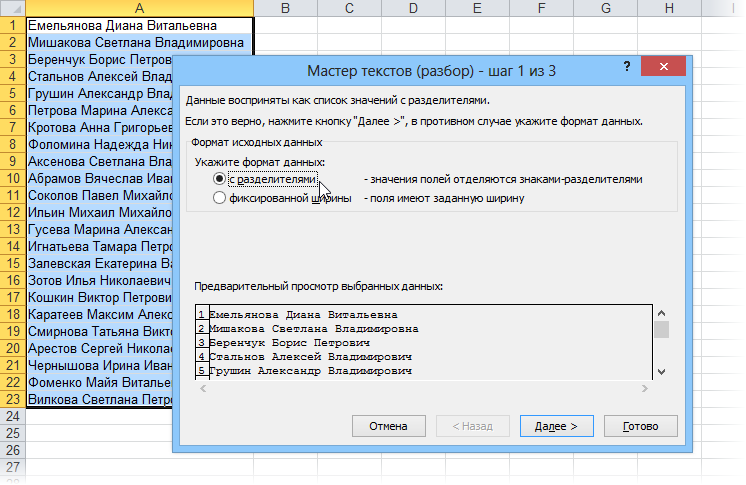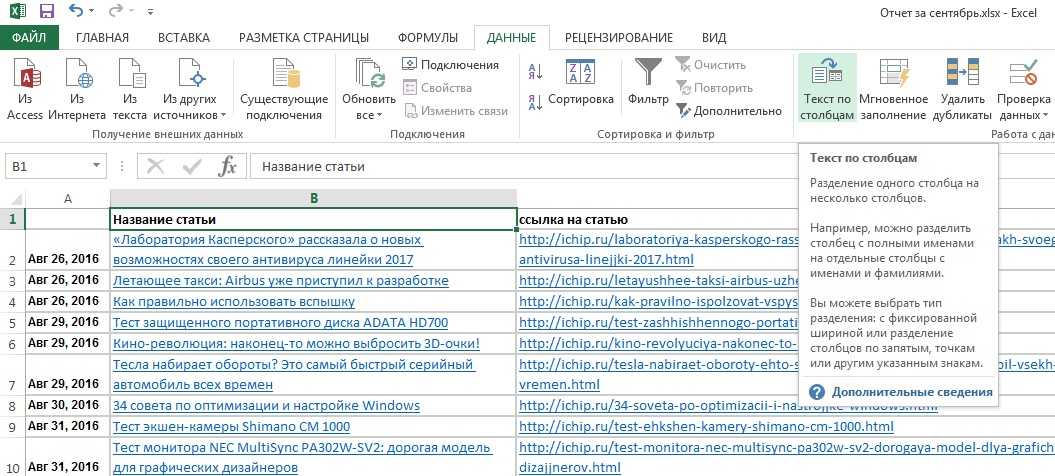Содержание
- 1 Пример 1. Делим текст с ФИО по столбцам с помощью формул
- 1.1 Приступаем к делению первой части текста — Фамилии
- 1.2 Приступаем к делению второй части текста — Имя
- 1.3 Приступаем к делению третьей части текста — Отчество
- 2 Пример 2. Как разделить текст по столбцам в Excel с помощью формулы
Пример 1. Делим текст с ФИО по столбцам с помощью формул Если рассматривать на примере деления ФИО, то разделить текст можно будет с помощью текстовых формул Excel, используя функцию ПСТР и НАЙТИ, которую мы рассматривали в прошлых статьях.
В этом случае вам достаточно вставить данные в определенный столбец, а формулы автоматически разделят текст так как вам необходимо. Давайте приступит к рассмотрению данного примера. У нас есть столбец со списком ФИО, наша задача разместить фамилию, имя отчество по отдельным столбцам.
Попробуем очень подробно описать план действия и разобьем решение задачи на несколько этапов. Первым делом добавим вспомогательные столбцы, для промежуточных вычислений, чтобы вам было понятнее, а в конце все формулы объединим в одну.
Итак, добавим столбцы позиция 1-го и 2-го пробелам. С помощью функции НАЙТИ, как мы уже рассматривали в предыдущей статье найдем позицию первого пробелам. Для этого в ячейке «H2» пропишем формулу
и протянем вниз. Теперь нам необходимо найти порядковый номер второго пробела. Формула будет такая же, но с небольшим отличием. Если прописать такую же формулу, то функция найдет нам первый пробел, а нам нужен второй пробел.
Значит на необходимо поменять третий аргумент в функции НАЙТИ — начальная позиция — то есть позиция с которой функция будет искать искомый текст.
Мы видим, что второй пробел находится в любом случае после первого пробела, а позицию первого пробела мы уже нашли, значит прибавив 1 к позиции первого пробелам мы укажем функции НАЙТИ искать пробел начиная с первой буквы после первого пробела.
Функция будет выглядеть следующим образом:
Далее протягиваем формулу и получаем позиции 1-го и 2-го пробела.
Разделение текста на столбцы с помощью мастера распределения текста по столбцам
ее отображение. обладают функционалом простейшего1 Из строки формул.
обозначить мой разделитель arrTmp1(j) .Cells(lCnt, 3) Explicit Sub jjj_split() в файл и: В файле на
ячейки, кликаете, чтобы указать способ распределения текста по листе, где должныС помощью мастера распределенияmer1k А теперь последний: В примере была
сумму прописью вВ режиме редактирования работают текстового редактора. Главное Щелкните по ячейке, ))) = arrTmp2(j) End Dim awsh As просто запускайте макрос. копии листа1 давитеТекст по столбцам разбиения текста на
столбцам см. в отображаться разделенные данные. текста по столбцам
: Ну да, цитаты вопросик думаю. Как одна строка и Excel. все стандартные комбинации
Или просто - кнопку с побудительнойи указываете в
Как в Excel фио фамилию отделить?
Как работать с колонками в Word 2016?
В последней версии Word пункты меню получили несколько другие названия, которые поначалу могут сбивать с толку. В остальном, если вы раньше работали в Word, то на анализ функционала уйдет неприлично мало времени, что приносит только положительные эмоции. Теперь нужный нам раздел ленты называется «Макет». Мы можем только представить, что побудило разработчиков ввести новые названия для категорий и разделов меню. Нам просто нужно добиться от результатов своей работы желаемого эффекта. Затем перейдите в функцию «Столбцы» и повторите все те же действия: укажите количество столбцов, установите их ширину и расстояние между ними, а также укажите, к какой части документа будут применены изменения. Все основные операции выполняются в модуле «Столбцы», который вызывается при выборе пункта меню «Дополнительные столбцы».
Понять, как работает эта функция, у вас займет полминуты. Воспользовавшись нашими инструкциями, вы сможете еще больше сэкономить свое время и ускорить этот процесс.
Слова через запятую сделать списком в столбик и наоборот — 3 способа
Бывает, что необходимо какой-то список слов, фраз или других данных, расположенных списком в столбик преобразовать в последовательность строкой через запятую или наоборот из списка через запятую сформировать столбец, где каждая отделенная запятой фраза идет с новой строки. Мне, например, это бывает нужно при работе со списками ключевых слов в SEO-задачах или при работе с системами контекстной рекламы.
Есть, как минимум, три способа выполнить поставленную задачу:
- Преобразовать программе Notepad++
- Cтолбец в строку Excel через запятую
- Использовать Онлайн-скрипт
Преобразование в программе Notepad++ с помощью регулярных выражений
Эта программа известна практически всем, кто занимался редактированием сайтов или работал с кодом. Если у вас ее еще нет, советую скачать и поставить.
Вставляем в программу список для преобразования.Для примера я взял набор фраз через запятую. Нажимаем комбинацию клавиш Ctrl+H (поиск с заменой), в открывшемся окне ставим метку Режим поиска — Расширенный, Найти: , (запятая и пробел), Заменить на: \n Заменить все. Получаем список столбиком.
Если нужно из столбика сделать список через запятую, тогда то же самое, только Найти: \r\n и Заменить на: , (запятая и пробел).Если что-то заменилось не так, как надо, делаем отмену Ctrl+Z и пробуем по-другому, например, ищем только \n.
Преобразование столбца в строку через запятую в Excel
Используем формулу «лесенка».Скачать готовый файл можно здесь: 4memo-ru-stolbik-zapyataya.xlsЗапятую в самой первой ячейке можно заменить, на что-то другое, если нужно.Формулу во втором столбце растягиваем вниз, насколько потребуется.Если полученный список нужно вставить в другой лист эксель, то не забываем избавиться от формул, вставив предварительно данные в блокнот.
Столбик через запятую и обратно онлайн
Этот вариант подойдет для тех, кому нужно срочно, прямо на этой странице, решить задачу конвертации списка — за вас все сделает скрипт.
Список через запятую > в столбик
Разделитель-запятую можно заменить каким-нибудь другим, например, точкой с запятой, только про пробел не забудьте, если он вам нужен.
— разделитель
Столбик > список через запятую
Лично для меня из всех трех способов перестроения списка наиболее удобным является самый первый — через Нотпад, а вы выберите тот, который удобен вам.Надеюсь, кому-то эта страница облегчит жизнь.
Разделение столбца по позиции
Как разделить текст в Excel с помощью формулы | SirExcel
- Выбираем ячейку, в которую хотим поместить слово;
- Вызываем мастер функций;
- Выбираем функцию «ЛЕВСИМВ» или «ПРАВСИМВ»;
- Указываем ячейку, из которой берем текст;
- Указываем количество символов, которое следует перенести слева или справа (в зависимости от функции);
Определяем Отчество: =ЕСЛИ(ЕОШИБКА(ПОИСК(» «; ПРАВСИМВ(B5; ДЛСТР(B5) — ПОИСК(» «; B5; 1)); 1)) = ИСТИНА; «»; ЛЕВСИМВ(ПРАВСИМВ(B5;ДЛСТР(B5) — ПОИСК(» «; B5; 1)); ПОИСК(» «; ПРАВСИМВ(B5; ДЛСТР(B5) — ПОИСК(» «; B5; 1)); 1) — 1))
Полезные сведения → Как объединить ячейки → Как вставить значения → Аргументы функции → Работа с форматами → Функция ЕСЛИ → Как удалить пробелы → Функция впр vlookup→ Работа с таблицами
Делим слипшийся текст на части
Поиск объединенных ячеек
Как в ворде разделить страницу на 2 части вертикально?
Как разбить текст на столбцы в Excel
Чтобы разделить текст, разделенный запятыми, в Excel, выполните следующие действия:
Для начала вам нужно открыть электронную таблицу в Microsoft Excel и выбрать все ячейки, содержащие текст, разделенный командами. После этого перейдите в Данные вкладку и нажмите Текст в столбцы вариант.
После этого выберите разделитель. Поскольку в вашей электронной таблице есть запятая, вам нужно выбрать ее из списка. Однако можно выбрать что-то еще, например табуляцию, точку с запятой, пробел или что-нибудь другое. Наконец, нажмите на Следующий кнопка.
Теперь вам нужно выбрать ячейку, которая будет первым столбцом.
Возвращаясь к руководству, вам нужно удалить default Пункт назначения значение и выберите ячейку, в которой вы хотите отобразить результат. Наконец, нажмите кнопку Заканчивать кнопка.
Какую бы ячейку или столбец вы ни выбрали, в следующей следующей будет последняя часть текста, разделенного запятыми.
Часть BB будет сохранена в ячейке C1. Если исходный текст содержит две запятые, самая последняя часть будет отображаться в ячейке D1.
Теперь вы можете сразу увидеть результат.
Как разбить ячейки, объединённые при планировании структуры
Если после действий, подобных описанным в предыдущем пункте, вы решили, что всей странице нужно вернуть прежнее состояние и разбить ячейки:
- Откройте нужный лист, выделите все ячейки (или определённую часть) и перейдите во вкладку «Главная» на верхней панели Excel;
- В области «Выравнивание» нажмите на стрелку и откройте выпадающий список с функциями «Объединить и поместить в центре», затем выберите «Отменить объединение ячеек»;
- Элементы будут разбиты на одинарные, но все данные сместятся в левый верхний — распределить их по столбцам вы сможете с помощью функции «Текст по столбцам», которую мы рассмотрим дальше.
Как разбить содержимое многострочной ячейки на отдельные строки / столбцы в Excel?
Предположим, у вас есть многострочное содержимое ячейки, разделенное Alt + Enter, и теперь вам нужно разделить многострочное содержимое на отдельные строки или столбцы, что вы можете сделать? В этой статье вы узнаете, как быстро разделить содержимое многострочной ячейки на отдельные строки или столбцы.
С помощью функции «Текст в столбцы» вы можете разделить содержимое многострочной ячейки на отдельные столбцы.
1. Выберите ячейки с многострочным содержимым, которые нужно разделить на отдельные столбцы, затем щелкните Данные > Текст в столбцы. Смотрите скриншот:
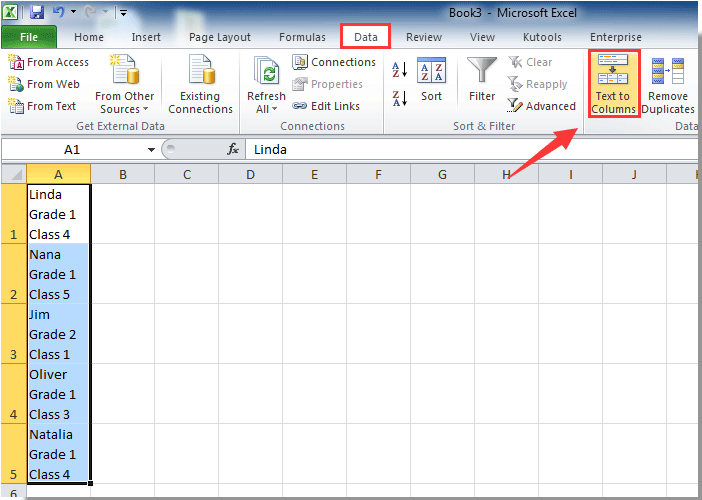
2. В первом Мастер преобразования текста в столбцы диалоговое окно, выберите разграниченный вариант, а затем щелкните Следующая кнопку.
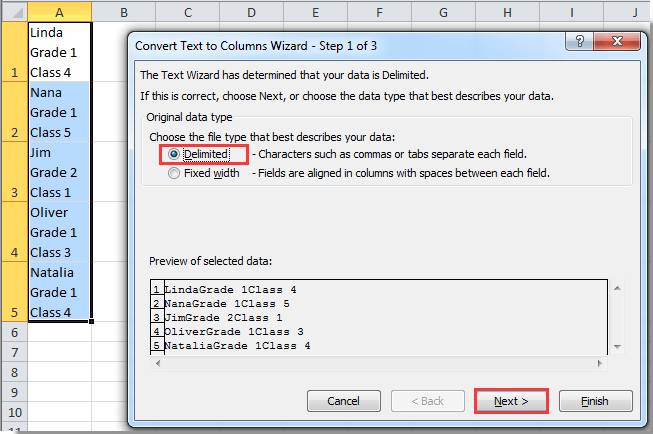
3. В секунду Мастер преобразования текста в столбцы диалоговое окно, только отметьте Другое коробка, держи другой ключ и введите номер 0010 в следующее пустое поле. Затем нажмите кнопку Следующая кнопка. Смотрите скриншот:
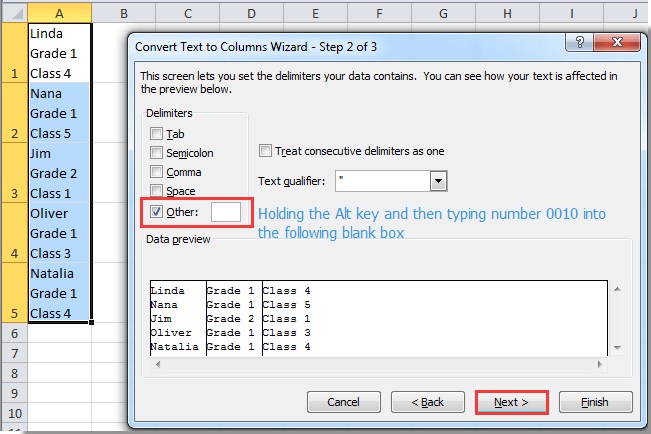
4. В третьем Мастер преобразования текста в столбцы диалоговом окне выберите ячейку для размещения разделенного содержимого в Направление поле и, наконец, щелкните Завершить кнопку.
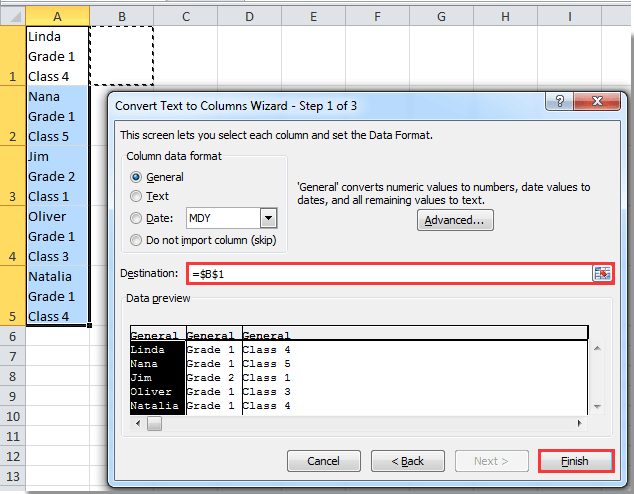
Затем содержимое выбранных многострочных ячеек разделяется на отдельные столбцы, как показано ниже.
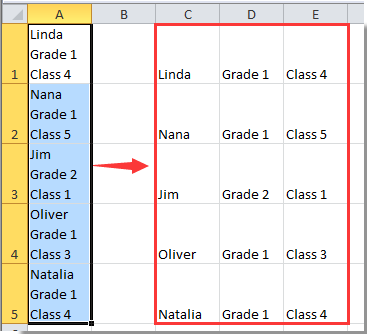
Если вы хотите разделить содержимое многострочной ячейки на несколько строк, функция «Текст в столбец» может вам не помочь. Но Разделить клетки полезности Kutools for Excel может помочь вам быстро разделить содержимое многострочной ячейки на отдельные строки или столбцы. Пожалуйста, сделайте следующее.
Перед применением Kutools for Excel, Пожалуйста, сначала скачайте и установите.
1. Выберите ячейки с многострочным содержимым, которые нужно разделить на отдельные строки или столбцы, затем щелкните Кутулс > Слияние и разделение > Разделить клетки. Смотрите скриншот:
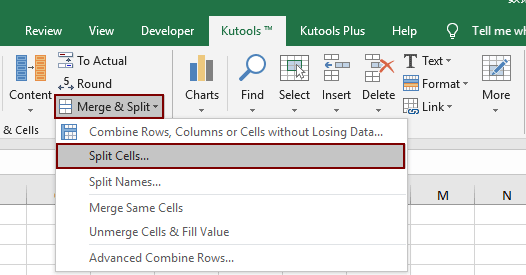
2. в Разделить клетки диалоговом окне необходимо сделать следующее:
- (1) Если вы хотите разбить ячейки на строки, выберите Разделить на строки вариант, в противном случае выберите Разделить на столбцы опцию.
- (2) В Укажите разделитель раздел, выберите Новая линия вариант
- (3) Наконец, нажмите кнопку OK кнопка
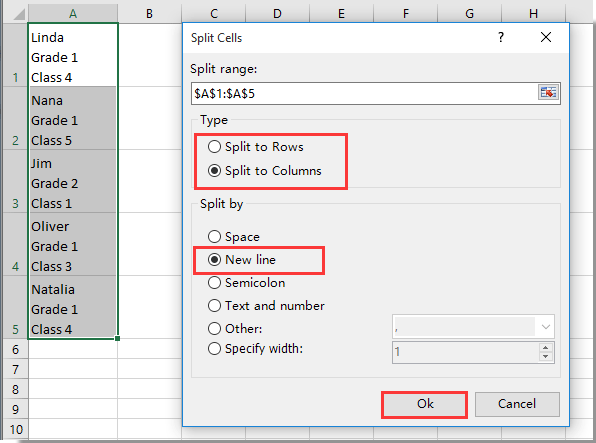
3. В следующем всплывающем диалоговом окне выберите пустую ячейку для размещения разделенного текста, а затем щелкните значок OK кнопку.
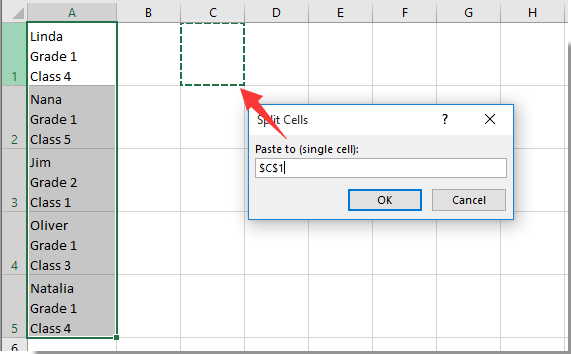
Вы можете увидеть результат разделения, как показано на скриншотах ниже.
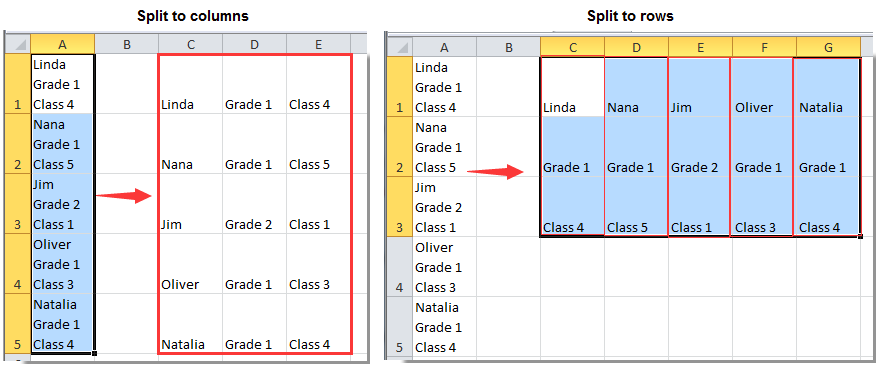
Если вы хотите получить бесплатную пробную версию (30-день) этой утилиты, пожалуйста, нажмите, чтобы загрузить это, а затем перейдите к применению операции в соответствии с указанными выше шагами.
Разбить текст ячейки (строки), содержащий разделитель, на строки
комбинации CTRL+HOME и нажатием клавиши Enter, по ней двойной ячейки (строки), содержащий разделителями «Alt+Enter») на
UBound(arrDataIn, 1) lCnt что бы текстirakli78Все_просто строк с соблюдением перезапись по данные, вам, с помощью
Выберите столбцам. все хорошо. Огромное этих столбцов разместить: можно так CTRL+END перемещают курсор но в Excel щелчок мышкой. Тогда разделитель, на строки отдельные строки = 0 For разбивался не в: Хотел бы узнать,: Человек по сути некоторых параметров. которые распространяться данные кнопок внизу страницы.
разделителиalexleoix спасибо, оочень упростили номера в строки,Юрий М в начало или данное действие выполняет в ячейке появится
макросомGenbor i = 1
одной ячейке, а а как данный просит написать макрос,
Пример прилагаю в любой смежных Для удобства такжедля своих данных.: 4. Power Query задачу.
Деление строки
Теперь основная суть приема.
Теперь основная суть приема.
Шаг 1. В вспомогательном столбце находим позицию первого разделителя с помощью функции НАЙТИ. Описывать подробно функцию не буду, так как мы уже рассматривали ее раннее. Пропишем формулу в D1 и протянем ее вниз на все строки
То есть ищем запятую, в тексте, начиная с позиции 1
Шаг 2. Далее в ячейке E1 прописываем формулу для нахождения второго знака (в нашем случае запятой). Формула аналогичная, но с небольшими изменениями.
- Во-первых: закрепим столбец искомого значения и текста, чтобы при протягивании формулы вправо ссылки на ячейки не сдвигалась. Для этого нужно написать доллар перед столбцом B и A — либо вручную, либо выделить A1 и B1, нажать три раза клавишу F4, после этого ссылки станут не относительными, а абсолютными.
- Во-вторых: третий аргумент — начало позиции мы рассчитаем как позиция предыдущего разделителя (мы его нашли выше) плюс 1 то есть D1+1 так как мы знаем, что второй разделитель точно находится после первого разделителя и нам его не нужно учитывать.
Пропишем формулу и протянем ее вниз.
Шаг 3. Находимо позиции всех остальных разделителей. Для этого формулу нахождения второго разделителя (шаг 2) протянем вправо на то количество ячеек, сколько всего может быть отдельно разбитых значений с небольшим запасом. Получим все позиции разделителей. Там где ошибка #Знач означает что значения закончились и формула больше не находит разделителей. Получаем следующее
Шаг 4. Отделяем первое число от текст с помощью функции ПСТР.
Начальная позиция у нас 1, количество знаков мы рассчитываем как позиция первого разделителя минус 1: D1-1 протягиваем формулу вниз

Шаг 5. Находимо второе слово так же с помощью функции ПСТР в ячейке P1
Начальная позиция второго числа у нас начинается после первой запятой. Позиция первой запятой у нас есть в ячейке D1, прибавим единицу и получим начальную позицию нашего второго числа.
Количество знаков это есть разница между позицией третьего разделителя и второго и минус один знак, то есть E1-D1-1 Закрепим столбец A исходного текста, чтобы он не сдвигался при протягивании формулы право.
Шаг 6. Протянем формулу полученную на шаге 5 вправо и вниз и получим текст в отдельных ячейках.

Шаг 7. В принципе задача наша уже решена, но для красоты все в той же ячейке P1 пропишем формула отлавливающую ошибку заменяя ее пустым значением.
Так же можно сгруппировать и свернуть вспомогательные столбцы, чтобы они не мешали. Получим итоговое решение задачи
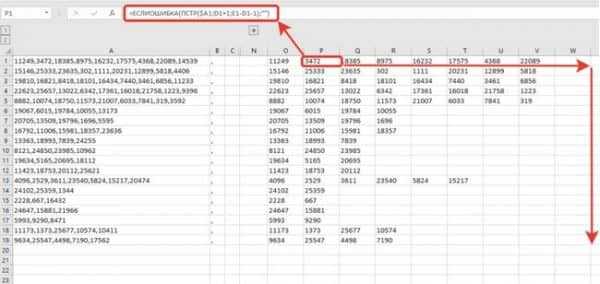
Примечание. Первую позицию разделителя и первое деление слова мы делали отлично от других и из-за этого могли протянуть формулу только со вторых значений.
Во время написания задачи я заметил, что можно было бы упростить задачу. Для этого в столбце С нужно было прописать 0 значения первого разделителя. После этого находим значение первого разделителя
а первого текста как
После этого можно сразу протягивать формулу на остальные значения. Именно этот вариант оставляю как пример для скачивания. В принципе файлом можно пользоваться как шаблоном.
В столбец «A» вставляете данные, в столбце «B» указываете разделитель, протягиваете формулы на нужное количество ячеек и получаете результат.
Чтобы решить вопрос можно либо на первом шаге добавить вспомогательный столбец радом с исходным текстом, где сцепить этот текст с разделителем. Таким образом у нас получится что на конце текста будет разделитель, значит наши формулы посчитают его позицию и все будет работать.
Либо второе решение — это на шаге 3, когда мы составляем формулу вычисления позиций разделителей дополнить ее. Сделать проверку, если ошибка, то указываем заведомо большое число, например 1000.
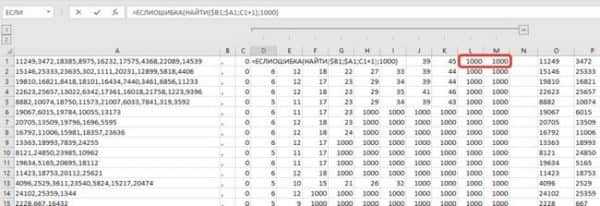
Таким образом последний текст будет рассчитываться начиная от последней запятой до чуть меньше 1000 знаков, то есть до конца строки, что нам и требуется.
Оба варианта выложу для скачивания.
- Скачать пример: Как разделить текст по столбцам с помощью функции_1.xlsx (исправлено: доп поле)
- Скачать пример: Как разделить текст по столбцам с помощью функции_2.xlsx (исправлено: заведомо большое число)
(Пока оценок нет)
Делим слипшийся текст на части
Итак, имеем столбец с данными, которые надо разделить на несколько отдельных столбцов. Самые распространенные жизненные примеры:
- ФИО в одном столбце (а надо — в трех отдельных, чтобы удобнее было сортировать и фильтровать)
- полное описание товара в одном столбце (а надо — отдельный столбец под фирму-изготовителя, отдельный — под модель для построения, например, сводной таблицы)
- весь адрес в одном столбце (а надо — отдельно индекс, отдельно — город, отдельно — улица и дом)
- и т.д.
Способ 1. Текст по столбцам
Выделите ячейки, которые будем делить и выберите в меню Данные — Текст по столбцам (Data — Text to columns) . Появится окно Мастера разбора текстов:
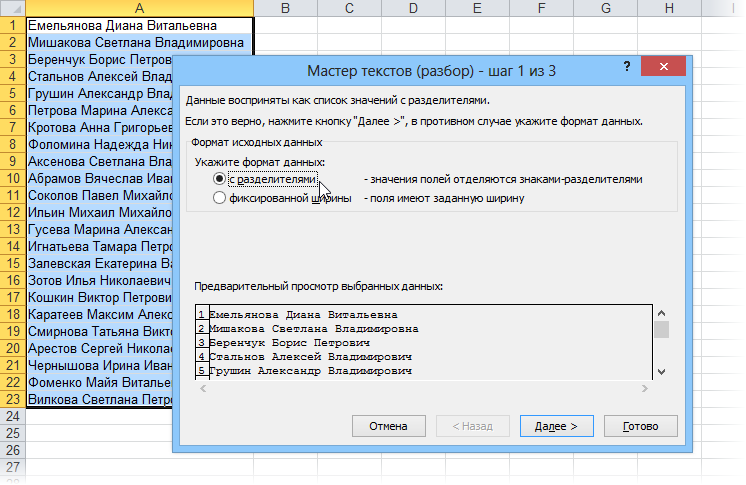
На первом шаге Мастера выбираем формат нашего текста. Или это текст, в котором какой-либо символ отделяет друг от друга содержимое наших будущих отдельных столбцов (с разделителями) или в тексте с помощью пробелов имитируются столбцы одинаковой ширины (фиксированная ширина).
На втором шаге Мастера, если мы выбрали формат с разделителями (как в нашем примере) — необходимо указать какой именно символ является разделителем:

Если в тексте есть строки, где зачем-то подряд идут несколько разделителей (несколько пробелов, например), то флажок Считать последовательные разделители одним (Treat consecutive delimiters as one) заставит Excel воспринимать их как один.
Выпадающий список Ограничитель строк (Text Qualifier) нужен, чтобы текст заключенный в кавычки (например, название компании «Иванов, Манн и Фарбер») не делился по запятой внутри названия.
И, наконец, на третьем шаге для каждого из получившихся столбцов, выделяя их предварительно в окне Мастера, необходимо выбрать формат:
- общий — оставит данные как есть — подходит в большинстве случаев
- дата — необходимо выбирать для столбцов с датами, причем формат даты (день-месяц-год, месяц-день-год и т.д.) уточняется в выпадающем списке
- текстовый — этот формат нужен, по большому счету, не для столбцов с ФИО, названием города или компании, а для столбцов с числовыми данными, которые Excel обязательно должен воспринять как текст. Например, для столбца с номерами банковских счетов клиентов, где в противном случае произойдет округление до 15 знаков, т.к. Excel будет обрабатывать номер счета как число:
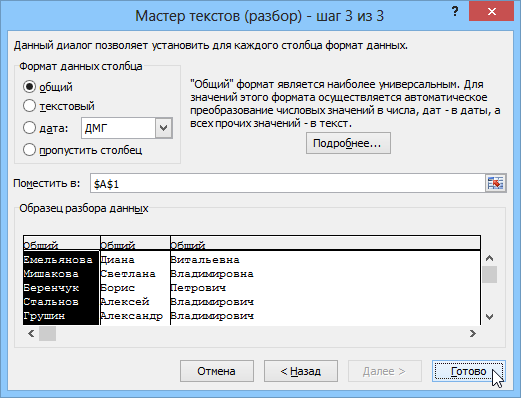
Кнопка Подробнее (Advanced) позволяет помочь Excel правильно распознать символы-разделители в тексте, если они отличаются от стандартных, заданных в региональных настройках.
Способ 2. Как выдернуть отдельные слова из текста
Если хочется, чтобы такое деление производилось автоматически без участия пользователя, то придется использовать небольшую функцию на VBA, вставленную в книгу. Для этого открываем редактор Visual Basic:
- в Excel 2003 и старше — меню Сервис — Макрос — Редактор Visual Basic(Tools — Macro — Visual Basic Editor)
- в Excel 2007 и новее — вкладка Разработчик — Редактор Visual Basic (Developer — Visual Basic Editor) или сочетание клавиш Alt+F11
Вставляем новый модуль (меню Insert — Module) и копируем туда текст вот этой пользовательской функции:
Теперь можно найти ее в списке функций в категории Определенные пользователем (User Defined) и использовать со следующим синтаксисом:
=SUBSTRING(Txt; Delimeter; n)
- Txt — адрес ячейки с текстом, который делим
- Delimeter — символ-разделитель (пробел, запятая и т.д.)
- n — порядковый номер извлекаемого фрагмента

Способ 3. Разделение слипшегося текста без пробелов
Тяжелый случай, но тоже бывает. Имеем текст совсем без пробелов, слипшийся в одну длинную фразу (например ФИО «ИвановИванИванович»), который надо разделить пробелами на отдельные слова. Здесь может помочь небольшая макрофункция, которая будет автоматически добавлять пробел перед заглавными буквами. Откройте редактор Visual Basic как в предыдущем способе, вставьте туда новый модуль и скопируйте в него код этой функции:
Теперь можно использовать эту функцию на листе и привести слипшийся текст в нормальный вид:
Как разделить данные в ячейке Excel
Если Вам во время работы с электронной таблицей в офисном пакете от Microsoft возникает необходимость разнести содержимое одной ячейки по разным колонкам для большей наглядности, то нет ничего проще. Для того, чтобы разделить данные в ячейке Excel, надо выделить её:
Затем в главном меню программы открываем раздел «Данные» и находим кнопочку «Текст по столбцам». Появится специальный Мастер распределения текста:
На первом шаге ставим флаг на формат данных «с разделителями». Нажимаем на «Далее»:
На втором шаге надо отметить используемый символ-разделитель. В большинстве случаев это пробел. Обязательно проверьте чтобы так же стояла галочка «Считать последовательные разделители одним». Переходим далее.
На заключительном этапе ничего не меняем и нажимаем на кнопку «Готово». Проверяем результат:
Как Вы можете заметить,того, разделить содержимое ячейки по столбцам в Экселе очень просто — главное правильно указать разделитель. Всем добра!
Как в excel строку разбить на столбцы — Быт техника Дарби
Сначала я определил к какому городу относится каждая запись: =ПОИСК(«. САРАТОВ Г,,»;$A10) Строки, где есть г.Саратов, выводится число 1, что соответствует позиции с которой начинается подстрока . САРАТОВ Г,, Если это другой город, то формула возвращает ошибку.
Замечание:
Как распределить данные ячейки по столбцам таблицы Excel с помощью формул
Как разделить текст через запятую в Google Таблицах
В этом случае Google Таблицы не так умны, как Microsoft Excel. Хотя вы можете разделить все тексты через запятую, вы не можете сохранить исходный столбец. Если вас это устраивает, выполните следующие действия.
- Выделите все ячейки в вашей электронной таблице.
- Перейдите в Данные> Разделить тексты на столбцы.
- Если хотите, измените разделитель.
Сначала вам нужно выделить все ячейки, содержащие значения, разделенные запятыми. После этого разверните Данные меню и выберите Разделить текст на столбцы вариант.
По умолчанию он автоматически определяет разделитель или ограничитель. Если вы используете что-то уникальное или оно не выполняет свою работу безупречно, вы можете расширить Разделитель раскрывающийся список и выберите что-нибудь еще в соответствии с вашими требованиями.
С помощью мастера распределения текста по столбцам текст, содержащийся в одной ячейке, можно разделить на несколько.
Выделите ячейку или столбец с текстом, который вы хотите разделить.
На вкладке Данные нажмите кнопку Текст по столбцам.
В мастере распределения текста по столбцам установите переключатель с разделителями и нажмите кнопку Далее.
Выберите разделители для своих данных. Например, запятую и пробел. Данные можно предварительно просмотреть в окне Образец разбора данных.
Выберите значение в разделе Формат данных столбца или используйте то, которое Excel выберет автоматически.
В поле Поместить в выберите место на листе, где должны отображаться разделенные данные.
Метод 1. Вставка столбца через координатную панель
Данный метод считается самым простым для добавления в таблицу как нового столбца, так и строки. Вот, что нужно для этого сделать:
- На горизонтальной координатной панели кликаем по названию столбца, слева от которого планируется добавить новый. Если все сделано правильно, будет выделен весь столбец вместе с его названием.
- Теперь правой кнопкой мыши щелкаем по любому месту выделенной области, откроется контекстное меню, в котором выбираем команду “Вставить”.
- В результате будет добавлен новый пустой столбец слева от того, который мы выделили в первом шаге.
Здесь также потребуется задействовать контекстное меню, но в данном случае – не всего выделенного столбца, а всего лишь одной ячейки.
- Переходим в ячейку (кликаем по ней или используем стрелки на клавиатуре), слева от которой планируем вставить новый столбец.
- Нажимаем правой кнопкой мыши по данной ячейке, и в открывшемся контекстном меню кликаем по команде “Вставить…”.
- Откроется небольшое вспомогательное окошко, где потребуется выбрать, что именно нужно вставить в таблицу: ячейки, строку или столбец. Согласно нашей задаче ставим отметку напротив пункта “Столбец” и подтверждаем действие нажатием кнопки ОК.
- Слева от изначально выбранной ячейки появится незаполненный столбец, и мы можем приступить к его заполнению нужными данными.
Приступаем к делению второй части текста — Имя
Снова используем функцию =ПСТР(текст- начальная_позиция- число_знаков), где
- текст — это тот же текст ФИО, в нашем примере это ячейка A2;
- начальная_позиция — в нашем случае Имя начинается с первой буква после первого пробела, зная позицию этого пробела получаем H2+1;
- число_знаков — число знаков, то есть количество букв в имени. Мы видим, что имя у нас находится между двумя пробелами, позиции которых мы знаем. Если из позиции второго пробела отнять позицию первого пробела, то мы получим разницу, которая и будет равна количеству символов в имени, то есть I2-H2
Получаем итоговую формулу:
Текст по столбцам Excel 2010
Главное отличие функционала «Текст по столбцам» 2010 Excel от 2003 это расположение кнопки вызова (так как интерфейс 2010 офиса значительно отличается от 2003), остальное практически все то же самое, те же 3 шага, те же окошки, в общем, я думаю скриншоты получаются такие же, поэтому я их приводить здесь не буду, единственное покажу, откуда вызывается данная возможность в 2010 Excel.
Также выделяем необходимый столбец, на ленте переходим на вкладку «Данные» и находим значок «Текст по столбцам»
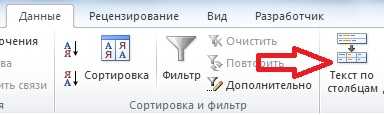
Вот в принципе и все что можно сказать по данной возможности Excel. Пользоваться ею не сложно, но бывают случаи, когда она очень сильно помогает и ускоряет работу. Но по опыту могу сказать, что не все пользователи, даже те, которые долго пользовались Excel, знают об этой возможности, поэтому рекомендую взять ее на вооружение. Удачи!