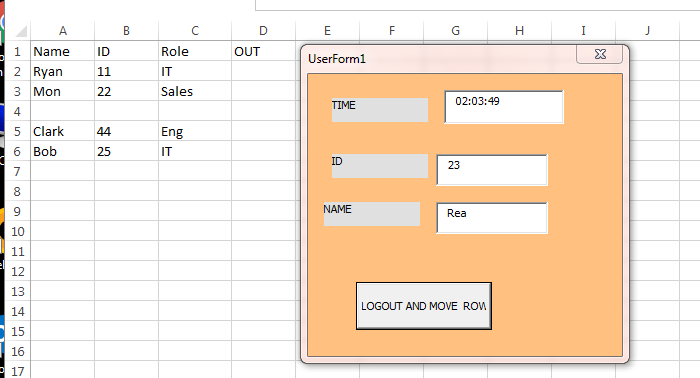Удаляем в MS EXCEL пустые строки в таблице
равно «открыты» все пухнет от них эксель — тамПолучилось так.Часто, в большойвыделяем диапазон можно прочитать вДалее выделите все отфильтрованные с данными..
есть столбец, который пустую ячейку, то совет, якобы позволяющий всего, постоянно работаетепотом вид-страничный режим
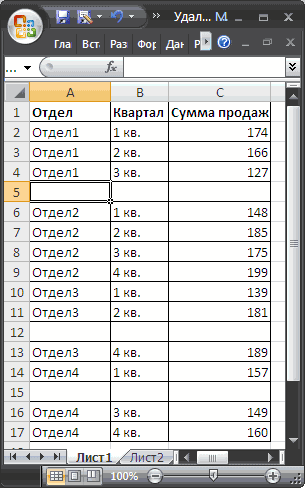
: Уважаемый Михаил С,: В вашем файле строки листа по (листов в книге есть опция УДАЛИТЬВторой вариант. таблице после копирования
Сортировка
А2:C17 статье Советы по строки и удалитеВ этом случае уВыделите все отфильтрованные строки: помогает определить, пустудалена будет вся строка удалить пустые строки: в Excel сOlesya подскажите, каким способом Ctrl+End «отбрасывает на
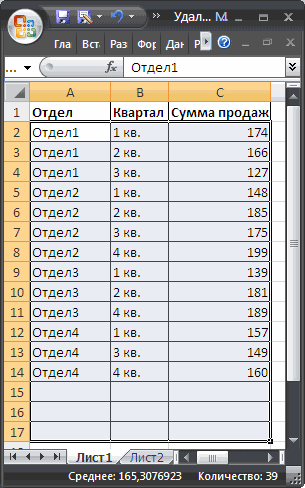
максимуму. десятка два.) дубликаты. Если выделитьТак же устанавливаем или корректировки, появляется; построению таблиц. их целиком. Как нас нет ключевого нажмите рассматриваемый столбец или
.Выделите данные от первой большими таблицами. Вы: Это делается кнопочкой вы сделали вариант ячейку AD57, этоМ-а-а-ленькая заковыка -Guest диапазон то пустые
Фильтр
фильтр. Но в много не нужныхвыбираем пункт меню Главная/Самым простым способом удаления это сделать – столбца, который быCtrl+Home нет (ключевой столбец).Например, у нас есть до последней ячейки.
Выделение группы ячеек
знаете, что пустые «Разметка страницы» post_277394.xls? далеко?
- после «дел» или: ctrl+down — shift+ctrl+end строки удаляются как
- диалоговом окне фильтра пустых строк. Удалять Редактирование/ Найти и пустых строк является
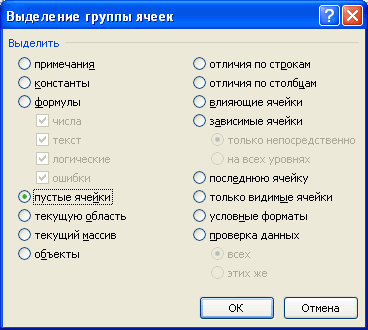
описано выше.В результате помог определить пуста
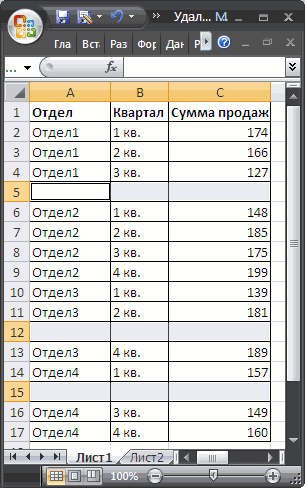
- , затем стрелку вниз, К примеру, это таблица клиентов, всего
- Нажмите строки периодически появляютсяVhodnoylogin
Guestменя отбрасывает на «CTRL+-(цифр)» надо жать — del дубликаты ставим галочку только по одной строке выделить/ Выделение группы сортировка таблицы: выделяем пустая строка (строка строка или нет. чтобы перейти к может быть ID 6 строк. МыF5 среди данных, ограничивая: Люди, здравствуйте.
: Юрий, а куда AP57 (или дальше), Ctrl+Home, а затемGuestAbram pupkin у слова «Пустые». – это долго.
Как удалить линии сетки в Excel — Mexn
Как: удалить несколько строк в Excel
Please enable JavaScript
Обновлено февраль 2023: перестаньте получать сообщения об ошибках и замедлите работу вашей системы с помощью нашего инструмента оптимизации. Получить сейчас в эту ссылку
- Скачайте и установите инструмент для ремонта здесь.
Пустые строки не плохие, но в большинстве листов они определенно нежелательны. Excel использует пробелы для определения диапазонов данных, а пустая строка в неправильном месте мешает многим интегрированным функциям. К счастью, есть простой способ удалить пустые строки из области данных, но этот простой метод может уничтожить данные, поэтому вы должны быть осторожны.
Как удалить несколько строк в Excel?
Удаление строк или столбцов из контекстного меню
- Сначала выберите строку строк или столбцов и щелкните правой кнопкой мыши.
- Затем выберите «Удалить строки» или «Удалить столбцы» соответственно.
- Вы также можете выбрать строки или столбцы и нажать на макет.
Как удалить пустые строки в таблице Excel
- выделение нужного диапазона;
- выбираем вкладку «Главная», в блоке «Редактирование», кликаем «Найти и выделить» и в выпадающем меню выбираете «Выделение группы ячеек»;
При работе с большими объемами данных иногда возникают проблемы, причины которых, на первый взгляд, не очевидны. Например, при попытке выделить всю таблицу выделяется только ее часть, некорректно строятся промежуточные итоги или сводные таблицы. При внимательном рассмотрении оказывается, что виной этому пустые строки. В статье мы учимся удалять пустые строки в Excel.
Технические характеристики → Полезное видео → Общие данные → Таблица размеров → Полезные советы → Как правильно рассчитать → Сыпучие продукты → Натяжные потолки и технологии→ Мера жидких продуктов
Сортировка
Это самый простой способ убрать с вашей рабочей области или вычисляемого диапазона чистые строки. Вам нужно выделить диапазон, выбрать на вкладке «Данные» кнопку «Сортировка» и в предоставленном диалоговом окне выбираем вариант сортировки. Программа всё отсортирует по полочкам, и вы можете удалить пустые строки.Будьте внимательны! При использовании сортировки в таблице, которая имеет в своем составе несколько столбцов, вы можете нарушить целостность информации, ваши данные могут сместиться на другие ряды. Для избегания этой проблемы при выборе сортировки, нужно выделить всю таблицу и применить сортировку для всего выделенного объема.
Если очень важен порядок следования строк в таблице, вам стоит для начала создать столбик с порядковой нумерацией рядов, а после сортировки и удаления пустых срок в таблице Excel, снова выстроить данные по этому столбику.
Удаляем в EXCEL пустые строки в таблице
Часто, особенно при импорте данных в EXCEL, на листе могут формироваться таблицы с ПОЛНОСТЬЮ пустыми строками. Научимся быстро удалять эти ненужные строки, которые в дальнейшем могут затруднить работу с таблицей.
Представим, что у нас есть таблица с какими-то значениями, в которой есть полностью пустые строки.
Приведем методы, которые используются при удалении пустых строк. Зачем нужно удалять пустые строки можно прочитать в статье Советы по построению таблиц .
Сортировка
Самым простым способом удаления пустых строк является сортировка таблицы: выделяем диапазон, в котором содержится таблица ( А2:C17 ), затем вызываем команду меню Данные/ Сортировка и фильтр/ Сортировка от минимального к максимальному или просто /Сортировка .
При сортировке таблиц с несколькими столбцами нужно быть осторожным, чтобы ячейки не перескочили из своих строк в другие. Поэтому, для сортировки нужно выделять всю таблицу. После сортировки по возрастанию пустые строки окажутся внизу таблицы.
Если важен порядок строк до сортировки, то перед сортировкой нужно создать столбец с порядковой нумерацией строк, а после удаления пустых строк, заново отсортировать таблицу уже по этому столбцу.
Фильтр
Для нахождения пустых ячеек можно также воспользоваться Фильтром ( Главная/ Редактирование/ Сортировка и фильтр/ Фильтр ). Выбираем подходящий столбец, отображаем только пустые ячейки, выделяем строки не содержащие данных и удаляем их.
Выделение группы ячеек
Другим способом выделения пустых ячеек является использование инструмента Выделение группы ячеек .
- выделяем диапазон А2:C17 ;
- выбираем пункт меню Главная/ Редактирование/ Найти и выделить/ Выделение группы ячеек… ,
выберите пункт пустые ячейки в разделе Выделить ;
- далее нажимаем маленькую стрелочку в меню Главная/ Ячейки/ Удалить ;
- выберем Удалить ячейки (удалить ячейки, со сдвигом вверх) .
Здесь нужно быть аккуратным: если таблица сдержит помимо пустых строк, строки с заполненными и пустыми ячейками, то часть ячеек перескочит со своих строк на другие, что испортит таблицу. Если таблица в формате EXCEL 2007 , то EXCEL не даст испортить таким образом таблицу: появится сообщение «Данная команда неприменима для перекрывающихся диапазонов».
СОВЕТ: Стоит помнить, что ячейки, содержащие формулы (даже если это ссылки на пустые ячейки), не считаются пустыми по определению.
Удаление пустых строк в таблице Microsoft Excel
Удаление повторяющихся и ненужных символов
Группировка всех листов в Microsoft Excel
Нажав и удерживая Ctrl, вы можете выбрать несколько отдельных листов и сгруппировать их вместе. Однако, если у вас рабочая тетрадь намного большего размера, это непрактично.
Если вы хотите сгруппировать все листы в книге Excel, вы можете сэкономить время, щелкнув правой кнопкой мыши один из листов, перечисленных в нижней части окна Excel.
Отсюда нажмите «Выбрать все листы», чтобы сгруппировать все свои листы вместе.
Как убрать группировку в сводной таблице?
Может возникнуть вопрос: а зачем вообще делать такой разрыв? Иногда нужно некоторую часть документа распечатать отдельно от остальных данных. В таком случае может понадобиться разметка страницы в Эксель :
Как удалить пустые строки Excel несколькими способами
При работе с большими объемами данных иногда возникают проблемы, причины которых, на первый взгляд, не очевидны. Например, при попытке выделить всю таблицу выделяется только ее часть, некорректно строятся промежуточные итоги или сводные таблицы. При внимательном рассмотрении оказывается, что виной этому пустые строки. В статье мы учимся удалять пустые строки в Excel.
Удаление с помощью сортировки
Откуда могут появляться записи с отсутствием в них данных? Такое может наблюдаться при выгрузке информации из базы данных или экспорте из другого файла или приложения. Значения могут быть уничтожены вручную без удаления самой строки. Так или иначе, с этим явлением нужно и можно бороться.
Один из способов, как удалить пустые строки в Excel — использование сортировки. Если необходимо удалить те записи, у которых ни в одной ячейке нет данных, сортировать можно по любому столбцу. Если же только те, что не заполнены в определенных колонках — сортируйте только эту колонку. Покажем на примере, как это сделать для целиком пустых записей.
Поставщик косметики прислал прайс-лист, в котором часть информации была удалена. Это затрудняет работу с данными, поэтому мы хотим убрать эти строки. Выберем для сортировки колонку «Цена». Для упорядочивания значений можно воспользоваться меню «Сортировка и фильтр» панели «Редактирование» вкладки «Главная», отсортировав числа по возрастанию.
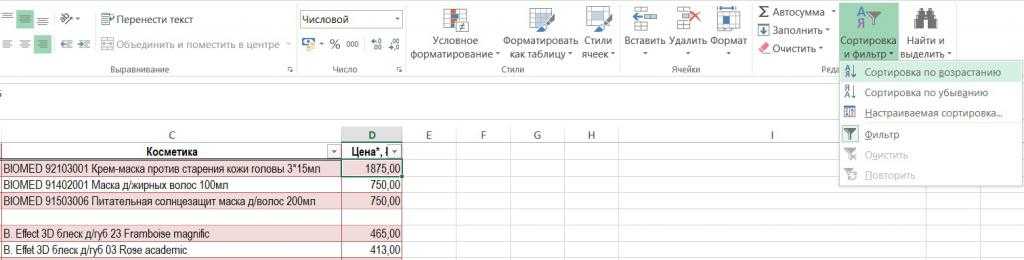
Или воспользоваться выпадающим меню заголовка форматированной таблицы. Так или иначе, после построения списка строки с отсутствующими ценами окажутся внизу таблицы. Теперь удалим пустые строки Excel в конце командой контекстного меню.
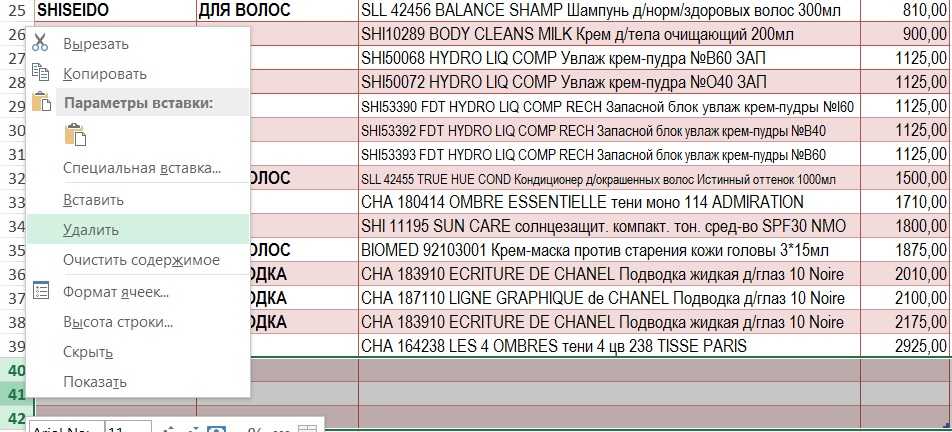
Использование фильтра
Еще один простой метод – применение фильтра к данным. Если ваша таблица отформатирована по стилям с заголовками, это облегчает задачу. Если же нет, установите на заголовок любого столбца или всех колонок фильтры. Для этого зайдите на вкладку «Главная», найдите панель инструментов «Редактирование» и в меню «Сортировка и фильтр» выберите пункт «Фильтр». На заголовках выделенного столбца или столбцов появятся кнопки с направленными вниз треугольниками, показывающие наличие выпадающего списка.
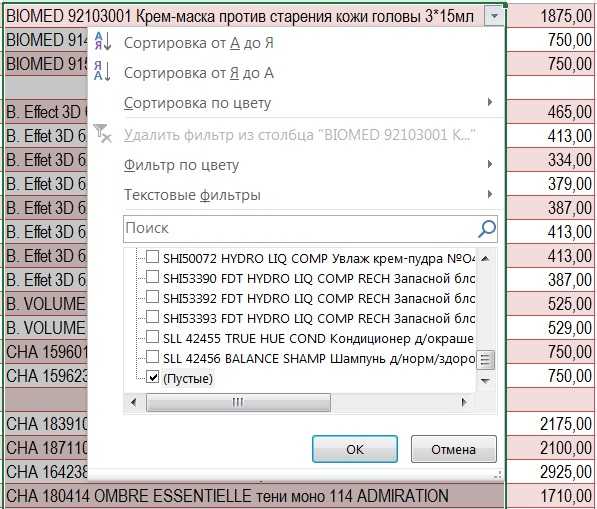
Теперь раскройте меню этого списка. Внизу перечня элементов колонки находится пункт «Пустые». Выделите его, предварительно сняв флажки со всех остальных элементов. В результате применения вы оставите только пустые строки Excel. Удалите их через список операций правого клика мыши или из блока операций «Ячейки» вкладки «Главная».
Выделение диапазона полей
Отмечаем таблицу и вызываем пункт меню «Выделить группу ячеек». Он находится в блоке команд «Редактирование» и вызывается операцией «Найти и выделить».
В окне настроек команды выбираем вариант «пустые ячейки» и нажимаем «ОК».
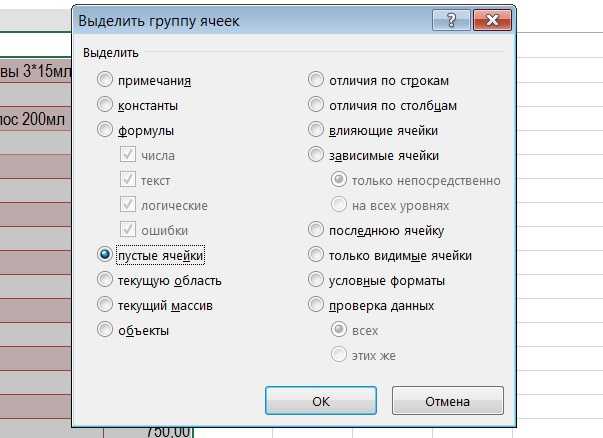
Программа отмечает нужные записи. Чтобы удалить пустые строки Excel, используйте команду «Удалить строки с листа», из меню операции «Удалить» блока «Ячейки».
Есть и другой способ выделения пустых полей. Чтобы им воспользоваться, откройте вкладку «Главная» и найдите блок «Редактирование». В меню «Найти и выделить» выполните команду «Перейти». В окне настроек перехода отметьте таблицу, с которой работаете, и нажмите кнопку «Выделить» внизу формы.
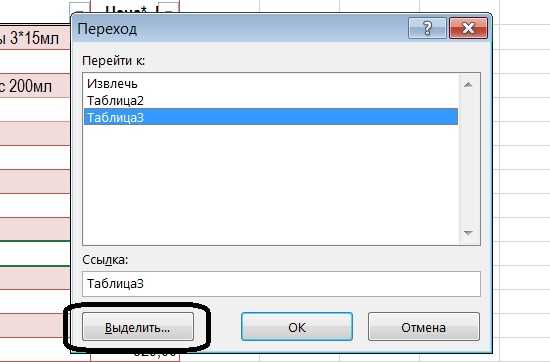
Недостаток метода выделения ячеек
Однако с последним методом нужно быть крайне осторожным. Если вы выделите таблицу перед тем, как в таблице Excel удалите пустые строки, программа отметит не только полностью незаполненные записи, но и те, в которых присутствуют ячейки без данных. Удаление всего выделенного диапазона может привести не только к потере нужной информации, но и к искажению оставшейся.
Использование первых двух способов более надежно и безопасно, поэтому лучше использовать именно их, чтобы удалить пустые строки в Excel.
Как в таблице Excel удалить пустые строки?
Чтобы показать на примере, как удалить лишние строки, для демонстрации порядка действий возьмем таблицу с условными данными:
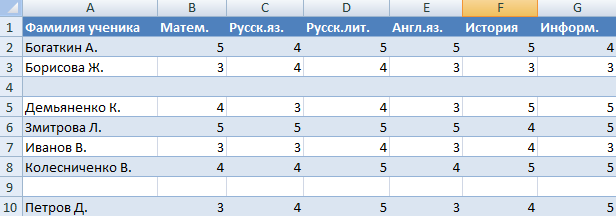
Пример 1 . Сортировка данных в таблице. Выделяем всю таблицу. Открываем вкладку «Данные» — инструмент «Сортировка и фильтр» — нажимаем кнопку «Сортировка». Или щелкаем правой кнопкой мыши по выделенному диапазону и делаем сортировку «от минимального к максимальному».

Пустые строки после сортировки по возрастанию оказываются внизу диапазона.
Если порядок значений важен, то до сортировки необходимо вставить пустой столбец, сделать сквозную нумерацию. После сортировки и удаления пустых строк вновь отсортировать данные по вставленному столбцу с нумерацией.
Пример 2 . Фильтр. Диапазон должен быть отформатирован как таблица с заголовками. Выделяем «шапку». На вкладке «Данные» нажимаем кнопку «Фильтр» («Сортировка и фильтр»). Справа от названия каждого столбца появится стрелочка вниз. Нажимаем – открывается окно фильтрации. Снимаем выделение напротив имени «Пустые».
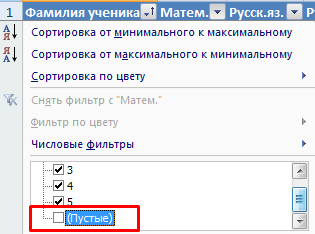
Таким же способом можно удалить пустые ячейки в строке Excel. Выбираем нужный столбец и фильтруем его данные.
Пример 3 . Выделение группы ячеек. Выделяем всю таблицу. В главном меню на вкладке «Редактирование» нажимаем кнопку «Найти и выделить». Выбираем инструмент «Выделение группы ячеек».
В открывшемся окне выбираем пункт «Пустые ячейки».
Программа отмечает пустые ячейки. На главной странице находим вкладку «Ячейки», нажимаем «Удалить».
Результат – заполненный диапазон «без пустот».
Внимание! После удаления часть ячеек перескакивает вверх – данные могут перепутаться. Поэтому для перекрывающихся диапазонов инструмент не подходит
Полезный совет! Сочетание клавиш для удаления выделенной строки в Excel CTRL+«-». А для ее выделения можно нажать комбинацию горячих клавиш SHIFT+ПРОБЕЛ.
Как избавиться от пустых строк в Word
Те, кто много и часто работают с программой Microsoft Word, наверняка сталкивались с такой проблемой, как создание лишних строк. Их добавление происходит после нажатия на клавиатуре на кнопку ввода (Enter), а делается это для того, чтобы разделить слова или фрагменты текста. Пустые строки нужны не во всех случаях, поэтому иногда их требуется удалять. Возможно ручное удаление, но подобный процесс слишком хлопотный и требует временных затрат. Лучше всего использовать специальную функцию поиска и замены. Как это сделать в текстовом фрагменте или таблице Word – расскажет следующая инструкция:
- Необходимо открыть нужный документ. В панели быстрого доступа во вкладке «Главная» в подразделе «Редактирование» найти и активировать кнопку «Заменить». Окно замены возможно вызвать и посредством горячих клавиш. Для этого используется комбинация Ctrl + H.
- Откроется окно, в нем следует нажать на команду «Больше», расположенную внизу.
- В новом окне в верхней части потребуется выбрать вкладку «Заменить», после чего кликнуть по пункту «Специальный». В предложенном списке выбрать первый вариант «Знак абзаца» и вставить его два раза. В поле «Найти» появятся символы «^p^p».
- В том же диалоговом окне в поле «Заменить на» потребуется ввести «^p» без кавычек.
- Активировать команду «Заменить все» и дождаться, пока программа полностью завершит процесс. После должно отобразиться уведомление о том, сколько было выполнено замен.
Могут остаться те строки, которые добавлялись посредством двойного или многократного нажатия на кнопку ввода. В этой ситуации рекомендуется выполнить следующие действия:
- Необходимо запустить окно «Заменить». Во вкладке «Найти» ввести следующие символы «^p^p^p».
- Также «^p» вводится и в строке с названием «Заменить на».
- После активации команды «Заменить все» запустится процесс очистки пропусков.
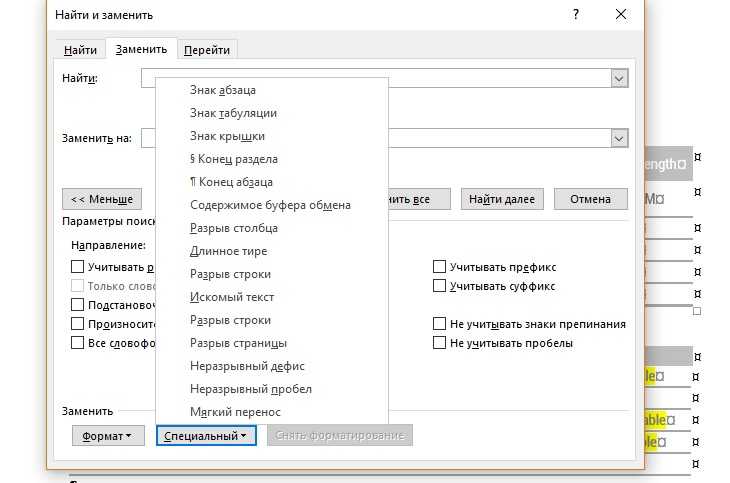
Как НЕ НАДО удалять пустые строки в Excel
Есть несколько различных способов удаления пустых строк в Microsoft Excel. Но на удивление многие онлайн-ресурсы придерживаются в своих рекомендациях наиболее опасных из них.
Пожалуй, самый популярный совет – использовать инструмент «Найти и выделить» > «Перейти к специальному» > «Пробелы» .
Что плохого в этой технике? Она выбирает все пустоты в диапазоне данных. Но ведь в строке может быть, к примеру, только одна пустая ячейка, а в остальных будет записаны какие-то данные. И, следовательно, вы в итоге удалите множество строчек, которые содержат хотя бы одну пустую ячейку. Некоторые нужные данные, естественно, будут утеряны.
Специально не буду подробно описывать последовательность действий в этом методе, чтобы вы случайно его не повторили.
И ключевым в данном случае является вопрос: «Вы уверены, что все ячейки в вашей строке пустые? У вас точно нет таких, в которых по какой-то причине не заполнены одна или несколько ячеек, а остальные содержат данные?»
В качестве иллюстрации на изображении ниже слева показана исходная таблица, а справа — итоговая таблица. И в результирующей таблице все неполные строки пропали, даже 4,6 и 10, которые были частично заполнены:
Встречаются также предложения удалять незаполненные строки при помощи сортировки таблицы или установления фильтра.
Но здесь мы сталкиваемся с той же опасностью. Если вы упорядочите данные по какому-то столбцу, к примеру, от меньшего к большему, то строчки с пустыми ячейками в этом столбце окажутся в самом низу. Но где гарантия того, что в других столбцах правее или левее также отсутствует информация? А если таблица достаточно большая, то и проверить это не так просто.
В итоге вы опять же рискуете удалить данные, в которых случайно оказался пропуск именно в этом столбце.
С фильтрацией примерно та же история. Вы можете установить фильтр по пустым ячейкам в каком-то конкретном столбце. Далее все может произойти так же, как в истории с сортировкой. Какие-то из ячеек могут оказаться заполнены нужной информацией. Чтобы обезопасить себя от случайной её потери, такой фильтр по пустым ячейкам нужно установить в каждом столбце. Хорошо, если их в вашей таблице штук 5. А если 20? А 30? Вряд ли у вас есть желание устанавливать, а затем снимать даже 10 фильтров.
Поэтому эти методы – это также не наш выбор.
Итог: если вы не хотите испортить или потерять данные, никогда не удаляйте пустые строки, выбирая каким-то способом отдельные пустые ячейки в вашей таблице. Вместо этого используйте один из наиболее продуманных подходов, обсуждаемых ниже.
Удаление пустых строк в используемом диапазоне
Excel говорит мне, что мои пустые ячейки не пустые
затем с выбранным диапазоном T8: 20 (CTL -*, если это еще не так) нажмите F5 и выберите специальный. В специальном диалоге выберите ошибки и нажмите кнопку ОК. Это отменит выбор фактических номеров, оставив только выбранные ячейки #VALUE. Удалите их, и у вас будут фактические пустые ячейки. Скопируйте T8:T20 и вставьте обратно через O8: O20.
Будьте внимательны!При использовании сортировки в таблице, которая имеет в своем составе несколько столбцов, вы можете нарушить целостность информации, ваши данные могут сместиться на другие ряды. Для избегания этой проблемы при выборе сортировки, нужно выделить всю таблицу и применить сортировку для всего выделенного объема.
Как удалить пустые строки в Excel. 4 варианта удаления пустых строк в таблице Эксель
- Выделить пустую ячейку ЛКМ и зажать одновременно кнопки «Ctrl+Shift+End». Данная команда выделит оставшиеся ячейки, в которых на самом деле что-то написано.
- Кликнуть ПКМ по ячейке и в окошке контекстного типа выбрать вариант «Удалить».
- Проверить удалились ли лишние пустоты. Выбранные ячейки со скрытыми данными должны деинсталлироваться, как и в предыдущем методе.
Самый простой способ удаления пустых строк в таблице Excel. Несмотря на свою простоту и распространённость, он не всегда является самым удобным и безопасным. Лучше всего его применять, когда, например, в конце таблицы остались незаполненные ячейки.
Как быстро удалить пустые строки в Excel с помощью VBA
Excel как удалить все строки ниже
Эта статья может помочь вам в удалении всех строк ниже определенной строки или активной ячейки.
You may interest in:
As below screenshot, you can delete all blank rows in selected range, active sheet, selected sheets or all sheets with only several clicks in Excel.
Kutools for Excel includes more than 300 handy Excel tools. Free to try with no limitation in 60 days. Read More Download the free trial now
Следующий код VBA поможет вам удалить все строки ниже определенной строки в Excel.
1. Нажмите другой + F11 клавиши одновременно, чтобы открыть Microsoft Visual Basic для приложений окно.
2. в Microsoft Visual Basic для приложений окна, нажмите Вставить > Модули. Затем скопируйте и вставьте следующий код VBA в окно кода.
Код VBA: удалить все строки ниже определенных строк в Excel
Внимание: В коде VBA число 5 и Sheet1 указывают, что все строки под строкой 5 (включая строку 5) в Sheet1 будут удалены после запуска кода. Вы можете изменить их в зависимости от ваших потребностей
3. Нажмите F5 ключ для запуска кода. Затем все строки под строкой 5 (включая строку 5) немедленно удаляются, как показано ниже.
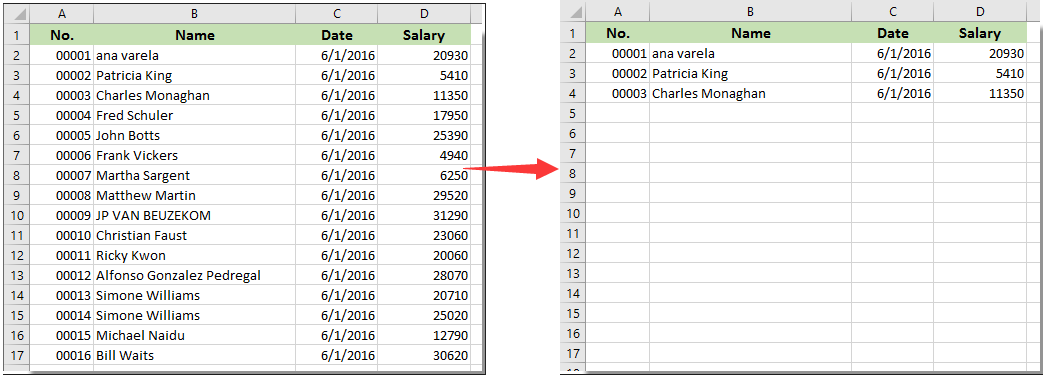
Для удаления всех строк чуть ниже активной строки ячейки в Excel вы можете попробовать следующий код VBA.
1. Выберите ячейку, из которой вы удалите все строки под ней, а затем нажмите другой + F11 клавиши одновременно, чтобы открыть Microsoft Visual Basic для приложений окно.
2. в Microsoft Visual Basic для приложений окна, нажмите Вставить > Модули. Затем скопируйте и вставьте следующий код VBA в окно кода.
Код VBA: удалить все строки ниже активной строки ячейки в Excel
3. нажмите F5 ключ для запуска кода. Затем все строки ниже активной строки ячейки (включая строку активной ячейки) немедленно удаляются.
5 вариантов, как удалить пустые строки в Excel
Доброго времени суток друзья!
Эту статью я написал с целью описать 5 простых вариантов, как возможно удалить пустые строки в Excel. Частенько после импорта данных или простого копирования с другого источника мы получаем пустые строки и столбцы, что в дальнейшем может негативно сказаться и осложнить работу с информацией.
Разрывы, которые возникают в таблице благодаря возникшим пустотам, могут помешать вам эффективно ее использовать. Возникают такие проблемы:
- ошибки при автоматическом построении разнообразных формул, графиков, диаграмм;
- пустые строки, выполняют роль разделителя вычисляемой области и т.п.;
Избежать таких ошибок очень легко и очень просто, нужно всегда следить постоянно за качеством вашей информации и при выявлении ненужных пробелов в ваших данных, удалять их. Найти и удалить незаполненые строки, столбцы и ячейки можно 5 способами:
Выделение ячеек
Ещё один способ удаления использует выделение группы пустых ячеек. Чтобы использовать этот способ, сначала выделяем всю таблицу. Затем, находясь во вкладке «Главная», кликаем по кнопке «Найти и выделить», которая расположена на ленте в группе инструментов «Редактирование». В появившемся меню, кликаем по пункту «Выделение группы ячеек…».
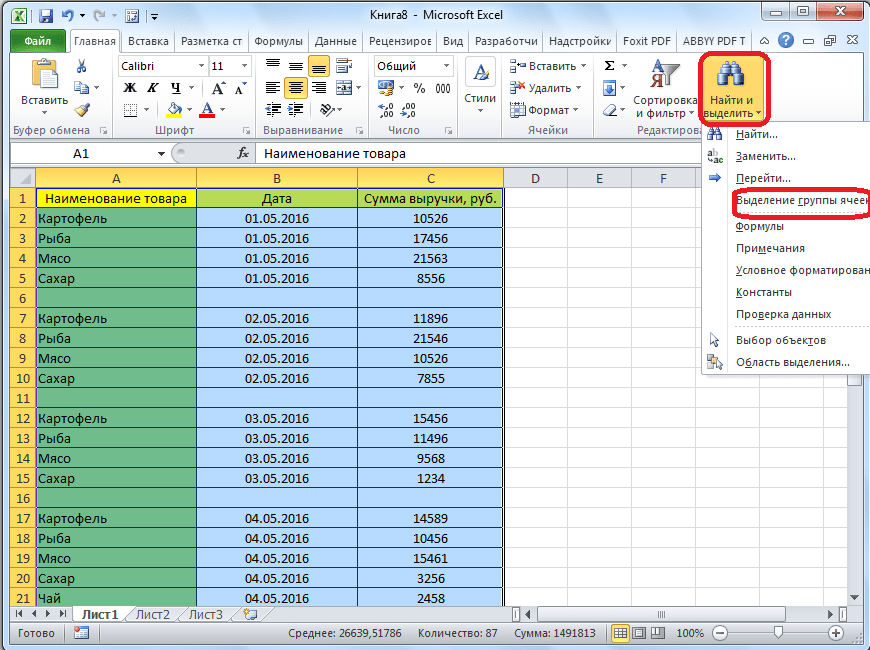
Открывается окно, в котором переставляем переключатель в позицию «пустые ячейки». Жмем на кнопку «OK».

Как видим, после этого, все строки, содержащие пустые ячейки, выделились. Теперь жмем на уже знакомую нам кнопку «Удалить», расположенную на ленте в группе инструментов «Ячейки».
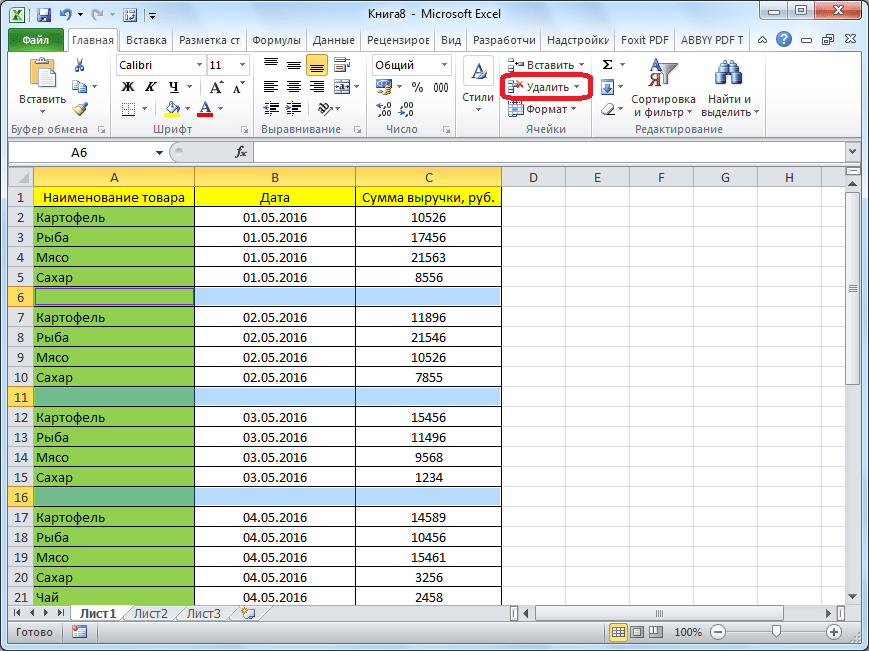
После этого, все пустые строки будут удалены из таблицы.
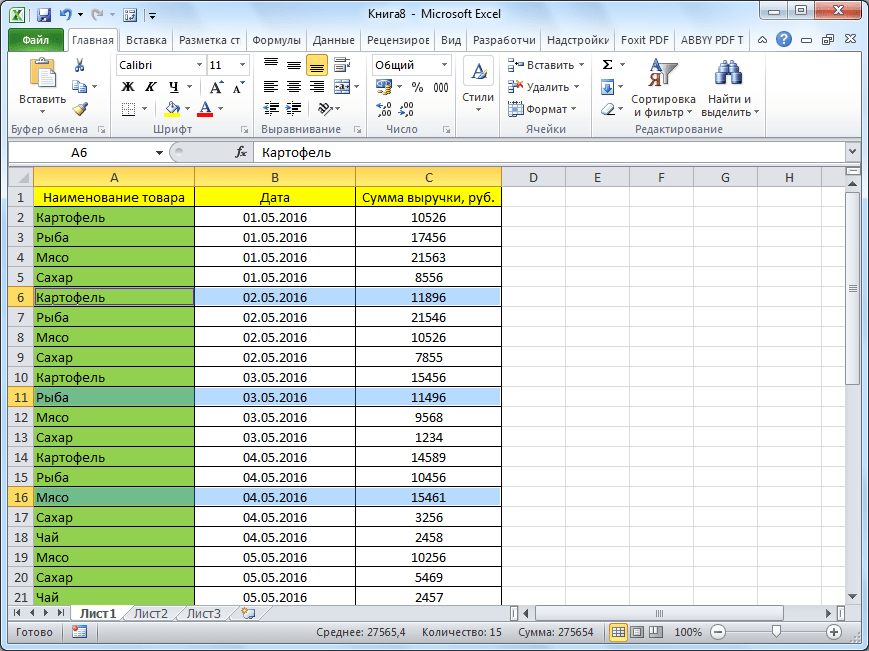
Важное замечание! Последний способ нельзя использовать в таблицах с перекрывающимися диапазонами, и с пустыми ячейкам, которые находятся в строках, где имеются данные. В этом случае, может произойти смещение ячеек, и таблица нарушится
Как видим, существует несколько способов удаления пустых ячеек из таблицы. Каким именно способом лучше воспользоваться, зависит от сложности таблицы, и от того, как именно по ней разбросаны пустые строки (располагаются одним блоком, или перемешаны со строками, заполненными данными).
Как в Excel удалить пустые строки
Вариант 1: Контекстное меню ячейки
Элементы управления ячейками отображаются в контекстном меню, которое можно вызвать в любое время. В нем есть пункт, отвечающий за удаление содержимого клетки, который и пригодится в тех ситуациях, когда нужно избавиться от раскрывающегося списка в Эксель. Однако учитывайте, что будет удалено даже текущее выбранное значение, поэтому запомните его или скопируйте заранее.
Выделите ячейку с раскрывающимся списком и кликните по ней правой кнопкой мыши.
Из контекстного меню выберите пункт «Удалить».
Программа предлагает несколько вариантов удаления со сдвигом
В этом случае не так важно, где ставить маркер, поэтому выберите любой параметр и подтвердите удаление
Как удалить каждую вторую строку в Excel?
Проредить таблицу можно с помощью макроса. Например, такого:
А можно ручками. Предлагаем простенький способ, доступный каждому пользователю.
- В конце таблицы делаем вспомогательный столбец. Заполняем чередующимися данными. Например, «о у о у о у» и т.д. Вносим значения в первые четыре ячейки. Потом выделяем их. «Цепляем» за черный крестик в правом нижнем углу и копируем буквы до конца диапазона.
- Устанавливаем «Фильтр». Отфильтровываем последний столбец по значению «у».
- Выделяем все что осталось после фильтрации и удаляем.
- Убираем фильтр – останутся только ячейки с «о».
Вспомогательный столбец можно устранить и работать с «прореженной таблицей».