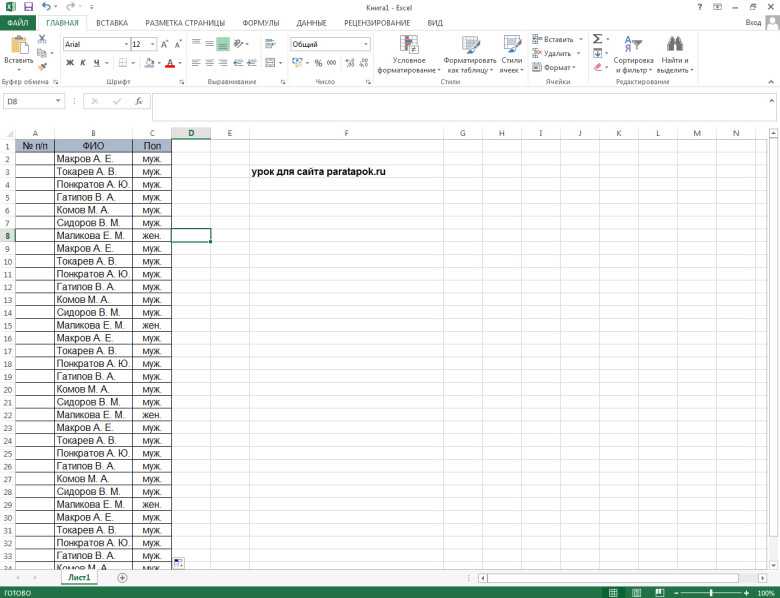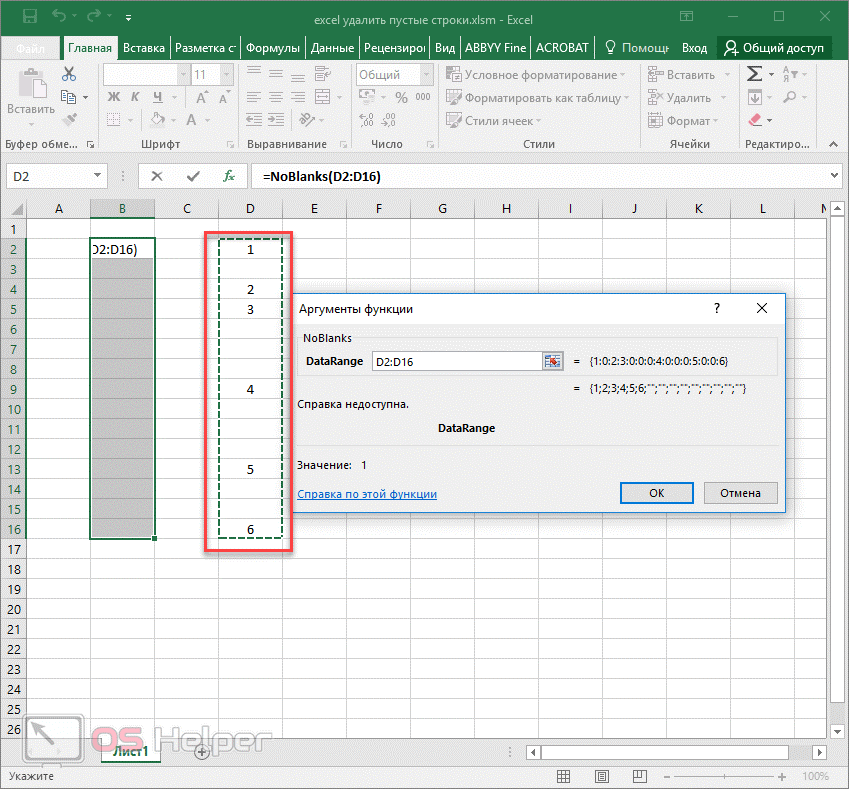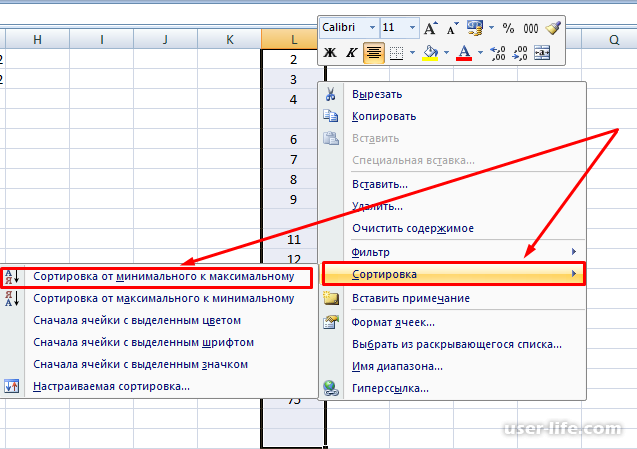Нумерация отфильтрованных строк в Excel
Зачастую требуется пронумеровать только строки, выбранные фильтром. В этом нам поможет функция АГРЕГАТ. У этой функции достаточно интересные возможности, одной из которых является нумерация только видимых строк.
Функция АГРЕГАТ имеет следующий синтаксис:
В ячейке A2 введем такую формулу:
Рассмотрим на примере, что означает каждый параметр.
Номер функции — здесь нужно выбрать функцию, по которой будет работать функция АГРЕГАТ. Для нашего примера подходит функция номер 3 — СЧЁТЗ (счет количества непустых ячеек).
Параметр — это условие, по которому АГРЕГАТ будет рассчитывать функцию, указанную в предыдущем аргументе “Номер функции”.
Здесь выберем параметр номер 3, чтобы не считались скрытые строки.
$B$2:B2 — это ссылка на массив, в котором будет считаться количество ячеек при помощи выбранной функции (СЧЁТЗ)
Обратите внимание, что начало массива закреплено *абсолютной ссылкой*, а конец массива не закреплен. При копировании формулы вниз массив будет увеличиваться
Теперь добавим фильтр и отфильтруем несколько городов из списка. Нумерация строк в excel пересчиталась автоматически.
В этой статье мы познакомились с примерами, как можно добавить нумерацию строк в Excel различными способами.
Вам может быть интересно:
- Ошибка в формуле Excel как убрать
- Как написать формулу в Excel и чем отличаются формула и функция
- Вычисление среднего значения в Excel
- Как посчитать количество рабочих дней между двумя датами в Excel
- Медиана, среднее арифметическое и мода – как посчитать в Excel
Метод 1: нумерация после заполнения первых строк
Этот способ, пожалуй, самый простой. Когда вы его реализуете, вам просто нужно заполнить первые две строки столбца, после чего вы можете растянуть нумерацию на оставшиеся строки. Однако это полезно только при работе с небольшими таблицами.
- Сначала создадим новый столбец для нумерации строк. В первую ячейку (не считая заголовка) пишем цифру 1, затем переходим во вторую, где вводим цифру 2.
- Теперь нужно выделить эти две ячейки, после чего переместим курсор мыши в правый нижний угол выделенной области. Как только указатель изменится на крест, удерживайте левую кнопку мыши и перетащите ее в последнюю строку столбца.
- Отпустите левую кнопку мыши, и номера строк немедленно появятся в строках, которые мы охватили во время растяжки.
Редактирование строчки текста в ячейках
Редактировать содержимое ячеек можно 2-мя методами:
- 1 Из строчки формул. Щелкните по ячейке, в какой нужно отредактировать данные. В строке формул отобразиться содержимое, которое доступно для редактирования. Сделайте нужные конфигурации, опосля что нажмите Enter либо кликните по кнопочке «Ввод», которая расположена сначала строчки формул. Для отмены конфигураций можно надавить кнопку «Esc» либо клавишу «Отмена» (около клавиши «Ввод»).
- 2 Из самой ячейки. Перейдите на ячейку и нажмите кнопку F2 либо сделайте по ней двойной щелчок мышкой. Тогда в ячейке покажется курсор клавиатуры, а ее размер поменяется на время редактирования. Опосля всех конфигураций нажмите Enter либо Tab либо кликните мышкой на всякую другую ячейку. Для отмены редактирования нажмите кнопку «Esc».
Примечание. При редактировании не запамятовывайте о клавишах отмены / повтора действий на панели резвого доступа. Либо о композициях кнопок CTRL+Z и CTRL+Y.
Как создать несколько строк в ячейке Excel?
В режиме редактирования, ячейки владеют функционалом простого редактора текста. Основное отличие – это разбиение текста на строчки.
Внимание!Чтоб разбить текст на строчки в одной ячейке Excel необходимо надавить комбинацию кнопок Alt+Enter. Тогда вы можете перейти на новейшую строчку в ячейке. В том месте текста, где находится курсор клавиатуры, покажется перенос строчки и соответственно начало новейшей
В том месте текста, где находится курсор клавиатуры, покажется перенос строчки и соответственно начало новейшей.
В обыденных редакторах текст делится на строчки нажатием клавиши Enter, но в Excel данное действие делает функцию доказательства вода данных и переход на последующую ячейку. Потому как написать несколько строк в ячейке Excel нажимайте Alt+Enter.
Направьте внимание, что опосля разделения одной строчки в ячейке на две и наиболее при помощи кнопок Alt+Enter, то автоматом активизируется функция «формат ячеек»-«сглаживание»-«перенос по словам». Притом что сама эта функция не разбивает строчку на слова, а улучшает ее отображение
Режим редактирования
В режиме редактирования работают все обычные композиции кнопок управления курсором клавиатуры, как и в остальных программках Windows:
- Кнопка «DELETE» удаляет знак справа, а «Backspace» слева.
- CTRL+ «стрелка на лево» переход на начало слова, а CTRL+ «стрелка на право» – в конец слова.
- «HOME» сдвигает курсор клавиатуры в начало строчки, а «END» – в конец.
- Если в тексте наиболее одной строчки то композиции CTRL+HOME и CTRL+END перемещают курсор в начало либо в конец целого текста.
Примечание. Буквально так же редактируются: формулы, функции, числа, даты и логические значения.
Стоит еще отметить, что обычной режим редактирования дозволяет задавать тексту собственный стиль дизайна: полужирный, курсив, подчеркнутый и цвет.
Направьте внимание, что стиль текста не отображается в строке формул, потому его удобнее задавать, редактируя конкретно в самой ячейке. Читайте так же: как перевести число и сумму прописью в Excel. Читайте так же: как перевести число и сумму прописью в Excel
Читайте так же: как перевести число и сумму прописью в Excel.
Если нужно в одну ячейку Excel вставить огромное количество текста, то будет хорошим решением расположить его в несколько строк. Но как? Ведь при вводе текста в ячейку, он размещается в одну строчку, каким бы длинноватым он ни был. Дальше мы продемонстрируем, как можно вставить наиболее одной строчки текста в всякую ячейку рабочего листа Excel.
Производим вычисления по условию.
При помощи специальной функции
1 способ. Через первые две строки
Данный способ основан на том, что перед нумерацией всех строк сначала в первых двух строках задается алгоритм или маска нумерации (1, 2, … или a, b, …), в соответствии с которой осуществляется пронумировывание строк путем визуального протаскивания области выделения. Рассмотрим по действиям:
- В колоне «№ п/п» на первой строке ставим цифру 1, а на второй соответственно 2:

- Наводим курсор мыши на строку с цифрой «1», нажимаем левую кнопку мыши и протягиваем область выделения до строки с цифрой «2», не отпуская левую кнопку мыши. Таким образом мы выделим эти строки:

- Далее, не убирая область выделения, наводим курсор мыши на зеленый квадратик в нижнем правом углу (курсор становится в виде черного плюсика «+»), нажимаем по нему левой кнопкой мыши и протягиваем вниз до самой последней строки:

- В результате получаем следующее:
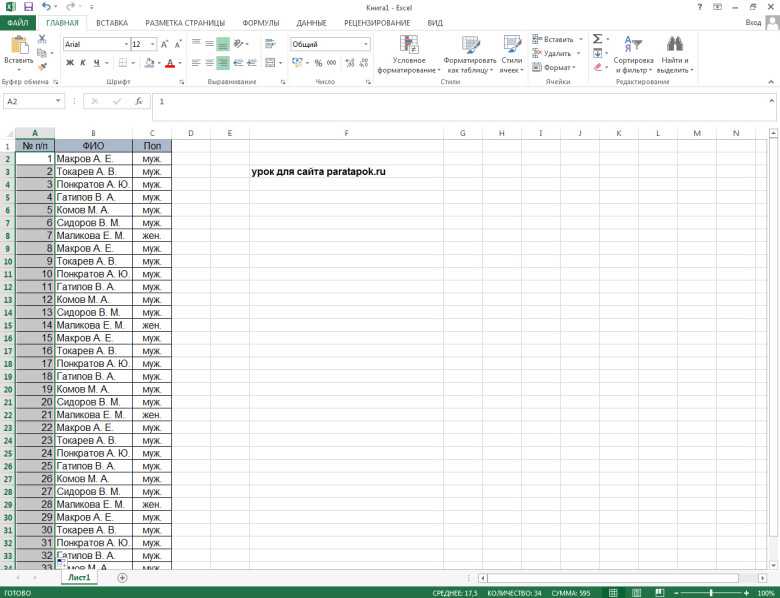
Примечание! Данный способ рассчитан на таблицы с количеством строк до 1000, так как протягивать область выделения мышкой на большее их число будет весьма затрунительным занятием.
Как найти номер строки и столбца в Excel?
Номер строки и столбца в Excel может пригодиться в разных ситуациях. Функции могут использоваться для создания нумерации строк списка или таблицы, можно использовать и в формулах, и в условном форматировании. Так же разберем как быстро посчитать количество столбцов без формул.
Функция СТРОКА() и СТОЛБЕЦ(). Как использовать?
Интересная особенность этих формул, что они могут работать как с реквизитами, так и без них. Т.е. формула =СТРОКА(), будет возвращать номер именно этой строки, а =СТРОКА(A3) будет возвращать номер строки ячейки A3, соответственно 3.
Подробнее на примере
Номер строки и столбца для списка или таблицы
Довольно часто функция СТРОКА используется для нумерации данных в списке, достаточно только сопоставить номер строки и номер позиции списка, в данном случае делаем -1
Очень удобно, если вы часто изменяете порядок строки, удаляете или добавляете их. Поскольку формула остается, то порядок всегда будет правильным.
Тоже самое можно провернуть для нумерации столбцов.
Как посчитать количество столбцов в выделенном диапазоне столбцов?
Если вы выделяете не диапазон ячеек, а диапазон, к примеру столбцов, необязательно пользоваться какой-то формулой, чтобы посчитать сколько столбцов в диапазоне
При выделение диапазона количество столбцов (еще раз обращу внимание, если вы выделяете именно диапазон столбцов) автоматически считается и показывается. Буква С означает, что это считаются колонки -Colomn
Это очень удобно, когда вы создаете формулу с функцией ВПР .
Соответственно, если вы выделяете диапазон строк, то будет отображаться число строк.
3 способ. С помощью прогрессии
Этот способ является наиболее удобным для всех длинных таблиц, так как он не требует протягивания области выделения на все строки. Рассмотрим подробнее:
- Выделяем первую ячейку в столбце «№ п/п» и набираем на клавиатуре в ней цифру «1»:
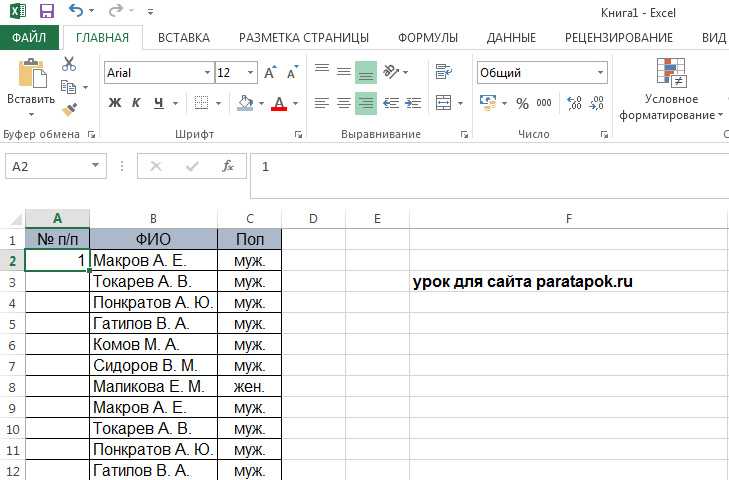
- В верхней функциональной панели переходим на вкладку «Главная», находим раздел «Редактирование» и нажимаем на кнопку «Заполнить»:

- В появившемся контекстном меню выбираем пункт «Прогрессия…»:
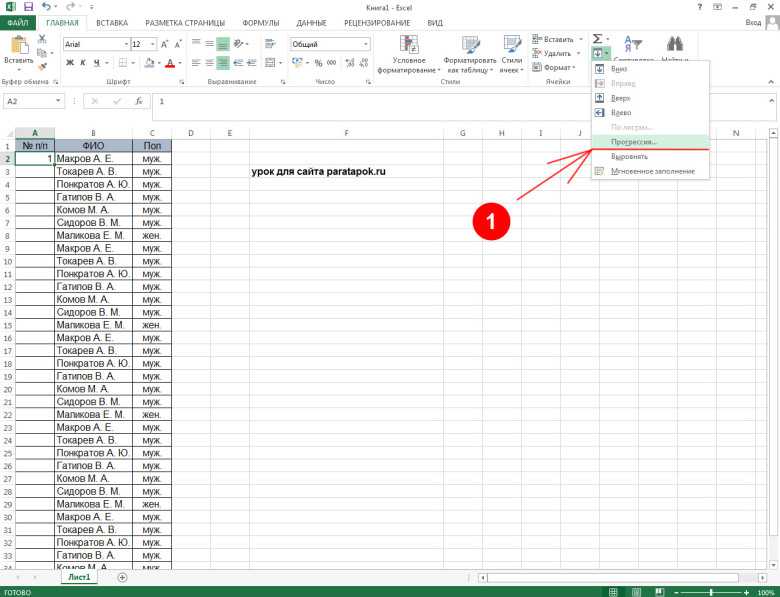
- В появившемся окне ставим «Шаг» — 1, «Расположение» — по столбцам, «Тип» — арифметическая, «Предельное значение» — 35 (это число строк в вашей таблице) и нажимаем кнопку «ОК»:
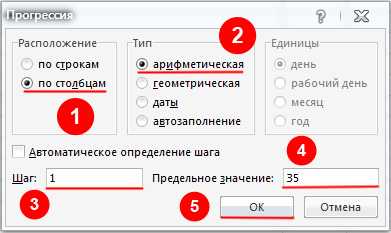
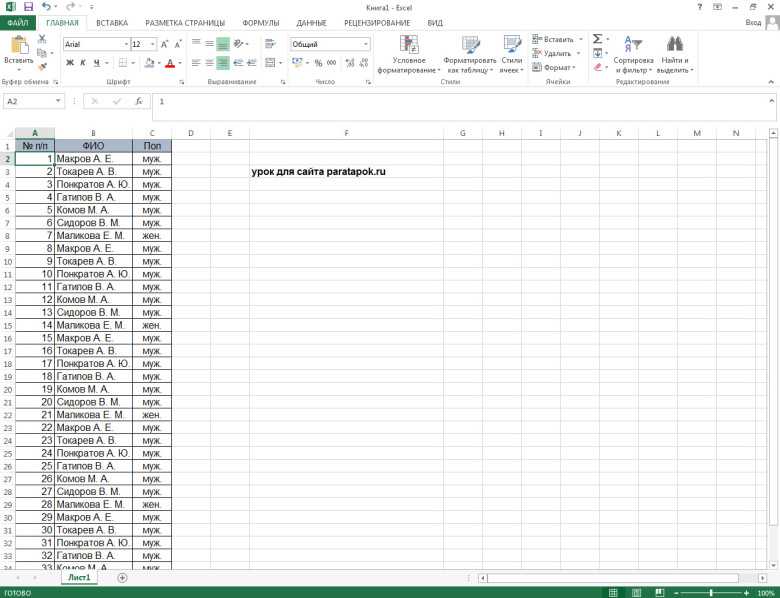
Таким образом, Вы можете автоматически пронумеровать строки в Экселе одним из выше описанных способов. При этом самым эффективным и максимально автоматизированным из них является последний. С помощью него проще всего решить поставленную задачу.
Как автоматом пронумеровать строки с помощью инструмента Прогрессия
Автоматом пронумеровать строки таблицы можно с помощью функции прогрессия не пользуясь маркером наполнения, т.е. захватывать его и перетаскивать не надо. Для этого выделяем первую ячейку перечня (за ранее вставив туда единицу), открываем инструмент прогрессия, переключаем ее в положение по столбцам, указываем конечное значение (количество всех строк, которые необходимо пронумеровать). В конце концов нажимаем ОК и лицезреем, что все строки таблицы пронумерованы. Необходимо сказать, что при удалении либо напротив, при вставке новейшей строки нумерация нарушается. Вернуть нумерацию комфортно снова же с помощью перетаскивания маркера наполнения.
Отображение или скрытие маркера заполнения
маркер заполнения
В Excel 2010 и более поздних версий откройте вкладку файл и выберите пункт Параметры.
В Excel 2007 нажмите кнопку Microsoft Office
Параметры Excel
В категории Дополнительно в разделе Параметры правки установите или снимите флажок Разрешить маркеры заполнения и перетаскивание ячеек, чтобы отобразить или скрыть маркер заполнения.
Примечание: Чтобы предотвратить замену имеющихся данных при перетаскивании маркера заполнения, по умолчанию установлен флажок Предупреждать перед перезаписью ячеек. Если не требуется, чтобы приложение Excel выводило сообщение о перезаписи ячеек, можно снять этот флажок.
Нумерация в структурированной таблице
Хороший автоматический метод нумерации. Последовательность таковая:
- Выделите всю таблицу с шапкой
- Нажмите Вставка — Таблицы — Таблица. Дальше — Ок. Ваш спектр будет организован в «Умную таблицу»
- Запишите в первой ячейке: =СТРОКА()-СТРОКА(Таблица1), нажмите Enter
- Обозначенная формула автоматом применится ко всем ячейкам столбца
Сейчас при вставке, удалении строчек, формула нумерации будет проставляться автоматом!
Чтоб больше выяснить о «Умных таблицах» — прочтите эту статью.
В данной для нас статье мы разглядели 7 популярнейших методов, как в Экселе протянуть нумерацию по порядку. Если вы понимаете остальные достойные внимания способы — буду рад прочитать о их в комментах. Задавайте ваши вопросцы и непременно поделитесь материалом с друзьями!
Способ 3: использование прогрессии
Метод 1: настройка параметров программы
Данный метод предполагает внесение изменений в параметры программы. Вот, что нужно сделать:
- Кликаем по меню “Файл”.
- В открывшемся окне в перечне слева в самом низу щелкаем по пункту “Параметры”.
- На экране отобразится окно с параметрами программы:
- переключаемся в раздел “Формулы”;
- в правой стороне окна находим блок настроек “Работа с формулами” и убираем флажок напротив опции “Стиль ссылок R1C1”.
- нажимаем кнопку OK, чтобы подтвердить изменения.
- Все готово. Благодаря этим достаточно простым и быстрореализуемым действиям мы вернули привычные обозначения в таблицу.
Примечание: стиль ссылок R1C1 – это и есть параметр, включение которого меняет латинские буквы на цифры на горизонтальной координатной панели.
Простая нумерация в Excel
Для создания простой нумерации строк в Excel можно использовать функцию заполнение. Для этого в первую ячейку нужно вставить число 1 или любое другое, с которого вы хотите начать нумерацию.
После этого выделяем первую ячейку, кликаем по левому углу выделения и перетаскиваем вниз, на то количество ячеек, которое вам необходимо.
В результате все ячейки будут заполнены единицами, а в конце списка появится плавающая кнопка, с помощью которой можно изменить способ заполнения. Чтобы пронумеровать строки нажмите на эту кнопку и выберите вариант «Заполнить».
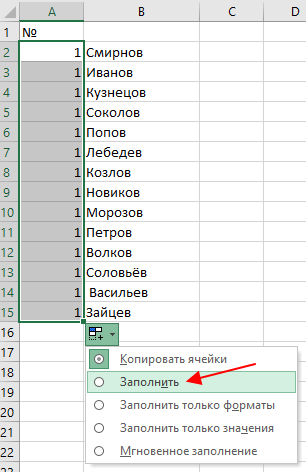
В результате выделенные строки будут пронумерованы.
Также выделение ячеек можно сделать с зажатой клавишей CTRL. В этом случае вы сразу получите нумерацию строк и никаких дополнительный действий не понадобится.
Нужно отметить, что данный способ заполнения ячеек работает как для столбцов, так и для строк.
Функция ВПР
Автоматическая нумерация при удалении строки в excel
Этот способ позволяет сохранить автоматическую нумерацию даже при удалении строк внутри таблицы excel. Он основан на использовании функции СТРОКА. Эта функция выводит номер строки, в которой она написана. Но также она может участвовать в вычислениях, что мы и будем использовать.
В том же примере установим курсор в ячейку A2 и в строке формул напишем:
B2<>»» — в этом примере также функция ЕСЛИ проверяет выполнение условия: наличие данных в соседней ячейке
СТРОКА()-1 — и если соседняя ячейка не пустая, то получаем порядковый номер строки по данной формуле.
СТРОКА() — получаем порядковый номер строки, в нашем примере результат будет 2, т.к. формула находится во второй строке. И далее отнимаем единицу, чтобы получить порядковый номер 1. Поэтому если ваша таблица начинается с другой строки, то нужно отнимать не единицу, а цифру на единицу меньше номера строки.
Например, если таблица начинается с четвертой строки, то формула будет выглядеть так:
У этого способа также есть особенность, которую стоит учитывать. В отличие от предыдущего способа, при удалении строки нумерация не сбивается. Однако, если добавить строки перед таблицей, то нумерация строк будет начинаться уже не с единицы.
Чтобы это исправить, нужно переписать формулу в первой строке таким образом, чтобы получить единицу (опираясь на последний пример) и протянуть ее до конца таблицы.
Как найти номер строки и столбца в Excel?
Номер строки и столбца в Excel может пригодиться в разных ситуациях. Функции могут использоваться для создания нумерации строк списка или таблицы, можно использовать и в формулах, и в условном форматировании. Так же разберем как быстро посчитать количество столбцов без формул.
Функция СТРОКА() и СТОЛБЕЦ(). Как использовать?
Интересная особенность этих формул, что они могут работать как с реквизитами, так и без них. Т.е. формула =СТРОКА(), будет возвращать номер именно этой строки, а =СТРОКА(A3) будет возвращать номер строки ячейки A3, соответственно 3.
Подробнее на примере
Номер строки и столбца для списка или таблицы
Довольно часто функция СТРОКА используется для нумерации данных в списке, достаточно только сопоставить номер строки и номер позиции списка, в данном случае делаем -1
Очень удобно, если вы часто изменяете порядок строки, удаляете или добавляете их. Поскольку формула остается, то порядок всегда будет правильным.
Тоже самое можно провернуть для нумерации столбцов.
Как посчитать количество столбцов в выделенном диапазоне столбцов?
Если вы выделяете не диапазон ячеек, а диапазон, к примеру столбцов, необязательно пользоваться какой-то формулой, чтобы посчитать сколько столбцов в диапазоне
При выделение диапазона количество столбцов (еще раз обращу внимание, если вы выделяете именно диапазон столбцов) автоматически считается и показывается. Буква С означает, что это считаются колонки -Colomn
Это очень удобно, когда вы создаете формулу с функцией ВПР .
Соответственно, если вы выделяете диапазон строк, то будет отображаться число строк.
Прогрессия
Данный метод подойдет для тех, кто обычно создает большие таблицы в программе Эксель от Майкрософт. Этим методом могут пользоваться бухгалтера и другие работники офиса, которые часто составляют объемные таблицы.
Вставить нумерацию ячеек методом прогрессии можно следующим образом:
- Запустить программу Эксель.
- Указать число с которого начнется отсчет.
- Кликнуть по значку со стрелкой вниз, который находится на вкладке «Главная». Если на него навести курсор, то отобразится окно в виде списка, в котором нужно будет запустить пункт «Прогрессия».
- В новом окне можно выбрать параметры прогрессии. Будет ли она арифметической или геометрической. Можно выбрать в каком направлении будет идти нумерация: по строкам или столбцам. Определить шаг последовательности проставления чисел и поставить предел, по достижении которого утилита остановит нумерацию. Можно выбрать нумерацию по годам, месяцам и рабочим дням.
- Изменяя эти значения можно добиться практически любого результата.
- На скрине были выбраны: расположение по строкам с шагом два и конечным результатом «10» в виде арифметической прогрессии.
Форматирование ячеек
Удаление текста с помощью заливки Flash
Flash Fill — это инструмент, который был представлен в Excel 2013 и доступен во всех последующих версиях.
Он работает, выявляя закономерности, когда вы вручную вводите данные, а затем экстраполируете их, чтобы получить данные для всего столбца.
Поэтому, если вы хотите удалить текст до или после определенного символа, вам просто нужно показать flash fairy, как будет выглядеть результат (введя его вручную пару раз), и flash fill автоматически распознает узор и даст вам результаты.
Позвольте показать вам это на примере.
Ниже у меня есть набор данных, из которого я хочу удалить весь текст после запятой.
Вот шаги, чтобы сделать это с помощью Flash Fill:
- В ячейке B2, которая является соседним столбцом наших данных, введите вручную «Джеффри Хаггинс» (что является ожидаемым результатом).
- В ячейке B3 введите «Тим Скотт» (ожидаемый результат для второй ячейки).
- Выберите диапазон B2: B10
- Перейдите на вкладку «Главная»
- В группе «Редактирование» щелкните раскрывающийся список «Заливка».
- Нажмите на Flash Fill.
Вышеупомянутые шаги дадут вам результат, как показано ниже:
Вы также можете использовать сочетание клавиш Control + E для Flash Fill после выбора ячеек в столбце результатов (столбец B в нашем примере)
Flash Fill — замечательный инструмент, и в большинстве случаев он может распознать узор и дать вам правильный результат. но в некоторых случаях он может не распознать шаблон правильно и может дать неверные результаты.
Так что не забудьте еще раз проверить результаты Flash Fill.
И точно так же, как мы удалили весь текст после определенного символа с помощью флэш-заливки, вы можете использовать те же шаги, чтобы удалить текст перед определенным символом. просто покажите вручную в соседнем столбце flash fill, как результат должен выглядеть как мой Интернет, и он сделает все остальное.
Примеры
Скопируйте образец данных из следующей таблицы и вставьте их в ячейку A1 нового листа Excel. Чтобы отобразить результаты формул, выделите их и нажмите клавишу F2, а затем — клавишу ВВОД. При необходимости измените ширину столбцов, чтобы видеть все данные.
Функция СТРОКА в Excel используется для возвращения номера строки для ссылки на диапазон ячеек или же одну ячейку. К примеру, формула =СТРОКА(D11) возвращает значение 11, поскольку D11 — это 11-я строка. Рассматриваемую функцию удобно использовать также для автоматической нумерации любого вертикального диапазона, если же предполагается частое добавление или удаление новых строк. В данном случае строки всегда будут иметь правильный номер.
Как в Эксель пронумеровать строки: 3 способа
Рассказываем о самых простых способах пронумеровать строки в Excel по порядку.
1 Как пронумеровать строки в Excel с помощью автозаполнения
Первый и самый простой способ автоматически пронумеровать строки в таблице Excel. Вручную придется ввести только два первых номера — и это не обязательно должны быть «1» и «2». Отсчет можно начать с любого числа.
- В ячейку, с которой необходимо начать нумерацию строк или столбцов, ставим первое значение. Например, «1».
- В соседнюю ячейку ставим следующую цифру — «2». Если вы хотите пронумеровать строки, то двойку надо поставить в ячейку под единицей. Если нумеруются столбцы — то справа от единицы.
- Выделите ячейки с помощью ЛКМ и наведите курсор на угол выделенной области. Стрелочка должна поменяться на черный крестик.
- Когда курсор превратится в крестик, снова нажмите левую кнопку мышки и протяните выделение на ту область, в которой требуется пронумеровать строки или столбцы. Выделенный диапазон заполнится числовыми значениями с шагом, как между первыми двумя числами.
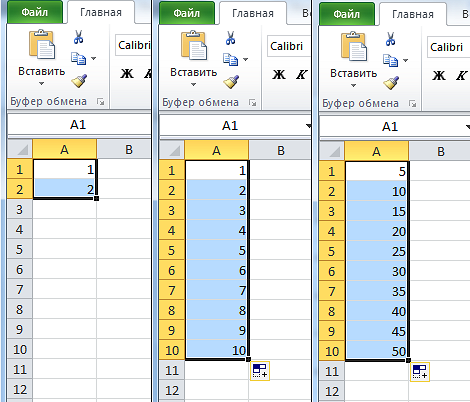
Кстати, если в первые две ячейки вводить числа не по порядку, то это будет учтено при автозаполнении. Например, можно создать список с числами, кратными 5 или 10.
2 Как в Экселе пронумеровать строки c помощью формулы
Присвоить номер каждой строке можно и через специальную формулу.
- Первая ячейка, как и в прошлом варианте, должна содержать начальное число. Указываем его (например, «1») — и переходим к следующей ячейке.
- Теперь понадобится функция, которая будет прибавлять к каждому последующему значению единицу (или другой необходимый шаг нумерации). Она выглядит так: «= + 1». В нашем случае это «=А1+1». Для создания формулы можно использовать кнопку “СУММ” из верхнего меню — она появится, когда вы поставите в ячейке знак “=”.
- Кликаем по крестику в углу ячейки с формулой и выделяем диапазон заполнения данных. Строки пронумеруются автоматически.
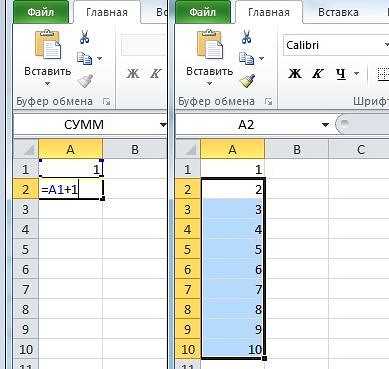
3 Нумерация строк в Excel c помощью прогрессии
Добавить маркер в виде номера можно и с помощью функции «Прогрессия» — этот метод подойдет для работы с большими списками, если таблица длинная и содержит много данных.
Нумерация
Использование функции в формулах массива
Так как функция СТРОКА() в качестве аргумента позволяет ввести ссылку на диапазон ячеек, то следует ожидать, что она вернет не одно число, а массив целых чисел — соответствующих номеров строк. Для этого введите в Строке формул выражение =СТРОКА(F8:F18) . Выделите формулу и нажмите F9 (см. файл примера ).
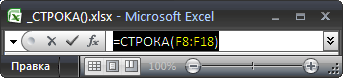
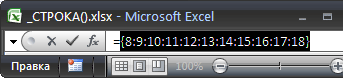
Элементы этого массива можно вывести в отдельные ячейки. Для этого выделите диапазон A5:A18, состоящий из 13 ячеек, в Строке формул введите выражение =СТРОКА(F8:F18) как формулу массива, нажав CTRL+SHIFT+ENTER.
Функция СТРОКА() вернула номера строк, указанных в аргументе «ссылка». Т.к. число выделенных ячеек (13) было больше числа строк диапазона F8:F18 (10), то в трех ячейках формула вернула значения ошибки #Н/Д.
Чтобы вывести номера строк в горизонтальном диапазоне используйте формулу =ТРАНСП(СТРОКА(F8:F18)) . Не забудьте нажать CTRL+SHIFT+ENTER.
Заполнение столбца последовательностью чисел
Выделите первую ячейку в диапазоне, который необходимо заполнить.
Введите начальное значение последовательности.
Введите значение в следующей ячейке, чтобы задать образец заполнения.
Совет: Например, если требуется задать последовательность 1, 2, 3, 4, 5. введите в первые две ячейки значения 1 и 2. Если необходимо ввести последовательность 2, 4, 6, 8. введите значения 2 и 4.
Выделите ячейки, содержащие начальные значения.
Примечание: В Excel 2013 и более поздних версиях кнопка » Экспресс-анализ » отображается по умолчанию, если выбрано несколько ячеек с данными. Для завершения этой процедуры кнопку можно проигнорировать.
Перетащите маркер заполнения
Примечание: По мере перетаскивания маркера заполнения через ячейки Excel показывает предварительное значение. Чтобы изменить образец, перетащите маркер заполнения, удерживая нажатой правую кнопку мыши, а затем выберите образец.
Чтобы ввести последовательность в возрастающем порядке, перетащите маркер вниз или вправо. Чтобы ввести последовательность в убывающем порядке, перетащите маркер вверх или влево.
Совет: Если маркер заполнения не виден, возможно, его сначала необходимо отобразить. Дополнительные сведения см. в статье Отображение или скрытие маркера заполнения.
Примечание: При добавлении, перемещении или удалении строк эти числа автоматически не обновляются. Последовательную нумерацию можно обновить вручную, выбрав два числа в правильной последовательности и перетащив маркер заполнения в конец нумерованного диапазона.
Все сделают за вас
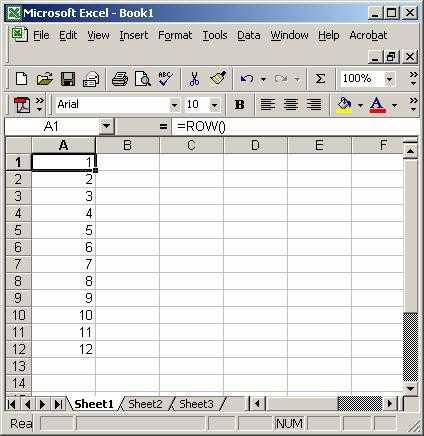
Если вы не понимаете, как пронумеровать строки в Excel в автоматическом режиме, тогда действуйте по приведенной аннотации, которую мы в истинное время описываем. Опосля того как вы кликнули по заголовку, для вас необходимо щелкнуть по обозначенной области правой клавишей мыши и избрать в выпадающем меню команду «Вставить», в наиболее старенькых версиях этот пункт может называться «Добавить». Если для вас необходимо расположить номера в горизонтальном положении, тогда выделение строки следует создавать через контекстное меню, при помощи которого вы можете добавить новейшую пустую строку.
Как найти номер строки и столбца в Excel?
Номер строки и столбца в Excel может пригодиться в разных ситуациях. Функции могут использоваться для создания нумерации строк списка или таблицы, их можно использовать и в формулах, и в условном форматировании. Так же разберем как быстро посчитать количество столбцов без формул.
Функция СТРОКА() и СТОЛБЕЦ(). Как использовать?
Интересная особенность этих формул, что они могут работать как с реквизитами, так и без них. Т.е. формула =СТРОКА() будет возвращать номер именно этой строки, а =СТРОКА(A3) будет возвращать номер строки ячейки A3, соответственно 3.
Подробнее на примере
Номер строки и столбца для списка или таблицы
Довольно часто функция СТРОКА используется для нумерации данных в списке, достаточно только сопоставить номер строки и номер позиции списка, в данном случае делаем -1
Очень удобно, если вы часто изменяете порядок строки, удаляете или добавляете их. Поскольку формула остается, то порядок всегда будет правильным.
Тоже самое можно провернуть для нумерации столбцов.
Как посчитать количество столбцов в выделенном диапазоне столбцов?
Если вы выделяете не диапазон ячеек, а диапазон, к примеру столбцов, необязательно пользоваться какой-то формулой, чтобы посчитать сколько столбцов в диапазоне
При выделение диапазона, количество столбцов (еще раз обращу внимание, если вы выделяете именно диапазон столбцов) автоматически считается и показывается. Буква С означает, что это считаются колонки -Colomn
Это очень удобно, когда вы создаете формулу с функцией ВПР .
Соответственно, если вы выделяете диапазон строк, то будет отображаться число строк.
Узнаем как пронумеровать строки в Excel
У программки Microsoft Office существует особый табличный редактор, который именуется Excel. Инструмент очень нужный. Не считая всего остального, находится особенная функция — нумерация строк в Excel. Пользуясь данной для нас возможностью в автоматическом режиме, вы можете созидать числа, которые будут устанавливаться незначительно левее самой таблицы. Но эти номера предусмотрены только для обозначения координат ячеек, а соответственно, когда вы начнете распечатывать таблицу, тогда можете увидеть, что данные элементы просто не будут выводиться.
Не считая того, находится очередной аспект: когда юзер делает новейшую таблицу, тогда данное начало может не помещаться в самую первую колонку, которая проходит автоматическую нумерацию. Для того чтоб убрать схожую делему, почти все просто добавляют новейший отдельный столбик либо строчку для цифр. С одной стороны, пронумеровать строки в Excel схожим методом может быть, но вот представьте для себя, сколько будет нужно уделить времени предварительным действиям. По сути делать манипуляции в ручном режиме совсем не требуется. Если, естественно, вы будете знать о том, как пронумеровать строки в Excel при помощи функций самой программки. Конкретно сейчас мы о этом и решили поведать.
Текстовые функции (справка) — служба поддержки Office
Автоматическая нумерация строк
В этом курсе:
Примечание: Мы стараемся как можно оперативнее обеспечивать вас актуальными справочными материалами на вашем языке. Эта страница переведена автоматически, поэтому ее текст может содержать неточности и грамматические ошибки
Для нас важно, чтобы эта статья была вам полезна. Просим вас уделить пару секунд и сообщить, помогла ли она вам, с помощью кнопок внизу страницы
Для удобства также приводим ссылку на оригинал (на английском языке).
В отличие от других программ Microsoft Office, в Excel нет кнопки автоматической нумерации данных. Однако можно легко добавить последовательные числа в строки данных путем перетаскивания маркер заполнения для заполнения столбца последовательностью чисел или с помощью функции СТРОКА.
Совет: Если необходима более совершенная система автоматической нумерации и на компьютере установлено приложение Access, можно импортировать данные Excel в базу данных Access. В ней можно создать поле, которое автоматически генерирует уникальный номер при добавлении в таблицу новой записи.
Метод 3: применение прогрессии
Недостатком первого и второго способов является то, что вам приходится растягивать числа на других строках, что не очень удобно с большими вертикальными таблицами. Поэтому давайте рассмотрим другой способ, избавляющий от необходимости выполнять такое действие.
- В первой ячейке столбца указываем его порядковый номер, равный цифре 1.
- Перейдите на вкладку «Главная», нажмите кнопку «Заполнить» (раздел «Редактировать») и в раскрывающемся списке выберите вариант «Выполнение…”.
- Перед нами появится окно с параметрами прогресса, которые необходимо настроить, поэтому нажмите ОК.
- выберите расположение «столбец за столбцом”;
- типа «арифметика”;
- в значении шага напишите цифру «1”;
- в поле «Предельное значение» укажите количество строк таблицы, которые необходимо пронумеровать.
- Произведена автоматическая нумерация строк, и мы получили желаемый результат.
Этот способ можно реализовать по-разному.
- Повторяем первый шаг, т.е в первую ячейку столбца записываем цифру 1.
- Выберите диапазон, который включает все ячейки, в которые мы хотим вставить числа.
- Снова откройте окно выполнения. Параметры устанавливаются автоматически в зависимости от выбранного диапазона, поэтому нам просто нужно нажать ОК.
- И снова благодаря этим простым шагам мы получаем нумерацию строк в выбранном диапазоне.
Удобство этого метода в том, что вам не нужно считать и записывать количество строк, в которые нужно ставить числа. А обратная сторона — как и в первом, и во втором способах, вам придется заранее выделить диапазон ячеек, что не так удобно при работе с большими таблицами.
Как сделать автоматическую нумерацию строк в Excel? 3 способа
Часто при работе с многострочными таблицами в Excel приходится нумеровать строки цифрами или иными маркерами, которые располагаются в отдельном стольбце. Если количество строк в таблице небольшое, то пронумеровать их можно вручную. Но при большом числе строк такой вариант не подходит, нужна автоматизация. Однако, не все пользователи знают, как это сделать. Поэтому рассмотрим подробную инструкцию, как сделать автоматическую нумерацию строк в Excel.
В табличном редакторе Microsoft Excel существует три различных способа автоматически пронумеровать строки, которые отличаются по своей сложности и функциональной особенности. Но каждый из них на 100% решает рассматриваемую задачу. Пусть в экселовском документе на первом листе есть некоторая таблица, в которой первый столбец будет задействован под нумерацию: