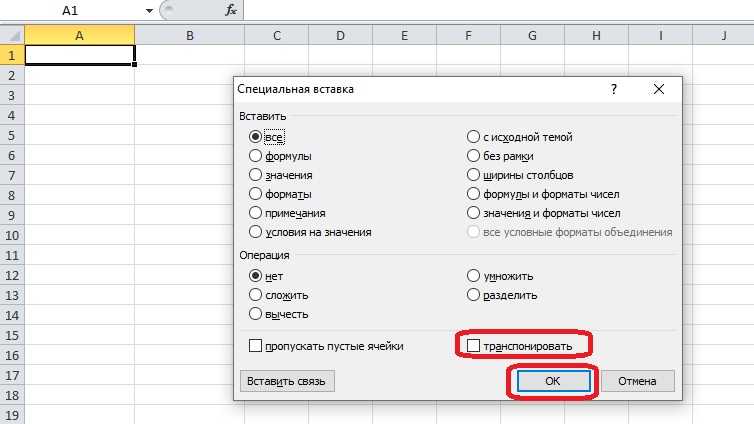Способ 2. Функция ТРАНСП в Excel
С появлением СПЕЦИАЛЬНОЙ ВСТАВКИ транспонирование таблицы при помощи команды ТРАНСП почти не используется по причине сложности и большего времени на операцию. Но функция ТРАНСП все же присутствует в Excel, поэтому научимся ею пользоваться.
Снова действует по этапам:
Правильно выделяем диапазон для транспонирования таблицы. В данном примере исходной таблицы имеется 4 столбца и 6 строк. Соответственно мы должны выделить диапазон ячеек в котором будет 6 столбцов и 4 строки. Как показано на рисунке:
Сразу заполняем активную ячейку так чтобы не снять выделенную область. Вводим следующую формулу:=ТРАНСП(A1:D6)
Нажимаем CTRL+SHIFT+ENTER
Внимание! Функия ТРАНСП()работает тилько в массиве. Поэтому после ее ввода нужно обязательно нажать комбинацию горячих клавиш CTRL+SHIFT+ENTER для выполнения функции в массиве, а не просто ENTER.
Обратите внимание, что формула не скопировалась. При нажатии на каждую ячейку становится видно, что эта таблица была транспонирована
К тому же все исходное форматирование утеряно. Придется выравнивать и подсвечивать снова. Так же стоит обратить внимание на то что транспонированная таблица привязанная к исходной. Измененные значения исходной таблице автоматически обновляются в транспонированной.
Как добавить новую строку в Excel
Смена положения строк
Поменять строчки местами можно с помощью нескольких вариантов действий. Одни из них более прогрессивны, но алгоритм других интуитивно понятнее.
Способ 1: процедура копирования
Наиболее интуитивно понятным способом поменять строки местами является создание нового пустого ряда с добавлением в него содержимого другого, с последующим удалением исходника. Но, как мы позже установим, хотя этот вариант сам собой напрашивается, он далеко не самый быстрый и не самый простой.
- Выделяем любую ячейку в строке, непосредственно над которой собираемся поднять другую строчку. Выполняем щелчок правой кнопкой мышки. Происходит запуск контекстного меню. Выбираем в нем пункт «Вставить…».
В открывшемся небольшом окошке, которое предлагает выбрать, что именно нужно вставить, перемещаем переключатель в позицию «Строку». Щелкаем на кнопку «OK».
После этих действий добавляется пустой ряд. Теперь выделяем ту строчку таблицы, которую желаем поднять. Причем на этот раз выделить её нужно полностью. Жмем на кнопку «Копировать», находящуюся во вкладке «Главная» на инструментальной ленте в блоке «Буфер обмена». Вместо этого действия можно набрать комбинацию горячих клавиш Ctrl+C.
Устанавливаем курсор в самую левую ячейку пустой строки, которая была добавлена ранее, и жмем на кнопку «Вставить», находящуюся во вкладке «Главная» в группе настроек «Буфер обмена». В качестве альтернативы существует возможность набрать комбинацию клавиш Ctrl+V.
После того, как строка вставлена, для завершения процедуры нужно удалить первичный ряд. Кликаем по любой ячейке данной строчки правой кнопкой мыши. В контекстном меню, которое появится после этого, выбираем пункт «Удалить…».
Как и в случае с добавлением строки, открывается небольшое окошко, которое предлагает выбрать, что нужно удалить. Переставляем переключатель в позицию напротив пункта «Строку». Жмем на кнопку «OK».
После этих действий ненужный элемент будет удален. Таким образом, будет проведена перестановка строк местами.
Способ 2: процедура вставки
Как видим, процедура замены строк местами тем способом, который был описан выше, довольно сложная. На её выполнение потребуется относительно большое количество времени. Полбеды, если нужно поменять местами два ряда, но если требуется поменять местами десяток или более строчек? В этом случае, на помощь придет более простой и быстрый метод вставки.
- Кликаем левой кнопкой мыши по номеру строки на вертикальной панели координат. После этого действия выделяется весь ряд. Затем кликаем по кнопке «Вырезать», которая локализуется на ленте во вкладке «Главная» в блоке инструментов «Буфер обмена». Она представлена пиктограммой в виде ножниц.
Кликом правой кнопки мыши по панели координат выделяем строку, над которой должна разместиться ранее вырезанный нами ряд листа. Перейдя в контекстное меню, останавливаем выбор на пункте «Вставить вырезанные ячейки».
После этих действий вырезанная строка будет переставлена на указанное место.
Как видим, данный способ предполагает выполнение меньшего количества действий, чем предыдущий, а значит с его помощью можно сэкономить время.
Способ 3: перемещение мышью
Но существует и более быстрый вариант перемещения, чем предыдущий способ. Он предполагает перетаскивание строк при помощи исключительно мыши и клавиатуры, но без использования контекстного меню или инструментов на ленте.
- Выделяем щелчком левой кнопки мыши сектор на панели координат той строки, которую желаем переместить.
Перемещаем курсор на верхнюю границу этой строки, пока он не примет форму стрелки, на конце которой находятся четыре указателя, направленные в разные стороны. Зажимаем кнопку Shift на клавиатуре и просто перетягиваем ряд на то место, где хотим, чтобы он располагался.
Как видим, перемещение производится довольно просто и строка становится именно на то место, куда пользователь желает её установить. Для этого нужно всего лишь совершить действие мышью.
Существуют несколько способов поменять строки местами в Эксель. Какой именно из предложенных вариантов применять, зависит от личных предпочтений пользователя. Одним удобнее и привычнее по старинке производить перемещение, выполняя процедуру копирования и последующего удаления рядов, а другие предпочитают более прогрессивные методы. Каждый подбирает вариант лично под себя, но, безусловно, можно сказать, что самым быстрым способом поменять строчки местами является вариант с перетягиванием при помощи мышки.
Мы рады, что смогли помочь Вам в решении проблемы.
Опишите, что у вас не получилось.
Наши специалисты постараются ответить максимально быстро.
Как переместить ячейку или несколько ячеек?
С клетками доступны те же действия, что и с рядами. Вот как в Excel поменять ячейки местами:
- Выделите нужный объект.
- Наведите курсор на его границу.
- Зажмите клавишу Shift.
- Переместите клетку, «зацепив» её за рамку.
- Нижняя граница ячейки, в которую вставится содержимое, будет выделяться.
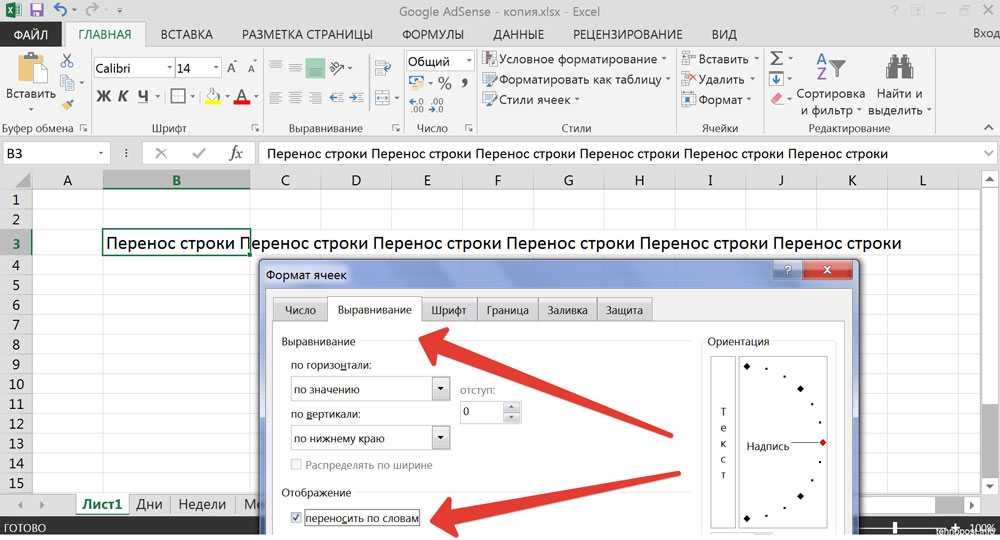
Чтобы поменять две соседние клетки местами, передвиньте выбранный объект к рамке, находящейся сбоку.
- Выделите свободную от значений область, в которую надо вставить перевёрнутую сетку. Она должна соответствовать исходной. К примеру, если в изначальном варианте она имела размеры 3 на 7 клеток, то отмеченные для вставки позиции должны быть 7 на 3.
- В поле формул (она находится вверху, рядом с ней есть символы «Fx») введите «=ТРАНСП(N:H)» без кавычек. N — это адрес первой клетки из таблицы, H — имя последней. Эти названия имеют вид A1, S7 и так далее. Это одновременно и координаты ячейки. Чтобы их посмотреть, кликните на нужную позицию. Они отобразятся в поле слева вверху.
- После того как вписали функцию, одновременно нажмите Shift+Ctrl+Enter. Так она вставится сразу во все выделенные категории.
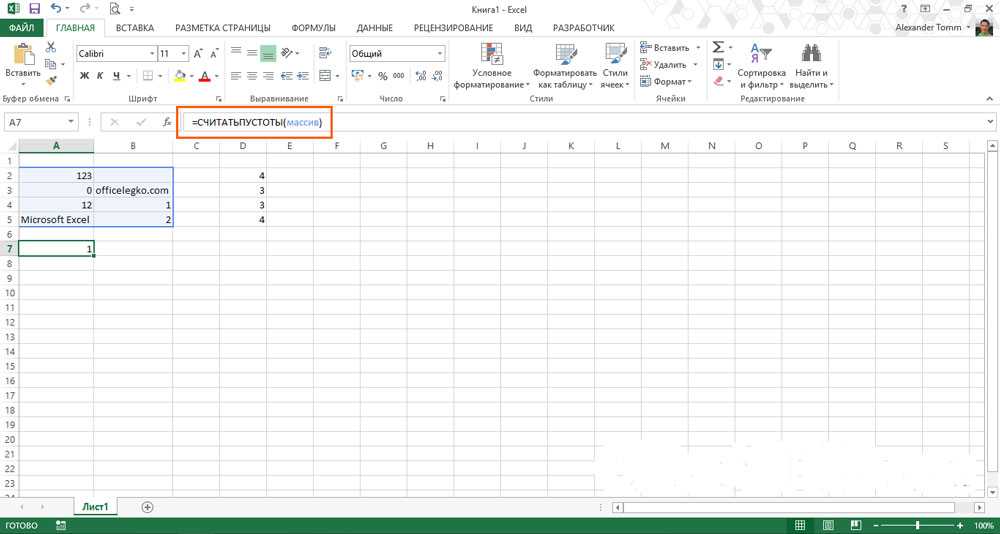
Поменять ориентацию таблицы можно и специальной формулой
Нужный фрагмент появится уже в перевёрнутом виде.
Фамилия, имя и отчество в одной ячейке
Использование фамилии, имени и отчества в одной ячейке имеет тоже свои преимущества:
- уменьшается количество колонок в таблице;
- в большинство документов* требуется внесение фамилии, имени и отчества в полном написании.
*Если документы генерируются на основе этой таблицы, то вставка ФИО не потребует дополнительных преобразований.
Лично мне в работе не приходилось преобразовывать фамилию, имя и отчество из одной ячейки в разные, но могу предположить, что для кого-то это бывает необходимо:
Для этого преобразования используются следующие формулы в соответствующих ячейках:
- ячейка B1 — =ЛЕВСИМВ(A1;НАЙТИ(» «;A1;1)-1)
- ячейка C1 — =ПСТР(A1;НАЙТИ(» «;A1;1)+1;НАЙТИ(» «;A1;НАЙТИ(» «;A1;1)+1)-НАЙТИ(» «;A1;1)-1)
- ячейка D1 — =ПРАВСИМВ(A1;ДЛСТР(A1)-НАЙТИ(» «;A1;НАЙТИ(» «;A1;1)+1))
Чтобы определить начало имени и начало отчества используются позиции первого и второго пробелов, найденных с помощью функции «НАЙТИ».
Необходимость следующего преобразования возникает чаще предыдущего, используется для заполнения различных документов наряду с полным именем:
Для этого преобразования используется следующая формула в ячейке B1 — =СЦЕПИТЬ(ЛЕВСИМВ(A1;НАЙТИ(» «;A1;1));» «;ПСТР(A1;НАЙТИ(» «;A1;1)+1;1);».»;ПСТР(A1;НАЙТИ(» «;A1;НАЙТИ(» «;A1;1)+1)+1;1);».»)
Здесь тоже функцию «СЦЕПИТЬ» можно заменить & (амперсандами) — =ЛЕВСИМВ(A1;НАЙТИ(» «;A1;1))&» «&ПСТР(A1;НАЙТИ(» «;A1;1)+1;1)&».»&ПСТР(A1;НАЙТИ(» «;A1;НАЙТИ(» «;A1;1)+1)+1;1)&».»
Вы можете копировать эти формулы в свои файлы, не забывая изменять адреса ячеек на фактические. Часто инициалы пишут перед фамилией, изменить формулы для такого отображения ФИО несложно.
Решение одним словом: транспонирование (transpose). Дальше ищущий может гуглить и найти данную статью.
Есть обычная таблица, как можно перенести все данные, чтобы столбцы стали строками, а строки – столбцами? Мне известно три способа решить задачу, каждый из которых по своему удобен.
Выделяем один столбец или строку, копируем. В новом месте или листе, где будет располагаться транспонированная таблица, кликаем правой кнопкой «Специальная вставка».
Ставим галочку транспонировать. При использовании такого транспонирования «слетают» все формулы, все связи между таблицами. Поэтому, скорее всего нам также понадобится перенести только значения (или значения и форматы) чисел.
Из спорных преимуществ: сохранится все оформление ячеек, что требуется не всегда. Но главный недостаток способа – довольно трудоемкий процесс. Если строк и столбцов больше 100? Сто раз переносить данные построчно?
Гораздо более изящное решение.
В текущем виде формула =АДРЕС(СТОЛБЕЦ(A1);СТРОКА(A1)) вернет текст $A$1, надо преобразовать результат в ссылку, обернув все выражение в функцию ДВССЫЛ(ссылка_в_виде_текста).
В английском Excel:
Применив формулу для ячейки А9 (в примере на картинке), растягиваем ее на остальные. Результат:
И сразу можно увидеть 2 небольших минуса этого способа:
- Пустые ячейки заполняются нулями, правим вручную;
- Формат ячеек – числовой, так Даты тоже нужно будет преобразовывать вручную.
Но все-таки на больших таблицах эта формула однозначно быстрее, чем специальная вставка.
Даже формула – не совсем то, что надо. Мы преобразовываем данные туда-сюда, хотя нам всего-то требуется поработать с самой таблицей.
Выделяем таблицу, выбираем в меню Вставка – Сводная таблица. Указываем, куда вставить новую таблицу (можно на новый лист или куда-нибудь на текущий), график – да/нет. Ок. В настройках меняем местами блоки названия строк и названия столбцов. Результат:
Специальное копирование данных
Слова через запятую сделать списком в столбик и наоборот — 3 способа
Бывает, что необходимо какой-то список слов, фраз или других данных, расположенных списком в столбик преобразовать в последовательность строкой через запятую или наоборот из списка через запятую сформировать столбец, где каждая отделенная запятой фраза идет с новой строки. Мне, например, это бывает нужно при работе со списками ключевых слов в SEO-задачах или при работе с системами контекстной рекламы.
Есть, как минимум, три способа выполнить поставленную задачу:
Преобразование в программе Notepad++ с помощью регулярных выражений
Эта программа известна практически всем, кто занимался редактированием сайтов или работал с кодом. Если у вас ее еще нет, советую скачать и поставить.
Вставляем в программу список для преобразования.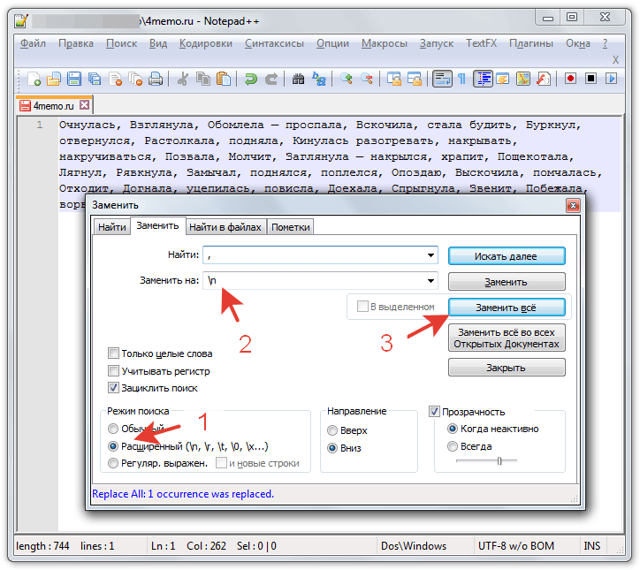
Для примера я взял набор фраз через запятую. Нажимаем комбинацию клавиш Ctrl+H (поиск с заменой), в открывшемся окне ставим метку Режим поиска — Расширенный, Найти: , (запятая и пробел), Заменить на: Заменить все. Получаем список столбиком.
Если нужно из столбика сделать список через запятую, тогда то же самое, только Найти: и Заменить на: , (запятая и пробел).
Если что-то заменилось не так, как надо, делаем отмену Ctrl+Z и пробуем по-другому, например, ищем только
.
Преобразование столбца в строку через запятую в Excel
Используем формулу «лесенка».
Скачать готовый файл можно здесь: 4memo-ru-stolbik-zapyataya.xls
Запятую в самой первой ячейке можно заменить, на что-то другое, если нужно.
Формулу во втором столбце растягиваем вниз, насколько потребуется.
Если полученный список нужно вставить в другой лист эксель, то не забываем избавиться от формул, вставив предварительно данные в блокнот.
Столбик через запятую и обратно онлайн
Этот вариант подойдет для тех, кому нужно срочно, прямо на этой странице, решить задачу конвертации списка — за вас все сделает скрипт.
Список через запятую > в столбик
Разделитель-запятую можно заменить каким-нибудь другим, например, точкой с запятой, только про пробел не забудьте, если он вам нужен.
Столбик > список через запятую
Лично для меня из всех трех способов перестроения списка наиболее удобным является самый первый — через Нотпад, а вы выберите тот, который удобен вам.
Надеюсь, кому-то эта страница облегчит жизнь.
Выделение элементов таблицы, перемещение по листу
Обновление запроса
А что если ваши исходные данные изменились? Если в исходные данные добавлено больше строк, вам не нужно повторять весь этот процесс, чтобы перевернуть эти строки.
Вместо повторного создания запроса с начала, вам необходимо использовать параметр Обновить данные. На скриншоте ниже, я добавлю совершенно новую строку с новым клиентом, к исходному источнику данных:
В этом примере, я добавил нового клиента в исходный набор данных, в выделенной строке.
Теперь вернемся на вкладку, где загружаются наши не сформированные данные. Когда мы нажимаем внутри таблицы, мы видим меню Параметры запросов, расположенные рядом с вашими данными. Нажмите кнопку Обновить (в правой части меню), чтобы обновить запрос.
Это произведёт возврат к исходной таблице и повторит шаги запроса. Поскольку мы добавили новые строки в нашу исходную таблицу данных, Power Query добавит эти новые строки в запрос и запустит по ним преобразование.
Нажмите кнопку Обновить, рядом с названием запроса на боковой панели, чтобы добавить новые строки в ваш преобразованный набор данных.
Это одна из моих любимых функций Power Query. Мы добавили данные в исходный исходный файл, но в один клик обновили и преобразовали новые данные.
Три способа как транспонировать таблицу в Excel
Способы переноса текста
Некоторые пользователи пытаются перенести текст внутри ячейки нажатием на клавиатуре кнопки Enter. Но этим они добиваются только того, что курсор перемещается на следующую строку листа. Мы же рассмотрим варианты переноса именно внутри ячейки, как очень простые, так и более сложные.
Способ 1: использование клавиатуры
Самый простой вариант переноса на другую строку, это установить курсор перед тем отрезком, который нужно перенести, а затем набрать на клавиатуре сочетание клавиш Alt+Enter.
В отличие от использования только одной кнопки Enter, с помощью этого способа будет достигнут именно такой результат, который ставится.
Способ 2: форматирование
Если перед пользователем не ставится задачи перенести на новую строку строго определенные слова, а нужно только уместить их в пределах одной ячейки, не выходя за её границы, то можно воспользоваться инструментом форматирования.
- Выделяем ячейку, в которой текст выходит за пределы границ. Кликаем по ней правой кнопкой мыши. В открывшемся списке выбираем пункт «Формат ячеек…».
Открывается окно форматирования. Переходим во вкладку «Выравнивание». В блоке настроек «Отображение» выбираем параметр «Переносить по словам», отметив его галочкой. Жмем на кнопку «OK».
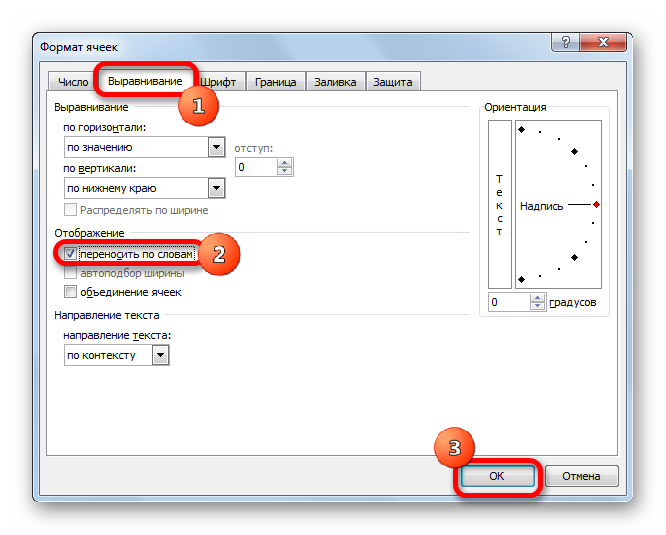
После этого, если данные будут выступать за границы ячейки, то она автоматически расширится в высоту, а слова станут переноситься. Иногда приходится расширять границы вручную.
Чтобы подобным образом не форматировать каждый отдельный элемент, можно сразу выделить целую область. Недостаток данного варианта заключается в том, что перенос выполняется только в том случае, если слова не будут вмещаться в границы, к тому же разбитие осуществляется автоматически без учета желания пользователя.
Способ 3: использование формулы
Также можно осуществить перенос внутри ячейки при помощи формул. Этот вариант особенно актуален в том случае, если содержимое выводится с помощью функций, но его можно применять и в обычных случаях.
- Отформатируйте ячейку, как указано в предыдущем варианте.
- Выделите ячейку и введите в неё или в строку формул следующее выражение:
Вместо элементов «ТЕКСТ1» и «ТЕКСТ2» нужно подставить слова или наборы слов, которые хотите перенести. Остальные символы формулы изменять не нужно.
Для того, чтобы результат отобразился на листе, нажмите кнопку Enter на клавиатуре.
Главным недостатком данного способа является тот факт, что он сложнее в выполнении, чем предыдущие варианты.
В целом пользователь должен сам решить, каким из предложенных способов оптимальнее воспользоваться в конкретном случае. Если вы хотите только, чтобы все символы вмещались в границы ячейки, то просто отформатируйте её нужным образом, а лучше всего отформатировать весь диапазон. Если вы хотите устроить перенос конкретных слов, то наберите соответствующее сочетание клавиш, как рассказано в описании первого способа. Третий вариант рекомендуется использовать только тогда, когда данные подтягиваются из других диапазонов с помощью формулы. В остальных случаях использование данного способа является нерациональным, так как имеются гораздо более простые варианты решения поставленной задачи.
Как в Word печатать текст вертикально: Поворот текста в ячейке таблицы, Вертикальный текст в таблице, Фрагмент вертикального текста в документе, Расположение вертикально отдельной страницы
Перемещение строк в Microsoft Excel
Удаление пустых строк и столбцов в данных
Преобразуйте столбцы в строки с помощью инструмента транспонирования
Если вам нужно выполнять преобразования строки в столбец достаточно часто, то возможно, вы действительно ищете более быстрый и простой способ. К счастью, у меня есть такой способ в моем Excel, как и у других пользователей надстройки Ultimate Suite
Позвольте мне продемонстрировать вам, как перенести строки в столбцы в Excel буквально за пару кликов при помощи инструмента транспонирования таблицы:
- Выделите любую отдельную ячейку в таблице, перейдите на вкладку AblebitsTools > Transform и нажмите кнопку Transpose.
- В большинстве случаев настройки по умолчанию работают нормально, поэтому вы просто нажимаете «Транспонировать», ничего не меняя.
Если вы хотите Создать ссылки на исходные данные, чтобы повернутая таблица обновлялась автоматически при каждом изменении исходной таблицы, выберите соответствующий вариант:
Готово! Таблица транспонирована:
Если вам интересно попробовать этот и более 60 других профессиональных инструментов для Excel, я приглашаю вас загрузить пробную версию Ultimate Suite.
Итак, вы можете выбрать для себя любой из этих шести методов транспонирования в Excel.
Благодарю вас за чтение и надеюсь увидеть вас в нашем блоге!
Как сделать перенос строки в ячейке Excel
С помощью «горячих клавиш»
Самым простым способом переноса текста внутри ячейки Excel является использование комбинации Alt + Enter.
- Установите курсор в ячейку и начинайте вводить текст;
- В том месте, где вы хотите сделать перенос, нажмите Alt + Enter и продолжайте вводить текст с новой строки;
- Завершив ввод текста, нажмите ввод. В результате вы увидите весь ваш текст в одной ячейке.
Перенос строки в ячейке Excel формулой
Для переноса текста в ячейках можно также использовать готовые формулы, например, формулу сцепления текста. Она имеет следующий формат:
Где — это специальный невидимый символ переноса на новую строку, добавляемый между частями текста. К слову, когда вы нажимаете Alt + Enter, тот же символ переноса добавляется в конце строки. Заключенный в двойные кавычки текст может быть произвольным, это 2 фразы, которые должны быть расположены на разных строках внутри одной ячейки.
- Выделите ячейку, вставьте в поле формул указанную формулу с подготовленным текстом и нажмите ввод;
- После того объединенный текст будет вставлен, выделите первую ячейку с началом текста и нажмите на панели инструментов кнопку переноса строк, иначе спецсимвол не будет работать;
- В результате вторая часть текста будет перенесена в ячейке на новую строку.
Как создать таблицу в Word
Как вставить пустую строку на лист Excel
Чтобы дополнить электронную книгу еще одной строкой, можно поступить двумя разными способами. Будьте внимательны, ведь вставка происходит над той строчкой, которую вы выбрали, поэтому предварительно укажите правильное место. Давайте рассмотрим, как это сделать на практике.
- Выделяем строчку на листе, над которой необходимо вставить дополнительную строчку. Затем переходим во вкладку «Главная», в блоке «Ячейки» выбираем кнопку «Вставить», а в выпадающем списке «Вставить строки на лист.
- Вы заметите, что одна строчка смещается вниз под тем же номером. Такую операцию можно проделать с уже имеющимися таблицами. Можно сделать вставку другим способом: снова зайдите в блок «Ячейки», затем кликните на кнопку «Вставить ячейку». Высветится контекстное меню, в котором необходимо переустановить флажок на «Строку».
Полезно знать!
При выделении строки перед вставкой необязательно дотягивать ее до конца листа. Достаточно выделить несколько ячеек в горизонтальном положении, а затем нажать кнопку добавления.
Отображать только то, что вы хотите увидеть
Метод 3: применение прогрессии
Второй вариант использования функции ВПР.
У нас есть Таблица №1 и Таблица №2. Каждая таблица состоит из одного столбца. Для понимания алгоритма работы функции ВПР, в данном случае, таких простых таблиц достаточно. Столбцы содержат практически одинаковые данные. При этом, нам нужно сравнить их и узнать, какие данные есть в Таблице №2, но нет в Таблице №1.
Справа от Таблицы 2, в ячейку G3, вставляем функцию ВПР. Это расположение взято в качестве примера, можно использовать любой другой столбец и оформление.
В диалоговом окне, Аргументы функции прописываем следующие данные:
Искомое_значение. Это значение ячейки из Таблицы №2, наличие которой мы проверяем в Таблице №1. В нашем примере, это ячейка F3 (Значение 9).
Таблица. В данном случае мы указываем не диапазон всей таблицы, а только диапазон конкретного столбца, который мы сравниваем. Можно выделять столбец в таблице. А можно выделять весь столбец листа. В том случае, если в нем больше нет других данных. Вместо диапазона можно указать заданное имя столбца (Задаем имя).
Номер_столбца. Поскольку в таблице указан конкретный столбец, то здесь мы ставим цифру 1, так как искомое значение и данные, которые мы хотим перенести совпадают.
Интервальный _просмотр. Здесь ставим ноль «0», так как хотим, чтобы функция искала точные совпадения.
Можно проверить с точностью наоборот. И найти какие данные есть в Таблице №1 но нет в Таблице № 2.
Превращение строк в столбцы и обратно
Постановка задачи
Хотим, упрощенно говоря, повернуть таблицу на бок, т.е. то, что располагалось в строке — пустить по столбцу и наоборот:

Способ 1. Специальная вставка
Выделяем и копируем исходную таблицу (правой кнопкой мыши — Копировать). Затем щелкаем правой по пустой ячейке, куда хотим поместить повернутую таблицу и выбираем из контекстного меню команду Специальная вставка (Paste Special) . В открывшемся диалоговом окне ставим галочку Транспонировать (Transpose) и жмем ОК.
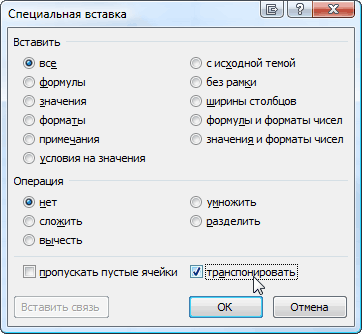
Минусы : не всегда корректно копируются ячейки с формулами, нет связи между таблицами (изменение данных в первой таблице не повлияет на вторую).
Плюсы : в транспонированной таблице сохраняется исходное форматирование ячеек.
Способ 2. Функция ТРАНСП
Выделяем нужное количество пустых ячеек (т.е. если, например, исходная таблица была из 3 строк и 5 столбцов, то выделить обязательно нужно диапазон из 5 строк и 3 столбцов) и вводим в первую ячейку функцию ТРАНСП (TRANSPOSE) из категории Ссылки и массивы (Lookup and Reference):
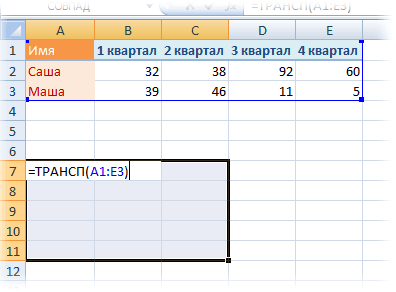
После ввода функции необходимо нажать не Enter, а Ctrl+Shift+Enter, чтобы ввести ее сразу во все выделенные ячейки как формулу массива . Если раньше не сталкивались с формулами массивов, то советую почитать тут — это весьма экзотический, но очень мощный инструмент в Excel.
Плюсы : между таблицами сохраняется связь, т.е. изменения в первой таблице тут же отражаются во второй.
Минусы : не сохраняется форматирование, пустые ячейки из первой таблицы отображаются в виде нулей во второй, нельзя редактировать отдельные ячейки во второй таблице, поскольку формулу массива можно менять только целиком.
Способ 3. Формируем адрес сами
Этот способ отчасти похож не предыдущий, но позволяет свободно редактировать значения во второй таблице и вносить в нее любые правки при необходимости. Для создания ссылок на строки и столбцы нам понадобятся четыре функции из категории Ссылки и массивы:
- Функция АДРЕС(номер_строки; номер_столбца) — выдает адрес ячейки по номеру строки и столбца на листе, т.е. АДРЕС(2;3) выдаст, например, ссылку на ячейку C2.
- Функция ДВССЫЛ(ссылка_в_виде_текста) — преобразует текстовую строку, например, «F3» в настоящую ссылку на ячейку F3.
- Функции СТРОКА(ячейка) и СТОЛБЕЦ(ячейка) — выдают номер строки и столбца для заданной ячейки, например =СТРОКА(F1) выдаст 1, а =СТОЛБЕЦ(А3) выдаст 3.
Теперь соединяем эти функции, чтобы получить нужную нам ссылку, т.е. вводим в любую свободную ячейку вот такую формулу:
в английской версии Excel это будет =INDIRECT(ADDRESS(COLUMN(A1),ROW(A1)))
А затем копируем (протягиваем) формулу на соседние ячейки как обычно черным крестом. В итоге должно получиться примерно следующее:
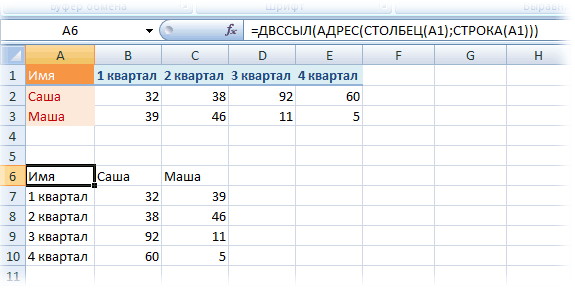
Т.е. при копировании формулы вниз по столбцу, она выдает ссылку, которая уходит вправо по строке и наоборот. Чего и требовалось.
Плюсы : сохраняются связи между таблицами, можно легко вносить изменения во вторую таблицу.
Минусы : форматирование не сохраняется, но его можно легко воспроизвести Специальной вставкой (вставить только Формат с флажком Транспонировать