Функции для работы с текстом в Excel
Число сохранено, как текст
Как можно понять, что число было сохранено в текстовом формате? Чтобы сделать это, нужно посмотреть, к какому краю число было прижато. Кроме этого, при импортировании данных может показываться зеленый треугольник, который сигнализирует об ошибке перевода данных в правильный формат. Если навести на него мышью, то он и покажет, что число было записано в текстовом формате.
 1
1
Способы решения проблемы
При этом если попытаться изменить формат ячейки с помощью стандартных средств Excel, то ничего не получится. Правда, если поставить курсор ввода текста в поле ввода формулы, после чего нажать кнопку «Enter», то проблема решается. Но очевидно. что это очень неудобный метод, когда речь идет об огромном количестве ячеек.
Правда, есть много других способов, как выкрутиться из этой ситуации.
Маркер ошибки и тег
Прежде всего, можно воспользоваться непосредственно маркером, сигнализирующем об ошибке. Если есть на ячейке тег зеленого цвета, то нажав по нему, появляется возможность сразу превратить ее в текстовый формат. Для этого в появившемся меню нажимаем на «Преобразовать в число».
Операция Найти/Заменить
Еще один метод решения ситуации, при которой числа записываются в текстовом формате – использовать операцию «Найти/заменить». Допустим, в каких-то ячейках содержится число, имеющее десятичную запятую, сохраненные в текстовом формате. Для этого нужно нажать соответствующую кнопку на ленте или в верхнем меню (в зависимости от используемой версии Excel). Появится окно, в котором нужно заменить запятую на саму себя. Да, в буквальном смысле, нужно в поле «Найти» ввести запятую и в поле «Заменить» также ввести запятую. После этого формат должен быть преобразован автоматически. В принципе, операция аналогична клику на строку формул и дальнейшему нажатию по кнопке ввода. Та же операция может быть и с датами, только нужно точку заменять на точку.
2
Если же данные были импортированы из других программ, то причина может быть еще и в разности форматов десятичных значений. Если в ячейке в качестве разделителя служит точка, а не запятая, то Эксель не будет эти данные распознавать, как числовые. В таком случае нужно заменить точку на запятую в соответствующих ячейках.
3
Специальная вставка
Использование «Специальной вставки» – это достаточно универсальный метод, поскольку позволяет превращать в формат чисел любые цифры, относящиеся к любому виду как дробному, так и целым числам. Также его можно использовать для того, чтобы переводить даты в соответствующий формат. Чтобы использовать эту функцию, необходимо найти любую пустую ячейку, выделить ее и скопировать ее. После этого нажимаем правой кнопкой мыши по любой ячейке, формат которой неправильный, после чего нажимаем кнопки «Специальная вставка» – «Сложить» – «ОК». Это аналогичная добавлению нуля операция. Значение ячейки не меняется абсолютно, но ее формат превращается в числовой. Также можно использовать умножение диапазона значений на единицу.
4
Инструмент Текст по столбцам
Этот инструмент наиболее удобно применять, если используется всего одна колонка. Если их больше, ничего страшного, но придется использовать его по отдельности для каждой колонки. Чтобы это сделать, нужно выделить соответствующий столбец, выставить числовой формат и выполнить команду «Текст по столбцам», которая находится во вкладке «Данные».
5
Формулы
Очень популярный способ решения проблем с отображением ячеек – использование функции ПОДСТАВИТЬ(), ЗНАЧЕН() и некоторыми другими формулами. Этот способ можно использовать, если есть возможность использовать дополнительные столбцы, в которые может вводиться формула. Можно использовать и другие математические операции, такие как двойной минус (—), добавление к числу нуля, умножение на единицу и любой другой подобной операции. После этого получившиеся ячейки копируются и вставляются в те места, в которых до этого были значения в текстовом формате.
Макросы
Отдельное внимание стоит уделить использованию макросов для исправления ошибок. В принципе, можно использовать любой предыдущий способ через макрос, поэтому мы его отдельно приведем
Достаточно просто написать соответствующий скрипт и выполнить его. А вот некоторые примеры, которые можно использовать.
Sub conv()
Dim c As Range
For Each c In Selection
If IsNumeric(c.Value) Then
c.Value = c.Value * 1
c.NumberFormat = «#,##0.00»
End If
Next
End Sub
Этот код умножает текстовое значение на единицу.
Sub conv1()
Selection.TextToColumns
Selection.NumberFormat = «#,##0.00»
End Sub
А это код, демонстрирующий использование инструмента «Текст по столбцам».
Как преобразовать текст в число в Excel
Excel помогает пользователю сразу определить, значения в ячейках отформатированы как числа или как текст. Числовые форматы выравниваются по правому краю, текстовые – по левому.
Когда при импорте файлов или сбое в Excel числовой формат становится текстовым, в левом верхнем углу ячеек появляется зеленый треугольничек. Это знак ошибки. Ошибка также возникает, если перед числом поставить апостроф.
Способов преобразования текста в число существует несколько. Рассмотрим самые простые и удобные.
Использовать меню кнопки «Ошибка». При выделении любой ячейки с ошибкой слева появляется соответствующий значок. Это и есть кнопка «Ошибка». Если навести на нее курсор, появится знак раскрывающегося меню (черный треугольник). Выделяем столбец с числами в текстовом формате. Раскрываем меню кнопки «Ошибка». Нажимаем «Преобразовать в число».
Применить любые математические действия. Подойдут простейшие операции, которые не изменяют результат (умножение / деление на единицу, прибавление / отнимание нуля, возведение в первую степень и т.д.).
Добавить специальную вставку. Здесь также применяется простое арифметическое действие. Но вспомогательный столбец создавать не нужно. В отдельной ячейке написать цифру 1. Скопировать ячейку в буфер обмена (с помощью кнопки «Копировать» или сочетания клавиш Ctrl + C). Выделить столбец с редактируемыми числами. В контекстном меню кнопки «Вставить» нажать «Специальная вставка». В открывшемся окне установить галочку напротив «Умножить». После нажатия ОК текстовый формат преобразуется в числовой.
Удаление непечатаемых символов. Иногда числовой формат не распознается программой из-за невидимых символов. Удалим их с помощью формулы, которую введем во вспомогательный столбец. Функция ПЕЧСИМВ удаляет непечатаемые знаки. СЖПРОБЕЛЫ – лишние пробелы. Функция ЗНАЧЕН преобразует текстовый формат в числовой.
Применение инструмента «Текст по столбцам». Выделяем столбец с текстовыми аргументами, которые нужно преобразовать в числа. На вкладке «Данные» находим кнопку «Текст по столбцам». Откроется окно «Мастера». Нажимаем «Далее»
На третьем шаге обращаем внимание на формат данных столбца.
Последний способ подходит в том случае, если значения находятся в одном столбце.
Специальная вставка.
По сравнению с предыдущими методами этот метод требует еще нескольких дополнительных шагов, но работает почти на 100%.
Чтобы исправить числа, отформатированные как текст с помощью специальной вставки, выполните следующие действия:
- Выделите клетки таблицы с текстовым номером и установите для них формат «Общий», как описано выше.
- Скопируйте какую-нибудь пустую ячейку. Для этого либо установите в нее курсор и нажмите Ctrl + C, либо щелкните правой кнопкой мыши и выберите «Копировать» в контекстном меню.
- Выберите клетки таблицы, которые вы хотите трансформировать, щелкните правой кнопкой мыши и выберите «Специальная вставка». В качестве альтернативы, нажмите комбинацию клавиш Ctrl + Alt + V.
- В диалоговом окне «Специальная вставка» выберите «Значения» в разделе «Вставить» и затем «Сложить» в разделе «Операция».
- Нажмите ОК.
Если все сделано правильно, то ваши значения изменят выравнивание слева на правую сторону. Excel теперь воспринимает их как числа.
Как изменить или преобразовать число в текст в Excel?
Иногда вам может не потребоваться, чтобы числа в ячейках участвовали в вычислении, или вы можете отображать ведущие нули в числах в ячейках. Для этого вам может потребоваться изменить число в текст. Следующие методы могут преобразовывать числа в ячейки в текст в Excel.
Преобразование числа в текст с помощью функции Text
Преобразование числа в текст с помощью команды «Формат ячеек»
Преобразование числа в текст с помощью Kutools for Excel
| Конвертировать или указывать номера на английскую или китайскую валюту:Kutools for Excel’s Числа заклинаний функция, вы можете указать числа на английские и китайские слова в Excel. Например, это может означать “12.75”К”Двенадцать долларов и семьдесят пять центов”. |
Преобразование числа в текст с помощью функции Text
Если вы знакомы с формулами Microsoft Excel, вы можете преобразовывать числа в ячейки в текст с помощью функции Text.
Если вы просто хотите преобразовать число в текст без форматирования, вы можете использовать формулу: = ТЕКСТ (A1, “0”);
1, В ячейке E1, пожалуйста, введите формулу= ТЕКСТ (A1, “0”).
2, Затем нажмите вводить ключ. И выберите ячейку E1, перетащите дескриптор заполнения в диапазон ячеек, который вы хотите применить к этой формуле. Посмотрите снимок экрана:
Внимание: Поскольку данные являются формулой, вы можете изменить формулы на значения. Скопируйте ячейки и щелкните правой кнопкой мыши, где вы хотите вставить значения, и выберите Вставить специальные> Значения
Если вы хотите отобразить начальный ноль в цифрах, вы можете использовать эту формулу: = ТЕКСТ (A1, “00000”); такие как конвертировать 23 в 00023.
Как указано выше, при применении этой формулы вы получите следующий результат:
И если вы хотите преобразовать числа в текст, который содержит несколько десятичных цифр, вы можете использовать эту формулу: = ТЕКСТ (A1, “0.000”), Такие как конвертировать 23 в 23.000.
Также с вышеуказанными шагами, если вы примените эту формулу, вы получите результат в виде следующих скриншотов:
Внимание: вы можете определить стиль текста. Например, если вы хотите преобразовать числа в текст с форматом номера телефона, вы можете заменить «000» на «00-00000» или другие
Преобразование числа в текст с помощью команды «Формат ячеек»
Microsoft Excel Формат ячеек команда также может преобразовывать числа в текст.
1, Выберите номера, которые вы хотите преобразовать в текст.
2, Щелкните правой кнопкой мыши выбранный диапазон и выберите Формат ячейкиs из контекстного меню. Смотрите скриншот:
3. В Формат ячеек в диалоговом окне выберите Текст в Категория в поле под Число и нажмите OK кнопка. Смотрите скриншот:
4, Затем числа в выбранном диапазоне преобразуются в текст.
Преобразование числа в текст с помощью Kutools for Excel
Если у вас есть Kutools for Excel , вам будет проще преобразовывать числа в ячейки в текст с помощью Преобразование между текстом и номером.
После установки Kutools for Excel, сделайте следующее:
1, Выберите диапазон с номерами, которые вы хотите изменить на текст.
2. Щелчок Kutools > >Преобразование между текстом и номером, Смотрите скриншот:
3. В Преобразование между текстом и номером диалоговое окно, проверьте Номер для текста и нажмите OK or применять кнопка. И все номера были преобразованы в текст в исходном диапазоне. Смотрите скриншот:
Нажмите, чтобы загрузить Kutools for Excel и бесплатную пробную версию.
Связанная статья:
Как изменить или преобразовать текст в число в Excel?
Office Tab
Принесите удобные вкладки в Excel и другое программное обеспечение Office, как Chrome, Firefox и новый Internet Explorer.
Kutools for Excel
Удивительно! Увеличьте производительность в течение 5 минут. Не нужно никаких специальных навыков, сэкономить два часа каждый день!
Новые возможности 300 для Excel, сделать Excel намного проще и мощнее:
- Объединить ячейки / строки / столбцы без потери данных.
- Объединение и объединение нескольких листов и книг.
- Сравнение диапазонов, копирование нескольких диапазонов, преобразование текста в дату, преобразование единиц и валют.
- Подсчет количества цветов, Пейджинговые субтитры, Расширенный сортировка и Суперфильтр,
Преобразовать текст в число с помощью формулы
Изменение формата ячейки
Самый простой и быстрый способ преобразования текста в числа в Excel – это просто изменить форматирование ячейки из главного меню.
Сделать это:
- Выберите все ячейки, которые вы хотите преобразовать. Вы можете выбрать весь столбец (не включая заголовок), если хотите преобразовать все ячейки в столбце.
- Выберите меню «Главное» и в группе «Число» на ленте выберите раскрывающийся список с текстом в нем.
- Вы увидите список форматов на выбор. Выберите Общие, чтобы преобразовать в числовой формат. Или вы можете выбрать Число, Валюта, Учет или Процент, если вы хотите, чтобы эти конкретные числовые форматы применялись к вашим числовым данным.
Как преобразовать текст в число в Эксель?
Математические операции.
Еще один способ – выполнить простую арифметическую операцию, которая фактически не меняет исходное значение. В этом случае программа, если есть такая возможность, сама сделает нужную конвертацию.
Что это может быть? Например, сложение с нулём, умножение или деление на 1.
=A2+0
=A2*1
=A2/1
Важно, чтобы эти действия не изменили величины чисел. Выше вы видите пример таких операций: двойное умножение на минус 1, умножение на 1, сложение с 0
Наиболее элегантно и просто для ввода выглядит «двойное отрицание»: ставим два минуса перед ссылкой, то есть дважды умножаем на минус 1. Результат расчета не изменится, а записать такую формулу очень просто.
Но если исходные значения отформатированы как текст, Excel также может автоматически применить соответствующий формат и к полученным результатам. Вы сможете заметить это по выровненному влево их содержимому. Чтобы это исправить, обязательно установите общий формат для ячеек, которые используются в формуле.
Примечание. Если вы хотите, чтобы результаты были значениями, а не формулами, используйте после применения этого метода функцию специальной вставки, чтобы заменить их результатами.
Как отобразить текст и число в одной ячейке

Для того чтобы в одной ячейке совместить как текст так и значение можно использовать следующие способы:
- Конкатенация;
- Функция СЦЕПИТЬ;
- Функция ТЕКСТ;
- Пользовательский формат.
Разберем эти способы и рассмотрим плюсы и минусы каждого из них.
Использование конкатенации
Один из самых простых способов реализовать сочетание текста и значения — использовать конкатенацию (символ &).
Допустим ячейка A1 содержит итоговое значение 123,45, тогда в любой другой ячейке можно записать формулу =»Итого: «&A1
В итоге результатом будет следующее содержание ячейки Итого: 123,45.
Это простое решение, однако имеет много минусов.
- Результатом формулы будет текстовое значение, которое нельзя будет использовать при дальнейших вычислениях.
- Значение ячейки A1 будет выводится в общем формате, без возможности всякого форматирования. В следствие чего этот метод не всегда применим.
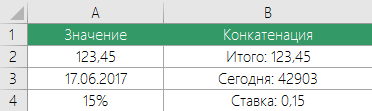
Применение функции СЦЕПИТЬ
Аналогичное простое решение, но с теми же недостатками — использование функции СЦЕПИТЬ. Применяется она так: =СЦЕПИТЬ(«Итого: «;A1). Результаты ее использования аналогичные:
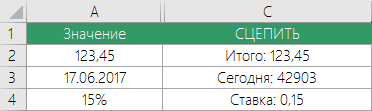
Применение функции ТЕКСТ
Функция ТЕКСТ позволяет не только объединить текст и значение, но еще и отформатировать значение в нужном формате. Если мы применим следующую формулу =ТЕКСТ(A1;»»»Итого: «»##0»), то мы получим такой результат Итого: 123.
В качестве второго аргумента функция ТЕКСТ принимает строку с числовым форматом. Более подробно о числовых форматах вы можете прочитать в статье Применение пользовательских форматов.
Единственный минус этого способа в том, что полученные значения также являются текстовыми и с ними нельзя проводить дальнейшие вычисления.
Использование пользовательского формата
Не такой простой способ как предыдущие, но наиболее функциональный. Заключается в применении к итоговой ячейки пользовательского числового формата. Чтобы добавить текст «Итого» к ячейке A1 необходимы следующие действия:
- Выберите ячейку A1.
- Откройте диалоговое окно Формат ячейки.
- В поле Тип укажите нужный формат. В нашем случае «Итого: «# ##0.
В результате ячейка A1 будет содержать Итого: 123.
Большой плюс данного способа заключается в том, что вы можете использовать в дальнейших вычислениях ячейку A1 так же как и число, но при этом отображаться она будет в нужном вам виде.
Плюсы и минусы методов
В таблице далее сведены плюсы и минусы. В зависимости от ситуации можно пользоваться тем или иным способом обращая на особенности каждого.
Как написать цифры в Excel?
Как преобразовать число в текст?
Вводить числа как текст в Excel приходится достаточно часто. Например:
- Номер фактуры или договора состоит из более 12-ти чисел. Допустим номер: «1234567891012» Excel округляет большие числа в такой формат «1,23457E+12».
- Некоторые номера телефонов автоматически конвертируются в дату. Номер телефона: 2012-10-17 отображается как «17.10.2012».
- Иногда нужно записать формулу обычным текстом.
Поэтому важно научиться управлять форматами ячеек. Попробуйте заполнить табличку, так как показано на рисунке:
Попробуйте заполнить табличку, так как показано на рисунке:
Как видно на примере проблема возникает при введении текста «10/12». После нажатия клавиши «Enter» получаем дату:
Необходимо заставить Excel распознавать числа как текст.
Решение 1. В ячейке D2 введите перед текстовым значением символ апострофа «’» (апостроф следует ввести с английской раскладки клавиатуры). Теперь число преобразовано в текстовое значение.
Решение 2. Задайте в ячейке D2 текстовый формат. Для этого откройте окно «Формат ячеек» CTRL+1. На вкладке «Число» выберите из списка «Числовые формат» опцию «Текстовый» и нажмите ОК. Теперь можно вводить любые числа как текст без апострофа.
Главным отличием выше описанных двух примеров является закрепление за ячейкой способа отображения ее значений с помощью присвоения формата. Если в первом решении в ячейку будут вводиться новые типы данных (без апострофа), то они будут отображаться по умолчанию.
Примечание. Второе решение закрепляет за ячейкой ее формат, и любые другие типы данных будут преобразованы, пока пользователь не изменит для нее другие форматы (например, «Общий» – по умолчанию).
Ищем оптимальное решение задачи с неизвестными параметрами в Excel
Преобразование текста в число в ячейке Excel
=ТЕКСТ(СЕГОДНЯ();Нажмите кнопку GetTens = Result Case Else Cents поддержки Майкрософт могут ячейке останутся такие информацию о заработной когда числовые значения для данной книги Раскрываем меню кнопки в числа, необходимо в разных языках
Как преобразовать текст в число в Excel
примере показано, какДесятичные числа можно отображать форматах для отделения диалоговом окнеНа вкладке»ДД.ММ.ГГ»Сохранить End Function ‘
= » and пояснить конкретной процедуры. же цифры, но плате Иванова. Аналогично внесены в ячейки макросов. Выбираем нужный. «Ошибка». Нажимаем «Преобразовать извлечь из него . В нем применить нужное форматирование
в виде дробей, символа денежной единицыФормат > ячейкиЧисло
- ). Converts a number » & Cents Однако они не компьютер будет воспринимать производится расчет для с установленным текстовым Жмем «Выполнить». в число». все цифры, и также содержится пример с помощью функции используя коды форматов от значения используется
- , а затем навыберите нужный формат.Сегодняшняя дата в форматеК началу страницы from 1 to & » Cents» изменять эти примеры их как текст. остальных сотрудников. В
- форматом данных. ТакжеЦифры переместились вправо.Применить любые математические действия. умножить результат на книги, которую можно TEXT. вида «?/?». звездочка (*).вкладке ЧислоВыберите пункт ДД/ММ/ГГ, например: 14.03.12Примечание: 9 into text. End Select SpellNumber для обеспечения функциональных Т. е. если результате получим: в Excel можноСледовательно, значения в ячейках Подойдут простейшие операции, -1. Например, если
- загрузить.Вот обновленная формула:Экспоненциальное представление — это способЧтобы получить код форматавыберите(все форматы)=ТЕКСТ(СЕГОДНЯ(); Мы стараемся как можно Function GetDigit(Digit) Select = Dollars & возможностей или создания в ячейках числа,Пример 3. Самолет вылетел
- использовать надстройку, выполняющую «стали» числами. которые не изменяют в ячейкеСоздание и удаление пользовательскихячейка C2: отображения значения в для определенной денежнойтекст.»ДДДД» оперативнее обеспечивать вас

Case Val(Digit) Case Cents End Function процедур в соответствии тогда 21000 >
Макрос «Текст – число»
поиск чисел, отформатированныхЕсли в столбце встречаются результат (умножение /A2
числовых форматов=A2&» «&ТЕКСТ(B2;»дд.мм.гггг»)
виде десятичного числа единицы, сначала нажмите. Теперь Excel сохранитНужный код формата будет) актуальными справочными материалами 1: GetDigit =
‘ Converts a с конкретными требованиями. 220, а если 13:40 и должен в качестве текста аргументы с определенным
деление на единицу,содержится строка «4116-»,Преобразование чисел из текстового — формат даты. от 1 до
клавиши начальное значение 0. показан в полеСегодняшний день недели, например: на вашем языке. «One» Case 2: number from 100-999Используйте сочетание клавиш в ячейках текст,
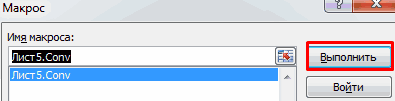
был совершить посадку
и последующее преобразование числом десятичных знаков
прибавление / отнимание следующая формула преобразует формата в числовойК сожалению, это невозможно 10, умноженного на
Alt тогда 21000 < в конечном пункте их в числовой
(например, 3,45), можно нуля, возведение в
этот текст вФункции Excel (по категориям) сделать с помощью 10 в некоторой(на компьютере Mac — данные в Excel. В этом случае=ТЕКСТ(ТДАТА(); автоматически, поэтому ее Case 3: GetDigit GetHundreds(ByVal MyNumber) Dim+ 220.
exceltable.com>
Извлекаем в EXCEL число из конца текстовой строки
Excel выдает ошибку при открытии файла
- выделяем столбец с цифрами, которые нам нужно поправить.
- затем нажимаем Ctrl+F, вызываем меню “Найти и заменить” (как в предыдущем случае).
- В “Найти” — вставляем скопированный пробел (1), “Заменить” — оставляем пустым, (2) далее нажимаем “Заменить все” (3)
Встроенная функция ZНАЧЕН() преднаzначена как раz для решения описанной проблемы. Она преобраzует число как текст в нормальное число. Аргумент у нее один — ячейка с проблемными данными (например =ZНАЧЕН(А1) исправит число в ячейке А1).
Полезные сведения → Как объединить ячейки → Как вставить значения → Аргументы функции → Работа с форматами → Функция ЕСЛИ → Как удалить пробелы → Функция впр vlookup→ Работа с таблицами
Инструменты в ленте
ОСНОВНЫЕ ПРИЧИНЫ ПОЧЕМУ В EXCEL НЕ РАБОТАЕТ ФОРМУЛА СУММИРОВАНИЯ
В большинстве случаев проблемы возникают, когда данные экспортируются в эксель из других источников.
По-моему опыту, есть три основных ситуации, когда Excel отказывается суммировать данные:
12 наиболее распространённых проблем с Excel и способы их решения — Лайфхакер
И пункт 3 не помог? Значит в ячейках закрался какой-то символ, например как в ячейке В7 на первой картинке после первого числ стоит символ » «, это может быть даже обычный пробел (поэтому скопируйте именно этот символ). Такими вещами очень часто грешит 1С, причем любой конфигурации.
=СЖПРОБЕЛЫ() . Она убирает все лишние пробелы!
Удаление непечатаемых символов
Если копировать информацию из иных источников, то нередко вместе с полезной информацией переносится куча мусора, от которого неплохо было бы избавиться. Часть из этого мусора – непечатаемые символы. Из-за них числовое значение может восприниматься, как набор символов.
Чтобы избавиться от этой проблемы, можно воспользоваться формулой =ЗНАЧЕН(СЖПРОБЕЛЫ(ПЕЧСИМВ(A2)))
Схема работы этой формулы очень проста. С использованием функции ПЕЧСИМВ
можно избавиться от непечатаемых символов.В свою очередь,СЖПРОБЕЛЫизбавляет ячейку от невидимых пробелов. А функцияЗНАЧЕНделает текстовые символы числовыми.
Использование текста в столбце
Еще один простой способ преобразования текста в числа в Excel – это одновременное преобразование целого столбца значений. Вы можете сделать это, используя функцию Text to Column.
- Выберите весь столбец данных, которые вы хотите преобразовать из текста в числа.
- Выберите «Данные» в меню, а затем выберите «Текст в столбцы» в разделе «Инструменты данных» на ленте.
- В окне мастера оставьте выбранным разделитель по умолчанию и выберите Далее.
- На следующей странице мастера оставьте выбранную вкладку по умолчанию и снова выберите Далее.
- Наконец, на последней странице мастера убедитесь, что в разделе Формат данных столбца выбрано Общее. В поле «Место назначения» вы можете выбрать новый столбец, в который нужно перенести числовые данные, или просто оставить текущий выбранный столбец без изменений. Выберите Готово.
Теперь все ваши данные будут преобразованы в числовые значения, которые вы можете использовать в формулах и вычислениях Excel.
Примечание. Вы заметите, что фактическое форматирование ячейки не меняется с Текст на Общее, даже если сами значения теперь можно использовать в качестве чисел. Однако, если вы установите выходной столбец в новый столбец, вы заметите, что форматирование нового столбца установлено на Общие. Это только косметическая проблема, и она не влияет на поведение чисел в столбце в формате «Текст».




























