Текст
Как бороться с повторами в тексте внутри ячейки: обнаруживать их, выделять цветом или удалять. С помощью формул, макросов или запросов Power Query.
Подробный разбор вариантов применения одного из самых удивительных, но малоизвестных инструментов — Мгновенного заполнения (Flash Fill). Поможет для обработки текста: нарезки, склейки, исправления регистра, добавления или удаления слов, извлечения чисел из текста и многого другого.
Как быстро сгенерировать все возможные фразы, состоящие из заданных наборов слов в любом порядке, используя Декартово произведение множеств с помощью формул или Power Query.
Как использовать бесплатную надстройку Fuzzy Lookup для нечеткого поиска ближайших текстовых соответствий в двух таблицах на примере поиска совпадающих адресов.
Как извлечь из текста последнее слово или фрагмент по заданному символу-разделителю. Разбор нескольких способов (формулы, макросы, Power Query).
Как с помощью регулярных выражений (Regular Expression = RegExp) находить и извлекать из текста фрагменты по заданным сложным шаблонам. Например, вытащить номер счета из описания платежа, город из адреса, телефон из контактов клиента и т.п.
Подробный разбор функции замены текста ПОДСТАВИТЬ (SUBSTITUTE) и примеров ее использования для удаления неразрывных пробелов, подсчета количества слов, извлечения первых двух слов из текста.
Как при помощи формул, макро-функций или надстройки Power Query склеить (сцепить) текст из нескольких ячеек, но только при выполнении заданного условия. Что-то похожее на функцию СУММЕСЛИ (SUMIF), но — для текста. Причем условия могут быть как точными, так и приблизительными или их может быть несколько.
Несколько способов очистить текстовые данные в Excel от ненужных символов, мешающих последующей обработке: лишних пробелов, непечатаемых символов, апострофов, латиницы и т.д.
Как быстро проверить соответствует ли текст в ячейке заданной маске (с использованием символов *, ?, # и т.д.) Очень полезно для поиска неправильно введенных адресов, номеров автомобилей, паспортов, артикулов и т.п.
Как при помощи функции ВПР (VLOOKUP) и простого макроса быстро заполнять любой бланк (счет-фактура, платежка, приходно-кассовый ордер и т.д.) данными из таблицы.
Как собрать текст из нескольких ячеек в одну с помощью функций СЦЕП, СЦЕПИТЬ, ОБЪЕДИНИТЬ и объединять ячейки без потери текста всех ячеек кроме верхней левой специальным макросом.
Если Вам приходится делать многоязычные отчеты, то Вам пригодится этот макрос, умеющий переводить таблицы Excel с одного языка на другой. Всем работающим в иностранных компаниях посвящается…
Небольшой макрос для быстрого преобразования русских символов в английские, т.е. кириллицы в транслит (Пупкин в Pupkin и т.п.)
Готовая пользовательская функция на VBA для перевода чисел в текст, т.е. в сумму прописью (123 = сто двадцать три).
Несколько способов разделить текст из одной ячейки (столбца) — на несколько. Например, поделить столбец с адресом на три отдельных столбца с индексом, городом, улицей в каждом по-отдельности. Или разделить слипшееся ФИО без пробелов на отдельные слова.
Быстрая конвертация при помощи Специальной вставки.
Чтобы быстро переделать диапазон простых текстовых строк в даты, вы можете использовать следующую хитрость.
- Скопируйте любую пустую ячейку (выделите ее и нажмите Ctrl + C).
- Выберите диапазон с текстовыми значениями, которые вы хотите превратить в даты.
- Щелкните правой кнопкой мыши выделенную область, выберите «Специальная вставка» и выберите «Сложить» в диалоговом окне:
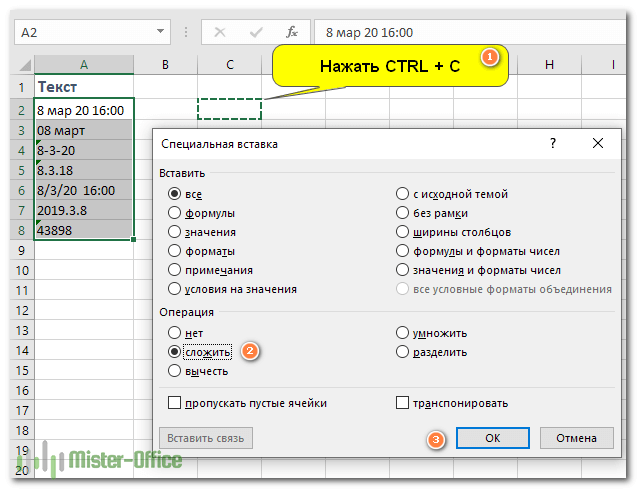
Нажмите кнопку ОК, чтобы завершить работу и закрыть диалоговое окно.
Что вы только что сделали, это попросили Эксель добавить ноль (пустую ячейку) к вашим текстовым датам. Чтобы выполнить это, программа конвертирует текст в число, и, поскольку добавление нуля не приводит к изменению значения, вы получаете именно то, что хотели — порядковый номер дня.
Как и обычно, далее вы устанавливаете для этих ячеек нужный вид с помощью диалогового окна «Формат ячеек».
Преобразование ТЕКСТовых значений в ЧИСЛА и ДАТЫ (Часть 2. Групповое изменение в EXCEL)
При копировании ЧИСЛОвых данных в EXCEL из других приложений бывает, что Числа сохраняются в ТЕКСТовом формате. Если на листе числовые значения сохранены как текст, то это может привести к ошибкам при выполнении вычислений. В ряде случаев можно быстро изменить текстовый формат на числовой сразу в нескольких ячейках. Произведем это преобразование с помощью Специальной вставки из Буфера обмена.
Если ячейка содержит число, но число сохранено как текст, то это может стать ошибкой в вычислениях. Например функция СУММ() игнорирует числа сохраненные как текст и может вернуть не то значение, которое от нее ожидают.
Как правило, в таких ячейках установлен текстовый формат. Если изменить формат ячейки на числовой (через Формат ячеек или Главная/ Число/ Числовой формат ), то изменений не последует.
Теперь присмотримся и увидим в левом верхнем углу каждой ячейки зеленый треугольник. При выделении ячейки сбоку от нее появится желтенький значок, нажав который можно преобразовать значения в числа.
После преобразования числа будут выравнены по правому краю ячейки (если, конечно, в формате ячейки установлено Выравнивание по горизонтали — по значению ).
Чтобы преобразовать сразу несколько значений — выделите их. У верхней ячейки появится желтый значок — с помощью него преобразуйте сразу все значения.
Другой способ группового преобразования чисел, сохраненных как текст, можно использовать следующий подход:
- введите в любую пустую ячейку число 1 ;
- выделите эту ячейку и скопируйте ее значение в Буфер обмена ( CTRL+C );
- выделите ячейки, которые содержат числа сохраненные как текст;
- выберите Специальная ставка (на вкладке Главная в группе Буфер обмена щелкните стрелку рядом с командой Вставить , а затем выберите в списке пункт Специальная ставка );
- выберите Умножить ;
- нажмите ОК .
После умножения на 1 , числовые значения не изменятся, но будут преобразованы в числа (если по ошибке были выделены текстовые значения, операция умножения на них никак не повлияет).
Для EXCEL 2007: Если до умножения ячейки имели текстовый формат ячеек, то он будет сохранен (числовые значения все равно будут преобразованы, но будут выровнены по левому краю, как текст). Изменить формат ячеек на числовой можно стандартным способом через меню Формат ячеек (нажав CTRL+1 ).
Этот же прием поможет преобразовать ДАТЫ, сохраненные как текст в формат ДАТ ( Если, конечно, EXCEL поймет ту форму, в которой записана ДАТА ). Правда, после преобразования в ячейках будет содержаться число, соответствующее датам . Изменить формат ячеек на формат ДАТЫ можно стандартным способом через меню Формат ячеек (нажав CTRL+1 ).
СОВЕТ: О преобразовании чисел из ТЕКСТового формата в ЧИСЛОвой можно также прочитать в одноименной статье Преобразование чисел из текстового формата в числовой (часть 1) .
Причины и пути решения
Для решения проблемы нужно понимать, почему Эксель не меняет формат даты при любых попытках. К возможным причинам стоит отнести:
- Конфликт форматов и блокировка стиля ячейки.
- Несоответствие заданных стилей Excel.
- Неправильное выполнение работы.
- Временные сбои в работе программы.
- Неправильные региональные настройки.
В ситуации, когда не меняется дата в Эксель, можно воспользоваться одним из рассмотренных ниже решений.
- Выберите столбец даты в Excel.
- Зайдите в раздел «Данные» и выберите «Text to Columns».
- На первом экране поставьте переключатель «delimited».
- Кликните на кнопку «Далее».
- Снимите флажки-разделители и кликните на кнопку «Далее».
- В секции «Формат данных столбца» выберите «Дату».
- Выделите ячейки, где не меняется дата в Экселе.
- Жмите на сочетание Ctrl+1.
- В разделе «Формат ячеек» откройте вкладку «Число».
- В перечне «Категория» выберите требуемый раздел.
- Перейдите в «Тип» и укажите подходящий вариант форматирования в Excel. Для предварительного просмотра перейдите в раздел «Образец». Если сделанный вариант не устраивает, можно внести изменения и снова выполнить проверку — меняется отображение или нет.
- Жмите нужную ячейку, где формат даты в Эксель не меняется.
- Кликните сочетание Ctrl+Shift+#.
- Используйте формулу: =DATE(MID(A1,FIND(«,»,A1)+1,5),MATCH(LEFT(A1,3),,0),MID(SUBSTITUTE(A1,»,»,» «),5,5)) для перевода в REAL.
- Проверьте, что отображение в Excel меняется с учетом предпочтений.
Такой вариант может сработать в случае неправильных региональных настроек и невозможности изменения форматирования для дня, строки и времени. Представленную форму Excel можно сделать проще, если представить больше сведений о формате ввода. Но даже в таком случае все должно работать корректно. Кроме того, при желании сохранить часть времени можно воспользоваться формулой +RIGHT(A1,11).
- Загрузите лист Excel, где не меняется стиль отображения, на Гугл Док.
- Откройте файл с помощью электронной Гугл-таблицы.
- Выберите весь столбец с информацией.
- Установите тип формата для даты. На данном этапе можно выбрать любой подходящий вариант.
- Закройте электронную таблицу Гугл в формате .xlsx.
- Копируйте несколько ячеек, где не меняется форматирование даты в Excel, в блокнот.
- Жмите на Clear All.
- Вставьте содержимое ячейки в блокнот обратно в те же ячейки.
- Установите их в качестве текущего дня в нужном варианте и т. д.
Как сцепить дату и текст в Excel
В этом уроке расскажу как сцепить дату и текст в Excel. Допустим, у вас есть несколько ячеек, одна из которой дата. Необходимо получиться ячейку, в которой будет храниться запись «Договор №150 от 28.12.2015» при условии, что вид документа, его номер и дата будут храниться в разных ячейках.
Если мы будем соединять подобные ячейки через обычную функцию «Сцепить», то в ячейке вместо даты отобразится просто число, потому что даты хранятся в формате чисел.
Так как формат у даты числовой, то для того, чтобы решить нашу задачу, нам понадобиться специальная функция, которая поможет отформатировать число и преобразовать дату в текст. Это функция «Текст», которую мы встроим в функция «Сцепить».
Получается, что вместо ячейки с датой мы начинаем вводить название новой функции «Текст», у которой будет два аргумента.
- Первый — ячейка со значением, которое необходимо преобразовать;
- Второй — формат, в котором преобразованные данные необходимо вывести.
Если с первым все понятно, то второй можно использовать по разному. В нашем примере формат будет «ДД.ММ.ГГГГ»- это говорит о том, что при выводе информации день и месяц надо вывести в виде двух чисел, а год в виде четырехзначного числа. Пример, 01.02.2015. Конечно в вашем случае это может быть другой формат.
Вся двойная функция будет выглядеть следующим образом:=СЦЕПИТЬ(A2;» №»;B2;» от «;ТЕКСТ(C2;»ДД.ММ.ГГГГ»))
Только в этом случае получиться нужным нам результат.
Более подробно о форматах вывода даты вы можете прочитать в справке. Заходим во вкладку «Формулы», далее нажимаем иконку «Текстовые» и из выпадающего списка выбираем «Текст». В открывшемся окне нажимаем ссылку «Справка по этой функции».
Здесь, в блоке «Рекомендации по форматам даты и времени», вы найдете все возможные выводы даты и времени.
Не забудьте поделиться ссылкой на статью ⇒
Сегодня расскажу про быстрое переключение между листами Excel. Это может вам понадобиться, когда в открытом документе слишком много листов и добраться к нужному не так-то просто. В Экселе на этот случай есть несколько решений, поэтому вы сможете выбрать для себя наиболее подходящий.
- 28.12.2015
- Просмотров: 12997
- Excel
В этом уроке расскажу как закрепить шапку на каждой странице Excel. Это может понадобиться в том случае, если вы работаете с большими по размеру таблицами. Обычно при их распечатке выходят документы с большим количеством страниц и для того, чтобы было удобно с ними работать, необходимо сохранить шапку таблицы на каждом листе.
- 24.12.2015
- Просмотров: 64507
- Excel
В этом уроке расскажу как свернуть Outlook в трей. Многие пользователи, которые только начинают работать с программой Microsoft Outlook, сталкиваются с проблемой, когда программа, которую они сворачивают, остается на панели задач.
- 22.09.2015
- Просмотров: 4780
- Outlook
Работая со сложной таблицей в Эксель может возникнуть необходимость скопировать готовую таблицу на другой лист или в другую книгу. При простом копировании могут возникнуть сложности с форматированием, поэтому в этом уроке я расскажу как это сделать быстро и легко, а также рассмотрим как скопировать лист в Excel в другую книгу.
- 02.02.2016
- Просмотров: 72987
- Excel
- Видеоурок
В этом уроке расскажу что такое транспонирование в Excel. Благодаря этой функции можно поменять строки местами. Это может понадобиться тогда, когда вы создаете таблицу и по мере ее заполнения добавляете параметры по горизонтали и вертикали. Со временем вы понимаете, что для большей наглядности было бы лучше, если бы мы поменяли строки и столбцы.
Функция ВРЕМЗНАЧ
Запись с помощью настройки формата ячейки
В Excel существует достаточно большое количество форматов отображения даты.
Давайте запишем дату в произвольную ячейку и перейдем в ее формат (щелкаем по ячейке правой кнопкой мыши и выбираем Формат ячейки, или просто нажимаем сочетание клавиш Ctrl + 1).
В открывшемся окне нас интересует вкладка Число:
Среди форматов дат выбираем запись месяца прописью и получаем:
Можно выбрать запись как со звездочкой (символ «*»), так и без, при этом различие отображения будет заключаться в изменении вида записи при смене настроек времени и даты операционной системы.
Идем дальше и перейдем к формульному решению задачи.
Как растянуть дату в Excel?
Чтобы изменить формат даты или времени, щелкните ячейку правой кнопкой мыши и выберите Формат ячеек . Затем в диалоговом окне Формат ячеек на вкладке Число в группе Числовые форматы , нажмите Дата или Время и в списке Тип выберите тип, после чего нажмите ОК .
Как в Excel сделать дату по порядку?
Сортировка по дате
- Перетащите указатель вниз по столбцу, чтобы выделить нужные даты.
- На вкладке Главная щелкните стрелку на кнопке Сортировка и фильтр и выберите команду Сортировка от старых к новым или Сортировка от новых к старым.
Как увеличить дату в Excel?
В ячейке A5 введите формулу =ДАТА(ГОД(A2)+1;МЕСЯЦ(A2)+7;ДЕНЬ(A2)+5) и нажмите клавишу RETURN . Эта формула добавляет 1 год, 7 месяцев и 5 дней к дате 09.06.2012, возвращая результат 14.01.2014. В каждой формуле указанное количество лет, месяцев и дней прибавляется к дате, содержащейся в ячейке A2.
Как протянуть дату в гугл таблице?
Введите цифры, даты, буквы или слова как минимум в две соседние ячейки одной строки или столбца. Выберите одну ячейку и нажмите на маленький синий квадрат в ее правом нижнем углу. Перетащите его так, чтобы выделить заполненные ячейки вместе с теми, куда нужно подставить данные.
Как в Excel сделать фильтр по дате?
Фильтры по дате в Excel
- Выделите любую ячейку из набора данных.
- На вкладке Данные (Data) нажмите кнопку Фильтр (Filter). В заголовках столбцов появятся стрелки.
- Нажмите на стрелку в столбце Date .
- Кликните по Выделить все (Select All), чтобы убрать флажки со всех пунктов. …
- Нажмите ОК .
Как в Excel к дате прибавить 5 лет?
На листе Excel, формулы могут выглядеть следующим образом:
- Прибавляем 5 лет к дате, указанной в ячейке A2: =ДАТА(ГОД(A2)+5;МЕСЯЦ(A2);ДЕНЬ(A2)) =DATE(YEAR(A2)+5,MONTH(A2),DAY(A2))
- Вычитаем 5 лет из даты, указанной в ячейке A2: =ДАТА(ГОД(A2)-5;МЕСЯЦ(A2);ДЕНЬ(A2)) =DATE(YEAR(A2)-5,MONTH(A2),DAY(A2))
Как прибавить месяц к дате?
Готовые формулы будут выглядеть примерно так:
- Прибавить месяцы к дате: =ДАТА(ГОД(A2);МЕСЯЦ(A2)+2;ДЕНЬ(A2)) =DATE(YEAR(A2),MONTH(A2)+2,DAY(A2))
- Вычесть месяцы из даты: =ДАТА(ГОД(A2);МЕСЯЦ(A2)-2;ДЕНЬ(A2)) =DATE(YEAR(A2),MONTH(A2)-2,DAY(A2))
Как вычесть время в Excel и посчитать разницу во времени?
В ячейку D2 введите формулу =C2-B2 (для вычитания значения времени окончания из значения времени начала) и нажмите клавишу ВВОД.
Как протянуть цифры в гугл таблице?
Цифры: вводим цифру в ячейку — выделяем ячейку – наводим на маленький синий квадрат в правом нижнем углу ячейки и тянем вниз, либо перетаскиваем в том направлении, куда нужно подставить данные. Например, протягиваем вниз — единица скопировалась. Если зажать кнопку «CTRL» и протянуть, получится нумерация.
Как сделать автозаполнение в гугл таблице?
Как автоматически заполнить ячейки
- Откройте файл в приложении Google Таблицы.
- Введите цифры, даты, буквы или слова как минимум в две соседние ячейки строки или столбца.
- Нажмите на угол одной ячейки и перетащите его так, чтобы выделить заполненные ячейки вместе с теми, куда нужно подставить данные.
Как увеличить количество столбцов в гугл таблице?
- Откройте файл в Google Таблицах на компьютере.
- Выберите строку или столбец. Чтобы выделить несколько, сделайте следующее: …
- Нажмите правой кнопкой мыши на номер строки или букву столбца.
- Выберите Изменить размер строки или Изменить размер столбца и выполните одно из следующих действий: …
- Нажмите ОК.
Как сортировать файлы в папке по дате?
Папки: сортировка по дате – «папки всегда вверху»
- Щелкните столбец Дата изменения, чтобы новое было сверху.
- Удерживая Shift , щелкните столбец Тип (также сработает Имя).
Как сделать сортировку по месяцам в Excel?
Сортировка в Excel по дате и месяцу
- Перейдите на любую ячейку исходного диапазона A1:C10 и выберите инструмент: «ДАННЫЕ»-«Сортировка».
- В появившемся диалоговом окне в первой секции «Столбец» из первого выпадающего списка «Сортировать по:» выбираем значение «Месяц», во втором выпадающем списке без изменений «Значение».
Как перевести текст в дату в Excel?
Преобразование дат в текстовом формате с помощью функции ДАТАЗНАЧ
- Enter =DATEVALUE(
- Щелкните ячейку, содержащую дату в текстовом формате, которую следует преобразовать.
- ВВОД )
- Нажмите ввод, и функция ДАТАVALUE возвращает порядковый номер даты, которая представлена текстовой датой. Что такое серийный номер Excel?
Переводим дату в текстовый формат
Формат даты и времени в Excel
Работая с ячейками в Microsoft Excel, которые содержат дату или время, Вы имеете возможность применять к ним различное форматирование. Например, Вы можете отображать в ячейке только день недели, или только месяц и год, или же только время.
Получить доступ ко всем возможным форматам Вы можете на вкладке Число диалогового окна Формат ячеек. В категории Дата приведены встроенные форматы дат:
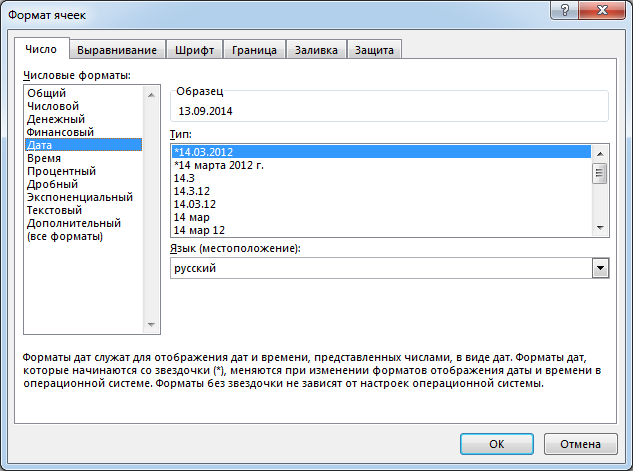
А в категории Время – встроенные форматы времени:
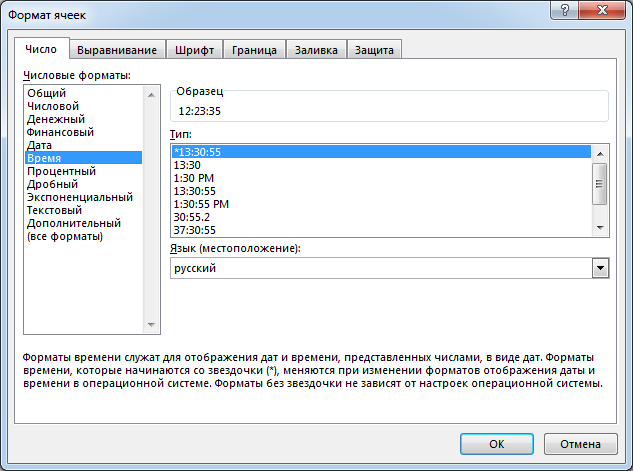
Для того чтобы применить форматирование к ячейке, достаточно выбрать нужный формат в разделе Тип и нажать ОК. Нужное форматирование будет применено. Если встроенных числовых форматов Вам будет недостаточно, то можно воспользоваться категорией Все форматы. Здесь Вы также сможете найти много всего интересного.
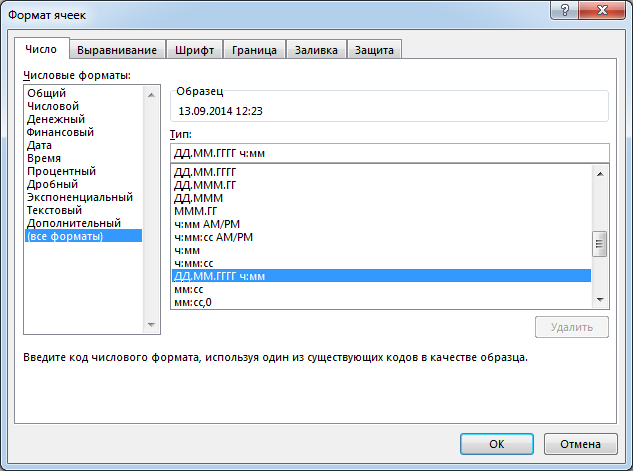
Если ни один из вариантов Вас так и не устроил, то можно создать пользовательский числовой формат. Его создать достаточно легко, если в качестве образца использовать встроенные числовые форматы. Чтобы создать пользовательский числовой формат, выполните следующие действия:
- Выделите ячейку, к которой необходимо применить требуемый числовой формат.
- Откройте диалоговое окно Формат ячеек и перейдите на вкладку Число.
- В категории Все форматы в поле Тип введите необходимый код числового формата. В нашем случае мы введем: ДДДД ДД.ММ.СС чч:мм:cc и нажмем ОК.
- Пользовательский числовой формат будет применен к ячейке.
Как видите все достаточно просто!
В этом уроке мы научились настраивать формат отображения дат и времени в Microsoft Excel, а также разобрали несколько полезных вариантов их ввода на рабочий лист. В следующем уроке мы поговорим о 7-ми функциях Excel, которые позволяют извлекать нужные параметры из значений дат и времени. На этом урок закончен. Всего Вам доброго и успехов в изучении Excel.
Текстовая дата в Excel
Использование функций при работе с датами и временем
Простой способ преобразования текста в дату без формул.
Как видите, преобразование текста в дату в Excel — далеко не тривиальная операция, выполняемая одним щелчком мыши. Если вас смущают достаточно сложные формулы, позвольте мне показать вам быстрый и простой способ.
Установите надстройку Ultimate Suite (бесплатную пробную версию можно скачать здесь), переключитесь на вкладку AblebitsTools (в ваш Excel будут добавлены 2 новые вкладки, содержащие более 60 очень полезных инструментов) и активируйте инструмент Text to Datе.
Чтобы преобразовать «дату-как-текст» в обычную дату, выполните следующие действия:
- Выделите ячейки с текстовыми данными и нажмите Text to Date .
- Укажите порядок дат (дни, месяцы и годы) в выбранных ячейках.
- Выберите, нужно ли включать время в преобразованные даты.
- Щелкните Преобразовать (Convert).
Вот и все! Результаты конвертации появятся в соседнем столбце, ваши исходные данные сохранятся. Если что-то пойдет не так, вы можете просто удалить их и повторить попытку с другим порядком дат.
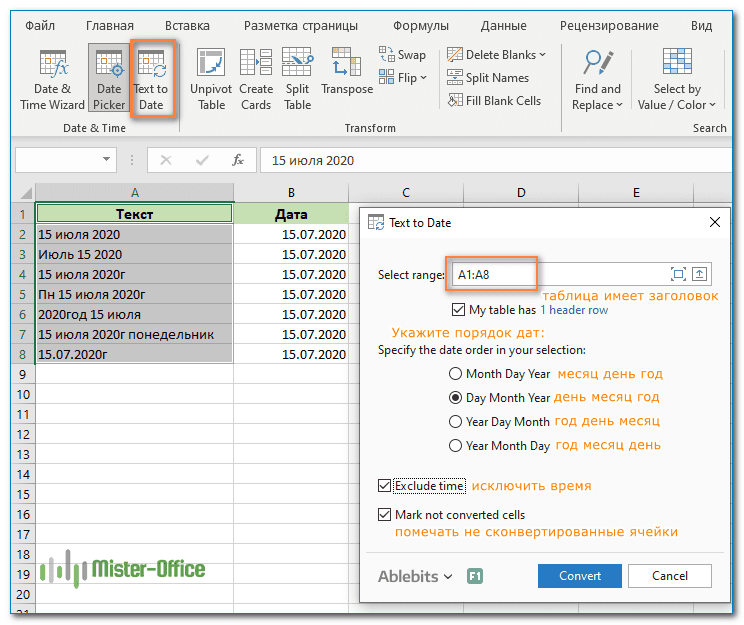
А вот пример конвертации текста в дату и время:
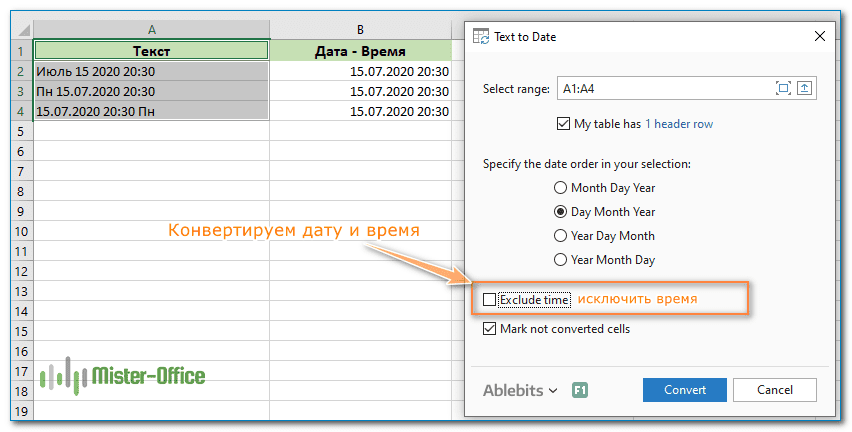
Порядок действий тот же, но нужно не забыть снять галочку, чтобы не исключать время из расчётов.
Подсказка. Если вы выбрали преобразование даты и времени, но единицы времени отсутствуют в результатах, обязательно примените в ячейке формат, в котором отображаются как значения даты, так и времени. Дополнительные сведения см. в статье «Как создавать собственные форматы даты и времени» .
Если вам интересно узнать больше об этом замечательном инструменте, посетите его домашнюю страницу.
Итак, мы с вами рассмотрели как в Excel можно различными способами преобразовать текст в дату. Надеюсь, вам удалось найти метод по своему вкусу.
Я благодарю вас за чтение и надеюсь вновь увидеть вас на нашем сайте.
Также рекомендуем:
Создание списка последовательных дат
Вы можете быстро создать список дат в последовательном порядке с помощью или команды Заполнить.
Использование ручки заполнения
Выделите ячейку, содержащую первую дату. Перетащите маркер заполнения по смежным ячейкам, которые нужно заполнить последовательными датами.
Чтобы заполнить остальные ячейки, в правом нижнем углу ячейки, выберите его, удерживая на удержание. Маркер заполнения можно перетаскивать вверх, вниз и по горизонтали в пределах листа.
Использование команды «Заполнить»
Выделите ячейку с первой датой. Затем выделите диапазон ячеек, которые нужно заполнить.
Выберите Главная > Редактирование > Заполнить > Прогрессия > Единицы. Выберите нужную единицу.
Совет: Даты можно сортировать так же, как любые другие данные. По умолчанию даты сортируются от самой ранней до самой поздней.
Дополнительные сведения
Вы всегда можете задать вопрос специалисту Excel Tech Community, попросить помощи в сообществе Answers community, а также предложить новую функцию или улучшение на веб-сайте Excel User Voice.
Мастер преобразования текста в столбцы — не требующий формул способ преобразования текста в дату.
Как конвертировать дату в текст в Excel
В Excel каждой дате соответствует определенное число дней, прошедших с принятой точки отсчета – 1 января 1900 года. Функция ДАТАЗНАЧ возвращает число, соответственное числовому представлению даты, которая указана в виде текста, с учетом обозначенной выше индивидуальности хранения дат в Excel. Формат возвращаемого значения зависит от опций формата ячейки, в которой будет выведен итог вычислений.
Часто даты в Excel записывают без использования функции ДАТА. Табличный редактор описывает такие значения как обыденные текстовые строчки. Потому процедуры форматирования, сортировки по дате, также разные вычисления (к примеру, разница дат) приводят к неправильным результатам либо возникновению ошибок. Потому функция ДАТАЗНАЧ полезна для преобразования текстовых значений к данным формата Дата.
Пример 1. В таблице Excel находится столбец, в котором хранятся даты как текстовые строчки, при всем этом записи имеют вид: «28 сентября 2018 года». Преобразовать эти значения в данные формата Дата.
Вид таблицы данных:
Для получения даты в формате, поддерживаемом Excel, используем последующую функцию:
Единственный аргумент состоит из подстрок, склеенных амперсандами (&):
- Функция ЛЕВСИМВ возвращает номер денька (1-ые два знака строчки, содержащейся в ячейке A2). Весьма принципиально, чтоб конкретные номера дней (к примеру, 8 апреля) записывались как 08 апреля (имели нуль в начале), по другому будет возникать ошибка.
- Композиция функций ПСТР и ЛЕВСИМВ выделяет из строчки три первых знака наименования месяца и возвращает их.
- Композиция функций ПСТР и ПРАВСИМВ выделяет 4 знака, надлежащие числовому представлению года.
Растянем формулу вниз по столбцу, чтоб высчитать другие значения:

Таковым образом мы преобразовали текстовые строчки в формат даты, которые сейчас можно употреблять для вычислений в формулах.



























