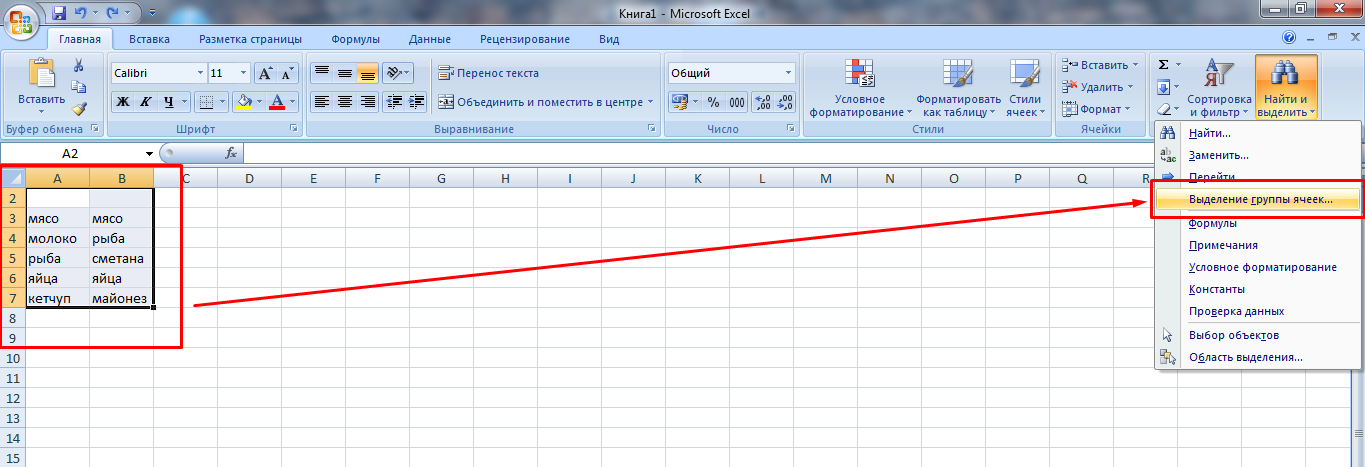Надстройка для сравнения значений в двух диапазонах Excel
Надстройка, речь о которой пойдет ниже, предназначена для сравнения значений в двух диапазонах, состоящих из любого количества строк и столбцов. Эта надстройка использует процедуру сравнения каждого элемента одного диапазона с каждым элементом другого диапазона, определяет какие элементы этих диапазонов совпадают, а какие различаются и производит заливку ячеек цветом, который определяет пользователь.
Как видно из диалогового окна, все достаточно просто, пользователь выбирает два сравниваемых диапазона, определяется с тем, что нужно искать, различающиеся значения или совпадающие, выбирает цвет и запускает программу. Конечным результатом использования надстройки являются ячейки с заливкой определенного цвета, указывающие на различия либо совпадения в значениях выбранных диапазонов.
При сравнении значений в Excel существует один нюанс. Числа могут быть отформатированы как текст, что не всегда можно определить визуально (). То есть число в Excel может быть как числовым значением, так и текстовым и эти два значения не равны между собой. Очень часто это явление служит причиной разного рода ошибок. Для того, чтобы исключить такие ошибки, используется опция «Сравнивать числа, как текст», которая включена по умолчанию. Использование этой опции позволяет сравнивать не числовые, а преобразованные из них текстовые значения.
Надстройка позволяет:
1. Одним кликом мыши вызывать диалоговое окно макроса прямо из панели инструментов Excel;
2. находить элементы диапазона №1, которых нет в диапазоне №2;
3. находить элементы диапазона №2, которых нет в диапазоне №1;
4. находить элементы диапазона №1, которые есть в диапазоне №2;
5. находить элементы диапазона №2, которые есть в диапазоне №1;
6. выбирать один из девяти цветов заливки для ячеек с искомыми значениями;
7. быстро выделять диапазоны, используя опцию «Ограничить диапазоны», при этом можно выделять целиком строки и столбцы, сокращение выделенного диапазона до используемого производится автоматически;
8. вместо сравнения числовых значений использовать сравнение текстовых значений при помощи опции «Сравнить числа как текст»;
9. сравнивать значения в ячейках диапазона, не учитывая лишние пробелы;
10. сравнивать значения в ячейках диапазона, не учитывая регистр.
Как сравнить столбцы с эталонными значениями и вычислить степень соответствия
Рассмотрим пример разработки продукта. Предположим, вам необходимо сравнить несколько готовых прототипов с неким целевым стандартом, а также рассчитать степень соответствия прототипов этим стандартам.
- Выберите столбцы для сравнения.
Напр., столбцы с данными прототипов. - Нажмите кнопку «Сопоставить столбцы» на панели XLTools.
- Выберите «Сопоставить с диапазоном эталонных столбцов» > Выберите столбцы эталонных значений.
Напр., столбцы со стандартами. - Отметьте «Столбцы содержат заголовки», если это так.
- Отметьте «Показывать процент соответствия», чтобы степень соответствия отображалась в процентах.
В противном случае результат отобразится как 1 (полное соответствие) или 0 (нет соответствия). - Укажите, куда следует поместить результат: на новый или на существующий лист.
- Нажмите ОК > Готово, результат представлен в сводной таблице.
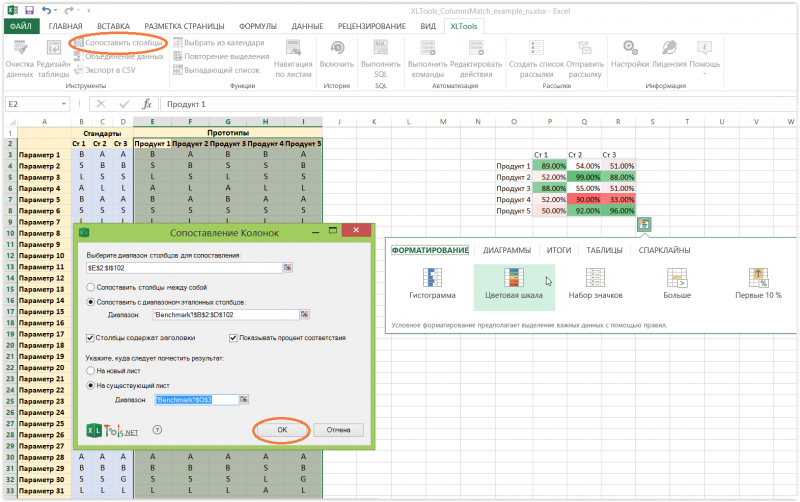
Совет:
чтобы было проще интерпретировать результат, примените к нему условное форматирование:
Выберите сводную таблицу результата > Кликните по пиктограмме Экспресс-анализа > Примените «Цветовую шкалу».
Прочтение результата: прототип Тип 2 на 99% соответствует Стандарту 2, т.е. 99% их параметров в строках совпадают. Продукт 5 ближе всего к Стандарту 3 — 96% их параметров идентичны. В то же время Продукт 4 далёк от соответствия какому-либо из трёх стандартов. Теперь можно сделать вывод, насколько каждый из прототипов отклоняется от целевых эталонных значений.
Как сравнить две таблицы в Excel функции ЕСЛИ
Этот вариант предусматривает использования логической функции ЕСЛИ и отличие этого способа в том что для сравнения двух столбцов будет использован не весь массив целиком, а только та ее часть, которая нужна для сравнения.
Для примера, сравним два столбика А и В на рабочем листе, в соседней колонке С введем формулу: =ЕСЛИ(ЕОШИБКА(ПОИСКПОЗ(C2;$E$2:$E$7;0));»»;C2) и копируем ее на весь вычисляемый диапазон. Эта формула позволяет просматривать последовательно есть ли определенные элементы из указанного столбика А в столбике В и возвращает значение, в случае если оно было найдено в столбике В.
Как сравнить два столбца в Excel на совпадения и выделить цветом
Когда мы ищем совпадения между двумя столбцами в Excel, нам может потребоваться визуализировать найденные совпадения или различия в данных, например, с помощью выделения цветом. Самый простой способ для выделения цветом совпадений и различий – использовать “Условное форматирование” в Excel. Рассмотрим как это сделать на примерах ниже.
Поиск и выделение совпадений цветом в нескольких столбцах в Эксель
В тех случаях, когда нам требуется найти совпадения в нескольких столбцах, то для этого нам нужно:
- Выделить столбцы с данными, в которых нужно вычислить совпадения;
- На вкладке “Главная” на Панели инструментов нажимаем на пункт меню “Условное форматирование” -> “Правила выделения ячеек” -> “Повторяющиеся значения”;
- Во всплывающем диалоговом окне выберите в левом выпадающем списке пункт “Повторяющиеся”, в правом выпадающем списке выберите каким цветом будут выделены повторяющиеся значения. Нажмите кнопку “ОК”:
- После этого в выделенной колонке будут подсвечены цветом совпадения:
Поиск и выделение цветом совпадающих строк в Excel
Поиск совпадающих ячеек с данными в двух, нескольких столбцах и поиск совпадений целых строк с данными это разные понятия
Обратите внимание на две таблицы ниже:.
В таблицах выше размещены одинаковые данные. Их отличие в том, что на примере слева мы искали совпадающие ячейки, а справа мы нашли целые повторяющие строчки с данными.
Рассмотрим как найти совпадающие строки в таблице:
Справа от таблицы с данными создадим вспомогательный столбец, в котором напротив каждой строки с данными проставим формулу, объединяющую все значения строки таблицы в одну ячейку:
Во вспомогательной колонке вы увидите объединенные данные таблицы:
Теперь, для определения совпадающих строк в таблице сделайте следующие шаги:
- Выделите область с данными во вспомогательной колонке (в нашем примере это диапазон ячеек E2:E15);
- На вкладке “Главная” на Панели инструментов нажимаем на пункт меню “Условное форматирование” -> “Правила выделения ячеек” -> “Повторяющиеся значения”;
- Во всплывающем диалоговом окне выберите в левом выпадающем списке “Повторяющиеся”, в правом выпадающем списке выберите каким цветом будут выделены повторяющиеся значения. Нажмите кнопку “ОК”:
- После этого в выделенной колонке будут подсвечены дублирующиеся строки:
На примере выше, мы выделили строки в созданной вспомогательной колонке.
Но что, если нам нужно выделить цветом строки не во вспомогательном столбце, а сами строки в таблице с данными?
Для этого сделаем следующее:
Так же как и в примере выше создадим вспомогательный столбец, в каждой строке которого проставим следующую формулу:
Таким образом, мы получим в одной ячейке собранные данные всей строки таблицы:
- Теперь, выделим все данные таблицы (за исключением вспомогательного столбца). В нашем случае это ячейки диапазона A2:D15;
- Затем, на вкладке “Главная” на Панели инструментов нажмем на пункт “Условное форматирование” -> “Создать правило”:
В диалоговом окне “Создание правила форматирования” кликните на пункт “Использовать формулу для определения форматируемых ячеек” и в поле “Форматировать значения, для которых следующая формула является истинной” вставьте формулу:
Не забудьте задать формат найденных дублированных строк.
Эта формула проверяет диапазон данных во вспомогательной колонке и при наличии повторяющихся строк выделяет их цветом в таблице:
Сравнение двух ячеек в табличном редакторе
В табличном редакторе имеется два различных метода, позволяющих сравнить текстовую информацию в ячейках. Методы отличаются друг от друга тем, что один учитывает регистр, а второй – нет
Применение специальной формулы без учета регистра
Самый простейший вариант сравнения текста в 2-х ячейках без учета регистра – это применение символа «=» между координатами ячеек. Пример формулы: =А1=В1.
Если пользователь желает в виде результата отобразить уникальные сообщения, говорящие о наличие соответствий в ячейках, то дополнительно в формулу необходимо добавить оператор «ЕСЛИ». Простой пример такой формулы: =ЕСЛИ(А2=В2; «Совпадает»; «НЕ совпадает»).
На нижеприведенной картинке прекрасно видно, как две рассмотренные формулы справляются с процедурой сравнения текстовой информации в ячейках.
Применение специальной формулы с учетом регистра
Часто при работе с документами случаются такие моменты, когда необходимо не просто произвести сравнение текстовой информации, но и учесть регистр. Для реализации этой несложной процедуры применятся специальный оператор «СОВПАД». В английской вариации он имеет наименование «EXACT». Общий вид формулы выглядит так: =СОВПАД(текст1; текст2). Аргументы текст1 и текст2 – это координаты ячеек, в которых будет производиться сравнение текстовой информации.
К примеру, данные для сравнения располагаются в полях, имеющих координаты А1 и В1. В этом случае, применяемая формула будет выглядеть так: =СОВПАД(А1; В1). Значение ИСТИНА будет отображено в том случае, если регистр каждого знака будет совпадать. В иных случаях отобразится значение ЛОЖЬ.
Простой пример такой формулы: =ЕСЛИ(СОВПАД(A1; B1); «Совпадает»; «НЕ совпадает»). На нижеприведенной картинке прекрасно видно, как две рассмотренные формулы справляются с процедурой сравнения текстовой информации в ячейках с учетом регистра.
Поиск и выделение дубликатов цветом в Excel
Дубликаты в таблицах могу встречаться в разных формах. Это могут быть повторяющиеся значения в одной колонке и в нескольких, а также в одной или нескольких строках.
Поиск и выделение дубликатов цветом в одном столбце в Эксель
Самый простой способ найти и выделить цветом дубликаты в Excel, это использовать условное форматирование.
Как это сделать:
Выделим область с данными, в которой нам нужно найти дубликаты:
На вкладке “Главная” на Панели инструментов нажимаем на пункт меню “Условное форматирование” -> “Правила выделения ячеек” -> “Повторяющиеся значения”:
Во всплывающем диалоговом окне выберите в левом выпадающем списке пункт “Повторяющиеся”, в правом выпадающем списке выберите каким цветом будут выделены дублирующие значения. Нажмите кнопку “ОК”:
После этого, в выделенной колонке, будут подсвечены цветом дубликаты:
Поиск и выделение дубликатов цветом в нескольких столбцах в Эксель
Если вам нужно вычислить дубликаты в нескольких столбцах, то процесс по их вычислению такой же как в описанном выше примере. Единственное отличие, что для этого вам нужно выделить уже не одну колонку, а несколько:
- Выделите колонки с данными, в которых нужно найти дубликаты;
- На вкладке “Главная” на Панели инструментов нажимаем на пункт меню “Условное форматирование” -> “Правила выделения ячеек” -> “Повторяющиеся значения”;
- Во всплывающем диалоговом окне выберите в левом выпадающем списке пункт “Повторяющиеся”, в правом выпадающем списке выберите каким цветом будут выделены повторяющиеся значения. Нажмите кнопку “ОК”:
- После этого в выделенной колонке будут подсвечены цветом дубликаты:
Поиск и выделение цветом дубликатов строк в Excel
Поиск дубликатов повторяющихся ячеек и целых строк с данными это разные понятия
Обратите внимание на две таблицы ниже:
В таблицах выше размещены одинаковые данные. Их отличие в том, что на примере слева мы искали дубликаты ячеек, а справа мы нашли целые повторяющие строчки с данными.
Рассмотрим как найти дубликаты строк:
Справа от таблицы с данными создадим вспомогательный столбец, в котором напротив каждой строки с данными проставим формулу, объединяющую все значения строки таблицы в одну ячейку:
Во вспомогательной колонке вы увидите объединенные данные таблицы:
Теперь, для определения повторяющихся строк в таблице сделайте следующие шаги:
- Выделите область с данными во вспомогательной колонке (в нашем примере это диапазон ячеек E2:E15>);
- На вкладке “Главная” на Панели инструментов нажимаем на пункт меню “Условное форматирование” -> “Правила выделения ячеек” -> “Повторяющиеся значения”;
- Во всплывающем диалоговом окне выберите в левом выпадающем списке “Повторяющиеся”, в правом выпадающем списке выберите каким цветом будут выделены повторяющиеся значения. Нажмите кнопку “ОК”:
- После этого в выделенной колонке будут подсвечены дублирующиеся строки:
На примере выше, мы выделили строки в созданной вспомогательной колонке.
Но что, если нам нужно выделить цветом строки не во вспомогательном столбце, а сами строки в таблице с данными?
Для этого давайте сделаем следующее:
Также как и в примере выше создадим вспомогательный столбец, в каждой строке которого проставим следующую формулу:
Таким образом, мы получим в одной ячейке собранные данные всей строки таблицы:
- Теперь, выделим все данные таблицы (за исключением вспомогательного столбца). В нашем случае это ячейки диапазона A2:D15>;
- Затем, на вкладке “Главная” на Панели инструментов нажмем на пункт “Условное форматирование” -> “Создать правило”:
В диалоговом окне “Создание правила форматирования” кликните на пункт “Использовать формулу для определения форматируемых ячеек” и в поле “Форматировать значения, для которых следующая формула является истинной” вставьте формулу:
Не забудьте задать формат найденных дублированных строк.
Эта формула проверяет диапазон данных во вспомогательной колонке и при наличии повторяющихся строк выделяет их цветом в таблице:
Как сравнить два столбца в Excel по строкам
Сравнивая два столбца с данными часто необходимо сравнивать данные в каждой отдельной строке на совпадения или различия. Сделать такой анализ мы можем с помощью функции ЕСЛИ . Рассмотрим как это работает на примерах ниже.
Пример 1. Как сравнить два столбца на совпадения и различия в одной строке
Для того, чтобы сравнить данные в каждой строке двух столбцов в Excel напишем простую формулу ЕСЛИ . Вставлять формулу следует в каждую строку в соседнем столбце, рядом с таблицей, в которой размещены основные данные. Создав формулу для первой строки таблицы, мы сможем ее протянуть/скопировать на остальные строки.
Для того чтобы проверить, содержат ли два столбца одной строки одинаковые данные нам потребуется формула:
=ЕСЛИ(A2=B2; “Совпадают”; “”)
Формула, определяющая различия между данными двух столбцов в одной строке будет выглядеть так:
=ЕСЛИ(A2B2; “Не совпадают”; “”)
Мы можем уместить проверку на совпадения и различия между двумя столбцами в одной строке в одной формуле:
=ЕСЛИ(A2=B2; “Совпадают”; “Не совпадают”)
=ЕСЛИ(A2B2; “Не совпадают”; “Совпадают”)
Пример результата вычислений может выглядеть так:
Для того чтобы сравнить данные в двух столбцах одной строки с учетом регистра следует использовать формулу:
=ЕСЛИ(СОВПАД(A2,B2); “Совпадает”; “Уникальное”)
Как сравнить два столбца в Excel на совпадения и выделить цветом
Выделить различия строк и совпадения в нескольких столбцах
При сравнении значений в нескольких столбцах построчно самый быстрый способ выделить совпадения — создать правило условного форматирования, а самый быстрый способ скрыть различия — воспользоваться функцией Перейти к специальному, как показано в следующих примерах.
Пример 1. Сравните несколько столбцов и выделите совпадения строк
Чтобы выделить строки с одинаковыми значениями во всех столбцах, создайте правило условного форматирования на основе одной из следующих формул:
Где A2, B2 и C2 — самые верхние ячейки, а 3 — количество столбцов для сравнения.
Конечно, ни формула И, ни СЧЁТЕСЛИ не ограничиваются сравнением только 3 столбцов, вы можете использовать аналогичные формулы для выделения строк с одинаковыми значениями в 4, 5, 6 или более столбцах.
Пример 2. Сравните несколько столбцов и выделите различия в строках
Чтобы быстро выделить ячейки с разными значениями в каждой отдельной строке, вы можете использовать функцию Excel «Перейти к специальному».
- Выберите диапазон ячеек, которые вы хотите сравнить. В этом примере я выбрал ячейки с A2 по C8.
По умолчанию самая верхняя ячейка выбранного диапазона является активной ячейкой, и ячейки из других выбранных столбцов в той же строке будут сравниваться с этой ячейкой. Как вы можете видеть на снимке экрана выше, активная ячейка имеет белый цвет, а все остальные ячейки выбранного диапазона выделены. В этом примере активной ячейкой является A2, поэтому столбцом сравнения является столбец A.
Чтобы изменить столбец сравнения, используйте либо клавишу Tab для перемещения по выбранным ячейкам слева направо, либо клавишу Enter для перемещения сверху вниз.
Совет. Чтобы выбрать несмежные столбцы, выберите первый столбец, нажмите и удерживайте клавишу Ctrl , а затем выберите другие столбцы. Активная ячейка будет в последнем столбце (или в последнем блоке соседних столбцов). Чтобы изменить столбец сравнения, используйте клавишу Tab или Enter, как описано выше.
Сравните два листа и выделите различия (с использованием условного форматирования)
Как сравнить два столбца в Excel по строкам
Сравнивая два столбца с данными часто необходимо сравнивать данные в каждой отдельной строке на совпадения или различия. Сделать такой анализ мы можем с помощью функции ЕСЛИ . Рассмотрим как это работает на примерах ниже.
Пример 1. Как сравнить два столбца на совпадения и различия в одной строке
Для того, чтобы сравнить данные в каждой строке двух столбцов в Excel напишем простую формулу ЕСЛИ . Вставлять формулу следует в каждую строку в соседнем столбце, рядом с таблицей, в которой размещены основные данные. Создав формулу для первой строки таблицы, мы сможем ее протянуть/скопировать на остальные строки.
Для того чтобы проверить, содержат ли два столбца одной строки одинаковые данные нам потребуется формула:
=ЕСЛИ(A2=B2; “Совпадают”; “”)
Формула, определяющая различия между данными двух столбцов в одной строке будет выглядеть так:
=ЕСЛИ(A2B2; “Не совпадают”; “”)
Мы можем уместить проверку на совпадения и различия между двумя столбцами в одной строке в одной формуле:
=ЕСЛИ(A2=B2; “Совпадают”; “Не совпадают”)
=ЕСЛИ(A2B2; “Не совпадают”; “Совпадают”)
Пример результата вычислений может выглядеть так:
Для того чтобы сравнить данные в двух столбцах одной строки с учетом регистра следует использовать формулу:
=ЕСЛИ(СОВПАД(A2,B2); “Совпадает”; “Уникальное”)
Использование формулы подстановки ВПР
Принцип работы формулы аналогичен предыдущей методике, отличие заключается в , вместо ПОИСКПОЗ. Отличительной особенностью данного метода также является возможность сравнения двух горизонтальных массивов, используя формулу ГПР.
Чтобы сравнить два столбца с данными, находящимися в столбцах A и B(аналогично предыдущему способу), введите следующую формулу =ВПР(A2;$B$2:$B$11;1;0) в ячейку С2 и протяните ее до ячейки С11.
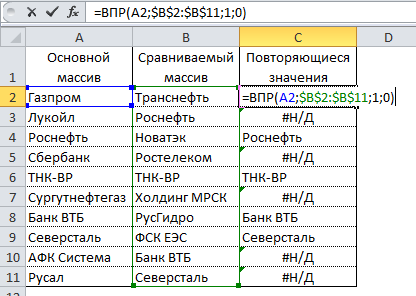
Данная формула просматривает каждый элемент из основного массива в сравниваемом массиве и возвращает его значение, если оно было найдено в столбце B. В противном случае Excelвернет ошибку #Н/Д.
2 Операторы ЕСЛИ и СЧЕТЕСЛИ
Еще один способ сравнения значений в двух столбцах Excel подходит для таблиц практически неограниченного размера. Он основан на применении условного оператора ЕСЛИ и отличается от других методик тем, что для анализа совпадений берется только указанная в формуле часть, а не все значения массива. Порядок действий при использовании методики тоже не слишком сложный и подойдет даже для начинающего пользователя Excel.
- Сравниваемые столбцы размещаются на одном листе. Не обязательно, чтобы они находились рядом друг с другом.
- В третьем столбце, например, в ячейке J6, ввести формулу такого типа: =ЕСЛИ(ЕОШИБКА(ПОИСКПОЗ(H6;$I$6:$I$14;0));»;H6)
- Протянуть формулу до конца столбца.
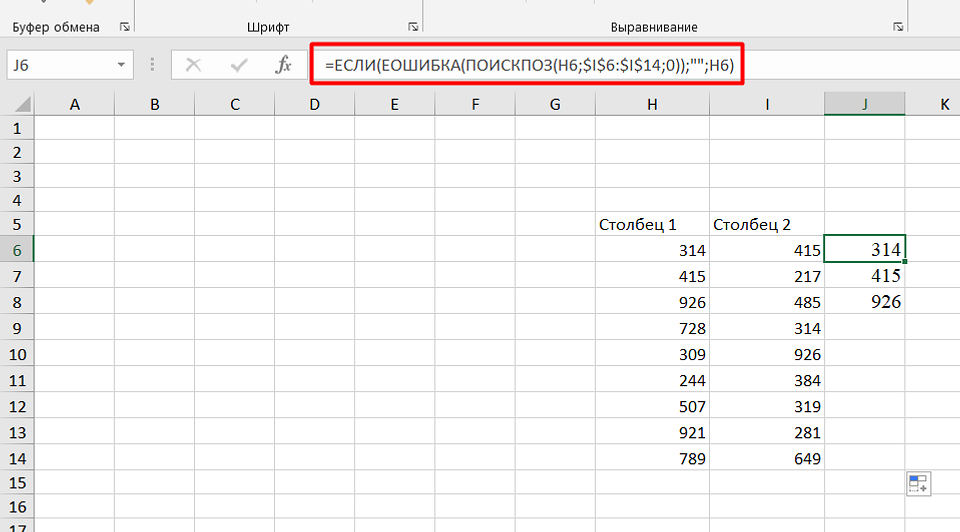
Результатом станет появление в третьей колонке всех совпадающих значений. Причем H6 в примере — это первая ячейка одного из сравниваемых столбцов. А диапазон $I$6:$I$14 — все значения второй участвующей в сравнении колонки. Функция будет последовательно сравнивать данные и размещать только те из них, которые совпали. Однако выделения обнаруженных совпадений не происходит, поэтому методика подходит далеко не для всех ситуаций.
Еще один способ предполагает поиск не просто дубликатов в разных колонках, но и их расположения в пределах одной строки. Для этого можно применить все тот же оператор ЕСЛИ, добавив к нему еще одну функцию Excel — И. Формула поиска дубликатов для данного примера будет следующей: =ЕСЛИ(И(H6=I6); «Совпадают»; «») — ее точно так же размещают в ячейке J6 и протягивают до самого низа проверяемого диапазона. При наличии совпадений появится указанная надпись (можно выбрать «Совпадают» или «Совпадение»), при отсутствии — будет выдаваться пустота.
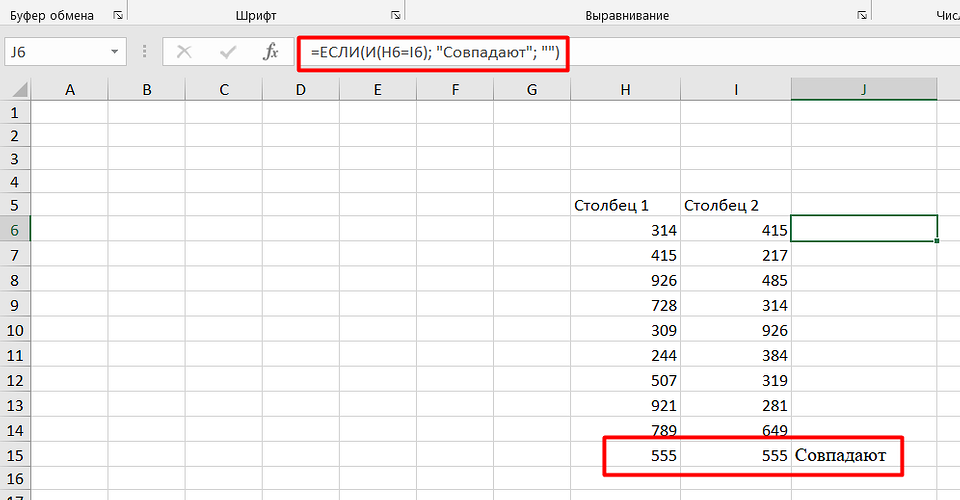
Тот же способ подойдет и для сравнения сразу большого количества колонок с данными на точное совпадение не только значения, но и строки. Для этого применяется уже не оператор ЕСЛИ, а функция СЧЕТЕСЛИ. Принцип написания и размещения формулы похожий.
Она имеет вид =ЕСЛИ(СЧЕТЕСЛИ($H6:$J6;$H6)=3; «Совпадают»;») и должна размещаться в верхней части следующего столбца с протягиванием вниз. Однако в формулу добавляется еще количество сравниваемых колонок — в данном случае, три.

Если поставить вместо тройки двойку, результатом будет поиск только тех совпадений с первой колонкой, которые присутствуют в одном из других столбцов. Причем, тройные дубликаты формула проигнорирует. Так же как и совпадения второй и третьей колонки.
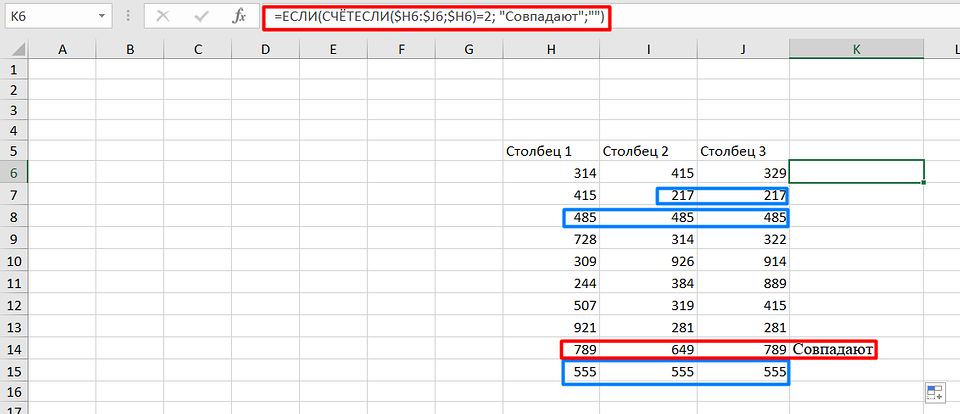
Надстройка для сравнения значений в двух диапазонах Excel
Надстройка, речь о которой пойдет ниже, предназначена для сравнения значений в двух диапазонах, состоящих из любого количества строк и столбцов. Эта надстройка использует процедуру сравнения каждого элемента одного диапазона с каждым элементом другого диапазона, определяет какие элементы этих диапазонов совпадают, а какие различаются и производит заливку ячеек цветом, который определяет пользователь.
Как видно из диалогового окна, все достаточно просто, пользователь выбирает два сравниваемых диапазона, определяется с тем, что нужно искать, различающиеся значения или совпадающие, выбирает цвет и запускает программу. Конечным результатом использования надстройки являются ячейки с заливкой определенного цвета, указывающие на различия либо совпадения в значениях выбранных диапазонов.
При сравнении значений в Excel существует один нюанс. Числа могут быть отформатированы как текст, что не всегда можно определить визуально (). То есть число в Excel может быть как числовым значением, так и текстовым и эти два значения не равны между собой. Очень часто это явление служит причиной разного рода ошибок. Для того, чтобы исключить такие ошибки, используется опция «Сравнивать числа, как текст», которая включена по умолчанию. Использование этой опции позволяет сравнивать не числовые, а преобразованные из них текстовые значения.
Надстройка позволяет:
1. Одним кликом мыши вызывать диалоговое окно макроса прямо из панели инструментов Excel;
2. находить элементы диапазона №1, которых нет в диапазоне №2;
3. находить элементы диапазона №2, которых нет в диапазоне №1;
4. находить элементы диапазона №1, которые есть в диапазоне №2;
5. находить элементы диапазона №2, которые есть в диапазоне №1;
6. выбирать один из девяти цветов заливки для ячеек с искомыми значениями;
7. быстро выделять диапазоны, используя опцию «Ограничить диапазоны», при этом можно выделять целиком строки и столбцы, сокращение выделенного диапазона до используемого производится автоматически;
8. вместо сравнения числовых значений использовать сравнение текстовых значений при помощи опции «Сравнить числа как текст»;
9. сравнивать значения в ячейках диапазона, не учитывая лишние пробелы;
10. сравнивать значения в ячейках диапазона, не учитывая регистр.
Способ сравнения двух столбцов/списков в Excel без формул
Теперь, когда вы знакомы с предложениями Excel для сравнения и сопоставления столбцов, позвольте мне показать вам наше собственное решение для этой задачи. Этот инструмент называется «Сравнить две таблицы» и входит в состав Ultimate Suite.
Надстройка может сравнивать две таблицы или списки по любому количеству столбцов, а также выявлять совпадения/различия (как мы делали с формулами) и выделять их (как мы делали с условным форматированием).
Для целей этой статьи мы сравним два следующих списка, чтобы найти общие значения, присутствующие в обоих.
Чтобы сравнить два списка, выполните следующие действия:
- Повторяющиеся значения (совпадения) — элементы, существующие в обоих списках.
- Уникальные значения (различия) — элементы, которые присутствуют в списке 1, но отсутствуют в списке 2.
Статус с метками «Дубликат» или «Уникальный» (как в формулах ЕСЛИ).
р>
Для этого примера я решил выделить дубликаты следующим цветом:
И через мгновение получил следующий результат:
Для столбца Статус результат будет выглядеть следующим образом:
Я благодарю вас за чтение и рекомендую вам ознакомиться с другими полезными руководствами, которые у нас есть ![]()
Как соотнести две ячейки по длине.
Иногда вам может понадобиться проверить, содержат ли данные в каждой ячейке одинаковое количество символов. Решение этой проблемы очень простое. Сначала вы получаете длину каждой из этих двух ячеек с помощью функции LVL, а затем проверяете, равны ли эти числа.
Предположим, исходные значения находятся в A2 и B2. Используйте любой из вариантов:
или
Как вы понимаете, первый возвращает логические значения TRUE или FALSE, а второй генерирует ваши собственные результаты:
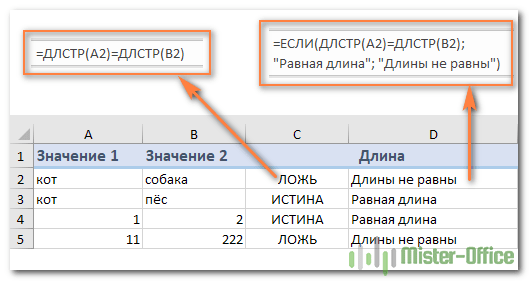
Как показано на скриншоте выше, формулы работают как для текста, так и для чисел.
Примечание. Если две, казалось бы, идентичные ячейки с текстом возвращают разную длину, проблема, скорее всего, связана с начальными или конечными пробелами в одной или обеих из них. В этом случае удалите лишние пробелы с помощью функции TRIM. Вы можете найти подробное объяснение и примеры здесь: Как удалить пробелы в Excel .