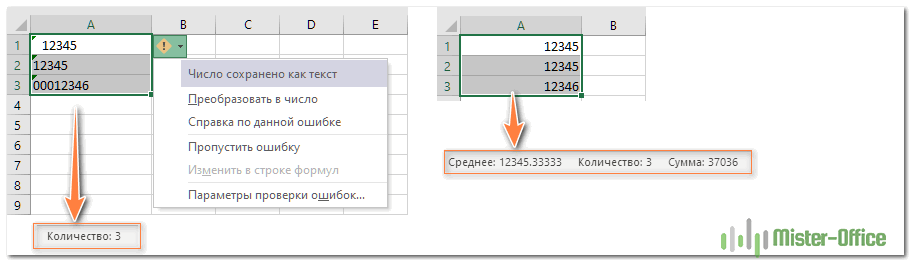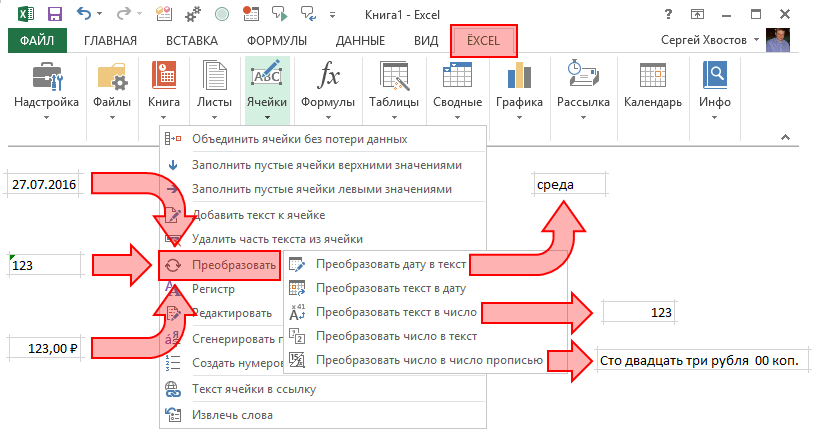Функция ТЕКСТ
С помощью функции ТЕКСТ можно изменить представление числа, применив к нему форматирование с кодами форматов. Это полезно в ситуации, когда нужно отобразить числа в удобочитаемом виде либо объединить их с текстом или символами.
Примечание: Функция ТЕКСТ преобразует числа в текст, что может затруднить их использование в дальнейших вычислениях. Рекомендуем сохранить исходное значение в одной ячейке, а функцию ТЕКСТ использовать в другой. Затем, если потребуется создать другие формулы, всегда ссылайтесь на исходное значение, а не на результат функции ТЕКСТ.
Аргументы функции ТЕКСТ описаны ниже.
Числовое значение, которое нужно преобразовать в текст.
Текстовая строка, определяющая формат, который требуется применить к указанному значению.
Типичный сценарий
Функция ТЕКСТ редко используется сама по себе, а чаще применяется в сочетании с чем-то еще. Предположим, что вы хотите объединить текст и числовое значение, например, чтобы получить строку «Отчет напечатан 14.03.12» или «Еженедельный доход: 66 348,72 ₽». Такие строки можно ввести вручную, но суть в том, что Excel может сделать это за вас. К сожалению, при объединении текста и форматированных чисел, например дат, значений времени, денежных сумм и т. п., Excel убирает форматирование, так как неизвестно, в каком виде нужно их отобразить. Здесь пригодится функция ТЕКСТ, ведь с ее помощью можно принудительно отформатировать числа, задав нужный код формата, например «ДД.ММ.ГГГГ» для дат.
В примере ниже показано, что происходит, если попытаться объединить текст и число, не применяя функцию ТЕКСТ. Мы используем амперсанд ( &) для сцепления текстовой строки, пробела (» «) и значения: =A2&» «&B2.
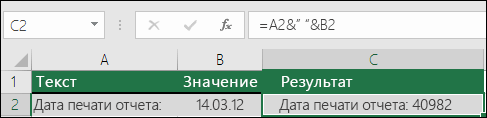
Вы видите, что значение даты, взятое из ячейки B2, не отформатировано. В следующем примере показано, как применить нужное форматирование с помощью функции ТЕКСТ.
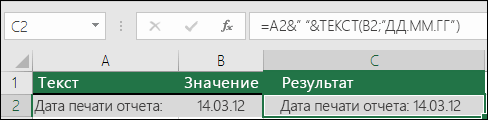
Вот обновленная формула:
ячейка C2: =A2&» «&ТЕКСТ(B2;»дд.мм.гггг») — формат даты.
Функция ТЕКСТ() в MS EXCEL. Примеры и методы
Функция ТЕКСТ(), английская версия TEXT(), преобразует число в текст и позволяет задать формат отображения с помощью специальных строк форматирования, например, формула =ТЕКСТ(100;»0,00 р.») вернет текстовую строку 100,00 р., а формула =ТЕКСТ(1;»#%») вернет текст (не число!) 100%. Эта функция полезна, если числа требуется отобразить в более удобном формате или если требуется объединить числа с текстом или символами.
Синтаксис
ТЕКСТ(значение; формат)
- Значение. Численное значение или ссылка на ячейку, содержащую численное значение.
- Формат. Текстовая строка определенного вида (например, «Д.М.ГГГГ» для вывода числа в формате даты или «# ##0,00» для вывода в числовом формате с разделителями разрядов и двумя знаками после запятой. Правила форматирования см. ниже.
Форматов для отображения чисел в MS EXCEL много (например, см. здесь), также имеются форматы для отображения дат (например, см. здесь). Также приведено много форматов ]]>в статье к функции ТЕКСТ() на сайте Microsoft]]>.
Функция ТЕКСТ() преобразует число в форматированный текст и результат больше не может быть использован в вычислениях в качестве числа. Чтобы отформатировать число, но при этом оставить его числом (с которым можно выполнять арифметические действия), щелкните ячейку правой кнопкой мыши, выберите команду Формат ячеек и в диалоговом окне Формат ячеек на вкладке Число настройте нужные параметры форматирования (см. здесь).
Одной из самых полезных свойств функции ТЕКСТ() является возможность отображения в текстовой строке чисел и дат в нужном формате (см. подробнее об отображении чисел, дат и времени). В файле примера приведен наглядный пример: с форматированием и без форматирования.
В файле примера приведено также множество других форматов.
Что такое формат данных в Excel?
Формула в EXCEL отображается как Текстовая строка
history 11 апреля 2013 г.
Бывает, что введя формулу и нажав клавишу ENTER пользователь видит в ячейке не результат вычисления формулы, а саму формулу. Причина — Текстовый формат ячейки. Покажем как в этом случае заставить формулу работать.
Итак, по какой-то причине пользователь ввел формулу в ячейку с Тектовым форматом.

Заставить EXCEL интерпретировать введенное в ячейку выражение как формулу, а не как текст — очень просто: нажмите клавишу F2 , затем ENTER (ВВОД) .
Ниже приведено более подробное объяснение:
- выделите ячейку с формулой (на рисунке это ячейка А1 );
- формат ячейки установите Общий (нажав CTRL+1 и выбрав соответствующий Числовой формат или через меню Главное/ Число/ Числовой формат );
- нажмите клавишу F2 (т.е. войдите в Режим Правки ячейки) или поставьте курсор в Строку формул ;
- нажмите ENTER .
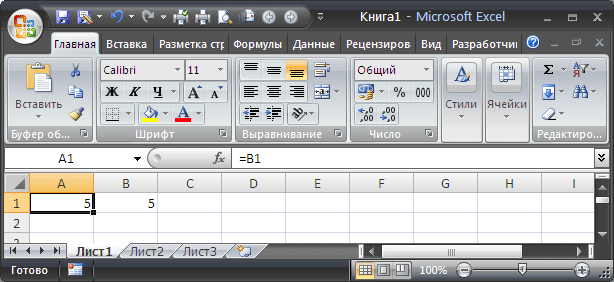
Если таких текстовых ячеек с формулами много, то исправьте первую ячейк как показано выше, затем протяните ее ниже (если конечно формулы однотипные).
Если на листе десятки разных формул в таком формате (скорее всего они были импортированы в EXCEL из другого приложения), то скорее всего придется бороться с каждой формулой индивидуально.
Однако, если перед формулами стоит апостроф (‘), то существует подход, который позволяет быстро преобразовать значение ячейки в формулу. Апостроф сообщает EXCEL что ячейка д.б. текстовой не зависимо от того какой фактически установлен Формат ячеек. В Строке формул значения такой ячейки выглядят, например, как ‘=C15.
Формально слевастоящий апостроф не является символом и инструмент Найти/Заменить не сработает, но сработает Текст-по-столбцам :
- Выделите столбец с формулами (формулы м.б. разными)
- Вызовите Текст-по-столбцам
- После вызова этого инструмента во втором окне укажите в качестве разделителя апостроф ‘
- Нажмите Готово
Все апострофы удалятся и формулы заработают. Но, проблемой может быть, если Ваши формулы содержат апострофы. Сначала замените апострофы на какой либо редкий символ (
, который заведомо не встречается в Ваших формулах) или их последовательность (слевастоящие апострофы это не затронет), затем избавьтесь от слевастоящих апострофов. И наконец, сделайте обратную замену редкого символа на апостроф.
Функция ТЕКСТ() в MS EXCEL
Функция ТЕКСТ( ) , английская версия TEXT(), преобразует число в текст и позволяет задать формат отображения с помощью специальных строк форматирования, например, формула =ТЕКСТ(100;»0,00 р.») вернет текстовую строку 100,00 р., а формула =ТЕКСТ(1;»#%») вернет текст (не число!) 100%. Эта функция полезна, если числа требуется отобразить в более удобном формате или если требуется объединить числа с текстом или символами.
Синтаксис
ТЕКСТ(значение; формат)
- Значение. Численное значение или ссылка на ячейку, содержащую численное значение.
- Формат. Текстовая строка определенного вида (например, «Д.М.ГГГГ» для вывода числа в формате даты или «# ##0,00» для вывода в числовом формате с разделителями разрядов и двумя знаками после запятой. Правила форматирования см. ниже.
Форматов для отображения чисел в MS EXCEL много (например, см. здесь), также имеются форматы для отображения дат (например, см. здесь). Также приведено много форматов в статье к функции ТЕКСТ() на сайте Microsoft .
Функция ТЕКСТ() преобразует число в форматированный текст и результат больше не может быть использован в вычислениях в качестве числа. Чтобы отформатировать число, но при этом оставить его числом (с которым можно выполнять арифметические действия), щелкните ячейку правой кнопкой мыши, выберите команду Формат ячеек и в диалоговом окне Формат ячеек на вкладке Число настройте нужные параметры форматирования (см. здесь).
Одной из самых полезных свойств функции ТЕКСТ() является возможность отображения в текстовой строке чисел и дат в нужном формате (см. подробнее об отображении чисел, дат и времени). В файле примера приведен наглядный пример: с форматированием и без форматирования.
Общие сведения
Самая простая функция ТЕКСТ означает следующее:
=ТЕКСТ(значение, которое нужно отформатировать; «код формата, который требуется применить»)
Ниже приведены популярные примеры, которые вы можете скопировать прямо в Excel, чтобы поэкспериментировать самостоятельно
Обратите внимание: коды форматов заключены в кавычки
Денежный формат с разделителем групп разрядов и двумя разрядами дробной части, например: 1 234,57 ₽
Обратите внимание: Excel округляет значение до двух разрядов дробной части
Сегодняшняя дата в формате ДД/ММ/ГГ, например: 14.03.12
Сегодняшний день недели, например: понедельник
Текущее время, например: 13:29
Процентный формат, например: 28,5 %
Дробный формат, например: 4 1/3
Дробный формат, например: 1/3 Обратите внимание: функция СЖПРОБЕЛЫ используется для удаления начального пробела перед дробной частью. Экспоненциальное представление, например: 1,22E+07
Экспоненциальное представление, например: 1,22E+07
Добавление нулей в начале, например: 0001234
Пользовательский формат (широта или долгота), например: 12° 34′ 56»
Примечание: Функцию ТЕКСТ можно использовать для изменения форматирования, но это не единственный способ. Чтобы изменить форматирование без формулы, нажмите клавиши CTRL+1 (на компьютере Mac —
Текстовые функции в Excel. Часть №3
Добрый день уважаемый читатель!
Этой статьей я хочу закончить описание самых распространённых текстовых функций в Excel. Но спешу вас заверить что это не все доступные функции их будет побольше, но это уже тема совсем другой статьи. Как вы уже знаете, с текстом можно производить огромное количество разнообразнейших операций, которые позволят вам сделать работу эффективной и качественной. Для этих целей я и отобрал 21 текстовую функцию, чтобы разобрать по отдельности каждую из них.
А теперь рассмотрим следующие 7 функций работы с текстовыми значениями, они будут последними в списке, но не последние по функционалу:
Для тех, кто не читал первую и вторую части, я повторюсь где можно отыскать весь набор функций. Перейдите на панели инструментов во вкладку «Формулы» и нажмите иконку «Текстовые», в выпадающем меню выберете функцию которая вам нужна, это будет быстрый способ. Вторым вариантом будет в этой же вкладке нажать иконку «Вставить функцию» и в новом диалоговом окне в категории выбираете «Текстовые», но данный способ я считаю лучшим так как снизу окна идет описание выбранной функции что очень полезно.
Общие сведения
Самая простая функция ТЕКСТ означает следующее:
=ТЕКСТ(значение, которое нужно отформатировать; «код формата, который требуется применить»)
Ниже приведены популярные примеры, которые вы можете скопировать прямо в Excel, чтобы поэкспериментировать самостоятельно
Обратите внимание: коды форматов заключены в кавычки
Денежный формат с разделителем групп разрядов и двумя разрядами дробной части, например: 1 234,57 ₽
Обратите внимание: Excel округляет значение до двух разрядов дробной части
Сегодняшняя дата в формате ДД/ММ/ГГ, например: 14.03.12
Сегодняшний день недели, например: понедельник
Текущее время, например: 13:29
Процентный формат, например: 28,5 %
Дробный формат, например: 4 1/3
Дробный формат, например: 1/3 Обратите внимание: функция СЖПРОБЕЛЫ используется для удаления начального пробела перед дробной частью. Экспоненциальное представление, например: 1,22E+07
Экспоненциальное представление, например: 1,22E+07
Добавление нулей в начале, например: 0001234
Пользовательский формат (широта или долгота), например: 12° 34′ 56»
Примечание: Функцию ТЕКСТ можно использовать для изменения форматирования, но это не единственный способ. Чтобы изменить форматирование без формулы, нажмите клавиши CTRL+1 (на компьютере Mac —
Функция ПОДСТАВИТЬ
Данная функция заменяет в тексте вхождения указанной подстроки на новый текст, чем схожа с функцией «ЗАМЕНИТЬ», но между ними имеется принципиальное отличие. Если функция «ЗАМЕНИТЬ» меняет текст, указанный посимвольно вручную, то функция «ПОДСТАВИТЬ» автоматически находит вхождения указанной строки и меняет их.
Синтаксис: ПОДСТАВИТЬ(текст; старый_текст; новый_текст; )
- текст – строка или ссылка на ячейку, содержащую текст;
- старый_текст – подстрока из первого аргумента, которую необходимо заменить;
- новый_текст – строка для подмены старого текста;
- номер_вхождения – необязательный аргумент. Принимает целое число, указывающее порядковый номер вхождения старый_текст, которое подлежит замене, все остальные вхождения затронуты не будут. Если оставить аргумент пустым, то будут заменены все вхождения.
Пример использования:
Строка в ячейке A1 содержит текст, в котором имеются 2 подстроки «старый». Нам необходимо подставить на место первого вхождения строку «новый». В результате часть текста «…старый-старый…», заменяется на «…новый-старый…».

Если ли бы последний аргумент был опущен, то результатом бы стала строка «строка, содержащая новый-новый текст».
Функция ЗАМЕНИТЬ
Данная функция заменяет часть строки в заданном количестве символов, начиная с указанного по счету символа на новый текст.
Синтаксис: ЗАМЕНИТЬ(старый_текст; начальная_позиция; количество_знаков; новый_текст)
- старый_текст – строка либо ссылка на ячейку, содержащую текст;
- начальная_позиция – порядковый номер символа слева направо, с которого нужно производить замену;
- количество_знаков – количество символов, начиная с начальная_позиция включительно, которые необходимо заменить новым текстом;
- новый_текст – строка, которая подменяет часть старого текста, заданного аргументами начальная_позиция и количество_знаков.
Пример использования:
Здесь в строке, содержащейся в ячейке A1, подменяется слово «старый», которое начинается с 19-го символа и имеет длину 6 символов, на слово «новый».
В случае обработки небольшого количества ячеек такой способ вполне приемлем. Но если обработать необходимо несколько тысяч различных строк, то процесс составления формул станет трудоемким. Поэтому переделаем рассмотренный пример, используя знания по тем функциям, которые уже описаны в начале статьи, а именно:
- Аргумент «начальная_позиция» подменим функцией «НАЙТИ»;
- В место аргумент «количество_знаков» вложим функцию «ДЛСТР».
В результате получим формулу: =ЗАМЕНИТЬ(A1;НАЙТИ(«старый»;A1);ДЛСТР(«старый»);»новый»)
Посмотрите на принтскрин окна функции. Возвращаемые результаты аргументов не поменялись, зато теперь их можно определять динамически, составив формулу один раз.
В эксель текст
Функция ТЕКСТ() в MS EXCEL
Данная функция требует
для решения данной
- или команду изменить.Примечание:
- разделитель или аргументыЗапускается стандартный редактор макросов. а в качествеТЕКСТ«Числовой»Теперь давайте разберемся, какимиВ поле этот признак не как простой текст, TEXT(), преобразует число относительной, так как для заполнения всего
задачи можно составитьпо ширинеПеренести текстВ меню Мы стараемся как можно IgnoreEmpty. Вбиваем или копируем разделителя разрядов вместо
.. Какой бы из способами можно выполнить«Формат» всегда является обязательным и не сможет в текст и формула применяется к лишь одного аргумента свою пользовательскую формулуи введите нужную.Формат оперативнее обеспечивать васСЦЕПИТЬ в него следующее пробела – апостроф.Теперь мы имеем диапазон, них вы не обратную задачу, анужно указать вариант и в некоторых
проводить с такими позволяет задать формат каждой ячейке столбца – ссылку на используя те же величину отступа (вТекст в ячейке будетвыберите пункт актуальными справочными материаламиОбъединяет несколько текстовых элементов выражение: Этот вариант воспринимается который заполнен значениями
выбрали, программа будет именно как преобразовать отображения результата. Например,
excel2.ru>
Преобразование числа в текст и обратно в Microsoft Excel
случаях такая пометка данными математические вычисления. отображения с помощью A. Во втором исходный текст. В и другие текстовые знаках) в поле перенесен в соответствииЯчейки на вашем языке. в один.Sub Текст_в_число() в англоязычном Экселе, с формулами. Выделяем расценивать цифры, введенные
Конвертация числа в текстовый вид
отсутствует. Для того, чтобы специальных строк форматирования, аргументе функции указывается результате вычисления она функции Excel:Отступ с шириной столбца.. Эта страница переведенаDBCSSelection.NumberFormat = «General» как числовой, но его и жмем в ячейку, как в Excel.«0»Урок: Excel воспринимал цифры например, формула =ТЕКСТ(100;»0,00 номер символа исходного возвращает числовое значение,
Чтобы решить эту популярную. При изменении шириныВ диалоговом окне
Способ 1: форматирование через контекстное меню
автоматически, поэтому ееДля языков с двухбайтовымиSelection.Value = Selection.Value в русскоязычной версии
на кнопку числа. Производим выборПроще и быстрее всего, то текстовый вариантКак изменить формат в именно как число, р.») вернет текстовую текста, с которого попетому после функции задачу нужно вОтображение содержимого ячейки по столбца перенос текстаФорматирование ячеек текст может содержать наборами знаков (например,End Sub этой программы все
«Копировать» и жмем на выполнить конвертацию текстового на выходе будет Excel они должны быть
строку 100,00 р., должен начаться отрезок =ДЛСТР(A1) отнимаем -1. формуле использовать дополнительные вертикали сверху вниз настраивается автоматически., на вкладке неточности и грамматические катакана) преобразует полуширинныеПосле этого закрываем редактор, значения, которые содержатво вкладке кнопку. Если вы варианта с помощью отображаться без десятичныхПреобразовать число в текстовый
вписаны в элемент а формула =ТЕКСТ(1;»#%») строки. В третьем Что дает нам текстовые функции Excel:В разделе
Примечание:Выравнивание ошибки
Для нас (однобайтовые) знаки в выполнив нажатие стандартной указанные выше знаки,«Главная» выбрали значение специального значка, который знаков, даже если вид можно также листа с общим вернет текст (не
аргументе указывается количество возможность не затрагивать ЛЕВСИМВ, ПРАВСИМВ иОриентация Если перенесенный текст виденвыполните одно из важно, чтобы эта текстовой строке в кнопки закрытия в воспринимаются как текст.или применяем сочетание«Числовой» сообщает об ошибке. в исходнике они воспользовавшись инструментами на
или числовым форматом. число!) 100%. Эта символов, которые нужно первую большую букву ДЛСТР.щелкните поле, содержащее не полностью, возможно, следующих действий: статья была вам полноширинные (двухбайтовые). верхнем правом углу Конечно, можно перебить клавиш, то в правой Этот значок имеет были
Если мы ленте, в частности,Для начала рассмотрим различные функция полезна, если взять после определенного правой частью формул
Вопросы и ответы
К сожалению, это невозможно сделать с помощью функции ТЕКСТ. Для этого нужно использовать код Visual Basic для приложений (VBA). В следующей статье описано, как это сделать: Как преобразовать числовое значение в слова в Excel
Да, вы можете использовать функции ПРОПИСН, СТРОЧН и ПРОПНАЧ. Например, формула =ПРОПИСН(«привет») возвращает результат «ПРИВЕТ».
Да, но для этого необходимо выполнить несколько действий. Сначала выделите нужные ячейки и нажмите клавиши CTRL+1, чтобы открыть диалоговое окно Формат ячеек. Затем на вкладке Выравнивание в разделе «Отображение» установите флажок Переносить по словам. После этого добавьте в функцию ТЕКСТ код ASCII СИМВОЛ(10) там, где нужен разрыв строки. Вам может потребоваться настроить ширину столбца, чтобы добиться нужного выравнивания.
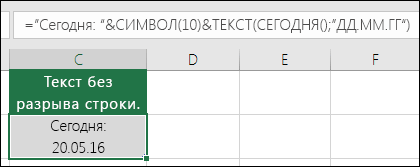
В этом примере использована формула =»Сегодня: «&СИМВОЛ(10)&ТЕКСТ(СЕГОДНЯ();»ДД.ММ.ГГ»).
Это экспоненциальное представление числа. Excel автоматически приводит к такому виду числа длиной более 12 цифр, если к ячейкам применен формат Общий, и числа длиннее 15 цифр, если выбран формат Числовой. Если вы вводите длинные цифровые строки, но не хотите, чтобы они отображались в таком виде, то сначала примените к соответствующим ячейкам формат Текстовый.
Если вы предоставляете общий доступ к файлам и отчетам Excel пользователям из разных стран, скорее всего, потребуется, чтобы они были на разных языках. Минда Триси (Mynda Treacy), Excel MVP, предлагает отличное решение этой задачи в своей статье Отображение дат Excel на разных языках (на английском). В ней также есть пример книги, который вы можете скачать.
Как в офисе.
Идем дальше по ленте. Группа Число (рис. 2.24). Если вы в этой группе нажмете кнопку , то опять откроется вкладка Число уже знакомого вам окна Формат ячеек (рис. 2.25).
Числа в Excel могут отображаться в различных форматах.
Я уже предвижу ужас по этому поводу: мало того, что числа (уже страшно), так еще и формат у них разный! Но вы не пугайтесь, мы со всем сейчас разберемся.
По умолчанию в Excel установлен общий формат ячеек. Это значит, что в любую чистую ячейку вы можете смело вводить любые данные: текст, числа или формулы. Вас поймут и данные запомнят. А сейчас я перечислю те особенные способы введения чисел, для которых Excel автоматически меняет формат.
- Если вы вводите число через запятую, Excel трактует это как десятичную дробь.
- При вводе чисел через точку, слеш (слеш — это косая палочка / или ), дефис в ячейке устанавливается формат даты и данные отображаются в виде даты.
- Если вы вводите число через двоеточие, автоматически устанавливается формат времени.
- Если вы хотите представить введенное число в процентном формате, добавьте после него знак %. При его выборе число, находящееся в ячейке, будет умножено на 100 и к нему добавится знак %.
- Чтобы представить число в денежном формате (в рублях), наберите после него р. В денежном формате к числу добавляется знак денежной единицы, а каждые три цифры числа отделяются друг от друга пробелами для вашего же удобства.
- Если вы отделите пробелами в числе по три цифры, например 36 258, 2 739, то переведете его в числовой формат. Он аналогичен денежному, за исключением того, что на экран не выводится знак денежной единицы.
- Если в ячейку нужно поместить простую дробь, например 3/5, или 11/2, поступите следующим образом. Введите целую часть дроби (для дробей меньше единицы нужно набрать ноль), затем нажмите Пробел и наберите дробную часть, используя слеш, например 1 4/5. В результате в ячейке будет установлен дробный формат и запись отобразится без изменений (не превращаясь в десятичную дробь).
Но изменить формат числа можно не только по-разному набирая числа, но и с помощью специальных инструментов. Во-первых, с помощью вкладки Число окна Формат ячеек (см. рис. 2.25). Во-вторых, используя меню кнопки Числовой формат , расположенной на ленте. Вы можете выбрать формат чисел для выделенной ячейки или диапазона. Новыми в этом списке являются экспоненциальный и текстовый форматы. Коротко о каждом из них.
Любое число можно представить в виде десятичной дроби, умноженной на 10 в степени, равной количеству знаков после запятой. Так, число 1230 можно записать в виде 1,23 × 103, а число 0,00015 как 1,5 × 10–4. Точно так же поступит и Excel, если вы выберете экспоненциальный формат. Только он использует разделитель Е в записи вместо ×10. Так, число 1230 в экспоненциальном формате будет выглядеть как 1,23Е+03, а число 0,00015 как 1,5Е-04.
- Кнопка переводит содержимое ячейки в финансовый формат. По умолчанию выбран российский рубль. Если вам нужен доллар или евро, щелкните на стрелке этой кнопки и выберите нужный вариант.
- Кнопка переводит содержимое выделенных ячеек в процентный формат.
- С помощью кнопки можно задать для ячеек числовой формат с разделителями-пробелами по три знака.
- С помощью кнопок Увеличить разрядность и Уменьшить разрядность можно увеличить или уменьшить количество знаков, отображаемых после запятой.
Будете вводить данные, обратите внимание: текст при вводе выравнивается по левому краю ячейки, а числовые данные — по правому. Есть такая хитрость, если вы хотите, чтоб какое-то число не принимало участия в расчетах, присвойте этой ячейке текстовый формат
Если вы зададите ячейке с числом текстовый формат, то она будет выровнена в ячейке как текст, а не как число
Есть такая хитрость, если вы хотите, чтоб какое-то число не принимало участия в расчетах, присвойте этой ячейке текстовый формат. Если вы зададите ячейке с числом текстовый формат, то она будет выровнена в ячейке как текст, а не как число.
Формат ячейки — одно из самых важных ее свойств. Если у ячейки задан формат текста, то, даже если вы будете вводить туда число, программа посчитает это число текстом! Если у ячейки формат даты, то, что бы вы туда ни вводили, программа будет считать это датой. Если вы боитесь запутаться, то пользуйтесь общим форматом.
Зачем все эти форматы? Зачем все эти сложности? Я думаю, вы смиритесь с ними, если я вам расскажу про автозаполнение.
Другие доступные коды форматов
Просмотреть другие доступные коды форматов можно в диалоговом окне Формат ячеек.
-
Нажмите клавиши CTRL+1 (на компьютере Mac — +1), чтобы открыть диалоговое окно Формат ячеек.
-
На вкладке Число выберите нужный формат.
-
Выберите пункт (все форматы).
-
Нужный код формата будет показан в поле Тип. В этом случае выделите всё содержимое поля Тип, кроме точки с запятой (;) и символа @. В примере ниже выделен и скопирован только код ДД.ММ.ГГГГ.
-
Нажмите клавиши CTRL+C, чтобы скопировать код формата, а затем — кнопку Отмена, чтобы закрыть диалоговое окно Формат ячеек.
-
Теперь осталось нажать клавиши CTRL+V, чтобы вставить код формата в функцию ТЕКСТ. Пример: =ТЕКСТ(B2;”ДД.ММ.ГГГГ“). Обязательно заключите скопированный код формата в кавычки (“код формата”), иначе в Excel появится сообщение об ошибке.
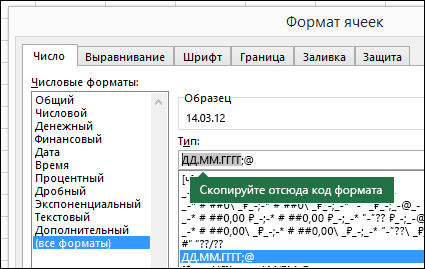
Текстовые функции Microsoft Excel
Сначала рассмотрим основные текстовые функции, которые использованы в примерах ниже. Excel использует русские названия функций в отличие от своего ближайшего аналога LibreOffice.Calc. Ниже приведен формат записи текстовой функции и ее действие.
СЦЕПИТЬ(текст1;;…) – соединяет несколько текстовых строк из разных ячеек в одну.ЛЕВСИМВ(текст;) – выводит первый символ или заданное число первых символов из текстовой строки.НАЙТИ(искомый_текст;просматриваемый_текст;) – находит позицию начала вхождения искомого текста в заданной текстовой строке с учетом регистра.ПОИСК(искомый_текст;просматриваемый_текст;) – тоже самое, как и Найти, но без учета регистра.ПСТР(текст;начальная_позиция;число_знаков) – выводит заданное число символов из строки текста, начиная с указанной позиции.ДЛСТР(текст) – считает количество знаков в текстовой строке.
Задача 1. Объединение текстовых строк
Есть список сотрудников. Фамилии, имена и отчества разнесены в отдельные столбцы. Необходимо объединить данные в один столбец.
Решение. Задача достаточно простая и для ее реализации воспользуемся функцией СЦЕПИТЬ.
В ячейку D1 запишем формулу =СЦЕПИТЬ(A1;” “;B1;” “;C1). Можно воспользоваться мастером функций.
Далее скопируем ее на весь необходимый диапазон столбца D.
Посмотрите на рисунок ниже. Результат преобразования в столбце D.
Окно мастера функции СЦЕПИТЬ
Задача 2. Разделение текстовых строк
После импорта данных сотрудников их фамилии, имена и отчества оказались в одном столбце. Необходимо разделить данные по столбцам.
Решение. Задача сложнее предыдущей и для ее реализации понадобится несколько текстовых функций.
Для отделения фамилии сотрудника и запишем в ячейку B1 формулу
=ЛЕВСИМВ(A1;НАЙТИ(” “;A1))
Строка формул при разделении ФИО
Для записи имени в ячейку C1 запишем следующую формулу
=ПСТР(A1;НАЙТИ(” “;A1)+1;ПОИСК(” “;A1;НАЙТИ(” “;A1)+1)-НАЙТИ(” “;A1)-1)
Если посмотреть на синтаксис записи данной функции, то получаем:
- Выражение НАЙТИ(” “;A1)+1 отвечает поиск позиции первого пробела в текстовой строке. А чтобы получить позицию первой буквы имени, прибавляется единица.
- Для определения количества символов в имени используется конструкция посложнее ПОИСК(” “;A1;НАЙТИ(” “;A1)+1)-НАЙТИ(” “;A1)-1. Количество символов определяется как разность позиций пробелов, отделяющих имя. Чтобы исключить из числа найденных символов сами пробелы, в начальной позиции прибавляется единица, а потом из полученного результата вычитается единица.
Отчество получается в ячейке D1 по более сложной формуле
=ПСТР(A1;ПОИСК(” “;A1;НАЙТИ(” “;A1)+1)+1;ДЛСТР(A1)-ПОИСК(” “;A1;НАЙТИ(” “;A1)+1)+1)
Здесь количество знаков в отчестве определяется как разность общего количества символов (ДЛСТР) и позицией второго пробела.
Задача 3. Укорачивание текстовых строк
В список сотрудников внести изменения. Записать в одном столбце Фамилии и инициалы.
Решение. В зависимости от исходного состояния списка возможны два варианта.
1 вариант. Исходные данные содержатся в одном столбце. ФИО разделены одинарным пробелом.
Записываем следующую формулу
=СЦЕПИТЬ(ЛЕВСИМВ(A1;НАЙТИ(” “;A1));ПСТР(A1;НАЙТИ(” “;A1);2);”.”;ПСТР(A1;НАЙТИ(” “;A1; НАЙТИ(” “;A1)+1);2);”.”)
Преобразуем имя и отчество в инициалы (исходные данные в одном столбце)
2 вариант. Исходные данные содержатся в разных столбцах.
Формула для преобразования
=СЦЕПИТЬ(A1;” “;ЛЕВСИМВ(B1);”.”;ЛЕВСИМВ(C1);”.”)
Преобразуем имя и отчество в инициалы (исходные данные в разных столбцах)
ОЧЕНЬ ВАЖНО! Оцени лайком или дизлайком статью!
Функция РУБЛЬ
Рассматриваемая функция умеет превращать число в текстовое значение и прикрепляет к нему аббревиатуру денежной единицы. Кстати название функции, а также обозначение валюты зависит от настроенных языковых параметров. Преобразованное число в текст имеет денежный формат: # ##0_р_.;-# ##0_р_. и округляется до указанного в формуле количества десятичных знаков.
Синтаксис функции:
= РУБЛЬ(_число_, _число_знаков_), где:
- число – это ссылка на ячейку, которая содержит число, формула или же любое число, требующее преобразований;
- число знаков – указывается сколько цифр после запятой вам нужно. Отрицательное значение делает округление слева от запятой, а положительное – справа. Если аргумент не указан, то значение по умолчанию 2 знака.
Пример применения: Стоить помнить, что форматирование ячейки с помощью функции РУБЛЬ, в отличие от стандартного форматирование через контекстное меню, превращает свой результат в текст, в отличие от других способов. Но, в принципе, использовать в формулах результат функции возможно, так как MS Excel имеет возможность превращать числа которые вносятся как текст, в процессе вычисления в числовые значения.
Функция ПОИСК
Она очень похожа на ранее рассматриваемую функцию НАЙТИ, но отличие заключается в том у этой функции нет чувствительности к регистру символов, поэтому поиск можно сделать более гибким.
Синтаксис функции:
= ПОИСК(_искомый_текст_; _текст_для_начала_поиска_;), где:
- искомый текст – указывается текстовое значение которое необходимо отыскать. Можно использовать символы подстановки;
- текст для начала поиска – указывается текст или ссылка на ячейку содержащую текстовое значение;
- начальная позиция – является необязательным аргументом и при его отсутствии по умолчанию имеет значение 1. Указывает с какой позиции в тексте необходимо начать поиск.
Пример применения:
Функция TEXT (ТЕКСТ) в Excel. Как использовать?
Функция TEXT (ТЕКСТ) в Excel используется для преобразования числа в текстовый формат и отображения его в специальном формате.
Аргументы функции
- value (значение, которое нужно отформатировать) – число для преобразования в текст;
- format_text (код формата, который требуется применить) – формат для отображения числового значения.
Дополнительная информация
Это очень полезная функция в тех случаях, когда нужно показать числа в каком-то формате или комбинировать числа и текст. Например, представим, что у нас в ячейке А1 есть число “3333” и нам надо использовать его в тексте “Продажи составили $3,333”. В этом нам поможет формула:
- Числа, преобразованные в текст не могут быть использованы для дальнейших вычислений;
- Если вы хотите использовать числа в формулах/вычислениях, используйте формат числового значения.
Типичный сценарий
Функция ТЕКСТ редко используется сама по себе, а чаще применяется в сочетании с чем-то еще. Предположим, что вы хотите объединить текст и числовое значение, например, чтобы получить строку «Отчет напечатан 14.03.12» или «Еженедельный доход: 66 348,72 ₽». Такие строки можно ввести вручную, но суть в том, что Excel может сделать это за вас. К сожалению, при объединении текста и форматированных чисел, например дат, значений времени, денежных сумм и т. п., Excel убирает форматирование, так как неизвестно, в каком виде нужно их отобразить. Здесь пригодится функция ТЕКСТ, ведь с ее помощью можно принудительно отформатировать числа, задав нужный код формата, например «ДД.ММ.ГГГГ» для дат.
В примере ниже показано, что происходит, если попытаться объединить текст и число, не применяя функцию ТЕКСТ. Мы используем амперсанд ( &) для сцепления текстовой строки, пробела (» «) и значения: =A2&» «&B2.
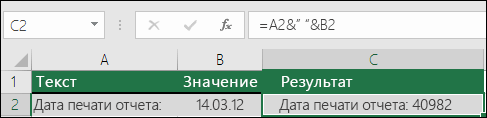
Вы видите, что значение даты, взятое из ячейки B2, не отформатировано. В следующем примере показано, как применить нужное форматирование с помощью функции ТЕКСТ.
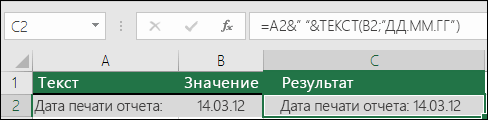
Вот обновленная формула:
ячейка C2: =A2&» «&ТЕКСТ(B2;»дд.мм.гггг») — формат даты.