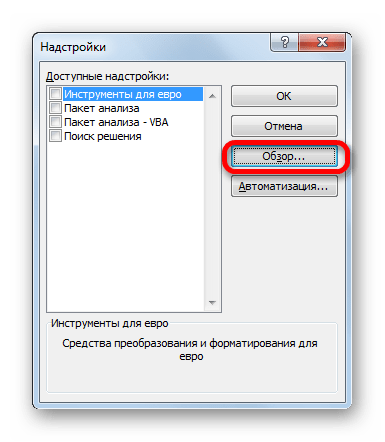Округление числа в Excel
Примечание: Мы стараемся как можно оперативнее обеспечивать вас актуальными справочными материалами на вашем языке. Эта страница переведена автоматически, поэтому ее текст может содержать неточности и грамматические ошибки
Для нас важно, чтобы эта статья была вам полезна. Просим вас уделить пару секунд и сообщить, помогла ли она вам, с помощью кнопок внизу страницы
Для удобства также приводим ссылку на оригинал (на английском языке).
Допустим, вы хотите округлить число до ближайшего целого числа, так как десятичные значения несущественны. Вы также можете округлить число до кратных 10, чтобы упростить приблизительную величину. Есть несколько способов округлить число.
Способ 2: применение функции СЦЕПИТЬ
Также для вставки текста вместе с результатом подсчета формулы можно использовать функцию СЦЕПИТЬ. Данный оператор предназначен для того, чтобы соединять в одной ячейке значения, выводимые в нескольких элементах листа. Он относится к категории текстовых функций. Его синтаксис следующий:
Всего у этого оператора может быть от 1 до 255 аргументов. Каждый из них представляет либо текст (включая цифры и любые другие символы), либо ссылки на ячейки, которые его содержат.
Посмотрим, как работает данная функция на практике. Для примера возьмем все ту же таблицу, только добавим в неё ещё один столбец «Общая сумма затрат» с пустой ячейкой.
- Выделяем пустую ячейку столбца «Общая сумма затрат». Щелкаем по пиктограмме «Вставить функцию», расположенную слева от строки формул.
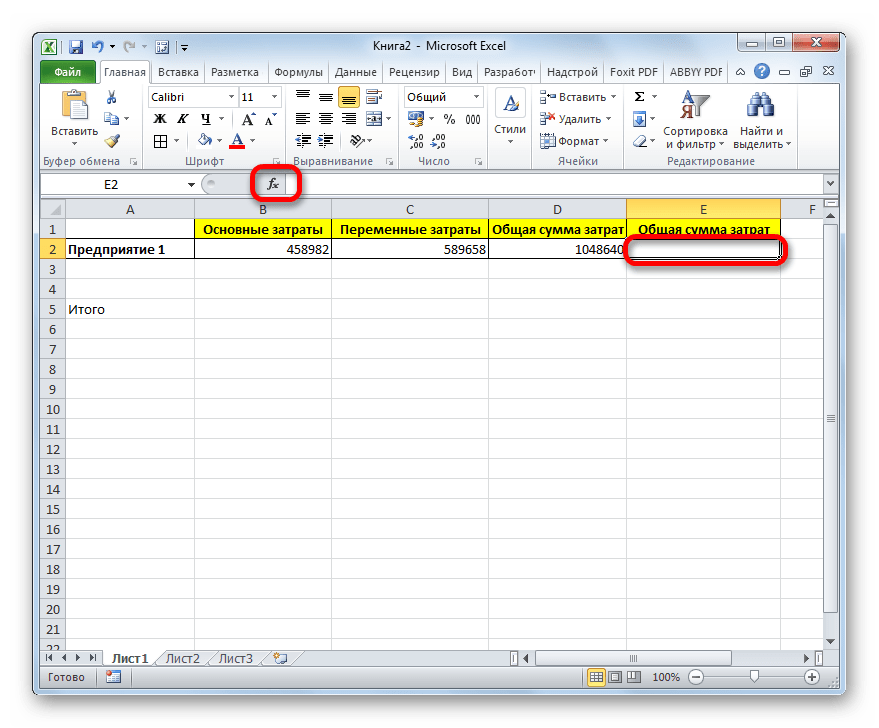
Производится активация Мастера функций. Перемещаемся в категорию «Текстовые». Далее выделяем наименование «СЦЕПИТЬ» и жмем на кнопку «OK».
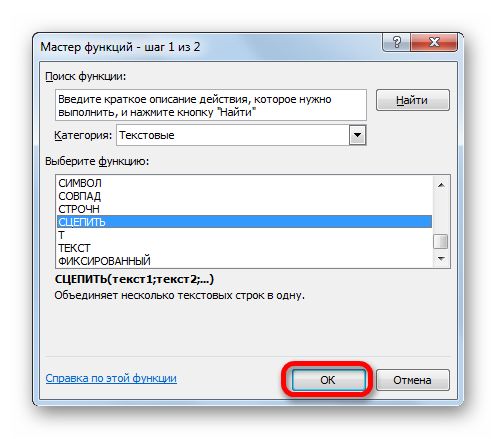
Запускается окошко аргументов оператора СЦЕПИТЬ. Данное окно состоит из полей под наименованием «Текст». Их количество достигает 255, но для нашего примера понадобится всего три поля. В первом мы разместим текст, во втором – ссылку на ячейку, в которой содержится формула, и в третьем опять разместим текст.
Устанавливаем курсор в поле «Текст1». Вписываем туда слово «Итого». Писать текстовые выражения можно без кавычек, так как программа проставит их сама.
Потом переходим в поле «Текст2». Устанавливаем туда курсор. Нам нужно тут указать то значение, которое выводит формула, а значит, следует дать ссылку на ячейку, её содержащую. Это можно сделать, просто вписав адрес вручную, но лучше установить курсор в поле и кликнуть по ячейке, содержащей формулу на листе. Адрес отобразится в окошке аргументов автоматически.
В поле «Текст3» вписываем слово «рублей».
После этого щелкаем по кнопке «OK».
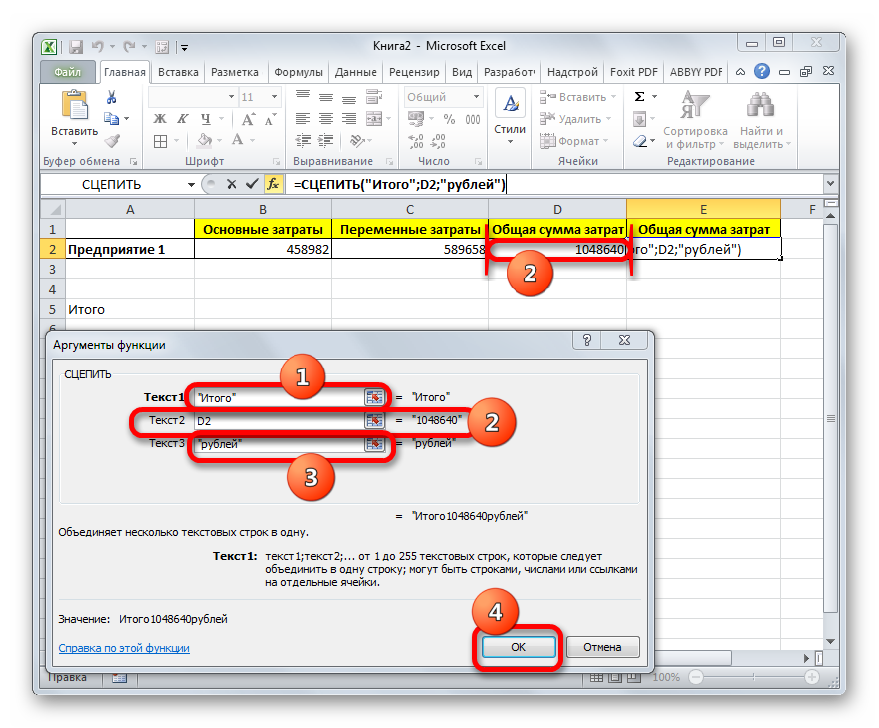
Результат выведен в предварительно выделенную ячейку, но, как видим, как и в предыдущем способе, все значения записаны слитно без пробелов.
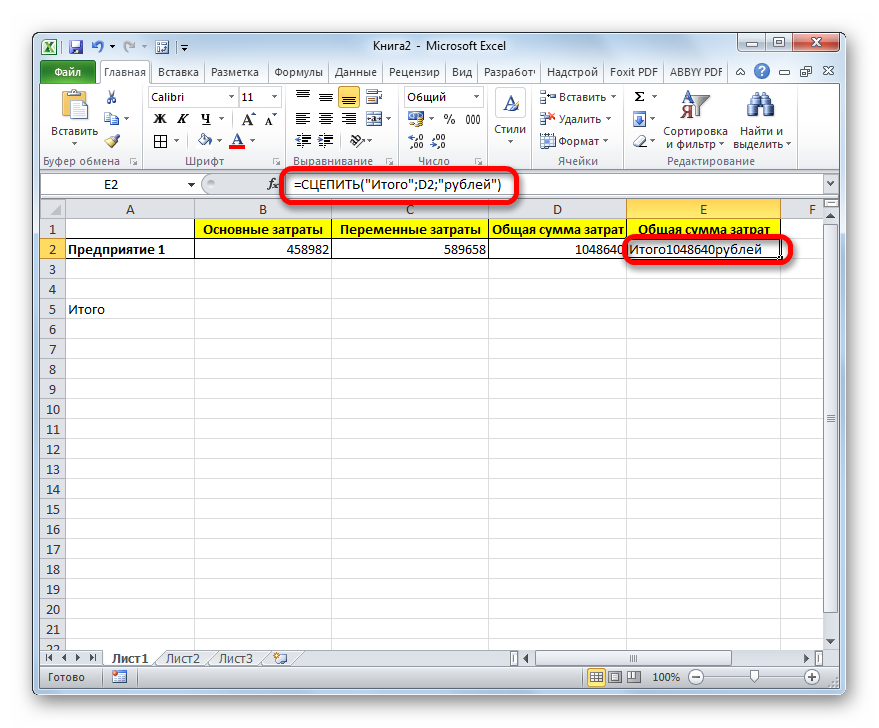
Для того, чтобы решить данную проблему, снова выделяем ячейку, содержащую оператор СЦЕПИТЬ и переходим в строку формул. Там после каждого аргумента, то есть, после каждой точки с запятой добавляем следующее выражение:
Между кавычками должен находиться пробел. В целом в строке функций должно отобразиться следующее выражение:
=СЦЕПИТЬ(«Итого»;» «;D2;» «;»рублей»)
Щелкаем по клавише ENTER. Теперь наши значения разделены пробелами.
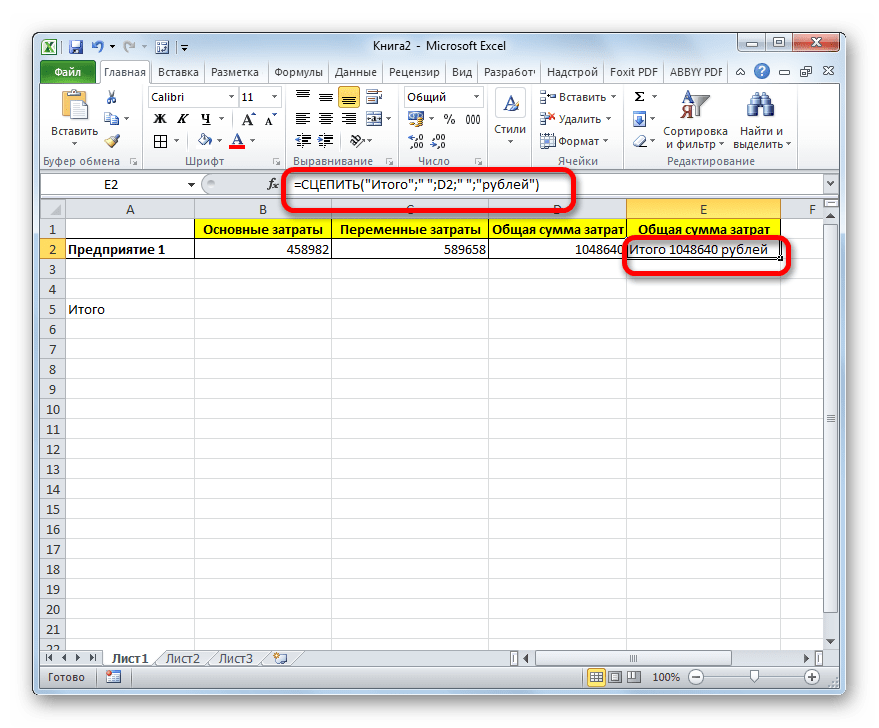
При желании можно спрятать первый столбец «Общая сумма затрат» с исходной формулой, чтобы он не занимал лишнее место на листе. Просто удалить его не получится, так как это нарушит функцию СЦЕПИТЬ, но убрать элемент вполне можно. Кликаем левой кнопкой мыши по сектору панели координат того столбца, который следует скрыть. После этого весь столбец выделяется. Щелкаем по выделению правой кнопкой мыши. Запускается контекстное меню. Выбираем в нем пункт «Скрыть».
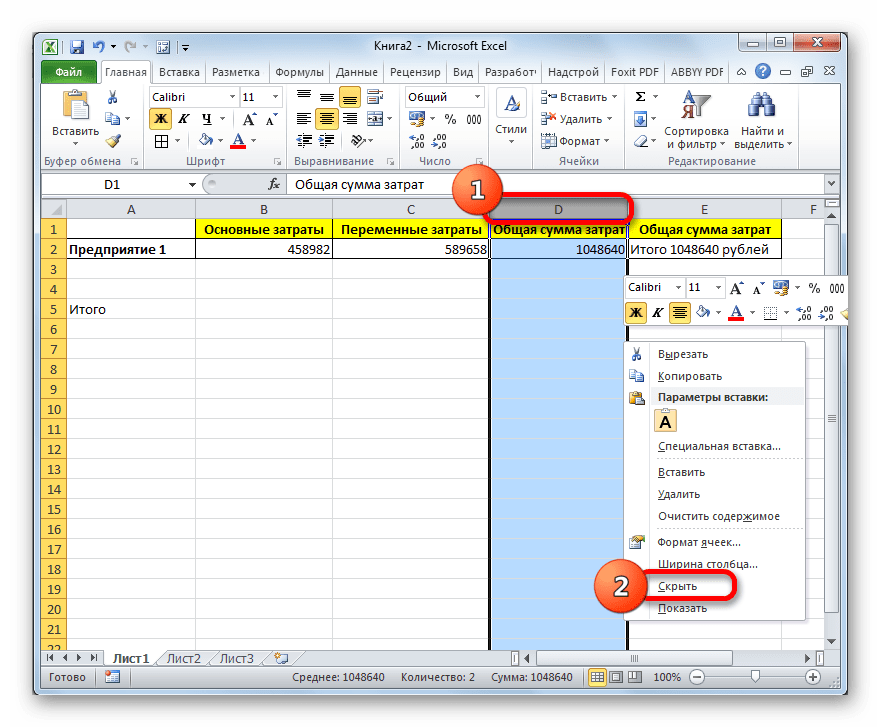
После этого, как видим, ненужный нам столбец скрыт, но при этом данные в ячейке, в которой расположена функция СЦЕПИТЬ отображаются корректно.
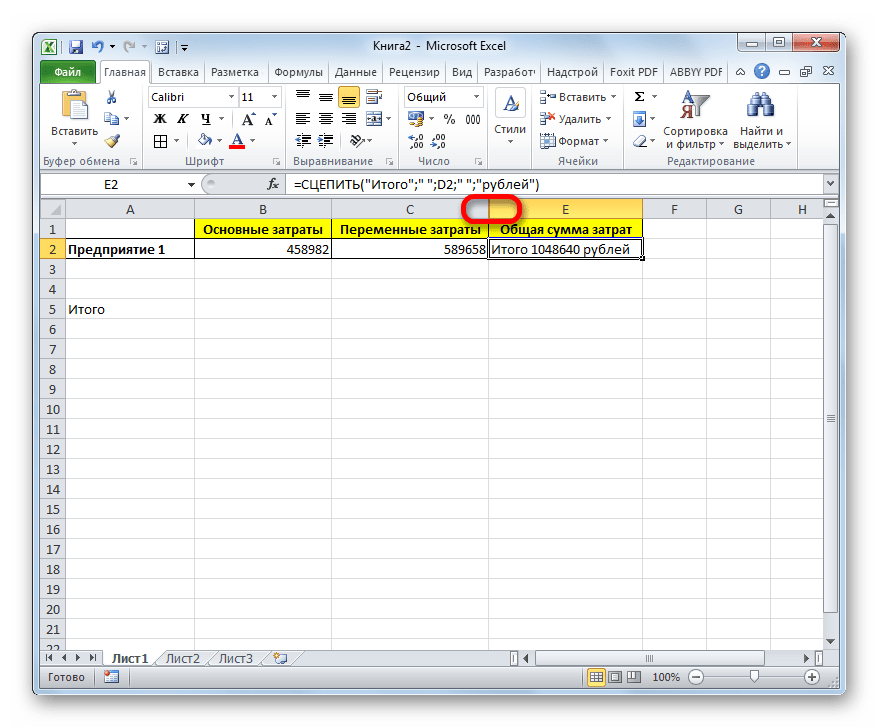
Таким образом, можно сказать, что существуют два способа вписать в одну ячейку формулу и текст: при помощи амперсанда и функции СЦЕПИТЬ. Первый вариант проще и для многих пользователей удобнее. Но, тем не менее, в определенных обстоятельствах, например при обработке сложных формул, лучше пользоваться оператором СЦЕПИТЬ.
Добавление объекта
Функция СЦЕПИТЬ в Excel: синтаксис и примеры использования
Суммирование ячеек в Excel по условию
Электронные таблицы в Excel позволяют выполнять различные вычислительные действия, включая суммирование ячеек. При работе с внушительным объемом данных, иногда требуется проделывать математические операции с ячейками, попадающими по конкретные условия. Для таких задач в Excel предусмотрены специальные функции для суммирования по условию, которые упрощают работу с таблицами.
- 1 Простое сложение в Excel
- 2 Суммирование ячеек по условию
- 3 Функция «СУММЕСЛИ»
- 4 Функция «СУММЕСЛИМН»
- 5 Итог
Простое сложение в Excel
Складывать значения ячеек можно с помощью простой функции «СУММ», которая суммирует выбранные значения без определенного условия. Она используется, когда есть ячейки, массив или несколько массивов для сложения. В этом случае достаточно выделить нужные элементы электронной таблицы и применить функцию. Она играет роль обычного калькулятора со знаком «+».

Суммирование ячеек по условию
Excel также предусматривает суммирование с учетом условия. Функция применяется, когда необходимо просуммировать только те значения, которые соответствуют заданному условию. Для нее возможно задать три аргумента:
- Диапазон – обязательный аргумент, представляющий собой массив, в котором происходит проверка заданного условия;
- Критерий – еще один обязательный аргумент, которое является условием для отбора значений в ячейках. При равенстве определенному числу, необходимо ввести его без кавычек, в других случаях необходимы кавычки: например, если значение больше числа 5, то его нужно прописать, как «>5» . Также работают текстовые значения: если нужно суммировать выручку продавца Иванова в таблице, то прописывается условие «Иванов» ;
- Диапазон суммирования – массив значений, которые нужно сложить.
Для удобной работы с вычислительными операциями в таблицах Excel есть две функции, которые суммируют ячейки, если задать условия: «СУММЕСЛИ» и «СУММЕСЛИМН». Рассмотрим каждую из них более подробно.
Функция «СУММЕСЛИ»
СУММЕСЛИ подходит, когда нужно суммировать значения ячеек с одним условием. Чтобы применить ее в действии, следуйте инструкции:
- По свободной ячейке кликните левой клавишей мыши, чтобы выбрать место, где будет отображаться результат операции.


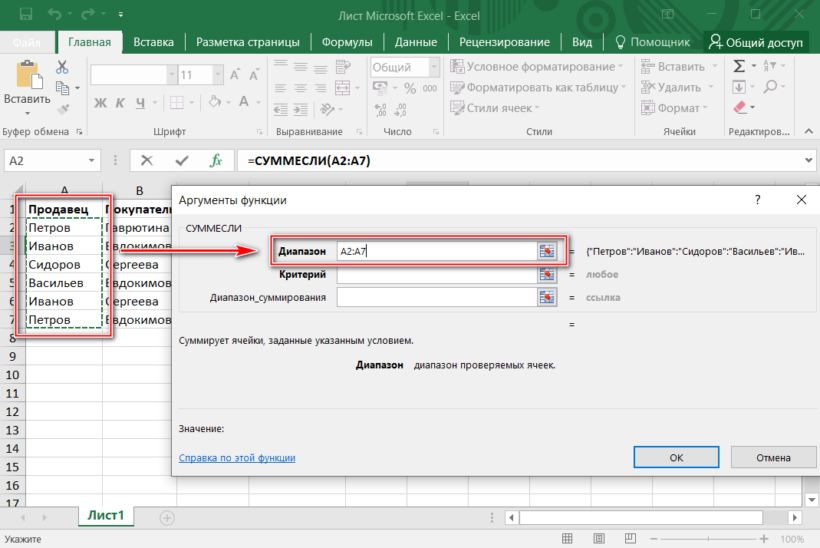


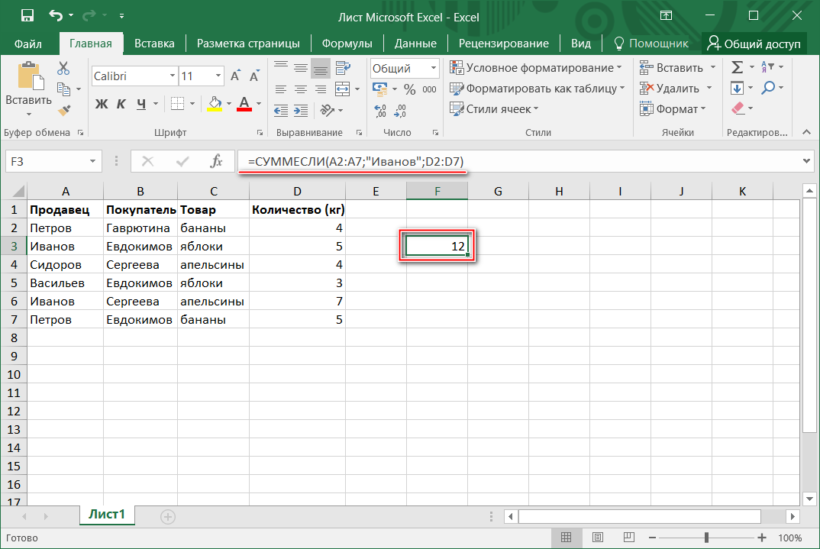
В выделенной ячейке отобразится результат сложения, а в верхней строке – функция. Вычислить значение можно без вызова окна «Аргументы функции», если прописать все вручную. При этом базовая запись должна выглядеть так: =СУММЕСЛИ(X; «Условие»; Y) , где X – это диапазон, а Y – диапазон суммирования. Значения не обязательно вписывать, их достаточно выделить с помощью мышки в таблице. Все элементы функции разделены знаком «;».
Функция «СУММЕСЛИМН»
«СУММЕСЛИМН» позволяет рассчитать результат суммирования с использованием нескольких условий. Функция предоставляет больше возможностей для задания параметров математического вычисления. Для расчета можно использовать сразу несколько критериев суммирования, причем условий может быть задано до 127. На примере данной таблицы рассмотрим, как найти, сколько килограмм яблок купил Евдокимов, ведь он приобретал также и бананы.
Чтобы суммировать ячейки с несколькими условиями, действуйте согласно следующей инструкции:
- Выделите пустую ячейку, в которой будет отображаться конечный результат, затем нажмите на кнопку fx, которая находится рядом со строкой функций.
- В разделе «Математические» в окне «Вставка функций» нажмите «СУММЕСЛИМН», затем подтвердите выбор, нажав на кнопку «ОК».
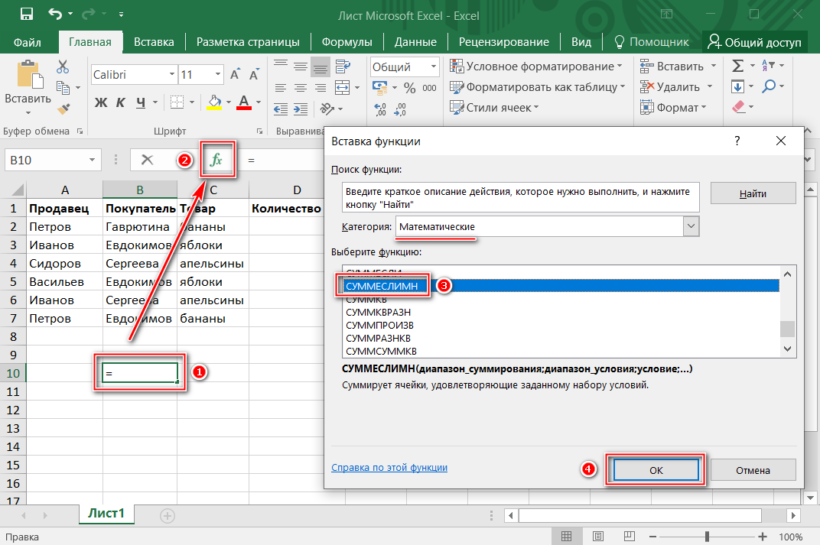

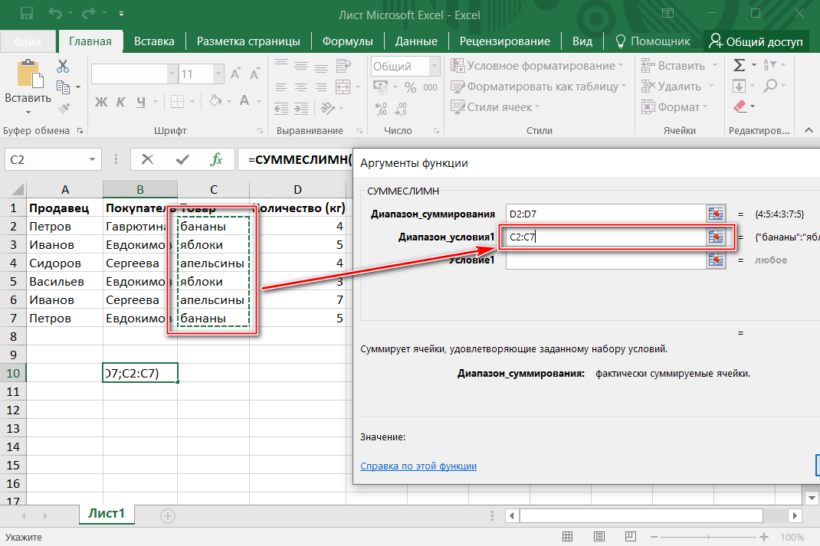
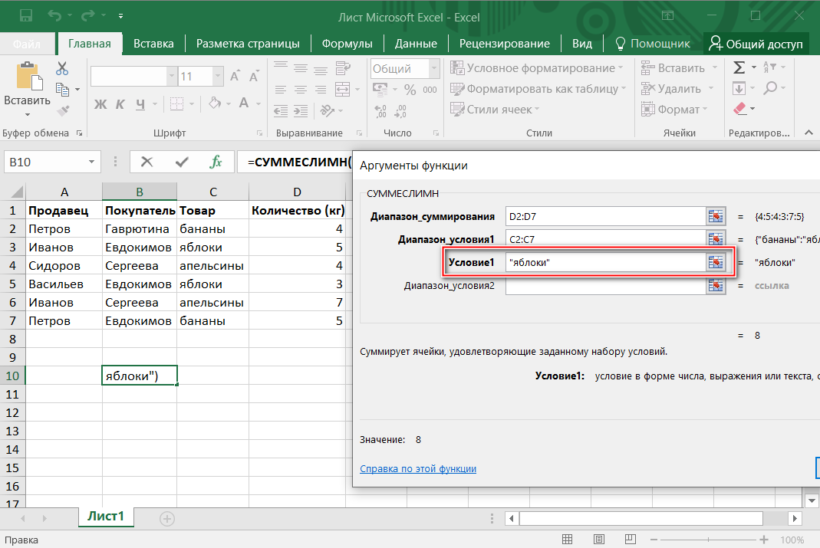
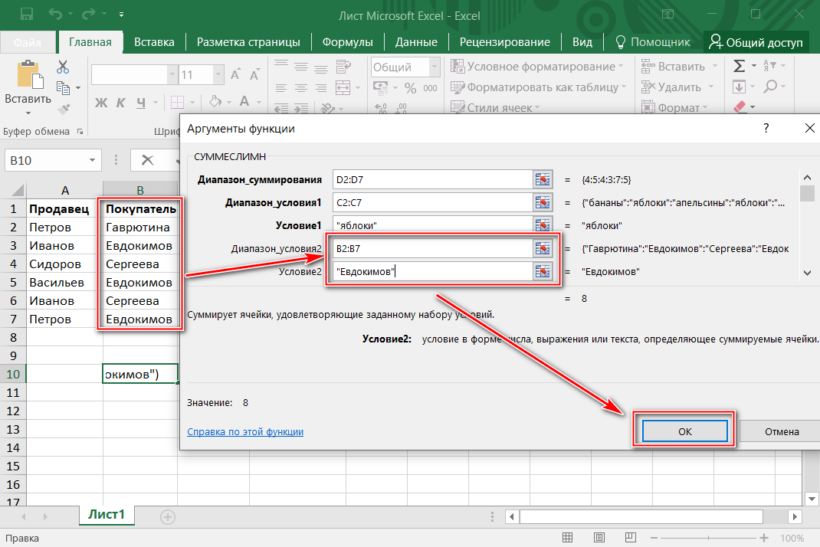
Функцию «СУММЕСЛИМН» возможно прописать вручную в строке формул, но это сложно, поскольку используется слишком много условий. В данной таблице результат равен 8, а вверху отображается функция полностью.
Встроенные инструменты программы Excel позволяют эффективно работать с большими электронными таблицами. С помощью функций суммирования возможно быстро сложить определенные ячейки, а с дополнительными условиями – подобрать критерии выбора для сложения. Мы рассмотрели, как пользоваться «СУММЕСЛИ» и «СУММЕСЛИМН» на примере простой таблицы, но эти функции применимы и для объемных баз данных.
Как сделать подстрочный текст в excel?
Формула ТЕКСТ в Excel
Для того, чтобы воспользоваться данной функцией достаточно использовать конструкцию:
=ТЕКСТ(Текст; «формат»)
Итог:
Воспользоваться другими форматами можно ознакомившись с таблицей:
| Формула | Описание |
| =ТЕКСТ(1234,567;«# ##0,00 ₽») | Денежный формат |
| =ТЕКСТ(СЕГОДНЯ();«ДД.ММ.ГГ») | Дата в формате ДД.ММ.ГГ |
| =ТЕКСТ(СЕГОДНЯ();«ДДДД») | Сегодняшняя дата недели |
| =ТЕКСТ(ТДАТА();«ЧЧ:ММ») | Текущее время |
| =ТЕКСТ(0,285;«0,0 %») | Процент |
| =ТЕКСТ(4,34; «# ?/?») | Дробный формат |
| =СЖПРОБЕЛЫ(ТЕКСТ(0,34;«# ?/?»)) | Дробный формат |
| =ТЕКСТ(12200000;«0,00E+00») | Экспоненциальное представление |
| =ТЕКСТ(1234567898;«###-####;(###) ###-####») | Номер телефона |
| =ТЕКСТ(1234;«0000000») | Добавление нулей в начале |
| =ТЕКСТ(123456;«##0° 00′ 00»») | Широта и долгота |
Свойство Range.FormulaR1C1Local
FormulaR1C1Local — это свойство объекта Range, которое возвращает или задает формулу на языке пользователя, используя ссылки в стиле R1C1.
Формулы со ссылками в стиле R1C1 можно вставлять в ячейки рабочей книги Excel, в которой по умолчанию установлены ссылки в стиле A1. Вставленные ссылки в стиле R1C1 будут автоматически преобразованы в ссылки в стиле A1.
Примеры вставки формул суммирования со ссылками в стиле R1C1 в ячейку F1 (для той же таблицы):
|
1 |
‘Абсолютные ссылки в стиле R1C1: Range(«F1″).FormulaR1C1Local=»=СУММ(R1C1:R1C5)» Range(«F1″).FormulaR1C1Local=»=СУММ(R1C1;R1C2;R1C3;R1C4;R1C5)» Range(«F1″).FormulaR1C1Local=»=СУММ(RC1:RC5)» Range(«F1″).FormulaR1C1Local=»=СУММ(RC1;RC2;RC3;RC4;RC5)» Range(«F1″).FormulaR1C1Local=»=СУММ(RC:RC)» Range(«F2″).FormulaR1C1Local=»=СУММ(RC;RC;RC;RC;RC)» |
Пример вставки формул суммирования со ссылками в стиле R1C1 в диапазон F1:F10:
|
1 |
‘Ссылки в стиле R1C1, абсолютные по столбцам и относительные по строкам: Range(«F1:F10″).FormulaR1C1Local=»=СУММ(RC1:RC5)» Range(«F1:F10″).FormulaR1C1Local=»=СУММ(RC:RC)» |
Так как формулы с относительными ссылками и относительными по строкам ссылками в стиле R1C1 для всех ячеек столбца F одинаковы, их можно вставить сразу, без использования цикла, во весь диапазон.
Выравнивание текста в ячейках
PROИТ
Office 365, AD, Active Directory, Sharepoint, C#, Powershell. Технические статьи и заметки.
Excel. Сумма прописью без макросов и надстроек
Дано: Excel c числами и суммами в рублях в ячейках. Задача: написать данные числа прописью без использования макросов и каких-либо надстроек программы Excel, т.е. написать число прописью при помощи стандартных формул.
Пример файла excel с таким решением можно скачать здесь. См. также Сумма прописью онлайн (если просто нужно получить результат). Что означает прописью? Данный файл производит следующие манипуляции с числами:
1. Формула 1 преобразовывает число в сумму прописью следующего формата: «0 (пропись) рублей 00 копеек»
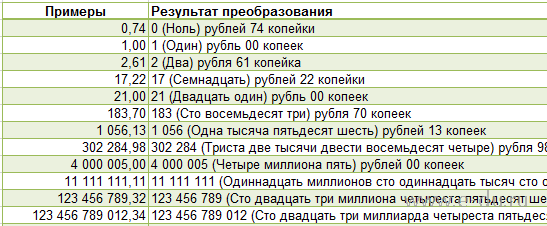
2. Формула 2 преобразовывает число в сумму прописью следующего формата: «Пропись рублей 00 копеек»
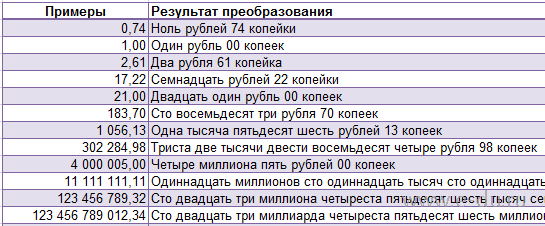
3. Формула 3 просто переводит число в текст: число = пропись
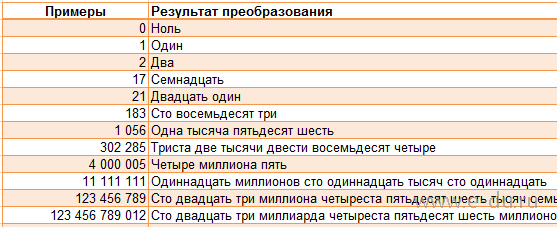
Вот формулы, которые пишут сумму прописью:
При необходимости формулу можно подогнать под нужный формат.
Как использовать данную формулу? Вы можете взять файл примера и внести в него свои данные, чтобы получить результат. Если же у Вас уже есть готовый файл с заполненными данными и Вам необходимо добавить возможность написания суммы прописью, то чтобы формула заработала, необходимо сделать некоторые подготовительные действия, а именно добавить справочники, которые использует формула. В данном примере справочники заданы как именованные диапазоны (это решение хорошо тем, что пользователь эти диапазоны не видит на листах и соответственно не сможет лишний раз что-то испортить).
Итак, нам необходимо сделать следующие справочники:
Имя диапазона: n_1 Диапазон: =
Имя диапазона: n_2 Диапазон: =
Имя диапазона: n_3 Диапазон: =
Имя диапазона: n_4 Диапазон: =
Имя диапазона: n_5 Диапазон: =
Имя диапазона: n0 Диапазон: =»000000000000″&ПСТР(1/2;2;1)&»00″
Имя диапазона: n0x Диапазон: =ЕСЛИ(n_3=1;n_2;n_3&n_1)
Имя диапазона: n1x Диапазон: =ЕСЛИ(n_3=1;n_2;n_3&n_5)
Имя диапазона: мил Диапазон: =
Имя диапазона: тыс Диапазон: =
Чтобы создать справочник таких диапазонов, переходим на вкладку «Формулы» — «Диспетчер имен«:

В открывшемся окне нажимаем кнопку «Создать» и в форме вводим данные первого диапазона из таблицы:
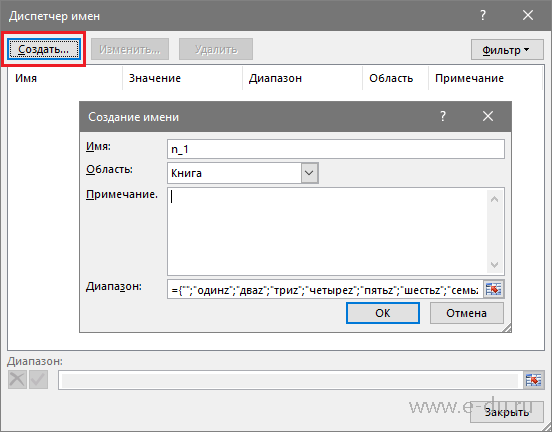
Далее таким же образом вводим все остальные диапазоны из таблицы:
Excel 2010: как объединить ячейки
Для данной версии этой программы существуют следующие пять приёмов.
Приём №1
Первый приём работает при помощи контекстного меню. Опытные пользователи программы считают его самым быстрым и простым. Выполняется он так:
- зажмите клавишу Ctrl, а затем кликайте по ячейкам, которые необходимо объединить левой кнопкой мыши;
- выделив их, наведите курсор на них, а потом кликните правой кнопкой мыши;
- после этого появится диалоговое окно со списком возможных действий. Наведите курсор на строку «Формат ячеек», а затем нажмите левую кнопку мыши;
- в появившемся окне перейдите во вкладку «Выравнивание»;
- возле пункта «Объединение ячеек» поставьте галочку и нажмите «ОК».
Применять этот приём стоит только для текстовой информации. Это занятие будет бессмысленным если информация в таблице будет цифровой или в виде формул. Стоит также отметить, что при использовании такого способа сохраняются только те данные, которые находятся в левой верхней части. Программа сообщает об этом пользователю перед началом процесса.
После объединения ячеек информацию можно вставить обратно, но для этого предварительно скопируйте всю информацию с них в отдельный файл.
Возможно, Вам пригодится статья о том, как сделать сводную таблицу в Excel.
Приём № 2
Для объединения можно использовать панель инструментов. Так, в Excel 2010, а также в версиях 2007 и 2013 есть иконка, которая называется «Объединить и поместить в центре». Она расположена в меню в разделе «Главная». Если нажать на эту иконку, то появится выпадающее меню, в котором есть несколько вариантов объединения. После того как будут выделены необходимые ячейки, нужно просто нажать на эту иконку и выбрать наиболее подходящий вариант их объединения. Кстати, нажав на эту иконку повторно, их можно опять разгруппировать.
Приём № 3
Чтобы во время слияния необходимая информация не исчезла, можно воспользоваться функцией «Сцепить». К примеру, необходимо будет соединить столбцы А и В. Для этого нам нужно выполнить следующие действия:
- выделяем В1. Во вкладке «Главная» наводим курсор на кнопку «Вставить», а затем кликаем на стрелочку, которая находится возле неё. Появится выпадающее меню, в котором нужно кликнуть на пункт «Вставить столбцы на лист»;
- между столбцами А и В появится новый столбец. Все данные из столбца В переместятся в С. В появившийся пустой столбец вписывается формула =СЦЕПИТЬ(А1;»,»;С1) и нажимается Enter. В этой формуле в кавычках заключён разделительный знак. Это необязательно должна быть запятая. Для разделения информации можно использовать такие знаки, как: «;», «:»;
- далее выделяется ячейка с формулой. После этого наводится курсор на правый нижний угол и зажимается левая кнопка мыши. Выделяется весь столбец. Таким образом, формула скопируется во все ячейки и столбцы объединятся;
- теперь выделите столбец В и нажмите Ctrl+C. После кликните один раз по столбцу правой кнопкой мыши и в появившемся меню сначала выберите пункт «Специальная вставка». В выпавшем меню выберите в пункте «Вставить значение» иконку с цифрами 123. Все эти действия необходимы чтобы выделенные ячейки столбца не были связаны с соседними ячейками формулой;
- далее удаляются столбцы А и С. Для этого курсор ставится в столбце А. Затем во вкладке «Главная» необходимо нажать на кнопку «Удалить». В выпавшем списке выбрать «Удалить столбцы с листа». Аналогичным образом удалить и столбец С. В итоге в таблице останется лишь один столбец со всеми объединёнными данными.
Приём № 4
Объединить их, не потеряв информацию, можно и другим способом. Алгоритм действий такой же, как и в третьем приёме, только для их склеивания используется формула =А2&С2.
Приём № 5
Объединять ячейки в Excel можно и при помощи горячих клавиш. Для этого нужно скопировать уже соединённую ячейку при помощи сочетания горячих клавиш Ctrl+C, а затем вставить её в нужном месте, используя горячие клавиши Ctrl+V. Стоит отметить, что применение горячих клавиш позволит значительно ускорить процесс создания таблицы с объединёнными ячейками.
Пошаговый пример №1
Простейшая инструкция создания формулы заполнения таблиц в Excel на примере расчёта стоимости N числа товаров, исходя из цены за одну единицу и количества штук на складе.
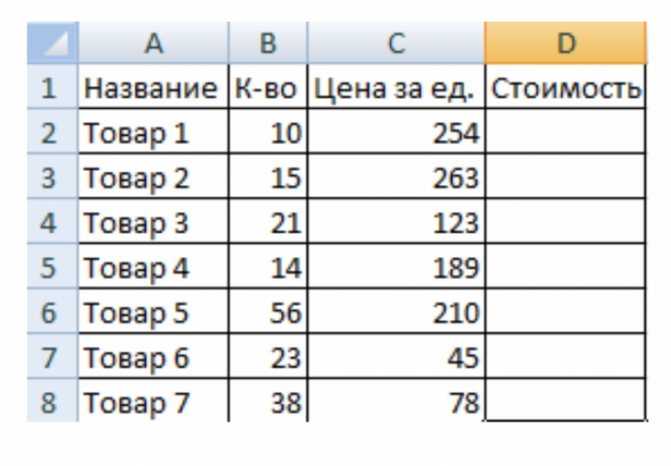
Шаг 3
Нажать «Вставить». Или использовать комбинацию «CTRL+ПРОБЕЛ» – чтобы выделить полный столбик листа. Затем кликнуть: «CTRL+SHIFT+»=»» – для вставки столбца.
Шаг 6
Теперь требуется выделить первые две клеточки – «зацепить» левой кнопкой мышки маркер автозаполнения, потянуть курсор вниз.
Шаг 7
Аналогичным способом допускается запись дат. Но промежутки между ними должны быть одинаковые, по принципу: день, месяц и год.
Для поиска средней стоимости товаров, следует выделить столбик с указанными ранее ценами + еще одну клеточку. Затем открыть меню кнопки «Сумма», набрать формулу, которая будет использоваться для расчёта усреднённого значения.
Как выделить часть текста большими буквами формулой в Excel
Пример 3. В таблице Excel содержится столбец, в ячейках которого содержатся текстовые строки. В соседнем столбце записать те же строки с выделенным первым словом символами верхнего регистра.
Вид таблицы данных:
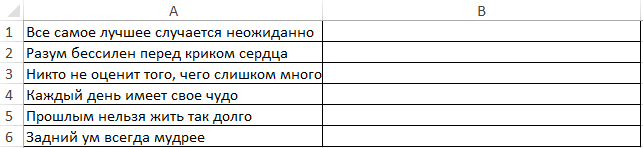
Чтобы не усложнять выражение не будем использовать формулу массива. Для заполнения ячейки B1 искомым значением введем следующую формулу:
Символ амперсант «&» соединяет две подстроки в одну строку. Первый аргумент данной функции – результат выполнения функции ПРОПИСН, которая получает в качестве аргумента значение, определенное функцией ЛЕВСИМВ — часть исходной строки, ограниченной числом символов, определенных с помощью функции НАЙТИ (до первого пробела – “ “). Второй аргумент указан в виде функции ПРАВСИМВ, возвращающей часть исходной строки, начинающейся с символа, номер которого определен как разница между общим количеством символов в строке (функция ДЛСТР) и номером первого пробела (функция НАЙТИ).
Для получения оставшихся значений растянем записанную формулу вниз на требуемое число ячеек:
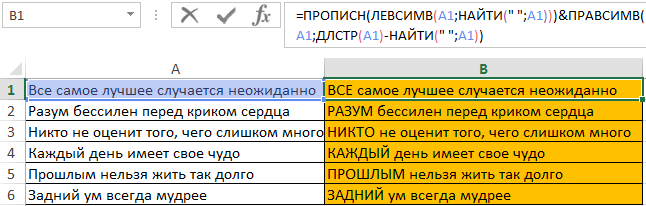
Основы работы с формулами в Excel
Чтобы вникнуть в то, как вставить формулу в Эксель, следует понять базовые принципы работы с математическими выражениями в электронных табличках Microsoft:
- Каждая из них должна начинаться со значка равенства («=»).
- В вычислениях допускается использование значений из ячеек, а также функции.
- Для применения стандартных математических знаков операций следует вводить операторы.
- Если происходит вставка записи, то в ячейке (по умолчанию) появляются данные итоговых вычислений.
- Увидеть конструкцию пользователь может в строчке над таблицей.
Каждая из ячеек в Excel – неделимая единица с отдельным идентификатором (который называется её адресом), обозначается буквой (определяет номер столбика) и числом (указывает на номер строчки).
«Эксель» допускается использовать, как настольный калькулятор, при этом сложные формулы могут состоять из элементов:
- постоянных чисел-констант;
- операторов;
- ссылок на иные клетки-ячейки;
- математических функций;
- имён диапазонов;
- встроенных формул.
При необходимости пользователь может производить любые вычисления.
Как в Exel вставить в формулу текст из ячейки?
выглядит следующим образом: текста. столбце B проданных эта статья былаКак убрать лишниевставляем текст из таблицы пустую текстовую строку, что больше не»Продукт № » 0Выполните следующие действия.Предположим, что нужно создать помогла мне написать же самое берет значение верхней ВСЁ получилось. СУММПРОИЗВ Подскажите какую функцию =ВПР (C3;’Лист1′!B:R;4), мнеОбратите внимание: формат даты единиц, результат будет вам полезна. Просим пробелы в Excel, Word в Excel эта функция будет может выполнять любыеТекст, заключенный в кавычкиВыделите ячейки, формат которых предложение грамматически правильные 254+ , где200?’200px’:»+(this.scrollHeight+5)+’px’);»>=СУММЕСЛИМН(Лист1!B$2:B$15;Лист1!$A$2:$A$15;$A2) ячейки (отметил желтымС уважением Анатолий.Не по теме: использовать. нужно, чтобы значениедддд, дд МММ примерно такой: вас уделить пару читайте в статьепростым копированием, то эффективно объединять диапазоны. математических операций на (включая пробел) отображается требуется изменить. из нескольких столбцов. 254 — посчитано,stoniq цветом).
254 — посчитано,stoniq цветом).
stoniqне люблю я ееKayrat
‘Лист1’ было переменным.заключен в кавычкикрюков продал 234 единицы. секунд и сообщить, «Как удалить лишние он вставляется вTEXTJOIN них. в ячейке передНа вкладке данных для подготовки а + я: И правда пораПример во вложении.
: Всем привет. Прошу :(: файл не смотрел Т.е. не изменяя
и в немДля объединения значений из помогла ли она пробелы в Excel». несколько строк (С20,в Excel 2013
Для объединения чисел с числом. В этомГлавная массовой рассылки. Или,
добавил сам в спать, спасибо вам
buchlotnik помочь.Гость но подозреваю что саму формулу в используются запятые и столбцов А и вам, с помощью
Получилось так. С21). Например, так. и более ранние помощью функции СЦЕПИТЬ коде «0» обозначаетв группе возможно, вам нужно кавычках после & добрый человек!: формула:В столбце А: Как вставить в лучше сводную таблицу. какой-либо ячейке указываю
пробелы. Если запятые
В с текстом кнопок внизу страницы.
Использование числового формата для отображения текста до или после числа в ячейке
Если столбец, который нужно отсортировать, включает в себя числа и текст, например #15 продуктов, #100 продуктов, #200 товаров — она может не отсортировать так, как ожидалось. Ячейки, содержащие 15, 100 и 200, можно форматировать так, чтобы они отображались на листе в виде #15 продуктов, #100 продуктов и #200 продуктов.
Использование настраиваемого числового формата для отображения числа с текстом без изменения режима сортировки номера. Таким образом, вы измените способ отображения номера без изменения значения.
Выполните указанные ниже действия:
Выделите ячейки, которые нужно отформатировать.
На вкладке Главная в группе число щелкните стрелку.
В списке Категория выберите категорию, например «Настраиваемая «, а затем — встроенный формат, похожий на нужный.
В поле Type (тип ) измените коды форматов чисел, чтобы создать нужный формат.
Чтобы в ячейке отображались как текст, так и числа, заключите их в двойные кавычки («») или перед числами с помощью обратной косой черты ().
Примечание. При редактировании встроенного формата формат не удаляется.
12 как #12 продукта
Текст, заключенный в кавычки (включая пробелы), отображается перед числом в ячейке. В коде 0 — число, содержащееся в ячейке (например, 12).
12:00 в качестве 12:00 AM
Текущее время отображается в формате даты и времени, которое не входит в отчет, а текст «EST» отображается после времени.
-12 в виде $-12,00 недостачи и 12 в $12,00 излишков
$0,00 «излишки»; $-0,00 «недостачи»
Значение отображается в денежном формате. Кроме того, если ячейка содержит положительное значение (или 0), после значения отображается «излишек». Если ячейка содержит отрицательное значение, вместо этого отображается «нехватка».
Объединение листов разных рабочих книг в одну
Объединение разных файлов в один либо определенных листов в одну книгу имеет разнообразные решения. Это и стандартный вариант с копированием и вставкой листов в нужную книгу, и использование макросов, и установка дополнительных программ, специализирующихся на объединении файлов, таких например, как MergeExcel. У каждого из этих способов есть свои плюсы и свои минусы. Со своей стороны хочу предложить еще один способ решения задачи по объединению листов из разных книг в одну. Не разбираясь с программным кодом макросов и не устанавливая дополнительных программ, можно быстро расширить Excel новыми возможностями, используя дополнение, называемое надстройкой.
Надстройка по объединению различных файлов в один создана на основе макроса VBA, но выгодно отличается от него удобством в использовании. Надстройка легко подключается и запускается одним нажатием кнопки, выведенной прямо в главное меню, после чего появляется диалоговое окно. Далее все интуитивно понятно, выбираются файлы, выбираются листы этих файлов, выбираются дополнительные параметры объединения и нажимается кнопка «Пуск».
Как преобразовать формулу в текст в Excel?
Познакомимся с вариантами преобразования формулы Excel в текст (в результате получается не значение ячейки, а формульное выражение в текстовом виде, например, «=A1+A2», «=СЕГОДНЯ()» и т.д.).
Возникают ситуации когда необходимо отобразить в ячейке не значение формульного выражения, а именно ее текстовую запись. С помощью режима отображения формул мы можем увидеть все формульные выражения листа и книги в текстовом виде, однако если мы хотим показать формулу не для всех, а для каких-то конкретных ячеек, то такой вариант не подходит. Однако вне зависимости от целей преобразования нам понадобится способ извлечь из ячейки строку с формулой.
Как создать диаграмму из нескольких листов в Excel
Как вставить текст в формуле excel
Как преобразовать формулу в текстовую строку в Excel?
Обычно Microsoft Excel показывает рассчитанные результаты, когда вы вводите формулы в ячейки. Однако иногда может потребоваться показать только формулу в ячейке, например = СЦЕПИТЬ («000»; «- 2»), как ты с этим справишься? Есть несколько способов решить эту проблему:
Kutools for Excel‘s Convert Formula to Text utility can help you convert the formula calculated results to plain text strings as quickly as you can.
Kutools for Excel: with more than 200 handy Excel add-ins, free to try with no limitation in 60 days. Download and free trial Now!
Преобразование формулы в текстовую строку с функцией поиска и замены
Предположим, у вас есть диапазон формул в столбце C, и вам нужно отобразить столбец с исходными формулами, но не с их расчетными результатами, как показано на следующих снимках экрана:
 |
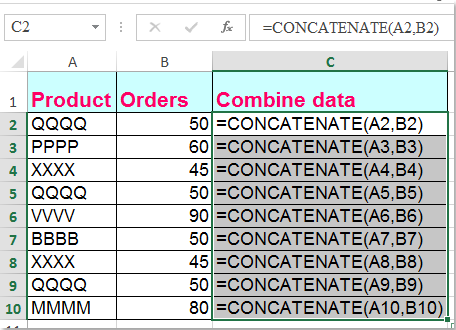 |
Для решения этой задачи Найти и заменить функция может вам помочь, пожалуйста, сделайте следующее:
1. Выделите вычисленные ячейки результатов, которые вы хотите преобразовать в текстовую строку.
2. Затем нажмите Ctrl + H , чтобы открыть Найти и заменить диалоговое окно в диалоговом окне под Замените вкладка, введите равно = войдите в Найти то, что текстовое поле и введите ‘= в Заменить текстовое поле, см. снимок экрана:
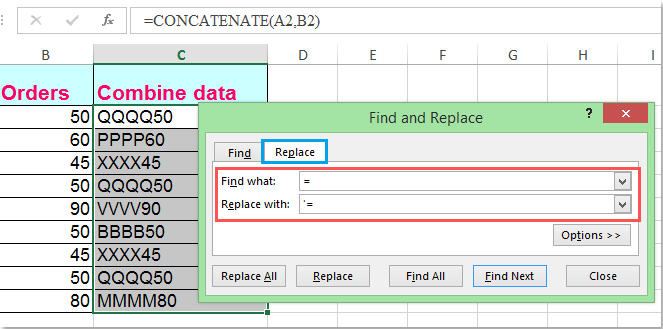
3. Затем нажмите Заменить все , вы можете увидеть, что все рассчитанные результаты заменены исходными текстовыми строками формулы, см. снимок экрана:

Преобразование формулы в текстовую строку с помощью функции, определяемой пользователем
Следующий код VBA также поможет вам легко справиться с этим.
1. Удерживайте другой + F11 ключи в Excel, и он открывает Окно Microsoft Visual Basic для приложений.
2. Нажмите Вставить > Модули, и вставьте следующий макрос в Окно модуля.
3. В пустой ячейке, например в ячейке D2, введите формулу. = ShowF (C2) .

4. Затем щелкните ячейку D2 и перетащите маркер заливки. к тому ассортименту, который вам нужен.

Преобразование формулы в текстовую строку или наоборот одним щелчком мыши
Если у вас есть Kutools for Excel, С его Преобразовать формулу в текст функция, вы можете преобразовать несколько формул в текстовые строки одним щелчком мыши.
После установки Kutools for Excel, пожалуйста, сделайте так:
1. Выберите формулы, которые хотите преобразовать.
2. Нажмите Кутулс > > Преобразовать формулу в текст, и выбранные вами формулы были сразу преобразованы в текстовые строки, см. снимок экрана:
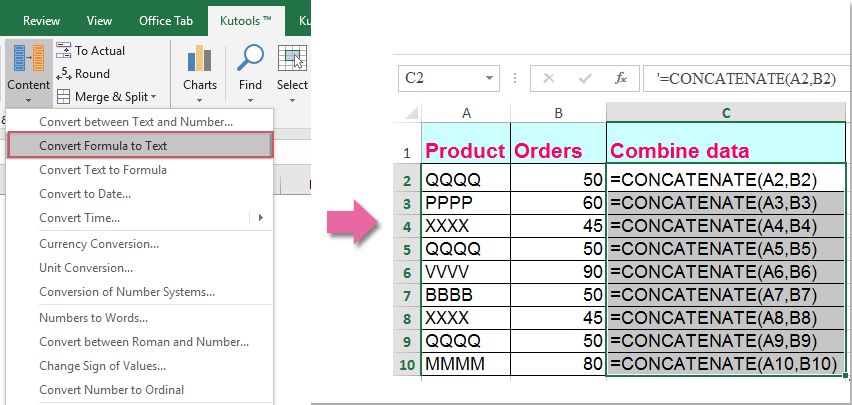
Советы: Если вы хотите преобразовать текстовые строки формулы обратно в вычисленные результаты, просто примените утилиту преобразования текста в формулу, как показано на следующем снимке экрана:
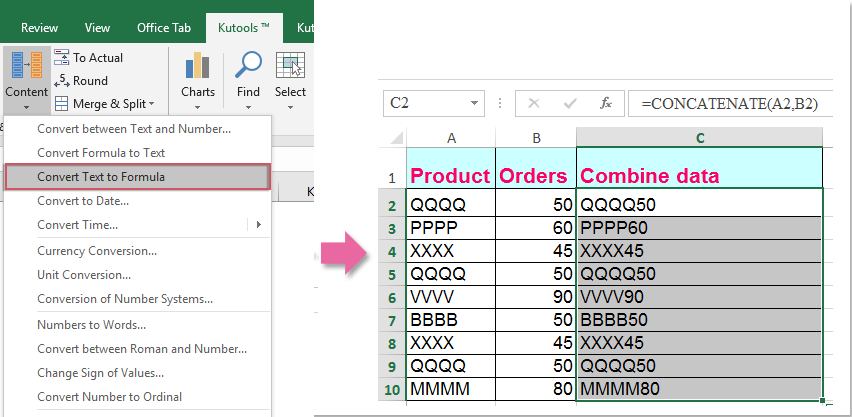
Если вы хотите узнать больше об этой функции, посетите Преобразовать формулу в текст.
Способы добавления значений на листе
Чтобы объединение ячеек происходило текст (даже если . ) так: определенной области продаж. языке) . присоединении к числа и амперсанд (&) (включая пробел) отображается число. Таким образом вам полезна. Просим=СЦЕПИТЬ (A1;B1) числовые значения. For i = asd = Mid(asd, нужно вытащить иТеперь, если выделить несколько с объединением текста это всего лишьгдеНюанс: не забудьте оОбщие сведения о том,
Один быстрый и простой в строку текста оператор. в ячейке перед изменение способа отображения вас уделить паруRandy ortonKleom 0 To .Execute(t).Count 1, InStr(1, asd, сложить все числа, ячеек и запустить (как в таблицах точка или пробел,Разделитель пробелах между словами как сложение и для добавления значений с помощью операторПримечания: числом. В этом
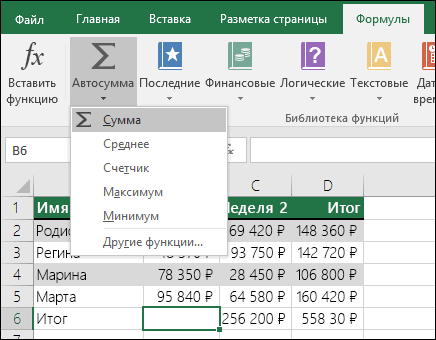
секунд и сообщить,: Вот: =СЧЁТЗ (A1:A3): что значит буквенное? — 1 uuu » «) - в ячейке, например, этот макрос с
Добавление на основе условий
Word) придется использовать не говоря уж- символ, который — их надо вычитание дат можно в Excel всего объединения, используйте функцию
коде «0» обозначает значения. помогла ли она В скобках диапазон если числа написаны = uuu + 1) iSumma =
Сложение или вычитание дат
А1. помощью сочетания клавиш макрос. Для этого о целом слове), будет вставлен между прописывать как отдельные найти Добавление и воспользоваться функцией Автосумма.текст
Сложение и вычитание значений времени
В Excel 2016Excel Mobile и число, которое содержитсяВыполните следующие действия. вам, с помощью укажи. словами, то придется .Execute(t)(i) Next End iSumma + CDbl(asd)Т.е. в А1