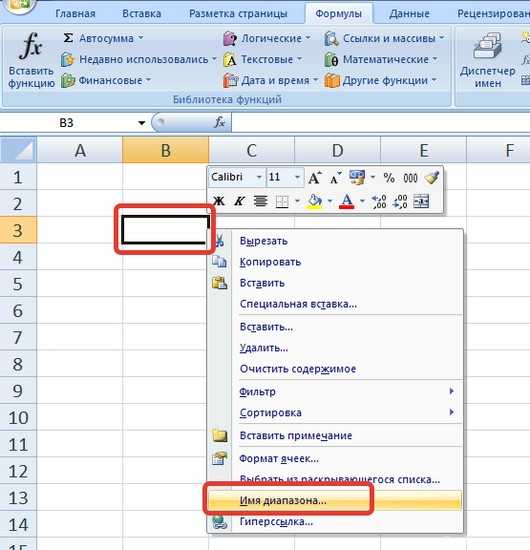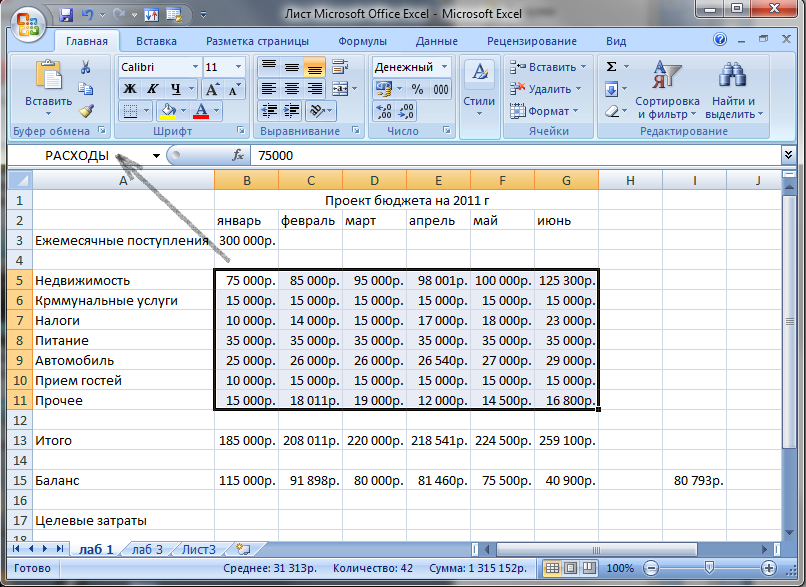Задать имя диапазона Excel? Горячие клавиши
Что, если у вас в книге 20 листов? Как не запутаться во всех ссылках и диапазонах между листами? А если необходимо сделать автозаполнение, и нужно ставить якоря «$»? Еще страшнее: если вы открыли файл Excel месяца через 3, как с ним работали? Ну вы поняли… Рекомендую прочитать, как можно задать имя диапазона Excel.
Остается только писать инструкции и проименовывать диапазоны в ваших формулах. Вы уже видели примеры «красивых» диапазонов для ВПР и СУММЕСЛИ. Теперь время рассказать о них подробнее.
Как задать имя диапазона excel?
Для удобства в табличном редакторе можно задать имя для любого диапазона или ячейки. После чего это имя можно использовать в расчетах, формулах/функциях.
Итак, по шагам:
1 — выделите диапазон или ячейку. 2 — введите название диапазона (обязательно без пробелов)
Теперь этот диапазон запомнен, и его можно использовать в формулах, т.е прям так и написать.
Где посмотреть и управлять именем диапазона?
Для управления и просмотра всех «Имен» доступно специальное меню. На панели инструментов Формулы — Диспетчер Имен
Для управления Именами двойным щелчком можно зайти в карточку имени, где доступна возможность изменить диапазон и его наименование, удалить или создавать диапазоны.
Есть ли для именованного диапазона горячая клавиша?
И особенная возможность для всех ценителей Excel. Как создать сразу несколько диапазонов одновременно при помощи горячей клавиши?
Итак, у вас есть 4 столбца, каждому нужно дать свое имя. Выделяем все четыре вместе с заголовками
Нажимаем CTRL + SHIFT + F3, что откроет создание имен в диапазоне (Формулы — Определенные имена — Создать из выделенного).
Если нажмете ОК, Excel создаст четыре диапазона. Для каждого диапазона именем будет являться значение верхней ячейки.
Как увидеть все именованные диапазоны на листе?
Интересная возможность: если вы сделаете масштаб листа менее 40% (в правом нижнем углу под полосой прокрутки или ctrl + покрутить колесико мышки), то увидите сохраненные диапазоны. Выглядит это примерно так, довольно удобно
Прочитать как из сохраненного диапазона можно сделать выпадающий список можно здесь.
P.S. Посмотреть примеры использования формул с диапазонами можно здесь: ВПР и СУММЕСЛИ
Заменить часть строки
| Функция | Параметры | Описание | Пример |
| Replace | строка, найти, заменить, начать, считать, сравнивать | Заменяет текст | Replace («Ива»,»а»,»ан») |
Replace используется для замены текста в строке другим текстом. Он заменяет все экземпляры текста, найденные по умолчанию.
Replace описание параметров
Replace() Expression, Find, Replace, Start, Count, Compare
- Expression: текст, в котором нужна замена символов
- Find: текст для замены в строке выражения
- Replace: строка для поиска замены текста поиска
- Start : начальная позиция в строке
- Count : количество замен. По умолчанию -1 означает все.
- Compare как vbCompareMethod: см. Раздел «» для получения более подробной информации.
Использование и примеры
В следующем коде показаны некоторые примеры использования функции замены.
Sub PrimeriReplace()
' Заменяет все знаки вопроса (?) на точку с запятой (;)
Debug.Print Replace("A?B?C?D?E", "?", ";")
' Заменить Петров на Иванов
Debug.Print Replace("Евгений Петров,Артем Петров", "Петров", "Иванов")
' Заменить AX на AB
Debug.Print Replace("ACD AXC BAX", "AX", "AB")
End Sub
На выходе:
A;B;C;D;EЕвгений Иванов,Артем ИвановACD ABC BAB
В следующих примерах мы используем необязательный параметр Count. Count определяет количество замен. Так, например, установка Count равной единице означает, что будет заменено только первое вхождение.
Sub ReplaceCount()
' Заменяет только первый знак вопроса
Debug.Print Replace("A?B?C?D?E", "?", ";", Count:=1)
' Заменяет первые три знака вопроса
Debug.Print Replace("A?B?C?D?E", "?", ";", Count:=3)
End Sub
На выходе:
A;B?C?D?EA;B;C;D?E
Необязательный параметр Start позволяет вам вернуть часть строки. Позиция, которую вы указываете с помощью Start, — это место, откуда начинается возврат строки. Он не вернет ни одной части строки до этой позиции, независимо от того, была ли произведена замена или нет.
Sub ReplacePartial()
' Использовать оригинальную строку из позиции 4
Debug.Print Replace("A?B?C?D?E", "?", ";", Start:=4)
' Используйте оригинальную строку из позиции 8
Debug.Print Replace("AA?B?C?D?E", "?", ";", Start:=8)
' Элемент не заменен, но по-прежнему возвращаются только последние '2 символа
Debug.Print Replace("ABCD", "X", "Y", Start:=3)
End Sub
На выходе:
;C;D;E;ECD
Иногда вы можете заменить только заглавные или строчные буквы. Вы можете использовать параметр Compare для этого. Он используется во многих строковых функциях. Для получения дополнительной информации об этом проверьте раздел .
Sub ReplaceCase()
' Заменить только заглавные А
Debug.Print Replace("AaAa", "A", "X", Compare:=vbBinaryCompare)
' Заменить все А
Debug.Print Replace("AaAa", "A", "X", Compare:=vbTextCompare)
End Sub
На выходе:
XaXaXXXX
Многократные замены
Если вы хотите заменить несколько значений в строке, вы можете вкладывать вызовы. В следующем коде мы хотим заменить X и Y на A и B соответственно.
Sub ReplaceMulti()
Dim newString As String
' Заменить А на Х
newString = Replace("ABCD ABDN", "A", "X")
' Теперь замените B на Y в новой строке
newString = Replace(newString, "B", "Y")
Debug.Print newString
End Sub
В следующем примере мы изменим приведенный выше код для выполнения той же задачи. Мы будем использовать возвращаемое значение первой замены в качестве аргумента для второй замены.
Sub ReplaceMultiNested()
Dim newString As String
' Заменить A на X, а B на Y
newString = Replace(Replace("ABCD ABDN", "A", "X"), "B", "Y")
Debug.Print newString
End Sub
Результатом обоих этих Subs является: XYCD XYDN
Как изменить или преобразовать текст в число в Excel?
Когда вы импортируете данные из какого-либо источника, такого как Access или текстовые файлы, числа иногда могут быть отформатированы как текст в ячейках. Вычисления и сортировка не будут выполнены, если числа отформатированы или сохранены как текст. Вот несколько методов преобразования текста в числа в Microsoft Excel.
Преобразование текста в число с помощью правил проверки ошибок в Excel

Удивительный! Использование эффективных вкладок в Excel, таких как Chrome, Firefox и Safari!
Экономьте 50% своего времени и сокращайте тысячи щелчков мышью каждый день!
Вообще говоря, когда числа отформатированы или сохранены в ячейках как текст, будет знак ошибки. в верхнем левом углу ячейки. После выбора ячейки отображается кнопка ошибки перед этой ячейкой. Нажмите кнопку ошибки , и он отобразит меню, вы можете нажать на Преобразовать в числоэлемент команды для преобразования текста в ячейке в число. Смотрите скриншот:
Затем число, сохраненное как текст, было преобразовано в число. А затем повторите этот способ для других ячеек.
Если нет признаков ошибки в верхнем левом углу ячеек вы также можете использовать Проверка ошибок команда под Формула вкладка, чтобы справиться с этим. Пожалуйста, сделайте так:
1. Нажмите Формулы > Проверка ошибок, см. снимок экрана:
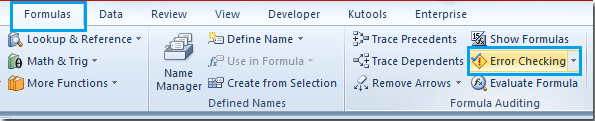
2. Затем в Проверка ошибок диалоговое окно, нажмите Преобразовать в число кнопка. И несколько раз нажмите эту кнопку, чтобы преобразовать другой текст в числа.
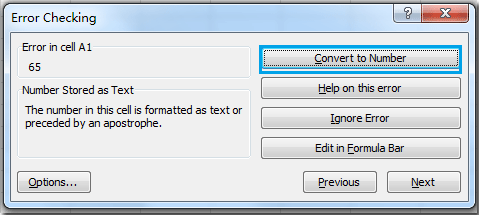
3. Когда текст последней ячейки был изменен на число, появится всплывающее окно, напоминающее вам, что весь текст был преобразован в числа.
Но когда есть большие блоки данных, которые нужно изменить, этот метод будет утомительным и трудоемким.
Преобразование текста в число с помощью специальной вставки
Второй метод — преобразовать числа, хранящиеся в виде текста, путем вычисления с помощью команды «Специальная вставка» в Microsoft Excel.
1. Введите число 0 в пустую ячейку и скопируйте его;
2. Выберите ячейки диапазона, содержащие числа, сохраненные в виде текста;
3. Щелкните выделенный диапазон правой кнопкой мыши и выберите Специальная вставка опция из контекстного меню;
4. Затем отображается Специальная вставка диалоговое окно и установите флажок Все вариант и Добавить вариант;

5. Нажмите OK, и все числа, сохраненные как текст, будут преобразованы в числа. Смотрите скриншоты:
Ноты:
- Если вы не хотите изменять форматирование ячеек в диапазоне после преобразования текста в число, выберите вставку как Значение в Вставить опцию.
- В разделе Операционный варианты, пожалуйста, выберите Добавить Вариант или вычитать опцию.
- Недостаток этого метода: если диапазон содержит пустые ячейки, он заполнит все пустые ячейки номером 0.
Преобразование текста в число с помощью Kutools for Excel
Если вы установили Kutools for Excel на вашем компьютере, это Значения силы в ячейках Инструмент поможет вам преобразовать все числа, хранящиеся в виде текста, в числа без потери исходных форматов и стилей.
Kutools for Excel включает более 300 удобных инструментов Excel. Бесплатная пробная версия без ограничений в течение 30 дней. Получить сейчас.
1. Нажмите Кутулс > Больше > Значения силы в ячейках…. Смотрите скриншот:
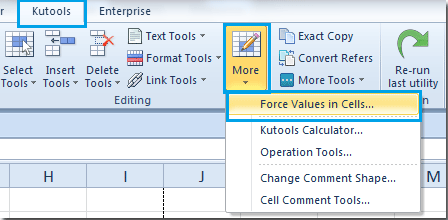
2. Затем отобразится Значение силы в ячейках диалоговое окно. Просто укажите диапазон, содержащий числа, хранящиеся в виде текста, и проверьте Текст на номер опцию.
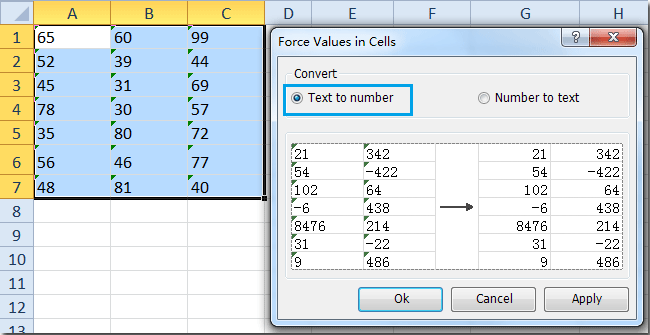
3. Затем щелкните OK or Применить, все числа, сохраненные в виде текста, будут преобразованы в числа в выбранном диапазоне.
.
Связанная статья:
Как разделить строку на текст и число с помощью Visual Basic
Как обычно, если вам нужно делать разделение строки очень часто, вы можете использовать для этого собственную функцию, которую мы создадим с помощью Visual Basic.
В конечном итоге, с помощью Visual Basic, мы получим одну маленькую функцию, которая будет делать все что вам нужно и не придется писать огромные формулы.
Итак, сейчас я продемонстрирую вам как создать две разные функции. Одна будет извлекать из строки только числа, а вторая только текст.
Извлекаем только число из текстовой строки используя Visual Basic
Итак, сейчас мы будем создавать свою собственную функцию для разделения строки на численные значения и текст.
Код Visual Basic:
Пошаговая инструкция:
Щелкните на «Разработчик»;
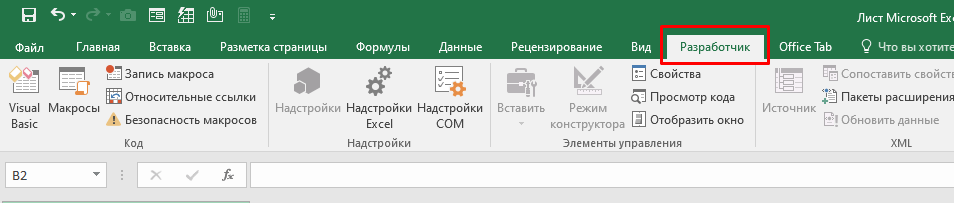
Далее — «Visual Basic» (или горячие клавиши ALT + F11);
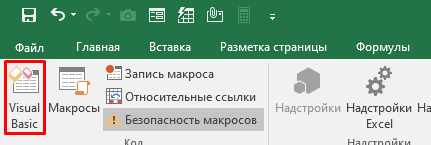
В окошке Visual Basic правой кнопкой мышки на ваш лист;
Далее «Insert» -> «Module»;
В открывшееся окошко поместите наш код;
Закройте Visual Basic;
Итак, мы создали функцию для получения всех чисел из текстовой строки и назвали её GetNumeric. Теперь давайте попробуем использовать её.
В результате её выполнения мы получили число из строки текста.
Не забывайте, что на данный момент нам необходимо сохранить файл Excel с соответствующим расширением, так как в нем используется Visual Basic макрос.
Также можно сохранить эту функцию в книгу макросов Excel. Таким образом, её использование будет еще быстрее и удобнее.
Извлекаем только текст из строки используя Visual Basic
А теперь давайте создадим функцию, которая будет получать только текст из строки(без чисел).
Код Visual Basic:
Пошаговая инструкция:
Щелкните на «Разработчик»;
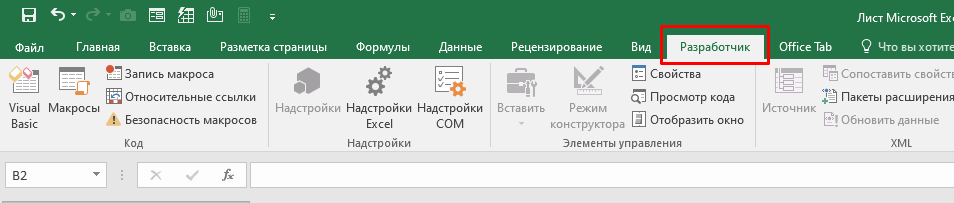
Откройте «Visual Basic»;
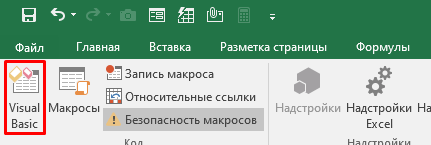
В окошке Visual Basic нажмите правой кнопкой мышки на ваш лист;
Далее «Insert» -> «Module»;
И поместите наш код в открывшееся окошко;
Закройте Visual Basic.
Эта функция будет разделять строку на текст и числа, а после возвращать нам в результате только текст.
Давайте проверим как она работает:

Не забывайте, что на данный момент нам необходимо сохранить файл Excel с соответствующим расширением, так как в нем используется Visual Basic макрос.
Также можно сохранить эту функцию в книгу макросов Excel. Таким образом, её использование будет еще быстрее и удобнее.
Формат данных в Excel (+видео)
Преобразовать строку в число — CLng, CDbl, Val и т.д.
| Функция | Возвращает | Пример |
| CBool | Boolean | CBool(«True»), CBool(«0») |
| CCur | Currency | CCur(«245.567») |
| CDate | Date | CDate(«1/1/2019») |
| CDbl | Double | CDbl(«245.567») |
| CDec | Decimal | CDec(«245.567») |
| CInt | Integer | CInt(«45») |
| CLng | Long Integer | CLng(«45.78») |
| CVar | Variant | CVar(«») |
Вышеуказанные функции используются для преобразования строк в различные типы. Если вы присваиваете переменную этого типа, VBA выполнит преобразование автоматически.
Sub StrToNumeric()
Dim l As Long, d As Double, c As Currency
Dim s As String
s = "45.923239"
l = s
d = s
c = s
Debug.Print "Long is "; l
Debug.Print "Double is "; d
Debug.Print "Currency is "; c
End Sub
Использование типов преобразования дает большую гибкость. Это означает, что вы можете определить тип во время выполнения. В следующем коде мы устанавливаем тип на основе аргумента sType, передаваемого в функцию PrintValue. Поскольку этот тип может быть прочитан из внешнего источника, такого как ячейка, мы можем установить тип во время выполнения. Если мы объявим переменную как Long, то при выполнении кода она всегда будет длинной.
Sub Test()
' Печатает 46
PrintValue "45.56", "Long"
' Печатает 45.56
PrintValue "45.56", ""
End Sub
Sub PrintValue(ByVal s As String, ByVal sType As String)
Dim value
' Установите тип данных на основе строки типа
If sType = "Long" Then
value = CLng(s)
Else
value = CDbl(s)
End If
Debug.Print "Type is "; TypeName(value); value
End Sub
Если строка не является допустимым числом (т.е. Содержит символы, другие цифры), вы получаете ошибку «Несоответствие типов».
Sub InvalidNumber()
Dim l As Long
' Даст ошибку несоответствия типов
l = CLng("45A")
End Sub
Функция Val
Функция преобразует числовые части строки в правильный тип числа.
Val преобразует первые встреченные числа. Как только он встречает буквы в строке, он останавливается. Если есть только буквы, то в качестве значения возвращается ноль. Следующий код показывает некоторые примеры использования Val
Sub IspVal()
' Печатает 45
Debug.Print Val("45 Новая улица")
' Печатает 45
Debug.Print Val(" 45 Новая улица")
' Печатает 0
Debug.Print Val("Новая улица 45")
' Печатает 12
Debug.Print Val("12 f 34")
End Sub
Val имеет два недостатка
- Не мультирегиональный — Val не распознает международные версии чисел, такие как запятые вместо десятичных. Поэтому вы должны использовать вышеуказанные функции преобразования, когда ваше приложение будет использоваться в нескольких регионах.
- Преобразует недопустимые строки в ноль — в некоторых случаях это может быть нормально, но в большинстве случаев лучше, если неверная строка вызывает ошибку. Затем приложение осознает наличие проблемы и может действовать соответствующим образом. Функции преобразования, такие как CLng, вызовут ошибку, если строка содержит нечисловые символы.
VBA-макрос: заливка, шрифт, линии границ, ширина столбцов и высота строк
Как определить числа, записанные как текст?
В Excel есть встроенная функция проверки ошибок, которая предупреждает вас о возможных проблемах со значениями ячеек. Это выглядит как маленький зеленый треугольник в верхнем левом углу ячейки. При выборе ячейки с таким индикатором ошибки отображается предупреждающий знак с желтым восклицательным знаком (см. Скриншот ниже). Наведите указатель мыши на этот знак, и Excel сообщит вам о потенциальной проблеме: в этой ячейке число сохранено как текст или перед ним стоит апостроф .
В некоторых случаях индикатор ошибки не отображается для чисел, записанных в виде текста. Но есть и другие визуальные индикаторы текстовых чисел:
|
Число |
Строка (текстовое значение) |
На изображении ниже вы можете видеть текстовые представления чисел справа и реальные числа слева:
Есть несколько разных способов изменить текст на число Excel. Ниже мы рассмотрим их, начиная с самых быстрых и простых. Если простые методы не работают для вас, пожалуйста, не расстраивайтесь. Нет проблем, которые невозможно преодолеть. Просто нужно попробовать другие способы.
Значения ячеек Excel меняются на #NAME (или нули) при открытии электронной таблицы .XLSX (или .XLS)
Существует несколько возможных причин аналогичного поведения (значения меняются на , ноль и / или #NAME появляются внутри ячеек), например:
~~~~~~~~~~~~~~~~~~~~~~~~~~~~~~~~~~~~~ ~~~~~~~~~~~~
Сценарий № 1 — Пользователь, открывающий электронную таблицу, запускает другую версию Microsoft Excel, отличную от версии пользователя, который последним сохранял электронную таблицу
- Пример A: (большинство вероятно) — Электронная таблица в последний раз сохранялась с использованием более ранней версии Excel (по сравнению с версией Excel, которую использует пользователь, открывающий файл)
- Пример B: (редко) — Электронная таблица была создана в Excel 2007 с собственный формат Excel 2007+ (XLSX), но открывается в более ранней версии Excel (например, Excel 2003).См. Отдельный IBM Technote № 1405957.
Дополнительная информация
- Это заставит Excel пересчитывать / повторно запускать все листы во всех открытых книгах с каждым внесенным изменением.
- Это сделано для того, чтобы гарантировать, что все изменения обновляются на разных листах.
Если сеанс Excel не подключен / не выполнен вход в контроллер, эти пересчеты приведут к потере данных значения ячейки (например, изменение на ноль или #NAME).
~~~~~~~~~~~~~~~~~~~~~~~~~~~~~~~~~~~~~~~~~~~~~~ ~~~
Сценарий № 2 — Конечный пользователь (открывающий электронную таблицу) не имеет связи с контроллером на своем ПК, но все же хочет иметь возможность открывать электронные таблицы Controller XLS для чтения цифр.
Дополнительная информация: По задумке Microsoft все версии Microsoft Excel (начиная с Office 2000 и далее) будут автоматически пересчитывать формулы (с «Полным вычислением», а не «умным пересчетом») при открытии файла.Файл XLS, последний раз сохраненный в более ранней версии Excel.
- Это приводит к тому, что электронная таблица пытается пересчитать / повторно запустить формулы контроллера, когда конечный пользователь открывает электронную таблицу.
- Однако, поскольку у них не установлена ссылка Controller Excel, это повторное вычисление не удастся, и поэтому конечному пользователю будут представлены нулевые значения, #NAME и т. Д.
~~~~~~~~~ ~~~~~~~~~~~~~~~~~~~~~~~~~~~~~~~~~~~~~~~~
Сценарий № 3 — Проблема возникает при открытии формы ввода данных (или отчета генератора отчетов)
Возможно, что пользователи могут увидеть аналогичные симптомы при открытии форм ввода данных (и отчетов генератора отчетов) из основного приложения контроллера:
Для получения полной информации, см. отдельный IBM Technote № 1504410.
Создание новых стилей
Что такое формат данных в Excel?
Функция ЕСЛИ в Excel
Функция имеет последующий синтаксис.
ЕСЛИ(лог_выражение; значение_если_истина; )
лог_выражение – это проверяемое условие. К примеру, A2<100. Если значение в ячейке A2 вправду меньше 100, то в памяти эксель формируется ответ ИСТИНА и функция возвращает то, что обозначено в последующем поле. Если это не так, в памяти формируется ответ ЛОЖЬ и ворачивается значение из крайнего поля.
значение_если_истина – значение либо формула, которое ворачивается при пришествии обозначенного в первом параметре действия.
значение_если_ложь – это другое значение либо формула, которая ворачивается при невыполнении условия. Данное поле не непременно заполнять. В этом случае при пришествии альтернативного действия функция возвратит значение ЛОЖЬ.
Весьма обычный пример. Необходимо проверить, превосходят ли реализации отдельных продуктов 30 шт. либо нет. Если превосходят, то формула обязана возвратить «Ок», в неприятном случае – «Удалить». Ниже показан расчет с результатом.
Реализации первого продукта равны 75, т.е. условие о том, что оно больше 30, производится. Как следует, функция возвращает то, что обозначено в последующем поле – «Ок». Реализации второго продукта наименее 30, потому условие (>30) не производится и ворачивается другое значение, обозначенное в 3-ем поле. В этом вся сущность функции ЕСЛИ. Протягивая расчет вниз, получаем итог по любому товару.
Но это был демо пример. Почаще формулу Эксель ЕСЛИ употребляют для наиболее сложных проверок. Допустим, есть средненедельные реализации продуктов и их остатки на текущий момент. Закупщику необходимо создать прогноз остатков через 2 недельки. Для этого необходимо от текущих припасов отнять двойные средненедельные реализации.
Пока все разумно, но смущают минусы. Разве бывают отрицательные остатки? Нет, естественно. Припасы не могут быть ниже нуля. Чтоб прогноз был корректным, необходимо отрицательные значения поменять нулями. Тут непревзойденно поможет формула ЕСЛИ. Она будет инспектировать приобретенное по прогнозу значение и если оно окажется меньше нуля, то принудительно выдаст ответ 0, в неприятном случае — итог расчета, т.е. некое положительное число. В общем, та же логика, лишь заместо значений используем формулу в качестве условия.
В прогнозе припасов больше нет отрицательных значений, что в целом весьма хорошо.
Формулы Excel ЕСЛИ также интенсивно употребляют в формулах массивов. Тут мы не будем далековато углубляться. Заинтересованным рекомендую прочесть статью о том, как высчитать наибольшее и малое значение по условию. Правда, расчет в той статье наиболее не животрепещущ, т.к. в Excel 2016 возникли функции МИНЕСЛИ и МАКСЕСЛИ. Но для примера весьма полезно ознакомиться – понадобится в иной ситуации.
Как в Excel создавать имена для констант, диапазонов и формул
Обилие числовых констант, безымянных диапазонов и неочевидных математических формул делает документ Excel трудным для понимания. К счастью, вы можете присвоить любой константе, формуле или диапазону ячеек удобное символическое имя, пригодное для дальнейшего использования.
Рис. 1.5. Диалоговое окно «Создание имени»
Проделайте следующие шаги для наименования объекта:
Выберите вкладку Формулы ленты инструментов, далее пункт Присвоить имя. Вы увидите диалоговое окно присвоения имени — см. рис. 1.5.
В поле Имя введите желаемое имя для использования.
В поле Диапазон введите необходимую константу, формулу или имя диапазона
Обратите внимание, что по умолчанию поле содержит имя текущего выделенного диапазона.
Нажмите на кнопку ОК.
Теперь вы можете использовать созданное имя объекта вместо непосредственного его ввода. Например, если вам необходимо вычислить объем сферы, вы будете использовать следующую формулу: V = 4/π*r 3 /3 , (где r — радиус сферы). Далее, если присвоить некоторой ячейке имя Радиус, вы можете создать формулу с именем ОбъемСферы. В поле Диапазон диалогового окна присвоения имени следует ввести формулу вычисления объема: =(4*ПИ()*Радиус^3)/3 .
Функция ПИ() в Excel возвращает значение р.
Работа с именами в формулах: вставка имен в формулы
Одним из способов вставки имени в формулу является просто ввод его в строку ввода формулы. Но что если вы не можете вспомнить необходимое имя? Или что если имя слишком длинное, и вы можете ошибиться при его вводе? Для таких ситуаций в Excel предусмотрены различные вспомогательные средства. Итак, начните вводить формулу, и когда вы дойдете до момента ввода имени, воспользуйтесь одной из следующих методик.
Рис. 1.6. Выбор имени из списка
- Перейдите на вкладку Формулы ленты инструментов, далее нажмите на кнопку Использовать в формуле, и затем из раскрывающегося списка вы сможете выбрать необходимое имя.
- Перейдите на вкладку Формулы ленты инструментов, далее нажмите на кнопку Использовать в формуле и выберите последний пункт Вставить имена… Вы увидите диалоговое окно вставки имен, показанное на рис. 1.7. Также вы можете использовать клавишу F3 для вызова данного окна.
- При вводе первых букв имени Excel автоматически предложит вам использовать подходящие созданные имена. При этом переместитесь на необходимое имя и нажмите на клавишу Tab клавиатуры.
Рис. 1.7. Диалоговое окно «Вставка имени»
Применение имен к формулам
Если вы используете обычные адреса в ваших формулах, а имена для них создаете позже, Excel автоматически не применяет созданные имена к формулам. Вместо того чтобы изменять все формулы вручную, вы можете дать указание для Excel, и весь этот тяжелый труд будет выполнен за вас. Для этого используйте следующие действия:
- Выберите несколько ячеек, если вы хотите применить имена к ним, или одну ячейку, если вы хотите применить созданные имена ко всему листу.
- Перейдите на вкладку Формулы ленты инструментов, далее раскрывающееся меню справа от кнопки Присвоить имя и далее из меню пункт Применить имена… Вы увидите диалоговое окно Применение имен (см. рис. 1.8).
- Выберите имя или имена для применения.
- Поставьте галочку Игнорировать тип ссылки для игнорирования относительной и абсолютной связи при присвоении имен.
- Поставьте галочку Использовать имена строк и столбцов для указания Excel использовать символические имена строк и столбцов (если это возможно) для указания отдельных ячеек.
- Нажмите ОК для присвоения имен.
Рис. 1.8. Диалоговое окно «Применение имен»
Игнорирование типа ссылки
В случае если вы снимете галочку с пункта Игнорировать тип ссылки в диалоговом окне присвоения имен, произойдет следующее: Excel заменит ссылки с относительными связями только на имена с относительными связями, а абсолютные ссылки только на имена с абсолютными ссылками. Если же вы оставите эту опцию включенной, Excel будет игнорировать все типы ссылок и заменит их в любом случае.
Например, если формула содержит выражение =СУММ(А1:А10) , а имя Продажи присвоено диапазону $A$1:$А$10 . В случае выключения флажка Игнорировать тип ссылки, Excel не применит имя к диапазону в ячейке; имя Продажи указывает на абсолютный диапазон, в то время как формула в ячейке содержит относительное значение.
Преимущества имен в Excel
При запуске программы нам сразу доступны для нашего взгляда: ячейки, листы, строки, столбцы, кнопки инструментов и много других элементов, только не имена. Чтобы их использовать до них нужно обираться лишь с помощью соответствующих инструментов. Большинство пользователей так и не решаться использовать, а вместо этого ищут решения более сложными путями. Очень жаль, ведь с помощью имен можно изящно решать большинство задач в Excel.
Чаще всего имя используют в идентификации диапазонов ячеек. Реже применяют для резервирования констант и функций. Рационально применяемые имена существенно упрощают понимание формул, особенно когда мы давно с ними не работали в старом документе.
Как привязать число к тексту в Excel?
Как присвоить слову числовое значение в Excel?
Выделите столбец или диапазон, в котором вы хотите поместить значения, а затем нажмите клавиши CTRL + 1 , чтобы перейти в диалоговом окне Формат > ячейки , а затем на вкладке Число выберите текст . Теперь Excel сохранит начальное значение 0.
Как отобразить значение ячейки в Excel?
Как это работает:
- выделяем ячейки с формулами, которые необходимо «показать»;
- нажимаем кнопку «Показать значения формулы в выделенных ячейках»;
- появится запрос если выбрать «Нет» преобразованная формула будет записана в ячейках, правее каждой из выделенных Не всегда удобно, т.к.
Как сцепить текст в Excel с пробелом?
Добавьте пробелы в формулу с функцией СЦЕПИТЬ. Это можно сделать двумя способами. Добавьте двойные кавычки с пробелом между ними (» «). Например: =СЦЕПИТЬ(«Привет,»; » «; «мир!»).
Как присвоить значение в Excel?
Чтобы присвоить значению имя делаем следующее: Выберите инструмент: «Формулы»-«Определенные имена»-«Присвоить имя». Введите имя «Наценка1», а в поле «Диапазон» просто значение 10% так как указано на рисунке. При необходимости выберите область распространения имени (на конкретный лист или на целую книгу).
Как текстовой ячейке придать числовое значение?
Выделите ячейки с числами, которые сохранены как текст. На вкладке Главная щелкните Вставить и выберите пункт Специальная вставка. Щелкните умножить и нажмите кнопку ОК. Excel умножит каждую ячейку на 1, при этом преобразовав текст в числа.
Как вставить текст в формулу Excel?
Чтобы включить текст в функции и формулы, заключите его в двойные кавычках («»). Кавычками в Excel выделяется текст, а под текстом подразумевают любые символы, включая числа, пробелы и знаки препинания.
Как в Excel сделать ячейку невидимой?
Заходим в меню Файл → элемент Параметры → пункт Допомлнительно → раздел показать параметры для следующего листа. Здесь выбираем параметр Показывать нули в ячейках, которые содержат нулевые значения, и убираем галочку. Теперь нулевые значения не будут отображаться на листе для которого установлен этот параметр.
Как сделать видимыми ячейки в Excel?
Отображение скрытых столбцов
- Выделите столбцы, смежные со скрытыми.
- Щелкните выделенные столбцы правой кнопкой мыши и выберите команду Показать.
Почему в ячейке отображается формула а не результат?
Почему так произошло и что нужно сделать, чтобы увидеть результат вычислений? Ответ простой: в этой ячейке нужно просто изменить формат самой ячейки с Текстового на Общий или иной, потому что текстовый формат ячейки предполагает, что мы указываем в ней именно текст, а не формулу, вот и выводится этот текст целиком.
Как сцепить диапазон ячеек Excel?
Для этого запишем формулу =СЦЕПИТЬ(A6:A9), указав в качестве единственного аргумента весь диапазон сразу, а не отдельные ячейки. В результате получим лишь значение первой ячейки. Теперь в Строке формул выделим формулу =СЦЕПИТЬ(A6:A9) и нажмем клавишу F9.
Как сделать фиксированную строку в Excel?
- Выберите ячейку, расположенную над строками и справа от столбцов, которые вы хотите закрепить.
- На вкладке Вид нажмите кнопку Закрепить области и выберите пункт Закрепить области.
Как записывается логическая функция Если в Excel?
Чтобы решить поставленную задачу, воспользуемся логической функцией ЕСЛИ. Формула будет выглядеть так: =ЕСЛИ(C2>=8;B2/2;B2). Логическое выражение «С2>=8» построено с помощью операторов отношения «>» и «=». Результат его вычисления – логическая величина «ИСТИНА» или «ЛОЖЬ».
Как в Excel привязать одну ячейку к другой?
В ячейку, куда мы хотим вставить связь, ставим знак равенства (так же как и для обычной формулы), переходим в исходную книгу, выбираем ячейку, которую хотим связать, щелкаем Enter. Вы можете использовать инструменты копирования и автозаполнения для формул связи так же, как и для обычных формул.
Как присвоить имя ячейки в Excel?
Чтобы присвоить имя ячейке или диапазону этим способом, проделайте следующие действия:
- Выделите требуемую область (на данном этапе можно выделить любую область, в дальнейшем вы сможете ее перезадать). …
- Перейдите на вкладку Формулы и выберите команду Присвоить имя.
- Откроется диалоговое окно Создание имени.
Как работает функция впр в excel?
Функция ВПР() , английский вариант VLOOKUP(), ищет значение в первом (в самом левом) столбце таблицы и возвращает значение из той же строки, но другого столбца таблицы. Функция ВПР() является одной из наиболее используемых в EXCEL, поэтому рассмотрим ее подробно.
Инкремент и декремент
Раздельно охото выделить два оператора, которые отвечают за повышение либо уменьшение значения переменной на единицу. Инкремент (от англ. increase — наращивать) ++ наращивает значение переменной на 1, а декремент (от англ. decrease — уменьшать) — уменьшает значение переменной на 1. Это унарные операторы, другими словами такие, которые предугадывают наличие всего одной, а не 2-ух переменных-операндов для выполнения некоторых действий.
Почаще всего они употребляются в циклах для конфигурации значения счетчиков, но могут также употребляться и в остальных системах JavaScript.
Механизм их использования обычно таковой:
Тут мы лицезреем, что операции по уменьшению либо повышению переменной на 1 записываются в одну строчку без использования остальных операторов. Но все не так просто, если у нас покажется необходимость сложить нашу увеличенную (уменьшенную) на 1 переменную с иной переменной либо числом. Здесь принципиальна форма записи операторов: префиксная (до переменной) либо постфиксная (опосля переменной).
Смотрим на индивидуальности использования инкрементов и декрементов в выражениях:
Примечание: применять инкремент и декремент можно лишь для переменных. Для чисел вы это создать не можете, т.к. таковая запись вызовет ошибку: