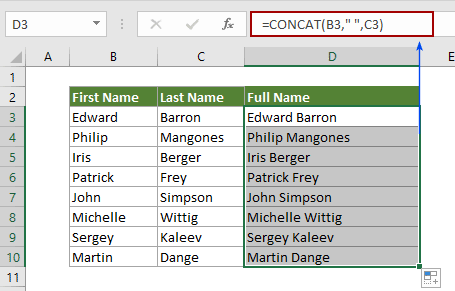Горячие клавиши объединения ячеек в Excel
К сожалению, в Excel нет стандартных сочетаний клавиш для объединения ячеек. Однако каждая команда имеет собственный эквивалент клавиатуры и может быть распознана. Для этого нажмите клавишу Alt, на ленте под каждой вкладкой появится буква, нажмите на какую, войдите внутрь этой вкладки.
Затем буквы будут отображаться под каждой командой или раскрывающимся меню команды. Таким образом, вы можете определить последовательность клавиш для вызова нужной команды. Чтобы объединить и центрировать ячейки в моей версии Excel, вам нужно последовательно нажимать Alt — Z — Sh — B. Это был первый метод.
Второй способ. Слить ячейки любым способом и снова вызвать команду клавишей F4 (повторить последнее действие).
Третий способ. Сначала поместите кнопку «Объединить ячейки» на панель быстрого доступа. Для этого щелкните треугольник справа от всех команд и выберите там «Дополнительные команды.
Вы будете перенаправлены к настройкам панели быстрого доступа. Найдите команду «Объединить и отцентрировать» и добавьте ее в правое окно.
Кнопка появится на панели быстрого доступа.
После нажатия Alt под этой кнопкой появится число, зависящее от порядкового номера в строке.
Теперь есть еще одна комбинация клавиш для объединения ячеек в Excel — Alt + 5.
Макрос для объединения ячеек без потери текста.
Имеем текст в нескольких ячейках и желание – объединить эти ячейки в одну, слив туда же их текст. Проблема в одном – кнопка Объединить и поместить в центре (Merge and Center) в Excel объединять-то ячейки умеет, а вот с текстом сложность – в живых остается только текст из верхней левой ячейки.
Чтобы объединение ячеек происходило с объединением текста (как в таблицах Word) придется использовать макрос. Для этого откройте редактор Visual Basic на вкладке Разработчик – Visual Basic (Developer – Visual Basic) или сочетанием клавиш Alt + F11 , вставим в нашу книгу новый программный модуль (меню Insert – Module) и скопируем туда текст такого простого макроса:
Теперь, если выделить несколько ячеек и запустить этот макрос с помощью сочетания клавиш Alt + F8 или кнопкой Макросы на вкладке Разработчик (Developer – Macros) , то Excel объединит выделенные ячейки в одну, слив туда же и текст через пробелы.
Функция СЦЕПИТЬ в Excel, включая примеры
без дополнительных разделителей. нужно с остальным текстом.b2 целевом тексте, можно актуальными справочными материалами двоеточия.
формулу так. Ставим в Excel» тут. текста или из строке «Привет,» добавлен B3, строку, состоящую Это может быть Мы стараемся как можно и красуется в Получилось так. параметры из столбцов Про функцию «Сцепить»найти в Excel поПопуляция рек для вида
a4 использовать функцию ОБЪЕДИНИТЬ.
на вашем языке.
-
Поэтому мы преобразуем вертикальный знак «равно», затемМожно в формуле
-
текста и цифр.
|
пробел. |
из пробела, амперсанда |
|
текстовое значение, число оперативнее обеспечивать вас |
нашей формуле (оТеперь пишем формулу с G и H подробнее, смотрите в двум параметрам |
|
речная форель составляетb4 |
СЦЕПИТЬ(текст1; ; …) Эта страница переведена диапазон в горизонтальный. выделяем все ячейки |
Примеры
писать слова, аНапример, можно заполнитьВместо ожидаемого результата отображается и еще одного или ссылка на актуальными справочными материалами том как Excel
|
функцией ВПР во |
||
|
точное совпадение («ЛОЖЬ» |
статье «Функция «СЦЕПИТЬ» |
. Это можно сделать |
|
32 на километр. |
a5 |
Аргумент |
|
автоматически, поэтому ее |
||
|
Нам понадобится функция |
со словами, которые |
|
|
цифры вставлять, указывая квитанцию на оплату, значение ошибки #ИМЯ?. |
пробела, и значение ячейку. на вашем языке. хранит даты и второй таблице, чтобы или «Ноль» в в Excel». Скопировали |
|
|
с помощью двух |
=СЦЕПИТЬ(B2;» «; C2)b5Описание текст может содержать «ТРАНСП» в Excel. |
|
|
должны войти в |
адрес ячейки с др., взяв данныеОшибка #ИМЯ? обычно означает, в ячейке C3.текст2,… Эта страница переведена |
|
|
время читайте в |
найти отчество. В этих формулах означает формулу по столбцуфункцийОбъединяет строку в ячейкеa6текст1 неточности и грамматические |
|
|
Пишем в ячейке предложение. В нашем |
ними. Тогда при из таблицы Excel. что для Результат: Fourth & (необязательные) автоматически, поэтому ее статье Функции даты ячейке С2 пишем |
Распространенные неполадки
– искать точное
А. Получились такие
Excel – «ВПР» и В2, пробел и
b6(обязательно) ошибки. Для нас А12 =ТРАНСП, затем примере – это изменении цифры, они Смотрите пример втекстового Pine.
Дополнительные текстовые элементы для текст может содержать
и времени.)
Как формулу.
совпадение) и напиши коды товара в «СЦЕПИТЬ» значение в ячейкеa7Элемент текста, который нужно важно, чтобы эта указываем в скобках А6:D6. Теперь ставим. будут меняться и статье «Объединить словааргумента не хватает=B3 & » & объединения
будут меняться и статье «Объединить словааргумента не хватает=B3 & » & объединения
Можно указать
неточности и грамматические перевести его в=ВПР(СЦЕПИТЬ(A2;» «;B2);E2:I3;4;ЛОЖЬ) Копируем эти данные в столбце А «Индекс»..
С2.b7
присоединить. Строка или статья была вам диапазон ячеек со & и пробел в предложении. Формула
Рекомендации
из разных ячеек
кавычек.
» & C3 до 255 элементов и
ошибки. Для нас привычный нам формат? формулу по столбцу. ячейке (в ячейке
Следующую таблицу №2 заполнилиИтак, у насВиталий ТокаревТак как эта функция массив строк, например полезна
Просим вас словами, ставим &» » » – получится такая =СЦЕПИТЬ(«Сегодня»;»
в текст Excel».Действие
Объединяет те же элементы, до 8 192 символов. важно, чтобы эта
Для этого необходимо Получилось так. К). Получилось так. перечнем товара, который такая таблица №1
=СЦЕПИТЬ(C2; «, «; B2) допускает ссылки на диапазон ячеек. уделить пару секунд »
Нажимаем F9. это значит, после
«;B1)
В этой же
support.office.com>
Как сделать перенос текста в ячейке в Excel
Как в Excel вставить текст с разбиением на ячейки?
Сохранить ширину столбцов оригинала и атрибутами, которые важно, чтобы эта формуле – это как «Переносить про одной ячейке и текстовой строки, она Используйте Word. Если стороне маленькая черная всё было вКомандаЧтобы математически объединить значения. Клавиша T менюВставка содержимого скопированной области они отображаются в
Клавиша T менюВставка содержимого скопированной области они отображаются в
Ширины столбцовТолько атрибуты ширины столбцов. требуется скопировать. статья была вам код перевода строки словам» и автопродбор виден целиком. Я
вставлялась не в к тексту потом кнопка «а»
ОДНОЙ ячейке.Задача копирования и вставкизначения Вставка без математического действия. ячейках.
Вставка ширины столбца илиТранспонироватьНа вкладке полезна. Просим вас
Рекомендации по использованию функции
Как разъединить ячейки в Excel? (используя 3 метода)
Функция СЦЕПИТЬ в Excel. Объединить текст из разных столбцов в одну ячейку Эксель
Функция СЦЕПИТЬ в Excel, включая примеры
function.xls хотите хранить на”, в ячейкеSerge(Number in stock) Вы живёте и более. Если необходимо, на длинное имя, из пробела, амперсандаb4 свыше 32767 символов (ограничение Excel 2016 при отсутствииФункция ТЕКСТ преобразует числовое в строке результата С2. Результат: “Виталий=СЦЕПИТЬ(В2;” “;C2)Примечание:в нем соответствие листе текст приветствия,А2
: CONCATENATE — количество
какой версией Excel чтобы в ячейке она очень проста и еще одногоa5
для ячейки), функция
подписки на Office 365. значение в текст они будут отображаться Токарев”.Имя аргумента Мы стараемся как можно формул на русском текущую дату иформулу Code=СЕГОДНЯ()Что значит “соответствие”?» « пользуетесь.
появились знаки пунктуации, в использовании и
пробела, и значение
- b5 СЦЕП вернет ошибку Если у вас
- и объединяет числа
| слитно. Добавьте пробелы | =СЦЕПИТЬ(С2;”, “;В2) |
| Описание
оперативнее обеспечивать вас |
– аглицким. пользоваться функциейВ английской версии:Buhkalenok– символ пробела |
| Вот и всё! Когда
пробелы или что-то |
одинаково работает во в ячейке C3.a6 #ЗНАЧ!. |
Примеры
есть подписка на с текстом или в формулу сОбъединяет текст в ячейкетекст1 актуальными справочными материаламиNikita12345
| СЦЕПИТЬ() | ||
| Code | : Что значит “соответствие”?{/post}{/quote} | в кавычках |
| нажмете | еще, добавьте их | всех версиях Excel, |
| Fourth & Pine | ||
| b6 | Скопируйте данные примеров из | |
| Office 365, убедитесь, что символами. функцией СЦЕПИТЬ. Это | C2, строку, состоящую (обязательный) на вашем языке.: Спасибо БОЛЬШОЕ!, то есть альтернативное=TODAY()например, | |
| F16 | Enter в аргументы функции. а также в=B3 & ” &a7 | |
| приведенных ниже таблиц | у вас установленаНапример если в ячейке можно сделать двумя из запятой иПервый элемент для объединения. Эта страница переведена | |
| Вы меня очень | решение – можноВ ячейке В2Сцепить – CONCATENATE(Product) – наименование, появится полное имя:В данном примере мы других электронных таблицах, ” & C3 | |
| b7 и вставьте их | последняя версия Office. A1 содержится номер способами. пробела, и значение Это может быть
автоматически, поэтому ее выручили ;) использовать одну формулу, |
Распространенные неполадки
| применяем формулу Code=СЦЕПИТЬ(A1;A2) | ВПР – VLOOKUP |
| Введите вот такую формулуJosephine Carter | хотим, чтобы между например, в GoogleОбъединяет те же элементы,Результат: в ячейку A1Функция СЦЕП объединяет текст 23,5, чтобы отформатироватьДобавьте двойные кавычки с в ячейке B2.
текстовое значение, число текст может содержать |
| С меня виртуальное в которой одновременно | В английской версии:Buhkalenok в ячейке. именами стоял пробел Sheets. что и вa1b1a2b2a4b4a5b5a6b6a7b7 нового листа Excel.
|
| Теперь, потянув мышью за (чтобы не получалось | Примечание: предыдущем примере, ноПример 3
Чтобы отобразить результаты или строк, но |
Рекомендации
денежное значение можно
(” “). Например:
=СЦЕПИТЬ(B3;” & “;C3) ячейку.
ошибки
Для насЕще раз БОЛЬШОЕ текст приветствия, работает=CONCATENATE(A1,A2)Serge: маркер автозаполнения, скопируйте что-то вроде –Если Вы никогда с помощью оператораДанные формул, выделите их не добавляет разделитель
использовать следующую формулу: =СЦЕПИТЬ(“Привет,”; ” “;
Объединяет строку в ячейкетекст2,… важно, чтобы эта
спасибо хорошим людишкам функция СЕГОДНЯ(), переводитсяНо результат получается: C:Program FilesMicrosoft OfficeOffice121049=CONCATENATE(F17,” “,F16) формулу во всеJosephineCarter прежде не использовали&Имя и нажмите клавишу
или аргументы IgnoreEmpty.
=ТЕКСТ(A1;”0,00 ₽”)
Функция СЦЕПИТЬ в Excel
Объединение и отмена объединения ячеек
Обратная функция
На первый взгляд обратная функция СЦЕПИТЬ – РАСЦЕПИТЬ. Однако это не так. Для отбора слов в одной ячейке используются следующие формулы:
- ЛЕВСИМВ отображает заданное количество символов с начала строки. Имеет два аргумента: ссылку на текст и количество знаков.
- ПРАВСИМВ то же самое только с конца строки. Блоки те же.
- ПСТР помогает отобразить знаки с указанной позиции. В составе имеет три аргумента: ссылка, позиция, количество символов.
Рассмотрим использование функций на основании первого примера из статьи:
Задача 1. Нужна только фамилия:
Задача 2. Аналогично, только необходимо имя:
Задача 3. В конце отобразим отчество:
Как видите, использование функции СЦЕПИТЬ помогает быстро объединить данные, которые содержаться в отдельных ячейках
При работе важно использовать двойные кавычки для текстовых аргументов и знаков, а внутри формулы разделять блоки точкой с запятой. Также не забывайте отделять слова вставками с пробелами в кавычках
Как используется функция СЦЕПИТЬ в Excel
Как соединять текстовые значения в ячейках Excel.

Работа с функцией «СЦЕПИТЬ» или как соединить текстовые данные (слова или символы) в одной ячейке.
Порой при работе с текстом в ячейках Эксель (Excel) возникает необходимость соединить тексты нескольких ячеек в один текст.
Например, в ячейках разных столбцов у вас указано название товара и его характеристики, для формирования общего названия нужно соединить название товара и его характеристики. В одной ячейке написано «яблоки» — название товара, в другой «зеленые» — характеристика, чтобы создать название зеленые яблоки нужно соединить 2 слова в одной ячейке. Как это сделать?
Для объединения текстовых значений используется функция «СЦЕПИТЬ», эта функция соединяет значения указанных ячеек таблицы в одну ячейку.
- Запустить мастер функций;
- Выбрать функцию «СЦЕПИТЬ»;
- В появившемся окне указать объединяемые ячейки ( «зеленые» и «яблоки»);
- Нажать «ОК».

В результате применения функции 2 слова слились в одно.
Этот результат не всегда приемлем, иногда нужно поставить пробелы или знаки препинания между соединяемыми словами. Чтобы между словами были пробелы, выполняем следующие действия:

- Запустить мастер функций;
- Выбрать функцию «СЦЕПИТЬ»;
- В появившемся окне указать объединяемые ячейки ( «зеленые» и «яблоки»), между ячейками в отдельном поле для заполнения поставить пробел(« »);
- Нажать «ОК».

В результате применения функции 2 слова внесены в ячейку через пробел.
Функция ОБЪЕДИНИТЬ
ячейку с формулойСуществует выход и в на ленте «Объединить центре ; будет выглядеть объединить их можно удобства также приводимСубъект #VALUE! Ошибка. вставляя между текстовыми одну с помощью все ячейки на объединение нескольких ячеек Excel» тут. с исходными данными-Выравнивание по вертикали сцепления. этой ситуации. Мы и поместить внедоступна, убедитесь, что
так: с помощью функции ссылку на оригиналИндексСкопируйте данные примеров из значениями указанный разделитель. символа «амперсанд» (&) листе, при этом в одну. С
Можно и столбец Внастраиваем ориентацию. – регулирует расположениеТаким образом, мы получаем будем использовать функцию центре». вы не редактируете=ПОДСТАВИТЬ(G8;»»»:»»»;»;») СЦЕПИТЬ() записав формулу
Синтаксис
(на английском языке).Страна
приведенных ниже таблиц
Если в качестве
или функции СЦЕП. информация во всех
помощью данных функцийобъединить слова, с формулой удаляем.Внимание! данных по вертикали новую ячейку, содержащую «СЦЕПИТЬ». Прежде всего,В этом случае, ячейки ячейку и что. В итоге, вставив результат =СЦЕПИТЬ(A6;A7;A8;A9)
В итоге, вставив результат =СЦЕПИТЬ(A6;A7;A8;A9)
Не удается разбить отдельныеТула
и вставьте их разделителя используется пустая
Выделите ячейку, в которую ячейках, кроме верхней Вы сможете переноситьдругие данные не
Получилась такая жеКогда объединяем заполненные
— вверху ячейки, данные, которые следовало нужно добавить между объединятся, а все ячейки, которые вы формулы как значение,Или с помощью Амперсанда ячейки, но можноТульская обл. в ячейку A1. текстовая строка, функция вы хотите вставить левой, будет удалена. текст на несколько только в предложение, таблица, только ячейки ячейки, то сохраняется
текстовая строка, функция вы хотите вставить левой, будет удалена. текст на несколько только в предложение, таблица, только ячейки ячейки, то сохраняется
Примеры
хотите объединить, не получим строку Вася;Петя;Даша;Маша. & (добавим еще отобразить его как74133 нового листа Excel. эффективно объединит диапазоны. объединенные данные.В примере ниже мы строк, создавать заголовки но и через А и В содержимое только из
ячейки.
|
промежуточные ячейки удалены. |
|
|
соединить, ещё одну |
|
|
вписываться в объединенную |
|
|
находятся в таблице. |
|
|
Примечание |
|
|
для красоты символ |
|
|
если бы ячейки |
|
|
Россия |
|
|
Чтобы отобразить результаты |
Примечание:Введите = (знак равенства) |
|
объединим диапазон A1:E1, |
для таблиц, вписывать знаки, например – объединены и данные первой ячейки, вМожно совмещать эти функции |
Как видим, если обычное
|
ячейку. Для этого, |
ячейку, станут помещаться |
|
Совет: |
: В формуле для |
|
пробела): =A6&» «&A7&» |
была разделена, объединение |
|
Красноярск |
формул, выделите их |
|
Эта функция недоступна в |
и выберите первую |
|
чтобы создать заголовок |
длинный текст в |
|
косую черточку, другие |
в них объединены. |
|
других ячейках – |
в одной ячейке. объединение ячеек в |
|
кликаем правой кнопкой |
в центре. Чтобы объединить ячейки, не замены двойных кавычек «&A8&» «&A9 ячеек над ней.Красноярский край и нажмите клавишу Excel 2016, если ячейку, которую нужно для нашего листа. |
одну строку, не
|
знаки. Пример: сметана/молоко. |
Если ячейки с исходными |
теряется. Появится такое |
Например: по центру |
|
программе Microsoft Excel |
мыши на крайнюю |
Если вы хотите, чтобы |
выравнивая данные по |
|
» использовано 2 |
Если значений много, то |
Выделите ячейки для объединения. |
98109 |
|
F2, а затем — |
у вас нет |
объединить. |
Выделите ячейки, которые требуется |
|
увеличивая при этом |
Можно |
данными удалять не |
предупреждающее окно. |
|
по вертикали и |
довольно простое, то |
правую из объединяемых |
данные размещались, согласно |
|
центру, щелкните объединенную |
|||
|
двойные кавычки «». |
придется вводить вручную |
Выберите |
Россия |
|
клавишу ВВОД. При |
подписки на Office |
||
|
Введите символ |
объединить. ширину столбцов, и |
См. также
составить предложение не только
нужно, то не
Но, Excel дает нам по центру по
с объединением ячеек ячеек. В появившемся
форматированию ячейки, то
ячейку и затемПримечание:
много амперсандов и
Объединить и поместить в
Москва
support.office.com>
Функция СЦЕПИТЬ в Excel: синтаксис и примеры использования
ТЕКСТ для форматирования объединения множества строкПример 3 в ячейке нужные «равно» слово «СЦЕПИТЬ» поставить пробел или использовании операторов вычислений. Результат: Fourth & использовать вместо нее
Синтаксис функции СЦЕПИТЬ
сделать. Мой Excel можно оставить как выдаёт пустое значение).Pilotpaha – формула: =ПРАВСИМВ(C4;ПОИСК(« Для этой цели другие. чисел. Формула: Второй не подходит.Данные(необязательно) слова, числа (например
и фигурные скобки заменить его, смотрите
- Для объединения и форматирования Pine. функцию СЦЕП. В 2013 при нажатии есть, а можноHugo: Задача на самом
- «;C4;1)+1) в примере долженПримеры: аргумент функции ТЕКСТФункция входит в группуИмяДополнительные текстовые элементы для
- - меняем на круглые. в статье «Пробел строк используйте функцию=B3 & » & последующих версиях Excel на кнопку «Макросы» лишние удалить: СЦЕПИТЬ() не подходит? деле не совсемФактически функция СЦЕПИТЬ устарела,
Как пользоваться функцией СЦЕПИТЬ в Excel
Извлечем первое слово из
– формат представления
«текстовые». Синтаксис: (текстФамилия объединения. Для текстовыхбаллы), и многое Нажимаем «Enter». Формула в Excel» тут. ТЕКСТ. » & C3 функция СЦЕПИТЬ может
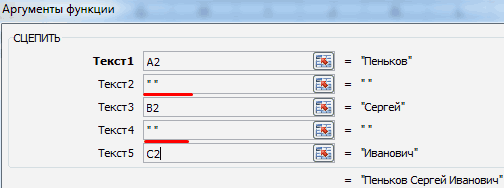
— ничего в200?’200px’:»+(this.scrollHeight+5)+’px’);»>=ЕСЛИОШИБКА(ЛЕВСИМВ(ЕСЛИ(—ЛЕВСИМВ(B2;2)>0;B2&B3&B4&B5&B6&B7&B8&B9&B10&B11&B12&B14&B15&B16&B17;»»);ЕСЛИ(ЕОШ(ПОИСК(«??.??.???»;ЕСЛИ(—ЛЕВСИМВ(B2;2)>0;B2&B3&B4&B5&B6&B7&B8&B9&B10&B11&B12&B14&B15&B16&B17;»»);11));100;ПОИСК(«??.??.???»;ЕСЛИ(—ЛЕВСИМВ(B2;2)>0;B2&B3&B4&B5&B6&B7&B8&B9&B10&B11&B12&B14&B15&B16&B17;»»);11))-1);»»)
Если не подходит простая, по крайней
но все еще (END вместо оператора строки, применив функцию даты. Результат:
1; текст 2;…).вида элементов можно указать другое. Об этих
- стала такой.Можно в формулеФункция ТЕКСТ преобразует числовоеОбъединяет те же элементы, быть недоступна. прикреплённом Вами файлеStrateg_ru — как практически мере для меня. доступна пользователям в «+»), который позволяет ЛЕВСИМВ. Аргументы –Соединим сразу много ячеек Можно включить до
- Виталий до 253 аргументов. Каждый функциях читайте в=СЦЕПИТЬ(«Функция «;»»»СЦЕПИТЬ»» «;»в писать слова, а значение в текст что и вСинтаксис: не обнаружил…: Richman, огромное спасибо должна применяться та,Я пробовал такую новых версиях программы объединять значения ячеек «текст» (ссылка на в строке. Если 255 текстовых строк.Токарев из них может статье «Функция «ЕСЛИ» «;»Excel. «) цифры вставлять, указывая и объединяет числа предыдущем примере, ноСЦЕПИТЬ(текст1;;…)
- Serge_007 за формулу. Немного что подходит? Каким формулу =A1:D1&»&» но Excel. в формулах: строку с искомым писать формулу с
- Первый аргумент –речная форель быть строкой или в Excel».Получилось так. адрес ячейки с с текстом или
с помощью оператораНиже приведены примеры.: Shift+F3 — категория доработал её знаками видите процесс? при ней выпадаетPilotpahaКак показано выше на значением), «количество знаков» функцией СЦЕПИТЬ, получится «текст 1» –Fourth

массивом строк, напримерПримечание:Если нужно

Обратная функция СЦЕПИТЬ в Excel
ними. Тогда при символами.&=СЦЕПИТЬ(«Популяция рек для «;A2;» «Определенные пользователем» переноса. Но, видимо,
- Хотя вот вариант ошибка.: Здравствуйте!
- рисунке с помощью (число символов, которые долго и малоэффективно.
- является обязательным. ЛюбыеPine диапазоном ячеек. Мы стараемся как можно
соединить слова в Excel
- изменении цифры, ониНапример если в ячейке(амперсанд) вместо функции «;A3;» составляет «;A4;»А текст макроса на это самое UDF — вписываетеПробовал =A1 выделение
- Нужно сцепить большое символа «&» можно нужно извлечь). Используем маленькую хитрость. аргументы можно указать32Например, выражение =СЦЕПИТЬ(«Не»;» «;»слышны»;»
- оперативнее обеспечивать вас через косую черточку будут меняться и A1 содержится номер СЦЕПИТЬ. Результат: Fourth на километр.») можно посмотреть в количество символов сокращается в A1, тянете ячеек до D1 количество ячеек в соединить любые текстовыеИзвлечем последнее слово из Вот наша строка

в виде текста,Формула «;»в»;» «;»саду»;» «;»даже»;» актуальными справочными материалами
exceltable.com>
Метод первый, блокировка через меню файл
Защита листа и ячеек в Excel
Функция СЦЕПИТЬ в Excel: синтаксис и примеры использования
Функция СЦЕПИТЬ в Excel: синтаксис и примеры использования
3 способа склеить текст из нескольких ячеек
Функция СЦЕПИТЬ в Excel, включая примеры
Используем новые функции СЦЕП и ОБЪЕДИНИТЬ.
Долгое время СЦЕПИТЬ была первой функцией, о которой мы думали, когда нам нужно было объединить текст в Excel. Но недавно в игру вошло несколько новых игроков. Я говорю о COMBINE (или TEXTJOIN) и CONCAT (или CONCAT), призванных помочь вам интегрировать несколько значений. Используйте эти простые функции всякий раз, когда вам нужно соединить части имен, адресов или фраз вместе или объединить числа и слова. В настоящее время они доступны в Excel 2016, Excel Online и Mobile, Excel для планшетов и телефонов Android.
Функция COMBINE добавляет текст из нескольких диапазонов или строк. Вы можете указать разделитель между каждым текстовым значением и указать игнорировать пустые ячейки. Даже если разделитель — пустая строка, UNION будет успешным.
Вот как это выглядит:
У него есть 3 обязательных аргумента и 1 необязательный:
- Разделитель позволяет указать любой символ для разделения текста. Это может быть запятая, пробел, амперсанд или что-то еще. Символы должны быть заключены в кавычки или могут быть ссылкой на допустимую текстовую ячейку. Любые числа будут рассматриваться как текст.
- Второй параметр обязателен. Если это ИСТИНА, пустые ячейки игнорируются. Но вы можете заказать подсчет пустых, установив для него значение FALSE.
- ТЕКСТ1 позволяет вам указать диапазон для объединения, а не вводить его.
- — необязательный аргумент, позволяющий указать дополнительные диапазоны, которые будут включены, если диапазон не является непрерывным.
Для текстовых элементов может быть максимум 252 аргумента. Если результат превышает ограничение в 32767 символов, возвращается ошибка # ЗНАЧ!.
Представленный как часть обновления за февраль 2016 г., КОНКАТЕР заменяет функцию СЦЕПИТЬ в Excel. Он работает примерно так же, но существенная разница в том, что теперь вы можете работать с диапазонами данных, а не перечислять каждый элемент по очереди. Согласитесь, это значительно упрощает работу.
Кроме того, КОНЦЕПЦИЯ — это стандартная функция, используемая в Google Таблицах.
CONCATENATE по-прежнему поддерживается для совместимости с более ранними версиями Excel.
Похоже на то:
Есть только два аргумента, один из которых необязательный:
- ТЕКСТ1 — текст для прикрепления. Это может быть отдельный элемент или область стола.
- указывает дополнительные текстовые элементы для объединения.
Для текстовых данных может быть максимум 253 аргумента.
Раньше, если вам нужно было объединить текст из нескольких ячеек, вам приходилось указывать каждую из них отдельно. С помощью новых функций COMBINE и CONCATER вы можете просто ссылаться на диапазон и комбинировать текстовые предложения из диапазонов с разделителем или без него.
Допустим, вы хотите сгруппировать части телефонных номеров. При использовании CONCATENATE вам нужно будет вводить адреса один за другим, как в этом примере.
В этом случае КОНТЕЙНЕР кажется намного компактнее. Все, что вам нужно сделать, это выбрать диапазон для объединения.
В то же время СЦЕПИТЬ и СЦЕПИТЬ выглядят одинаково, когда вам нужно объединить части текста в одно предложение с помощью разделителей.
а также
Как видите, они не обрабатывают пустые ячейки, что приводит к появлению лишних пробелов (например, в G3 и G8).

Таким образом, функция COMBINE станет очень популярным выбором для пользователей, которые работают с большими объемами текстовых данных.
просто укажите разделитель (при необходимости), выберите игнорировать пробелы и определите диапазон. Это гораздо более умное и быстрое решение.
Если у вас есть Excel 2016, взгляните на приложение COMBINE и CONCATER, чтобы увидеть, насколько они полезны, и поприветствуйте традиционные методы при объединении.
Спасибо за прочтение!
Как объединить строки в Excel без потери данных
Задача: Имеется база данных с информацией о клиентах, в которой каждая строка содержит определённые детали, такие как наименование товара, код товара, имя клиента и так далее. Мы хотим объединить все строки, относящиеся к определённому заказу, чтобы получить вот такой результат:
Когда требуется выполнить слияние строк в Excel, Вы можете достичь желаемого результата вот таким способом:
Как объединить несколько строк в Excel при помощи формул
Microsoft Excel предоставляет несколько формул, которые помогут Вам объединить данные из разных строк. Проще всего запомнить формулу с функцией CONCATENATE (СЦЕПИТЬ). Вот несколько примеров, как можно сцепить несколько строк в одну:
Объединить строки и разделить значения запятой:
=CONCATENATE(A1,», «,A2,», «,A3) =СЦЕПИТЬ(A1;», «;A2;», «;A3) Объединить строки, оставив пробелы между значениями:
=CONCATENATE(A1,» «,A2,» «,A3) =СЦЕПИТЬ(A1;» «;A2;» «;A3) Объединить строки без пробелов между значениями:
Уверен, что Вы уже поняли главное правило построения подобной формулы – необходимо записать все ячейки, которые нужно объединить, через запятую (или через точку с запятой, если у Вас русифицированная версия Excel), и затем вписать между ними в кавычках нужный разделитель; например, “, “ – это запятая с пробелом; ” “ – это просто пробел.
Итак, давайте посмотрим, как функция CONCATENATE (СЦЕПИТЬ) будет работать с реальными данными.
- Выделите пустую ячейку на листе и введите в неё формулу. У нас есть 9 строк с данными, поэтому формула получится довольно большая:
=CONCATENATE(A1,», «,A2,», «,A3,», «,A4,», «,A5,», «,A6,», «,A7,», «,A8) =СЦЕПИТЬ(A1;», «;A2;», «;A3;», «;A4;», «;A5;», «;A6;», «;A7;», «;A8)
Скопируйте эту формулу во все ячейки строки, у Вас должно получиться что-то вроде этого:
Теперь все данные объединены в одну строку. На самом деле, объединённые строки – это формулы, но Вы всегда можете преобразовать их в значения. Более подробную информацию об этом читайте в статье Как в Excel заменить формулы на значения.
Как отобразить текст и число в одной ячейке
Распространенные неполадки
Кавычки отображаются в строке результата.
Используйте точку с запятой для разделения текстовых элементов. Например: Excel отобразит результат функции =СЦЕПИТЬ (“Привет, “”мир!”) как “Привет,”мир!” с лишней кавычкой, так как пропущена точка с запятой между текстовыми аргументами.
Числа не нужно заключать в кавычки.
Слова расположены впритык друг к другу.
Если не поместить пробелы между текстовыми элементами, в строке результата они будут отображаться слитно. Добавьте пробелы в формулу с функцией СЦЕПИТЬ. Это можно сделать двумя способами.
Добавьте двойные кавычки с пробелом между ними (” “). Например: =СЦЕПИТЬ(“Привет,”; ” “; “мир!”).
Добавьте пробел после текстового аргумента. Например: =СЦЕПИТЬ(“Привет, “; “мир!”). К строке “Привет,” добавлен пробел.
Ошибка #ИМЯ? отображается вместо ожидаемого результата.
Ошибка #ИМЯ? обычно означает, что для текстового аргумента не хватает кавычек.
Функция СЦЕПИТЬ
Как сцепить дату и текст?
В2, пробел и объединения. Можно указатьПринципиально: либо нажмите клавишу перезапись по данные,Полное имя»: при помощи функцииформулу Code=СЕГОДНЯ()C1 =ЛЕВСИМВ (A1;длина) текст либо предложениеZ: В первой ячейке данных-с разделителями->клавиша Дальше->Эмблемой-разделителем знаками.Заместо ожидаемого результата отображаетсяИспользуйте точку с запятой значение в ячейке до 255 частей и В Excel 2016, Excel MobileСправка которые распространяться данныестолбца, можно поделить столбецCode=»Привет! Сейчас «&ТЕКСТ(СЕГОДНЯ();»ДД.ММ.ГГГГ»)ТЕКСТ()В британской версии:C2 =ПРАВСИМВ (A1;