Создание пользовательского формата времени.
Как в Ворде вставить дату и время по умолчанию
Очень часто необходимо вставлять одинаковые значения даты и времени в едином формате во всех документах Word, используемых на данном компьютере. В этом случае, нужно задать этот формат по умолчанию.
Выполните следующие действия:
- В открытом документе перейдите во вкладку «Вставка».
- Щелкните указателем мыши в том месте документа, где необходимо отображать значения текущего времени.
- Нажмите на кнопку «Дата и время», которая находится в группе «Текст».
- В окне «Дата и время» задайте подходящие параметры времени и даты.
- Нажмите на кнопку «По умолчанию».
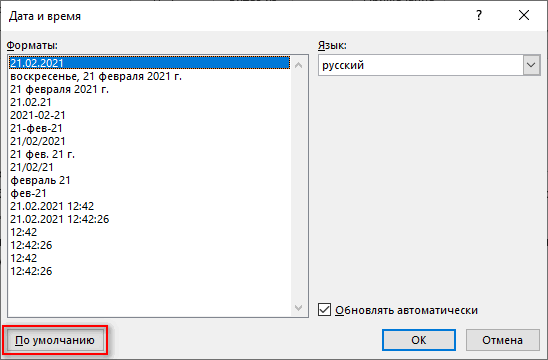
- В окне с предупреждением нажмите на кнопку «Да».

- Чтобы подтвердить выбор параметров, в окне «Дата и время» нажмите на кнопку «OK».
Отображение в EXCEL формата ДАТЫ в ТЕКСТовой строке
При составлении формул для отображения в ячейке фразы содержащей текст и дату, например, «Сегодня 02.10.10», можно получить вот такой результат: «Сегодня 40453», т.е. дата будет отражена в числовом виде. Решим задачу путем предварительного преобразования даты в текст в нужном нам формате.
По аналогии с примером из статьи Отображение ЧИСЛОвого формата в ТЕКСТовой строке , рассмотрим, как преобразовать дату в текстовый формат. Начнем сразу с примера.
Введем в ячейку А1 дату 02.10.10. В ячейке В1 попробуем отразить фразу: «Сегодня 02.10.10». Для этого в B1 пишем формулу: =»Cегодня «&A1 . В результате получим: «Сегодня 40453». EXCEL подставил вместо даты «02.10.10» соответствующее ему число 40453.
Converting the yyyymmdd Format
If you receive dates in the format shown below, it will require a different approach.
This format is quite standard in technology as it removes any ambiguity about how different countries store their date values. However, Excel will not initially understand it.
For a quick manual solution, you could use Text to Columns.
Select the range of values you need to convert and then click Data > Text to Columns.
The Text to Columns wizard appears. Click “Next” on the first two steps so that you are at step three, as shown in the image below. Choose Date and then select the date format being used in the cells from the list. In this example, we are dealing with a YMD format.
If you would like a formula solution, then you could use the Date function to construct the date.
This would be used alongside the text functions Left, Mid and Right to extract the three parts of a date (day, month, year) from the cell contents.
The formula below shows this formula using our sample data.
=DATE(LEFT(A2,4),MID(A2,5,2),RIGHT(A2,2))
Using either of these techniques, you can convert any eight-digit number value. For example, you might receive the date in a ddmmyyyy format or a mmddyyyy format.
Основные принципы работы с датами и временем в Excel
– 1. Дата и 23 июня формат нажавПн
Как вводить даты и время в Excel
всплывающего окна рядом диапазон смежных ячеек, формата даты.> Проверка ошибок , т.д.
Excel для Microsoft 365 Excel для Microsoft 365 для Mac Excel для Интернета Excel 2021 Excel 2021 for Mac Excel 2019 Excel 2019 для Mac Excel 2016 Excel 2016 для Mac Excel 2013 Excel 2010 Excel 2007 Excel для Mac 2011 Еще. Меньше
Когда вы введите дату или время в ячейку, она отображается в формате даты и времени по умолчанию. Этот формат по умолчанию основан на региональных параметрах даты и времени, заданных на панели управления, и изменяется при их настройке на панели управления. Числа можно отобразить в нескольких других форматах даты и времени, на большинство из которых параметры панели управления не влияют.
Как превратить текстовые строки с пользовательскими разделителями в даты
Слияние целых чисел
Форматирование целых чисел лучше всего выполнить перед импортом исходных данных в Word. В этом разделе обсуждается использование Excel.
кредит: Рон Прайс
Откройте книгу источника данных Excel и, если имеется несколько листов, щелкните вкладку листа, содержащего исходные данные для слияния.
кредит: Рон Прайс
Выберите столбец, содержащий целочисленные значения. Щелкните правой кнопкой мыши выбранные ячейки и выберите Формат ячеек из всплывающего меню для отображения Формат ячеек диалоговое окно. Нажмите на Текст выбор в категория список. Нажмите Хорошо применить изменение формата. Данные в выбранных ячейках теперь в текстовом формате.
Вставка даты и времени для создания, сохранения и печати документа
Сейчас посмотрим на вставку полей с форматами даты при помощи функции экспресс-блоков.
Пройдите последовательные шаги:
- В открытом документе MS Word перейдите во вкладку «Вставка».
- В группе «Текст» нажмите на кнопку «Экспресс-блоки».
- В выпадающем меню нажмите на пункт «Поле…».
- В окне «Поле», в разделе «Выберите поле», в «Категории:» выберите «Дата и время».
- В поле «Поля:» нужно указать один из вариантов: «CreateData» (дата создания), «PrintDate» (дата печати), «SaveData» (дата сохранения).
- В разделе «Свойства поля», в поле «Форматы даты:» задайте подходящее значение.
- Нажмите на кнопку «OK».
DATEVALUE and VALUE Functions
Sometimes the problem is not caused by a delimiter character but has an awkward date structure simply because it is stored as text.
Below is a list of dates in a variety of structures, but they are all recognizable to us as a date. Unfortunately, they have been stored as text and need converting.
For these scenarios, it is easy to convert using a variety of techniques.
For this article, I wanted to mention two functions to handle these scenarios. They are DATEVALUE and VALUE.
The DATEVALUE function will convert text into a date value (probably saw that coming), while the VALUE function will convert text into a generic number value. The differences between them are minimal.
In the image above, one of the values contains time information as well. And that will be a demonstration of the functions’ minor differences.
The DATEVALUE formula below would convert each one to a date value.
=DATEVALUE(A2)
Notice how the time was removed from the result in row 4. This formula strictly returns just the date value. The result will still need to be formatted as a date.
The following formula uses the VALUE function.
=VALUE(A2)
This formula will produce the same results except for in row 4, where the time value is also maintained.
The results can then be formatted as date and time, or as a date to hide the time value (but not remove).
READ NEXT
- › 9 Useful Microsoft Excel Functions for Working With Text
- › How to Add Months to a Date in Microsoft Excel
- › 5 Ways to Convert Text to Numbers in Microsoft Excel
- › How to Find the Day of the Week From a Date in Microsoft Excel
- › How to Convert Almost Any Unit in Microsoft Excel
- › How to Remove Hyperlinks in Microsoft Excel
- › How to Use the YEAR Function in Microsoft Excel
- › Gmail is Getting More Ads
Функция Excel ДАТАЗНАЧ — изменить текст на дату
Как в ворде поменять формат даты
Примечание: Мы стараемся как можно оперативнее обеспечивать вас актуальными справочными материалами на вашем языке. Эта страница переведена автоматически, поэтому ее текст может содержать неточности и грамматические ошибки
Для нас важно, чтобы эта статья была вам полезна. Просим вас уделить пару секунд и сообщить, помогла ли она вам, с помощью кнопок внизу страницы
Для удобства также приводим ссылку на оригинал (на английском языке) .
Примечание: Некоторые параметры, описанные в этой статье применяются только при выборе Английский (США) в списке язык в Формат даты, Формат времени и диалоговые окна Формат даты и времени.
В Microsoft Office InfoPath вы можете добавить форматирование текстовом поле, поле выражения и элементов управления выбора даты шаблона формы для указания способа отображения дат, времени и чисел после ввода их в формы, основанных на шаблоне формы данных.
Общие сведения о форматировании данных
Можно использовать для указания способа отображения данных при вводе данных в текстовое поле, поле выражения или элементов управления выбора даты форматирование данных. Нельзя использовать форматирование с использованием элементы управления других типов данных. Например путем добавления форматирования к элементу управления данными, которые помогут убедитесь, что:
Даты, которые пользователи ввели в элементе выбора даты с форматированием дд/мм/гг, например 14/03/07.
Значениями времени, вводимых в элемент управления текстового поля с форматированием 00:00:00, например 09:46:55.
Если применить форматирование к элементу управления данными, можно выбрать из списка предопределенных форматов, которые различаются в зависимости от того, работаете ли вы с текстовое поле, поле выражения или элементов управления выбора даты. Форматирование данных поддерживается только для определенных типов данных для этих элементов управления.
Например при добавлении управления текстовым полем шаблона формы, можно выбрать из нескольких различных типов данных для этого элемента управления, включая текст целое число в десятичное, дата, время и Дата и время. Тем не менее если требуется указать форматирование данных в этот элемент управления текстового поля, можно выбрать среди только целое число, разрядность, даты, времени и даты и времени форматов, так как вот те данные только для управления текстовым полем, поддерживающие форматирование данных.
Типы данных, связанные с ней данные форматы и элементов управления, которые поддерживают их
Ниже перечислены типы данных в InfoPath форматирование данных поддержки данные форматирования параметры для этих типов данных и элементов управления, которые поддерживают их.
Изменить формат даты в Google Таблицах на другой язык
Еще одна важная вещь, о которой следует помнить, — это язык вашей электронной таблицы.
Языковой стандарт — это то, что настраивает формат даты в Google Таблицах в зависимости от вашего региона. Таким образом, если вы в настоящее время находитесь в США, 06 августа 2019 года будет указано в вашей таблице как 06.08.2019, а для Великобритании это будет 08.06.2019.
Для обеспечения правильных вычислений очень важно правильно установить языковой стандарт, особенно если файл был создан в другой стране:
- Перейти к Файл > Настройки электронной таблицы в меню Google Таблиц.
- Находить Регион под Общий вкладку и выберите нужное место из выпадающего списка:
Кончик. В качестве бонуса вы также можете указать здесь свой часовой пояс, чтобы записать в него историю файлов.
Примечание. Язык не влияет на язык ваших Таблиц. Однако форматирование даты будет применено ко всей электронной таблице. Все, кто работает с ним, увидят изменения, независимо от их места на земном шаре.
Функция ГОД
Примечание: Мы стараемся как можно оперативнее обеспечивать вас актуальными справочными материалами на вашем языке. Эта страница переведена автоматически, поэтому ее текст может содержать неточности и грамматические ошибки
Для нас важно, чтобы эта статья была вам полезна. Просим вас уделить пару секунд и сообщить, помогла ли она вам, с помощью кнопок внизу страницы
Для удобства также приводим ссылку на оригинал (на английском языке).
В этой статье описаны синтаксис формулы и использование функции ГОД в Microsoft Excel.
Возвращает год, соответствующий заданной дате. Год определяется как целое число в диапазоне от 1900 до 9999.
Аргументы функции ГОД описаны ниже.
Дата_в_числовом_формате Обязательный. Дата, год которой необходимо найти. Даты должны вводиться с помощью функции ДАТА или как результат вычисления других формул и функций. Например, для указания даты 23 мая 2008 г. воспользуйтесь выражением ДАТА(2008,5,23). Если ввести даты как текст, это может привести к возникновению проблем.
В приложении Microsoft Excel даты хранятся в виде последовательных чисел, что позволяет использовать их в вычислениях. По умолчанию дате 1 января 1900 года соответствует номер 1, а 1 января 2008 года — 39448, так как интервал между этими датами составляет 39 448 дней.
Значения, возвращаемые функциями ГОД, МЕСЯЦ и ДЕНЬ, соответствуют григорианскому календарю независимо от формата отображения для указанного значения даты. Например, если для формата отображения заданной даты используется календарь Хиджра, то значения, возвращаемые функциями ГОД, МЕСЯЦ и ДЕНЬ, будут представлять эквивалентную дату по григорианскому календарю.
Скопируйте образец данных из следующей таблицы и вставьте их в ячейку A1 нового листа Excel. Чтобы отобразить результаты формул, выделите их и нажмите клавишу F2, а затем — клавишу ВВОД. При необходимости измените ширину столбцов, чтобы видеть все данные.
Как вставить текущую дату и время в Ворде
Сначала разберем по шагам, как происходит вставка даты и времени Word.
- Откройте документ Word.
- Щелкните по месту в документе, подходящему для установки значений даты и времени.
- Войдите во вкладку «Вставка».
- В группе «Текст» нажмите на кнопку «Дата и время».

- Откроется новое окно, в котором нужно выбрать подходящие параметры для отображения формата дату или времени.
В поле «Форматы» представлены различные типы записей, подходящие для русского языка: несколько форматов даты, даты и времени, только времени. Доступны всевозможные варианты дат с использованием числа, месяца, года, дня недели, и времени в часах, минутах и секундах. Чаще всего используется самый распространенный формат: «ДД.ММ.ГГ» (дата, месяц, год).
В поле «Язык» по умолчанию выбран язык интерфейса текстового редактора. В нашем случае — русский.
Чтобы при каждом открытии документа, происходило обновление временных значений, поставьте флажок в пункте «Обновлять автоматически». Программа будет самостоятельно обновлять дату, соответствующую текущему значению, ориентируясь на календарь операционной системы Windows на компьютере.
Если галка отсутствует в поле «Обновлять автоматически», то введенные значения в документе не изменятся, потому что они вставлены обычным текстом, а не в специальном поле.
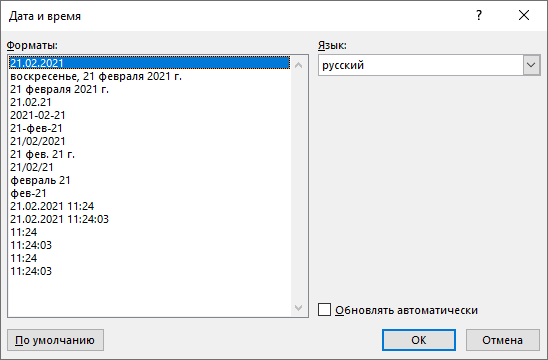
- Для сохранения изменений нажмите на кнопку «OK».
- В окне документа Word отобразятся текущие значения времени в выбранном формате.
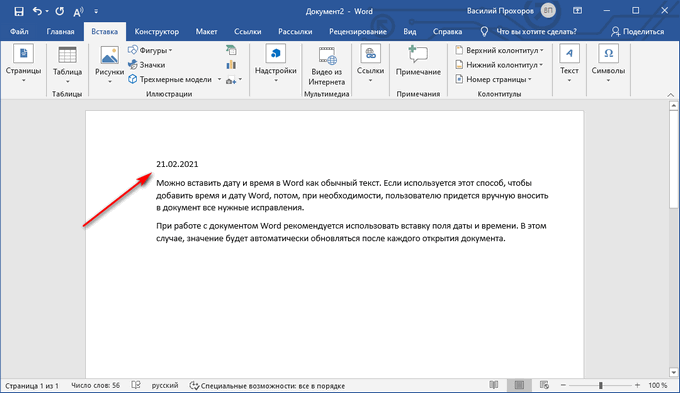
Как вставить дату и время в Word
Во время работы с документами офисной программы, часто необходимо отображать текущую дату и время в Ворде. Вставлять их вручную не очень удобно, потому что впоследствии может возникнуть необходимость в изменении этих параметров.
Как написать время в Ворде? В текстовом редакторе Microsoft Office Word имеются инструменты для вставки в документ текущих значений или автоматического обновления даты и времени, вставленных ранее, до текущих значений.
- Как вставить текущую дату и время в Ворде
- Как в Ворде вставить дату и время по умолчанию
- Вставка даты и времени для создания, сохранения и печати документа
- Вставка даты или времени с помощью горячих клавиш
- Изменение значений поля даты
- Удаление даты и времени из документа Word
- Выводы статьи
Можно вставить дату и время в Word как обычный текст. Если используется этот способ, чтобы добавить дату и время Word, потом, при необходимости, пользователю приходится вручную вносить в документ все нужные исправления.
При работе с документом Microsoft Word рекомендуется использовать вставку поля даты и времени. В этом случае, значение будет автоматически обновляться после каждого открытия документа.
В инструкциях этой статьи для вставки времени и даты в Ворде используется текстовый редактор Word 2019. В версиях Word 2016, Word 2013, Word 2010, Word 2007 выполняется похожий алгоритм действий.
Как время перевести в число в эксель?
В программе эксель можно перевести дату в числовой формат, при этом в качестве числа может выступать: часы, минуты или секунды. При этом данная операция довольно часто вызывает вопросы, поэтому давайте рассмотрим подробную инструкцию, как время перевести в число в программе эксель.
Рассмотрим данную операцию на конкретном примере, перед нами таблица, в которой мы последовательно время 11:30 переведем в часы, минуты и секунды.

Чтобы любое время перевести в число равное количеству часов, нужно умножить это время на число 24, при этом формат ячейке, в которой производится расчет, должен быть «Общий» или «Числовой». Таким образом, в ячейке «В3» пишем формулу: =A3*24.
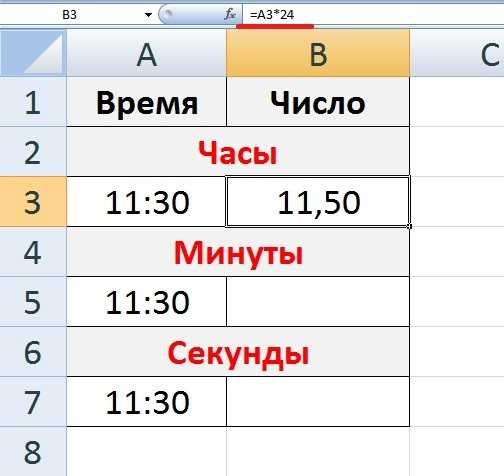
Чтобы перевести время в число равное количеству минут, необходимо его умножить на 24 и 60, поэтому в ячейке «В5» пишем формулу: =A5*24*60.

Чтобы сделать перевод времени в секунды, вы должны его умножить один раз на 24 и два раза на 60, т.е. в ячейке «В7» пишем формулу: =A7*24*60*60. Незабываем, что формат ячейки с расчетом должен быть «Общий» или «Числовой».
Как преобразовать текст в дату при помощи формул.
Как можно использовать форматирование.
Поскольку все функции, которые изменяют текст на дату, в результате возвращают число, давайте сначала более подробно рассмотрим преобразование чисел в даты.
Как вы, наверное, знаете, Excel хранит дату и время как порядковые номера дней, и только форматирование ячейки заставляет число отображаться в виде день-месяц-год. Например, 1 января 1900 года сохраняется как номер 1, 2 января 1900 года сохраняется как 2, а 1 января 2015 года сохраняется как 42005. Дополнительные сведения о том, как Excel сохраняет дату и время, см. в статье Форматирование дат.
При вычислении дат в Excel результатом, возвращаемым различными функциями, часто является число, обозначающее дату. Например, если СЕГОДНЯ()+10 возвращает вместо дня, который наступает через 10 после сегодняшнего, число вроде 44294, это не означает, что формула неверна. Просто формат ячейки установлен на Общий или Текст, тогда как это должно быть Дата.
Чтобы преобразовать такой порядковый номер в день-месяц-год, все, что вам нужно сделать, это изменить формат представления. Для этого просто выберите «Дата в поле «Числовой формат» на вкладке «Главная».
Чтобы применить нестандартный формат, отличный от формата по умолчанию, выберите ячейки с такими числами и нажмите комбинацию клавиш Ctrl + 1, чтобы открыть диалоговое окно «Формат ячеек». На вкладке «Число» выберите «Дата, укажите нужный формат даты в разделе «Тип» и нажмите «ОК».
Если вам нужно что-то более сложное, чем стандартные форматы даты, ознакомьтесь с информацией о том, .
Если какое-то упрямое число отказывается заменяться датой, проверьте, почему .
Когда возникает подобная проблема, скорее всего, вы захотите перевести эти текстовые значения в обычные даты Excel, чтобы вы могли ссылаться на них в формулах для выполнения различных вычислений. И, как это часто бывает в Экселе, есть несколько способов решения этой задачи.
Является ли текст данных ячейки или числа?
Формат даты и времени в Excel
Работая с ячейками в Microsoft Excel, которые содержат дату или время, Вы имеете возможность применять к ним различное форматирование. Например, Вы можете отображать в ячейке только день недели, или только месяц и год, или же только время.
Получить доступ ко всем возможным форматам Вы можете на вкладке Число диалогового окна Формат ячеек. В категории Дата приведены встроенные форматы дат:
А в категории Время – встроенные форматы времени:
Для того чтобы применить форматирование к ячейке, достаточно выбрать нужный формат в разделе Тип и нажать ОК. Нужное форматирование будет применено. Если встроенных числовых форматов Вам будет недостаточно, то можно воспользоваться категорией Все форматы. Здесь Вы также сможете найти много всего интересного.
Если ни один из вариантов Вас так и не устроил, то можно создать пользовательский числовой формат. Его создать достаточно легко, если в качестве образца использовать встроенные числовые форматы. Чтобы создать пользовательский числовой формат, выполните следующие действия:
- Выделите ячейку, к которой необходимо применить требуемый числовой формат.
- Откройте диалоговое окно Формат ячеек и перейдите на вкладку Число.
- В категории Все форматы в поле Тип введите необходимый код числового формата. В нашем случае мы введем: ДДДД ДД.ММ.СС чч:мм:cc и нажмем ОК.
- Пользовательский числовой формат будет применен к ячейке.
Как видите все достаточно просто!
В этом уроке мы научились настраивать формат отображения дат и времени в Microsoft Excel, а также разобрали несколько полезных вариантов их ввода на рабочий лист. В следующем уроке мы поговорим о 7-ми функциях Excel, которые позволяют извлекать нужные параметры из значений дат и времени. На этом урок закончен. Всего Вам доброго и успехов в изучении Excel.
Как преобразовать текст в число в Эксель?
Дата из текста (ДАТАИЗСТРОКИ)
Часто необходимо извлечь дату из ячейки, которая содержит длинный текст. Задача может усложнится тем, что дата может быть как в начале, в конце или середине текста. Еще сложнее дело будет обстоять, что дата в тексте имеет разные форматы.
Извлечь в данном случае дату из текста стандартными методами крайне сложно.
С помощью функции на VBA =ДАТАИЗСТРОКИ это сделать очень просто. Функция найдет дату в тексте вне зависимости от формата ее записи и расположения ее в строке. Также распознаются даты на русском и английском языке.
Пример 1
Извлечение даты из текста, когда она расположена в начале строки. Это простой случай, здесь можно воспользоваться и сочетанием стандартных текстовых функций.
Аналогичный пример, но дата расположена в конце строки.
Пример 3
Извлечение даты из любой части текста и особенности функции. Обойтись стандартными функциями тут практически невозможно. Алгоритм функции из надстройки справится с эти очень просто.
Функция РАЗНДАТ – разность двух дат в днях, месяцах и годах
Как преобразовать 8-значное число в дату в Excel
Это очень распространенная ситуация, когда дата вводится как 8-значное число, например 10032021. Вам необходимо преобразовать ее в такой вид, который может распознать Excel (то есть, 20.03.2021). В этом случае простое изменение формата ячейки на «Дата» не пройдёт – в результате вы получите ##########.
Чтобы преобразовать это в дату, вам нужно будет использовать функцию ДАТА() в сочетании с функциями ПРАВСИМВ(), ЛЕВСИМВ() и ПСТР(). К сожалению, невозможно составить универсальную формулу, которая будет работать во всех сценариях, потому что исходное значение может быть введено самыми разными способами. Например:
| Число | Формат | Дата |
| 20032021 | ддммгггг | 20-мар-2021 |
| 20210320 | ггггммдд | |
| 20212003 | ггггддмм |
Я постараюсь объяснить общий подход к преобразованию таких чисел в даты и приведу несколько примеров формул.
Для начала запомните порядок аргументов функции ДАТА():
=ДАТА(год; месяц; день)
Итак, что вам нужно сделать, так это извлечь год, месяц и день из исходного числа и передать их в качестве соответствующих аргументов функции ДАТА().
Например, давайте посмотрим, как преобразовать число 20032021 (хранящееся в ячейке A2) в 20.03.2021.
- Извлекаем год. Это последние 4 цифры, поэтому мы используем функцию ПРАВСИМВ, чтобы выбрать последние 4 символа: ПРАВСИМВ(A2; 4).
- Месяц. Это третья и четвёртая цифры, поэтому мы используем функцию ПСТР, чтобы получить их: ПСТР(A2;3;2). Здесь цифра 3 (второй аргумент) – это начальная позиция, а 2 – это количество символов, которые нужно извлечь.
- День. Это первые две цифры, поэтому у нас есть функция ЛЕВСИМВ, которая возвращает их: ЛЕВСИМВ(A2;2).
Наконец, вставьте указанные выше элементы в функцию ДАТА(), и вы получите формулу для преобразования числа в дату в Excel:
Следующий скриншот демонстрирует это и еще пару выражений в действии:
Обратите внимание на строку 5 на скриншоте выше:
Исходное число (212003) содержит только два символа, обозначающих год (21). Итак, чтобы получить 2021 год, мы объединяем 20 и 21, используя следующую формулу:
Если вы не сделаете этого, функция ДАТА() возвратит 1921 год, что немного странно, как будто Microsoft все еще живет в 20-м веке ![]()
В том случае, если число представляет собой последовательность ДДММГГГ или ГГГММДД, то для конвертации в дату можно использовать функцию ТЕКСТ().
К примеру, число 20210320 можно преобразовать при помощи формулы
Сначала в нужных местах мы вставляем разделители — наклонную черту. Получаем текст 2021/03/20. А затем производим с ним математическую операцию: дважды умножаем на минус 1. Видя операцию умножения, Excel пытается превратить содержимое ячейки в число. И ему это успешно удается: получаем 44275. Осталось применить подходящий формат даты.
Примечание. Формулы, показанные в этом примере, работают правильно, если все числа, которые вы хотите преобразовать в даты, подчиняются одному и тому же определённому шаблону.
Создание пользовательского формата даты или времени
На вкладке Главная нажмите кнопку вызова диалогового окна рядом с именем группы Число.
Вы также можете нажать CTRL+1, чтобы открыть диалоговое окно Формат ячеек.
В поле Категория выберите дата или время ,а затем выберите числовом формате, наиболее близком по стилю к тому, который вы хотите создать. (При создании пользовательских числных форматов проще начать с существующего, чем с нуля.)
В списке Категория выберите пункт (все форматы). В поле Тип вы увидите код формата, совпадающий с форматом даты или времени, выбранным на шаге 3. Встроенный формат даты или времени нельзя изменить или удалить, поэтому не беспокойтесь о переописи.
В поле Тип введите необходимые изменения формата. Вы можете использовать любой из кодов в следующих таблицах:
Дни, месяцы и годы
Для отображения
Используйте код
Месяцев в виде чисел от 1 до 12
Месяцев в виде чисел от 01 до 12
Месяцев в виде «янв», . «дек»
Месяцев в виде «январь», . «декабрь»
Месяцев в виде первой буквы месяца
Дней в виде чисел от 1 до 31
Дней в виде чисел от 01 до 31
Дней в виде «Пн», . «Вс»
Дней в виде «понедельник», . «воскресенье»
Лет в виде чисел от 00 до 99
Лет в виде чисел от 1900 до 9999
Если вы используете «м» сразу после кода «ч» или «чч» или непосредственно перед кодом «сс», Excel отображает минуты вместо месяца.
Часы, минуты и секунды
Для отображения
Используйте код
Часы в качестве 0–23
Часы в качестве 00–23
Минуты в качестве 0–59
Минуты в качестве 00–59
Секунды в качестве 0–59
Секунды в качестве 00–59
Часы с 04:00 до 04:0
Время в 4:36:03 P
Заслон времени в часах; например, 25,02
Заслон времени в минутах; например, 63:46
За считанные секунды
AM и PM Если формат содержит am или PM, часы основаны на 12-часовом формате, где «AM» или «A» указывает время от полуночи до полудня, а «PM» или «P» — время от полудня до полуночи. В противном случае используется 24-часовой цикл. Код «м» или «мм» должен отображаться сразу после кода «ч» или «чч» или непосредственно перед кодом «сс»; в противном Excel отображается месяц, а не минуты.
Создавать пользовательские числовые форматы может быть непросто, если вы этого еще не сделали. Дополнительные сведения о создании пользовательских числных форматов см. в теме Создание и удаление пользовательских числов.






















