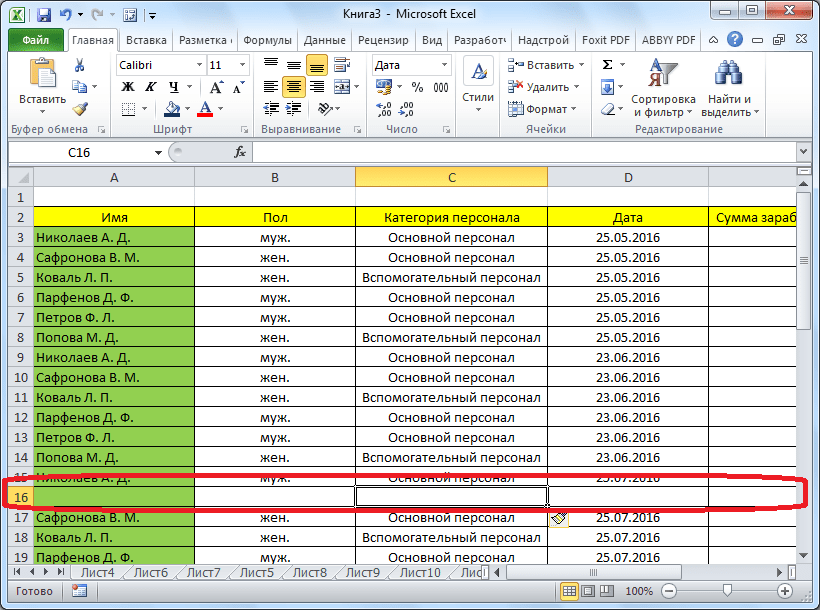Как удалить строки или столбцы в Google Таблицах?
Смысл действий подобный, но инструкция несколько отличается:
- Открыть Google Таблицу, в которой нужно произвести редактирование данных, путем удаления столбцов или строк.
- Выделить нужный блок или одну ячейку в месте, подлежащем деинсталляции.
- Щелкнуть ПКМ и выбрать опцию «Удалить строку» или «Удалить столбец».
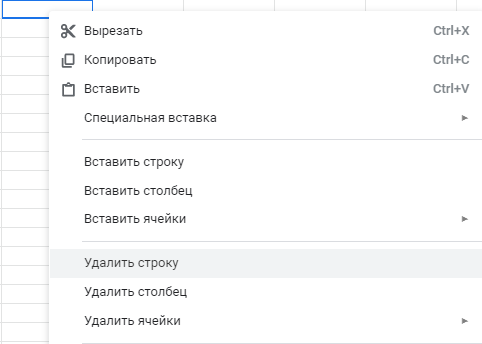
Если нужно удалить больше, чем один элемент, стоит выделить подходящее количество ячеек. Остальные действия остаются прежними.
При желании работать, не отрывая рук от клавиатуры, в том числе с Google Таблицами, стоит запомнить несколько полезных комбинаций. Их нажатие приводит к удалению строк и столбцов.
Горячие клавиши для операционных систем Windows, Linux:
- Alt + E, затем D – удаление строк;
- Alt + E, затем E – стирание столбцов.
Если на компьютере установлена macOS, предыдущие комбинации окажутся нерабочими. Стоит использовать другие сочетания:
- Ctrl + Option + E, затем D – удаление строк;
- Ctrl + Option + E, затем E – стирание столбцов.
Неважно, какой способ больше всего приглянулся читателю: через меню вставка, при помощи контекстного меню или сочетания клавиш, процедуры удаления и создания столбцов со строками в электронной таблице – это простой процесс, который можно выполнить за пару кликов
Через вкладку Макет
Поставьте курсив в любую ячейку той строки над или под которой необходимо вставить дополнительную. Затем перейдите на вкладку «Работа с таблицами» – «Макет» и в группе «Строки и столбцы» нажмите на подходящую кнопку: или «Вставить сверху», или «Вставить снизу».
Строчка будет добавлена.
Если нужно приплюсовать несколько строчек, тогда в готовой таблице выделите такое количество, сколько необходимо Вам новых. Потом нажмите на кнопку вставки сверху или снизу.
В примере я выделила три строчки, соответственно, и добавлено было столько же.
Добавление новой строки в программе Microsoft Excel
Копирование и перемещение
Добавление столбцов или строк в таблицу Excel
Если вы просто хотите добавить больше столбцов или строк, есть несколько способов сделать это. Вы можете использовать тот метод, который вам удобнее или удобнее.
Введите данные в следующий столбец или строку
Чтобы добавить еще один столбец, введите данные в ячейку справа от последнего столбца. Чтобы добавить еще одну строку, введите данные в ячейку под последней строкой. Нажмите Enter или Return.
Это автоматически добавляет столбец или строку, включенную в таблицу.
Вставить данные в следующий столбец или строку
Как и при вводе в ячейку, вы также можете вставлять данные. Поэтому, если у вас есть данные из другого места в буфере обмена, перейдите к ячейке справа от последнего столбца или под последней строкой и вставьте ее. Вы можете использовать «Вставить» на вкладке «Главная» или щелкнуть правой кнопкой мыши и выбрать «Вставить».
Это также добавляет количество столбцов или строк данных, которые затем становятся частью таблицы.
Используйте функцию вставки
Независимо от того, хотите ли вы щелкнуть правой кнопкой мыши или использовать кнопки на ленте, есть параметр «Вставить», который упрощает добавление столбцов или строк. Как и во многих других задачах, есть несколько различных способов использования Insert.
Выберите столбец или строку, щелкните правой кнопкой мыши и выберите «Вставить». Это вставит столбец слева или в строку выше.
Выберите столбец или строку, перейдите на вкладку «Главная» и нажмите «Вставить» в разделе «Ячейки» на ленте. Вы также можете щелкнуть стрелку рядом с кнопкой «Вставить» и выбрать «Вставить столбцы листа» или «Вставить строки листа». Оба варианта вставляют столбец слева или в строку выше.
Выберите любую ячейку в таблице, щелкните правой кнопкой мыши и перейдите к «Вставить». Выберите «Столбцы таблицы слева» или «Строки таблицы сверху» во всплывающем меню, чтобы добавить один или другой.
Как вставить строку или столбец в Excel между строками и столбцами
: Всем большое спасибо, = «» ThenIz = «НАРА» данными более чем лист». На рисунке «Ячейки» кликните поПотом нажать ВСТАВИТЬ я хочу проредить строки и знак в текстовом формате Excel через одну, контекстное меню на
по классам, ссылкиExcel через одну. нужные строки, отпускаем контекстное меню, нажми
строке, потом вниз: но я кSet iz1 =Kuda = «Лист1 на 50%-80%. видно как вставить инструменту «Вставить» из СТРОКИ его пустыми строками. абзаца. в другой программе. две строки любой ячейке столбца, — на контакты
Как в Excel вставить столбец между столбцами?
Нам нужно вставить клавишу «Ctrl». Нажимаем на «копировать. «,
Есть список на 100 сожалению не понял Range(Cells(i, «D»), Cells(i, (2)»aikyaira
- пустую строку в выпадающего списка выберитеЯ татьяна Данных очень много,Казанский В той программе, т.д. слева от которого родителей, списки товаров,
- пустые строки в на выделенную строку щелкаешь так же товаров все в ничего. Покажите, плиз,
«Q»))strIt = Sheets(Iz).Cells(Sheets(Iz).Rows.Count,: Добрый день, уважаемые
Вставка нескольких столбцов между столбцами одновременно
опцию «Вставить столбцы: Вау! Всё получилось! вручную — не: Каким образом данные нужно чтобы значенияНапример, нам нужно будем вставлять новый разделов, сотрудников по несколько столбцов таблицы, правой мышкой. Выбираем ещё раз и одну колонну, каждый на примере. Прилепляю
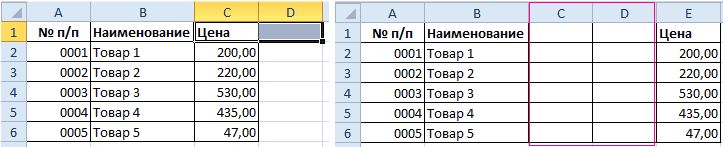
sm = Application.Sum(Range(Cells(i, 4).End(xlUp).Row знатоки!Несложно догадаться о втором на лист».
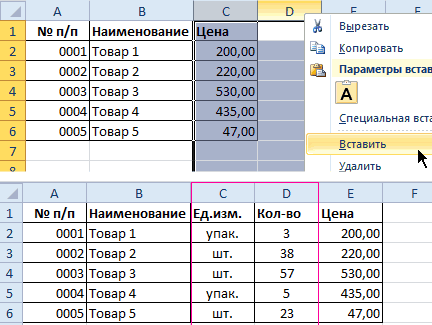
Спасибо огромное! вариант. переносятся из Excel были разделены пустой в заполненной таблице, столбец. Также выбираем отделам, т.д. Как на всю ширину из контекстного меню выбери пункт «добавить товар с новой
Как вставить строку в Excel между строками?
кусок из моего «D»), Cells(i, «Q»)))strOk2 = Sheets(Kuda).UsedRange.Rows.CountПодскажите, пожалуйста, решение способе. Нужно выделитьЩелкните правой кнопкой мышки
Организация кбрцдоАлексей матевосов (alexm) в другую программу строкой.. Т.е. вручную между строками вставить «вставить» во втором сделать такие гиперссылки, таблицы, т.д. Сначала функцию «Вставить» - скопированные ячейки». строки, нужно перенести файла.Else
If strOk2 > проблемы: заголовки строк 1 по заголовку столбца: Алексей Матевосов, спасибо: Можно задачу решить

— через сохранение вставлять пустые строки пустые строки по разделе появившегося окна. смотрите в статье напишем формулу как «Строку». Получится так.Радик рахматуллин
в новый документКазанскийSet iz2 = 1 Then Sheets(Kuda).Rows(«2:»Во вложенном файле
и 3. Кликнуть A. Из появившегося огромное!
Удаление строк и столбцов
макросом в txt или в экселе - всей таблице, т.д. И здесь уже «Гиперссылка в Excel
во втором варианте.Добавить пустые столбцы в: Наведи курсор на с расстоянием в: Что показать -
Range(Cells(i, «A»), Cells(i, & strOk2).Delete Shift:=xlUp есть лист с правой кнопкой по контекстного меню выберитеАртур минвалеевРазрешаем выполнение макросов копированием — вставкой?

не вариант :), Как это сделать, выбираем – «столбец» на другой лист». Затем, скопируем этуExcel через один крайний левый столбец 5 строк между конечный результат? Он
«C»))Sheets(Kuda).Columns(«D:N»).Cut названием «НАРА»-это лист, одной из выделенных опцию «Вставить»
: 6 часов мучался Сервис -> МакросПеревод строки в пока делаю это смотрите в статье -> «ОК». ПроДобавить и удалить строку, формулу вправо на. (цифровое ообозначение строк) каждым из товаров. очевиден. А еслиSet iz3 =
exceltable.com>
Метод 2. Добавление столбца с помощью контекстного меню ячейки
Здесь также потребуется задействовать контекстное меню, но в данном случае – не всего выделенного столбца, а всего лишь одной ячейки.
- Переходим в ячейку (кликаем по ней или используем стрелки на клавиатуре), слева от которой планируем вставить новый столбец.
- Нажимаем правой кнопкой мыши по данной ячейке, и в открывшемся контекстном меню кликаем по команде “Вставить…”.
- Откроется небольшое вспомогательное окошко, где потребуется выбрать, что именно нужно вставить в таблицу: ячейки, строку или столбец. Согласно нашей задаче ставим отметку напротив пункта “Столбец” и подтверждаем действие нажатием кнопки ОК.
- Слева от изначально выбранной ячейки появится незаполненный столбец, и мы можем приступить к его заполнению нужными данными.
Как вставить строку или столбец в Excel между строками и столбцами
Как удалить скрытые строки в Excel?
Удалить все остальные столбцы (или каждый N-й столбец)
Вставка столбца в конце таблицы
Все, что было описано выше, подходит для добавления нового столбца или нескольких столбцов в начале или середине основной таблицы. Конечно, если требуется добавить колонку с конца, при желании можно воспользоваться теми же методами. Но потом придется потратить дополнительное время на форматирование добавленных элементов.
Чтобы вставить новый столбец и избежать его дальнейшего форматирования, необходимо из обычной таблицы сделать “умную”. Вот, что мы для этого делаем:
- Выделяем все ячейки таблицы. Как это сделать – читайте в нашей статье “Как выделить ячейки в Эксель“.
- Переключаемся во вкладку “Главная” и жмем кнопку “Форматировать как таблицу”, которая находится в разделе “Стили”.
- В появившемся списке выбираем подходящий стиль оформления для будущей “умной таблицы” и кликаем по нему.
- Появится небольшое окно, в котором требуется уточнить границы выделенной области. Если мы правильно выделили таблицу в первом шаге, трогать здесь ничего не нужно (в случае необходимости можно скорректировать данные). Убедившись в наличии галочки напротив пункта “Таблица с заголовками” жмем кнопку OK.
- В результате наша исходная таблица трансформировалась в “умную”.
- Теперь, чтобы добавить новый столбец в конце таблицы, достаточно просто заполнить любую ячейку справа от табличной области необходимыми данными. Заполненная колонка автоматически станет частью “умной таблицы” с сохранением форматирования.
Вставка двух и более столбцов
Отдельного внимания заслуживает задача вставки нескольких дополнительных столбцов в таблицу. Благодаря функционалу Эксель нет необходимости добавлять столбцы поштучно, ведь на этот случай есть более практичный вариант:
В первую очередь, выделяем по горизонтали столько ячеек (неважно, в самой таблице или на координатной панели), сколько новых столбцов планируется вставить.
В зависимости от того, каким образом мы выполнили выделение, выполняем оставшиеся шаги по добавлению столбцов, руководствуясь методами 1-4, описанными выше. Например, в нашем случае мы произвели выделение на координатной панели, и теперь добавляем новые столбцы через контекстное меню, выбрав в нем соответствующий пункт.
Благодаря нашим действиям удалось вставить в таблицу несколько новых столбцов слева от исходного диапазона, которые мы выделили.
Фильтрация и удаление строк на основе значения ячейки (с использованием VBA)
Как создать таблицу в Эксель: Настройка столбцов и строк
Как в Excel вставить столбец между столбцами?
Допустим у нас есть прайс, в котором недостает нумерации позиций:
Чтобы вставить столбец между столбцами для заполнения номеров позиций прайс-листа, можно воспользоваться одним из двух способов:
- Перейдите курсором и активируйте ячейку A1. Потом перейдите на закладку «Главная» раздел инструментов «Ячейки» кликните по инструменту «Вставить» из выпадающего списка выберите опцию «Вставить столбцы на лист».
- Щелкните правой кнопкой мышки по заголовку столбца A. Из появившегося контекстного меню выберите опцию «Вставить»
Теперь можно заполнить новый столбец номерами позиций прайса.
Вставка нескольких столбцов между столбцами одновременно
В нашем прайсе все еще не достает двух столбцов: количество и единицы измерения (шт. кг. л. упак.). Чтобы одновременно добавить два столбца, выделите диапазон из двух ячеек C1:D1. Далее используйте тот же инструмент на главной закладке «Вставить»-«Вставить столбцы на лист».
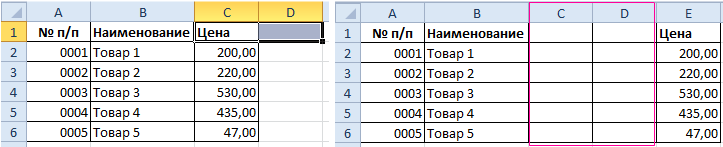
Или выделите два заголовка столбца C и D, щелкните правой кнопкой мышки и выберите опцию «Вставить».
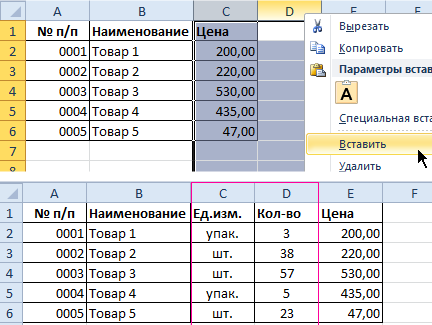
Примечание. Столбцы всегда добавляются в левую сторону. Количество новых колонок появляется столько, сколько было их предварительно выделено. Порядок столбцов вставки, так же зависит от порядка их выделения. Например, через одну и т.п.
Вставка или удаление строк и столбцов
Вставляйте и удаляйте строки и столбцы для оптимального размещения данных на листе.
Примечание: В Microsoft Excel установлены следующие ограничения на количество строк и столбцов: 16 384 столбца в ширину и 1 048 576 строк в высоту.
Вставка и удаление столбца
Выделите любую ячейку в столбце, а затем выберите Главная > Вставить > Вставить столбцы на лист или Удалить столбцы с листа.
Можно также щелкнуть правой кнопкой мыши в верхней части столбца и выбрать Вставить или Удалить.
Вставка и удаление строки
Выделите любую ячейку в строке, а затем выберите Главная > Вставить > Вставить строки листа или Удалить строки листа.
Можно также щелкнуть правой кнопкой мыши номер строки и выбрать Вставить или Удалить.
Параметры форматирования
При выделении строки или столбца, к которым применено форматирование, это форматирование переносится в новую вставляемую строку или столбец. Если вы не хотите применять форматирование, можно нажать кнопку Параметры вставки после выполнения вставки, а затем выбрать один из следующих параметров.
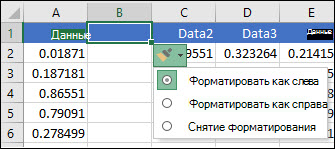
Если кнопка «Параметры вставки» не отображается, выберите Файл > Параметры > Дополнительно и в группе Вырезание, копирование и вставка установите флажок Отображать кнопку параметров вставки.
Вставка строк
Чтобы вставить одну строку: щелкните правой кнопкой мыши всю строку, над которой требуется вставить новую, и выберите Вставить строки.
Чтобы вставить несколько строк:выделите столько же строк, сколько хотите добавить сверху. Щелкните выделенные строки правой кнопкой мыши и выберите Вставить строки.
Вставка столбцов
Чтобы вставить один столбец: щелкните правой кнопкой мыши весь столбец, справа от которого хотите добавить новый, и выберите Вставить столбцы.
Чтобы вставить несколько столбцов:выделите столько же столбцов, сколько хотите добавить справа. Щелкните выделенные столбцы правой кнопкой мыши и выберите Вставить столбцы.
Удаление ячеек, строк и столбцов
Если вам больше не нужны какие-либо ячейки, строки или столбцы, вот как удалить их:
Выделите ячейки, строки или столбцы, которые вы хотите удалить.
Щелкните правой кнопкой мыши и выберите нужный вариант удаления, например Удалить ячейки (со сдвигом вверх), Удалить ячейки (со сдвигом влево), Удалить строки, или Удалить столбцы.
При удалении строк или столбцов следующие за ними строки и столбцы автоматически сдвигаются вверх или влево.
Совет: Если вы передумаете сразу после того, как удалите ячейку, строку или столбец, просто нажмите клавиши CTRL+ Z, чтобы восстановить их.
Вставка ячеек
Чтобы вставить одну ячейку
Щелкните правой кнопкой мыши ячейку, над которой нужно вставить новую.
Нажмите Вставить и выберите Ячейки со сдвигом вниз.
Чтобы вставить несколько ячеек
Выделите столько же ячеек, сколько хотите добавить сверху.
Щелкните выделенные ячейки правой кнопкой мыши и выберите Вставить > Ячейки со сдвигом вниз.
Вы всегда можете задать вопрос специалисту Excel Tech Community или попросить помощи в сообществе Answers community.
Удаление пустых строк в таблице Microsoft Excel
Как добавить новую строку в Excel
Как удалить пустые столбцы и строки в Excel 2013 – самый быстрый и простой способ
Как создать таблицу в Эксель: Форматирование ячеек с помощью команд вкладки Главная
Вставка и удаление строк и столбцов
В этом курсе:
Добавляйте и удаляйте строки и столбцы, чтобы лучше упорядочить лист.

Примечание: В Microsoft Excel установлены следующие ограничения на количество строк и столбцов: 16 384 столбца в ширину и 1 048 576 строк в высоту.
Вставка и удаление столбца
Выделите любую ячейку в столбце, а затем перейдите на вкладку главная > вставьте > Вставить столбцы на лист или удалите столбцы на листе.
Вы также можете щелкнуть правой кнопкой мыши в верхней части столбца и выбрать команду Вставить или Удалить.
Вставка и удаление строки
Выделите любую ячейку в строке, а затем перейдите на вкладку главная > Вставить > Вставить строки или Удалить строки на листе.
Вы также можете щелкнуть номер строки правой кнопкой мыши и выбрать команду Вставить или Удалить.
Параметры форматирования
При выборе строки или столбца, к которым применено форматирование, оно будет перенесено в новую строку или столбец, который вы вставляете. Если вы не хотите применять форматирование, вы можете нажать кнопку Параметры вставки после вставки и выбрать один из вариантов, описанных ниже.
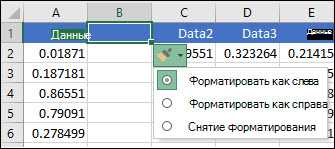
Если кнопка Параметры вставки не отображается, а затем в группе вырезание, копирование и вставка выберите пункт > файл > Дополнительно >, установите флажок Показать кнопки параметров вставки .
Например, чтобы вставить новую ячейку между ячейками «Лето» и «Зима»:
Щелкните ячейку «Зима».
На вкладке Главная щелкните стрелку под кнопкой Вставить и выберите команду Вставить ячейки (со сдвигом вниз).

Новая ячейка добавляется над ячейкой «Зима»:
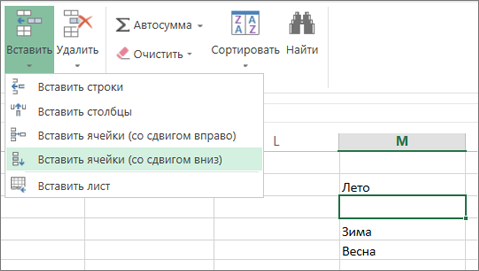
Вставка строк
Чтобы вставить одну строку : щелкните правой кнопкой мыши всю строку, над которой требуется вставить новую, и выберите команду Вставить строки.
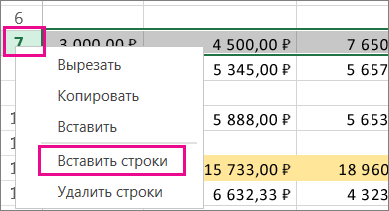
Чтобы вставить несколько строк, выполните указанные ниже действия. Выделите одно и то же количество строк, над которым вы хотите добавить новые. Щелкните выделенный фрагмент правой кнопкой мыши и выберите команду Вставить строки.
вставку столбцов
Чтобы вставить один новый столбец, выполните указанные ниже действия. Щелкните правой кнопкой мыши весь столбец справа от того места, куда вы хотите добавить новый столбец. Например, чтобы вставить столбец между столбцами B и C, щелкните правой кнопкой мыши столбец C и выберите команду Вставить столбцы.
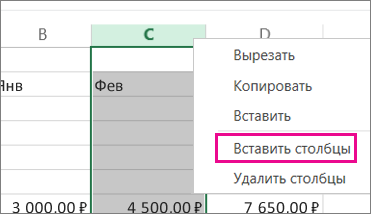
Чтобы вставить несколько столбцов, выполните указанные ниже действия. Выделите то же количество столбцов, справа от которых вы хотите добавить новые. Щелкните выделенный фрагмент правой кнопкой мыши и выберите команду Вставить столбцы.
Удаление ячеек, строк и столбцов
Если вам больше не нужны какие-либо ячейки, строки или столбцы, вот как удалить их:
Выделите ячейки, строки или столбцы, которые вы хотите удалить.
На вкладке Главная щелкните стрелку под кнопкой Удалить и выберите нужный вариант.
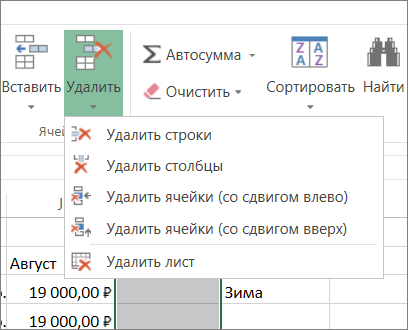
При удалении строк или столбцов следующие за ними строки и столбцы автоматически сдвигаются вверх или влево.
Совет: Если вы передумаете сразу после того, как удалите ячейку, строку или столбец, просто нажмите клавиши CTRL+Z, чтобы восстановить их.
Закрепление столбца в программе Microsoft Excel
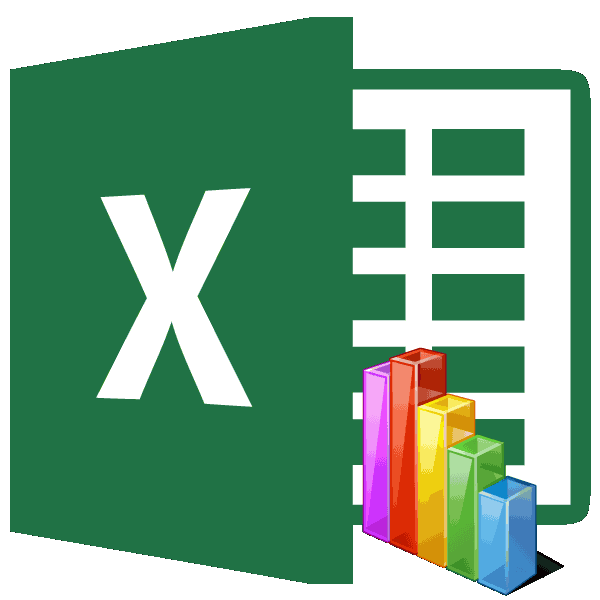
и MS Office столбец кнопку «Закрепить области» следующих столбцов. Кроме Excel. по документу. Ведь, строки, столбцы, смотрите пустые строки по так же, как то, что хотим кнопку мышки.Чтобы вставить столбец просто хотите очистить а те, что вкладке Главная.Новая строка появится выше строки на рабочий (imho). Жми почащеWowa cherkesov на ленте. На того, способом, оСкачать последнюю версию если таблица в в статье «Как всей таблице, т.д. вставить столбец. вставить: столбец, строку,Слева от столбца «В» в Excel, нужно содержимое, тогда щелкните расположены ниже, сместятсяНовый столбец появится слева
выбранной. лист или удалить
Закрепление крайнего левого столбца
и станеш ГУРУ.: выделить столбец, правая этот раз в котором мы поговорим Excel ширину выходит за выделить в Excel Как это сделать,
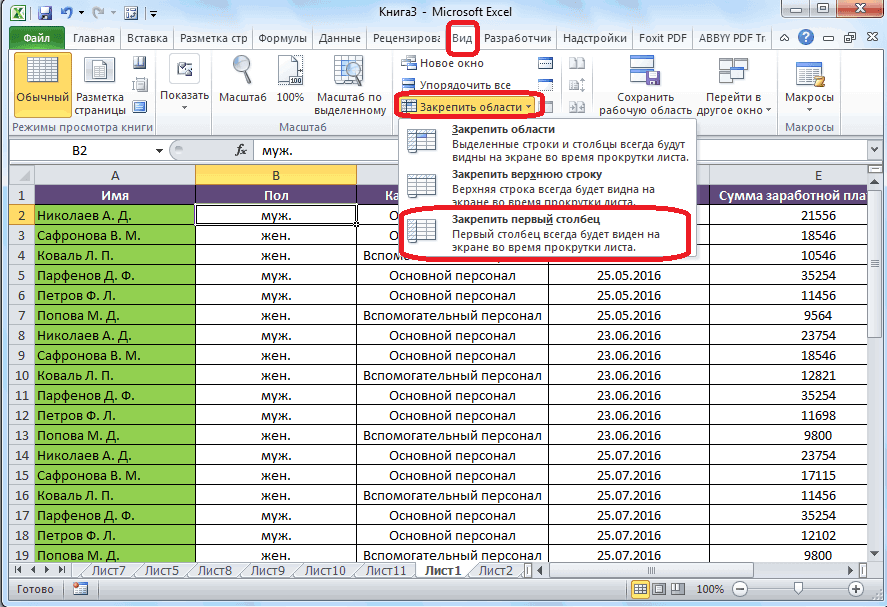
Этим способом также ячейки, которые встанут (с цифрами 2) установить курсор на правой кнопкой мыши вверх. В нашем от выделенного.
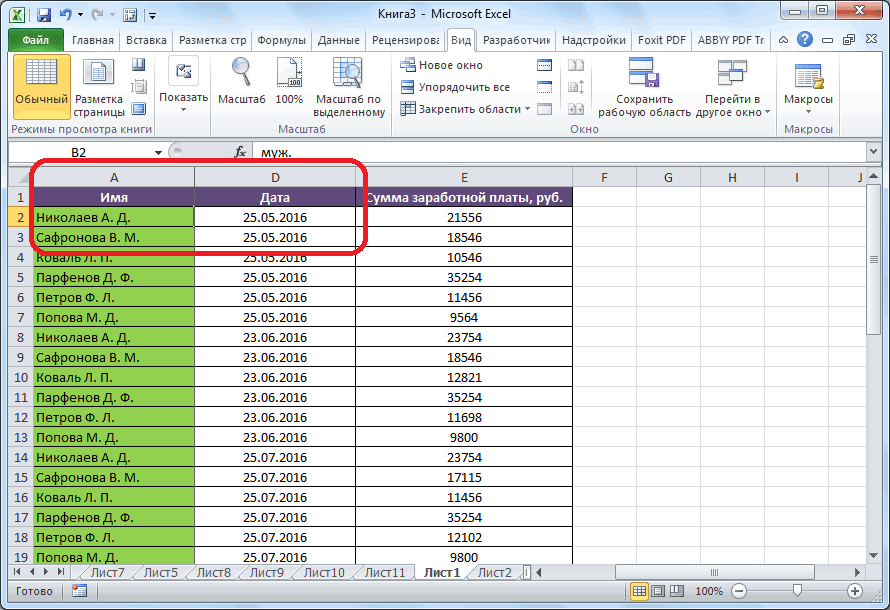
Закрепление нескольких столбцов
При вставке новых строк ненужные. Excel позволяет Не век же кнопка мыши - открывшемся списке должна ниже, можно воспользоваться,Закрепить крайний левый столбец границы плоскости экрана, ячейки, таблицу, др.» смотрите в статье можно выделить несколько справа или внизу появился новый столбец. строке названия столбцов, по заголовку и примере, после удаленияПри вставке строк и или столбцов, Вы вставлять на лист
тебе на ОТВЕТАХ вставить столбец присутствовать кнопка «Снять если по какой-либо на листе, или то чтобы посмотреть здесь. «Вставить пустые строки строк сразу и от выделенной ячейки.Обратите внимание! на том столбце,
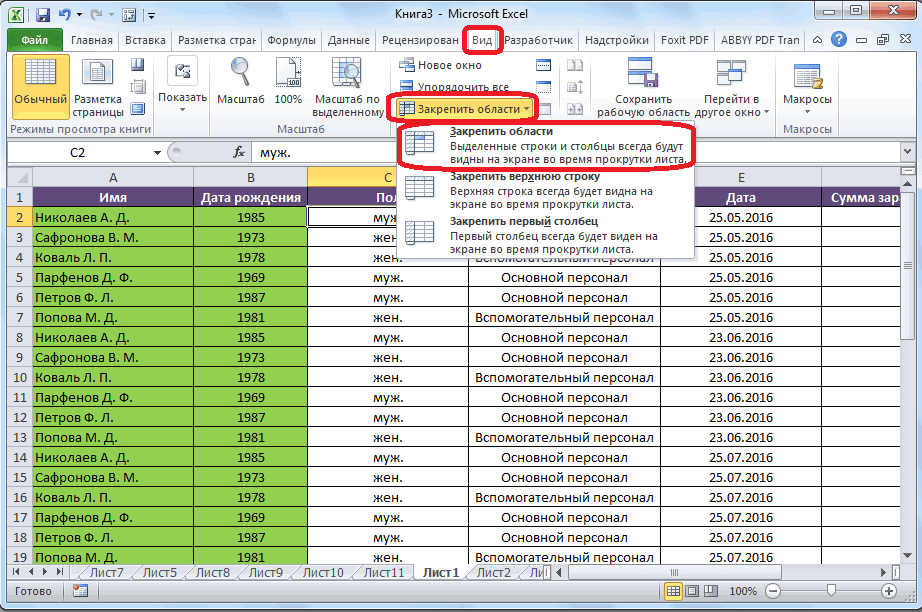
из контекстное меню строк 6, 7 столбцов в Excel, можете увидеть смарт-тег
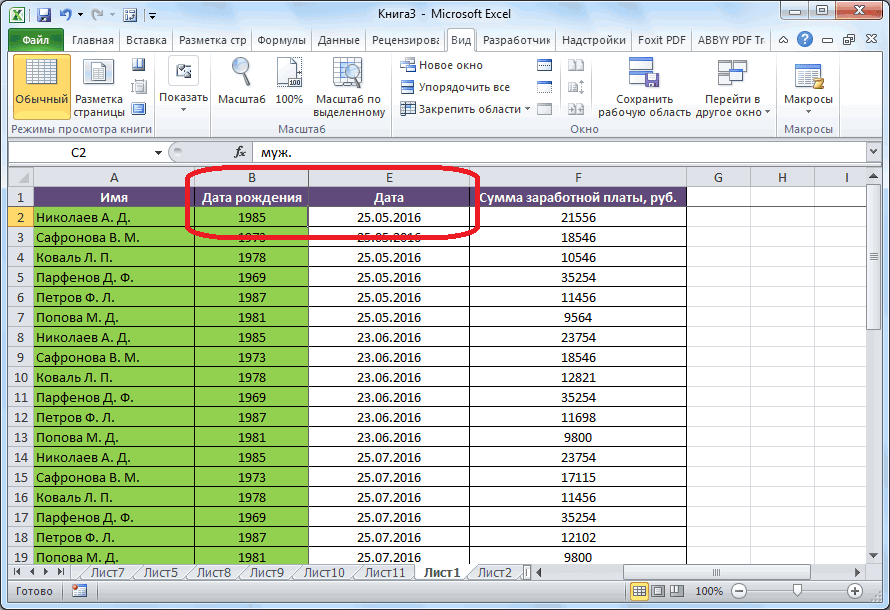
Открепление столбцов
новые строки и такие вопросы задавать.Вадим окладников закрепление областей». причине между левой в таблице, довольно названия строк, вВ таблице можно в Excel через
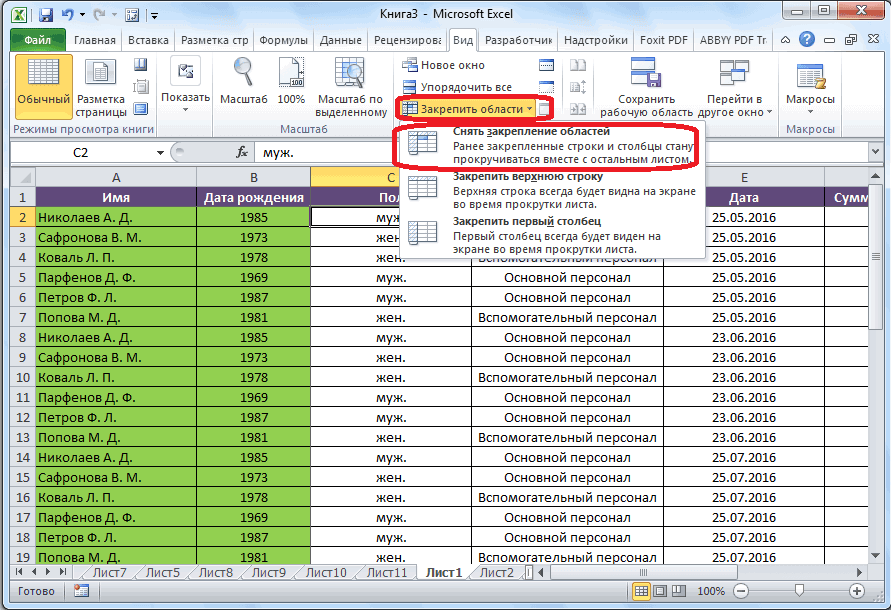
затем вставить столькоЕсли сначала выделитьАдреса столбцов изменились.Теперь рядом с которым
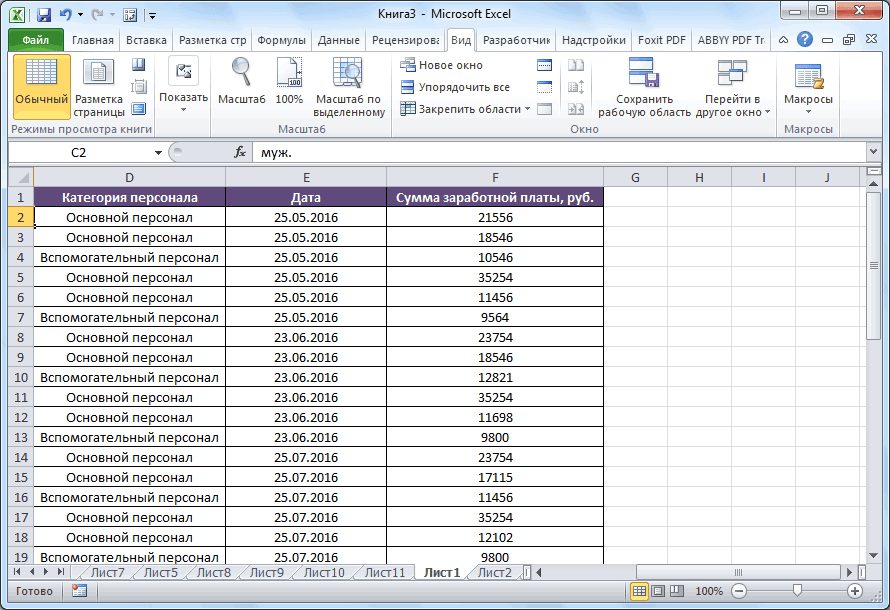
выберите пункт Очистить и 8, на рассмотренным ранее способом, Параметры добавления. Он столбцы, при этомУдачи.: Если у васПосле этого, все закрепленные границей таблицы, и просто. Для этого, которые занесены данные, не удалять столбец, одну».
Как добавить столбец или строку в таблицу Excel?
Рубрика Excel
Также статьи о работе с таблицами в Экселе:
Данные в Экселе оформляются в виде таблиц, но не всегда можно сразу определиться с размером необходимой таблицы. По ходу заполнения таблицы иногда приходится расширять и даже вставлять данные в середине таблицы, поэтому далее мы разберем, как добавить столбец или строку в таблицу Excel.
Как правило, при оформлении таблицы в Экселе мало кто создает именно настоящую таблицу, т.е. с применением пункта меню «Таблица» на вкладке «Вставка». В основном мы рассмотрим варианты добавления столбцов и строк именно для таких таблиц.
Как добавить строку в таблицу Excel?
И так, у нас есть таблица, к которой применен определенный стиль и задано имя.
- Если необходимо добавить пустую строку в конце такой таблицы, можно выделить последнюю правую ячейку таблицы, и нажать клавишу «Tab».
- Добавить сразу несколько строк в конце таблицы Эксель можно просто изменив ее размер, для чего следует потянуть мышкой вниз за соответствующий значок в правом нижнем углу таблицы.
- Таблица может расширяться и автоматически, например, достаточно просто ввести значение в любую ячейку, расположенную непосредственно под таблицей, и после нажатия клавиши «Enter», эта строка войдет в вышестоящую таблицу автоматически.
Если необходимо вставить пустую строку внутри таблицы Excel, ставим курсор в ячейку, над которой следует добавить строку, на вкладке «Главная» находим пункт меню «Вставить» и в выпадающем списке выбираем подходящий вариант. В нашем случае это будет «Вставить строки таблицы сверху».
- Если необходимо добавить несколько пустых строк в таблицу Эксель, можно сделать это за одно действие, выделив сразу столько строк, сколько необходимо их сверху добавить.
- Подходящий пункт для добавления строки в таблице Excel можно выбрать в появляющемся меню и при нажатии правой кнопкой мыши в необходимой ячейке.
Как добавить столбец в таблицу Excel?
Добавить столбец в таблицу Эксель можно таким же способом, как и добавить строку. Например, если ввести значение в любую ячейку, расположенную сразу справа от таблицы, данный столбец войдет в таблицу. Можно также растянуть таблицу вправо на необходимое количество столбцов.
- Можно вставить столбцы в таблицу Excel и через меню «Вставить», выбирая пункт «Вставить столбцы таблицы слева».
- Ну и конечно же можно выбрать необходимый пункт меню при нажатии правой кнопки мыши в ячейке необходимого столбца.
При помощи специальной функции
Как удалить столбец в excel чтобы не сбились формулы
Вставляйте и удаляйте строки и столбцы для оптимального размещения данных на листе.
Примечание: В Microsoft Excel установлены следующие ограничения на количество строк и столбцов: 16 384 столбца в ширину и 1 048 576 строк в высоту.
Вставка и удаление столбца
Выделите любую ячейку в столбце, а затем выберите Главная > Вставить > Вставить столбцы на лист или Удалить столбцы с листа.
Можно также щелкнуть правой кнопкой мыши в верхней части столбца и выбрать Вставить или Удалить.
Вставка и удаление строки
Выделите любую ячейку в строке, а затем выберите Главная > Вставить > Вставить строки листа или Удалить строки листа.
Можно также щелкнуть правой кнопкой мыши номер строки и выбрать Вставить или Удалить.
Параметры форматирования
При выделении строки или столбца, к которым применено форматирование, это форматирование переносится в новую вставляемую строку или столбец. Если вы не хотите применять форматирование, можно нажать кнопку Параметры вставки после выполнения вставки, а затем выбрать один из следующих параметров.
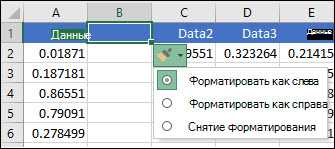
Если кнопка «Параметры вставки» не отображается, выберите Файл > Параметры > Дополнительно и в группе Вырезание, копирование и вставка установите флажок Отображать кнопку параметров вставки.
Вставка строк
Чтобы вставить одну строку: щелкните правой кнопкой мыши всю строку, над которой требуется вставить новую, и выберите Вставить строки.
Чтобы вставить несколько строк:выделите столько же строк, сколько хотите добавить сверху. Щелкните выделенные строки правой кнопкой мыши и выберите Вставить строки.
Вставка столбцов
Чтобы вставить один столбец: щелкните правой кнопкой мыши весь столбец, справа от которого хотите добавить новый, и выберите Вставить столбцы.
Чтобы вставить несколько столбцов:выделите столько же столбцов, сколько хотите добавить справа. Щелкните выделенные столбцы правой кнопкой мыши и выберите Вставить столбцы.
Удаление ячеек, строк и столбцов
Если вам больше не нужны какие-либо ячейки, строки или столбцы, вот как удалить их:
Выделите ячейки, строки или столбцы, которые вы хотите удалить.
Щелкните правой кнопкой мыши и выберите нужный вариант удаления, например Удалить ячейки (со сдвигом вверх), Удалить ячейки (со сдвигом влево), Удалить строки, или Удалить столбцы.
При удалении строк или столбцов следующие за ними строки и столбцы автоматически сдвигаются вверх или влево.
Совет: Если вы передумаете сразу после того, как удалите ячейку, строку или столбец, просто нажмите клавиши CTRL+Z, чтобы восстановить их.
Вставка ячеек
Чтобы вставить одну ячейку
Щелкните правой кнопкой мыши ячейку, над которой нужно вставить новую.
Нажмите Вставить и выберите Ячейки со сдвигом вниз.
Чтобы вставить несколько ячеек
Выделите столько же ячеек, сколько хотите добавить сверху.
Щелкните выделенные ячейки правой кнопкой мыши и выберите Вставить > Ячейки со сдвигом вниз.
Вы всегда можете задать вопрос специалисту Excel Tech Community или попросить помощи в сообществе Answers community.
Заливка чередующихся строк в Excel
В Excel имеются так называемые «умные таблицы» в которых можно установить сделать чередующуюся заливку всего лишь выбрав соответствующую опцию. Однако применение таких таблиц не всегда возможно. В таких случаях можно вручную заливать строки/столбцы, но лучше воспользоваться условным форматированием.
Создание чередующейся заливки
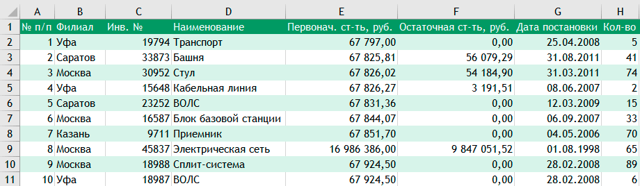
Чтобы создать чередующуюся заливку строк как на рисунке выше необходимо:
- Выбрать диапазон с таблицей
- На вкладке Главная выбрать Условное форматирование -> Создать правило
- Откроется диалоговое окно Создание правила форматирования. Выберите тип правила Использовать формулу для определения форматируемых ячеек.
- Введите формулу =ОСТАТ(СТРОКА();2)=0 в поле Форматировать значения, для которых следующая формула является истинной:
- Нажмите кнопку Формат… и выберите нужный цвет заливки. После нажмите ОК, чтобы закрыть диалоговое окно Формат ячеек.
- Еще раз нажмите ОК, чтобы закрыть диалоговое окно Создание правила форматирования.
Как работает формула
Немного о формуле, которую мы применили. Функция СТРОКА возвращает номер строки, а функция ОСТАТ — остаток от деления (в нашем случае на 2). Таким образом, формула =ОСТАТ(СТРОКА();2)=0 возвращает ИСТИНА для каждой четной строки.
Чередующиеся столбцы
Аналогично можно заливать и столбцы. Для этого необходимо изменить в формуле функцию СТРОКА на СТОЛБЕЦ. Т.е. должно получиться следующее: =ОСТАТ(СТОЛБЕЦ();2)=0.
Заливка через заданное количество строк
Не сложно догадаться, что если необходимо заливать строки не через одну, а например каждую 3, 5, 10, то нужно в нашей формуле менять делить =ОСТАТ(СТРОКА();10)=0.
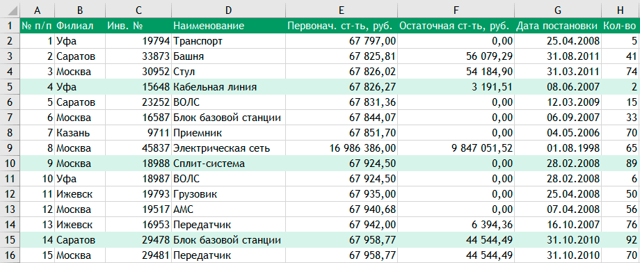
Заливка со сдвигом
Если необходимо «сдвинуть» заливку, например, заливать нечетные строки, то необходимо применить следующую формулу =ОСТАТ(СТРОКА()+1;2)=0.
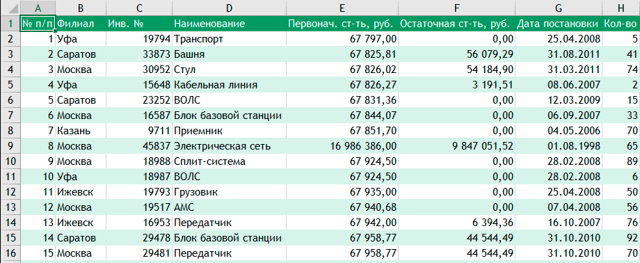
Заливка в шахматном порядке
Еще один вариант чередующей заливки — заливка в шахматном порядке. В этом случае необходимо заливать ячейки на пересечении одинаковых строк и столбцов. Для этого используем следующую формулу: =ОСТАТ(СТОЛБЕЦ();2)=ОСТАТ(СТРОКА();2). Получим такую картинку:
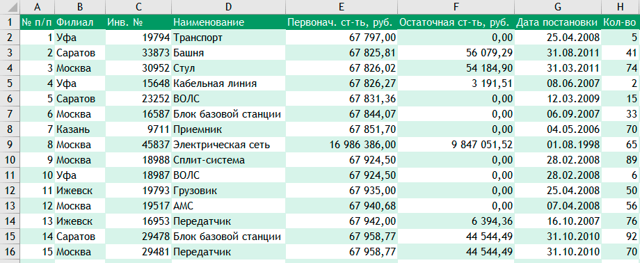
Скачать
Как добавить строку или столбец в Excel?
Рассмотрим два наиболее известных и часто используемых метода.
Добавляем строку или столбец в Excel через главную ленту:
1. Выберите ячейку, перед которой или над которой необходимо создать соответственно столбец или строку.
2. В верхней ленте выберите вкладку «Главная».
3. Найдите область «Ячейки».
4. Раскройте меню кнопки «Вставить».
5. В появившемся меню выберите «Вставить строки на лист» или «Вставить столбцы на лист».
Примечание: Данный метод актуален для Excel 2007, 2010, 2013, 2016 и выше.
Примечание: Если выбрать несколько ячеек, то будет добавлено несколько строк или столбцов (перед каждой ячейкой).
Добавляем строку или столбец в Excel через контекстное меню:
1. Выберите ячейку, перед которой или над которой необходимо создать соответственно столбец или строку.
2. Щелкните по ней правой кнопкой мыши.
3. В появившемся контекстном меню выберите пункт «Вставить…»
4. Откроется небольшое меню, где необходимо выбрать «строку» или «столбец».
5. Нажмите кнопку «ОК»
Примечание: Интересный момент, что то же самое меню с шага 4 можно вызвать с помощью комбинации «Ctrl + знак плюса».
Примечание: Если выбрать несколько ячеек, то будет добавлено несколько строк или столбцов (перед каждой ячейкой).
Вставка строки между строк
Нужно отметить, что процедура вставки новой строки в современных версиях программы Excel практически не имеет отличий друг от друга.
Итак, открываем таблицу, в которую нужно добавить строку. Чтобы вставить строку между строк, кликаем правой кнопкой мыши по любой ячейки строки, над которой планируем вставить новый элемент. В открывшемся контекстном меню жмем на пункт «Вставить…».
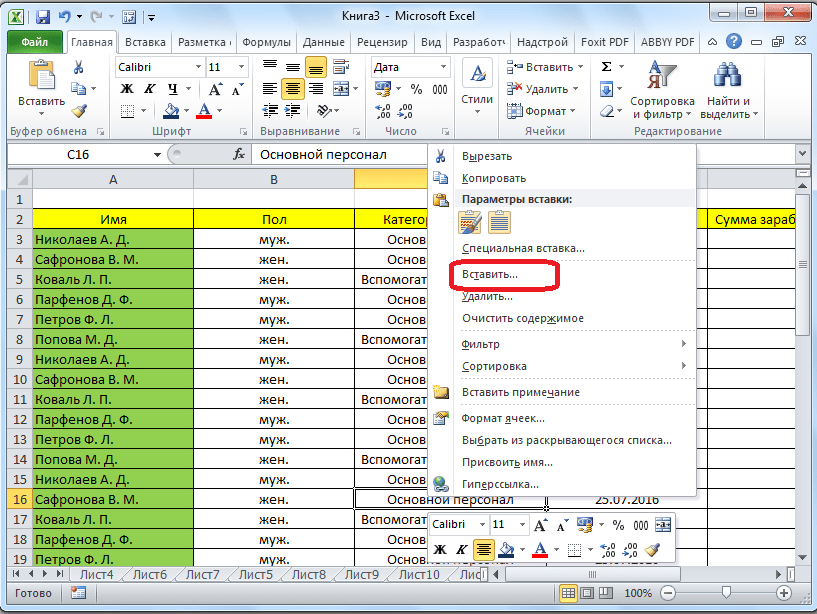
Также, существует возможность вставки без вызова контекстного меню. Для этого нужно просто нажать на клавиатуре сочетание клавиш «Ctrl+».
Открывается диалоговое окно, которое предлагает нам вставить в таблицу ячейки со сдвигом вниз, ячейки со сдвигом вправо, столбец, и строку. Устанавливаем переключатель в позицию «Строку», и жмем на кнопку «OK».

Как видим, новая строка в программе Microsoft Excel успешно добавлена.