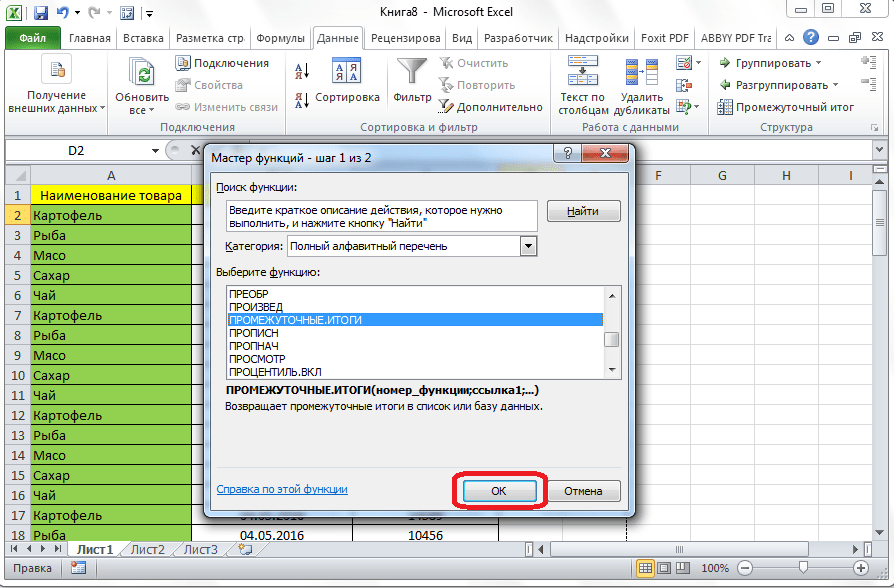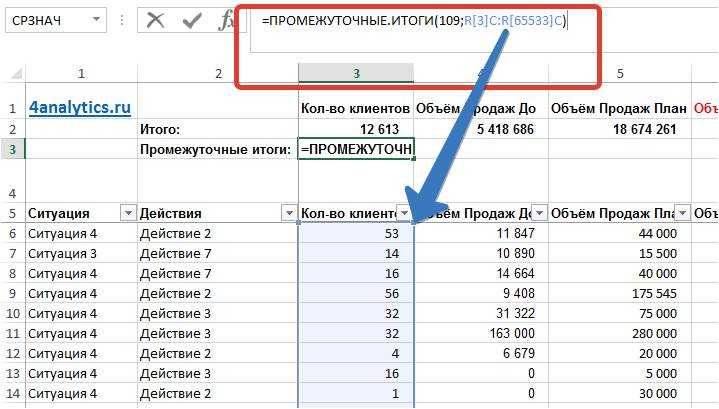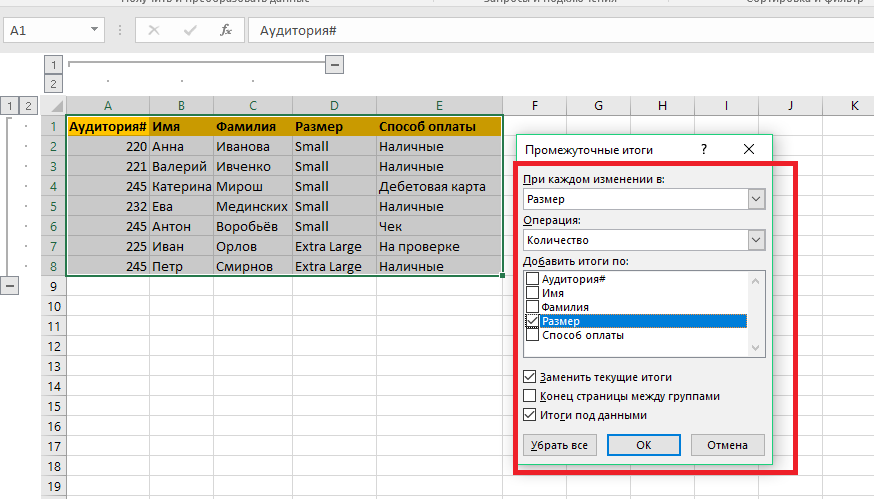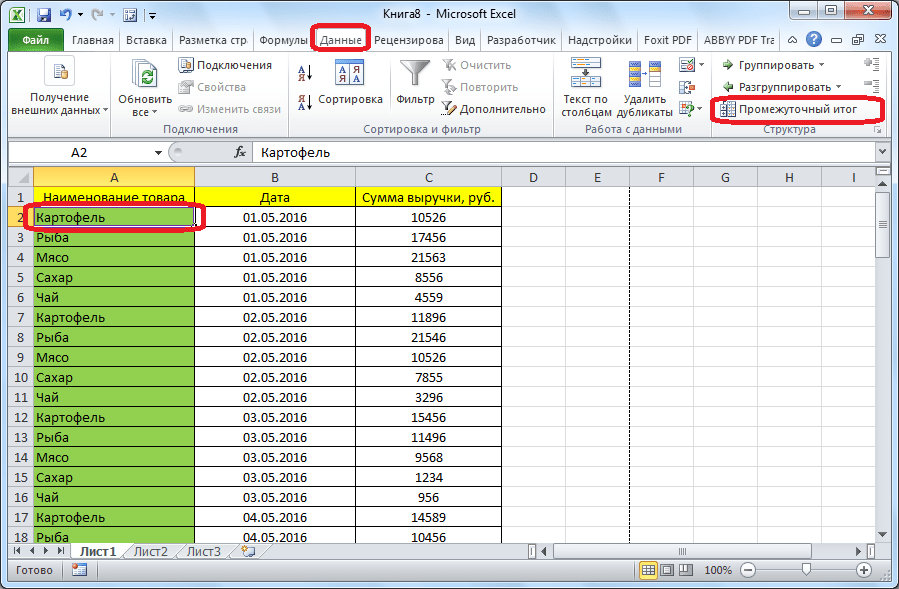Добавление нескольких уровней
Предположим, нас спрашивают о среднем каждой позиции по отделам. Чтобы выполнить эти условия, мы должны сначала удалить предыдущие промежуточные итоги, чтобы отсортировать столбец расходов. Таким образом, добавляя команду создаст другие уровни рейтинг для отражения промежуточных итогов.
- Сначала мы переходим в окно «Промежуточные итоги» и нажимаем кнопку «Удалить все».
- Затем щелкните в любом месте таблицы. Заходим во вкладку «Данные».
- Нажимаем на «Заказать». В окне мы увидим, что столбец «Отдел» уже заказан.
- Затем нажимаем «Добавить уровень». И выбираем столбец «Загрузить». Если вы хотите воспользоваться этим моментом, вы можете добавить больше уровней. Например, организуйте столбец «Делегирование (Местоположение)», потому что вы хотите знать среднюю зарплату по отделам в каждой позиции в зависимости от местоположения. И нажмите «ОК».
- Переходим к иконке «Промежуточные итоги». И мы повторяем предыдущий процесс, шаги 3, 4, 5, чтобы включить промежуточный итог по отделу.
- Затем мы снова используем функцию «Промежуточные итоги» для «Загрузить». На этот раз мы снимем флажок » Заменить текущие промежуточные итогиИ нажимаем кнопку «Принять».
Вы заметите, что с левой стороны добавлено больше уровней схемы, в цифре 3 вы увидите среднее значение для каждого отдела и, в свою очередь, среднее значение для каждой позиции. Мы надеемся, что вы воспользуетесь преимуществами этого мощного инструмента, который Excel предлагает вам для упорядоченной работы с данными.
Пример реализации промежуточных итогов
Выполнение промежуточных итогов включает в себя такие операции:
- Группировка данных;
- Создание итогов;
- Создание уровней для групп.
Далее функция промежуточных итогов хранится в документе или же удаляется для создания новых вариантов итоговой отчетности.
Группировка таблиц
Группа таблиц – это перечень взаимосвязанных элементов Excel. Удобство этой функции заключается в том, что при переносе одной строки из списка сгруппированных элементов, на новое место будет перемещена вся группа. Аналогичным образом проводятся и расчеты с применением стандартных функций – для всех группы вместе.
Следуйте инструкции, чтобы сгруппировать строки. В нашем случае, мы связываем столбцы А, В, С:
1 С помощью мышки выделите столбцы А, В, С, как показано на рисунке ниже.
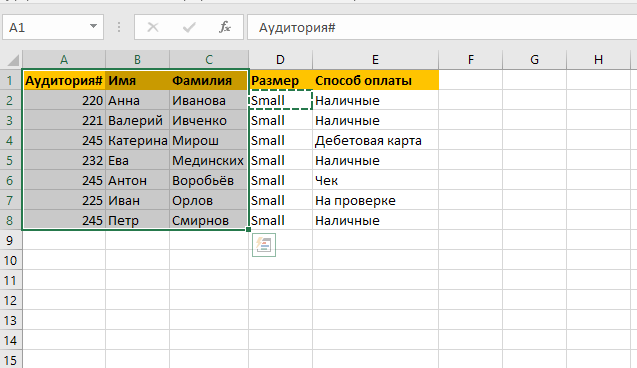
Рис.2 – выделение нескольких столбцов
2 Теперь, сохраняя выделение, откройте на панели инструментов программы поле «Данные». Затем в правой части окна опций найдите иконку «Структура» и нажмите на неё;
3В выпадающем списке нажмите на «Группировать». Если вы ошиблись на этапе выделения нужных столбиков таблицы, нажмите на «Разгруппировать» и повторите операцию заново.
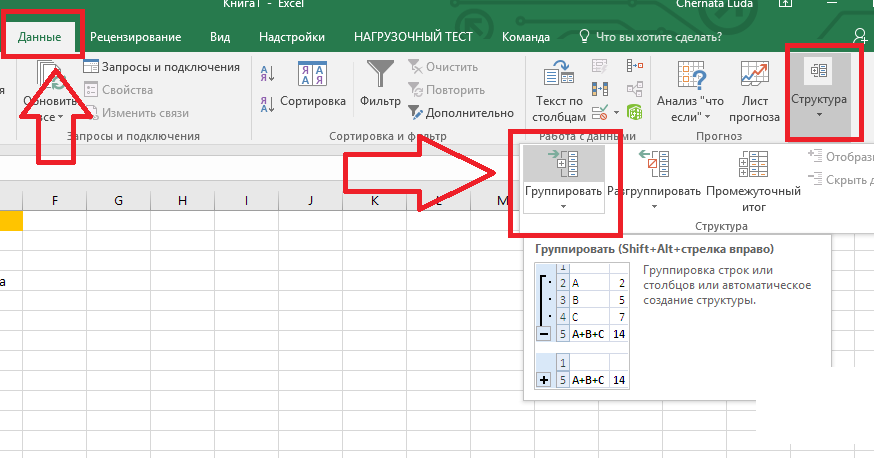
Рис.3 – группировка информации
4 В новом окне выберите пункт «Строки» и нажмите на «ОК»;
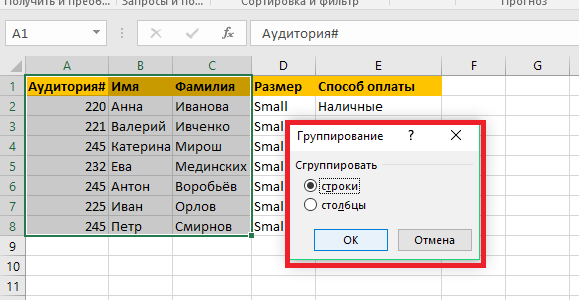
Рис. 4 – группировка строк
5 Теперь снова выделите столбцы А, В, С и проведите группировку, но уже по столбцам:
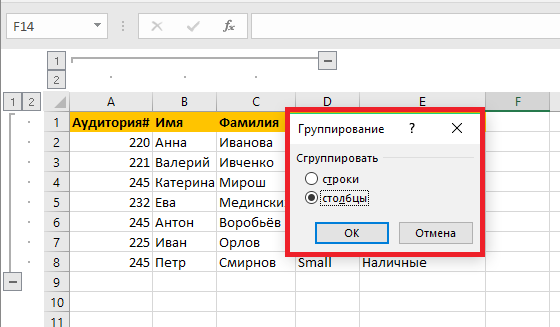
Рис.5 – создание группы столбцов
В результате выполнения действия, все выбранные ранее строки образуют новую группу элементов. Возле столбцов и строк появится панель управления группами. С её помощью вы сможете скрыть детали или же просмотреть скрытые элементы. Для этого нажимайте на знаки «-» и «+» слева от строчек или сверху от столбиков.

Рис.6 – панель управления группами
Создание промежуточных итогов
Опция промежуточных итогов, благодаря использованию групп и стандартных одиннадцати функции (таблица 1), позволяет быстро проводить итоги по заполненным данным таблицы.
Рассмотрим практическое использование этой функции.
Результатом выполнения действия будет появление групп, которые отсортированы по каждому размеру вещи. Следуйте инструкции:
-
Далее необходимо перейди во вкладку «Данные» на панели инструментов;
-
Найдите поле «Сортировка» и нажмите на него;
-
В появившемся окне выберите пункт «Сортировать в диапазоне указных значений» и нажмите на клавишу «ОК».
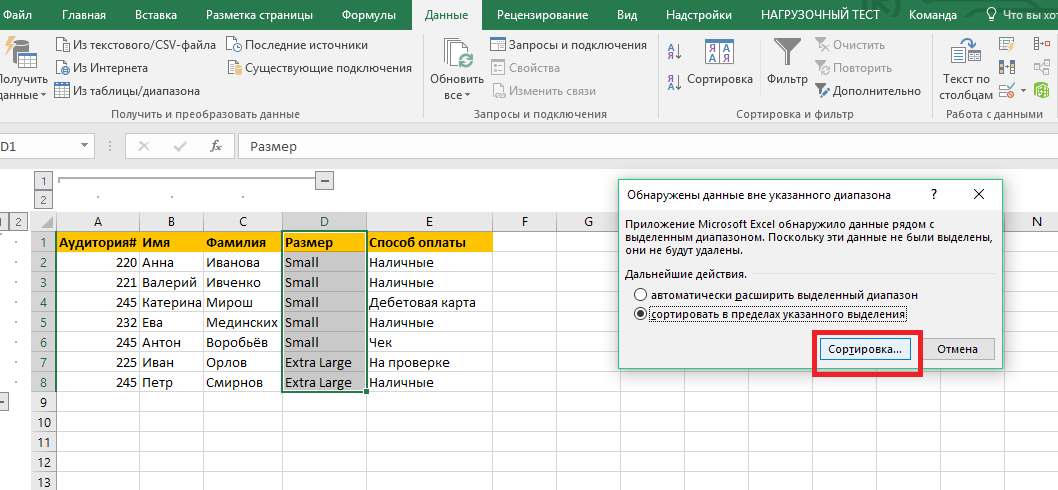
Рис.7 – сортировка содержимого столбца
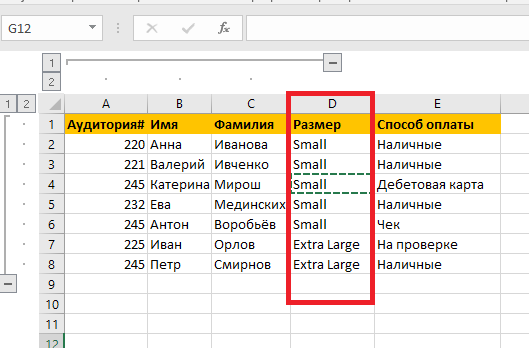
Рис.8 – результат сортировки
Теперь перейдем к реализации функции «Промежуточный итог»:
- На панели инструментов программы откройте поле «Данные»;
- Выберите плитку «Структура»;
- Нажмите на «Промежуточные итоги»;
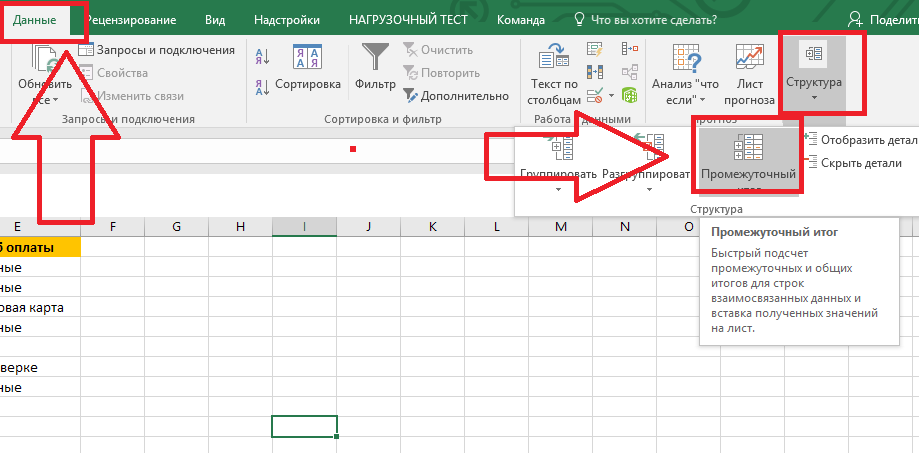
Рис.9 – расположение опции на панели инструментов
-
Далее откроется окно настройки и отображения промежуточных итогов. В первом поле выберите имя столбца, для которого будут подводиться итоги. В нашем случае это «Размер». При каждом изменении в этом поле данные будут изменяться и в итогах;
-
В поле «Операция» выберите тип функции, которая применяется ко всем элементам выбранного в первом поле столбца. Для просчета размеров необходимо использовать подсчет количества;
-
В писке «Добавить итоги по» вы выбираете тот столбец, в котором будут отображаться промежуточные итоги. Выбираем пункт «Размер»;
-
После настройки всех параметров еще раз перепроверьте введённые значения и нажмите на ОК.
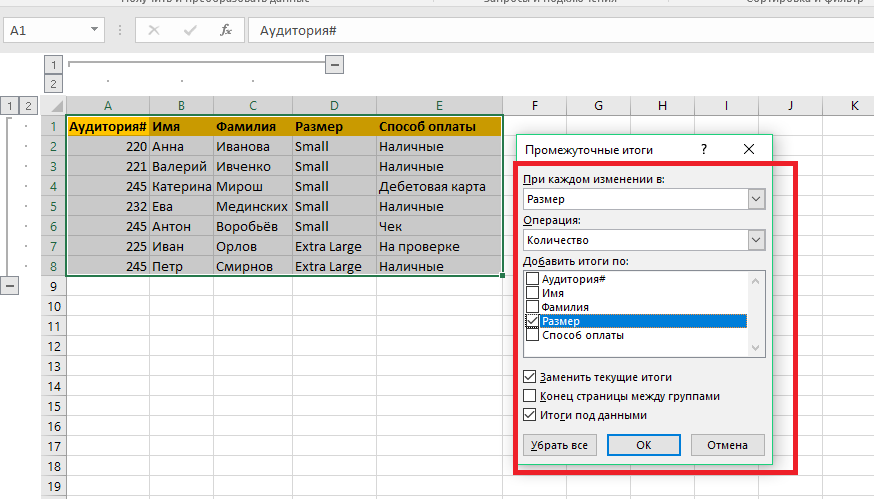
Рис.10 – обработка результата
В результате, на листе отобразится таблица в сгруппированном по размерам виде. Теперь очень легко посмотреть все заказанные вещи размера Small, Extra Large и так далее.
В этом примере мы рассматриваем небольшую таблицу, но на практике она может достигать нескольких тысяч строк, поэтому применение промежуточных итогов становится очень удобным способом быстрого отбора параметров:
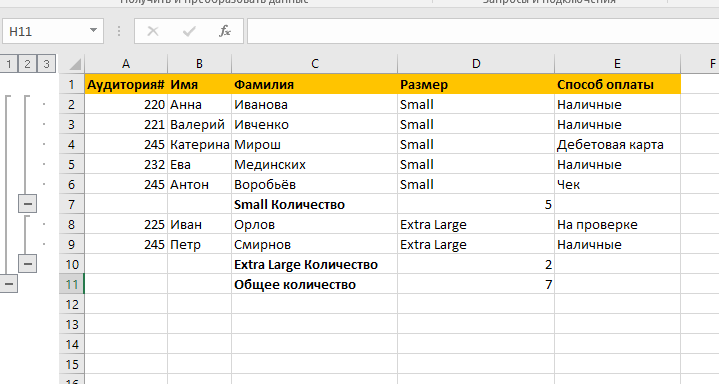
Рис.11 – результат выполнения функции
Как видно из рисунка выше, все итоги выводятся между показанными группами в новой строчке.
Итог для одежды с размером Small – 5 штук, для одежды с размером Extra Large – 2 штуки. Под таблицей показывается и общее количество элементов.
Использование функции «Промежуточные итоги» в Excel
К сожалению, не все таблицы и наборы данных подходят для того, чтобы применять к ним функцию промежуточных итогов. К главным условиям относятся следующие:
- Таблица должна иметь формат обычной области ячеек;
- Шапка таблицы должна состоять из одной строки и размещаться на первой строке листа;
- В таблице не должно быть строк с незаполненными данными.
Создание промежуточных итогов в Excel
Переходим к самому процессу. За использование этого инструмент отвечает отдельный раздел, вынесенный на верхнюю панель программы.
- Выделяем любую ячейку в таблице и переходим на вкладку «Данные». Нажимаем по кнопке «Промежуточный итог», которая расположена на ленте в блоке инструментов «Структура».
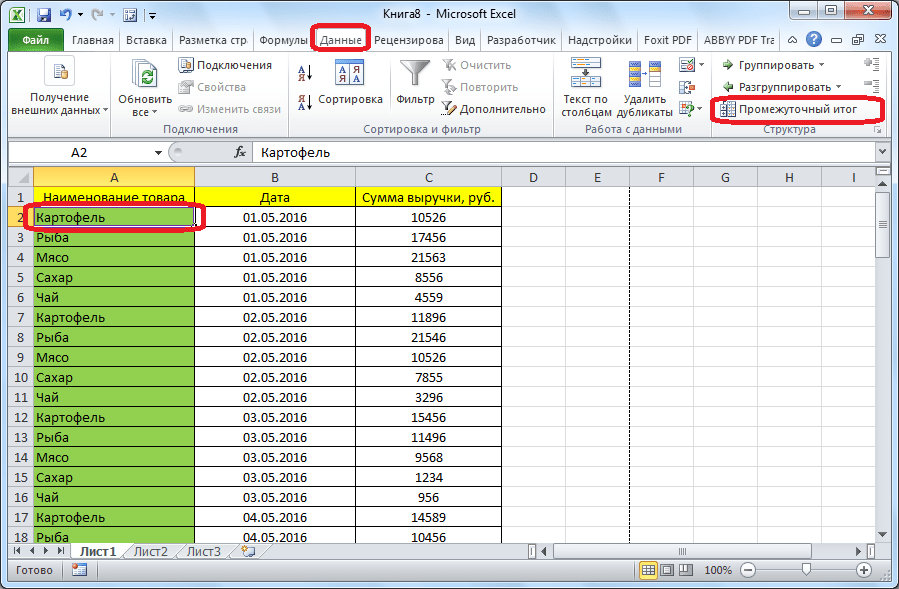
Откроется окно, в котором нужно настроить выведение промежуточных итогов. В нашем примере нам надо просмотреть сумму общей выручки по всем товарам за каждый день. Значение даты расположено в одноименной колонке. Поэтому в поле «При каждом изменении в» выбираем столбец «Дата».
В поле «Операция» выбираем значение «Сумма», так как нам требуется подбить именно сумму за день. Кроме суммы доступны многие другие операции, среди которых можно выделить: количество, максимум, минимум, произведение.
Так как значения выручки выводятся в столбец «Сумма выручки, руб.», то в поле «Добавить итоги по», выбираем именно его из списка столбцов таблицы.
Кроме того, надо установить галочку, если ее нет, около параметра «Заменить текущие итоги». Это позволит при пересчете таблицы, если вы проделываете с ней процедуру подсчетов промежуточных итогов не в первый раз, не дублировать многократно запись одних и тех же итогов.
Если поставить галочку в пункте «Конец страницы между группами», при печати каждый блок таблицы с промежуточными итогами будет распечатываться на отдельной странице.
При добавлении галочки напротив значения «Итоги под данными» промежуточные итоги будут устанавливаться под блоком строк, сумма которых в них подбивается. Если же снять галочку, тогда они будут показываться над строками. Для большинства удобнее размещение под строками, но сам выбор сугубо индивидуален.
По завершении жмем на «OK».
В результате промежуточные итоги появились в нашей таблице. Кроме того, все группы строк, объединенные одним промежуточным итогом, можно свернуть, просто кликнув по знаку «-« слева от таблицы напротив конкретной группы.
Следует также отметить, что при изменении данных в строчках таблицы пересчет промежуточных итогов будет производиться автоматически.
Формула «ПРОМЕЖУТОЧНЫЕ.ИТОГИ»
Помимо вышесказанного существует возможность вывода промежуточных итогов не через кнопку на ленте, а путем вызова специальной функции через «Вставить функцию».
- Предварительно кликнув по ячейке, где будут выводиться промежуточные итоги, жмем указанную кнопку, которая расположена слева от строки формул.

Откроется «Мастер функций», где среди списка функций ищем пункт «ПРОМЕЖУТОЧНЫЕ.ИТОГИ». Выделяем его и кликаем «OK».
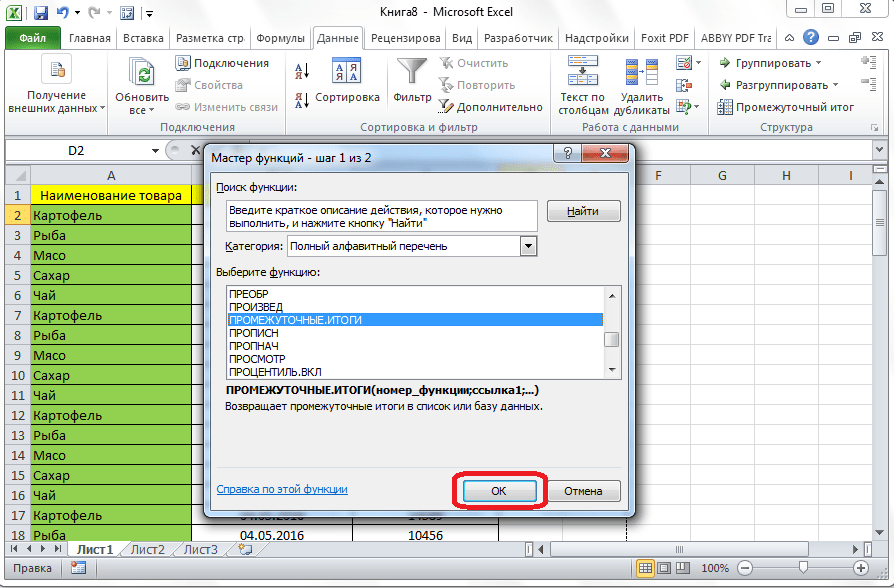
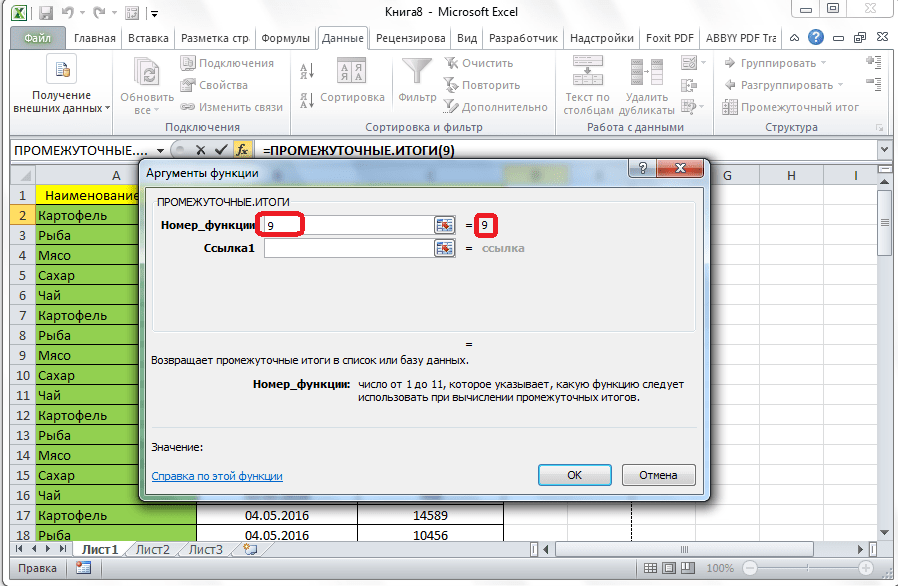
В графе «Ссылка 1» укажите ссылку на тот массив ячеек, для которого вы хотите установить промежуточные значения. Допускается введение до четырех разрозненных массивов. При добавлении координат диапазона ячеек сразу появляется окно для возможности добавления следующего диапазона. Так как вводить диапазон вручную не во всех случаях удобно, можно просто кликнуть по кнопке, расположенной справа от формы ввода.
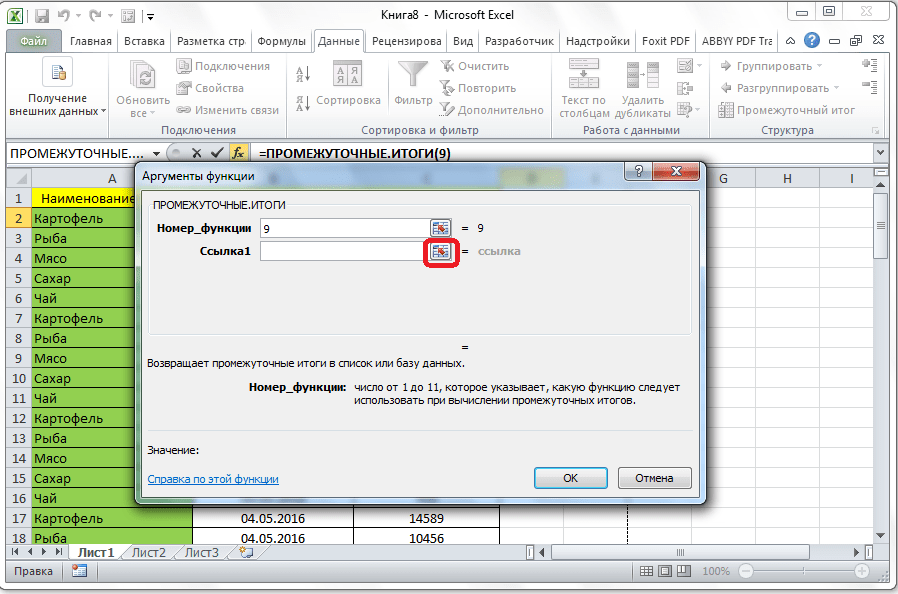
Окно аргументов функции свернется и можно просто выделить курсором нужный массив данных. После того, как он автоматически занесется в форму, кликните по кнопке, размещенной справа.
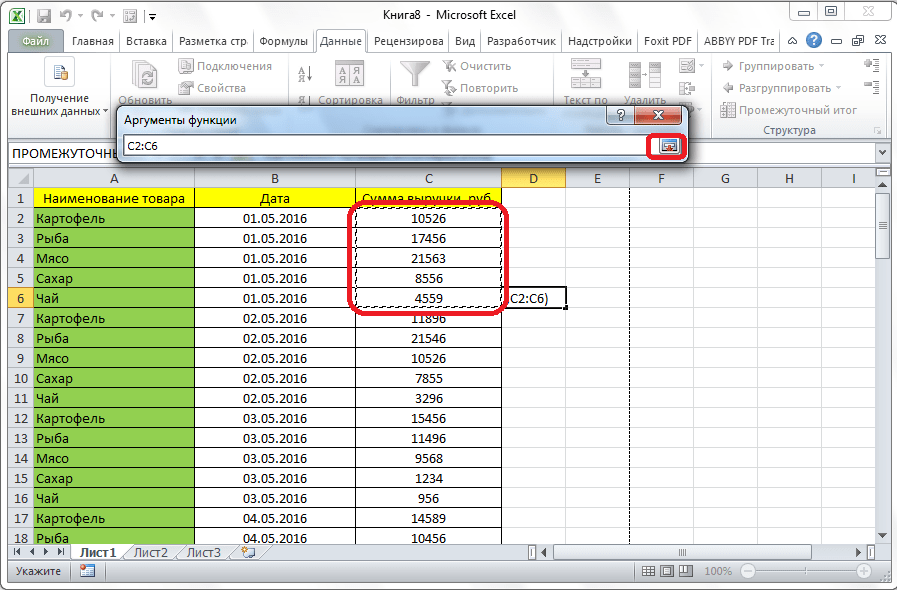
Опять появится окно аргументов функции. Если понадобилось добавить еще один или несколько массивов данных, воспользуйтесь тем же алгоритмом, который был описан выше. В обратном случае просто нажмите «OK».
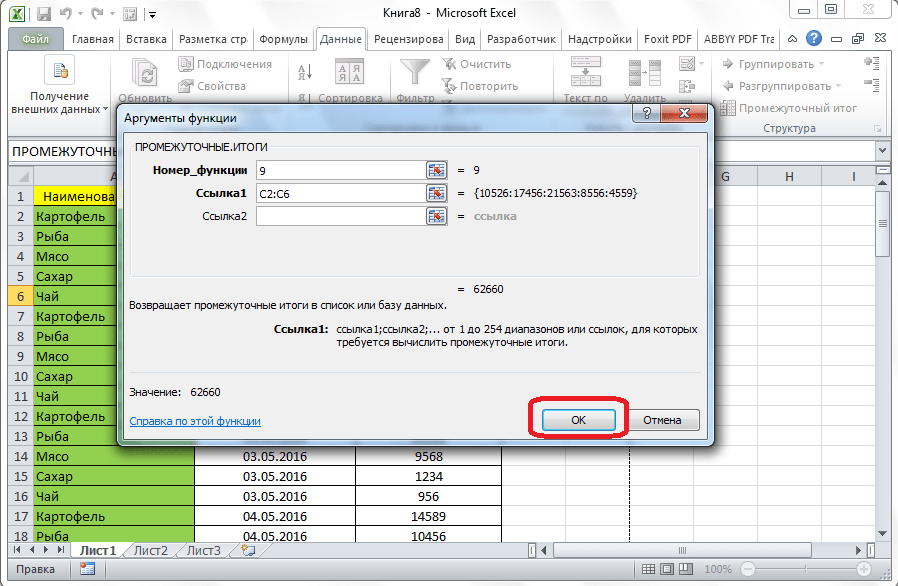
Промежуточные итоги выделенного диапазона данных будут сформированы в ячейке, в которой находится формула.
Синтаксис самой функции выглядит следующим образом: ПРОМЕЖУТОЧНЫЕ.ИТОГИ(номер_функции;адреса_массивов_ячеек) . В нашей ситуации формула будет выглядеть так: «ПРОМЕЖУТОЧНЫЕ.ИТОГИ(9;C2:C6)». Эту функцию, используя этот синтаксис, можно вводить в ячейки и вручную, без вызова «Мастера функций»
Только важно не забывать перед формулой в ячейке ставить знак «=».
Итак, существует два основных способа формирования промежуточных итогов: через кнопку на ленте и через специальную формулу. Кроме того, пользователь должен определить, какое именно значение будет выводиться в качестве итога: сумма, минимальное, среднее, максимальное значение и т.д.
голоса
Рейтинг статьи
Использование промежуточных итогов в Excel — примеры формул
Когда вы впервые сталкиваетесь с промежуточными итогами, это может показаться сложным, запутанным и даже не слишком нужным. Но как только вы узнаете все подробности, то поймете, что овладеть ими не так уж и сложно, а пользы может быть много. Следующие примеры дадут вам несколько полезных советов и новых идей.
Пример 1. Промежуточный итог с функцией 9 или 109?
Как вы уже знаете, ПРОМЕЖУТОЧНЫЕ.ИТОГИ использует 2 набора номеров функций: 1-11 и 101-111. Все они игнорируют отфильтрованные строки, но номера 1–11 учитывают скрытые вручную строки, а номера 101–111 исключают их. Чтобы лучше понять разницу, давайте рассмотрим следующий пример.
Чтобы суммировать отфильтрованные строки, вы можете использовать формулу Промежуточный итог с функцией 9 или с 109, как показано на рисунке ниже:
Но если вы скрыли отдельные элементы вручную,
- используя команду «Скрыть строки» на вкладке «Главная»> «Ячейки»> «Формат» > «Скрыть и отобразить»,
- или щелкнув строки правой кнопкой мыши и выбрав «Скрыть»,
и теперь хотите суммировать значения только в видимых строках, использовать функцию 109 – это единственный вариант:
Остальные номера функций работают таким же образом. Например, для подсчета непустых отфильтрованных ячеек подойдет формула с функцией 3 или 103. Но только функция 103 может правильно подсчитывать видимые значения, если в диапазоне есть скрытые вручную строки.
Пример 2. Промежуточные итоги с условием.
Если вы создаете сводный отчет или информационную панель, где вам нужно отображать различные сводные данные, но у вас ограничено место, чтобы разместить множество вариантов итогов, то можно сделать так:
- В одной ячейке создайте раскрывающийся список, содержащий названия функций, такие как СУММ, МАКС, МИН и др.
- В ячейке рядом с раскрывающимся списком введите вложенную формулу ЕСЛИ со встроенными функциями промежуточных итогов, соответствующими именам функций в раскрывающемся списке.
Например, если предположить, что значения для промежуточного итога находятся в ячейках C2: C16, а раскрывающийся список в A17 содержит элементы «Итого», «Среднее», «Максимум» и «Минимум», «динамическая» формула промежуточного итога будет выглядеть следующим образом:
И теперь, в зависимости от того, какую функцию ваш пользователь выбирает из раскрывающегося списка, соответствующая функция будет вычислять значения в отфильтрованных строках:
Думаю, при помощи этого способа вы можете заменить этой универсальной функцией стандартные функции суммирования, нахождения максимума и минимума, среднего значения, подсчёта и т.д. Ведь в данном случае даже сортировка не нужна, так как мы не группируем данные, а просто делаем подсчёт. Главное, чтобы не было пустых строк.
Обратите внимание также на то, что если бы мы использовали для расчёта суммы продаж функцию СУММ, то в этой таблице мы не смогли бы подсчитать продажи по какому-то определённому покупателю или группе покупателей. Пришлось бы для каждого из них использовать функцию СУММЕСЛИ. Вы можете достаточно просто посчитать промежуточные итоги с условием, если отфильтровать нужные строки по товарам, по покупателям либо по другим критериям
Результат будет показан только по значениям, оставшимся после фильтрации. Соответственно и расчет будет сделан только по ним
Вы можете достаточно просто посчитать промежуточные итоги с условием, если отфильтровать нужные строки по товарам, по покупателям либо по другим критериям. Результат будет показан только по значениям, оставшимся после фильтрации. Соответственно и расчет будет сделан только по ним.
К примеру, вот как можно подсчитать сумму продаж черного шоколада, исключив молочный при помощи фильтра:
Как видите, при помощи СУММ это сделать невозможно. А использовать СУММЕСЛИ — это каждый раз корректировать условие в формуле либо делать несколько формул «на все случаи жизни». А здесь мы просто отбираем нужное при помощи фильтра. Согласитесь, это гораздо проще и удобнее, нежели писать и затем корректировать громоздкие формулы.
Сумма видимых строк. Функция ПРОМЕЖУТОЧНЫЕ.ИТОГИ
Задача: функция СУММ суммирует все ячейки диапазона, являются ли они скрытыми или нет. Вы хотите суммировать только видимые строки.
Решение: вы можете использовать функцию ПРОМЕЖУТОЧНЫЕ.ИТОГИ вместо СУММ. Формула будет немного отличаться, в зависимости от того, как вы спрятали строки. Если вы выделили строки, кликнули правой кнопкой мыши, и в контекстном меню выбрали скрыть, можно использовать: =ПРОМЕЖУТОЧНЫЕ.ИТОГИ(109; диапазон) (рис. 1). Весьма необычно использовать для этих целей ПРОМЕЖУТОЧНЫЕ.ИТОГИ. Как правило, эта функция нужна, чтобы Excel игнорировал другие подитоги внутри диапазона.
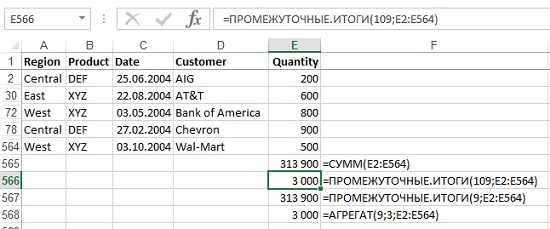
Рис. 1. Серия 100 в первом аргументе функции ПРОМЕЖУТОЧНЫЕ.ИТОГИ используется для обработки видимых строк
Скачать заметку в формате Word или pdf, примеры в формате Excel
ПРОМЕЖУТОЧНЫЕ.ИТОГИ может выполнить 11 операций. Первый аргумент функции указывает ей на следующие операции: (1) СРЗНАЧ, (2) СЧЁТ, (3) СЧЁТЗ, (4) МАКС, (5) МИН, (6) ПРОИЗВЕД, (7) СТАНДОТКЛОН, (8) СТАНДОТКЛОНП, (9) СУММ, (10) ДИСП, (11) ДИСПР. При добавлении сотни выполняются те же операции, но только над видимыми ячейкам. Например, 104 найдет максимум среди видимых ячеек. Под видимыми имеется ввиду, не видимые на экране (например, 120 строк не уместятся на экране), а не скрытые, командой Скрыть.
В ячейке Е566 (см. рис. 1) используется формула =ПРОМЕЖУТОЧНЫЕ.ИТОГИ(109;E2:E564). Excel возвращает сумму только видимых (не скрытых) ячеек в диапазоне, а именно – Е2;Е30;Е72;Е78;Е564.
Функция ПРОМЕЖУТОЧНЫЕ.ИТОГИ применяется к вертикальным наборам данных. Она не предназначена для горизонтальных наборов данных. Так, при определении промежуточных итогов горизонтального набора данных с помощью значения константы номер_функции от 101 и выше (например, ПРОМЕЖУТОЧНЫЕ.ИТОГИ(109;С2:F2) рис. 2), скрытие столбца не повлияет на результат.
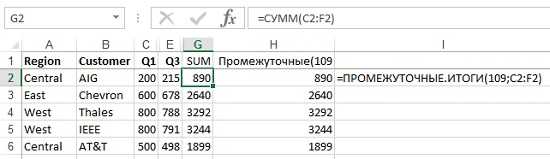
Рис. 2. Формула не игнорирует ячейки в скрытых столбцах
Дополнительные сведения: существует необычное исключение в поведении функция ПРОМЕЖУТОЧНЫЕ.ИТОГИ. Когда строки были скрыты по какой-либо из команд фильтра (расширенный фильтр, автофильтр или фильтр), Excel суммирует только видимые строки даже в варианте ПРОМЕЖУТОЧНЫЕ.ИТОГИ(9;диапазон). Нет необходимости использовать версию 109 (рис. 3). Здесь фильтр используется для поиска записей Chevron.
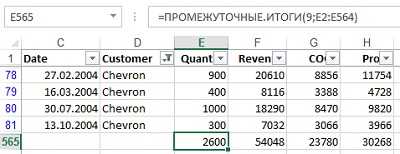
Рис. 3. Достаточно аргумента 9 если строки скрыты в результате применения фильтра
Почему я упоминаю об этой странности? Потому что есть малоизвестное сочетание клавиш для суммирования видимых строк, полученных в результате фильтрации. Попробуйте эти шаги:
- Выбрать любую ячейку в вашем наборе данных.
- Пройдите по меню ДАННЫЕ –>Фильтр (или нажмите Alt + Ы, а затем не отпуская Alt, нажмите Ф; или нажмите Ctrl+Shift+L). Excel добавляет фильтр (выпадающее меню) для всех заголовков столбцов.
- Откройте одно из выпадающих меню, например, Customer. Снимите флажок Выделить все, а затем выберите одного клиента. В нашем примере – Chevron.
- Выберите ячейки непосредственно под отфильтрованными данными. В нашем примере –ячейки Е565:H565.
- Нажмите клавиши Alt+= или щелкните значок Автосумма (меню ГЛАВНАЯ). Вместо того, чтобы использовать СУММ, Excel применит функцию ПРОМЕЖУТОЧНЫЕ.ИТОГИ(9;диапазон), которая просуммирует только строки, выбранные фильтром (см. рис. 3).
В Excel 2010 появилась еще одна подобная функция – АГРЕГАТ (подробнее см. Сравнение массивов и выборки по одному или нескольким условиям; раздел Функция АГРЕГАТ). Она имеет больше функций в своем «репертуаре» и больше опций, какие строки исключать, а какие обрабатывать. Основное ее достоинство – обработка ошибочных значений (например, #ДЕЛ/0!). К сожалению, эта функция также не применима к суммированию видимых столбцов.
Резюме: вы можете использовать функцию ПРОМЕЖУТОЧНЫЕ.ИТОГИ, чтобы игнорировать скрытые строки.
Функция ПРОМЕЖУТОЧНЫЕ ИТОГИ в Excel
Здравствуйте, друзья. Сегодня расскажу отличный способ, как посчитать промежуточные итоги в таблице Excel, получив приятное преимущество. Изложенный здесь материал обязателен для продвинутых пользователей, поэтому, читаем до конца!
Вот пример таблицы. Здесь есть продажи менеджеров по месяцам. Для каждого менеджера указан регион, в котором находятся его клиенты.
В строках 18-19 посчитаны суммарные и средние продажи в каждом месяце. Для этого использованы функции СУММ и СРЗНАЧ соответственно. Так сделает каждый, кто неплохо знает программу. А мы поступим иначе, используем функцию ПРОМЕЖУТОЧНЫЕ.ИТОГИ. Синтаксис ее таков:
=ПРОМЕЖУТОЧНЫЕ.ИТОГИ(функция ; ссылка 1 ; ; … ; )
Её аргументы:
- Функция – математическая операция, которая будет в итоговой строке, например, сумма, среднее, максимальное и т.п. Полный перечень функций я опишу ниже
- Ссылка – диапазон, для которого рассчитывается функция. Обязательна только первая ссылка
Предусмотрены такие функции:
Функция Excel
Код, когда скрытые строки учитываются
Код, когда скрытые строки НЕ учитываются
Описание
Количество ячеек, содержащих числа
Количество непустых ячеек
Максимальное в массиве
Минимальное в массиве
Произведение всех элементов
Стандартное отклонение по выборке
Стандартное отклонение по генеральной совокупности
Сумма всех элементов
Дисперсия по выборке
Дисперсия по генеральной совокупности
Тогда формулу суммирования можно записать так:
Первым аргументом указана девятка – код функции суммирования. Вторым – все продажи в месяце.
Так в чём преимущество, если функция ПРОМЕЖУТОЧНЫЕ.ИТОГИ выглядит сложнее? Я приведу несколько:
Для интерактивных таблиц, где клиент сам указывает, какой показатель вывести на экран, эта функция позволяет легко организовать изменение показателя в пределах ячейки.
Используется лишь одна функция, в которой достаточно изменить один код, чтобы пересчитать все итоги
Самое важное: функцию можно настроить на отображение итогов лишь для видимых ячеек!
На третьем пункте списка остановлюсь отдельно, т.к. это мощное преимущество функции. В таблице кодов я привел две колонки: «Код, когда скрытые строки учитываются» и «Код, когда скрытые строки не учитываются». Названия говорят сами за себя. Давайте посмотрим, как это работает. В таблице примером посчитаем среднее значение продаж в каждом месяце:
В январе эта величина составила 485 шт.
Обратите внимание, код функции – 1, т.е. «среднее значение, скрытые ячейки учитываются». Теперь скроем строки 5-10 и убедимся, что среднее значение в январе осталось таким же, 485
Теперь скроем строки 5-10 и убедимся, что среднее значение в январе осталось таким же, 485.
Теперь изменим код функции с 1 на 101 – «среднее значение, скрытые ячейки НЕ учитываются». Среднее будет вычислено только для видимых на экране строк! То есть, вы можете просто скрыть ненужные ячейки, и они не будут участвовать в расчете итогов!
Думаю, вы оценили эту возможность, т.к. большинство функций Эксель так не умеют, а функционал действительно полезный. Следует оговориться еще о нескольких особенностях и повторить уже названные:
- Коды 1-11 используются для итогов, включая скрытые строки
- Коды 101-111 применяют для получения результатов без учета скрытых
- Функция ВСЕГДА исключает из расчета строки, скрытые автофильтром
- Ф-я ПРОМЕЖУТОЧНЫЕ.ИТОГИ исключает из расчета ячейки, которые тоже содержат эту функцию
- Когда вы используете функцию для горизонтальных массивов, скрытые столбцы никогда не исключаются!
Это всё, что я планировал рассказать. Делитесь статьёй с друзьями, если она вам понравилась, а если возникли сложности – пишите комментарии!
Функция Excel Промежуточные.итоги()

Функция «Промежуточные итоги()» используется для вычисления промежуточного итога (сумма, среднее, количество значений и т.д.) в диапазоне, в котором имеются скрытые сроки.
Особенность функции состоит в том, что она предназначена для использования совместно с другими средствами Excel (например, автофильтрами).
Для демонстрации пользы от функции Excel Промежуточные.итоги() рассмотрим урезанную выгрузку из базы мероприятий.
Задача: по выбранным параметрам оценить ключевые показатели в сравнении с ситуацией по всем направлениям.
Мероприятия можно фильтровать по разным параметрам, но нам для сравнения хотелось бы понимать, показатели по отфильтрованным параметрам и сравнивать с ситуацией в целом по всем направлениям.
Для этого можно воспользоваться функцией Excel =Промежуточные.итоги(). Функция =Промежуточные.итоги() делает расчет по отфильтрованным значениям.
В формуле можно задать расчет:
- Средней – номер 1 или 101 – для выборки
- Счет значений – номер 3 или 103
- Сумма — 9 или 109
- И т.д.
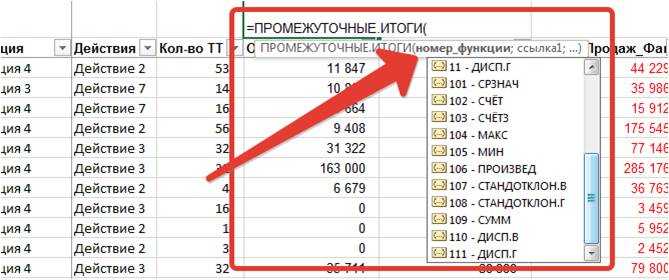
- Если номер функции трехзначный, например, 109, то функция работает как промежуточные итоги, т.е. рассчитывает значения по отфильтрованным параметрам.
- Если номер однозначный или двузначный 2 или 11, то формула промежуточные.итоги() работает, как стандартная формула по выбранной функции.
Перейдем к нашим мероприятиям:
У нас есть выгрузка из базы по следующим столбцам:
- Ситуация
- Действия
- Кол-во клиентов
- Объём_Продаж_До
- Объём_Продаж_План
- Объём_Продаж_Факт
- Затраты_План
- Затраты_Факт
Для оценки ситуации в целом введем стандартную формулу суммирования:
Для расчета промежуточных итогов по выбранным параметрам введем =ПРОМЕЖУТОЧНЫЕ.ИТОГИ(109;RC:RC), где
- 109 – функция суммы для расчета промежуточных итогов;
- RC:RC – ссылка на диапазон суммирования.
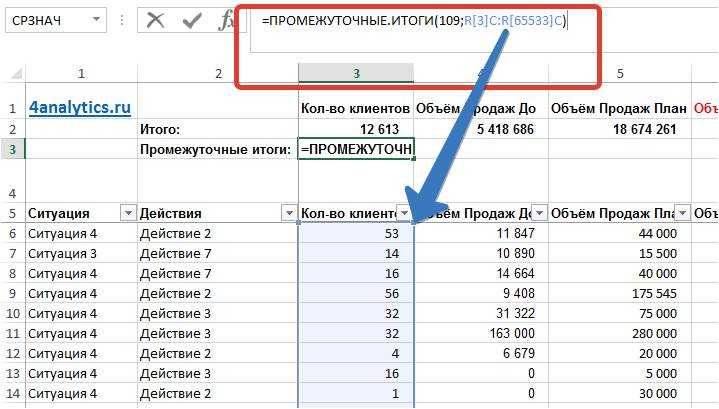
Теперь, отфильтровав столбец «Ситуация» — «Ситуация 4» и «Действие» — Действие 2 и 3, мы получим перерасчет промежуточных итогов по каждому из показателей и можем их сравнить с показателями «Итого»:
В результате: видно, что % прироста продаж по отфильтрованным мероприятиям выше, чем по всем, причем планировали результаты получить ниже, чем по итого, а получили выше. Т.е. сработали лучше, чем планировали и лучше чем по всем мероприятиям.
Формула Excel =промежуточные.итоги() – отличный инструмент для расчета показателей по отфильтрованным параметрам.
Если есть вопросы — обращайтесь!
- Novo Forecast Lite — автоматический расчет прогноза в Excel .
- 4analytics — ABC-XYZ-анализ и анализ выбросов в Excel.
- Qlik Sense Desktop и QlikView Personal Edition — BI-системы для анализа и визуализации данных.
Тестируйте возможности платных решений:
Novo Forecast PRO — прогнозирование в Excel для больших массивов данных.
Получите 10 рекомендаций по повышению точности прогнозов до 90% и выше.
Как вставить промежуточные итоги в Excel
Чтобы быстро добавить промежуточные итоги в Excel, выполните следующие действия.
1. Организуйте исходные данные
Функция «Промежуточные итоги» в Excel требует, чтобы исходные данные располагались в правильном порядке (то есть, однотипные — рядом) и не содержали пустых строк.
Итак, прежде всего обязательно отсортируйте ваши данные по столбцу, по которому вы хотите их сгруппировать. Самый простой способ сделать это – нажать кнопку «Фильтр на вкладке «Данные», затем щелкнуть стрелку фильтра и выбрать сортировку от А до Я или от Я до А:
Чтобы удалить пустые ячейки, не испортив данные, следуйте этим рекомендациям: Как быстро и безопасно удалить пустые строки в Excel.
После этого подготовительную работу можно считать завершенной.
2. Добавьте промежуточные итоги
Выберите любую ячейку в наборе данных, перейдите на вкладку «Данные»> в группу «Структура» и нажмите «Промежуточный итог.
В этом случае Excel будет обрабатывать все данные в вашей таблице, пока не встретит пустые столбец и строку. То есть, до последней заполненной строки.
3. Определите параметры промежуточных итогов.
В диалоговом окне «Промежуточный итог» укажите три основных параметра: по какому столбцу следует группировать, какую функцию суммирования использовать и какие столбцы необходимо подытожить:
- В поле При каждом изменении в выберите столбец, по которому вы хотите группировать данные. В нашем случае мы выберем колонку с наименованиями покупателей.
- В списке Использовать функцию выберите одну из следующих:
- Сумма.
- Количество – подсчет непустых ячеек (это вставит формулы промежуточных итогов с функцией СЧЁТ ).
- Среднее – расчет среднего значения.
- Максимум – вернуть наибольшее число.
- Минимум – получить наименьшее число.
- Произведение – вычислить произведение по столбцу.
- Количество чисел – подсчет ячеек, содержащих числа.
- Стандартное отклонение – вычисление стандартного отклонения генеральной совокупности на основе выборки чисел.
- Несмещённое отклонение – возвращает стандартное отклонение, основанное на всей совокупности чисел.
- Дисперсия – оценка дисперсии генеральной совокупности на основе выборки чисел.
- Несмещённая дисперсия – оценка дисперсии генеральной совокупности на основе всей совокупности чисел.
- В разделе «Добавить итоги по» установите флажок для каждого столбца, по которому вы хотите получить промежуточный итог.
В этом примере мы группируем данные по столбцу «Код покупателя» и используем функцию СУММ для получения итоговых значений в столбцах «Количество» и «Сумма».
Кроме того, вы можете выбрать любую из дополнительных опций:
- Чтобы вставить автоматический разрыв страницы после каждого промежуточного итога, установите флажок Конец страницы между группами. В итоге каждая группа будет распечатана на отдельном листе. Но в большинстве случаев это не нужно, поэтому эта опция обычно не активна.
- Чтобы отобразить итоговую строку сверху над данными, снимите флажок «Итоги под данными. Этот пункт обычно активирован по умолчанию, так как нам все же привычнее, когда сначала идут данные, а под ними — итоги.
- Чтобы перезаписать любые уже существующие промежуточные итоги, активируйте флажок «Заменить текущие итоги. Если вы изменили данные, то старые итоги вам не нужны. А вот если вы работаете не со всей, а только с частью таблицы (о такой возможности мы говорили выше), тогда, возможно, не нужно удалять то, что уже было посчитано. Кроме того, если не ставить этот флажок, то вы добавите еще один уровень итогов. Например, вы нашли сумму продаж по каждой группе, и можете добавить еще количество продаж или средний размер заказа. То есть, по каждой группе можно рассчитать несколько разных итогов.
Наконец, нажмите кнопку ОК. Промежуточные итоги появятся под каждой группой данных, а общая сумма будет добавлена в конец таблицы.
После того, как промежуточные итоги вставлены на ваш рабочий лист, они будут автоматически пересчитываться при редактировании исходных данных.
Но вот добавление новых данных здесь уже выглядит немного сложнее. Нужно самостоятельно определить, в какую группу поместить новую запись, затем вставить пустую строку и заполнить ее. Если вставить «не туда», то расчеты будут неверны.
Если нужно посчитать не только сумму, но и, к примеру, средний размер заказа, то вновь вызываем меню промежуточных итогов, как это уже делали ранее.
Укажите, какую операцию нужно выполнить. И не забудьте убрать птичку в пункте «Заменить текущие итоги».
В результате получаем вот такую картину:
Как видите, подсчитаны и среднее, и сумма.
Отображение и скрытие промежуточных и общих итогов в сводной таблице
Примечание: Мы стараемся как можно оперативнее обеспечивать вас актуальными справочными материалами на вашем языке. Эта страница переведена автоматически, поэтому ее текст может содержать неточности и грамматические ошибки
Для нас важно, чтобы эта статья была вам полезна. Просим вас уделить пару секунд и сообщить, помогла ли она вам, с помощью кнопок внизу страницы. Для удобства также приводим ссылку на оригинал (на английском языке)
Для удобства также приводим ссылку на оригинал (на английском языке).
После создания сводной таблицы с указанием суммы значений промежуточные и общие итоги появляются в ней автоматически, но вы можете отобразить или скрыть их.

Отображение и скрытие промежуточных итогов
Щелкните любое место сводной таблицы, чтобы отобразить вкладку Работа со сводными таблицами.
На вкладке Конструктор нажмите кнопку Итоги.
Выберите подходящий вариант.
Не показывать промежуточные суммы
Показывать все промежуточные итоги в нижней части группы
Показывать все промежуточные итоги в заголовке группы
Совет: Чтобы включить в общие итоги отфильтрованные элементы, выберите пункт Включить отобранные фильтром элементы в итоги. Чтобы отключить эту функцию, выберите тот же пункт еще раз. Дополнительные параметры итогов и отфильтрованных элементов представлены на вкладке Итоги и фильтры диалогового окна Параметры сводной таблицы ( Анализ > Параметры).
Вот как отобразить или скрыть общие итоги.
Щелкните любое место сводной таблицы. На ленте появится вкладка Работа со сводными таблицами.
На вкладке Конструктор нажмите кнопку Общие итоги.
Выберите подходящий вариант.
Отключить для строк и столбцов
Включить для строк и столбцов
Включить только для строк
Включить только для столбцов
Совет: Чтобы общие итоги не отображались для строк или столбцов, снимите флажок Показывать общие итоги для строк или Показывать общие итоги для столбцов на вкладке Итоги и фильтры диалогового окна Параметры сводной таблицы ( Анализ > Параметры).
При создании сводной таблицы промежуточные и общие итоги появляются в ней автоматически, но вы можете отобразить или скрыть их.
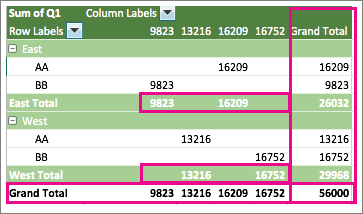
Совет: Общие итоги в строке отображаются только в том случае, если данные состоят из одного столбца, так как общие итоги для группы столбцов обычно не имеют смысла (например, если один из них содержит значения количества, а второй — цены). Чтобы отобразить общие итоги по значениям в нескольких столбцах, создайте вычисляемый столбец в исходных данных и отобразите его в сводной таблице.
Отображение и скрытие промежуточных итогов
Вот как отобразить или скрыть промежуточные итоги.
Щелкните любое место сводной таблицы. На ленте появятся вкладки Анализ сводной таблицы и Конструктор.
На вкладке Конструктор нажмите кнопку Итоги.
Выберите подходящий вариант.
Не показывать промежуточные итоги
Показывать все промежуточные итоги в нижней части группы
Показывать все промежуточные итоги в заголовке группы
Совет: Чтобы включить в расчет отфильтрованные значения, щелкните Включить отобранные фильтром элементы в итоги. Чтобы отключить этот параметр, щелкните его еще раз.
Вот как отобразить или скрыть общие итоги.
Щелкните любое место сводной таблицы. На ленте появятся вкладки Анализ сводной таблицы и Конструктор.
На вкладке Конструктор нажмите кнопку Общие итоги.
Выберите подходящий вариант.
Отключить для строк и столбцов
Включить для строк и столбцов
Включить только для строк
Включить только для столбцов
Внедрение функции «Промежуточные итоги» в Excel
К огорчению, не все таблицы и наборы данных подступают для того, чтоб использовать к ним функцию промежных итогов. К основным условиям относятся последующие:
- Таблица обязана иметь формат обыкновенной области ячеек;
- Шапка таблицы обязана состоять из одной строчки и располагаться на первой строке листа;
- В таблице не обязано быть строк с незаполненными данными.
Создание промежных итогов в Excel
Перебегаем к самому процессу. За внедрение этого инструмент отвечает отдельный раздел, вынесенный на верхнюю панель программки.
- Выделяем всякую ячейку в таблице и перебегаем на вкладку «Данные». Жмем по кнопочке «Промежный результат», которая размещена на ленте в блоке инструментов «Структура».
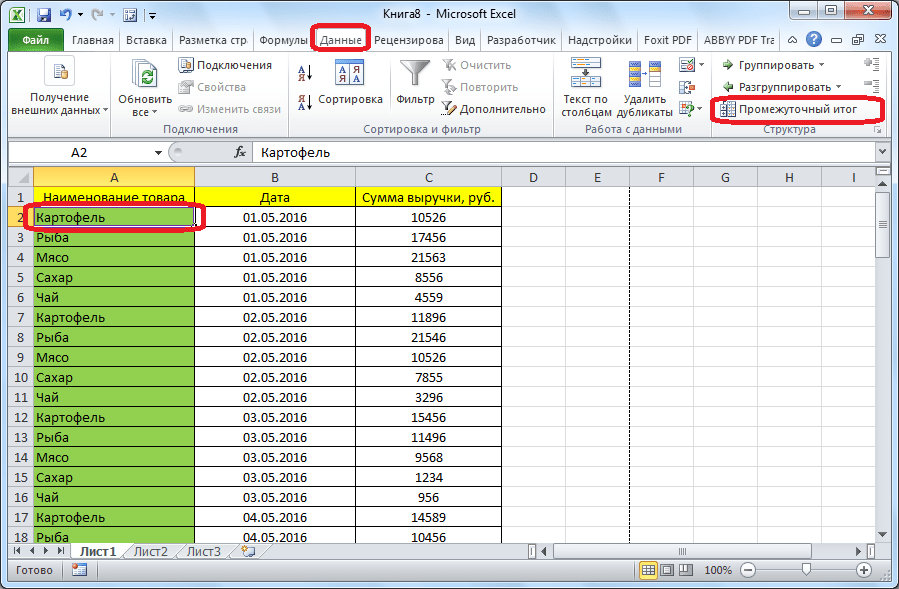

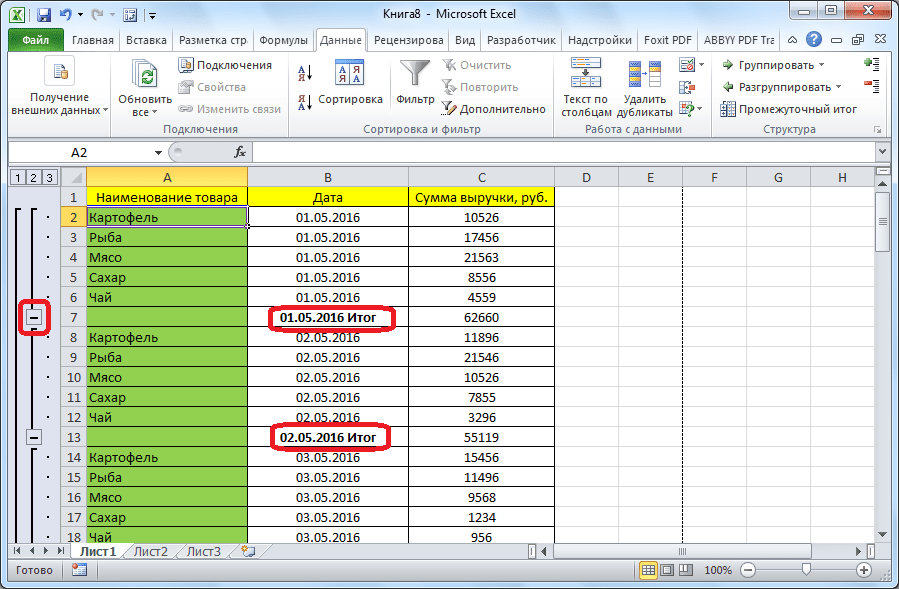
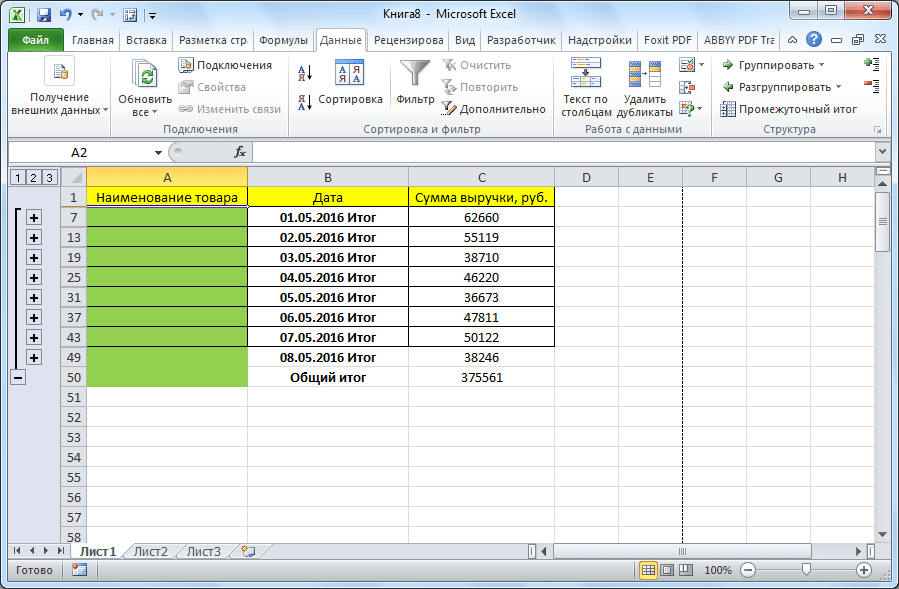
Формула «ПРОМЕЖУТОЧНЫЕ.ИТОГИ»
Кроме вышесказанного существует возможность вывода промежных итогов не через клавишу на ленте, а методом вызова специальной функции через «Вставить функцию».
- За ранее кликнув по ячейке, где будут выводиться промежуточные итоги, нажимаем обозначенную клавишу, которая размещена слева от строчки формул.

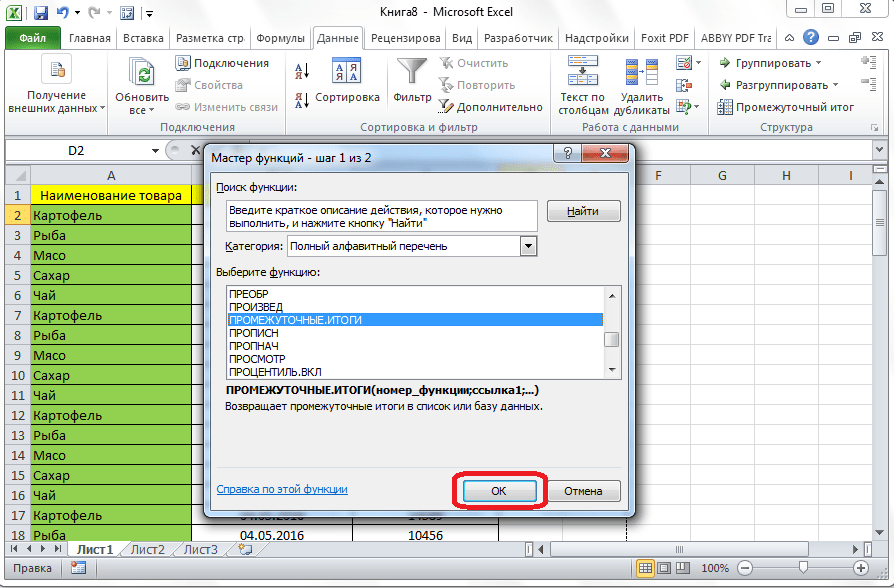
- 1 — среднее арифметическое значение;
- 2 — количество ячеек;
- 3 — количество заполненных ячеек;
- 4 — наибольшее значение в избранном массиве данных;
- 5 — малое значение;
- 6 — произведение данных в ячейках;
- 7 — обычное отклонение по выборке;
- 8 — обычное отклонение по генеральной совокупы;
- 9 — сумма;
- 10 — дисперсия по выборке;
- 11 — дисперсия по генеральной совокупы.
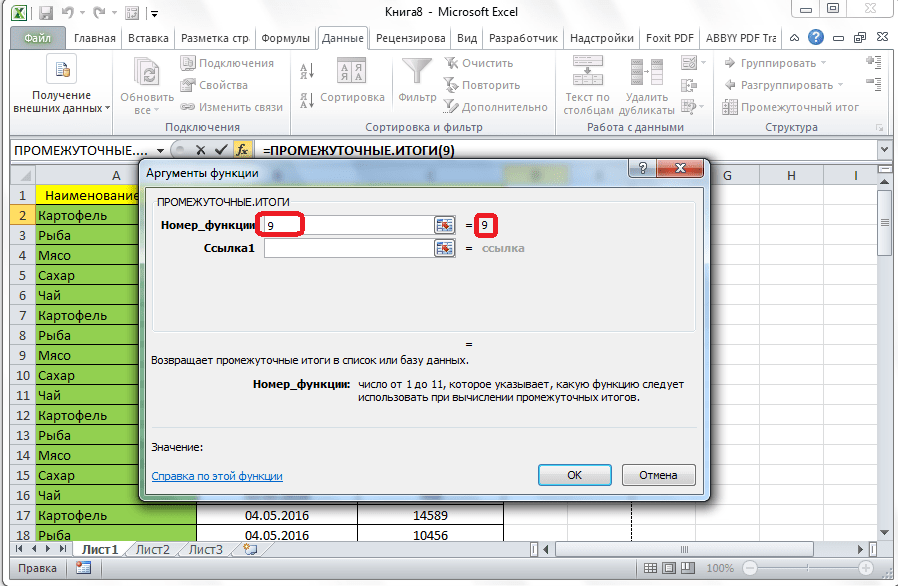
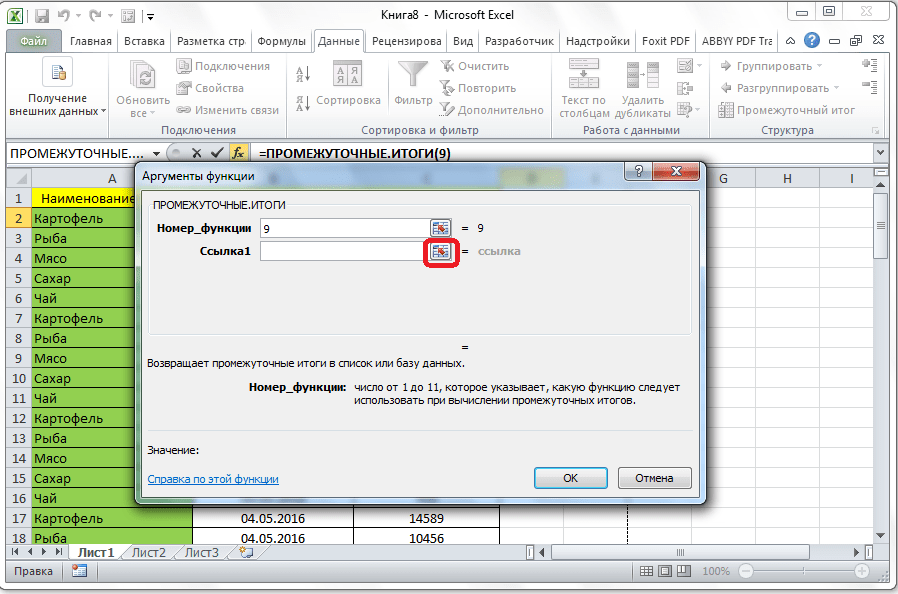
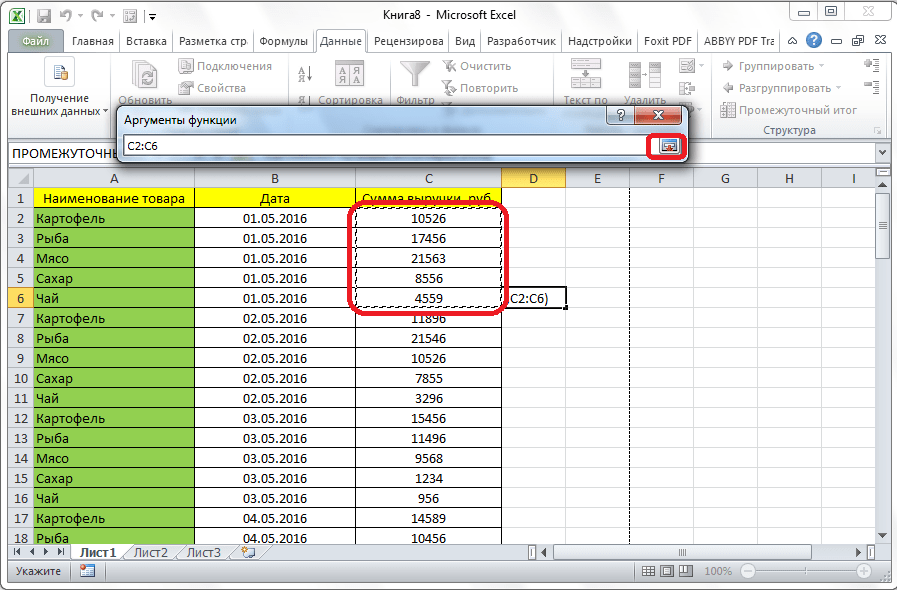
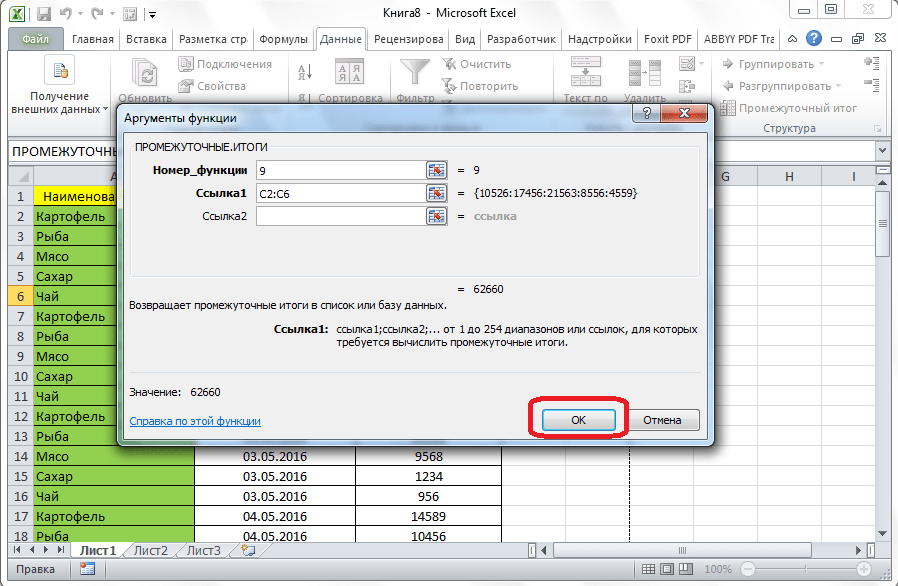
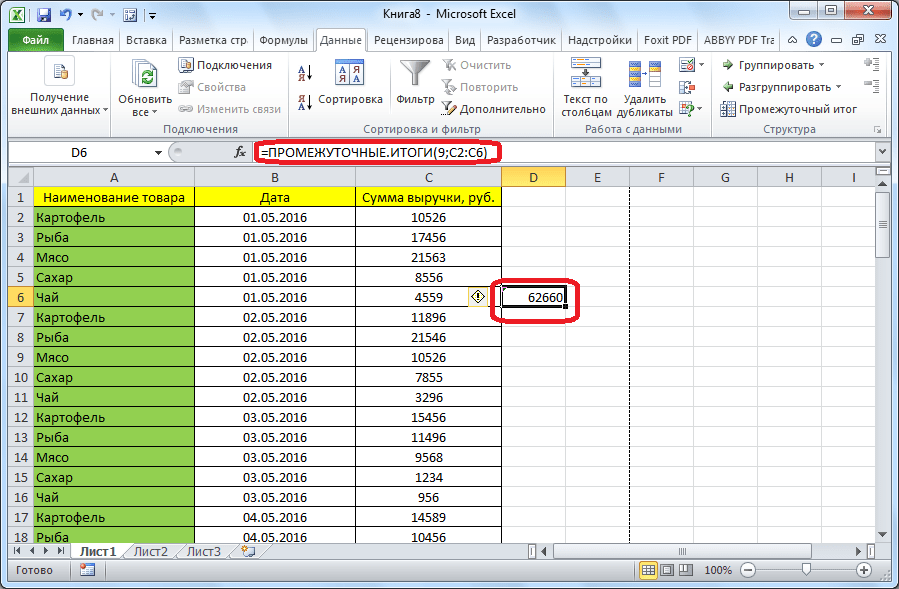
Итак, существует два главных метода формирования промежных итогов: через клавишу на ленте и через специальную формулу. Не считая того, юзер должен найти, какое конкретно значение будет выводиться в качестве итога: сумма, малое, среднее, наибольшее значение и т.д.
Мы рады, что смогли посодействовать Для вас в решении препядствия.
Кроме данной статьи, на веб-сайте еще 12327 инструкций. Добавьте веб-сайт Lumpics.ru в закладки (CTRL+D) и мы буквально еще пригодимся для вас.
Опишите, что у вас не вышло. Наши спецы постараются ответить очень стремительно.