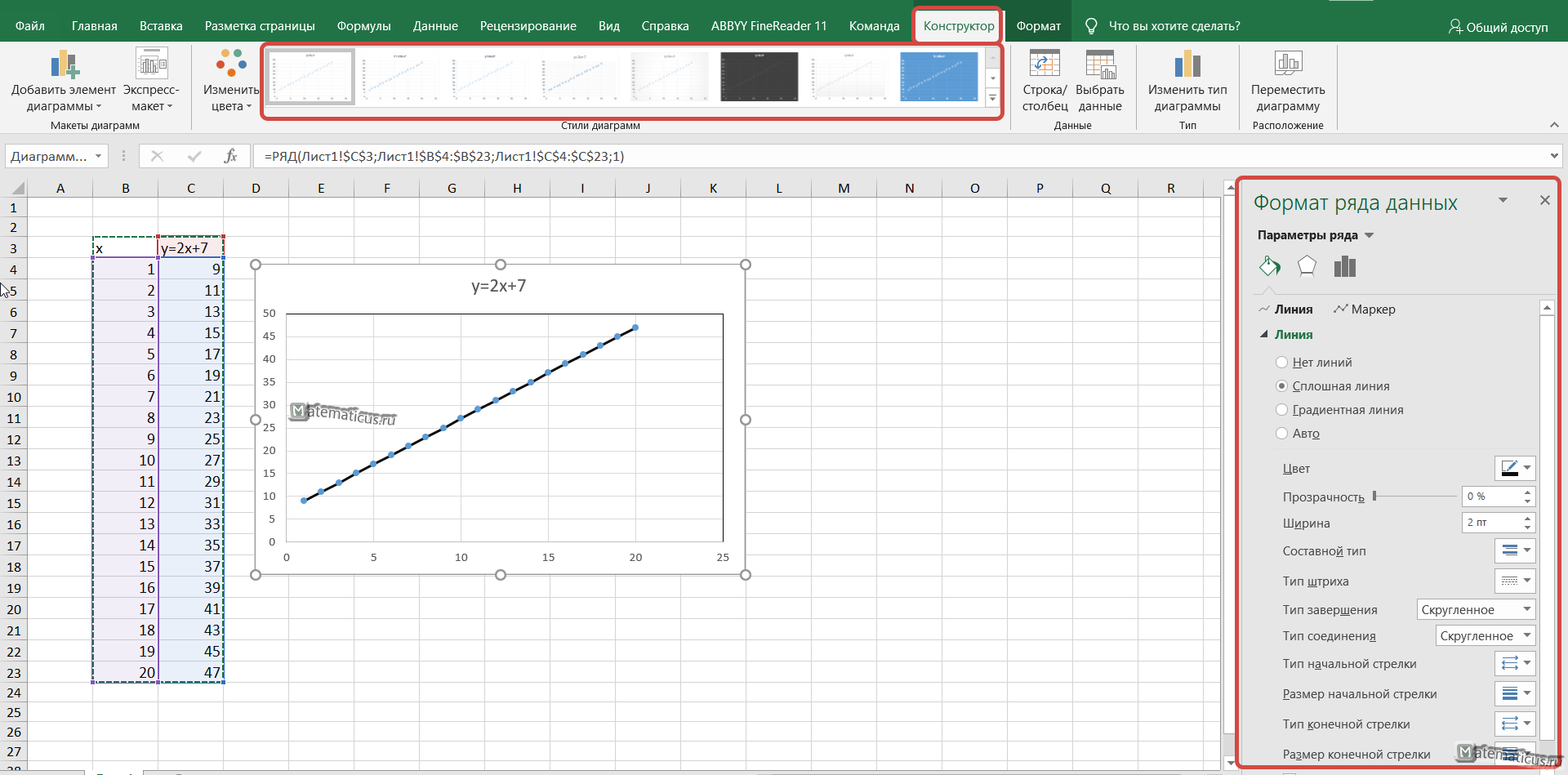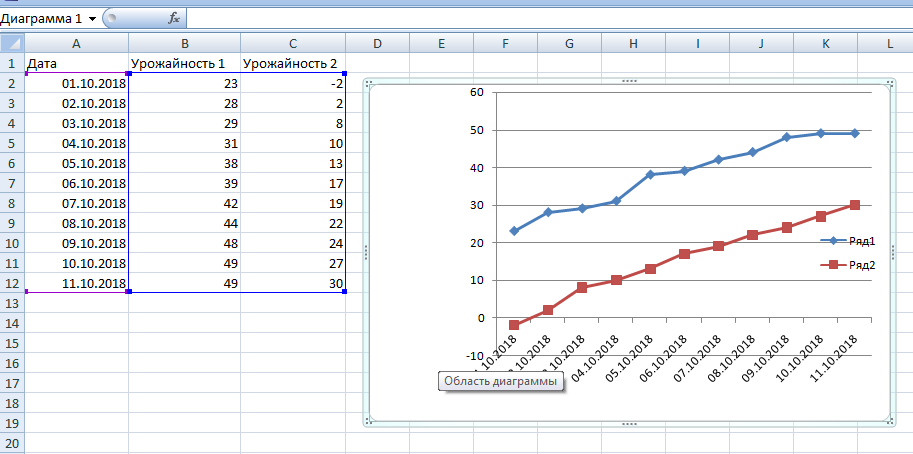Построение точечной диаграммы
Как правило, точечная диаграмма используется для построения графиков функций. Например, возьмем функцию y=x^2.
-
Построим таблицу данных из двух столбцов.
-
Выделяем данные и вызываем уже упомянутую панель диаграм и выбираем на этот раз точечную.
-
После этого получаем диаграмму, я выбрал с маркерами, на листе.
-
Как уже было ранее показано, перемещаем диаграмму, меняем название, убираем легенду, заливаем фон.
-
Теперь поработаем на вкладке “Конструктор”. Добавим еще пару рядов данных:
-
Переходим на диаграмму и на вкладке “Конструктор” нажимаем кнопку “Выбрать данные”. Появится окно, где мы можем выбрать в качестве диапазона нашу новую таблицу данных.
-
В этом же окне мы можем изменить параметры каждого ряда
Можно поставить свое произвольное название ряда. Если вдруг Excel неверно взял какой-то ряд в качестве независимой или зависимой переменной, можно произвольно определить нужные диапазоны.
-
Добавляем легенду, меняем название диаграммы и получаем вот такую картинку
Построение обычного графика
Рисовать график в Excel можно только после того, как готова таблица с данными, на основе которой он будет строиться.
- Находясь на вкладке «Вставка», выделяем табличную область, где расположены расчетные данные, которые мы желаем видеть в графике. Затем на ленте в блоке инструментов «Диаграммы» кликаем по кнопке «График».
- После этого открывается список, в котором представлено семь видов графиков:
- Обычный;
- С накоплением;
- Нормированный с накоплением;
- С маркерами;
- С маркерами и накоплением;
- Нормированный с маркерами и накоплением;
- Объемный.
Выбираем тот, который по вашему мнению больше всего подходит для конкретно поставленных целей его построения.
Дальше Excel выполняет непосредственное построение графика.
Редактирование графика
После построения графика можно выполнить его редактирование для придания объекту более презентабельного вида и облегчения понимания материала, который он отображает.
- Чтобы подписать график, переходим на вкладку «Макет» мастера работы с диаграммами. Кликаем по кнопке на ленте с наименованием «Название диаграммы». В открывшемся списке указываем, где будет размещаться имя: по центру или над графиком. Второй вариант обычно более уместен, поэтому мы в качестве примера используем «Над диаграммой». В результате появляется название, которое можно заменить или отредактировать на свое усмотрение, просто нажав по нему и введя нужные символы с клавиатуры.
Задать имя осям можно, кликнув по кнопке «Название осей». В выпадающем списке выберите пункт «Название основной горизонтальной оси», а далее переходите в позицию «Название под осью».
Под осью появляется форма для наименования, в которую можно занести любое на свое усмотрение название.
Аналогичным образом подписываем вертикальную ось. Жмем по кнопке «Название осей», но в появившемся меню выбираем «Название основной вертикальной оси». Откроется перечень из трех вариантов расположения подписи: повернутое, вертикальное, горизонтальное. Лучше всего использовать повернутое имя, так как в этом случае экономится место на листе.
На листе около соответствующей оси появляется поле, в которое можно ввести наиболее подходящее по контексту расположенных данных название.
Если вы считаете, что для понимания графика легенда не нужна и она только занимает место, то можно удалить ее. Щелкните по кнопке «Легенда», расположенной на ленте, а затем по варианту «Нет». Тут же можно выбрать любую позицию легенды, если надо ее не удалить, а только сменить расположение.
Как сделать линейный график excel
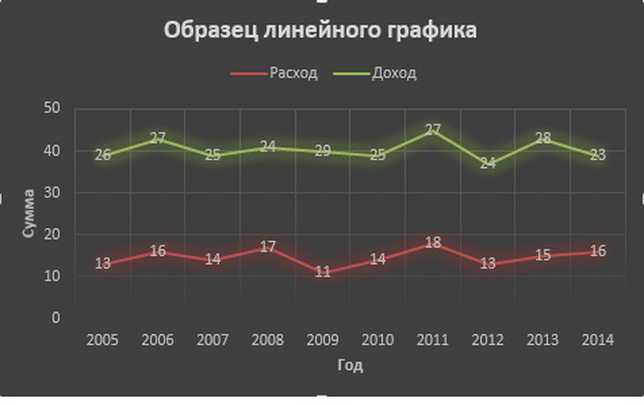
Среди множества возможностей, предоставляемых Microsoft Excel, функция линейного графика особенно полезна. Здесь, мы предоставляем Вам пример ее использования.
Только те, кто раньше часами занимался составлением графиков вручную, с помощью миллиметровой бумаги и калькулятора, может оценить роскошь, компьютерных программ, таких как Microsoft Excel, для автоматического создания этих графиков.
Анализ продаж вашей компании, анализ баланса, изучение доходов и расходов, или рисования графиков для экспериментальных данных, все это вы сможете делать научившись рисовать линейный график, используя Microsoft Excel или любую другую программу электронных таблиц.
Создание линейного графика в Microsoft Excel
Откройте Microsoft Excel и новую таблицу.
Шаг 1: Ввод данных в колонки
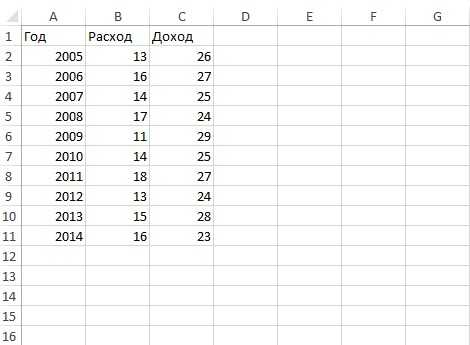
Первый и самый важный шаг — точно ввести данные в столбцы. Для того, чтобы нарисовать линейный график с осями XY, вам нужно иметь набор соответствующих точек данных. Разделите данные в столбцы и убедитесь, что каждый столбец помечен на самом верху. Убедитесь, что каждая клетка в колонках заполнена и нет оставленных пробелов.
Например, если вы делаете линейный график объемов продаж за последние десьть лет, должен быть столбец данных для года и еще один для числа продаж. Убедитесь, что данные введены правильно в соседних колонках. В первой колонке будут приняты как данные по оси Х, по умолчанию.
Вы можете иметь более одного столбца данных. Для того, чтобы в графике было две линии, нужно ввести данные во втором столбце, после первого столбца данных, которая будет обеспечивать ссылку оси Х.
Шаг 2: Выберите данные для графика
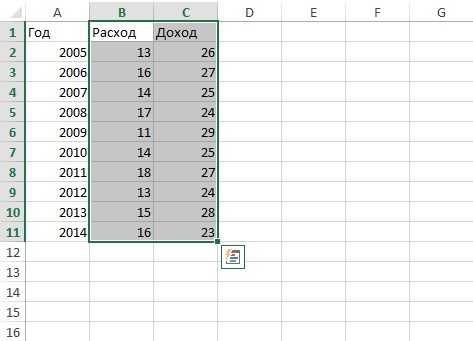
После того, как данные введены, выберите нужные столбцы, вместе с названиями. Затем откройте вкладку «Вставить» («Insert» в английской версии). Убедитесь, что все данные, которые вы хотели бы построить на графике, выделены.
Шаг 3: Выберите опцию «линейный график»
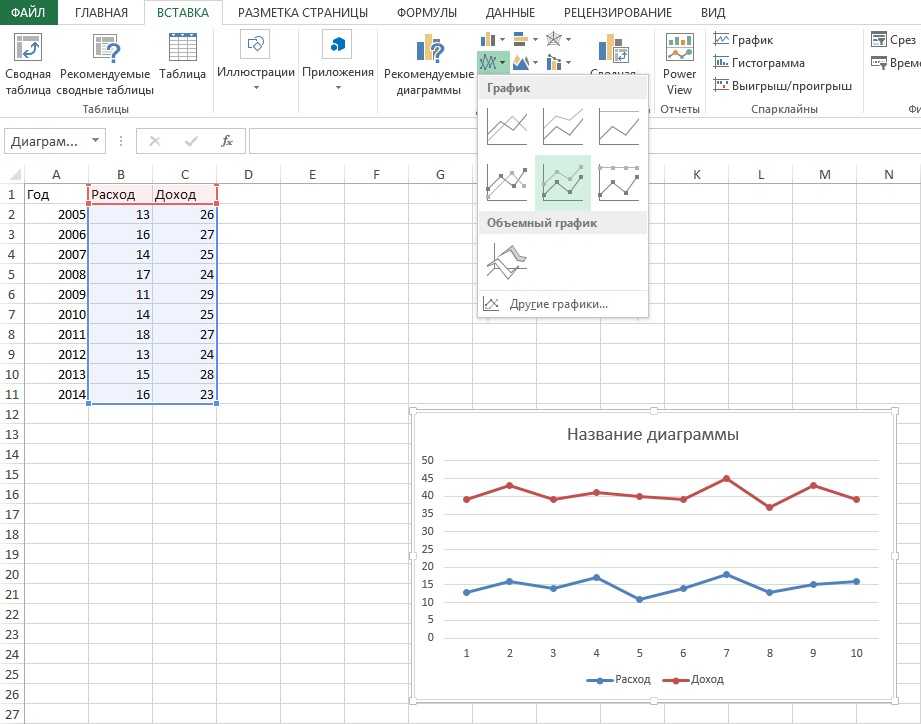
В опции диаграммы, представленной там, вы найдете опцию линейный график, с несколькими шаблонами типов. Вы можете выбрать «график с маркерами», «график с накоплениями», «нормированный график» и т.д. Как только вы выберите тип графика щелкните по нему левой кнопкой мыши, и представленные данные будут видны на таблице. Это и будет линейный график.
Далее, если Вам необходимо изменить какую либо шкалу графика, следует открыть вкладку «Конструктор», нажать кнопку «Выбрать данные» и изменить подписи горизонтальной оси. В данном примере отображено ежегодное изменение показателей.
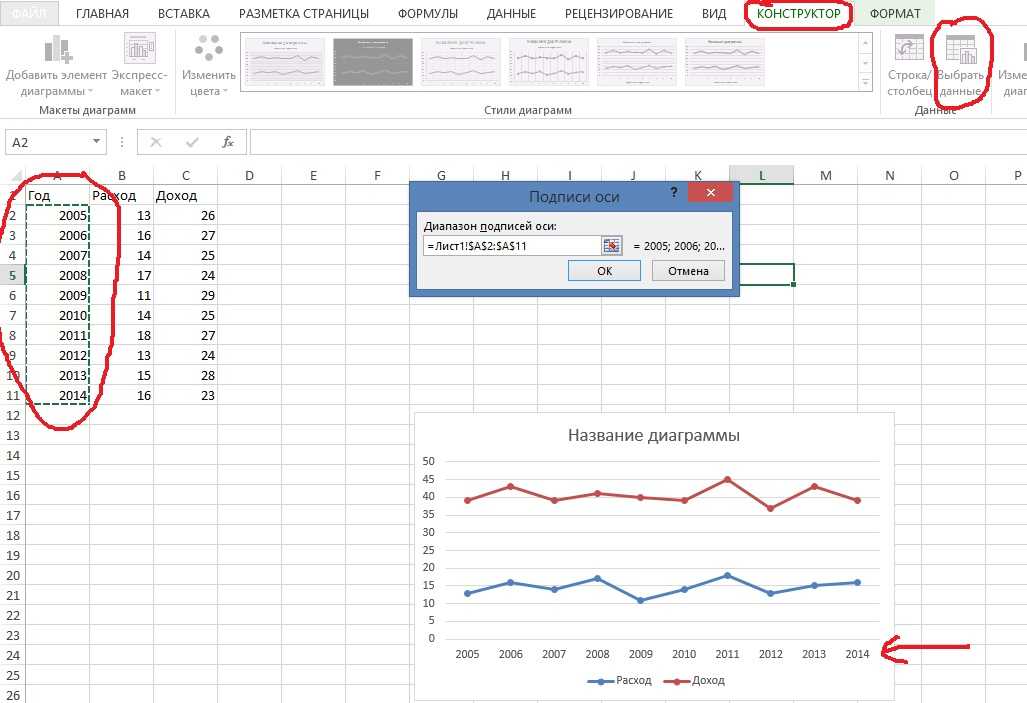
Шаг 4: Определить особенности
Последние действие которое вы можете сделать с графиком это определить такие вещи, как название колонок, цвет фона и цвет шрифта для граф. Кликните на график и вам откроются несколько вариантов дизайна диаграммы. Предусмотренные функции позволяют определить базовую конструкцию, компоновку и форматирование графика. Выберите комбинацию функций, которые подходят вашему стилю. После того, как проектирование будет сделано, ваш график будет готов к использованию.
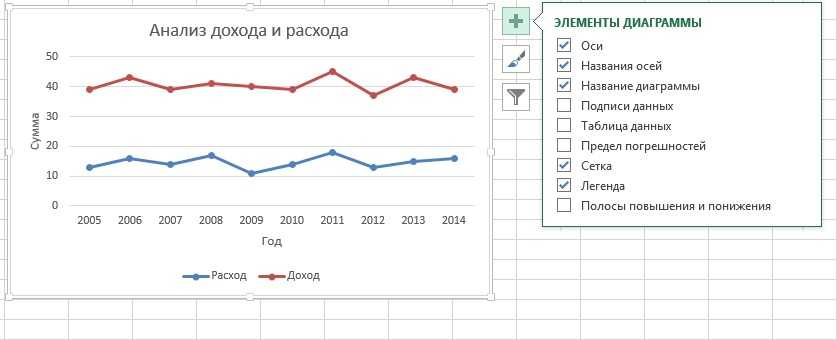
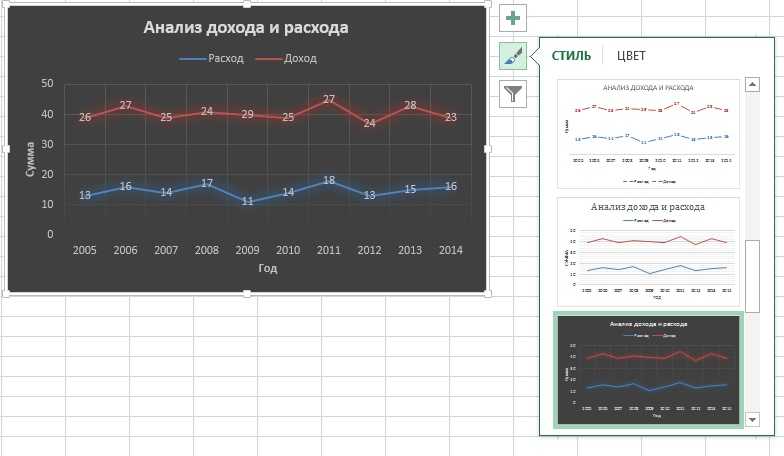

Единственным способом действительно узнать особенности программ, таких как Microsoft Excel, является практика. Откройте программу прямо сейчас и введите две колонки данных образеца, чтобы сделать линейный график. Лучшей частью в использовании компьютерного программного обеспечения, является тот факт, что вам не нужно беспокоиться об ошибках, поскольку всегда есть функция «отката изменений».
Настройка внешнего вида графика Excel
После того, как график будет создан, необходимо уделить отдельное внимание его настройке
Важно, чтобы его внешний вид был привлекательным. Принципы настройки одинаковые, независимо от используемой версии программы
Принципы настройки одинаковые, независимо от используемой версии программы.
Важно понимать, что любая диаграмма – по сути своей сложный объект. Поэтому в его состав входит множество более мелких частей
Каждая из них может настраиваться путем вызова контекстного меню.
Здесь нужно отличать настройку общих параметров графика и конкретных объектов. Так, для настройки его базовых характеристик, необходимо нажать на фон диаграммы. После этого программа покажет мини-панель, где можно управлять основными общими параметрами, а также разные пункты меню, где можно настраивать их более гибко.
Чтобы задать фон диаграммы, нужно выбрать пункт «Формат области диаграммы». Если регулируются свойства конкретных объектов, то количество пунктов меню значительно уменьшится. Например, чтобы отредактировать легенду, достаточно просто вызвать контекстное меню и кликнуть там по пункту, который всегда начинается со слова «Формат». Обычно его можно найти в самом низу контекстного меню.
Серия графиков «Доля»
«График для отображения доли»

Долевые графики предназначены для визуальной оценки составных частей в общем результате. На примере разбирается доля групп товаров в выручке предприятия за два года (1997 – 1998).
Применение графиков:
- Для отображения занимаемой доли предприятия на рынке.
- Для отображения доли бренда в группе товара.
- и т.д.
«Динамика группы в общем итоге»
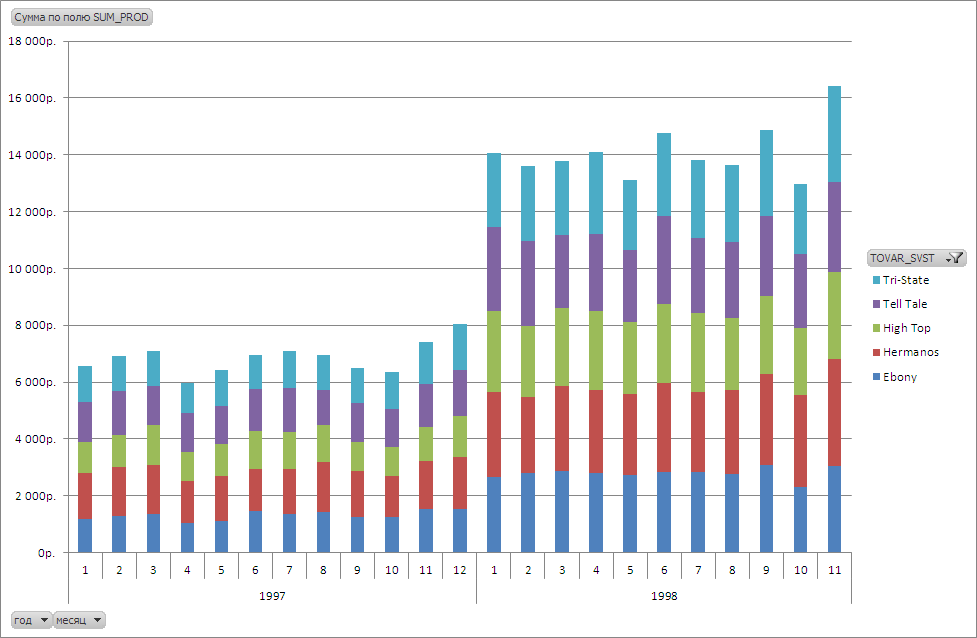
Основное предназначение графика показать динамику в общем показателе каждого компонента. На примере приведена помесячная динамика выручки за 1997 – 1998 года как общая, так и динамика каждой группы. Цель графиков — ответить на вопрос: «Что является причиной роста и спада выручки на рынке?». Обычно к этому графику прикладывается другой график, который рассмотрим ниже.
Применение графика:
Для отображения растущих и падающих групп товара.
«Динамика доли группы в общем итоге»
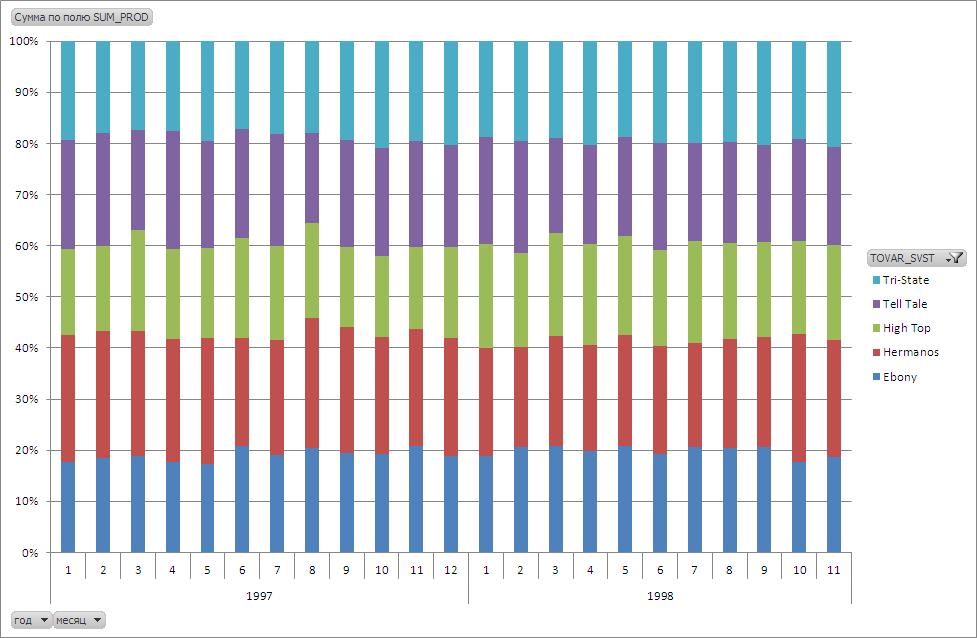
В общем виде применяется для расшифровки графиков «Динамика группы в общем итоге». Этот график показывает изменение доли одной группы товара в общей выручке.
Элементарный график изменения
График необходим, если от человека требуется продемонстрировать, насколько определенный показатель изменился за конкретный период времени. И обычного графика для выполнения этой задачи вполне достаточно, а вот различные вычурные диаграммы на деле могут только сделать информацию менее читаемой.
Предположим, у нас есть таблица, которая предоставляет информацию о чистой прибыли компании за последние пять лет.
1
Затем отправьтесь к вкладке «Вставка», где у вас есть возможность осуществить выбор типа графика, который будет подходящим в конкретной ситуации.
2
Нас интересует тип «График». После нажатия на соответствующую кнопку, появится окошко с настройками внешнего вида будущего графика. Чтобы понять, какой вариант подходит в конкретном случае, вы можете навести указатель мыши на определенный тип, и появится соответствующее приглашение.
3
После выбора нужного вида диаграммы вам необходимо скопировать таблицу данных связать ее с графиком. Результат будет следующим.
4
В нашем случае на диаграмме представлено две линии. Первая имеет красный цвет. Вторая — синий. Последняя нам не нужна, поэтому мы можем удалить ее, выбрав ее и нажав кнопку «Удалить». Поскольку мы имеем лишь одну линию, легенда (блок с названиями отдельных линий графика) также может быть удалена. Но маркеры лучше назвать. Найдите панель «Работа с диаграммами» и блок «Подписи данных» на вкладке «Макет». Здесь вы должны определить положение чисел.
5
Оси рекомендуется называть, чтобы обеспечить большую удобочитаемости графика. На вкладке «Макет» найдите меню «Названия осей» и задайте имя для вертикальной или горизонтальной осей соответственно.
6
Но вы можете смело обходиться без заголовка. Чтобы удалить его, вам нужно переместить его в область графика, которая невидима для постороннего глаза (над ним). Если вам все еще нужно название диаграммы, вы можете получить доступ ко всем необходимым настройкам через меню «Название диаграммы» на той же вкладке. Вы также можете найти его на вкладке «Макет».
7
Вместо порядкового номера отчетного года достаточно оставить только сам год. Выберите требуемые значения и щелкните по ним правой кнопкой мышки. Затем кликните по пункту «Выбор данных» — «Изменить подпись горизонтальной оси». Далее вам следует задать диапазон. В случае с нами, это первая колонка таблицы, являющейся источником информации. Результат такой.
8
Но вообще, можно все оставить, этот график вполне рабочий. Но если есть необходимость сделать привлекательный дизайн графика, то к вашим услугам — Вкладка «Конструктор», которая позволяет указать фоновый цвет графика, его шрифт, а также разместить его на другом листе.
Вычисление значений функции
Нужно вычислить значения функции в данных точках. Для этого в ячейке В2 создадим формулу, соответствующую заданной функции, только вместо x будем вводить значение переменной х, находящееся в ячейке слева (-5).
Важно: для возведения в степень используется знак ^, который можно получить с помощью комбинации клавиш Shift+6 на английской раскладке клавиатуры. Обязательно между коэффициентами и переменной нужно ставить знак умножения * (Shift+8)
Ввод формулы завершаем нажатием клавиши Enter. Мы получим значение функции в точке x=-5. Скопируем полученную формулу вниз.
Мы получили последовательность значений функции в точках на промежутке с шагом 1.
Настройка графика в Excel.
Сейчас выполним некие опции нашего графика.
Заглавие графика.
Добавить заглавие графика весьма просто. Довольно левой клавишей мыши пару раз кликнуть в поле графика, которое именуется «Заглавие диаграммы». Данное поле находится в области диаграммы сходу. Назовем наш график: Результаты продаж офисных стульев.
Опосля того, как ввили необходимое заглавие, просто нажимаете в всякую другую область диаграммы.
Заглавие осей.
Для большей информативности добавим заглавие осям. В нашем графики есть две оси. Вертикальная ось является шкалой. В нашем примере она указывает количество проданных стульев в штуках. Горизонтальная ось отражает месяца. С января по декабрь.
Если надавить на всякую область диаграммы, показаться два элемента управления опциями. Конструктор и Формат в закладка, и три иконки в правом верхнем углу области диаграммы.
Нажмем на иконку Элементы диаграммы. Показаться меню. В нем ставим галочку напротив пт Наименования осей. Показаться возможность отдать заглавие обоим осям (горизонтальной и вертикальной). Справа от пт Наименования осей есть стрелочка. Если надавить на нее, раскрывается доп меню, в котором можно избрать определенную ось и именовать лишь ее.
Опосля того, как мы поставили галочку напротив пт Наименования осей, у нас возникли поля, в которые мы можем ввести наименования. Назовем вертикальную ось — Реализации офисных стульев. шт., а горизонтальную ось — Месяца. Дважды кликаем по полю Заглавие оси и у нас возникает возможность вводить в нее текст.
Можно переместить заглавие оси наведя курсор мыши на рамку поля Заглавие оси.
Можно поменять направление текста в заглавиях осей и заглавии самой диаграммы. Для этого жмем правой клавишей мыши в любом месте диаграммы. Раскроется контекстное меню в котором избираем Формат области диаграммы.
В правой части экрана показаться меню Формат области диаграммы. В нем избираем Размер и характеристики. Опосля этого жмем левой клавишей мыши на заглавие элемента, который мы желаем повернуть (заглавие оси либо графика (диаграммы)). Меню Размер и характеристики поменяться. В нем показаться пункт Направление текста. Жмем на него. Возникает выпадающий перечень с разными вариациями направления текста. Избираем тот вариант, который нам подступает.
Метки данных.
В Элементах диаграммы, также есть пункт Метки данных. Если поставить галочку напротив этого пт, на кривой графика отобразятся значения, на базе которых он конкретно построен. В нашем примере, это будут реализации офисных стульев в штуках, над надлежащими месяцами.
Если надавить на стрелочку справа от пт Метка данных, покажется доп меню, в котором можно будет настроить отображение данных на графике, согласно предложенных вариантов.
Стиль и цвет диаграммы.
В пт опций Стили диаграммы можно настроить наружный вид диаграммы. Для этого в пт Стиль есть готовые эталоны. А в пт Цвет можно избрать цвет графика. Также, при изменение цвета в пт Цвет, будут изменяться цвета готовых образцов в пт Стиль.
Как построить простой график в Excel
Представим, что у нас есть таблица с ежемесячными данными среднего курса Доллара в течении года:
На основе этих данных нам нужно нарисовать график. Для этого нам потребуется:
Выделить данные таблицы, включая даты и курсы валют левой клавишей мыши:
На панели инструментов перейти во вкладку “Вставка” и в разделе “Диаграммы” выбрать “График”:
Во всплывающем окне выбрать подходящий стиль графика. В нашем случае, мы выбираем график с маркерами:
Система построила нам график:
Простейший
Самый простой график в Экселе — это зависимость одного ряда значений от другого. Рисовать её предельно просто: достаточно задать параметры и сделать несколько кликов мышью. Вполне естественно, на графике будет отображаться только одна линия; если их больше, необходимо вернуться к началу инструкции и проверить правильность совершённых действий.
Чтобы построить простой график в Excel, нужно:
Составить таблицу исходных данных. Взаимозависимые значения для большего удобства следует располагать в столбцах с заголовками; чтобы получить на графика не только линию, но и автоматически подписанные оси, нужно выделить мышью не таблицу целиком.
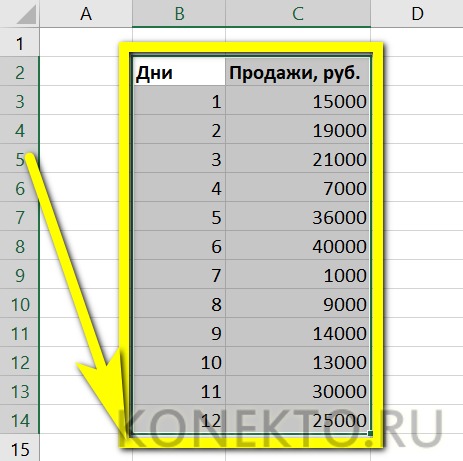
Перейти на вкладку «Вставка» и, отыскав в разделе «Диаграммы» подраздел «Вставить график», вызвать щелчком мыши выпадающее меню. Представленная рядом с «Диаграммами» функция «Спарклайн-график» для построения простой зависимости не подходит!
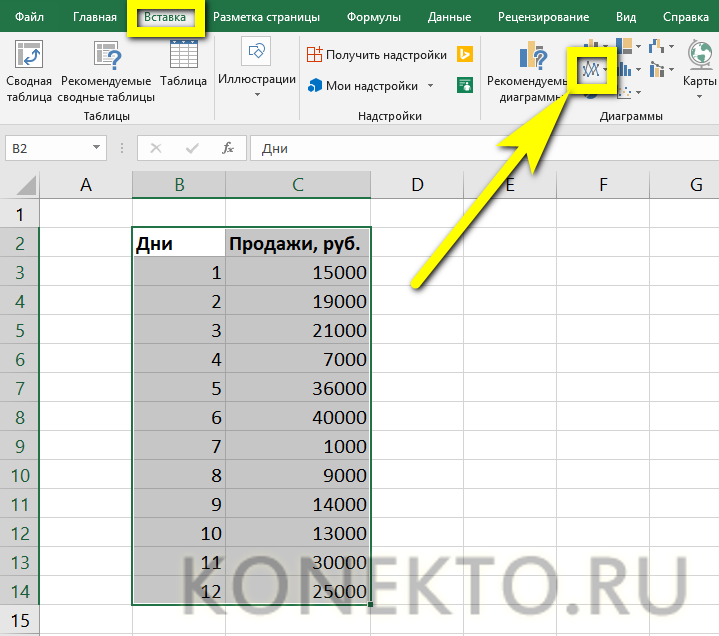
В открывшемся списке выбрать самый первый пункт, так и называемый — «График».
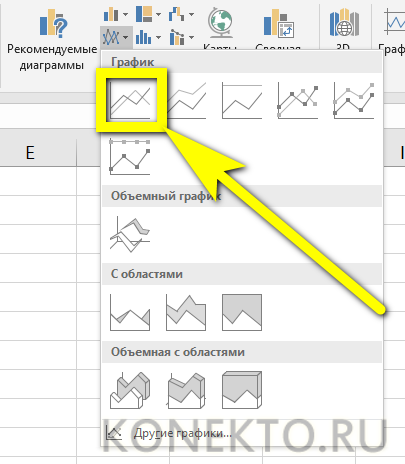
Построенная системой зависимость полностью соответствует введённым данным, однако не слишком хорошо оформлена; как исправить положение и сделать визуальное представление по-настоящему красивым, будет рассказано в соответствующем разделе нашего материала. Рисунок можно перемещать, копировать, вставить в текстовый документ и удалить, щёлкнув по нему и нажав на клавишу Delete.
![]()
Если требуется построить простой график с точками, следует в том же выпадающем меню выбрать функцию «График с маркерами».

Теперь, наводя указатель мыши на любую точку, пользователь сможет увидеть во всплывающей подсказке значение Y для отметки на оси X.
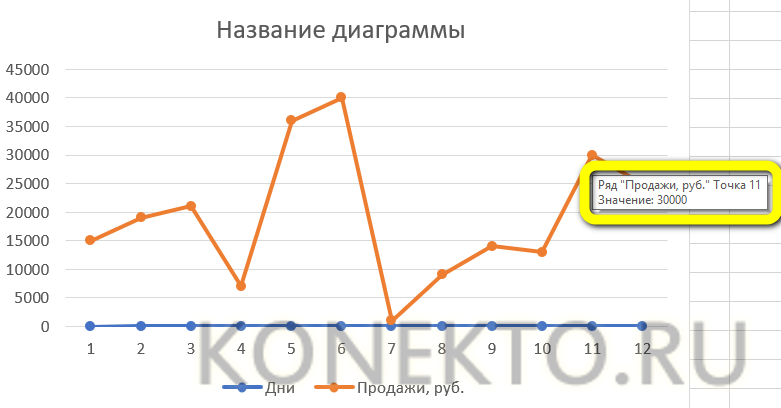
![]()
С несколькими рядами данных
Можно начертить в Экселе и более сложную зависимость, включающую три, четыре и более рядов данных. В этом случае на простом графике будет столько линий, сколько в таблице столбцов (помимо основного, от которого зависят другие и который представляет собою ось X). Как и в предыдущем случае, график может быть «гладким» или с маркерами — это зависит только от потребностей и фантазии пользователя.
Чтобы нарисовать график с несколькими рядами значений, нужно:
Подготовить и составить таблицу, как и прежде, размещая данные в подписанных столбцах, после чего выделить её целиком, включая заголовки.
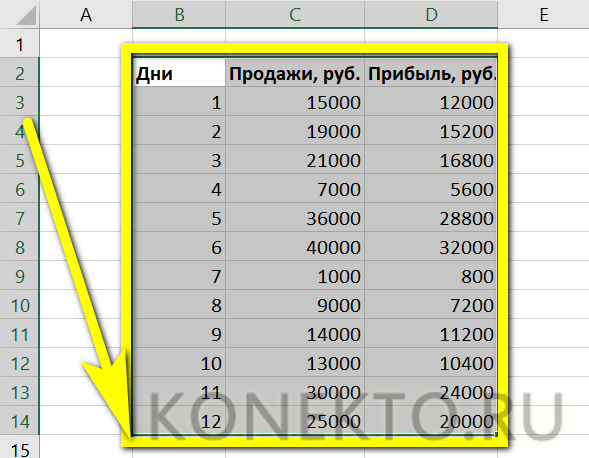
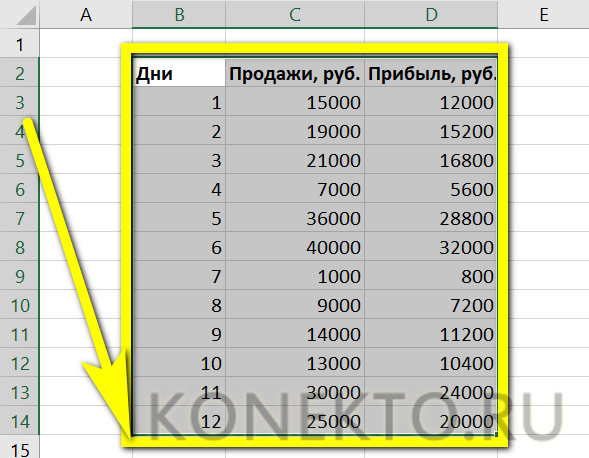
Перейти на вкладку «Вид» и выбрать в выпадающем меню соответственно функцию «График» или «График с маркерами» — в результате возле таблицы появится зависимость, содержащая уже две линии, для каждого ряда чисел.
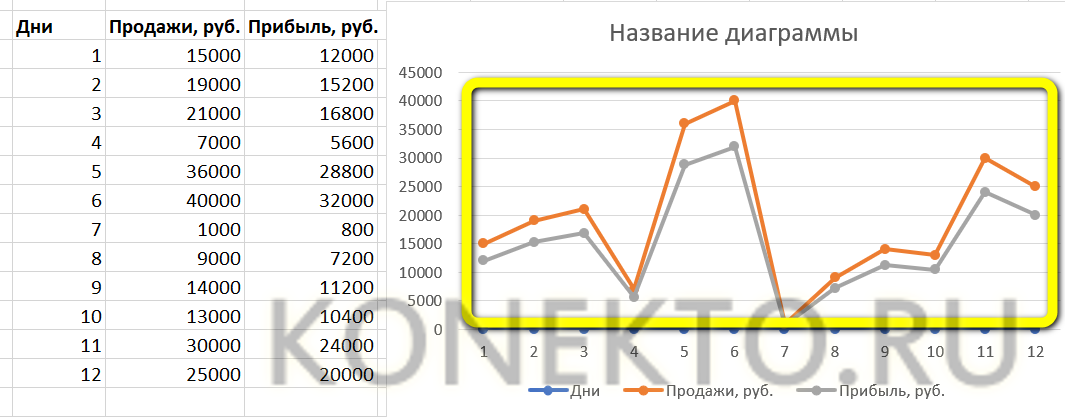
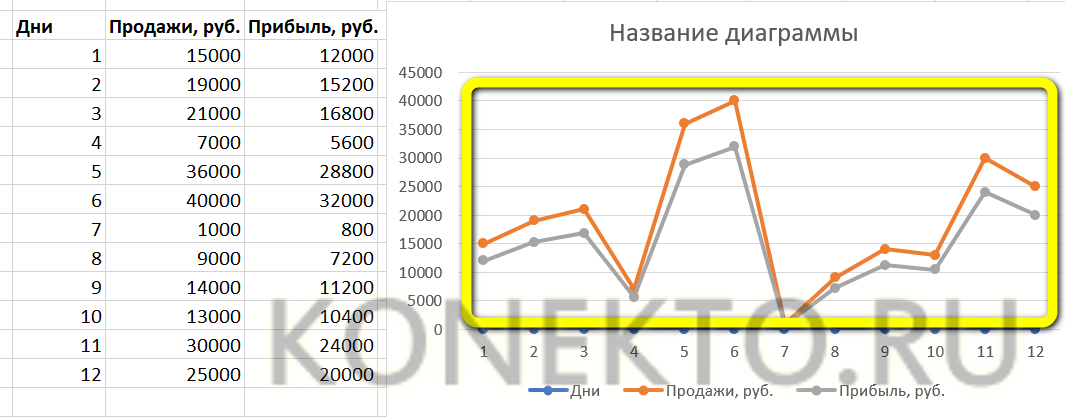
Если зависимые от первого столбца значения однородны (например, доходы от продажи товаров разных категорий), можно воспользоваться функцией «График с накоплением».
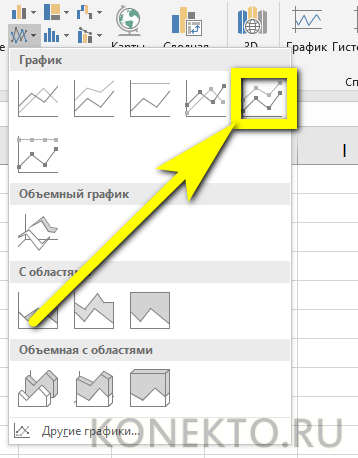
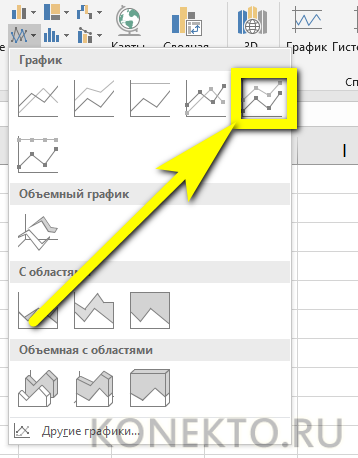
Тогда на итоговом изображении можно будет посмотреть суммарные значения для каждой позиции по оси X.
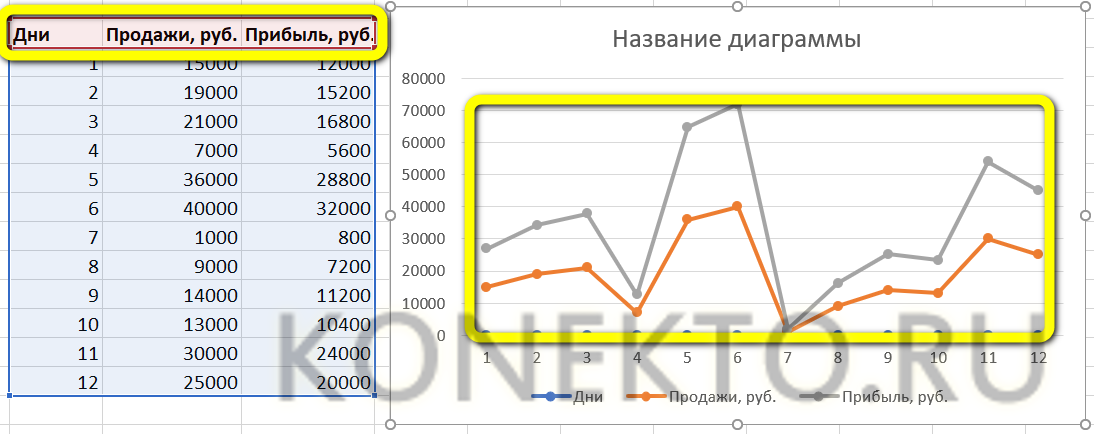
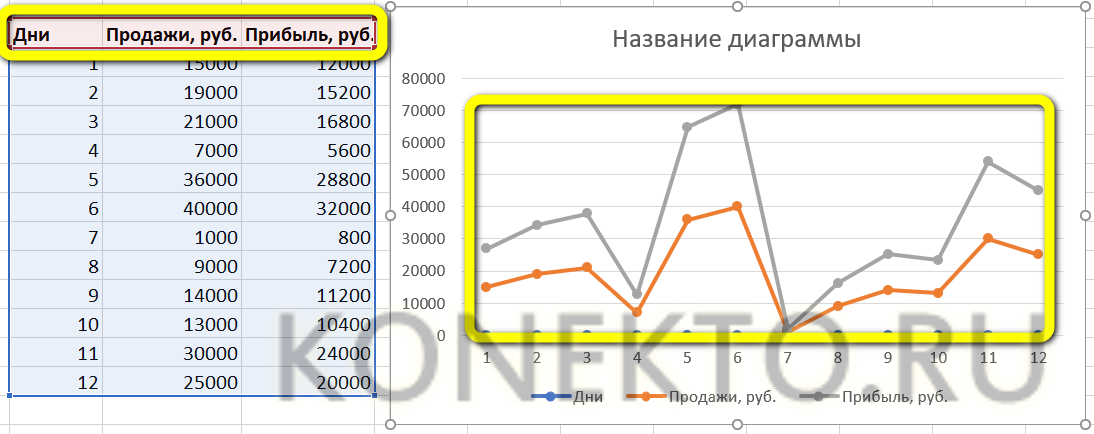
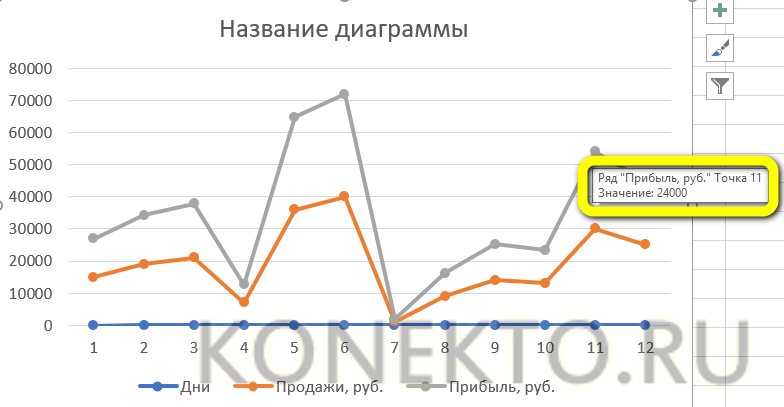

Построение графика со вспомогательной осью
Существуют случаи, когда нужно разместить несколько графиков на одной плоскости. Если они имеют одинаковые меры исчисления, то это делается точно так же, как описано выше. Но что делать, если меры разные?
- Находясь на вкладке «Вставка», как и в прошлый раз, выделяем значения таблицы. Далее жмем на кнопку «График» и выбираем наиболее подходящий вариант.
![]()
Как видим, формируются два графика. Для того чтобы отобразить правильное наименование единиц измерения для каждого графика, кликаем правой кнопкой мыши по тому из них, для которого собираемся добавить дополнительную ось. В появившемся меню указываем пункт «Формат ряда данных».
![]()
Запускается окно формата ряда данных. В его разделе «Параметры ряда», который должен открыться по умолчанию, переставляем переключатель в положение «По вспомогательной оси». Жмем на кнопку «Закрыть».

Образуется новая ось, а график перестроится.
![]()
Нам только осталось подписать оси и название графика по алгоритму, аналогичному предыдущему примеру. При наличии нескольких графиков легенду лучше не убирать.
![]()
Как построить правильно график в программе Эксель 2003 и 2007
По порядку создания различных схем приложения этих выпусков являются идентичными. Все знают, что Excel – электронная табличка, используемая для всевозможных расчетов. Итоги проведенных вычислений будут в дальнейшем использоваться в качестве исходного материала при создании диаграмм. Чтобы создать элемент, о котором мы сегодня говорим, в продукте 2003 года по данным таблицы, необходимо:
запустить редактор, открыть новый листок. Сделать табличку с 2 столбцами. Один используется для внесения аргумента (X), а другой – для функции(Y);
прописать в столбик B аргумент X. В столбец C поместить формулу для реализации планируемого графика. Учиться будем на примере простейшего уравнения
y = x3
.
В программе MS Exel перед любой формулой, вне зависимости от назначения, необходимо проставлять знак «=».
В рассматриваемом примере уравнение, вносимое в столбец C, пишется следующим образом:
=B3^3
, так что приложение должно возвести значение B3 в третью степень.
Можно также воспользоваться еще одной формулой:
=B3*B3*B3
. После того, как она будет записана в столбце C, жмете
Enter
. Для упрощенной работы, разработчики Экселя создали дополнительную опцию: внести формулу оперативно во все клеточки можно растягиванием уже заполненной. Это одно из основных достоинств софта, которое делает работу с ним более комфортной и быстрой.
Объединяем ячейки
Кроме того, есть возможность объединения нужных ячеек, вы просто кликаете по заполненной с уравнением. В правом уголочке снизу есть маленький квадрат, на него наводите курсор, зажав правую кнопку, протаскиваете на все пустые ячейки.
Теперь уже можно построить схему, для этого переходите по пути:
Меню/Вставка/Диаграмма
После этого:
выбираете один из предложенных вариантов, кликаете «Далее». Лучше остановиться именно на точечном типе, потому как в остальных типах невозможно задавать ссылочкой на уже прописанные ячейки ни аргумент, ни функцию;
в новом окошке открываете вкладку «Ряд». Добавляете ряды спецклавишей «Добавить». Выбрать сами ячейки можно нажатием по соответствующим кнопкам;
выделяете строчки с данными Y и X, тапаете «Готово».
Будет открыт полученный результат, при желании легко менять значения X и Y, что позволяет перестроить созданную диаграмму за считанные секунды.
- Домашняя бухгалтерия: лучшие бесплатные программы
- Как в Windows 10 показать все скрытые папки: подробная инструкция
- Недостаточно свободных ресурсов для работы данного устройства (код 12) — как исправить ошибку
- Как включить Bluetooth на ноутбуке: инструкции для всех версий Windows
- Где скачать универсальный переводчик на компьютер
- Как перезагрузить удаленный компьютер: подробная инструкция
- Как найти Android устройство через Google и что для этого нужно?
- Какую клавиатуру лучше скачать на свой компьютер
График функции y=sin(x)
y=sin(x) – вторая функция, которую мы возьмем за пример. Может показаться, что ее составление осуществляется сложнее, хотя на самом деле это не так. Дело в том, что Excel сам посчитает значения, а вам останется только задать известные числа и вставить простой линейный график для вывода результатов на экран.
-
Если вам будет проще, впишите в отдельную клетку функцию, укажите интервал и шаг. Так вы не запутаетесь при дальнейшем заполнении ячеек.
-
Добавьте два столбца, в которые будут вписаны значения каждой оси. Это нужно не только для обозначения чисел, но и для их вычисления при помощи функций программы.
-
Начните вписывать значения X с необходимым интервалом и шагом. Кстати, вы можете заполнить всего несколько полей, а затем растянуть клетки таким же образом, как было показано в предыдущем примере, чтобы они подставились автоматически до конца вашего интервала.
-
Теперь более сложное, но не страшное действие – определение значения Y. Понятно, что он равняется синусу X, значит, нужно вписать функцию =SIN(A1), где вместо A1 используйте нужную ячейку, а затем растяните функцию на оставшийся интервал.
-
На следующем скриншоте вы видите результат заполнения таблицы. Используйте округление для удаления лишних знаков после запятой.
-
Вставьте обычную линейчатую диаграмму и ознакомьтесь с результатом.
На примере этих двух функций уже можно понять, как работает построение графиков в Экселе. При использовании других функций просто учитывайте особенности заполнения ячеек и не забывайте о том, что вам не нужно ничего считать, поскольку Excel все сделает за вас после указания необходимой формулы.
Два самых простых способа создать динамический диапазон в диаграмме Excel
В Excel вы можете вставить диаграмму, чтобы более точно отображать данные для других. Но в целом данные в диаграмме не могут быть обновлены, пока новые данные добавляются в диапазон данных. В этой статье будут представлены два самых простых способа создания динамической диаграммы, которая будет автоматически меняться вместе с диапазоном данных в Excel.
Создайте диапазон данных динамической диаграммы с помощью таблицы
1. Выберите диапазон данных, который вы будете использовать для создания диаграммы, затем щелкните Вставить > Настольные.
2. В появившемся диалоговом окне отметьте В моей таблице есть заголовки вариант, который вам нужен, и нажмите OK..
Теперь, не снимая выделения с таблицы, щелкните вкладку «Вставить» и выберите тип диаграммы для создания диаграммы.
С этого момента данные в диаграмме будут обновляться автоматически при изменении или добавлении данных в таблицу.
Создайте диапазон данных динамической диаграммы с именованными диапазонами и формулой
1. Нажмите Формулы > Определить имя.
2. Во всплывающем Новое имя диалоговом окне введите имя в Имя и фамилия текстовое поле, предполагая график, затем введите формулу ниже в Относится к текстовое окно. Затем нажмите OK.
= OFFSET (‘именованный диапазон’! $ A $ 2,0,0, COUNTA (‘именованный диапазон’! $ A: $ A) -1)
В формуле именованный диапазон — это лист, на который вы помещаете исходные данные для диаграммы, A2 — это первая ячейка первого столбца в диапазоне данных.
3. Повторите шаги 1 и 2, чтобы создать новый именованный диапазон с формулой. в Новое имя диалог, дайте имя, предполагая графики продаж, затем используйте формулу ниже.
= OFFSET (‘именованный диапазон’! $ B $ 2,0,0, COUNTA (‘именованный диапазон’! $ B: $ B) -1)
В формуле именованный диапазон — это лист, на который вы помещаете исходные данные для диаграммы, B2 — это первая ячейка второго столбца в диапазоне данных.
4. Затем выберите диапазон данных и щелкните Вставить вкладку, затем выберите нужный тип диаграммы в График группа.
5. Затем щелкните правой кнопкой мыши серию на созданной диаграмме, в контекстном меню щелкните Выберите данные.
6. в Выберите источник данных диалоговое окно, нажмите Редактировать в Легендарные записи (серия) раздел, затем в появившемся диалоговом окне используйте приведенную ниже формулу для Стоимость серии текстовое поле для замены исходных значений, щелкните OK.
= ‘динамический диапазон диаграммы.xlsx’! продажи диаграмм
динамический диапазон диаграммы — это имя активной книги, диаграммы продаж — это созданный вами ранее именованный диапазон, который содержит значения.
7. Вернуться к Выберите источник данных диалоговое окно, затем щелкните Редактировать в Ярлыки горизонтальной оси (категории) раздел. И в Ярлыки осей диалог, используйте формулу ниже для Диапазон этикеток оси текстовое поле, затем щелкните OK.
= ‘диапазон динамической диаграммы.xlsx’! chartmonth
диапазон динамической диаграммы — это имя активной книги, а месяц — это именованный диапазон, который вы создали ранее и который содержит метки.
С этого момента диапазон данных диаграммы может обновляться автоматически при добавлении, удалении или редактировании данных в двух определенных именованных диапазонах.
Прочие операции (статьи)
Быстро и автоматически вставляйте дату и время в Excel В Excel вставка даты и отметки времени — обычная операция. В этом руководстве я расскажу о нескольких методах ручной или автоматической вставки даты и времени в ячейки Excel, указав разные случаи.
7 простых способов вставить символ дельты в ExcelИногда вам может потребоваться вставить символ дельты Δ, когда вы указываете данные в Excel. Но как быстро вставить символ дельты в ячейку Excel? В этом руководстве представлены 7 простых способов вставки символа дельты.
Быстро вставляйте пробелы между каждой строкой в ExcelВ Excel , вы можете использовать меню правой кнопки мыши, чтобы выбрать строку над активной строкой, но знаете ли вы, как вставлять пустые строки в каждую строку, как показано ниже? Здесь я расскажу о некоторых приемах быстрого решения этой задачи.
Вставить галочку или галочку в ячейку ExcelВ этой статье я расскажу о некоторых различных способах вставки меток для уловок или блоков для уловок на листе Excel.
Как сделать график в Excel
В Excel графики делают для наглядного отображения данных которые записаны в таблице. Прежде чем в экселе начертить график у вас должна быть создана и форматирована таблица с занесёнными в неё данными. Таблицу лучше всего делать на вкладке Вставка.
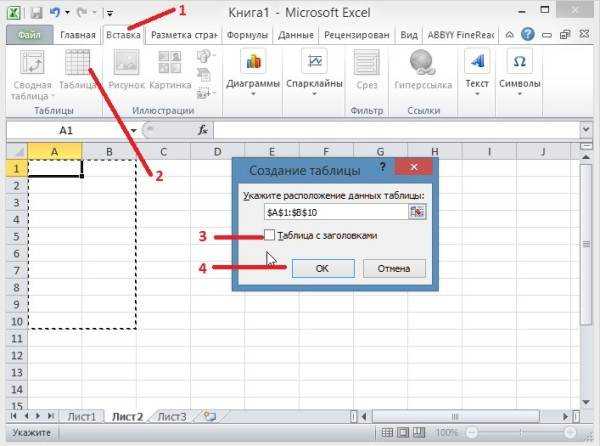 Делать графики в Excel 2010 нужно начинать с подготовки таблицы
Делать графики в Excel 2010 нужно начинать с подготовки таблицы
Нажав на иконку Таблица откроется окошко в котором задаются параметры таблицы. Заполненную таблицу форматируют на главной вкладке нажав на Форматировать как таблицу и выбрав понравившийся стиль. Внутренние и внешние линии таблицы задаются на главной вкладке нажав на Другие вкладки, при этом нужно обязательно выделить всю таблицу. Когда таблица будет готова и заполнена то можно начать построение графиков в Excel с двумя осями.
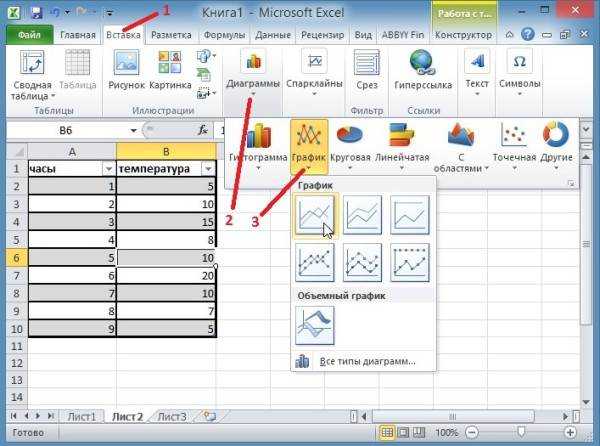 Строить графики в Excel 2010 можно на вкладке Вставка
Строить графики в Excel 2010 можно на вкладке Вставка
Перед тем как начать построение графиков в экселе наведите курсор на какую-нибудь ячейку в таблице и нажимаете левую кнопку мыши. Чтобы создать график в экселе нужно перейти на вкладку Вставка и нажать График. Выберите из предложенных графиков нужный и он сразу отобразится. Когда закончите строить графики в экселе нужно их отредактировать.
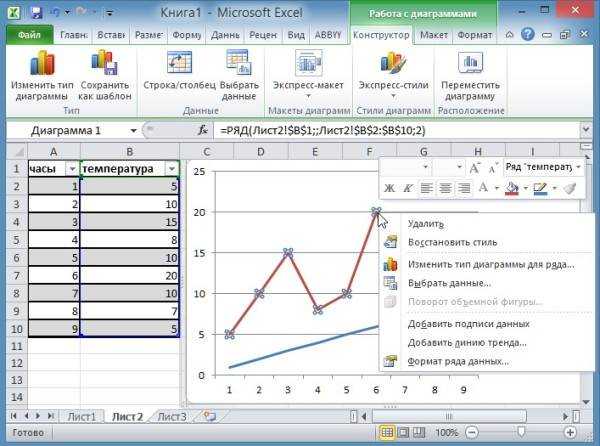 Закончив построение графика Excel необходимо его отредактировать
Закончив построение графика Excel необходимо его отредактировать
Наводите курсор на график и нажимаете правую кнопку мыши. Откроется контекстное меню в котором имеются несколько пунктов.
- Удалить — выбрав этот пункт вы удалите график с листа.
- Восстановить стиль — выбрав этот пункт вы восстановите стиль после его изменения.
- Изменить тип диаграммы — выбрав этот пункт откроется окно в котором можно изменить вид текущего графика на другой.
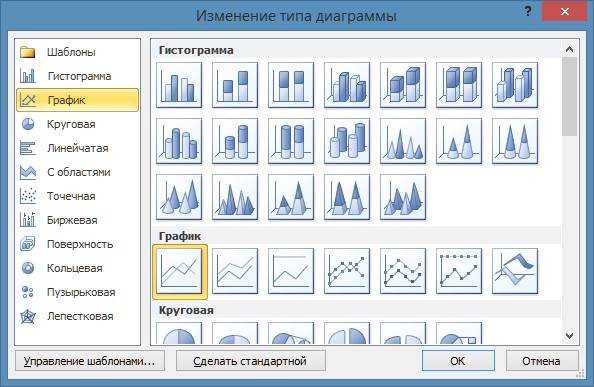 Построение графика в Excel 2010 производится на вкладке Вставка Выбрать данные — выбрав этот пункт откроется окно под названием Выбор источника данных. В этом окне удаляя или добавляя элементы можно сделать график в экселе согласно заданных данных.
Построение графика в Excel 2010 производится на вкладке Вставка Выбрать данные — выбрав этот пункт откроется окно под названием Выбор источника данных. В этом окне удаляя или добавляя элементы можно сделать график в экселе согласно заданных данных. 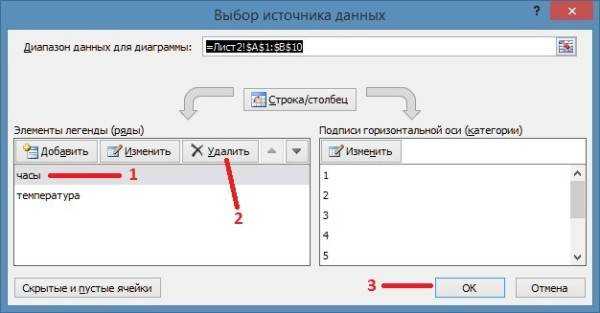 Можно в экселе построить график по координатам задав их в левой колонке
Можно в экселе построить график по координатам задав их в левой колонке
Например можно удалить ненужный график удалив его элемент в правой части окна. Также в этом окне можно построить график в Excel по точкам используя левую часть окна.
Добавить подписи данных — выбрав этот пункт сразу прямо на графике отобразятся данные из таблицы Добавить линию тренда — выбрав этот пункт сразу появится прямая линия которая разделит график примерно поровну Формат ряда данных — выбрав этот пункт откроется окно в котором можно будет настроить саму линию графика выбрав для него цвет, ширину, тип линии, тень, свечение с выравниванием, сделать объёмным, а также настроить маркеры
Нарисовать график в Excel 2010 можно любым цветом Пункт Формат области построения появится если кликнуть левой кнопкой мышки наведя курсор около линии графика, выбрав этот пункт откроется окно под названием Формат области построения. Построение графиков в Excel 2010 завершается их редактированием
В этом окне можно внутри шкалы сделать заливку фона, изменить цвет границ,изменить стиль границ, создать тень, свечение с выравниванием и сделать график объёмным.
Пункт Формат области диаграммы появится если кликнуть левой кнопкой мышки наведя курсор за шкалу графика, выбрав этот пункт откроется окно под названием Формат области диаграммы в котором можно настраивать весь график.
Чтобы подписать оси графика в Excel 2010 необходимо навести курсор на область графика и нажать левую кнопку мыши.
 Подписать оси на графике в экселе можно на вкладке Макет
Подписать оси на графике в экселе можно на вкладке Макет
После этого на панели инструментов появится вкладка Макет на которую и необходимо перейти. На этой вкладке нажимаете на Название осей и выбираете Название основной горизонтальной оси или Название основной вертикальной оси. Когда названия отобразятся на осях графика их можно будет отредактировать изменяя не только название но и цвет и размер шрифта.
В этом видео показано как построить график функции в Excel 2010.