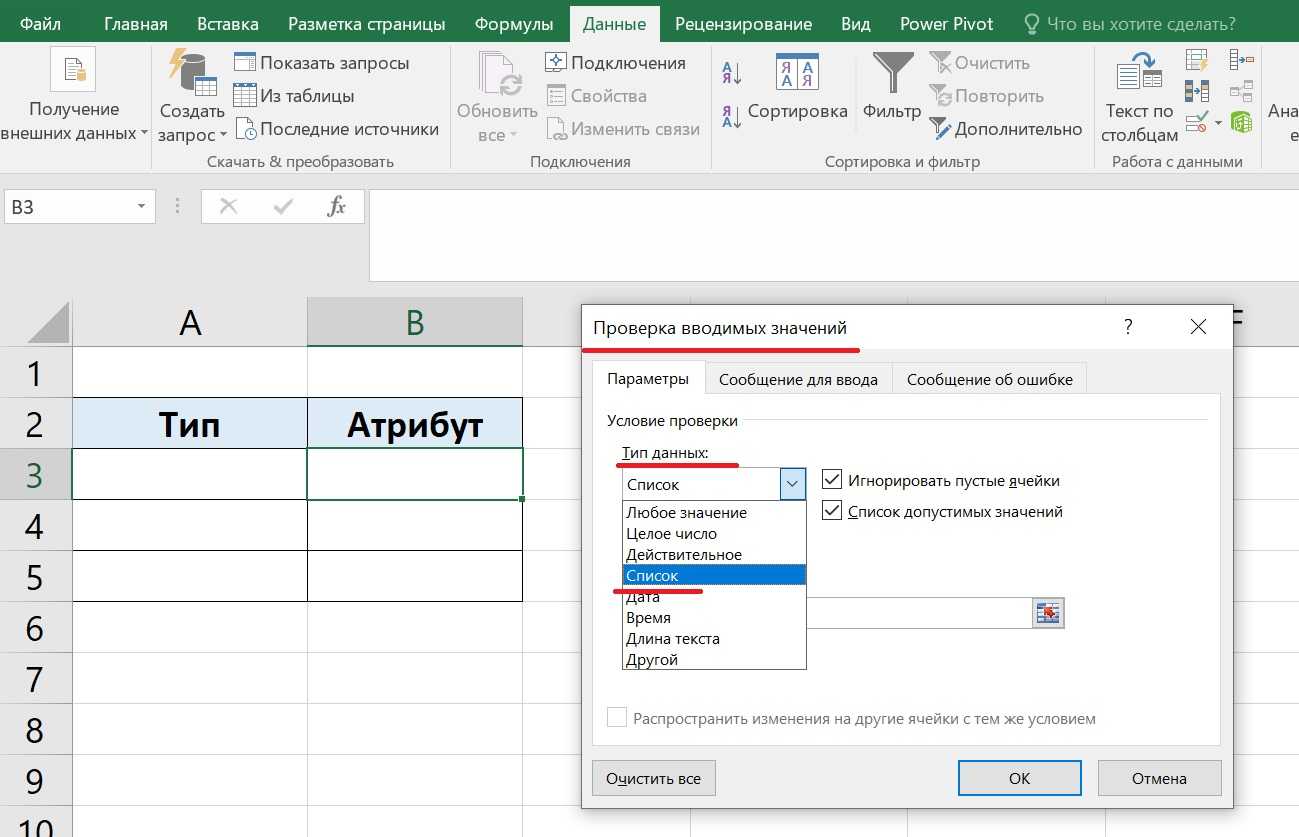Как создать выпадающий список в Excel
Чтобы создать раскрывающийся список в Excel, выполните следующие действия:
- Выберите ячейку, в которой вы хотите отобразить раскрывающееся меню.
- Перейдите в Data> Data Validation.
- Выберите Список в меню Разрешить.
- Запишите свои варианты в поле «Источник».
- Сохраните изменения.
Для начала вам нужно выбрать ячейку в вашей электронной таблице, в которой вы хотите отобразить раскрывающийся список. После этого переключитесь с Дом на вкладку Данные. в Инструменты данных нажмите кнопку «Проверка данных» и снова выберите тот же вариант.
Программы для Windows, мобильные приложения, игры — ВСЁ БЕСПЛАТНО, в нашем закрытом телеграмм канале — Подписывайтесь:)
Теперь разверните раскрывающийся список Разрешить и выберите Список. Затем вам нужно записать все варианты один за другим. Если вы хотите отобразить AA, BB и CC в качестве примеров, вам нужно написать их так:
AA, BB, CC
Независимо от того, сколько вариантов вы хотите предоставить, вам необходимо разделить их запятыми. После этого нажмите кнопку ОК. Теперь вы должны найти выпадающий список вроде этого:
Вы также можете добавить сообщение об ошибке. Он появляется, когда пользователи пытаются ввести другое значение, отличное от заданных параметров. Для этого перейдите на вкладку «Предупреждение об ошибке» и запишите свое сообщение. Следуйте этому руководству, чтобы добавить сообщения об ошибках в Excel.
Как создать вложенный выпадающий список в Excel
Если вы хотите получить данные из некоторых существующих раскрывающихся меню или ячеек и соответствующим образом отобразить параметры в другой ячейке, вот что вы можете сделать.
Вам нужно открыть то же окно проверки данных и выбрать Список в Разрешать меню. На этот раз вам нужно ввести диапазон в Источник коробка как это-
= $ A $ 1: $ A $ 5
В соответствии с этим диапазоном в новом раскрывающемся списке будут отображаться те же параметры, что и в ячейках от A1 до A5.
Как создать выпадающий список в Google Таблицах
Чтобы создать раскрывающийся список в Google Таблицах, выполните следующие действия:
- Выберите ячейку и перейдите в раздел «Данные»> «Проверка данных».
- Выберите Список элементов.
- Запишите свои предметы или варианты.
- Сохраните изменения.
Сначала выберите ячейку в электронной таблице и щелкните Данные на верхней панели навигации. После этого выберите из списка опцию Проверка данных.
Теперь разверните раскрывающееся меню Критерии и выберите Список элементов. Далее вам нужно записать все варианты или элементы в пустое поле.
Наконец, нажмите кнопку «Сохранить», чтобы отобразить раскрывающийся список в ячейке.
Как и Excel, в Google Таблицах отображается предупреждение или сообщение об ошибке при вводе неверных данных. По умолчанию он показывает предупреждающее сообщение и позволяет пользователям писать собственный текст. Если вы хотите, чтобы пользователи не вводили недопустимые данные, вам нужно выбрать опцию Отклонить ввод в Проверка достоверности данных окно.
Как создать вложенный выпадающий список в Google Таблицах
Он почти такой же, как Excel, но название параметра другое. Вам нужно выбрать вариант «Список из диапазона» в списке «Критерии» и ввести диапазон в соответствии с вашими потребностями. Вы можете ввести такое поле —
= $ A $ 1: $ A $ 5
В этом раскрывающемся списке отобразятся все тексты из ячеек от A1 до A5.
Вот и все! Надеюсь, это поможет тебе.
.
Программы для Windows, мобильные приложения, игры — ВСЁ БЕСПЛАТНО, в нашем закрытом телеграмм канале — Подписывайтесь:)
Как создать выпадающий список в Excel
Вот шаги, чтобы создать раскрывающийся список в Excel:
Шаг 1. Создайте диапазон и назовите область данных. Этот шаг необходим для создания списка пользователей для раскрывающегося списка.
Шаг 2: Управление входными данными с помощью проверки данных: функция проверки данных отображает список раскрывающихся параметров или ограничений по типу данных.
Шаг 3: Добавьте названную область данных в Проверку данных: Наконец, добавьте область данных в Проверку данных и укажите источник для раскрывающегося списка.
Шаг 4: Установите входное сообщение для проверки данных (необязательно): на этом шаге будет добавлено сообщение, которое поможет пользователям использовать электронную таблицу.
Теперь перейдите к пошаговой инструкции по созданию раскрывающегося списка в Excel.
1. Создайте область данных
Чтобы добавить список элементов в раскрывающийся список с помощью проверки данных, необходимо создать список в электронной таблице и присвоить имя диапазону, содержащему список. Этот список может находиться на том же листе или на другом листе, что и раскрывающийся список. Пользователи могут легко следить за установкой приоритета для диапазона ячеек в раскрывающемся списке.
В этом уроке мы создадим раскрывающийся список, содержащий несколько различных продуктов на Листе 2. Введите каждый элемент в отдельную ячейку, столбец или строку, затем выберите элементы, назовите выбранный диапазон в поле «Имя» и нажмите Enter.
- Ввод данных в Excel быстрее
2. Управляйте входными данными с помощью проверки данных.
Перейдите на рабочий лист, содержащий раскрывающийся список, щелкните вкладку «Данные», а затем щелкните «Проверка данных» в разделе «Инструменты для работы с данными».
3. Добавьте названную область данных в Проверку данных.
На вкладке «Параметры» диалогового окна «Проверка данных» выберите «Список» в раскрывающемся списке «Разрешить». Мы будем использовать имя именованного диапазона на предыдущем шаге, введите следующее в поле «Источник».
= Еда
Замените «Food» своим именем данных, затем нажмите OK.
Игнорировать пустое поле выбрано по умолчанию, это позволяет выбрать ячейку, а затем снять флажок, не выбирая элемент. Если вы хотите выбрать параметр из раскрывающегося списка, снимите флажок «Игнорировать пустое».
4. Настройте уведомления о вводе данных для проверки данных.
Если вы хотите создать сообщение, отображаемое при выборе ячейки в раскрывающемся списке, щелкните вкладку «Сообщение ввода», выберите поле «Показать сообщение ввода, когда ячейка выбрана» и заполните поля «Заголовок» и «Сообщения ввода». Кроме того, вы также можете использовать вкладку «Предупреждение об ошибке», чтобы добавить сообщение, которое появляется, когда недопустимый ввод в раскрывающийся список (например, если кто-то ввел в поле вместо выбора параметра). Выберите «Показать предупреждение об ошибке после ввода недопустимых данных», затем выберите «Стиль» и заполните поля «Заголовок и сообщение об ошибке», нажмите «ОК».
Стрелка появляется только в том случае, если ячейка, содержащая раскрывающийся список, выбрана и расположена справа от ячейки. Если раскрывающийся список содержит более восьми элементов, вы увидите полосу прокрутки в раскрывающемся списке при нажатии стрелки.