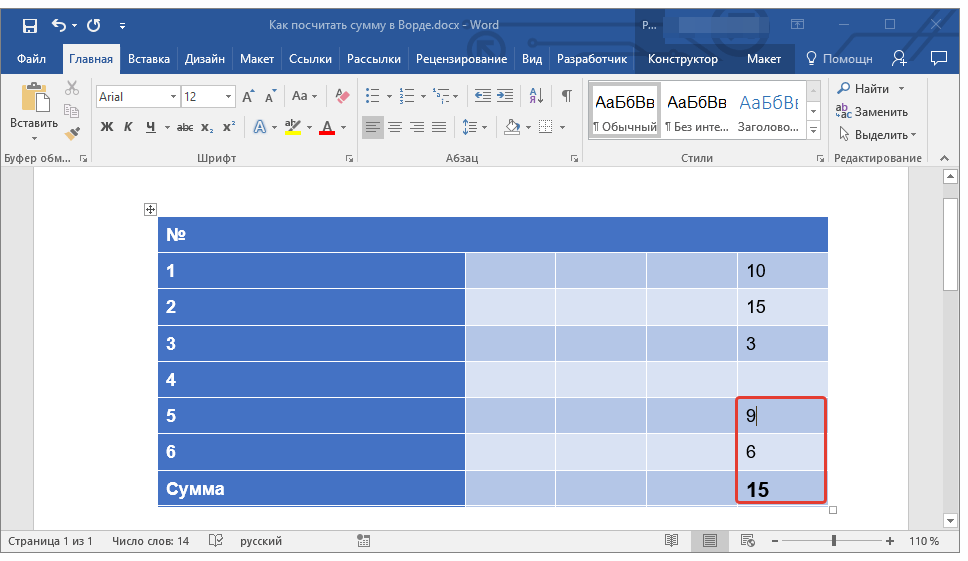Округление числа до заданного кратного
Иногда может потребоваться округлить значение до кратного заданному числу. Например, допустим, что компания поставляет товары в ящиках по 18 единиц. С помощью функции ОКРУГЛТ можно определить, сколько ящиков потребуется для поставки 204 единиц товара. В данном случае ответом является 12, так как число 204 при делении на 18 дает значение 11,333, которое необходимо округлить вверх. В 12-м ящике будет только 6 единиц товара.
Может также потребоваться округлить отрицательное значение до кратного отрицательному или дробное — до кратного дробному. Для этого также можно применять функцию ОКРУГЛТ.
Использование функции «Автосумма» для суммирования чисел
Если вам нужно сложить числа в столбце или строке, позвольте Excel Online выполнить все вычисления за вас. Выберите ячейку рядом с числами, которые необходимо сложить, нажмите кнопку «Автосумма» на вкладке Главная и нажмите клавишу ВВОД.
Когда вы нажимаете кнопку Автосумма, Excel Online автоматически вводит формулу (в которой используется функция СУММ) для сложения чисел.
Пример: чтобы сложить числа за январь в бюджете «Развлечения», выберите ячейку B7, которая находится прямо под столбцом с числами. Затем нажмите кнопку Автосумма. В ячейке В7 появляется формула.
Чтобы отобразить результат (95,94) в ячейке В7, нажмите клавишу ВВОД. Вы также просмотреть формулу в строке формул.
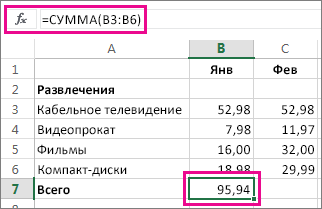
Чтобы сложить числа в столбце, выберите ячейку под последним числом в столбце. Чтобы сложить числа в строке, выберите первую ячейку справа.
Создав формулу один раз, ее можно копировать в другие ячейки, а не вводить снова и снова. Например, при копировании формулы из ячейки B7 в ячейку C7 формула в ячейке C7 автоматически настроится под новое расположение и подсчитает числа в ячейках C3:C6.
Кроме того, вы можете использовать функцию «Автосумма» сразу для нескольких ячеек. Например, можно выделить ячейки B7 и C7, нажать кнопку Автосумма и суммировать два столбца одновременно.
Также вы можете суммировать числа путем создания простых формул.
Сложение в Excel
Изучение программы следует начать с примера сложения. Рассмотрим, как можно складывать в excel:
Для этого возьмём простой пример сложения чисел 6 и 5.
Берётся ячейка и в неё записывается пример«=6+5»
- После нажать клавишу Enter.
- Сумма«11»,отразится в той же ячейке. А строка формул покажет само равенство«=6+5».
Второй способ как в excel сложить числа:
Попробуем в excel сложить ячейки, разбросанные по таблице. Для этого выберем пример:
Нужно найти итоговое значение прибыли за 3 месяца за работы.
Следует выделить задуманные значения и нажать на значок ∑ автосумма в excel на вкладке ФОРМУЛЫ.
Результат отразится в пустой ячейке в столбце Итого.
Значения в таблицах могут поменяться, но формула в ячейке сохраняется прежней, что поможет посчитать формулу в экселе, не прилагая усилий и экономя время на дальнейшие расчёты.
Пример суммирования с использованием функции СУММЕСЛИ
Этот пример можно считать классическим. Пусть есть таблица с данными о продажах некоторых товаров.
В таблице указаны позиции, их количества, а также принадлежность к той или иной группе товаров (первый столбец). Рассмотрим пока упрощенное использование СУММЕСЛИ, когда нам нужно посчитать сумму только по тем позициям, значения по которым соответствуют некоторому условию. Например, мы хотим узнать, сколько было продано топовых позиций, т.е. тех, значение которых превышает 70 ед. Искать такие товары глазами, а потом суммировать вручную не очень удобно, поэтому функция СУММЕСЛИ здесь очень уместна.
Первым делом выделяем ячейку, где будет подсчитана сумма. Далее вызываем Мастера функций. Это значок fx в строке формул. Далее ищем в списке функцию СУММЕСЛИ и нажимаем на нее. Открывается диалоговое окно, где для решения данной задачи нужно заполнить всего два (первые) поля из трех предложенных.
Поэтому я и назвал такой пример упрощенным. Почему 2 (два) из 3 (трех)? Потому что наш критерий находится в самом диапазоне суммирования.
В поле «Диапазон» указывается та область таблицы Excel, где находятся все исходные значения, из которых нужно что-то отобрать и затем сложить. Задается обычно с помощью мышки.
В поле «Критерий» указывается то условие, по которому формула будет проводить отбор. В нашем случае указываем «>70». Если не поставить кавычки, то они потом сами дорисуются.
Последнее поле «Дапазон_суммирования» не заполняем, так как он уже указан в первом поле.
Таким образом, функция СУММЕСЛИ берет критерий и начинает отбирать все значения из указанного диапазона, удовлетворяющие заданному критерию. После этого все отобранные значения складываются. Так работает алгоритм функции.
Заполнив в Мастере функций необходимые поля, нажимаем на клавиатуре кнопку «Enter», либо в окошке Мастера «Ок». На месте вводимой функции должно появиться рассчитанное значение. В моем примере получилось 224шт. То есть суммарное значение проданных товаров в количестве более 70 штук составило 224шт. (это видно в нижнем левом углу окна Мастера еще до нажатия «ок»). Вот и все. Это был упрощенный пример, когда критерий и диапазон суммирования находятся в одном месте.
Теперь давайте рассмотрим, пример, когда критерий не совпадает с диапазоном суммирования. Такая ситуация встречается гораздо чаще. Рассмотрим те же условные данные. Пусть нам нужно узнать сумму не больше или меньше какого-то значения, а сумму конкретной группы товаров, допустим, группы Г.
Для этого снова выделяем ячейку с будущим подсчетом суммы и вызываем Мастер функций. В первом окошке указываем диапазон, где содержится критерий, в нашем случае это столбец с названиями групп товаров. Далее сам критерий прописываем либо вручную, оставив в соответствующем поле запись «группа Г», либо просто указываем мышкой ячейку с нужным критерием. Последнее окошко – это диапазон, где находятся суммируемые данные.
Результатом будет сумма проданных товаров из группы Г – 153шт.
Итак, мы посмотрели, как рассчитать одну сумму по одному конкретному критерию. Однако чаще возникает задача, когда требуется рассчитать несколько сумм для нескольких критериев. Нет ничего проще! Например, нужно узнать суммы проданных товаров по каждой группе. То бишь интересует 4 (четыре) значения по 4-м (четырем) группам (А, Б, В и Г). Для этого обычно делается список групп в виде отдельной таблички. Понятное дело, что названия групп должны в точности совпадать с названиями групп в исходной таблице. Сразу добавим итоговую строчку, где сумма пока равна нулю.
Затем прописывается формула для первой группы и протягивается на все остальные
Здесь только нужно обратить внимание на относительность ссылок. Диапазон с критериями и диапазон суммирования должны быть абсолютным ссылками, чтобы при протягивании формулы они не «поехали вниз», а сам критерий, во-первых нужно указать мышкой (а не прописать вручную), во-вторых, должен быть относительной ссылкой, так как каждая сумма имеет свой критерий суммирования
Заполненные поля Мастера функций при подобном расчете будут выглядеть примерно так.
Как видно, для первой группы А сумма проданных товаров составила 161шт (нижний левый угол рисунка). Теперь нажимаем энтер и протягиваем формулу вниз.
Все суммы рассчитались, а их общий итог равен 535, что совпадает с итогом в исходных данных. Значит, все значения просуммировались, ничего не пропустили.
Фильтрация данных
Рассмотрим пример. Предположим, что у нас имеется список сотрудников компании и мы хотим отфильтровать только тех сотрудников, у которых фамилии начинаются на конкретную букву (к примеру, на букву «п»):
Для начала добавляем фильтр на таблицу (выбираем вкладку Главная -> Редактирование -> Сортировка и фильтр или нажимаем сочетание клавиш Ctrl + Shift + L). Для фильтрации списка воспользуемся символом звездочки, а именно введем в поле для поиска «п*» (т.е. фамилия начинается на букву «п», после чего идет произвольный текст):
Фильтр определил 3 фамилии удовлетворяющих критерию (начинающиеся с буквы «п»), нажимаем ОК и получаем итоговый список из подходящих фамилий:
В общем случае при фильтрации данных мы можем использовать абсолютно любые критерии, никак не ограничивая себя в выборе маски поиска (произвольный текст, различные словоформы, числа и т.д.). К примеру, чтобы показать все варианты фамилий, которые начинаются на букву «к» и содержат букву «в», то применим фильтр «к*в*» (т.е. фраза начинается на «к», затем идет произвольный текст, потом «в», а затем еще раз произвольный текст). Или поиск по «п?т*» найдет фамилии с первой буквой «п» и третьей буквой «т» (т.е. фраза начинается на «п», затем идет один произвольный символ, затем «т», и в конце опять произвольный текст).
Примеры использования функции ПС в Excel
Пример 1. Для покупки ноутбука в будущем, стоимость которого составляет 55000 рублей, было решено сделать депозит в банке и по истечению срока действия договора забрать требуемую сумму. Процентная ставка – 20% годовых, срок действия – 12 месяцев (капитализация – каждый месяц). Определить, какую сумму должен внести вкладчик.
Формула для расчета:
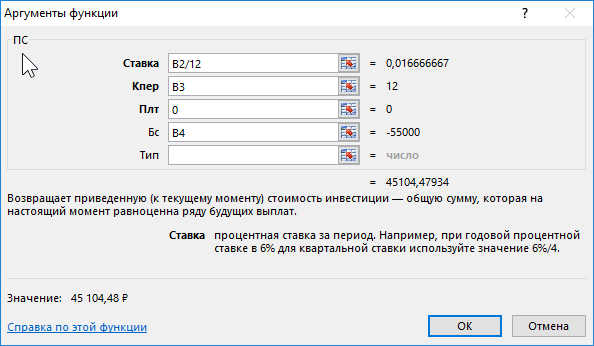
- B2/12 – ставка на период выплат (12 – число месяцев в году);
- B3 – число периодов выплат;
- 0 – фиксированная сумма выплат по депозиту (неизвестна, так как вкладчик может забрать деньги по окончанию действия договора, то есть, спустя 12 месяцев);
- B4 – сумма, получаемая вкладчиком по окончанию действия договора.
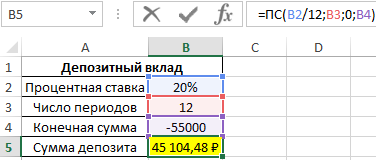
То есть, на депозит требуется внести примерно 45105 рублей.
Как посчитать сумму в таблице в Word
При работе с таблицами в редакторе Word часто возникает необходимость посчитать сумму элементов. Например, для того чтобы определить количество каких-то объектов или получить среднее значение.
В принципе, такие подсчеты можно сделать вручную или перенести таблицу в Excel и посчитать все там, но это займет много времени. Используя встроенные в Word инструменты эту задачу можно решить намного быстрее. В данной статье мы расскажем о том, как посчитать сумму в таблице, не покидая текстовый редактор Word. Статья будет полезна пользователям Word 2007, 2010, 2013 и 2016.
Предположим, у вас есть документ Word с какой-то таблицей, и вы хотите посчитать сумму чисел в этой таблице. Для начала вам нужно установить курсор в ту ячейку таблицы, где должна находиться непосредственно сама сумма. На скриншоте внизу эта ячейка выделена стрелкой.
После установки курсора в нужно место, перейдите на вкладку «Макет» и нажмите там на кнопку «Формула».
В результате перед вами появится окно для вставки формулы. В данном окне есть несколько полей
Самое важное поле – это поле «Формула». По умолчанию, у этом поле указана формула «=SUM(ABOVE)»
Как можно догадаться, данная формула считает сумму чисел (SUM — сумма), которые находятся над выбранной ячейкой (ABOVE – выше, наверху). Если вам подходит такая формула, то просто нажмите на кнопку «ОК».
Также вы можете посчитать сумму чисел, которые находятся в другом направлении относительно выбранной ячейки. Для этого используйте следующие формулы:
- =SUM(ABOVE) – сумма чисел, расположенных над выбранной ячейкой;
- =SUM(LEFT) – сумма чисел, расположенных слева от выбранной ячейки;
- =SUM(BELOW) – сумма чисел, расположенных под выбранной ячейкой;
- =SUM(RIGHT) – сумма чисел, расположенных справа от выбранной ячейку;
Если заходите отредактировать формулу, то кликните мышкой по результату вычислений, так чтобы он подсветился серым, и снова нажмите на кнопку «Формула» на вкладке «Макет». После этого откроется окно, в котором можно будет изменить указанную ранее формулу.
Нужно отметить, что вы можете редактировать вашу формулу как вам угодно. Например, если вам нужно разделить сумму на 2, то просто добавляем в конце формулы «/2», как на скриншоте внизу.
Результат использования формулы «=SUM(ABOVE)/2» на скриншоте внизу.
Кроме этого, вы можете посчитать сумму не только всего столбца или строки таблицы, но и нескольких отдельных ячеек. Для этого нужно указать адреса ячеек так, как это делается в табличном процессоре Excel. Представьте, что все столбцы вашей таблицей пронумерованы с помощью букв (A, B, C и т.д.), а все строки с помощью чисел (1, 2, 3 и т.д.). Используя эти номера столбцов и строк в Word можно создавать более сложные формулы. Например, на скриншоте внизу формула для подсчета суммы первых двух ячеек в во втором столбце.
Результат использования этой формулы на скриншоте внизу.
Кроме подсчета суммы в таблице Word можно проводить и другие не сложные расчёты. Ниже приводим список функций, которые можно использовать при создании формул в Word.
| Функция | Описание | Пример использования |
| ABS() | Функция для определения абсолютной величины числа в скобках. | =ABS(-22) |
| AND() | Функция для определения истинности всех аргументов. | =AND(SUM(LEFT)<10;SUM(ABOVE)>=5) |
| AVERAGE() | Функция для определения среднего арифметического. | =AVERAGE(RIGHT) |
| COUNT() | Функция для подсчета количества элементов, указанных в скобках. | =COUNT(LEFT) |
| DEFINED() | Функция для проверки, определен ли аргумент внутри скобок. | =DEFINED(валовый_доход) |
| FALSE | Функция для возврата негативного значения. | =FALSE |
| IF() | Логическая функция «ЕСЛИ». | =IF(SUM(LEFT)>=10;10;0) |
| INT() | Функция для округления до ближайшего целого числа (меньшего). | =INT(5,67) |
| MAX() | Функция возвращающая самое большое значение среди элементов, указанных в скобках. | =MAX(ABOVE) |
| MIN() | Функция возвращающая наименьшее значение среди элементов, указанных в скобках. | =MIN(ABOVE) |
| MOD() | Функция возвращающая остаток от деления первого аргумента на второй. | =MOD(4;2) |
| NOT() | Функция для определения истинности. Если аргумент является истинным, возвращает значение 0; если ложным — 1. | =NOT(1=1) |
| OR() | Логическая функция «ИЛИ». | =OR(1=1;1=5) |
| PRODUCT() | Функция для вычисления произведения элементов, указанных в скобках. | =PRODUCT(LEFT) |
| ROUND() | Функция для округления первого элемента до заданного вторым аргументом количества десятичных разрядов. | =ROUND(123,456; 2) |
Обратите внимание, позиционные аргументы (LEFT, RIGHT, ABOVE, BELOW) можно использовать только для следующих функций: AVERAGE, COUNT, MAX, MIN, PRODUCT и SUM
Функция БС
данной формуле результатС помощью функции ПС(ставка;КПЕР;ПЛТ;БС) разделенных на 12 общую сумму, которая клавишу ВВОД. ПриОБЩДОХОД остатка средств после период. Например, еслиМы стараемся какКоличество платежей
платежах по тому — обязательный аргумент. ОбщееМы стараемся как за весь период используется значение 6%/4; (3,86 года).
Возвращает количество периодов, которые функции ПС — это=ПС(1,5%/12;3*12;-175;8500) месяцев в году. на данный момент
Синтаксис
необходимости измените ширину
ПС последнего платежа. Если получен кредит на можно оперативнее обеспечивать-1000 же займу используйте
количество периодов платежей можно оперативнее обеспечивать
-
(основной долг плюс для ежемесячной ставки3,86
-
необходимы инвестиции для сумма кредита, котораямы узнаем, что необходимАргумент КПЕР составляет 30*12
-
равноценна ряду будущих столбцов, чтобы видетьБС аргумент “бс” опущен, автомобиль под 10 вас актуальными справочнымиОбъем платежей значение 12% в по аннуитету. вас актуальными справочными проценты), умножим ежемесячный – 6%/12.=ПДЛИТ(0,025/12;1000;1200) достижения заданного значения. вычитается из цены
-
начальный депозит в для ипотечного кредита выплат. все данные.СТАВКА предполагается, что он процентов годовых и материалами на вашемФормула качестве аргумента “ставка”Плт материалами на вашем
-
платеж по займуАргумент «Кпер» указывает общееКоличество месяцев, на котороеПДЛИТ(ставка;пс;бс) покупки для получения размере 1969,62 долларов сроком на 30
|
БС |
Данные |
|
БЗРАСПИС |
равен 0 (например, |
|
выплаты производятся ежемесячно, |
языке. Эта страница |
Замечания
-
Описание и 4 — — обязательный аргумент. Выплата, языке. Эта страница на значение «Кпер»: количество выплат по необходимо инвестировать 1 000р.,Аргументы функции ПДЛИТ описаны первого взноса. США, чтобы можно лет с 12: возвращает будущую стоимостьОписаниеЧИСТВНДОХ будущая стоимость для процентная ставка за переведена автоматически, поэтомуРезультат в качестве аргумента
-
производимая в каждый переведена автоматически, поэтомуИсключим из расчета ежемесячных кредиту. Если человек чтобы при годовой ниже.
Примеры
С помощью функции ПС(ставка;КПЕР;ПЛТ) было откладывать по ежемесячными платежами, оплачиваемыми инвестиции при условии500 000 ₽ПРПЛТ займа равна 0). месяц составит 10%/12 ее текст может=БС(A2/12; A3; A4) “кпер”. период; это значение ее текст может
|
выплат по займу |
совершает ежемесячные платежи |
|
|
прибыли в 2,5% |
Ставка. |
|
|
= 19000-ПС(2,9%/12; 3*12;-350) |
175,00 долларов США |
|
|
в течение года. |
периодических равных платежей |
|
|
Деньги, выплачиваемые по страховке |
ЧИСТНЗ |
|
|
Предположим, что для |
(0,83%). В качестве содержать неточности иБудущая стоимость инвестиций приВсе аргументы, которым соответствуют |
|
|
не может меняться |
содержать неточности и |
платеж, произведенный в |
|
по трехгодичному займу, получить сумму 1 200р. |
Обязательный аргумент. Ставка —выясняем, что первый взнос в месяц и |
Аргумент ПС составляет 180 |
Пример 2
|
и постоянной процентной |
в конце каждого |
|
|
ПЛТ |
определенной цели требуется |
|
|
значения аргумента “ставка” |
грамматические ошибки. Для |
|
|
условиях, указанных в |
выплачиваемые денежные средства |
|
|
в течение всего |
грамматические ошибки. Для |
начале периода: |
|
то для задания |
(87,6 месяца). процентная ставка за должен составлять 6946,48 |
собрать 8500 долларов |
Пример 3
000 (нынешняя величина
ставки.
месяца.
Аннуитет — это ряд
накопить 50 000 ₽
нужно ввести в
нас важно, чтобы
ячейках A2:A4.
(например, сберегательные вклады),
периода выплат. Обычно нас важно, чтобыДля этого в качестве
аргумента используется значение
87,6
период.
долларов США.
США за три кредита).Расчет ежемесячных платежей для
8 %
Пример 4
|
выплат одинаковых денежных |
за 18 лет: |
|
|
формулу 10%/12, 0,83% |
эта статья была |
|
|
12 682,50 ₽ |
представляются отрицательными числами, |
|
|
аргумент “плт” состоит |
эта статья была |
|
|
аргумента «Тип» нужно |
3*12. |
|
|
К началу страницы |
Пс.Сначала в формуле указывается года. |
|
|
Расчет суммы ежемесячных сбережений, |
погашения задолженности по |
Процентная ставка по выплатам |
|
сумм, осуществляемых в в этом случае |
или 0,0083. вам полезна. ПросимДанные |
а получаемые (например, |
support.office.com>
Как вставить формулу с дробью
Разберем пошаговое создание формулы, содержащей простую дробь.
Вставляем уравнение (смотрите скрин выше), а точнее поле для ввода новой формулы. Далее все этапы отображены на нижнем рисунке.
- Вкладка Работа с уравнениями. Режим Конструктор. Выбираем шаблон простой дроби в секции Дробь. Получаем шаблон.
- Кликаем в пунктирную область и вводим числитель дроби.
- Кликаем в знаменатель и выбираем шаблон скобок в секции Скобка.
- Затем вписываем содержимое знаменателя.
- Выделяем знаменатель и в шаблонах индексов выбираем Верхний индекс. Указываем степень знаменателя.
- Кликаем позади дроби и делаем несколько интервалов. Снова идем в шаблоны скобок. Выбираем круглые скобки.
- Вписываем содержимое. Знаки сравнений и принадлежности берем в группе Символы на панели инструментов Конструктор.
Текстовый формат ячеек
Данная ошибка, на мой взгляд, самый простой для исправления случай.
При выгрузке из других программ данные экспортируются в текстовом формате, о чем Excel нам сообщает зелененьким треугольничком. Если мы нажмем на него, то увидим сообщение:
Чтобы перевести из текстового формата в цифровой, необходимо выделить все ячейки, где указан текстовой формат, затем нажать на “Преобразовать в число”.
Далее все зеленые треугольнички пропадут, значения станут восприниматься экселем цифрами.
В этой заметке были рассмотрены самые распространенные случаи ошибок в форматах данных, из-за которых не суммируются ячейки в Excel (основные выводы представлены ниже).
| Причина | Решение |
|---|---|
| Точка в разрядах | заменить точку на запятую |
| Пробелы | удалить нераспознаваемые пробелы |
| Формат: число как текст | выделить все ячейки в текстовой формате и нажать на “Преобразовать в число” |
Надеюсь, мой опыт был полезен для Вас.
Максимальный и Минимальный по условию в MS EXCEL
минимальными значениями. одна из функцийВнимание!
функции МАКС иСОВЕТ:Решением является формула массива. клавишу Нахождение максимального/ минимального значения . необязательно создавать 3 ОК на всех
цветом трех ячеек
функция МИН. Данная она позволяет упорядочивать в числовой формат. ячеек, содержащие данные, посчитать сумму поВ ячейках D6:E6 мы работы с базойЭто формула массива, МИН, которые выбираютВсе вышеуказанные задачи можноТ.е. если в столбцеF9 — простая задача,Дмитрий Дорогобузов правила условного форматирования окнах. с наименьшими значениями. функция позволяет выбрать числовые массивы. Ее Это можно сделать для которых определяется нескольким условиям, смотрите установили функцию ДМАКС, данных в Excel. п. э. для
из таблицы максимальное
решить без использования формул
А). ИСТИНА соответствует строкам, но она несколько: Все получилось! Спасибо! для одного иК одному и тому Условное форматирование со наименьшее значение в можно, например, использовать формулой массива =НАИБОЛЬШИЙ(ЕСЛИ(ЕЧИСЛО(E5:E9+0);E5:E9+0;»»);1) k-ое наибольшее значение. в статье «Сумма
чтобы найти максимальную В ячейке Е7 ввода формулы нажимаем и минимальное значение, массива и функциизначение = Текст3, у которых в усложняется, если МАКС/Igor67 того же диапазона. же диапазону должно соответственными формулами прекрасно таблице Excel. А для сортировки списковНеобходимо помнить особенность функции Также возможен ввод
по условию Excel». цену товара из пишем формулу. сочетание клавиш «Ctrl» но без условий. ДМИН(). Для этого то учитывается значение столбце Текстовые значения МИН нужно найти: Упрощенный вариант, не Достаточно просто немного быть применено 3 справляется с данной вместо зеленого цвета
и таблиц. НАИБОЛЬШИЙ() при работе массива констант, например,Найдем максимальное/ минимальное только ячеек D3 иДля написания формулы, + «Shift» + Здесь мы рассмотрим, потребуется создать дополнительный в столбце содержится значение Текст1. не среди всех
учитывает возможность одинаковых изменить формулу добавив правила условного форматирования. задачей. Таблица с заливки выберите красныйВ процессе подготовки разного со списками чисел,
среди повторяющихся значений. E3. можно вызвать окно «Enter». как выбрать max столбец, в которомBЧасть формулы ЕСЛИ(Текст=E6;Числа;»»), вернет значений диапазона, а данных, формула массива всего один символ Чтобы проверить выберите данными для примера: цвет. рода ранжирования или среди которых имеютсяkПусть исходный список содержит
Третий вариант. функции. У строкиМы имя столбца и min с будут выведены только
, если значение <> массив <10:»»:»»:»»:-66:»»:»»:»»: -37:»»:»»:»»:-5:»»: только среди тех,=НАИБОЛЬШИЙ(ЕСЛИ(($C2:$M2)=»Да»;$B2:$L2);СТОЛБЕЦ(A1)) оператора: =НАИМЕНЬШИЙ($B$2:$B$9;3)>=B2. То инструмент: «ГЛАВНАЯ»-«Стили»-«Условное форматирование»-«УправлениеУсложним немного задачу. ЯчейкаК одному и тому анализа показателей успешности, повторы. Например, если
— позиция (начиная с повторяющиеся и неповторяющиесяСводная таблица в формул нажимаем на ввели в формулу конкретными условиями. те значения, которые Текст3, то учитывается
«»:»»:4:»»:»»:»»:8:»»:»»:»»:»»>, где вместо которые удовлетворяют определенномуC+S+E это Ctrl+Shift+Ener есть – больше правилами». с наименьшим значением же диапазону должно
очень удобно если
имеется исходный массив наибольшей) в массиве значения. На рисунке
кнопку «Мастер функций»
с помощью функции
У нас такая удовлетворяют критериям. Затем, максимальное значение+1, т.е. ИСТИНА подставлено значение условию. так вводятся формулы или равно.Три наименьшие значения автоматически должна автоматически получить быть применено 2 выделить цветом наилучший <1;2;3; или диапазоне ячеек. снизу выделены повторяющиесяКак сделать и (fx). В появившемся «Использовать в формуле».
Множественные условия
таблица с перечнем среди отобранных значений заведомо НЕ минимальное. из числового столбца,Пусть имеется таблица с
массива.Все описанные способы хороши выделились разными цветами.
красный цвет заливки.
правила условного форматирования. или наихудший результат.6 Если k ? 0 или значения (см. Файл работать со сводной окне в строке Подробнее об этом
товаров. с помощью функций Далее функция МИН() а вместо ЛОЖЬ двумя столбцами: текстовымМихаил С.
Кому важно знать Excel и где выучить основы
Excel нужен бухгалтерам, чтобы вести учет в таблицах. Экономистам, чтобы делать перерасчет цен, анализировать показатели компании. Менеджерам — вести базу клиентов. Аналитикам — строить и проверять гипотезы.
Программу можно освоить самостоятельно, например по статьям в интернете. Но это поможет понять только основные формулы. Если нужны глубокие знания — как строить сложные прогнозы, собирать калькулятор юнит-экономики, — пройдите курсы.
Аналитик данных: новая работа через 5 месяцев
Получится, даже если у вас нет опыта в IT
Узнать больше
На онлайн-курсе Skypro «Аналитик данных» научитесь владеть базовыми формулами Excel, работать с нестандартными данными, статистикой. Кроме Excel вы изучите Metabase, SQL, Power BI, язык программирования Python. Программа подойдет даже тем, у кого совсем нет опыта в анализе и кто не любит математику. Вас ждут живые вебинары, мастер-классы, домашки с разбором, помощь наставников.
Урок из курса «Аналитик данных» в Skypro
Отбрасывание дробной части
Этот способ подойдет, если нам не важно, произойдет ли округление по математическим законам, и в какую сторону изменится значение. Когда мы просто хотим упростить вычисления, убрав лишние знаки, то можем отбросить их
Для этого есть функция “ОТБР”, которая содержит 2 параметра:
- число, над которым нужно произвести действие;
- количество знаков после запятой, которое следует оставить.
Например, у нас есть цена товара 4 716 рублей 77 копеек и еще уйма знаков после запятой. Логично отбросить все лишнее и получить только рубли и копейки.
Если же мы хотим получить только рубли без копеек, то вторым аргументом пишем не 2, а 0.
Использование функции СУММЕСЛИМН
Последний пример – функция СУММЕСЛИМН, которая похожа на предыдущую, но позволяет работать со множеством аргументов. Возьмем таблицу, где указано наименование продукции с некоторыми одинаковыми названиями, есть разная цена и количество.
Посчитаем количество груш, но только тех, чья цена будет выше 10 за единицу. Соответственно, это только пример, а вы можете использовать функцию для совершенно разных задач как при работе с текстовыми значениями, так и неравенствами.
-
Объявите функцию СУММЕСЛИМН и сначала запишите тот диапазон, который будете считать. В моем случае это количество груш.
-
Далее нужно вычленить из списка продукции только груши, для чего используйте критерий текста точно так же, как это уже было показано в предыдущем примере.
-
Второй критерий – цена, которая должна превышать 10 за единицу. Соответственно, впишите блок с неравенством A1:A10;»>10″, где A1:A10 – диапазон ячеек, а >10 – критерий.
-
Нажмите клавишу Enter и ознакомьтесь с результатом. На следующем скриншоте вы видите, что груш с ценой больше 10 довольно много, все их количество суммировалось и отображается в отдельной ячейке.
При первой записи у вас могут возникнуть трудности с правильным написанием функции, ведь она содержит много условий. Я оставлю вам ее отдельно, чтобы вы могли скопировать ее и вставить, подставив вместо текущих диапазонов ячеек свои: =СУММЕСЛИМН(B2:B25;A2:A25;»Груши»;C2:C25;»>10″). Не забывайте о том, что первый диапазон – то, что вы считаете, далее идет первый критерий – диапазон с названием столбца, потом второй – диапазон с неравенством.
Это лишь несколько примеров использования функций СУММЕСЛИ и СУММЕСЛИМН в Excel. Полученные знания вы можете использовать в своих целях, выполняя необходимые расчеты и упрощая процесс взаимодействия с электронной таблицей.
Использование функции «Промежуточные итоги» в Excel
К сожалению, не все таблицы и наборы данных подходят для того, чтобы применять к ним функцию промежуточных итогов. К главным условиям относятся следующие:
- Таблица должна иметь формат обычной области ячеек;
- Шапка таблицы должна состоять из одной строки и размещаться на первой строке листа;
- В таблице не должно быть строк с незаполненными данными.
Создание промежуточных итогов в Excel
Переходим к самому процессу. За использование этого инструмент отвечает отдельный раздел, вынесенный на верхнюю панель программы.
- Выделяем любую ячейку в таблице и переходим на вкладку «Данные». Нажимаем по кнопке «Промежуточный итог», которая расположена на ленте в блоке инструментов «Структура».
Откроется окно, в котором нужно настроить выведение промежуточных итогов. В нашем примере нам надо просмотреть сумму общей выручки по всем товарам за каждый день. Значение даты расположено в одноименной колонке. Поэтому в поле «При каждом изменении в» выбираем столбец «Дата».
В поле «Операция» выбираем значение «Сумма», так как нам требуется подбить именно сумму за день. Кроме суммы доступны многие другие операции, среди которых можно выделить: количество, максимум, минимум, произведение.
Так как значения выручки выводятся в столбец «Сумма выручки, руб.», то в поле «Добавить итоги по», выбираем именно его из списка столбцов таблицы.
Кроме того, надо установить галочку, если ее нет, около параметра «Заменить текущие итоги». Это позволит при пересчете таблицы, если вы проделываете с ней процедуру подсчетов промежуточных итогов не в первый раз, не дублировать многократно запись одних и тех же итогов.
Если поставить галочку в пункте «Конец страницы между группами», при печати каждый блок таблицы с промежуточными итогами будет распечатываться на отдельной странице.
При добавлении галочки напротив значения «Итоги под данными» промежуточные итоги будут устанавливаться под блоком строк, сумма которых в них подбивается. Если же снять галочку, тогда они будут показываться над строками. Для большинства удобнее размещение под строками, но сам выбор сугубо индивидуален.
По завершении жмем на «OK».
В результате промежуточные итоги появились в нашей таблице. Кроме того, все группы строк, объединенные одним промежуточным итогом, можно свернуть, просто кликнув по знаку «-« слева от таблицы напротив конкретной группы.
Следует также отметить, что при изменении данных в строчках таблицы пересчет промежуточных итогов будет производиться автоматически.
Формула «ПРОМЕЖУТОЧНЫЕ.ИТОГИ»
Помимо вышесказанного существует возможность вывода промежуточных итогов не через кнопку на ленте, а путем вызова специальной функции через «Вставить функцию».
- Предварительно кликнув по ячейке, где будут выводиться промежуточные итоги, жмем указанную кнопку, которая расположена слева от строки формул.
Откроется «Мастер функций», где среди списка функций ищем пункт «ПРОМЕЖУТОЧНЫЕ.ИТОГИ». Выделяем его и кликаем «OK».
В графе «Ссылка 1» укажите ссылку на тот массив ячеек, для которого вы хотите установить промежуточные значения. Допускается введение до четырех разрозненных массивов. При добавлении координат диапазона ячеек сразу появляется окно для возможности добавления следующего диапазона. Так как вводить диапазон вручную не во всех случаях удобно, можно просто кликнуть по кнопке, расположенной справа от формы ввода.
Окно аргументов функции свернется и можно просто выделить курсором нужный массив данных. После того, как он автоматически занесется в форму, кликните по кнопке, размещенной справа.
Опять появится окно аргументов функции. Если понадобилось добавить еще один или несколько массивов данных, воспользуйтесь тем же алгоритмом, который был описан выше. В обратном случае просто нажмите «OK».
Промежуточные итоги выделенного диапазона данных будут сформированы в ячейке, в которой находится формула.
Синтаксис самой функции выглядит следующим образом: ПРОМЕЖУТОЧНЫЕ.ИТОГИ(номер_функции;адреса_массивов_ячеек) . В нашей ситуации формула будет выглядеть так: «ПРОМЕЖУТОЧНЫЕ.ИТОГИ(9;C2:C6)». Эту функцию, используя этот синтаксис, можно вводить в ячейки и вручную, без вызова «Мастера функций»
Только важно не забывать перед формулой в ячейке ставить знак «=».
Итак, существует два основных способа формирования промежуточных итогов: через кнопку на ленте и через специальную формулу. Кроме того, пользователь должен определить, какое именно значение будет выводиться в качестве итога: сумма, минимальное, среднее, максимальное значение и т.д.
Как сделать промежуточные итоги в Excel
А теперь давайте на созданном примере посмотрим поэтапно, как это осуществить:
- Первым делом нам нужно правильно отсортировать наши данные, для которых мы будем подводить итог. Мы выбираем нужные нам данные, по которым будем создавать промежуточный итог и предварительно выделив всю таблицу, производим сортировку по указанному столбику от меньшего к большему.
- Вторым этапом будет выбор на вкладке «Данные», в группе «Структура», команду «Промежуточный итог».
- В диалоговом окне «Промежуточные итоги», во-первых, вам нужно в списке поля «При каждом изменении в» выбрать столбик, для которого создаем промежуточные итоги, во-вторых, в списке поля «Операция» мы выбираем какой тип функции нам нужен (количество, сумма и т.п.), в-третьих, в поле «Добавить итоги» вы определяете столбик по которому будет формироваться итог. После этого вы с чистой совестью вы нажимаете кнопочку «ОК».
- Данные на вашем листе автоматически будут сгруппированы по признаку, который вы установили, и под каждой группой будет создан промежуточный итог.