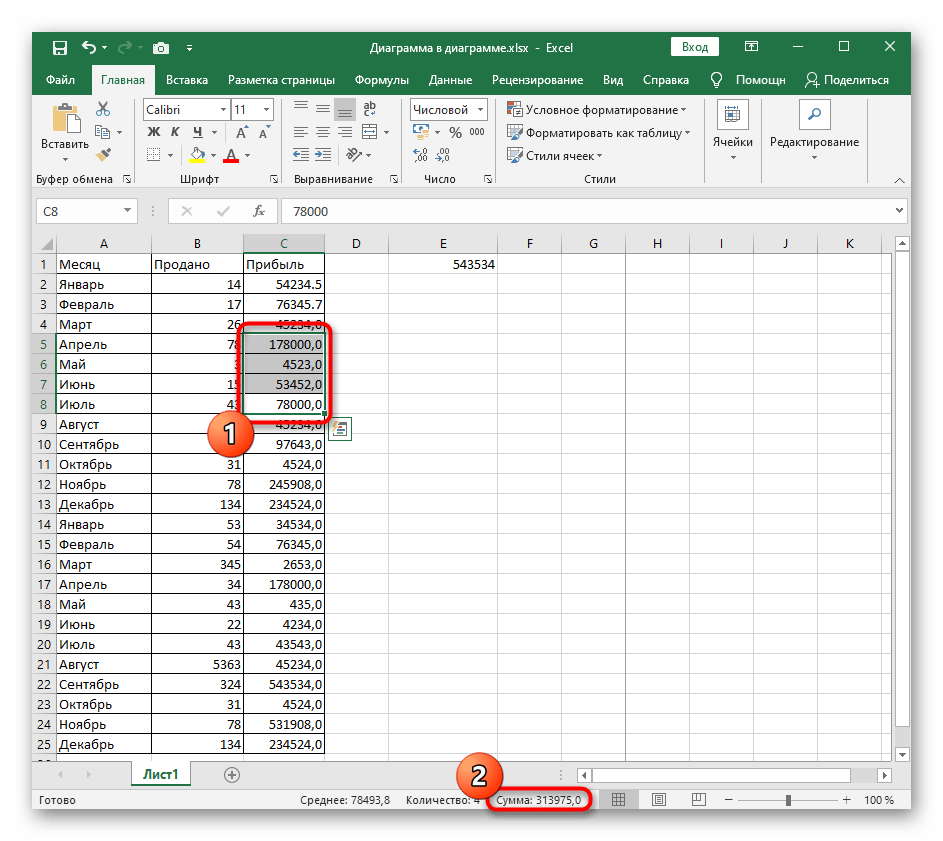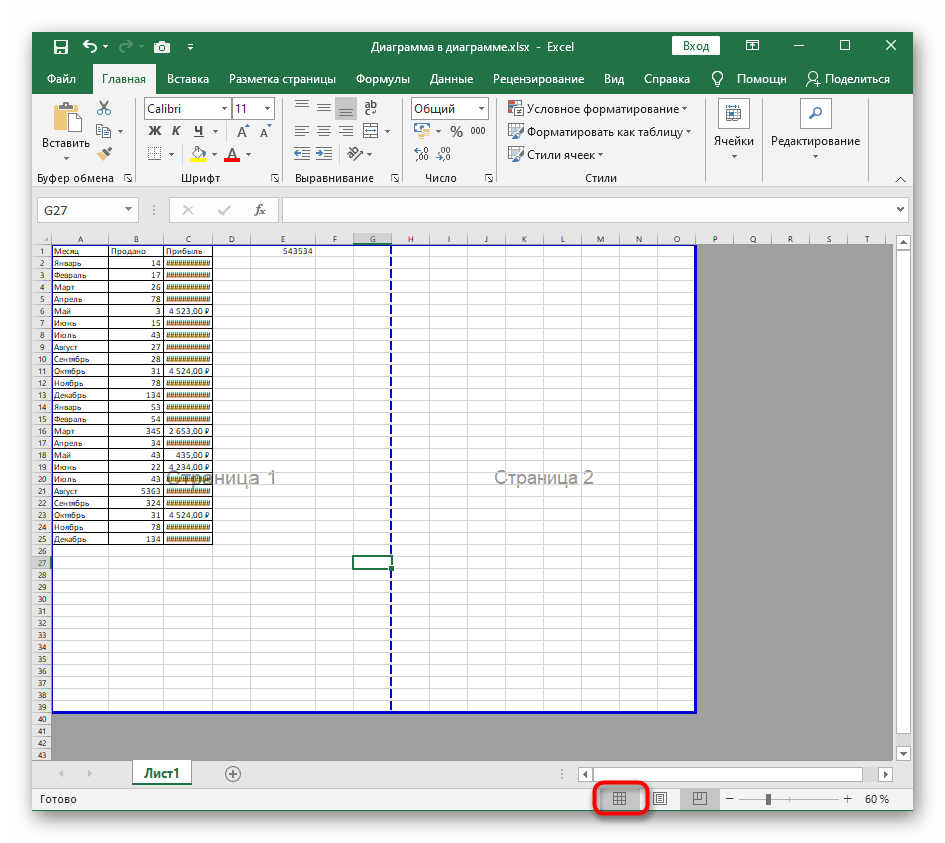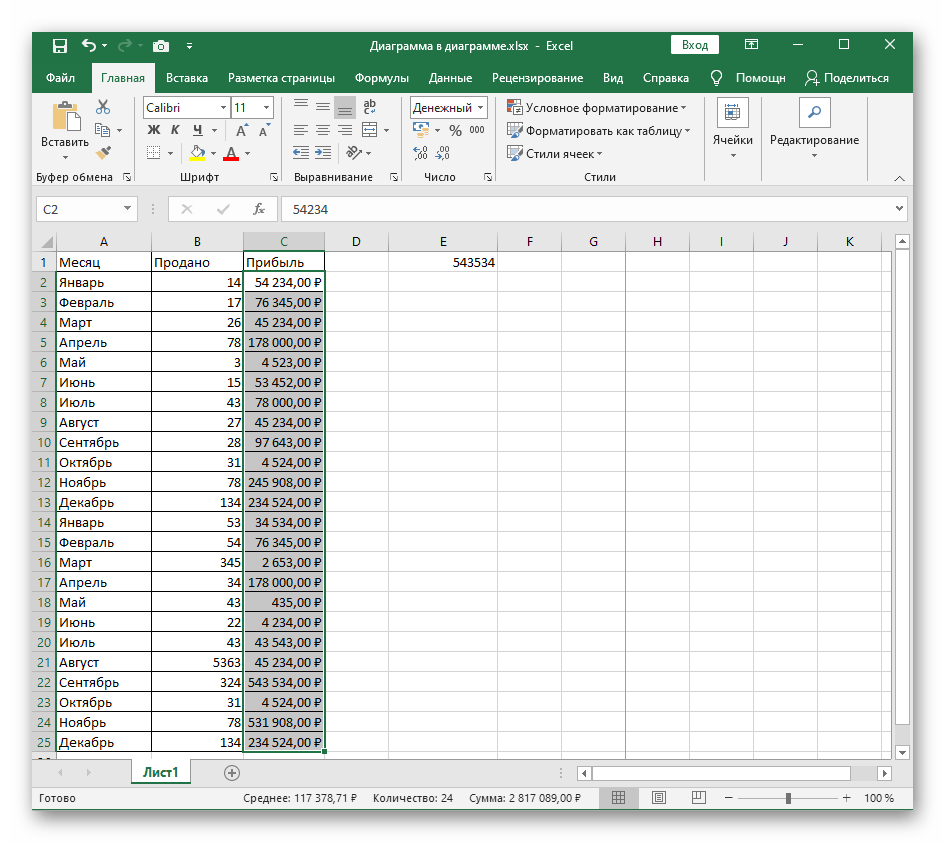Способ 1: Удаление текста в ячейках
Чаще всего проблемы с подсчетом суммы выделенных ячеек появляются у пользователей, которые не совсем понимают, как работает эта функция в Excel. Подсчет не производится, если в ячейках присутствует вручную добавленный текст, пусть даже и обозначающий валюту или выполняющий другую задачу. При выделении таких ячеек программа показывает только их количество.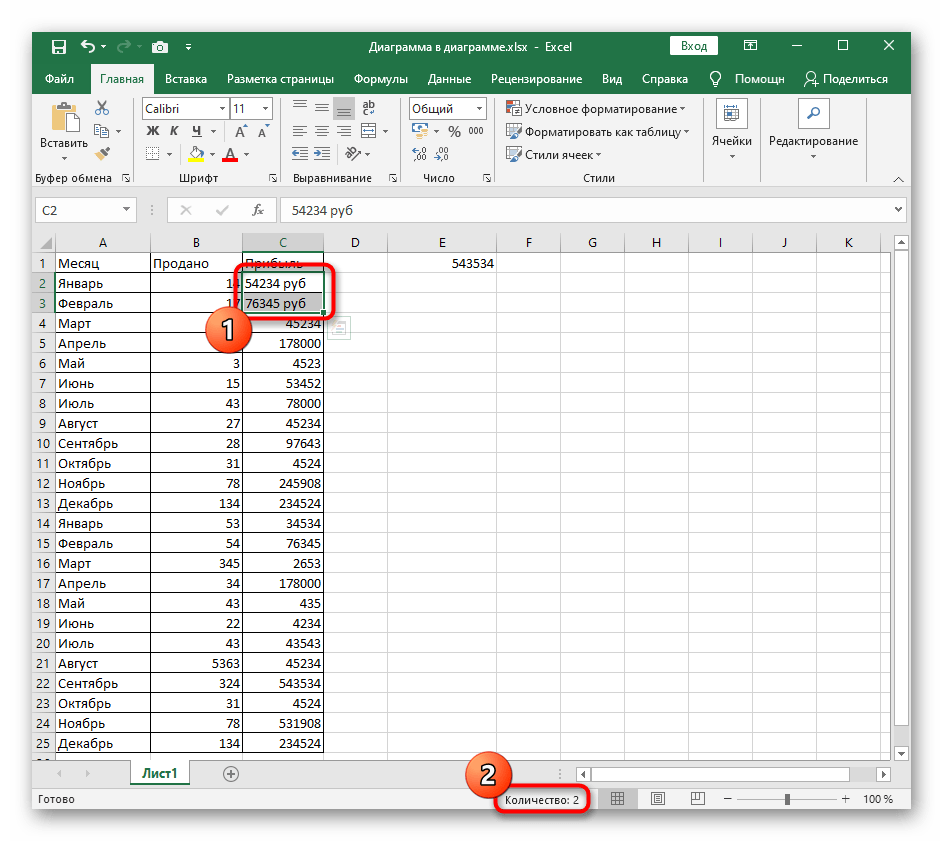
Как только вы удалите этот вручную введенный текст, произойдет автоматическое форматирование формата ячейки в числовую. и при выделении пункт «Сумма» отобразится внизу таблицы. Однако это правило не сработает, если из-за этих самых надписей формат ячейки остался текстовым. В таких ситуациях обратитесь к следующим способам.
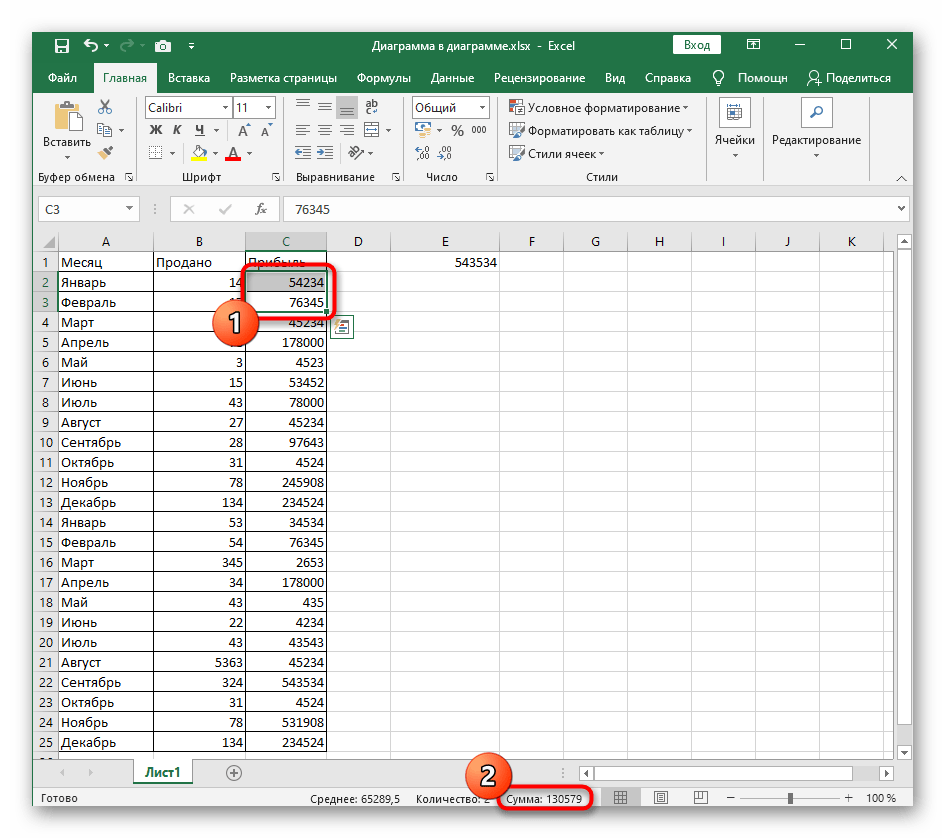
Решение 4: исправляем ошибки в формуле
Если в формуле допустить ошибки, программа может воспринимать ее как простое текстовое значение, следовательно, расчеты по ней выполнятся не будут. Например, одной из самых популярных ошибок является пробел, установленный перед знаком “равно”. При этом помним, что знак “=” обязательно должен стоять перед любой формулой.
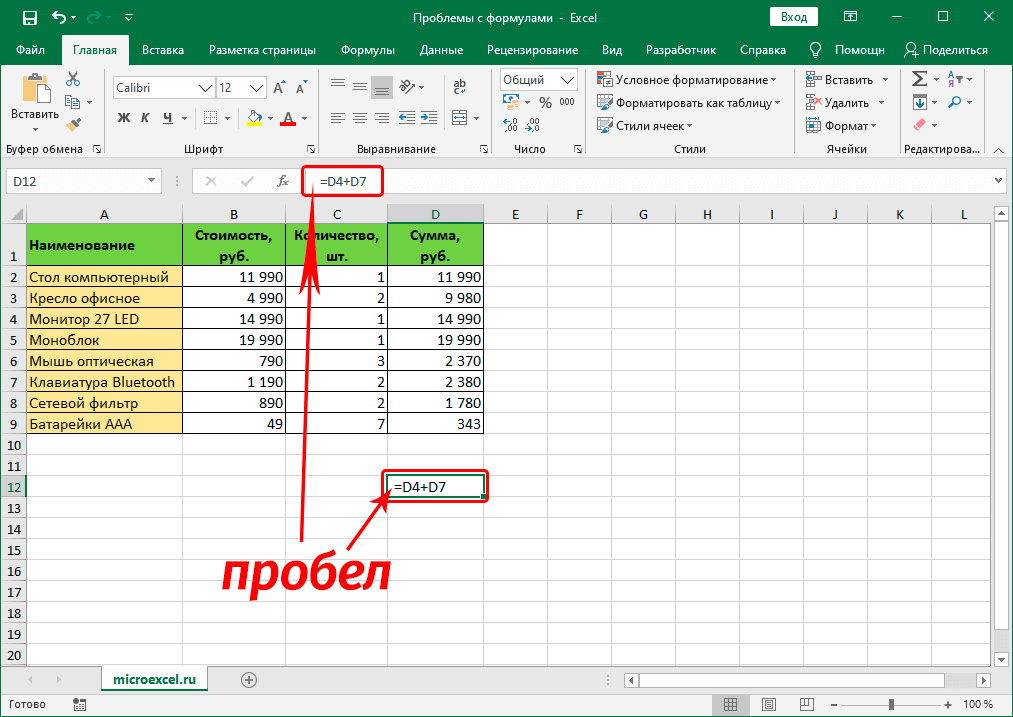
Также, довольно часто ошибки допускаются в синтаксисах функций, так как заполнить их не всегда просто, особенно, когда используется несколько аргументов. Поэтому, рекомендуем использовать Мастер функций для вставки функции в ячейку.

Чтобы формула заработала, все что нужно сделать – внимательно проверить ее и исправить все выявленные ошибки. В нашем случае нужно просто убрать пробел в самом начале, который не нужен.
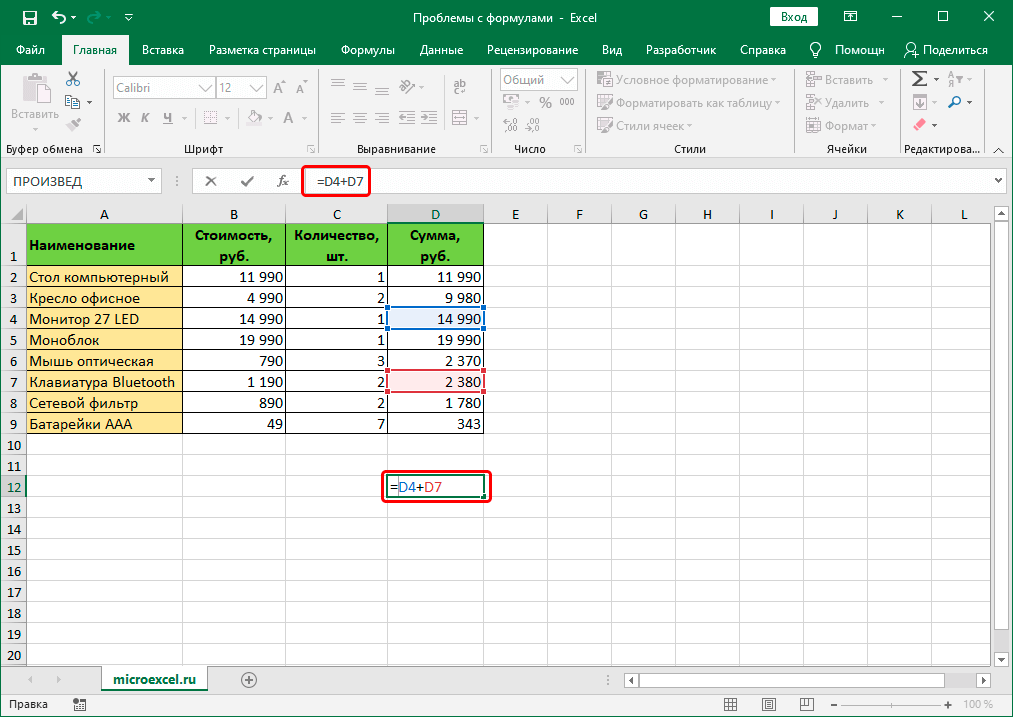
Иногда проще удалить формулу и написать ее заново, чем пытаться искать ошибку в уже написанной. То же самое касается функций и их аргументов.
Распространенные ошибки
В некоторых случаях, когда пользователь допустил ошибку при вводе формулы, в ячейке могут отображаться такие значения:
- #ДЕЛ/0! – результат деления на ноль;
- #Н/Д – ввод недопустимых значений;
- #ЧИСЛО! – неверное числовое значение;
- #ЗНАЧ! – используется неправильный вид аргумента в функции;
- #ПУСТО! – неверно указан адрес дапазона;
- #ССЫЛКА! – ячейка, на которую ссылалась формула, удалена;
- #ИМЯ? – некорректное имя в формуле.
Если мы видим одну из вышеперечисленных ошибок, в первую очередь проверяем, все ли данные в ячейках, участвующих в формуле, заполнены корректно. Затем проверяем саму формулу и наличие в ней ошибок, в том числе тех, которые противоречат законам математики. Например, не допускается деление на ноль (ошибка #ДЕЛ/0!).
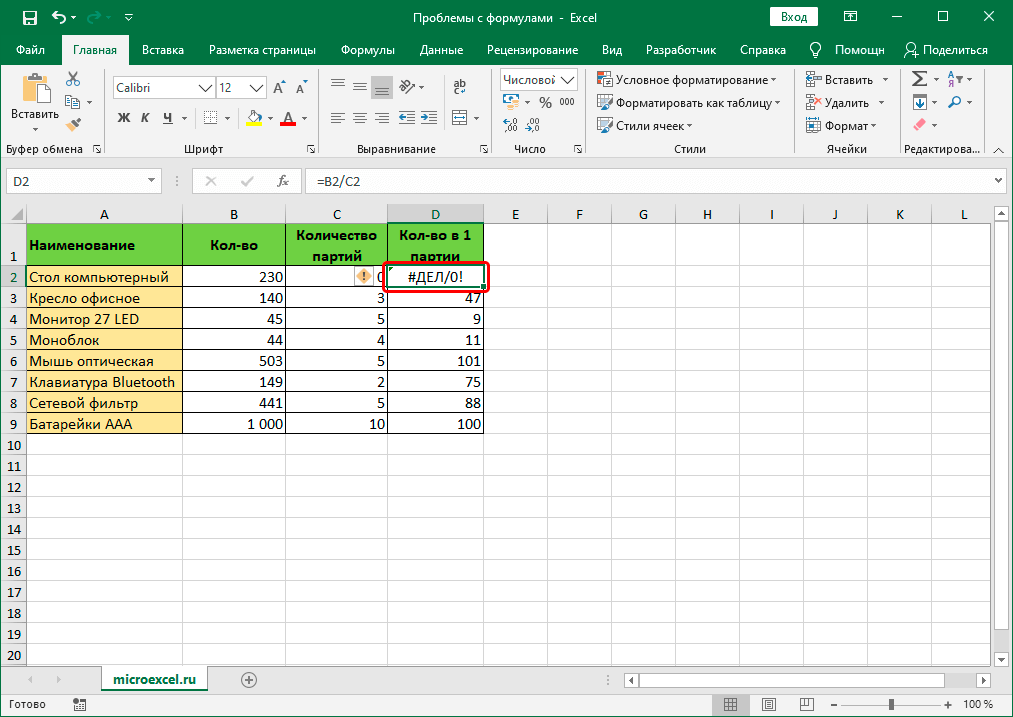
В случаях, когда приходится иметь со сложными функциями, которые ссылаются на много ячеек, можно воспользоваться инструментов проверки.
- Отмечаем ячейку, содержащую ошибку. Во вкладке “Формулы” в группе инструментов “Зависимости формул” жмем кнопку “Вычислить формулу”.
- В открывшемся окне будет отображаться пошаговая информация по расчету. Для этого нажимаем кнопку “Вычислить” (каждое нажатие осуществляет переход к следующему шагу).
- Таким образом, можно отследить каждый шаг, найти ошибку и устранить ее.
Также можно воспользоваться полезным инструментом “Проверка ошибок”, который расположен в том же блоке.
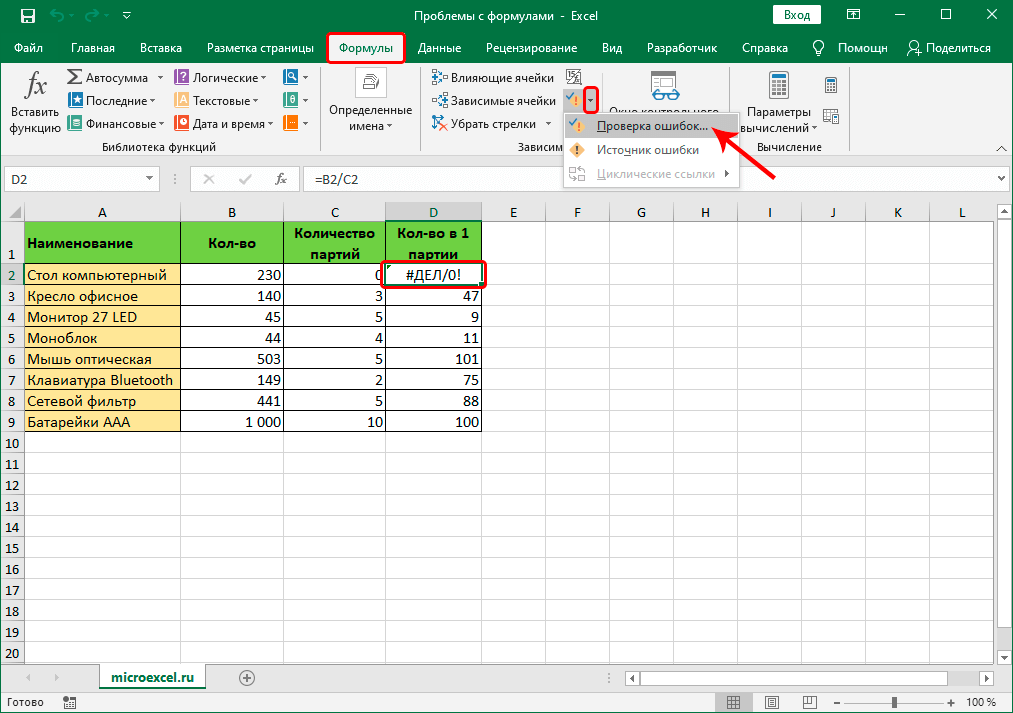
Откроется окно, в котором будет описана причина ошибки, а также предложен ряд действий касательно нее, в т.ч. исправление в строке формул.
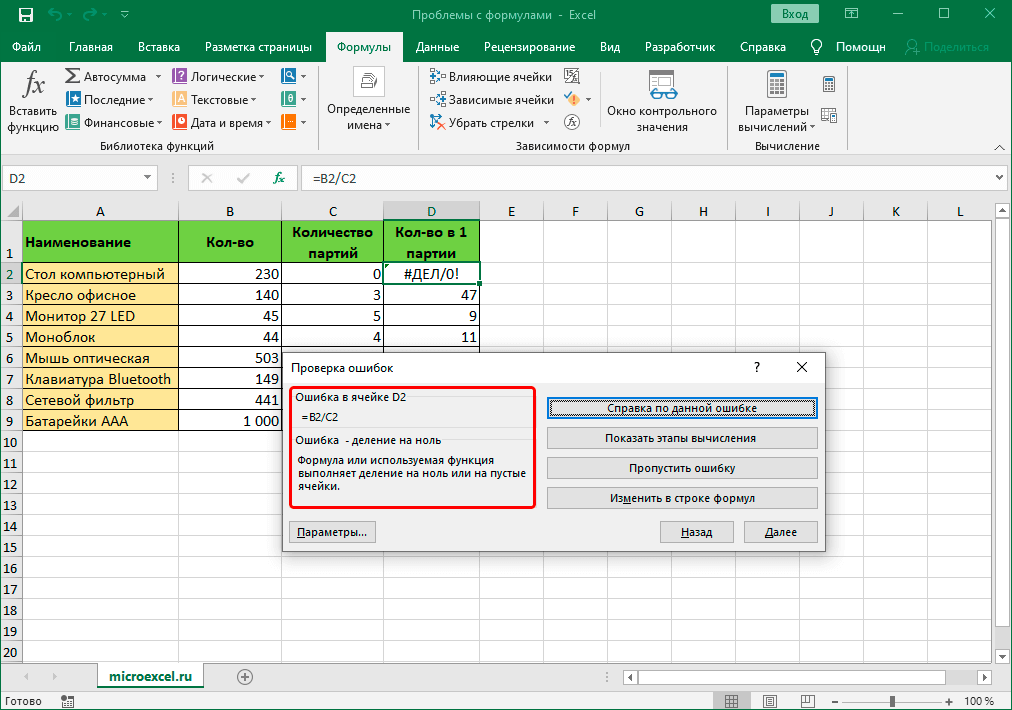
Почему не суммируются ячейки в Excel? Как сложить цифры в Excel, если не работает формула суммы? Причины и способы их решения
По роду своей деятельности, связанной с финансовыми расчетами, я очень много работаю с Excel. И мне приходится сталкиваться с различными ситуациями, когда стандартные приемы не работают и надо срочно найти какие-либо решение, чтобы все-таки договориться с Excel.
Описать проблему суммирования данных в Excel я решила после того, так мне недавно позвонила моя коллега-бухгалтер. Она экспортировала данные из 1С в Excel, при выгрузке сбились форматы и формула суммы не работает.
Мне вдруг пришло в голову, что с этим вопросом ко мне обращались несколько коллег, а значит эта проблема весьма актуальная. И на самом деле очень просто решается, и я хочу об этом рассказать далее.
3-D сумма, или работаем с несколькими листами рабочей книги Excel.
Чтобы подсчитать цифры из одинаковой формы диапазона на нескольких листах, вы можете записывать координаты данных специальным синтаксисом, называемым «3d-ссылка».
Предположим, на каждом отдельном листе вашей рабочей книги имеется таблица с данными за неделю. Вам нужно свести все это в единое целое и получить свод за месяц. Для этого будем ссылаться на четыре листа.
Посмотрите на этом небольшом видео, как применяются 3-D формулы.
Как видите, у нас имеется 4 одинаковых таблицы. Стандартный метод нахождения выручки за месяц –
=СУММ(неделя1!B2:B8;неделя2!B2:B8;неделя3!B2:B8;неделя4!B2:B8)
В качестве аргументов перечисляем диапазоны данных.
А вот 3D-метод:
=СУММ(неделя1:неделя4!B2:B8)
Мы указываем программе, что нужно произвести вычисления с ячейками B2:B8, находящимися на листах неделя1, неделя2, неделя3, неделя4. Здесь номер листа последовательно увеличивается на 1.
Важное замечание. Вы можете пользоваться 3D-ссылками и в других случаях
К примеру, выражение
=СРЗНАЧ(неделя1!B2:B8;неделя2!B2:B8;неделя3!B2:B8;неделя4!B2:B8)
найдет среднее значение однодневной выручки за месяц.
Ячейка Excel выдает ошибку #ЧИСЛО!
Если ваша формула содержит недопустимые числовые значения, появится ошибка #ЧИСЛО!. Это часто происходит, когда вы вводите числовое значение, которое отличается от других аргументов, используемых в формуле.
И еще, при вводе формулы, исключите такие значения, как $ 1000, в формате валюты. Вместо этого введите 1000, а затем отформатируйте ячейку с валютой и запятыми после вычисления формулы. Просто число, без знака $ (доллар).
Как устранить эту ошибку
Проверьте, не ввели ли вы какую-либо отформатированную валюту, дату или спецсимвол. Обязательно удалите их из формулы, сохранив только цифры.
Решение проблемы с подсчетом суммы выделенных ячеек в Microsoft Excel
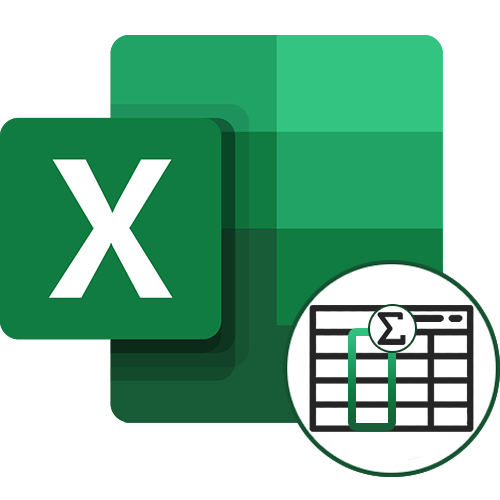
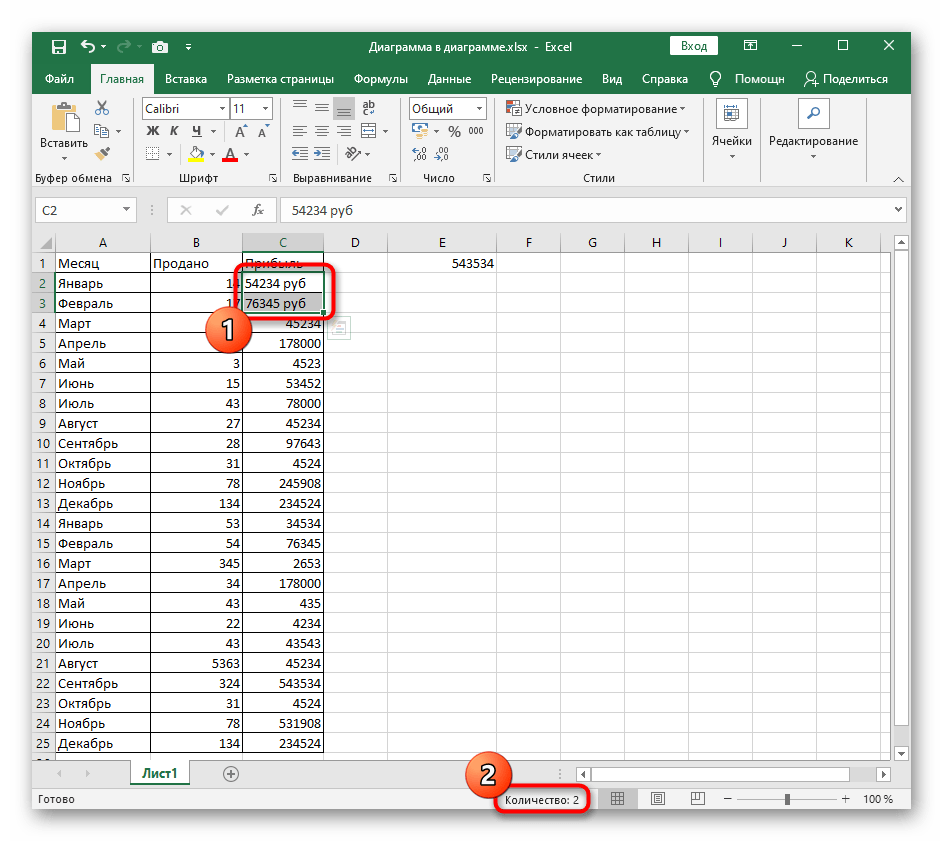
Чаще всего проблемы с подсчетом суммы выделенных ячеек появляются у пользователей, которые не совсем понимают, как работает эта функция в Excel. Подсчет не производится, если в ячейках присутствует вручную добавленный текст, пусть даже и обозначающий валюту или выполняющий другую задачу. При выделении таких ячеек программа показывает только их количество.
Как только вы удалите этот вручную введенный текст, произойдет автоматическое форматирование формата ячейки в числовую. и при выделении пункт «Сумма» отобразится внизу таблицы. Однако это правило не сработает, если из-за этих самых надписей формат ячейки остался текстовым. В таких ситуациях обратитесь к следующим способам.
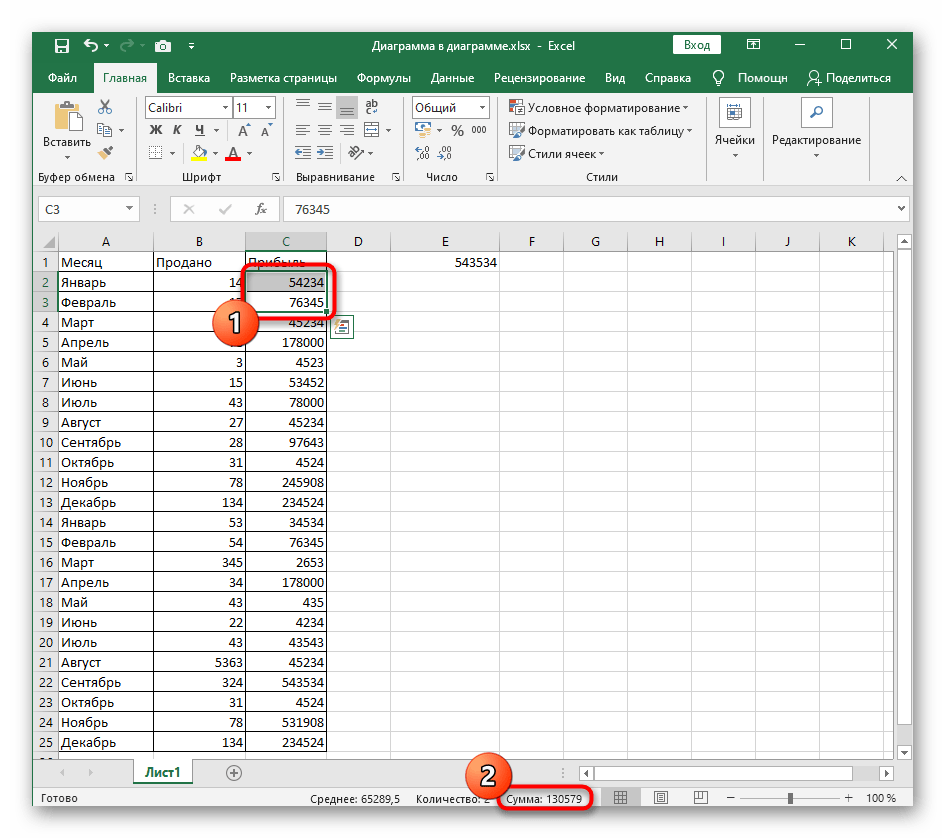
Способ 2: Изменение формата ячеек
Если ячейка находится в текстовом формате, ее значение не входит в сумму при подсчете. Тогда единственным правильным решением станет форматирование формата в числовой, за что отвечает отдельное меню программы управления электронными таблицами.
- Зажмите левую кнопку мыши и выделите все значения, при подсчете которых возникают проблемы.
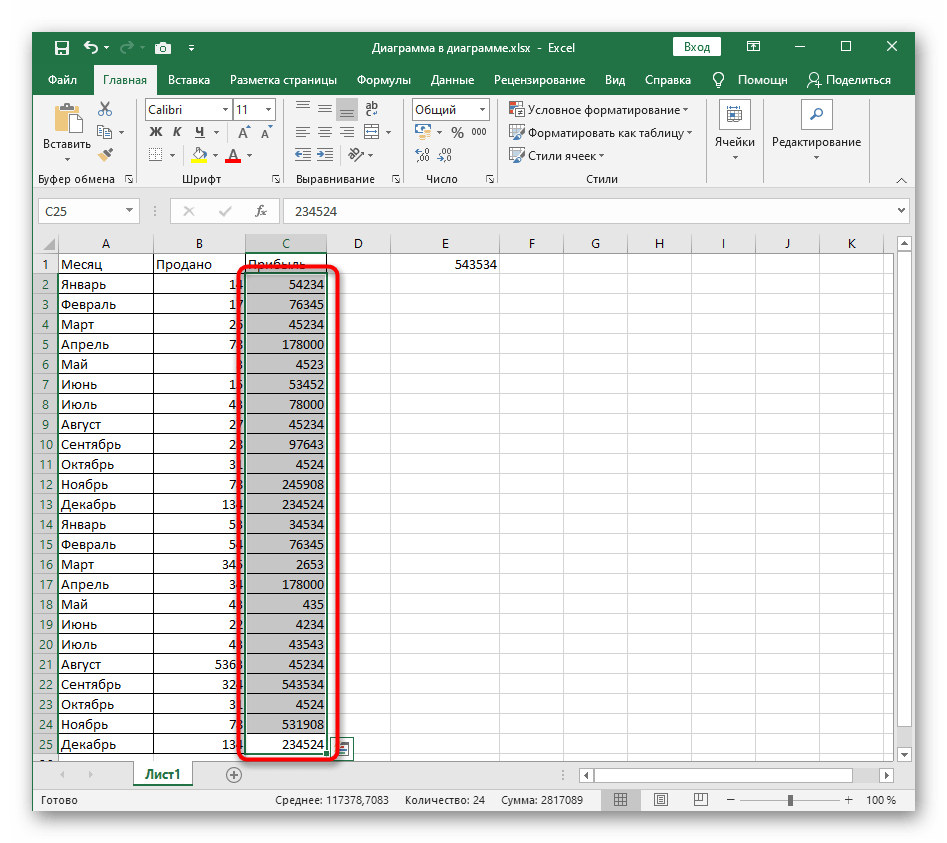

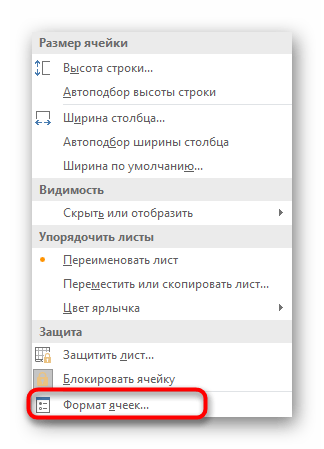

Способ 3: Переход в режим просмотра «Обычный»
Иногда проблемы с подсчетом суммы чисел в ячейках связаны с отображением самой таблицы в режиме «Разметка страницы» или «Страничный». Почти всегда это не мешает нормальной демонстрации результата при выделении ячеек, но при возникновении неполадки рекомендуется переключиться в режим просмотра «Обычный», нажав по кнопке перехода на нижней панели.

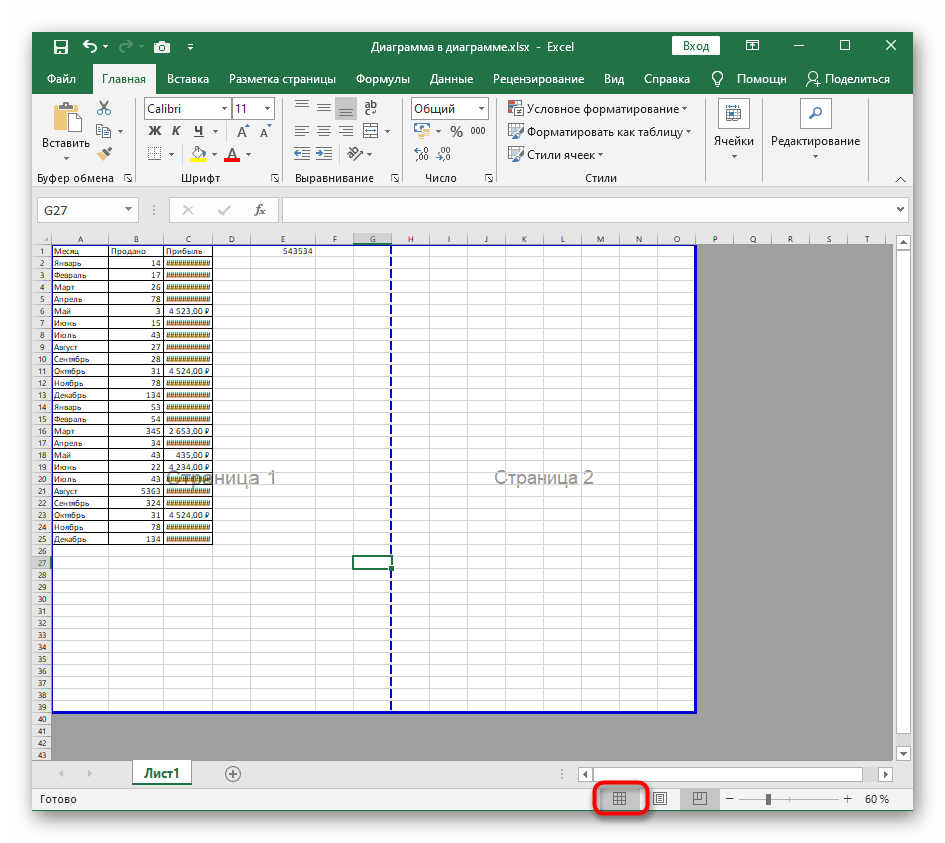
На следующем скриншоте видно то, как выглядит этот режим, а если у вас в программе таблица не такая, используйте описанную выше кнопку, чтобы настроить нормальное отображение.
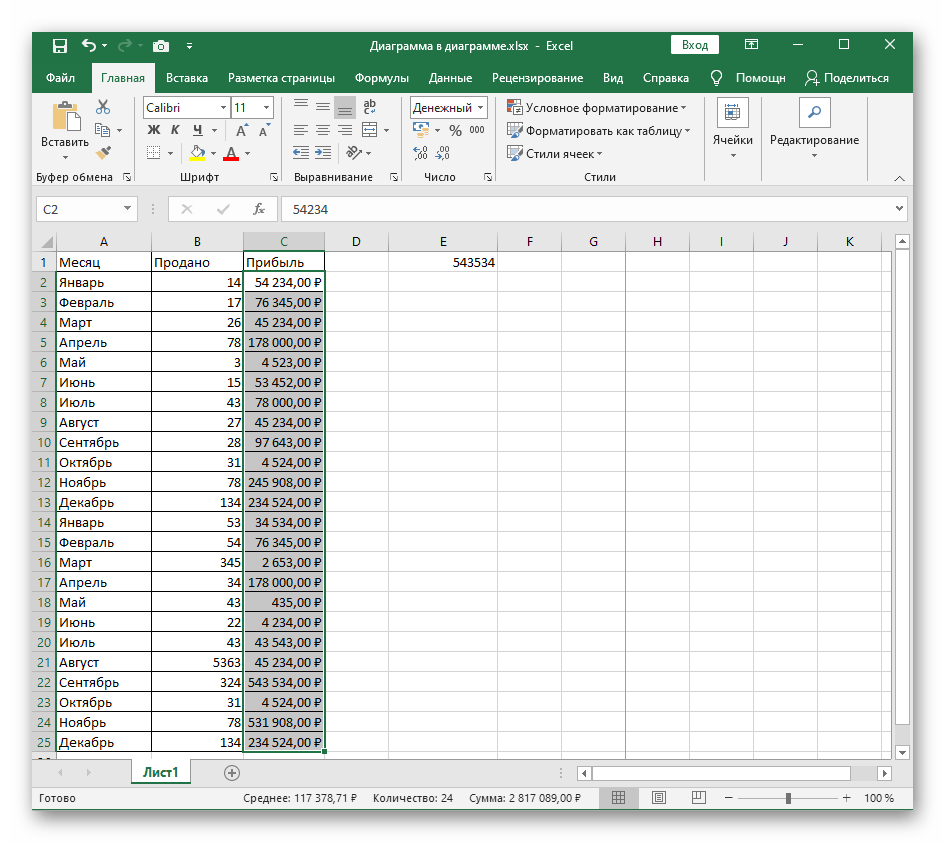
Способ 4: Проверка знака разделения дробной части
Практически в любой программе на компьютере запись дробей происходит в десятичном формате, соответственно, для отделения целой части от дробной нужно написать специальный знак «,». Многие пользователи думают, что при ручном вводе дробей разницы между точкой и запятой нет, но это не так. По умолчанию в настройках языкового формата операционной системы в качестве разделительного знака всегда используется запятая. Если же вы поставите точку, формат ячейки сразу станет текстовым, что видно на скриншоте ниже.

Проверьте все значения, входящие в диапазон при подсчете суммы, и поменяйте знак отделения дробной части от целой, чтобы получить корректный подсчет суммы. Если невозможно исправить все точки сразу, есть вариант изменения настроек операционной системы, о чем читайте в следующем способе.
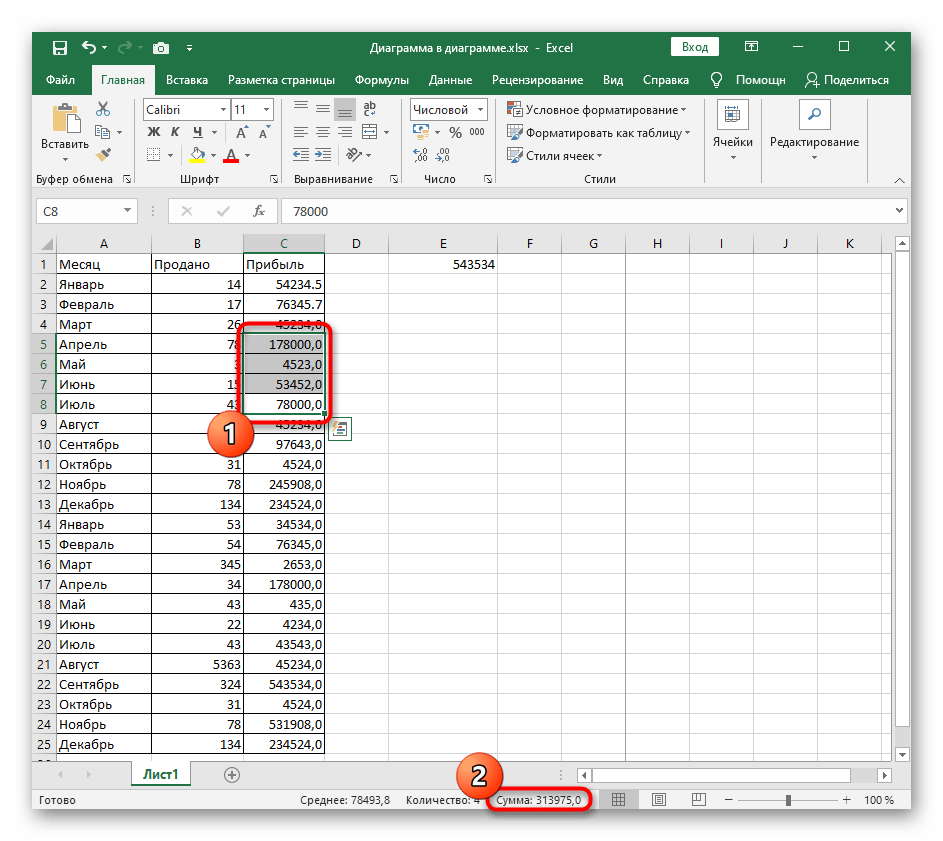
Способ 5: Изменение разделителя целой и дробной части в Windows
Решить необходимость изменения разделителя целой и дробной части в Excel можно, если настроить этот знак в самой Windows. За это отвечает особый параметр, для редактирования которого нужно вписать новый разделитель.
- Откройте «Пуск» и в поиске найдите приложение «Панель управления».
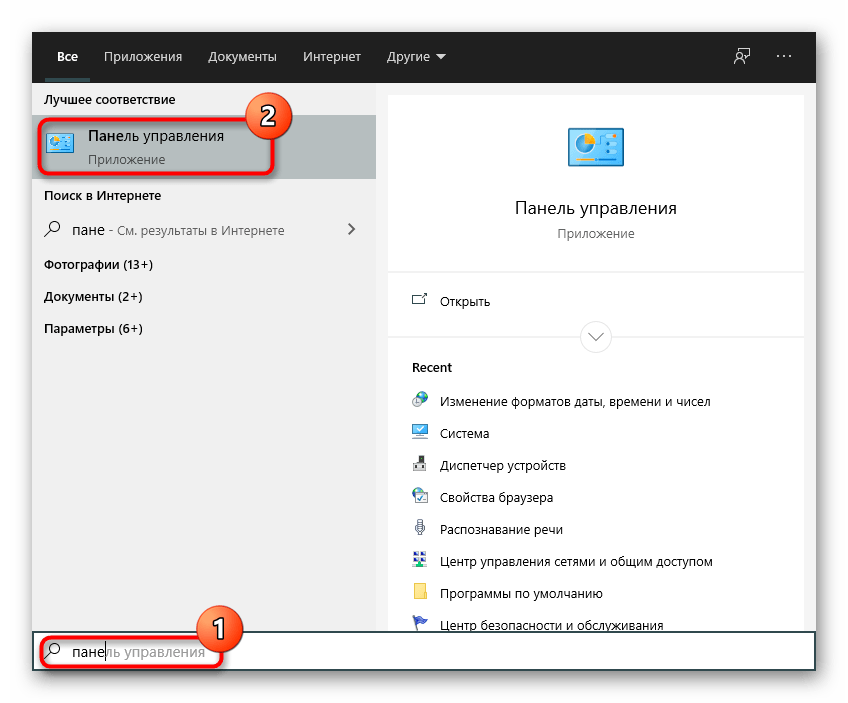
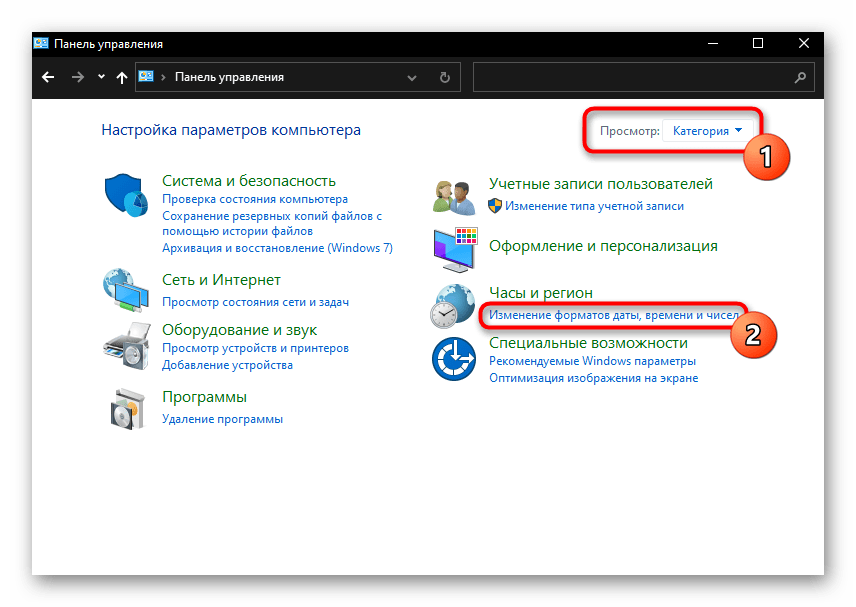

Как только вы вернетесь в Excel и выделите все ячейки с указанным разделителем, никаких проблем с подсчетом суммы возникнуть не должно.
Мы рады, что смогли помочь Вам в решении проблемы. Опишите, что у вас не получилось. Наши специалисты постараются ответить максимально быстро.
Как посчитать сумму значений в Excel
Допустим, у вас есть столбец со значениями и вам необходимо узнать их сумму. Самый простой способ – вы можете выделить нужные ячейки и в правом нижнем углу Excel, в строке состояния, вы увидите сумму значений, их количество и даже среднее арифметическое значение.
Если полученную сумму вам необходимо где-то использовать или просто вывести в ячейку, воспользуемся функцией СУММ. Она может работать как в ручном режиме, так и в автоматическом. Выделите нужные ячейки и нажмите кнопку «Автосумма», она находится на вкладке «Главная». Формула с расчетом суммы появится в следующей ячейке ниже выделенных вами. Чтобы вставить с суммой в произвольном месте, выделите лубую свободную ячейку и наберите в ней «=СУММ(» без кавычек, далее мышкой выделите нужный диапазон и нажмите Enter на клавиатуре.
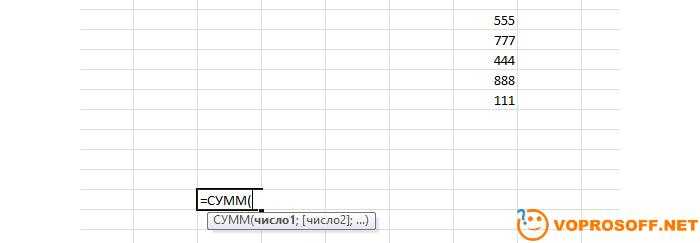
Почему может не считаться сумма в Excel
Есть две наиболее вероятных причины.
1. Неправильный разделитель дробной части. К примеру в Windows стоит запятая, а у в таблице вас точка. Попробуйте заменить знак разделения для пары значений и сложите их. Чтобы увидеть какой знак стоит в системе, зайдите в «Панель управления», выберите «Язык и региональные стандарты» -> «Дополнительные параметры»:
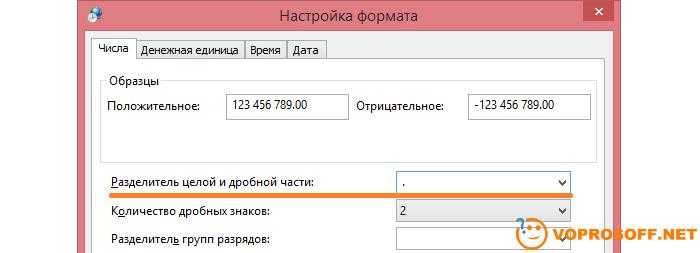
2. Ваши ячейки в текстовом формате и в них кроме цифр есть лишние знаки, к примеру, пробелы. Выделите их и нажмите правую клавишу мыши. Выберите «Формат ячеек» в меню и выставите «Числовой» формат, если он не такой. Проверьте, что кроме цифр в ячейках ничего нет.
Если у вас остались вопросы или вам нужны уточнения – вопрос, наши эксперты оперативно ответят на ваш запрос.
Бывает, скопировали таблицу в Excel, а числа в ней не считаются, формулы не работают в
Excel
. Одной из причин может быть то, что значения ячеек в текстовом формате. Вспоминаем, в Excel есть два формата – формат ячеек и формат значений. Подробнее об этом читайте в статье «Преобразовать дату в текст Excel ».
Итак, рассмотрим, почему в
Excel не работает формула
.
Нужно сложить верхние числа в ячейках. В ячейках значения написаны в текстовом формате с установкой между строками непечатаемых знаков. Нам нужно преобразовать текстовый формат значений в числовой и выделить первое число в ячейке. У нас такая скопированная таблица из 1С.
Первый этап.
Преобразуем значение ячеек в числовой формат.
Выделяем ячейки. На закладке «Главная» в разделе «Редактирование» нажимаем на кнопку «Найти».
В появившемся диалоговом окне в строке «Найти» ставим запятую». В строке «Заменить» ничего не ставим.Нажимаем кнопку «Заменить всё». Получится так.
Второй этап.
В этом же окне «Найти и заменить» (мы его не убирали и ячейки выделены остались), в строке «Найти» ставим точку. А в строке «Заменить» ставим запятую. Нажимаем «Выделить всё».
Получилось так.
Убираем окно «Найти и заменить».
Третий этап.
Как выделить первое число в ячейке
Excel
.
В ячейке В1 пишем такую формулу. =ЛЕВСИМВ(A1;НАЙТИ(СИМВОЛ(10);A1)-1)
Этой формулой мы выделили из ячейки первое число. Копируем формулу по столбцу. Получилось так.
В ячейке В4 мы написали формулу сложения. =B1+B2+B3
Автосумма не работает, но, формулы, написанные вручную работают.
В Excel можно установить в ячейку ссылку на другой лист, диапазон, ячейку, сайт, т.д. При нажатии на эту ссылку, Excel переходит по ней. Но, как выделить саму ячейку, не гиперссылку? Об этом читайте статью «
Ошибки при суммировании
Обычно, при работе с цифрами, итог выводят внизу таблицы в отдельной ячейке. Для примера создадим массив произвольных чисел:
Чтобы все расчеты формул проходили автоматически, необходимо активировать отдельную функцию, которая расположена во вкладке Формулы на Панели инструментов в блоке Параметры вычислений. Если эта опция не активирована, функция суммирования может не работать.
Если в итоговой ячейке пишет знач, то это ошибка в значении внутри диапазона чисел или в самой формуле. На картинке ниже в строке функций записан массив без какой-либо операции, из-за этого программа не понимает, что ей делать, и выдает сбой.
Подобная ситуация может возникнуть, если считать сумму выделенных ячеек или суммировать числа в столбце. Достаточно ошибиться в одном знаке и операция суммирования не будет проведена.
Бывает, функция суммирования выдает нули. Это связано с тем, что в ячейках записаны не цифры, а текст или вообще нет никаких данных. Если в столбце смешанный формат, то программа будет учитывать только числовые значения.
Отдельно стоит сказать об ошибке, когда не считается сумма значений, а только количество ячеек, содержащих цифры. Это связано с применением функции СЧЕТ, а не СУММ. Такие помарки характерны для неопытных пользователей excel, которые только начали изучать редактор.
Как видите, существуют нюансы, при работе с формулами в excel. Если программа что-то не считает правильно, значит, есть ошибка синтаксиса внутри функции или ячейки содержат некорректные данные.
Для проверки всех операций в excel есть специальный инструмент – Вычислить формулу, которая поэтапно показывает процесс расчетов. Что позволяет отследить ошибку и устранить недочеты.
Как исправить ошибки Excel?
Вполне вероятно, вы уже хорошо знакомы с этими мелкими ошибками. Одно случайное удаление, один неверный щелчок могут вывести электронную таблицу из строя. И приходится заново собирать/вычислять данные, расставлять их по местам, что само по себе может быть сложным занятием, а зачастую, невозможным, не говоря уже о том, что это отнимает много времени.
И здесь вы не одиноки: даже самые продвинутые пользователи Эксель время от времени сталкиваются с этими ошибками. По этой причине мы собрали несколько советов, которые помогут вам сэкономить несколько минут (часов) при решении проблем с ошибками Excel.
В зависимости от сложности электронной таблицы, наличия в ней формул и других параметров, быть может не все удастся изменить, на какие-то мелкие несоответствия, если это уместно, можно закрыть глаза. При этом уменьшить количество таких ошибок вполне под силу даже начинающим пользователям.
Excel пишет #ЗНАЧ!
#ЗНАЧ! в ячейке что это
Ошибка #ЗНАЧ! появляется когда в формуле присутствуют пробелы, символы либо текст, где должно стоять число. Разные типы данных. Например, формула =A15+G14, где ячейка A15 содержит «число», а ячейка G14 — «слово».
Эксель требует, чтобы формулы содержали только цифры, и не будет отвечать на формулы, связанные с текстом, поэтому он покажет вам ошибку.
Как исправить #ЗНАЧ! в Excel
Простое решение этой ошибки — дважды проверить формулу, чтобы убедиться, что вы использовали только цифры. Если вы все еще видите ошибку, проверьте наличие пустых ячеек, пропущенных формул, связанных с ячейками, или каких-либо специальных символов, которые могли использовать.
В приведенном выше примере текст «Февраль» в ячейке G14 относится к текстовому формату. Программа не может вычислить сумму числа из ячейки A15 с текстом Февраль, поэтому дает нам ошибку.
Суммируйте все числовые ячейки, игнорируя ошибки в Excel
При суммировании диапазона чисел, содержащих некоторые значения ошибок, обычная функция СУММ не будет работать правильно. Чтобы суммировать только числа и пропустить значения ошибок, функция СЛОЖЕНИЕ или СУММ вместе с функциями ЕСЛИОШИБКА могут оказать вам услугу.

Суммировать числа, игнорируя различные ошибки, с помощью функции АГРЕГАТ
В Excel функция АГРЕГАТ может помочь суммировать диапазон ячеек и игнорировать все виды ошибок, общий синтаксис:
=AGGREGATE(9,6,range)
- 9: Это аргумент — номер функции в АГРЕГАТЕ, он указывает на функцию суммы;
- 6: Это еще один аргумент — параметры в АГРЕГАТЕ, он используется для игнорирования значений ошибок;
- range: Диапазон суммируемых ячеек.
Примените приведенную ниже формулу в пустую ячейку и нажмите Enter ключ для суммирования:
=AGGREGATE(9,6,C2:C10)
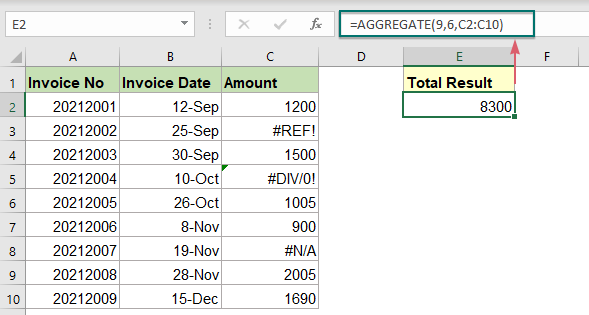
Суммировать числа без учета различных ошибок с помощью функций СУММ и ЕСЛИОШИБКА
Вы также можете объединить функции СУММ и ЕСЛИОШИБКА вместе, чтобы создать формулу массива для решения этой задачи, общий синтаксис:
{=SUM(IFERROR(range,0))}Array formula, should press Ctrl + Shift + Enter keys together.
range: Диапазон ячеек, которые вы хотите суммировать, без учета ошибок.
Введите следующую формулу в пустую ячейку и нажмите Shift + Ctrl + Enter ключи, чтобы получить правильный результат, см. снимок экрана:
=SUM(IFERROR(C2:C10,0))
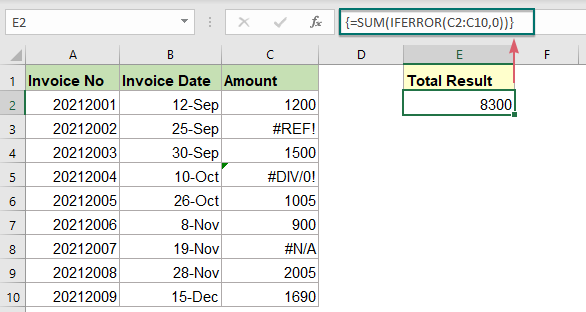
Пояснение к формуле:
= СУММ (ЕСЛИОШИБКА (C2: C10,0))
- ЕСЛИ ОШИБКА (C2: C10,0): Эта функция ЕСЛИОШИБКА вернет 0 при обнаружении значений ошибки. Итак, вы получите следующий список массивов: {1200; 0; 1500; 0; 1005; 900; 0; 2005; 1690}.
- SUM(IFERROR(C2:C10,0))=SUM({1200;0;1500;0;1005;900;0;2005;1690}): Функция СУММ суммирует все числа в списке массивов, чтобы получить окончательный результат: 8300.
Суммировать числа без учета конкретной ошибки с функцией СУММЕСЛИ
Вышеупомянутые два метода суммируют диапазон ячеек, игнорируя все виды ошибок. Если ваши данные содержат только один тип ошибки, например ошибку # Н / Д, чтобы игнорировать эту конкретную ошибку при суммировании, вам может помочь функция СУММЕСЛИ. Общий синтаксис:
=SUMIF(range,»<>error_type»)
- range: Диапазон ячеек, которые вы хотите суммировать;
- error_type: Тип ошибки, которую вы хотите игнорировать при суммировании, например # N / A, #REF! …
В пустой ячейке введите приведенную ниже формулу и нажмите Enter ключ для получения нужного вам результата:
=SUMIF(C2:C10,»<>#N/A»)
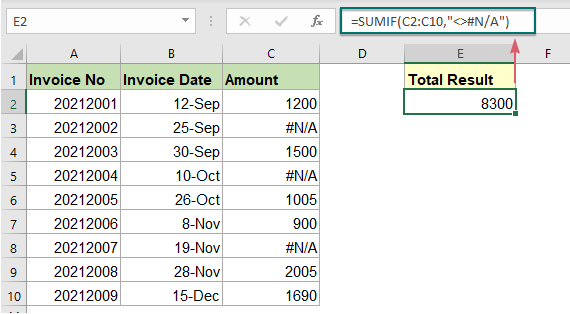
Внимание: При применении этой формулы, если в списке данных возникают другие типы ошибок, эта функция СУММЕСЛИ возвращает результат ошибки
Используемая относительная функция:
- SUMIF:
- Функция СУММЕСЛИ может помочь суммировать ячейки на основе одного критерия.
- IFERROR:
- Функция ЕСЛИОШИБКА используется для возврата пользовательского результата, когда формула оценивает ошибку, и возврата нормального результата, если ошибки не возникает.
- АГРЕГАТ:
- Функция АГРЕГАТ может применять различные агрегатные функции к списку или базе данных с возможностью игнорировать скрытые строки и значения ошибок.
Другие статьи:
- Сумма наименьших или нижних значений N
- В Excel легко суммировать диапазон ячеек с помощью функции СУММ. Иногда вам может потребоваться суммировать наименьшие или нижние 3, 5 или n чисел в диапазоне данных, как показано ниже. В этом случае СУММПРОИЗВ вместе с функцией МАЛЕНЬКИЙ могут помочь вам решить эту проблему в Excel.
- Суммирование наименьших или нижних значений N на основе критериев
- В предыдущем руководстве мы обсудили, как суммировать наименьшие n значений в диапазоне данных. В этой статье мы выполним дополнительную расширенную операцию — суммируем наименьшие n значений на основе одного или нескольких критериев в Excel.
- Итоговая сумма счета по возрасту
- Суммирование сумм счетов на основе возраста, как показано на скриншоте ниже, может быть обычной задачей в Excel, в этом руководстве будет показано, как вычислить промежуточные суммы счетов по возрасту с помощью обычной функции СУММЕСЛИ.
Устраняем проблему
Причин, почему в Excel не работает формула довольно много. Возможно у вас неверно выставлены настройки программы или конкретного диапазона, либо некорректно введена формула.
При протягивании не работают формулы
Суть ошибки в том, что создается несколько столбцов, например, 2, а в третьем должен выводиться результат. Там указывается формула и протягивается вниз, чтобы охватить весь диапазон, но в итоге значение из первой ячейки просто переносится на следующие. В таком случае есть несколько способов, как все исправить:
- Нажмите кнопку F9, чтобы начался пересчет листа.
- Измените формат ячейки на общий. Для этого нужно выделить ее и кликнуть правой кнопкой мыши. Откроется меню, где следует выбрать «Формат ячейки» и изменить на «Общий».
- Откройте параметры вычисления формул и проверьте, чтобы отметки стояли, как на скрине.
Формула не считает
Есть несколько причин, почему формула в экселе не считает:
Не верный формат ячейки. Для его изменения, нужно выделить нужный диапазон ячеек и выбрать «Формат Ячейки».
Активирован режим «Показать формулы». Для его отключения нужно на панели сверху перейти в раздел «Формулы», там кликнуть на «Зависимости формул» и отключить «Показать формулы».
Неверно введена формула или ее синтаксис. В таком случае отображается формула вместо значения. Нужно внимательно ее проверить.
Это несколько основных причин, почему Эксель не считает формулы.
Программа не считает формулу, введённую в ячейку
Такое часто случается из-за того, что установлен текстовый формат ячейки. Как его сменить на другой уже описывалось ранее.
Не происходит подсчет суммы
Есть два варианта, почему приложение Эксель не считает сумму:
- Формат ячеек является тестовым.
- Деактивирован подсчет суммы. Нужно, используя правую кнопку мыши клацнуть на специальной панели и установить отметку на «Сумма».
Вот, почему не считается сумма.
Не верно суммируются данные ячеек
Некоторые пользователи столкнулись с тем, когда Еxcel неправильно считает сумму выделенных ячеек. Зачастую это происходит из-за того, что некоторые ячейки, а то и большая их часть, имеют текстовый формат. Из-за этого суммируются не все данные и результат получается некорректным. Нужно изменить формат на «Общий», чтобы устранить проблему.
Отключен перерасчет
Бывает, что пользователь подсчитал все данные, но при их корректировании в связанных с формулой ячейках итог не меняется. Это означает, что неверно выставленные параметры:
- Откройте параметры программы.
- Там следует перейти в раздел «Формулы». Сверху будет блок «Параметры вычислений», а там параметр «Вычисления в книге», где должна быть выбрана позиция «Автоматически». Если нет, выставляете как следует и нажимаете «ОК».
Проблемы с работой формул в Microsoft Excel
Теперь, если какое-либо значение будет изменено, произойдет пересчет результата.
Из всего этого видно, что существует много разных причин, почему Эксель производит расчет формулы неправильно или вовсе отказывается их считать. Если у пользователя там, где должен быть результат отображается формула, значит формат ячейки установлен текстовый либо в самой формуле допущена ошибка. Возможно активирован режим просмотра. Еще пользователи часто забывают ставить «=» перед началом формулы. Если в связанных ячейка изменяются значения, а результат остается прежним, нужно проверить активировано ли автообновление. В некоторых случая в ячейках с итогами отображается ошибка, тогда следует проверить все значения.
При ошибочных вычислениях, формулы отображают несколько типов ошибок вместо значений. Рассмотрим их на практических примерах в процессе работы формул, которые дали ошибочные результаты вычислений.
Преобразование CSV в Excel с опцией «Из текста / CSV»
Чтобы просмотреть и изменить настройки данных CSV перед их импортом в Excel и последующим преобразованием в формат Excel, используйте встроенную в приложение функцию импорта «Из текста / CSV».
Эта функция связывает вашу книгу с файлом CSV и импортирует данные CSV. Затем, когда у вас есть данные в вашей книге, вы сохраняете книгу как файл Excel.
Для начала откройте Microsoft Excel на своем компьютере и создайте новую электронную таблицу. На ленте Excel вверху щелкните вкладку «Данные».
На вкладке «Данные» в разделе «Получить и преобразовать данные» нажмите «Из текста / CSV». Теперь вы подключите свою книгу к файлу CSV.
В открывшемся окне «Импорт данных» войдите в папку, в которой находится ваш CSV-файл, и дважды щелкните файл, чтобы добавить его в Excel.
В Excel откроется новое окно с данными вашего CSV-файла. Здесь Excel старается сохранить ваши данные как можно более точными. Однако, если вы видите какие-либо проблемы, используйте раскрывающиеся меню в этом окне, чтобы исправить их.
Например, если в импортированном файле используется другой тип кодировки, щелкните раскрывающееся меню «Источник файла» и выберите соответствующий тип. Точно так же, чтобы Excel проанализировал больше строк в ваших данных для определения типов данных, щелкните раскрывающееся меню «Определение типа данных» и выберите нужный вариант.
Когда все будет хорошо и вы захотите импортировать эти экранные данные в Excel, нажмите «Загрузить» в нижней части окна.
Теперь у вас есть данные из файла CSV в книге Excel.
По умолчанию Excel использует формат таблицы для импортированных данных. Если вы хотите использовать нормальные диапазоны, щелкните любую ячейку в таблице и выберите в меню Таблица> Преобразовать в диапазон. Затем выберите «ОК» в приглашении.
Чтобы сохранить эти данные в формате Excel, в верхнем левом углу Excel нажмите «Файл».
На левой боковой панели выберите «Сохранить».
Откроется окно «Сохранить как». Здесь введите имя файла и нажмите «Сохранить».
И это все. Теперь у вас есть версия файла CSV в формате Excel (XLSX), доступная на вашем компьютере. Наслаждаться!
Кстати, вы можете импортировать преобразованный файл Excel в Google Таблицы, чтобы редактировать книги в облаке. Попробуйте, если вам интересно.
Программы для Windows, мобильные приложения, игры — ВСЁ БЕСПЛАТНО, в нашем закрытом телеграмм канале — Подписывайтесь:)
Данные как ваша отправная точка
Когда вы начинаете проект по data science, вам придется работать с данными, которые вы собрали по всему интернету, и с наборами данных, которые вы загрузили из других мест — Kaggle, Quandl и тд
Но чаще всего вы также найдете данные в Google или в репозиториях, которые используются другими пользователями. Эти данные могут быть в файле Excel или сохранены в файл с расширением .csv … Возможности могут иногда казаться бесконечными, но когда у вас есть данные, в первую очередь вы должны убедиться, что они качественные.
В случае с электронной таблицей вы можете не только проверить, могут ли эти данные ответить на вопрос исследования, который вы имеете в виду, но также и можете ли вы доверять данным, которые хранятся в электронной таблице.
Проверяем качество таблицы
- Представляет ли электронная таблица статические данные?
- Смешивает ли она данные, расчеты и отчетность?
- Являются ли данные в вашей электронной таблице полными и последовательными?
- Имеет ли ваша таблица систематизированную структуру рабочего листа?
- Проверяли ли вы действительные формулы в электронной таблице?
Этот список вопросов поможет убедиться, что ваша таблица не грешит против лучших практик, принятых в отрасли. Конечно, этот список не исчерпывающий, но позволит провести базовую проверку таблицы.
Лучшие практики для данных электронных таблиц
Прежде чем приступить к чтению вашей электронной таблицы на Python, вы также должны подумать о том, чтобы настроить свой файл в соответствии с некоторыми основными принципами, такими как:
- Первая строка таблицы обычно зарезервирована для заголовка, а первый столбец используется для идентификации единицы выборки;
- Избегайте имен, значений или полей с пробелами. В противном случае каждое слово будет интерпретироваться как отдельная переменная, что приведет к ошибкам, связанным с количеством элементов на строку в вашем наборе данных. По возможности, используйте:
- подчеркивания,
- тире,
- горбатый регистр, где первая буква каждого слова пишется с большой буквы
- объединяющие слова
- Короткие имена предпочтительнее длинных имен;
- старайтесь не использовать имена, которые содержат символы ?, $,%, ^, &, *, (,), -, #,? ,,, <,>, /, |, \, , {, и };
- Удалите все комментарии, которые вы сделали в вашем файле, чтобы избежать добавления в ваш файл лишних столбцов или NA;
- Убедитесь, что все пропущенные значения в вашем наборе данных обозначены как NA.
Затем, после того, как вы внесли необходимые изменения или тщательно изучили свои данные, убедитесь, что вы сохранили внесенные изменения. Сделав это, вы можете вернуться к данным позже, чтобы отредактировать их, добавить дополнительные данные или изменить их, сохранив формулы, которые вы, возможно, использовали для расчета данных и т.д.
Если вы работаете с Microsoft Excel, вы можете сохранить файл в разных форматах: помимо расширения по умолчанию .xls или .xlsx, вы можете перейти на вкладку «Файл», нажать «Сохранить как» и выбрать одно из расширений, которые указаны в качестве параметров «Сохранить как тип». Наиболее часто используемые расширения для сохранения наборов данных в data science — это .csv и .txt (в виде текстового файла с разделителями табуляции). В зависимости от выбранного варианта сохранения поля вашего набора данных разделяются вкладками или запятыми, которые образуют символы-разделители полей вашего набора данных.
Теперь, когда вы проверили и сохранили ваши данные, вы можете начать с подготовки вашего рабочего окружения.
Ошибки в формулах Excel
Если при вводе формул или данных допущена ошибка, то в результирующей ячейке
появляется сообщение об ошибке. Первым символом всех значений ошибок является
символ #. Значения ошибок зависят от вида допущенной ошибки.
Excel может распознать далеко не все ошибки, но те, которые обнаружены, надо
уметь исправить.
Ошибка
####
появляется, когда вводимое число не умещается в ячейке. В
этом случае следует увеличить ширину столбца.
Ошибка
#ДЕЛ/0!
появляется, когда в формуле делается попытка деления на нуль.
Чаще всего это случается, когда в качестве делителя используется ссылка на
ячейку, содержащую нулевое или пустое значение.
Ошибка
#Н/Д!
является сокращением термина «неопределенные данные». Эта ошибка
указывает на использование в формуле ссылки на пустую ячейку.
Ошибка
#ИМЯ?
появляется, когда имя, используемое в формуле, было удалено или
не было ранее определено. Для исправления определите или исправьте имя области
данных, имя функции и др.
Ошибка
#ПУСТО!
появляется, когда задано пересечение двух областей, которые в
действительности не имеют общих ячеек. Чаще всего ошибка указывает, что допущена
ошибка при вводе ссылок на диапазоны ячеек.
Ошибка
#ЧИСЛО!
появляется, когда в функции с числовым аргументом используется
неверный формат или значение аргумента.
Ошибка
#ССЫЛКА!
появляется, когда в формуле используется недопустимая ссылка
на ячейку. Например, если ячейки были удалены или в эти ячейки было помещено
содержимое других ячеек.
Ошибка
#ЗНАЧ!
появляется, когда в формуле используется недопустимый тип аргумента
или операнда. Например, вместо числового или логического значения для оператора
или функции введен текст.
Кроме перечисленных ошибок, при вводе формул может появиться циклическая
ссылка.
Циклическая ссылка
возникает тогда, когда формула прямо или косвенно
включает ссылки на свою собственную ячейку. Циклическая ссылка может вызывать
искажения в вычислениях на рабочем листе и поэтому рассматривается как ошибка в
большинстве приложений. При вводе циклической ссылки появляется
предупредительное сообщение (рис. 1).
Рис. 1. Циклическая ссылка
Индикатор циклической ссылки в строке состояния показывает «ссылку» на
последнюю зависимую формулу.
Когда формула, содержащая циклическую ссылку, находится на рабочем листе,
появится сообщение, указанное на рис. 1.
Для исправления ошибки удалите ячейку, которая вызвала циклическую ссылку,
отредактируйте или введите заново формулу.
#ССЫЛКА! в ячейке
Иногда это может немного сложно понять, но Excel обычно отображает #ССЫЛКА! в тех случаях, когда формула ссылается на недопустимую ячейку. Вот краткое изложение того, откуда обычно возникает эта ошибка:
Что такое ошибка #ССЫЛКА! в Excel?
#ССЫЛКА! появляется, если вы используете формулу, которая ссылается на несуществующую ячейку. Если вы удалите из таблицы ячейку, столбец или строку, и создадите формулу, включающую имя ячейки, которая была удалена, Excel вернет ошибку #ССЫЛКА! в той ячейке, которая содержит эту формулу.
Теперь, что на самом деле означает эта ошибка? Вы могли случайно удалить или вставить данные поверх ячейки, используемой формулой. Например, ячейка B16 содержит формулу =A14/F16/F17.
Если удалить строку 17, как это часто случается у пользователей (не именно 17-ю строку, но… вы меня понимаете!) мы увидим эту ошибку.
Здесь важно отметить, что не данные из ячейки удаляются, но сама строка или столбец
Как исправить #ССЫЛКА! в Excel?
Прежде чем вставлять набор ячеек, убедитесь, что нет формул, которые ссылаются на удаляемые ячейки
Кроме того, при удалении строк, столбцов, важно дважды проверить, какие формулы в них используются
Совет для профессионалов
Если вы случайно удалили несколько ячеек, вы можете восстановить их нажатием кнопки «Отменить» на панели быстрого доступа. Сочетание клавиш CTRL + Z для Windows и Command + Z для Mac, также позволяет отменить последние внесенные изменения.