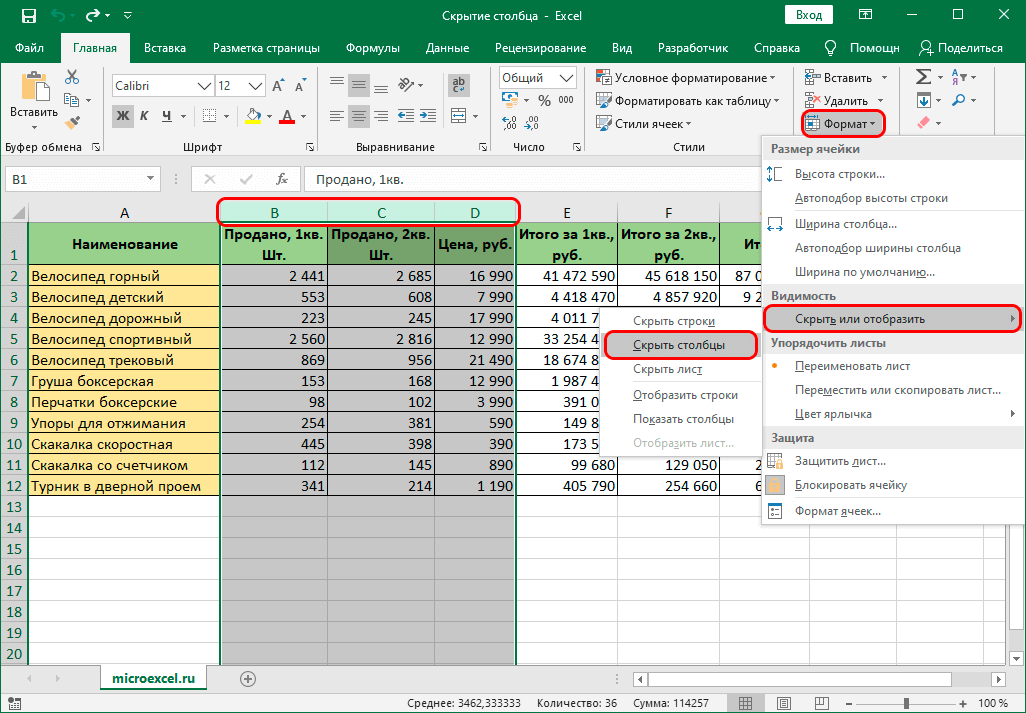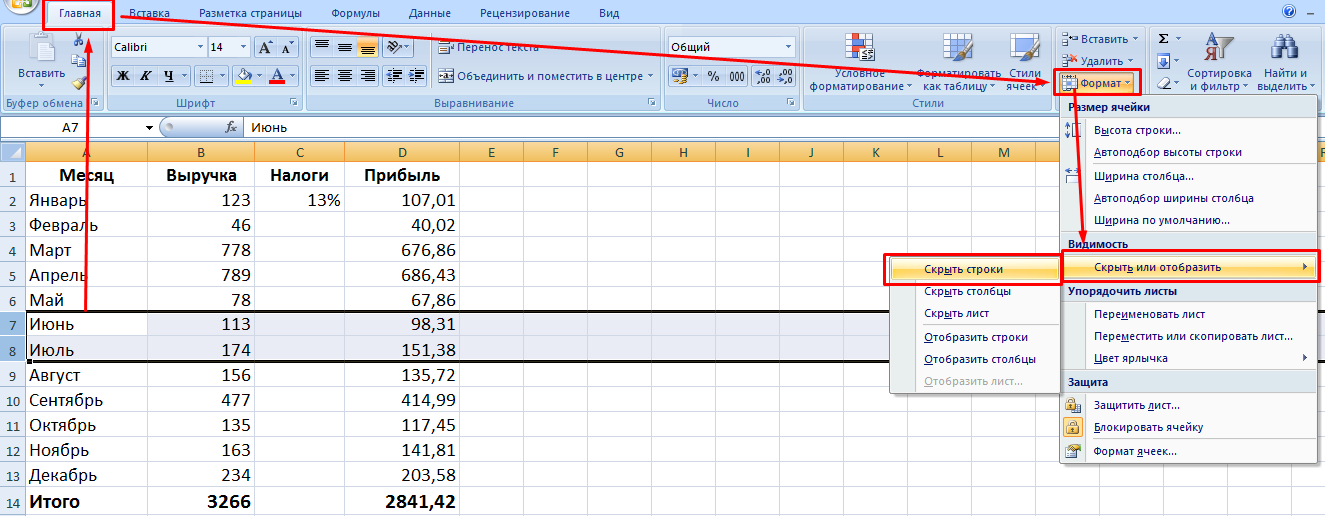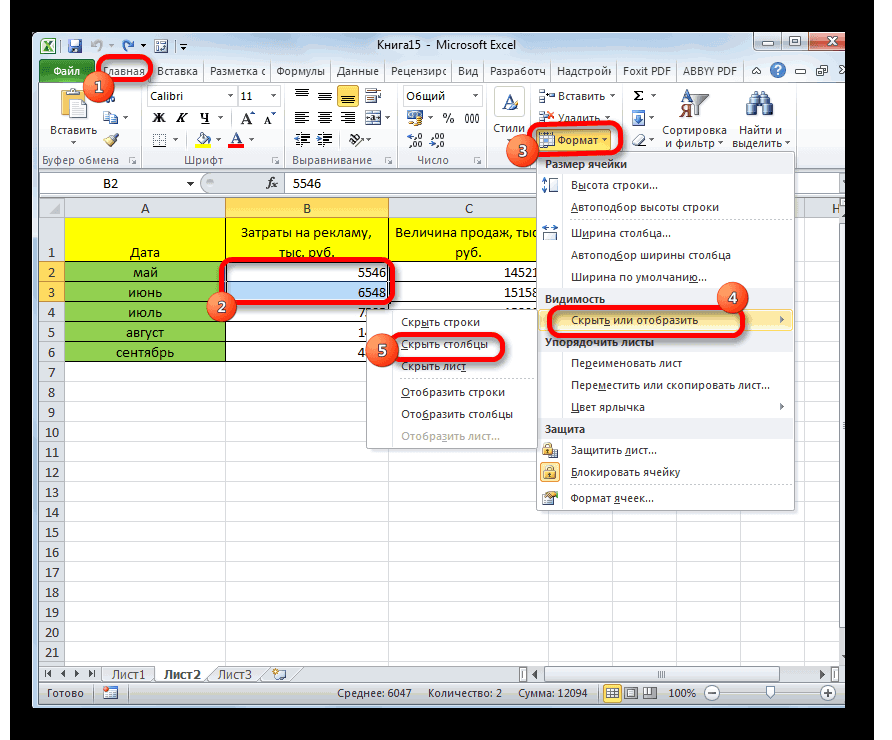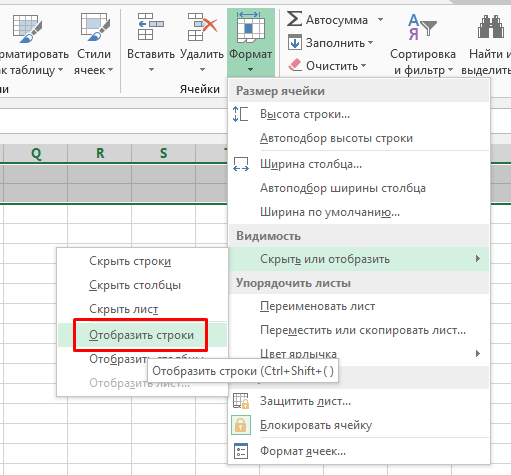Как распечатать выбранные ячейки в Google Таблицах
Когда документ будет готов к печати, выполните следующие действия, чтобы распечатать выбранные ячейки из таблицы Google:
- Выделите ячейки, которые хотите распечатать. Вы можете сделать это, перетащив указатель мыши на нужную область ячеек или нажав клавишу Shift, чтобы выбрать первую и последнюю ячейки нужного диапазона.
- Щелкните меню «Файл» в строке меню.
- Выберите вариант печати. Кроме того, вы можете нажать CTRL + P (если вы на ПК) или Cmd + P (если вы на Mac).
- Вы попадете в представление «Параметры печати», где сможете предварительно просмотреть распечатанную страницу / страницы.
- С правой стороны вы должны увидеть боковую панель с вариантами различных настроек печати. Вариант по умолчанию — распечатать все на текущем листе. Однако, поскольку вы хотите распечатать только выбранный диапазон ячеек, вам нужно щелкнуть стрелку раскрывающегося списка под словом «Печать» (которое вы найдете в верхней части боковой панели).
- Это покажет вам раскрывающийся список различных параметров печати. Нажмите на опцию «Выбранные ячейки» из списка.
- После этого вы можете выбрать другие параметры печати, такие как размер бумаги, ориентацию страницы и т. Д. Вы также можете выбрать другие параметры форматирования, такие как линии сетки, верхние и нижние колонтитулы и т. Д.
- После того, как у вас есть все настройки печати и предварительный просмотр готов к печати, нажмите кнопку «Далее».
- В следующем окне нажмите «Печать», чтобы завершить задание и отправить заполненный лист на печать.
Теперь ваш принтер должен начать печать выбранных ячеек с вашими предпочтительными настройками печати.
Установка ориентации страницы
Вы должны выбрать ориентацию страницы в зависимости от количества и размера ячеек в вашем печатном диапазоне. Настройка по умолчанию — альбомная.
Используйте эту ориентацию, если у вас есть большое количество столбцов в вашем выборе и вы хотите уместить все столбцы на одной странице.
Если вместо этого у вас небольшое количество столбцов, но вы хотите уместить большое количество строк на одной странице, выберите книжную ориентацию.
Чтобы выбрать эту ориентацию, просто установите переключатель рядом с «Книжная» в разделе «Ориентация страницы».
Убедитесь, что ячейки правильно помещаются на странице
Если вы обнаружите, что ваши данные выходят за пределы страницы при предварительном просмотре печати, вы можете масштабировать данные до одного из следующих параметров:
- По ширине: используйте этот параметр, если вы хотите уместить все столбцы вашего выбора на одной странице.
- По высоте: используйте этот параметр, если вы хотите уместить все выбранные строки на одной странице.
- По размеру страницы: используйте этот параметр, если вы хотите уместить все выбранные строки и столбцы на одной странице.
Чтобы выбрать масштаб, щелкните стрелку раскрывающегося списка под надписью «Масштаб» и выберите требуемый вариант. По умолчанию установлен масштаб «Нормальный».
Однако важно отметить, что выбор одной из трех шкал, показанных выше, приведет к тому, что Google Таблицы попытаются уменьшить размер шрифта ваших данных, чтобы они уместились на одной странице. Если на листе много данных, размер шрифта может стать настолько маленьким, что его будет трудно читать. Если на листе много данных, размер шрифта может стать настолько маленьким, что его будет трудно читать
Если на листе много данных, размер шрифта может стать настолько маленьким, что его будет трудно читать.
Поэтому не забудьте проверить предварительный просмотр перед тем, как нажать кнопку «Печать».
Для этого вам нужно выбрать опцию Custom Number в настройках Scale.
Это отобразит дополнительное поле ввода справа от опции масштабирования, где вы можете ввести, насколько вы хотите масштабировать данные. Если вы хотите увеличить данные, введите число больше 100%.
Выбранные данные должны теперь отображаться увеличенными в предварительном просмотре печати, занимать больше места на странице, как показано ниже:
В этом руководстве мы показали вам, как вы можете распечатать выбранные ячейки из ваших таблиц Google , не распечатывая всю электронную таблицу.
Мы также предоставили дополнительную информацию о том, как настроить страницу, чтобы выбранные ячейки печатались именно так, как вам нужно.
Мы надеемся, что это руководство было для вас полезным.
В Google Sheets вы можете показывать формулы с помощью этих простых советов
Ячейки, содержащие формулы в Google Sheets, отображают ответы на все формулы и функции, расположенные на листе, а не на саму формулу или функцию.
В больших таблицах поиск ячеек, содержащих формулы или функции, может быть затруднен.
Показать формулы в Google Sheets с помощью сочетаний клавиш
Удалите догадки, когда вам нужно отобразить формулы в Google Sheets, используя простую комбинацию сочетаний клавиш для отображения всех формул в Google Sheets:
Ctrl + `
Клавиша клавиатуры, показанная выше, называется клавишей серьезный акцент . На большинстве стандартных клавиатур клавиша с серьезным акцентом расположена слева от клавиши с цифрой 1. Это выглядит как обратный апостроф.
Эта комбинация клавиш работает в Google Sheets как переключатель. Это означает, что вы снова нажимаете ту же комбинацию клавиш, чтобы скрыть формулы, когда закончите их просматривать.
Чтобы показать все формулы в листе
- Нажмите и удерживайте клавишу Ctrl на клавиатуре.
- Нажмите и отпустите клавишу серьезного ударения на клавиатуре, не отпуская клавишу Ctrl .
- Отпустите клавишу Ctrl .
На рабочем листе будут отображаться все формулы в ячейках, которые их содержат, а не результаты формул.
Скрытие всех формул в листе
Чтобы снова отобразить результаты для этих ячеек, снова нажмите комбинацию Ctrl + `.
Когда вы отображаете формулы на листе Google, он не меняет содержимое листа, а только способ его отображения. Тогда легче найти ячейки, содержащие формулы. Это также позволяет быстро прочитать формулы, чтобы проверить ошибки.
Включение Показать формулы
В дополнение к комбинации клавиш выше, вы также можете включить или отключить отображение формул ячеек на всем листе с помощью меню Google Sheets.
- Нажмите Вид в меню.
- Выберите Показать формулы .
Это хорошая альтернатива, если вы предпочитаете использовать меню Google Sheets вместо сочетаний клавиш.
Показать отдельные формулы клеток
Вместо просмотра всех формул во всей электронной таблице вы можете просматривать формулы по одной в Google Sheets одним из следующих двух способов.
- Дважды щелкните левой кнопкой мыши ячейку, содержащую формулу
- Один раз щелкните левой кнопкой мыши ячейку, содержащую формулу, а затем нажмите клавишу F9 на клавиатуре. Появится комментарий, показывающий текущий результат формулы
Оба эти действия дают вам представление о текущих результатах формулы, которую вы вводите.
Двойной щелчок левой кнопкой мыши на ячейке также выделяет исходные ячейки, чтобы вы могли видеть все данные в вашей электронной таблице, которые влияют на результаты формулы.
Клавиша F9 позволяет видеть результаты, не выходя из режима редактирования ячейки.
При вводе формул в ячейки в Google Sheets вы также можете нажать клавишу F1 , чтобы просмотреть расширенный вид справки по формулам, чтобы лучше понять, как работает конкретная формула.
Скрыть формулы в Google Sheets, используя защищенные таблицы и диапазоны
Другой способ скрытия формул в Google Sheets – использовать защиту листа, которая позволяет запретить другим пользователям редактировать формулы в заблокированных ячейках.
Следующие шаги позволят вам защитить весь диапазон ячеек, чтобы никто не мог редактировать содержащиеся в них формулы.
- Выберите диапазон ячеек, содержащих формулы, которые вы хотите скрыть.
- Нажмите Данные в меню и выберите Защищенные листы и диапазоны .
- Во всплывающем окне выберите Установить разрешения .
- В диалоговом окне нажмите Ограничить, кто может редактировать этот диапазон .
- Удалите всех пользователей, которым вы не хотите редактировать формулы ячеек.
Этот процесс работает для защиты отдельных ячеек, диапазона ячеек или всего листа.
Вариант 1: Группировка строк
Один из самых удобных вариантов реализации поставленной задачи – группировка строк с дальнейшей настройкой скрытия. Так вы сразу обозначите на листе, что определенная информация недоступна, а для ее отображения и повторного скрытия юзеру не понадобится выполнять непонятные действия. Весь процесс группировки выглядит следующим образом:
-
С зажатой левой кнопкой мыши выделите необходимые строки.
-
После этого перейдите на вкладку «Данные», разверните блок «Структура», если он не поместился на общей панели, и выберите пункт «Группировать».
-
Отметьте маркером «Строки» и подтвердите действие.
-
Вы увидите, что слева появилась дополнительная панель, обозначающая группу строк. Их можно скрыть, щелкнув по кнопке со знаком минуса.
-
Точно так же их можно и развернуть. Понять, что какие-то строки скрыты, можно по нарушенному порядку нумерации.
Комьюнити теперь в Телеграм
Подпишитесь и будьте в курсе последних IT-новостей
Подписаться
Удаление пустых строк в таблице Microsoft Excel
Таблицы, в которых присутствуют пустые строки, выглядят не очень эстетично. К тому же, из-за лишних строк навигация по ним может усложниться, так как придется прокручивать больший диапазон ячеек для перехода из начала таблицы в конец. Давайте выясним, какие существуют способы удаления пустых строк в программе Microsoft Excel, и как их убрать быстрее и проще.
Стандартное удаление
Самым известным и популярным способом удаления пустых строк, является использование контекстного меню программы Эксель. Чтобы убрать строки таким способом, выделяем диапазон ячеек, который не содержит данных, и кликаем правой кнопкой мыши. В раскрывшемся контекстном меню делаем переход по пункту «Удалить…». Можно не вызывать контекстное меню, а набрать на клавиатуре сочетание клавиш «Ctrl+-».
Появляется небольшое окошко, в котором нужно указать, что конкретно мы хотим удалить. Выставляем переключатель в позицию «строку». Жмем на кнопку «OK».
После этого, все строки выделенного диапазона будут удалены.
Как альтернативный вариант, можно выделить ячейки в соответствующих строках, и находясь во вкладке «Главная», кликнуть по кнопке «Удалить», которая расположена в блоке инструментов «Ячейки» на ленте. После этого, сразу произойдет удаление без дополнительных диалоговых окон.
Конечно, способ очень простой и известный. Но, является ли он самым удобным, быстрым и безопасным?
Сортировка
Если пустые строки расположены в одном месте, то их удаление будет довольно легким. Но, если они раскиданы по всей таблице, то их поиск и удаление может занять значительное время. В этом случае, должна помочь сортировка.
Выделяем всю табличную область. Кликаем по ней правой кнопкой мыши, и в контекстном меню выбираем пункт «Сортировка». После этого, появляется ещё одно меню. В нём нужно выбрать один из следующих пунктов: «Сортировка от А до Я», «От минимального к максимальному», или «От нового к старому». Какой именно из перечисленных пунктов будет находиться в меню, зависит от типа данных, которые размещены в ячейках таблицы.
После того, как вышеуказанная операция будет проделана, все пустые ячейки переместятся в самый низ таблицы. Теперь, мы можем удалить эти ячейки любым из тех способов, о которых шла речь в первой части урока.
Если критически важен порядок размещения ячеек в таблице, то перед тем как совершить сортировку, вставляем в середину таблицы ещё один столбец.
Все ячейки этого столбца нумеруем по порядку.
Затем, производим сортировку по любому другому столбцу, и удаляем перемещенные вниз ячейки, как уже описывалось выше.
После этого, чтобы вернуть порядок строк к тому, который уже был перед сортировкой, проводим сортировку в колонке с номерами строк «От минимального к максимальному».
Как видим, строки выстроились в прежнем порядке, исключая пустые, которые удалены. Теперь, нам осталось только удалить добавленный столбец с порядковыми номерами. Выделяем этот столбец. Затем кликаем по кнопке на ленте «Удалить». В раскрывшемся меню выбираем пункт «Удалить столбцы с листа». После этого, нужный столбец будет удален.
Применение фильтра
Ещё одним вариантом скрыть пустые ячейки является применение фильтра.
Выделяем всю область таблицы, и, располагаясь во вкладке «Главная», делаем клик по кнопке «Сортировка и фильтр», которая расположена в блоке настроек «Редактирование». В появившемся меню, делаем переход по пункту «Фильтр».
В ячейках шапки таблицы появляется характерный значок. Кликаем по этому значку в любом на ваш выбор столбце.
В появившемся меню, снимаем галочку с пункта «Пустые». Жмем на кнопку «OK».
Как видим, после этого, все пустые строки исчезли, так как они были отфильтрованы.
Выделение ячеек
Ещё один способ удаления использует выделение группы пустых ячеек. Чтобы использовать этот способ, сначала выделяем всю таблицу. Затем, находясь во вкладке «Главная», кликаем по кнопке «Найти и выделить», которая расположена на ленте в группе инструментов «Редактирование». В появившемся меню, кликаем по пункту «Выделение группы ячеек…».
Открывается окно, в котором переставляем переключатель в позицию «пустые ячейки». Жмем на кнопку «OK».
Как видим, после этого, все строки, содержащие пустые ячейки, выделились. Теперь жмем на уже знакомую нам кнопку «Удалить», расположенную на ленте в группе инструментов «Ячейки».
После этого, все пустые строки будут удалены из таблицы.
Как видим, существует несколько способов удаления пустых ячеек из таблицы. Каким именно способом лучше воспользоваться, зависит от сложности таблицы, и от того, как именно по ней разбросаны пустые строки (располагаются одним блоком, или перемешаны со строками, заполненными данными).
Мы рады, что смогли помочь Вам в решении проблемы.
Метод 3: выключение фильтра
Фильтрация данных таблицы – действенный метод поиска и систематизации больших объемов данных. Однако использование данного инструмента делает часть строк в таблице скрытой. Давайте посмотрим, как убрать фильтр, когда он больше не нужен.
- Находим столбец, который отфильтрован по определенному признаку. Активный фильтр обозначается пиктограммой воронки, расположенной рядом с перевернутой стрелкой.
- Жмем на пиктограмму фильтра и переходим в окно с настройками фильтрации. Чтобы отобразить данные, отмечаем галочкой каждого значение, либо выбираем верхний пункт “Выделить все”. Затем жмем OK.
- После отмены фильтра в таблице отобразятся все скрытые элементы.
Если фильтр в таблице больше не нужен, переходим на вкладку “Данные”, где нажимаем кнопку “Фильтр” в разделе инструментов “Сортировка и фильтр”.
Как сделать скрываемые строки или столбцы в Excel (Эксель)
Опишем пошагово три способа реализации, обозначенной выше задачи – спрятать строки или столбцы.
Предположим у нас имеется огромная таблица в тысячу столбцов шириной и 150 тыс. строк высотой. Для осмысления и аналитики информации, содержащейся в таблице гораздо проще и приятнее работать с промежуточными итогами, скрывая лишние строки.
Скрыть лишние строки можно следующими способами:
- Первый способ — самый простой и примитивный заключается в том, чтобы выделить ненужные столбцы или строчки (сквозным выделением) и нажатием правой кнопки мыши в контекстном меню выбрать действие «Скрыть».Показать скрытые строки или столбцы можно выделив нужный диапазон и выбрав в контекстном меню действие «Показать».
- Второй способ немного сложнее. Данный способ заключается в группировке строк или столбцов при помощи опции «Группировать» во вкладке «Данные» меню быстрого доступа. Эта опция позволяет разбить информацию на группы и открывать или прятать строки(столбцы) нажатием(кликом) по крестику. Преимущество этого метода в том, что можно создавать несколько уровней группировки и отображать при необходимость данные только определенного уровня. То есть информация открывается ступенчато в виде «древа».
Группировка данных осуществляется следующим образом:
- Необходимо выделить столбцы или строки сквозным выделением (для каждой группы отдельно);
- Кликнуть по пиктограмме «Группировка» в разделе «Данные». Информация будет сгруппирована автоматически.
Если Вам недостаточно автоматической группировки, можете использовать опцию «Создание структуры…».
Следует помнить, что группировка захватывает соседнюю с выделенным диапазоном ячейку, поэтому выделять нужно на одну ячейку меньше, либо следует вставить между группируемыми диапазонами пустые строки — разделители.

Сводные таблицы в программе Excel.
Похожее:
- Шапка таблицы на каждом листе для распечатки на принтере.Установка шапки таблицы на каждом листе для.
- Как выделить (закрасить) ячейки в таблице Excel нужным цветом.Выделение ячеек цветом (цветная заливка). Для большинства.
- Вставить картинку (изображение) в документ ExcelО том, как вставить картинку (изображение) в.
Как скрыть одним движением несколько разных столбцов. Я нашел один способ. Можете также сюда дописать. Например у меня есть таблица. Есть столбец наименований, столбец количества, столбцы с суммами за 12 месяцев. Затем возле каждого столбца месяца я добавил по столбцу для цен.. но эти столбцы не нужно отображать при конечной распечатке (т.е. нужно их скрывать). Короче нужно по каждому столбцу отдельно сделать «группировку»..будет 12 «+» групп.. а потом простым нажатием на «1 или 2» просто скрывать/отображать все нужные столбцы.
Способы спрятать выбранные колонки
Если появится необходимость спрятать столбцы, сделать это не составит труда. Достаточно просто выполнять шаги, описанные в инструкции:
- Выделить колонки, которые надо сделать недоступными для просмотра. Вы можете выделить несмежные столбцы, нажимая по ним левой кнопкой мыши одновременно с клавишей Ctrl.
- Далее делается правый клик мыши по одной из колонок, которые были перед этим выделены. В появившемся контекстном меню есть опция «Скрыть», которую необходимо применить с помощью нажатия левой кнопкой мыши.
Также можно нажать комбинацию клавиш Ctrl + 0. - Также можно воспользоваться командой «Скрыть» на ленте меню в разделе Главная → Ячейки → Формат → Скрыть и отобразить.
Ура! Теперь вы умеете скрывать данные, которые мешают выполнять актуальные на данный момент задачи и оставлять лишь те данные, которые нужны на данный момент.
Ограничения Таблиц Excel
Несмотря на неоспоримые преимущества и колоссальные возможности, у Таблицы Excel есть недостатки.
1. Не работают представления. Это команда, которая запоминает некоторые настройки листа (фильтр, свернутые строки/столбцы и некоторые другие).
2. Текущую книгу нельзя выложить для совместного использования.
3. Невозможно вставить промежуточные итоги.
4. Не работают формулы массивов.
5. Нельзя объединять ячейки. Правда, и в обычном диапазоне этого делать не следует.
Однако на фоне свойств и возможностей Таблиц, эти недостатки практически не заметны.
Множество других секретов Excel вы найдете в онлайн курсе.
Скрыть и отобразить строки в Excel
В статье рассмотрены три разных способа, как скрыть строки в Excel на ваших листах, а также объясняется, как показать скрытые строки в Excel.
Если вы не хотите, чтобы пользователи видели определенные строки рабочего листа, то тогда можно скрыть такие строки из поля видимости. Этот метод часто используется для скрытия конфиденциальных данных или формул, но вы также можете скрыть неиспользуемые или несущественные области, чтобы пользователи фокусировались на соответствующей информации.
С другой стороны, при обновлении собственных листов или изучении унаследованных книг вам обязательно нужно отобразить все строки и столбцы для просмотра всех данных и понимания зависимостей. В этой статье вы узнаете обо всех вариантах.
Как скрыть строки в Excel
Существует несколько способов, как скрыть строки в Excel: с помощью кнопки на ленте, контекстного меню и сочетания клавиш.
В любом случае, вы начинаете с выделения строк, которые вы хотите скрыть:
- Чтобы выбрать одну строку, щелкните по ее заголовку (номеру строки).
- Чтобы выбрать несколько смежных строк , перетащите их по заголовкам строк с помощью мыши. Или выберите первую строку и удерживайте клавишу Shift во время выбора последней строки.
- Чтобы выбрать несмежные строки , щелкните заголовок первой строки и удерживайте клавишу Ctrl , щелкая заголовки других строк, которые вы хотите выбрать.
С выбранными строками выполните один из следующих вариантов.
Скрыть строки, используя ленту
Если вам нравится работать с лентой, вы можете скрыть строки таким образом:
- Перейдите на вкладку « ГЛАВНАЯ » —> группа « Ячейки » и нажмите кнопку « Формат ».
- В разделе « Видимость » выберите «Скрыть или отобразить», а затем «Скрыть строки».
Как скрыть строки в Excel – Скрыть строки, используя ленту
Кроме того, вы можете щелкнуть вкладку « ГЛАВНАЯ » —> « Формат » —> « Высота строки » . и ввести «0» в поле « Высота строки ».
В любом случае выбранные строки сразу будут скрыты от просмотра.
Скрыть строки с помощью контекстного меню
В случае, если вы не хотите запоминать местоположение команды «Скрыть» на ленте, вы можете получить к ней доступ из контекстного меню. Для этого щелкните правой кнопкой мыши по выбранным строкам и нажмите «Скрыть».
Как скрыть строки в Excel – Скрыть строки, используя контекстное меню
Горячие клавиши, чтобы скрыть строки
Если вы предпочитаете не отрывать руки от клавиатуры, вы можете быстро скрыть выбранные строки, нажав комбинацию горячих клавиш: Ctrl+9 .
Как отобразить скрытые строки в Excel
Как и в случае скрытия строк, Microsoft Excel предлагает несколько разных способов их отображения. Какой из них использовать, это вопрос ваших личных предпочтений.
Показать строки с помощью ленты
На вкладке «ГЛАВНАЯ» в группе « Ячейки » нажмите кнопку « Формат », выберите «Скрыть и отобразить» в разделе « Видимость », а затем «Отобразить строки».
Как отобразить скрытые строки в Excel – Отобразить строки, используя ленту
Отобразить строки с помощью контекстного меню
Вы выбираете группу строк, включая строку выше и ниже строк, которые вы хотите отобразить, щелкните правой кнопкой мыши по выделенным и выберите « Показать » во всплывающем меню. Этот метод прекрасно работает для отображения как одной скрытой строки, так и нескольких строк.
Например, чтобы показать все скрытые строки между строками 1 и 8, выберите эту группу строк, как показано на изображении ниже, и щелкните правой кнопкой мыши и нажмите « Показать »:
Как отобразить скрытые строки в Excel — Отобразить строки, используя контекстное меню
Показать строки с помощью сочетания горячих клавиш
Горячие клавиши, для того чтобы отобразить скрытые строки: Ctrl+Shift+9
Нажатие этой комбинации клавиш (3 клавиши одновременно) отображает любые скрытые строки, которые выделены.
Отобразить скрытые строки двойным щелчком
Самый быстрый способ отобразить строки в Excel – это двойной щелчок по ним. Просто наведите указатель мыши на скрытые заголовки строк, и когда указатель мыши превратится в двустворчатую стрелку, дважды щелкните кнопкой мыши. И все!
Как отобразить скрытые строки в Excel — Отобразить строки двойным щелчком
Данный способ можно использовать как для выделенных строк, так и без выделения – для единичного отображения строк.
Как отобразить все строки в Excel
Чтобы отобразить все строки на листе, вам нужно выбрать все строки. Для этого вы можете:
- Использовать кнопку « Выбрать все » (маленький треугольник в верхнем левом углу листа, на пересечении строк и столбцов)
- Использовать сочетание клавиш « Выбрать все »: Ctrl+A
Как только весь лист выбран, вы можете отобразить все строки, выполнив одно из следующих действий:
Скрытие/отображение ненужных строк и столбцов
Постановка задачи
Предположим, что у нас имеется вот такая таблица, с которой приходится «танцевать» каждый день:
Кому таблица покажется маленькой — мысленно умножьте ее по площади в двадцать раз, добавив еще пару кварталов и два десятка крупных российских городов.
Задача — временно убирать с экрана ненужные в данный момент для работы строки и столбцы, т.е.,
- скрывать подробности по месяцам, оставляя только кварталы
- скрывать итоги по месяцам и по кварталам, оставляя только итог за полугодие
- скрывать ненужные в данный момент города (я работаю в Москве — зачем мне видеть Питер?) и т.д.
В реальной жизни примеров таких таблиц — море.
Способ 1. Скрытие строк и столбцов
Способ, прямо скажем, примитивный и не очень удобный, но два слова про него сказать можно. Любые выделенные предварительно строки или столбцы на листе можно скрыть, щелкнув по заголовку столбца или строки правой кнопкой мыши и выбрав в контекстном меню команду Скрыть (Hide) :
Для обратного отображения нужно выделить соседние строки/столбцы и, щелкнув правой кнопкой мыши, выбрать в меню, соответственно, Отобразить (Unhide) .
Проблема в том, что с каждым столбцом и строкой придется возиться персонально, что неудобно.
Способ 2. Группировка
Если выделить несколько строк или столбцов, а затем выбрать в меню Данные — Группа и структура — Группировать (Data — Group and Outline — Group) , то они будут охвачены прямоугольной скобкой (сгруппированы). Причем группы можно делать вложенными одна в другую (разрешается до 8 уровней вложенности):
Более удобный и быстрый способ — использовать для группировки выделенных предварительно строк или столбцов сочетание клавиш Alt+Shift+стрелка вправо, а для разгруппировки Alt+Shift+стрелка влево, соответственно.
Такой способ скрытия ненужных данных гораздо удобнее — можно нажимать либо на кнопку со знаком «+» или «—«, либо на кнопки с цифровым обозначением уровня группировки в левом верхнем углу листа — тогда все группы нужного уровня будут сворачиваться или разворачиваться сразу.
Кроме того, если в вашей таблице присутствуют итоговые строки или столбцы с функцией суммирования соседних ячеек, то есть шанс (не 100%-ый правда), что Excel сам создаст все нужные группировки в таблице одним движением — через меню Данные — Группа и структура — Создать структуру (Data — Group and Outline — Create Outline) . К сожалению, подобная функция работает весьма непредсказуемо и на сложных таблицах порой делает совершенную ерунду. Но попробовать можно.
В Excel 2007 и новее все эти радости находятся на вкладке Данные (Data) в группе Структура (Outline) :
Способ 3. Скрытие помеченных строк/столбцов макросом
Этот способ, пожалуй, можно назвать самым универсальным. Добавим пустую строку и пустой столбец в начало нашего листа и отметим любым значком те строки и столбцы, которые мы хотим скрывать:
Теперь откроем редактор Visual Basic (ALT+F11), вставим в нашу книгу новый пустой модуль (меню Insert — Module) и скопируем туда текст двух простых макросов:
Как легко догадаться, макрос Hide скрывает, а макрос Show — отображает обратно помеченные строки и столбцы. При желании, макросам можно назначить горячие клавиши (Alt+F8 и кнопка Параметры), либо создать прямо на листе кнопки для их запуска с вкладки Разработчик — Вставить — Кнопка (Developer — Insert — Button) .
Способ 4. Скрытие строк/столбцов с заданным цветом
Допустим, что в приведенном выше примере мы, наоборот, хотим скрыть итоги, т.е. фиолетовые и черные строки и желтые и зеленые столбцы. Тогда наш предыдущий макрос придется немного видоизменить, добавив вместо проверки на наличие «х» проверку на совпадение цвета заливки с произвольно выбранными ячейками-образцами:
Однако надо не забывать про один нюанс: этот макрос работает только в том случае, если ячейки исходной таблицы заливались цветом вручную, а не с помощью условного форматирования (это ограничение свойства Interior.Color). Так, например, если вы с помощью условного форматирования автоматически подсветили в своей таблице все сделки, где количество меньше 10:
. и хотите их скрывать одним движением, то предыдущий макрос придется «допилить». Если у вас Excel 2010-2013, то можно выкрутиться, используя вместо свойства Interior свойство DisplayFormat.Interior, которое выдает цвет ячейки вне зависимости от способа, которым он был задан. Макрос для скрытия синих строк тогда может выглядеть так:
Ячейка G2 берется в качестве образца для сравнения цвета. К сожалению, свойство DisplayFormat появилось в Excel только начиная с 2010 версии, поэтому если у вас Excel 2007 или старше, то придется придумывать другие способы.
Через меню закладок
Меню закладок – это панель вверху рабочего окна приложения. Каждая из закладок объединяет в себе набор функций и действий, которые можно совершать в редакторе. На панель закладок вынесено большинство действий из контекстного меню.
Это означает, что нет необходимости следовать по цепочке открытия, а можно выполнить действие, нажав одну кнопку.
Редакторы майкрософт офис имеют схожие панели, что облегчает работу – привыкнув к одному, просто сориентироваться в другом.
Последовательность действий:
- зайти в панель закладок «Главная»;
- выделить столбец;
- отыскать на панели кнопку «Удалить»;
- нажать кнопку.
Если выделить не весь столбец, а только ячейки в таблице, рекомендуется воспользоваться подменю (маленькая стрелочка вниз, справа от надписи) для корректного удаления.
Последовательность действий:
- выделить ячейки;
- на панели закладок открыть подменю «Удалить»;
- выбрать «удалить ячейки»;
- поставить галочку на «столбец»;
- Ок.
Через объединение ячеек
По факту, действие не удаляет столбец, а соединяет его с соседним, делая из двух – один.
Последовательность действий:
- выделить ячейки, которые необходимо объединить;
- на панели закладок «Главная» найти кнопку «Объединить и поместить в центре»;
- справа от кнопки найти маленькую стрелочку;
- нажать на стрелочку – появится подменю;
- в подменю выбрать «Объединить по строкам»;
- редактор сообщит, что при объединении, данные из правого столбца будут утеряны. Кликаем «Ок»;
Готово!
Как отменить удаление
Любое действие в редакторе отменяется комбинацией клавиш Ctrl+Z.
Если вы удалили столбец и желаете сразу его восстановить – нажмите комбинацию. Переключать язык не нужно!
Можно воспользоваться стрелкой в левом верхнем углу. Она действует по тому же принципу, что и комбинация клавиш – отменяет только что совершенное действие.
Стрелка не относится к панели закладок, поэтому доступна из любой закладки.
Если после удаления столбца были совершены иные действия, восстановить столбец можно «отмотав» назад при помощи стрелки
Обратите внимание – все, что было создано после удаления столбца, будет отменено
Если заново внесенная информация ценнее удаленного столбца, рекомендуется вставить в таблицу новый столбец, и заполнить его, без потери данных.
Полезная информация
Можно ли удалить столбец при помощи кнопки Delete ?
Клавиша Delete удаляет не столбец, а все данные из столбца.
Формула будет работать, если удалить столбец?
Если ячейка столбца участвовала в формуле
При удалении столбца выбьет ошибку и потребует исчезнувшую ссылку.
Обратите внимание! В строке формулы, на месте, где стояли координаты ячейки, стоит знак «#ССЫЛКА». Это означает, что программа ссылается на несуществующий объект
Удаление полностью уничтожает данные о ячейке
Это означает, что программа ссылается на несуществующий объект. Удаление полностью уничтожает данные о ячейке.
При объединении столбцов, ячейка не исчезает, а «маскируется». Это означает, что ссылка остается активной. Данные в замаскированной ячейке обнуляются и вычисление искривляется. Формула не изменилась, вычисления прошли, но так как ячейка пустая, программа по определению считает данные равными нулю.
По условию, должны были перемножиться данные из ячеек С5 и Е5. Так как С5 принимается за 0, результат умножения также равен нулю.
Если ячейка из столбца не принимала прямого участия в формуле
При расчете, программа автоматически изменяет координаты ячейки на новые, в соответствии со сдвигом и проводит вычисления.
К примеру: в ячейке F3 стоит формула логической проверки и умножения. В ней принимаю участие ячейки В3, С3 и Е3.
После удаления столбца D, произошли сдвиги – столбцы Е и F сдвинулись на один влево. При этом, формула видоизменилась, подставив для вычисления новые координаты. Результат остался неизменным.
Что происходит, когда удаляют столбец из объединенных ячеек?
В нашем случае, шапка таблицы состоит из двух строк. Во всех столбцах, кроме «Цена», две ячейки объединены в одну по строкам. В столбце «Цена» в первой строке объединены ячейки по столбцам: из ячеек В1 и С1 сделали одну. Если удалить столбец В, то надпись «Цена» также удалиться и верхняя строка останется пустой.