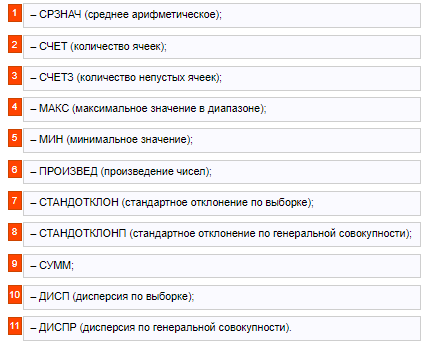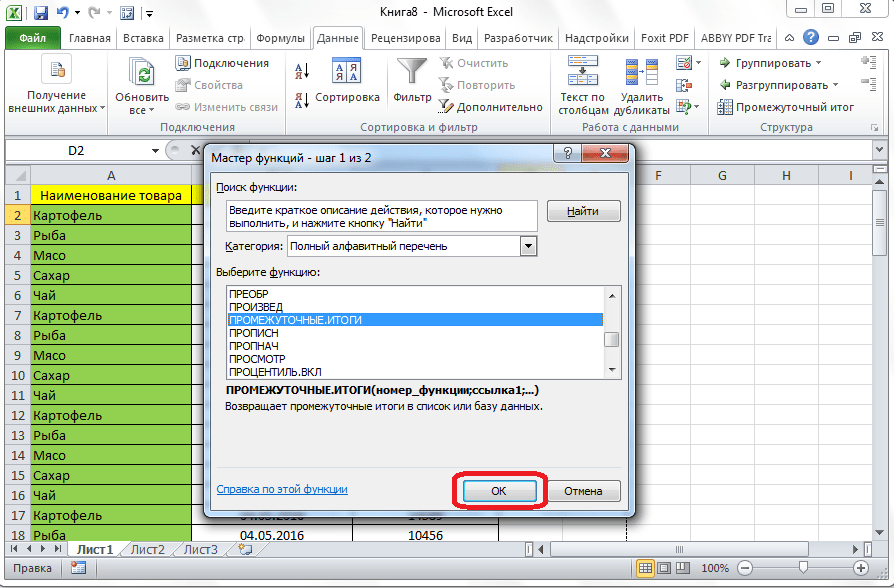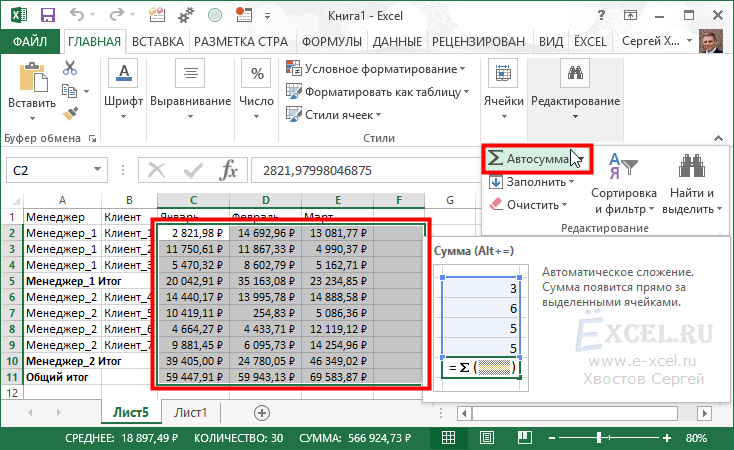Как суммировать весь столбец либо строку.
Если мы вводим функцию вручную, то в вашей таблице Excel появляются различные возможности расчетов. В нашей таблице записана ежемесячная выручка по отделам.
Если поставить формулу суммы в G2
то получим общую выручку по первому отделу.
Обратите внимание, что наличие текста, а не числа, в ячейке B1 никак не сказалось на подсчетах. Складываются только числовые значения, а символьные – игнорируются
Все сказанное выше в полной мере относится и к работе со строками.
Но суммирование столбца целиком встречается достаточно редко. Гораздо чаще область, с которой мы будем работать, нужно указывать более тонко и точно.
Выравнивание по вертикали
Выравнивания по правому краю, по левому краю и по центру связаны с позиционированием содержимого ячейки относительно правой и левой границ (т.е. по горизонтали). В то же время можно выравнивать содержимое относительно верхней и нижней границ ячейки (т.е. по вертикали). Обычно все содержимое ячейки выровнено по нижней границе, но его можно выровнять по центру ячейки и по ее верхней границе.
Чтобы изменить выравнивание по вертикали выделенного диапазона ячеек, щелкните на соответствующей кнопке По верхнему краю, Выровнять посередине или По нижнему краю группы Выравнивание вкладки Главная.
3-D сумма, или работаем с несколькими листами рабочей книги Excel.
Чтобы подсчитать цифры из одинаковой формы диапазона на нескольких листах, вы можете записывать координаты данных специальным синтаксисом, называемым «3d-ссылка».
Предположим, на каждом отдельном листе вашей рабочей книги имеется таблица с данными за неделю. Вам нужно свести все это в единое целое и получить свод за месяц. Для этого будем ссылаться на четыре листа.
Посмотрите на этом небольшом видео, как применяются 3-D формулы.
Как видите, у нас имеется 4 одинаковых таблицы. Стандартный метод нахождения выручки за месяц –
В качестве аргументов перечисляем диапазоны данных.
А вот 3D-метод:
Мы указываем программе, что нужно произвести вычисления с ячейками B2:B8, находящимися на листах неделя1, неделя2, неделя3, неделя4. Здесь номер листа последовательно увеличивается на 1.
Важное замечание. Вы можете пользоваться 3D-ссылками и в других случаях
К примеру, выражение
найдет среднее значение однодневной выручки за месяц.
Как отфильтровать данные в таблице Excel
Для фильтрации информации в таблице нажмите справа от заголовка колонки “стрелочку”, после чего появится всплывающее окно:
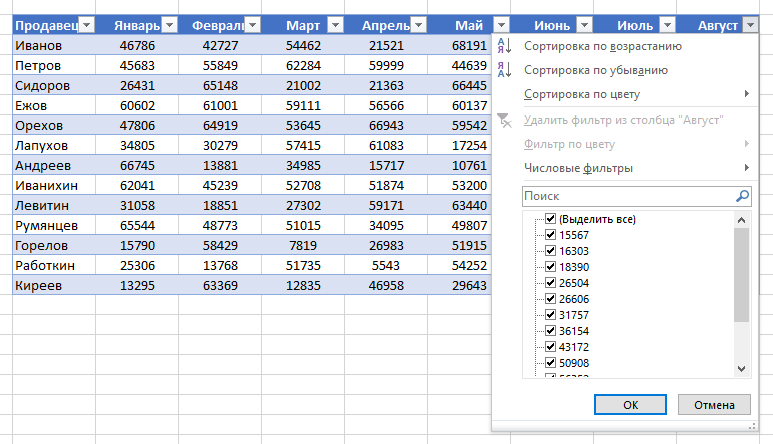
- “Текстовый фильтр” отображается когда среди данных колонки есть текстовые значения;
- “Фильтр по цвету” так же как и текстовый, доступен когда в таблице есть ячейки, окрашенные в отличающийся от стандартного оформления цвета;
- “Числовой фильтр” позволяет отобрать данные по параметрам: “Равно…”, “Не равно…”, “Больше…”, “Больше или равно…”, “Меньше…”, “Меньше или равно…”, “Между…”, “Первые 10…”, “Выше среднего”, “Ниже среднего”, а также настроить собственный фильтр.
- Во всплывающем окне, под “Поиском” отображаются все данные, по которым можно произвести фильтрацию, а также одним нажатием выделить все значения или выбрать только пустые ячейки.
Если вы хотите отменить все созданные настройки фильтрации, снова откройте всплывающее окно над нужной колонкой и нажмите “Удалить фильтр из столбца”. После этого таблица вернется в исходный вид.
Работа с формулами
Вычисление значений в формулах
С помощью формул можно складывать, умножать, сравнивать данные, а также объединять значения. Формула может содержать математические операторы, значения, ссылки на ячейки (текущего листа, листов той же книги или других книг) и имена функций. Результат выполнения формулы есть новое значение, содержащееся в ячейке, где находится формула.
Формула начинается со знака равенства «=».
В формуле могут использоваться арифметические операторы + — * /.
Порядок вычислений определяется обычными математическими законами.
Ссылки на ячейку или на группу ячеек
Чтобы указать ссылку на ячейку, введите букву заголовка столбца, а затем номер строки.
Например, D50 – ссылка на ячейку, расположенную в пересечении столбца D с 50-й строкой.
Чтобы сослаться на диапазон ячеек, введите ссылку на верхний левый угол диапазона, поставьте двоеточие (:), а затем – ссылку на правый нижний угол диапазона.
Диапазон ячеек столбца A с 10-й строки по 20-ю – A10:A20.
Относительные и абсолютные ссылки
Относительные ссылки указывают относительное расположение ячеек и меняются при копировании.
Ячейка В6 содержит формулу =А6+5.
Копирование ячейки В6 в ячейку В7 приведет к изменению формулы – в ячейке В7 будет содержаться формула =A7+5.
Абсолютные ссылки не изменяются при копировании формулы в другую ячейку.
Для создания абсолютной ссылки на ячейку C1, поставьте знак доллара ($) перед той частью, которая не должна изменяться.
Чтобы создать абсолютную ссылку на ячейку C1, поместите знак доллара так, как показано в примере: =A5*$C$1.
Присвоение имени ячейке, диапазону или формуле
При обращении в формуле к ячейке или диапазону вместо адреса можно использовать имена.
Чтобы присвоить имя ячейке или диапазону необходимо выделить их и в меню Вставка выбрать пункт Имя, а затем пункт Присвоить. Затем в поле Имя ввести имя (координаты в поле Формула можно изменить) и щелкнуть кнопку Добавить, после чего имя формулы появится в списке.
Для удаления имени из списка следует выделить его и щелкнуть кнопку Удалить.
Функции
В Excel содержится большое количество стандартных формул, называемых функциями.
Наиболее распространенной является функция СУММ, суммирующая диапазоны ячеек.
Посчитать сумму
Если вас интересует сумма ячеек в Гугл Таблице, точнее сумма введенных в них данных, тогда выделите их и обратите внимание на небольшой блок справа внизу. Там будет нужный нам результат – в примере просуммированы все выделенные числа. Нажав на него можно посмотреть еще некоторые данные: максимальное/минимальное значение в диапазоне, среднее, сколько всего выделено ячеек («Количество») и сколько из них заполнено числами («Количество чисел»)
Нажав на него можно посмотреть еще некоторые данные: максимальное/минимальное значение в диапазоне, среднее, сколько всего выделено ячеек («Количество») и сколько из них заполнено числами («Количество чисел»).
Если нужно рассчитать сумму, чтобы в дальнейшем результат использовать для других подсчетов, тогда лучше воспользоваться формулой. Поставьте знак «=» в нужной ячейки и введите «СУММ». Затем откройте скобку «(», выделите нужный диапазон с числами, закройте скобку «)» и жмите «Enter». После этого в ячейке отобразится результат подсчета.
Можно выделить ячейку и ввести формулу в «Строку формул», которая находится вверху.
Из чего состоят формулы «Эксель»
Важно усвоить сам алгоритм использования формул, а представление, как выполнять конкретные операции, придет с опытом. Формулы дают программе «понять», что делать с числами и/или значениями в ячейке, — в этом основной принцип работы с Excel. . Обычно конструкция формулы включает в себя:
Обычно конструкция формулы включает в себя:
- знак «=», с которого начинается любое выражение;
- оператора, определяющего действие (сложение, умножение, возведение в степень и прочие);
- название функции, которая задает тип вычисления;
- ячейки, для которых нужно выполнить действие, или их диапазон.
Все действия в таблицах производятся в выбранных пользователем ячейках. Каждая из них имеет уникальный идентификатор — обозначения строки и столбца, на пересечении которых она располагается. Столбцы описываются буквами латинского алфавита, а строки — числами. Примеры идентификаторов ячеек — А2, B6, C12 и прочие.
Как посчитать количество ответов «Да» или «Нет» в Excel?
Например, у вас есть рабочий лист с «Да», «Нет» или другими ответами, и вы хотите посчитать процент этих ответов один за другим. Прежде чем подсчитывать процент ответов, вам необходимо знать общее количество ячеек «Да», «Нет» или других ответов по отдельности. В этой статье мы покажем вам, как подсчитать количество ячеек «Да» или «Нет» в Excel.
Подсчитайте число «Да» или «Нет» с помощью функции CountIf
Например, у вас есть ответы в диапазоне ячеек «B15: B21», с помощью формулы функции CountIf вы можете подсчитать количество ответов «Да» или «Нет» следующим образом.
Подсчитайте число «Да»
1. Выберите пустую ячейку, скопируйте и вставьте формулу. = СЧЁТЕСЛИ (B15: B21; «Да») в панель формул и нажмите клавишу Enter. Затем вы можете увидеть отображение результатов в выбранной ячейке. Смотрите скриншот:
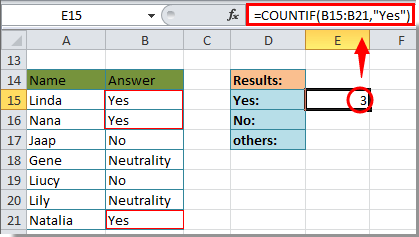
Подсчитайте число «Нет»
1. Выберите пустую ячейку, скопируйте и вставьте формулу. = СЧЁТЕСЛИ (B15: B21; «Нет») в панель формул, а затем нажмите клавишу ВВОД.
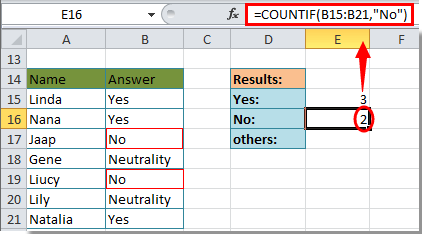
Посчитайте другой ответ
Например, если есть ответ «нейтральность”Смешайте между Да и Нет, вы также можете подсчитать это с помощью функции CountIf.
1. Выберите пустую ячейку, скопируйте и вставьте формулу. =COUNTA(B15:B21)-COUNTIF(B15:B21,»Yes»)-COUNTIF(B15:B21,»No»)-COUNTIF(B15:B21,»=»»») в панель формул, затем нажмите клавишу Enter. Вы получите количество других ответов, кроме «Да» и «Нет», см. Снимок экрана:
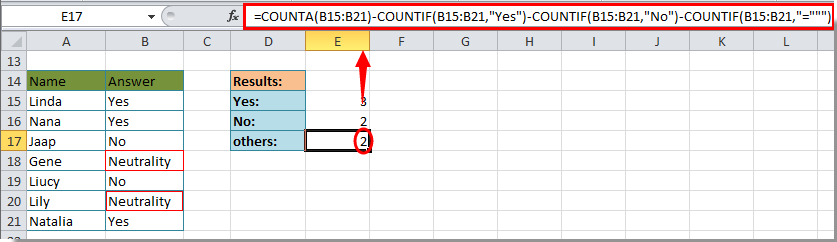
Внимание: После копирования и вставки приведенных выше формул вам необходимо изменить диапазон ячеек в соответствии с вашим листом. YВы можете быстро подсчитать и выбрать ячейки с помощью «Да», «Нет» или других ответов, как показано ниже
YВы можете быстро подсчитать и выбрать ячейки с помощью «Да», «Нет» или других ответов, как показано ниже.
Перед применением Kutools for Excel, Пожалуйста, сначала скачайте и установите.
1. Щелкните Кутулс > Выберите > Выбрать определенные ячейки.
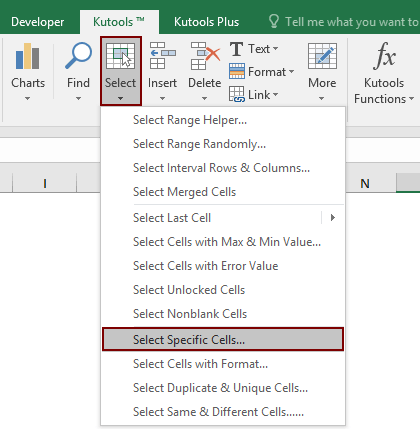
2. в Выбрать определенные ячейки диалоговом окне выберите диапазон ячеек в Выберите ячейки в этом диапазоне раздел, выбрать Ячейка в разделе Тип выделения укажите Равно и Да (или Нет и другие) в Конкретный тип раздел и, наконец, щелкните Ok кнопка. Смотрите скриншот ниже.
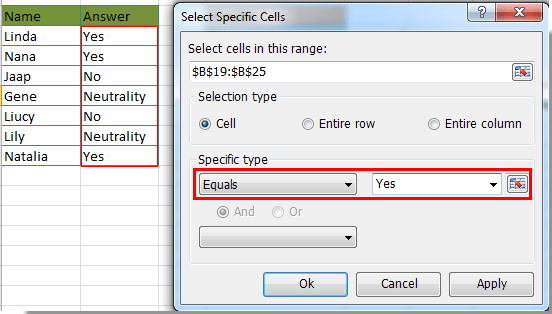
3. Затем вы увидите, что общее количество ячеек Да отображается в Выбрать определенные ячейки диалоговое окно, а затем щелкните значок OK кнопку.
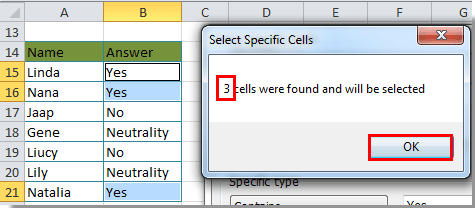
После нажатия OK Кнопка, все ячейки с Да в выбранном диапазоне ячеек выбираются автоматически.
Вы можете повторить вышеуказанные шаги, чтобы подсчитать ячейки с ответом Нет или другим ответом.
Если вы хотите получить бесплатную пробную версию (30-день) этой утилиты, пожалуйста, нажмите, чтобы загрузить это, а затем перейдите к применению операции в соответствии с указанными выше шагами.
Синтаксис
Аргументы функции ПРОМЕЖУТОЧНЫЕ.ИТОГИ описаны ниже.
Номер_функции — обязательный аргумент. Число от 1 до 11 или от 101 до 111, которое обозначает функцию, используемую для расчета промежуточных итогов. Функции с 1 по 11 учитывают строки, скрытые вручную, в то время как функции с 101 по 111 пропускают такие строки; отфильтрованные ячейки всегда исключаются.
Function_num (включая скрытые строки)
Function_num (игнорирует скрытые строки)
Ссылка1 Обязательный. Первый именованный диапазон или ссылка, для которых требуется вычислить промежуточные итоги.
Ссылка2;. Необязательный. Именованные диапазоны или ссылки 2—254, для которых требуется вычислить промежуточные итоги.
Использование операторов
В формулах «Эксель» операторы нужны, чтобы программа «понимала», какие именно вычисления необходимо произвести. С их помощью складывают, умножают, сравнивают и объединяют значения из ячеек. Выделяют 9 типов действий:
Арифметические. Это сложение (+), вычитание (-), умножение (*), деление (/), процент (%) и возведение в степень (^). Например, если нужно вычесть значение ячейки B4 из показателя ячейки A2, то формула будет выглядеть так: =A2-B4.
Бизнес не может обойтись без выполнения расчетов и анализа данных — для этого и необходим «Эксель». А для того, чтобы собрать всю информацию по маркетинговым кампаниям, подключите Сквозную аналитику Calltouch. Сервис отследит количество сделок, лидов и прибыли по каждой кампании и рассчитает ROI для всех каналов продвижения. Все это вы увидите в наглядном отчете и узнаете, какие площадки приносят доход, а какие — только расходуют бюджет.
Сквозная аналитика Calltouch
- Анализируйте воронку продаж от показов до денег в кассе
- Автоматический сбор данных, удобные отчеты и бесплатные интеграции
Узнать подробнее
- Сравнение. Сюда входят равенство (=), больше и меньше (>, <), больше или равно (>=), меньше или равно (<=), не равно (<>). Когда значения верны, в ячейке появляется слово «ИСТИНА», в противном случае — «ЛОЖЬ».
- Объединение текста. Чтобы соединить символы из нескольких ячеек, используют амперсанд (&). Для добавления пробела или какого-либо символа используют кавычки-лапки (“). Например: B3&” “&E2&” “&G8.
- Изменение естественного порядка действий в операциях. В Excel соблюдается стандартный порядок выполнения действий в числовых выражениях — сначала программа умножает, затем — складывает значения. Если сложение требуется выполнить в первую очередь, данные заключают в скобки — например: A2*(D4+E3).
- Добавление ссылок на ячейки. Чтобы одна ячейка отображала значение из другой, устанавливают ссылку с помощью знака «равно» и идентификатора ячейки — например: =A5.
- Добавление простых ссылок. Когда нужно выбрать диапазон, указывают первую и последнюю ячейки, а между ними ставят двоеточие (:). Если же требуется выбрать определенные ячейки, их разделяют точкой с запятой (;). Например: =СУММ(A1:A11) или =СУММ(A3;A8;A9).
- Добавление ссылок на другой лист. Чтобы добавить ссылку на другой лист, нужно написать его название, добавить восклицательный знак (!) и указать идентификаторы ячеек. Например: =Лист3!B6;B8.
- Добавление относительных ссылок. Если ячейку с формулой скопировать, она автоматически подстроится под столбец или строку в соответствии с заданным расположением. Например, если в A10 написать формулу =СУММ(A1:A9) и скопировать ее в B10, то формула примет вид: =СУММ(B1:B9).
- Добавление абсолютных ссылок. Иногда автоматический перенос формул требует корректировки. Зайдите в ячейку, выберите значение и нажмите на клавиатуре F4. Данные ячейки останутся неизменными. Формулу можно скопировать в другие ячейки.
Если в формулах в таблице Excel есть ошибки, программа идентифицирует их как «ЛОЖЬ» или просто не произведет вычисление.
Действительно ли работает алгоритм предсказания лотерейного номера?
Следует помнить один фактор: ни один алгоритм предсказания лотереи не может гарантировать выигрыш джекпота. Но это значительно увеличивает ваши шансы на победу. даже если вы выиграете меньшие призы с других ярусов.
С другой стороны, алгоритм предсказания лотереи работает для определенной цели и будет работать для того, для чего он предназначен. Его задача — предоставить вам комбинацию цифр который с большей вероятностью появится в розыгрыше, вместо того, чтобы давать вам случайные числа. Но опять же, это не может гарантировать победу.
Как только вы будете готовы; Играйте с лучшими лотерейными сайтами!
рейтинг 4.5
рейтинг 4.8
рейтинг 4.3
Примеры формул в Экселе
Эксель дает возможность создавать самые разнообразные алгоритмы и проводить сложные операции не только с числами, но и текстом. Рассмотрим некоторые из них.
Дата
Функционал программы позволяет быстро сформировать цельную дату из значений года, месяца и дня, указанных в других полях. Например, имеются три столбца: год, месяц и день.
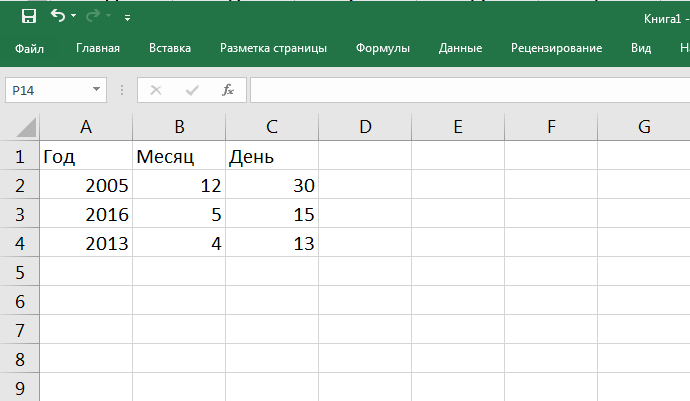
Сформируем цельные даты в столбце D. Для этого выделим D2, а в меню формул выбираем «ДАТА».
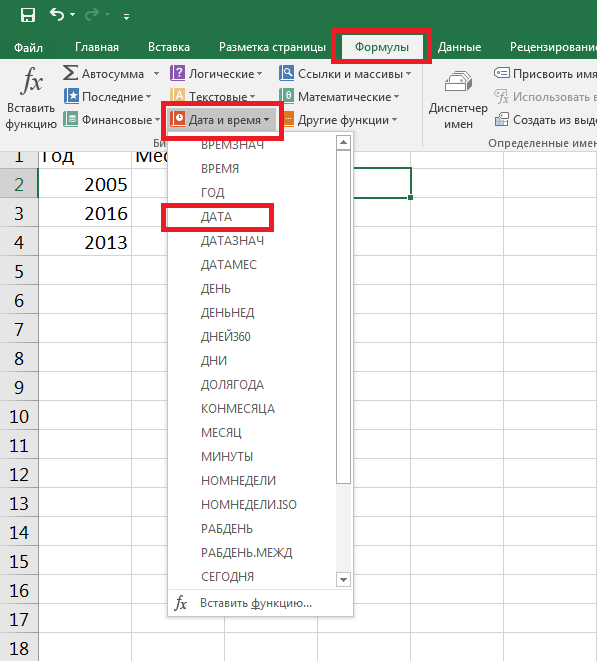
В появившемся окне впишем наименования ячеек, в которых содержится информация о годе, месяце и дне, это А2, В2 и С2 соответственно.
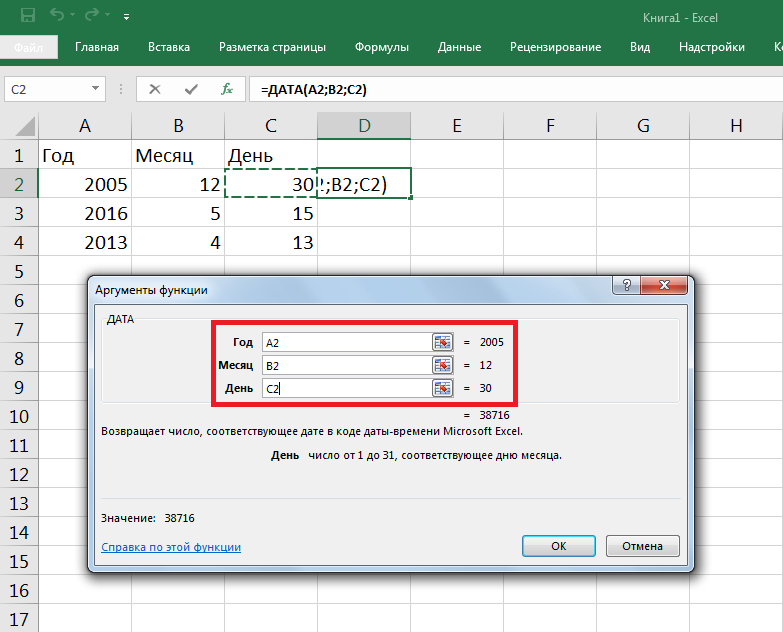
После нажатия кнопки «ОК» в выделенном поле появится дата.
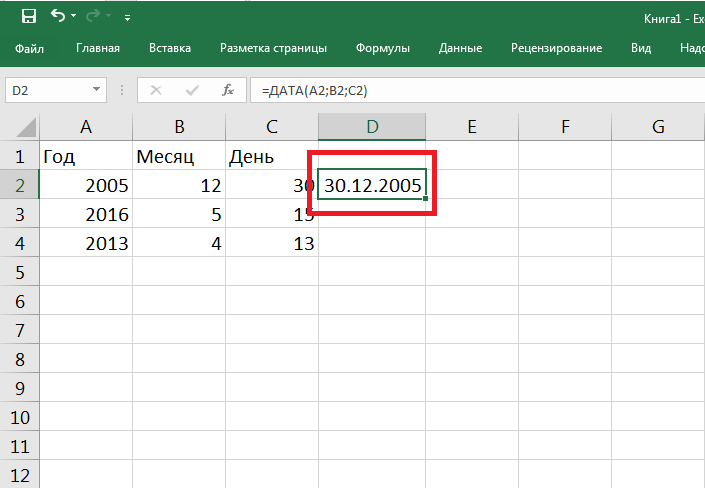
Формулу распространяем на ячейки ниже в столбце, растянув D2, после чего появятся даты.
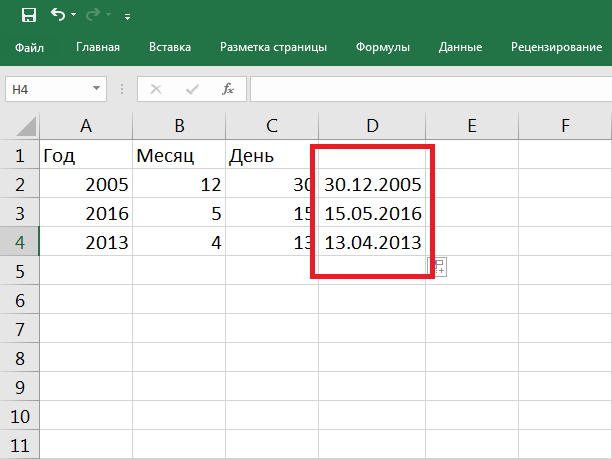
Текст
Функция текста дает возможность перевести ячейку в текстовый формат. То есть любое ее содержимое отныне является текстом и не сможет принимать участие в расчете. Если координату текстового поля включат в формулу, вычисления не произойдет, и система выдаст ошибку #ЗНАЧ!
Например, в таблице создадим дополнительный столбец «Формат суммы», куда включим окончательный вид общей стоимости каждого товара с обозначением единицы исчисления — рубля.
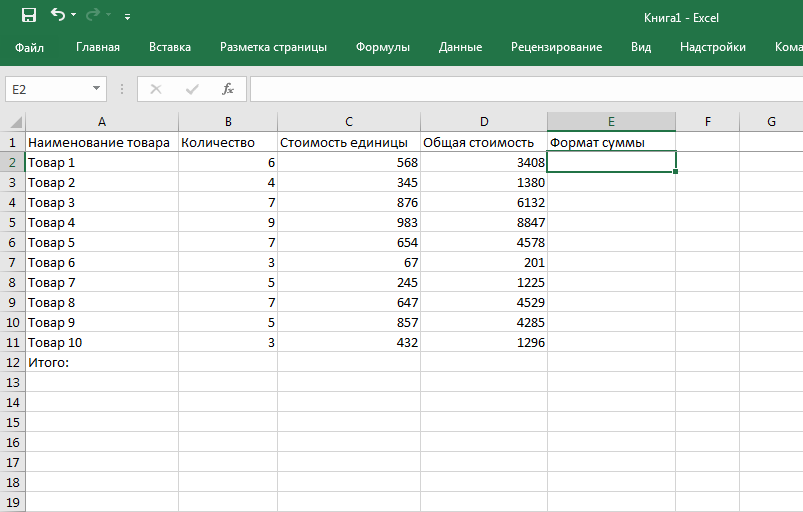
Выделим верхнюю ячейку этого столбца — Е2 и выберем в меню формул «ТЕКСТ».

В появившемся окне заполним строки: значение — это координаты, откуда взято число, — D2, формат — текстовое обозначение — #руб.
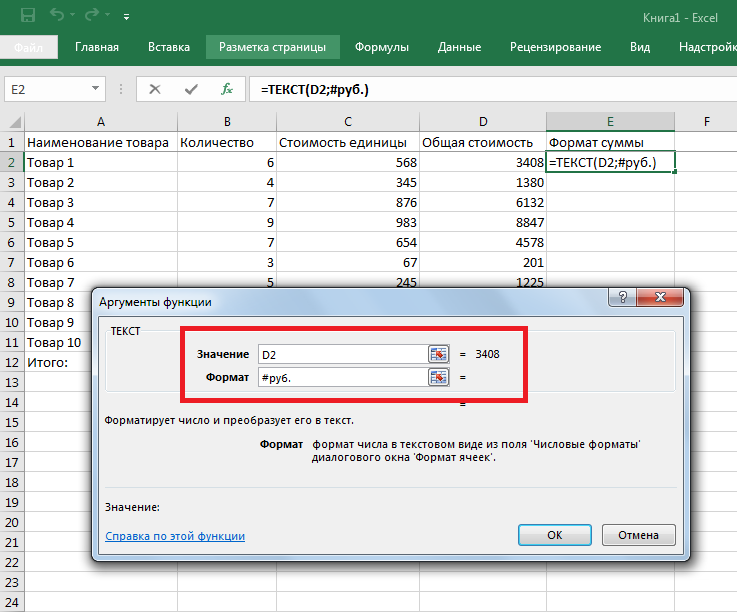
После нажатия кнопки «ОК» в ячейке появится итоговая цифра с наименованием валюты.

Действие распространяем на ячейки ниже.
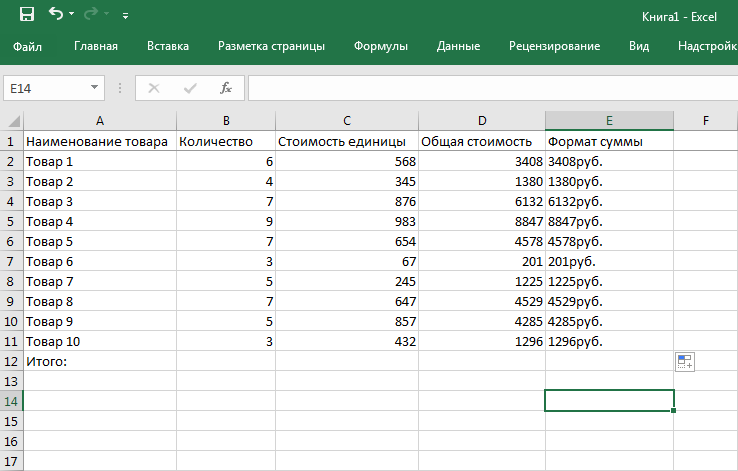
Автосумма
Функция автосуммы позволит быстро вычислить общую сумму значений выбранных ячеек.
Например, необходимо рассчитать общую сумму всех имеющихся товаров. Для этого выделяем все ячейки со значениями общих стоимостей и захватываем одну пустую.

Нажимаем значок автосуммы в разделе формул, итоговая цифра появится в пустой захваченной ячейке.

Другие примеры
Это далеко не полный перечень возможных операций в Эксель. Эта программа позволяет не только совершать и автоматизировать алгебраические действия, но и сравнивать значения, выставлять условия тех или иных значений.
Эксель — это наиболее полный и удобный сервис по работе с таблицами, но некоторые функции предоставляет и Ворд.
Инструкция, как вставить формулу в таблицу в Ворде, следующая:
- Создать таблицу в файле.
- Выделить одну из ячеек.
- В разделе «Работа с таблицами» на вкладке «Макет» в группе «Данные» нажать кнопку «Формула».
- В появившемся диалоговом окне создать алгоритм.
Поиск нужного столбца и расчет его суммы.
Имеются сведения о продаже товаров, для каждого из них выделен отдельная колонка. Необходимо рассчитать продажи по выбранному товару. Иначе говоря, нам в Экселе нужно рассчитать сумму столбца, но сначала нужно всего лишь найти этот нужный нам столбец среди других аналогичных.
Для поиска и выбора конкретного товара используем весьма популярную комбинацию функций ИНДЕКС+ПОИСКПОЗ.
Расчет суммы в G3 выполним так:
Итак, комбинация ИНДЕКС+ПОИСКПОЗ должны возвратить для дальнейших расчетов набор чисел в виде вертикального массива, который и будет потом просуммирован.
Опишем это подробнее.
ПОИСКПОЗ находит в шапке наименований таблицы B1:D1 нужный продукт (бананы) и возвращает его порядковый номер (иначе говоря, 2).
Затем ИНДЕКС выбирает из массива значений B2:D21 соответствующий номер столбца (второй). Будет возвращен весь столбик данных с соответствующим номером, поскольку номер строки (первый параметр функции) указан равным 0. На нашем рисунке это будет С2:С21. Остается только подсчитать все значения в этой колонке.
В данном случае, чтобы избежать ошибок при записи названия товара, мы рекомендовали бы использовать выпадающий список в F3, а значения для наполнения его брать из B1:D1.
Как вставить промежуточные итоги в Excel
Чтобы быстро добавить промежуточные итоги в Excel, выполните следующие действия.
1. Организуйте исходные данные
Функция «Промежуточные итоги» в Excel требует, чтобы исходные данные располагались в правильном порядке (то есть, однотипные — рядом) и не содержали пустых строк.
Итак, прежде всего обязательно отсортируйте ваши данные по столбцу, по которому вы хотите их сгруппировать. Самый простой способ сделать это – нажать кнопку «Фильтр на вкладке «Данные», затем щелкнуть стрелку фильтра и выбрать сортировку от А до Я или от Я до А:
Чтобы удалить пустые ячейки, не испортив данные, следуйте этим рекомендациям: Как быстро и безопасно удалить пустые строки в Excel.
После этого подготовительную работу можно считать завершенной.
2. Добавьте промежуточные итоги
Выберите любую ячейку в наборе данных, перейдите на вкладку «Данные»> в группу «Структура» и нажмите «Промежуточный итог.
В этом случае Excel будет обрабатывать все данные в вашей таблице, пока не встретит пустые столбец и строку. То есть, до последней заполненной строки.
3. Определите параметры промежуточных итогов.
В диалоговом окне «Промежуточный итог» укажите три основных параметра: по какому столбцу следует группировать, какую функцию суммирования использовать и какие столбцы необходимо подытожить:
- В поле При каждом изменении в выберите столбец, по которому вы хотите группировать данные. В нашем случае мы выберем колонку с наименованиями покупателей.
- В списке Использовать функцию выберите одну из следующих:
- Сумма.
- Количество – подсчет непустых ячеек (это вставит формулы промежуточных итогов с функцией СЧЁТ ).
- Среднее – расчет среднего значения.
- Максимум – вернуть наибольшее число.
- Минимум – получить наименьшее число.
- Произведение – вычислить произведение по столбцу.
- Количество чисел – подсчет ячеек, содержащих числа.
- Стандартное отклонение – вычисление стандартного отклонения генеральной совокупности на основе выборки чисел.
- Несмещённое отклонение – возвращает стандартное отклонение, основанное на всей совокупности чисел.
- Дисперсия – оценка дисперсии генеральной совокупности на основе выборки чисел.
- Несмещённая дисперсия – оценка дисперсии генеральной совокупности на основе всей совокупности чисел.
- В разделе «Добавить итоги по» установите флажок для каждого столбца, по которому вы хотите получить промежуточный итог.
В этом примере мы группируем данные по столбцу «Код покупателя» и используем функцию СУММ для получения итоговых значений в столбцах «Количество» и «Сумма».
Кроме того, вы можете выбрать любую из дополнительных опций:
- Чтобы вставить автоматический разрыв страницы после каждого промежуточного итога, установите флажок Конец страницы между группами. В итоге каждая группа будет распечатана на отдельном листе. Но в большинстве случаев это не нужно, поэтому эта опция обычно не активна.
- Чтобы отобразить итоговую строку сверху над данными, снимите флажок «Итоги под данными. Этот пункт обычно активирован по умолчанию, так как нам все же привычнее, когда сначала идут данные, а под ними — итоги.
- Чтобы перезаписать любые уже существующие промежуточные итоги, активируйте флажок «Заменить текущие итоги. Если вы изменили данные, то старые итоги вам не нужны. А вот если вы работаете не со всей, а только с частью таблицы (о такой возможности мы говорили выше), тогда, возможно, не нужно удалять то, что уже было посчитано. Кроме того, если не ставить этот флажок, то вы добавите еще один уровень итогов. Например, вы нашли сумму продаж по каждой группе, и можете добавить еще количество продаж или средний размер заказа. То есть, по каждой группе можно рассчитать несколько разных итогов.
Наконец, нажмите кнопку ОК. Промежуточные итоги появятся под каждой группой данных, а общая сумма будет добавлена в конец таблицы.
После того, как промежуточные итоги вставлены на ваш рабочий лист, они будут автоматически пересчитываться при редактировании исходных данных.
Но вот добавление новых данных здесь уже выглядит немного сложнее. Нужно самостоятельно определить, в какую группу поместить новую запись, затем вставить пустую строку и заполнить ее. Если вставить «не туда», то расчеты будут неверны.
Если нужно посчитать не только сумму, но и, к примеру, средний размер заказа, то вновь вызываем меню промежуточных итогов, как это уже делали ранее.
Укажите, какую операцию нужно выполнить. И не забудьте убрать птичку в пункте «Заменить текущие итоги».
В результате получаем вот такую картину:
Как видите, подсчитаны и среднее, и сумма.
Как посчитать промежуточные итоги
Одна из частых ситуаций, с которой сталкиваются люди, активно работающие в таблицах Excel, – необходимость посчитать промежуточные итоги в одном рабочем документе. Как и в случае с общим итогом, сделать это можно вручную. Однако программа позволяет автоматизировать свои действия, быстро получить требуемый результат. Существует несколько требований, которым должна соответствовать таблица для расчета промежуточных итогов:
- При создании шапки столбца нельзя вписывать в ней несколько строк. Одновременно с этим шапка должна быть расположена на первой строке рабочей таблицы.
- Невозможно получить промежуточные итоги в тех столбцах, внутри которых находятся пустые ячейки. Даже при наличии одной пустой клетки во всей таблице, расчет произведен не будет.
- Рабочий документ должен иметь стандартный диапазон без форматирования.
Сам процесс расчета промежуточных итогов состоит из нескольких действий:
- В первую очередь нужно распределить данные в первом столбце так, чтобы они распределились на группы одинакового типа.
- Левой кнопкой мыши выбрать любую произвольную ячейку рабочей таблицы.
- Перейти во вкладку “Данные” на основной странице с инструментами.
- В разделе “Структура” нажать на функцию «Промежуточные итоги”.
- После осуществления данных действий на экране появится окно, в котором необходимо прописать параметры для дальнейшего расчета.
В параметре “Операция” необходимо выбрать раздел “Сумма” (есть возможность выбора других математических действий). В следующем параметре указать те столбцы, для которых будут высчитываться промежуточные итоги. Для сохранения указанных параметров необходимо нажать кнопку “ОК”. После выполнения описанных выше действий, между каждой группой ячеек появится одна промежуточная, в которой будет указан результат, полученный после осуществления расчета.
Как удалить промежуточные итоги
Необходимость в существовании промежуточных итогов со временем полностью пропадает. Чтобы лишние значения не отвлекали человека во время работы, таблица получила изначальную целостность, нужно удалить результаты расчетов с их дополнительными строчками. Для этого необходимо выполнить несколько действий:
- Зайти во вкладку “Данные” на главной странице с инструментами. Нажать на функцию “Промежуточный итог”.
- В появившемся окне необходимо отметить галочкой пункт “Размер”, нажать на кнопку “Убрать все”.
- После этого все добавленные данные вместе с дополнительными ячейками будут удалены.
Использование функции «Промежуточные итоги» в Excel
К сожалению, не все таблицы и наборы данных подходят для того, чтобы применять к ним функцию промежуточных итогов. К главным условиям относятся следующие:
- Таблица должна иметь формат обычной области ячеек;
- Шапка таблицы должна состоять из одной строки и размещаться на первой строке листа;
- В таблице не должно быть строк с незаполненными данными.
Создание промежуточных итогов в Excel
Переходим к самому процессу. За использование этого инструмент отвечает отдельный раздел, вынесенный на верхнюю панель программы.
- Выделяем любую ячейку в таблице и переходим на вкладку «Данные». Нажимаем по кнопке «Промежуточный итог», которая расположена на ленте в блоке инструментов «Структура».
Откроется окно, в котором нужно настроить выведение промежуточных итогов. В нашем примере нам надо просмотреть сумму общей выручки по всем товарам за каждый день. Значение даты расположено в одноименной колонке. Поэтому в поле «При каждом изменении в» выбираем столбец «Дата».
В поле «Операция» выбираем значение «Сумма», так как нам требуется подбить именно сумму за день. Кроме суммы доступны многие другие операции, среди которых можно выделить: количество, максимум, минимум, произведение.
Так как значения выручки выводятся в столбец «Сумма выручки, руб.», то в поле «Добавить итоги по», выбираем именно его из списка столбцов таблицы.
Кроме того, надо установить галочку, если ее нет, около параметра «Заменить текущие итоги». Это позволит при пересчете таблицы, если вы проделываете с ней процедуру подсчетов промежуточных итогов не в первый раз, не дублировать многократно запись одних и тех же итогов.
Если поставить галочку в пункте «Конец страницы между группами», при печати каждый блок таблицы с промежуточными итогами будет распечатываться на отдельной странице.
При добавлении галочки напротив значения «Итоги под данными» промежуточные итоги будут устанавливаться под блоком строк, сумма которых в них подбивается. Если же снять галочку, тогда они будут показываться над строками. Для большинства удобнее размещение под строками, но сам выбор сугубо индивидуален.
По завершении жмем на «OK».
В результате промежуточные итоги появились в нашей таблице. Кроме того, все группы строк, объединенные одним промежуточным итогом, можно свернуть, просто кликнув по знаку «-« слева от таблицы напротив конкретной группы.
Следует также отметить, что при изменении данных в строчках таблицы пересчет промежуточных итогов будет производиться автоматически.
Формула «ПРОМЕЖУТОЧНЫЕ.ИТОГИ»
Помимо вышесказанного существует возможность вывода промежуточных итогов не через кнопку на ленте, а путем вызова специальной функции через «Вставить функцию».
- Предварительно кликнув по ячейке, где будут выводиться промежуточные итоги, жмем указанную кнопку, которая расположена слева от строки формул.
Откроется «Мастер функций», где среди списка функций ищем пункт «ПРОМЕЖУТОЧНЫЕ.ИТОГИ». Выделяем его и кликаем «OK».
В графе «Ссылка 1» укажите ссылку на тот массив ячеек, для которого вы хотите установить промежуточные значения. Допускается введение до четырех разрозненных массивов. При добавлении координат диапазона ячеек сразу появляется окно для возможности добавления следующего диапазона. Так как вводить диапазон вручную не во всех случаях удобно, можно просто кликнуть по кнопке, расположенной справа от формы ввода.
Окно аргументов функции свернется и можно просто выделить курсором нужный массив данных. После того, как он автоматически занесется в форму, кликните по кнопке, размещенной справа.
Опять появится окно аргументов функции. Если понадобилось добавить еще один или несколько массивов данных, воспользуйтесь тем же алгоритмом, который был описан выше. В обратном случае просто нажмите «OK».
Промежуточные итоги выделенного диапазона данных будут сформированы в ячейке, в которой находится формула.
Синтаксис самой функции выглядит следующим образом: ПРОМЕЖУТОЧНЫЕ.ИТОГИ(номер_функции;адреса_массивов_ячеек) . В нашей ситуации формула будет выглядеть так: «ПРОМЕЖУТОЧНЫЕ.ИТОГИ(9;C2:C6)». Эту функцию, используя этот синтаксис, можно вводить в ячейки и вручную, без вызова «Мастера функций»
Только важно не забывать перед формулой в ячейке ставить знак «=».
Итак, существует два основных способа формирования промежуточных итогов: через кнопку на ленте и через специальную формулу. Кроме того, пользователь должен определить, какое именно значение будет выводиться в качестве итога: сумма, минимальное, среднее, максимальное значение и т.д.
голоса
Рейтинг статьи
Как посчитать промежуточные итоги
Одной из распространенных ситуаций, с которой сталкиваются люди, активно работающие с электронными таблицами Excel, является необходимость вычисления промежуточных итогов на листе. Как и в случае с общей суммой, это можно сделать вручную. Однако программа позволяет автоматизировать свои действия, быстро получить желаемый результат. Существует несколько требований, которым должна соответствовать таблица для расчета промежуточных итогов:
- При создании заголовка столбца нельзя вводить в него несколько строк. При этом заголовок должен располагаться на первой строке рабочего листа.
- Невозможно получить промежуточные итоги по столбцам, содержащим пустые ячейки. Даже если во всей таблице есть пустая ячейка, расчет производиться не будет.
- Рабочий документ должен иметь стандартный диапазон без форматирования.
Сам процесс подсчета состоит из нескольких этапов:
- Во-первых, нужно распределить данные в первом столбце так, чтобы они были распределены по группам одного типа.
- Щелкните левой кнопкой мыши, чтобы выбрать любую произвольную ячейку на листе.
- Перейдите на вкладку «Данные» на главной странице с инструментами.
- В разделе «Структура» нажмите на функцию «Промежуточные итоги”.
- После выполнения этих действий на экране появится окно, в котором необходимо прописать параметры для дальнейшего расчета.
В параметре «Операция» необходимо выбрать раздел «Сумма» (возможен выбор других математических операций). В следующем параметре укажите столбцы, по которым будут рассчитываться промежуточные итоги. Для сохранения указанных параметров нажмите кнопку «ОК». После выполнения действий, описанных выше, между каждой группой ячеек появится пауза, в которой будет указан результат, полученный после подсчета.
Как удалить промежуточные итоги
Необходимость существования промежуточных результатов со временем полностью отпадает. Чтобы дополнительные значения не отвлекали человека во время работы, таблица получила первоначальную целостность, нужно убрать результаты расчета с ее дополнительными строками. Для этого нужно выполнить несколько действий:
- Перейдите на вкладку «Данные» на главной странице с инструментами. Нажмите на функцию «Промежуточный итог”.
- В появившемся окне отметьте пункт «Размер», нажмите кнопку «Удалить все”.
- После этого все добавленные данные будут удалены вместе с любыми дополнительными ячейками.