Способы создания макросов в Excel
В Excel и других программах Microsoft Office макросы создаются в виде кода на языке программирования VBA (Visual Basic for Applications). Этот язык разработан в Microsoft специально для программ компании — он представляет собой упрощённую версию языка Visual Basic. Но это не значит, что для записи макроса нужно уметь кодить.
Есть два способа создания макроса в Excel:
- Написать макрос вручную.
Это способ для продвинутых пользователей. Предполагается, что они откроют окно Visual Basic в Еxcel и самостоятельно напишут последовательность действий для макроса в виде кода. - Записать макрос с помощью кнопки меню Excel.
Способ подойдёт новичкам. В этом варианте Excel запишет программный код вместо пользователя. Нужно нажать кнопку записи и выполнить все действия, которые планируется включить в макрос, и после этого остановить запись — Excel переведёт каждое действие и выдаст алгоритм на языке VBA.
Разберёмся на примере, как создать макрос с помощью второго способа.
Допустим, специальный сервис автосалона выгрузил отчёт по продажам за три месяца первого квартала в формате таблиц Excel. Эти таблицы содержат всю необходимую информацию, но при этом никак не отформатированы: колонки слиплись друг с другом и не видны полностью, шапка таблицы не выделена и сливается с другими строками, часть данных не отображается.
Так выглядят таблицы с продажами автосалона в первоначальном видеСкриншот: Skillbox Media
№7 Удалить пустые ячейки
Нередко пустые ячейки оказываются настоящей проблемой для пользователей.
Если не знать этого приема, то можно потерять много времени и усилий на исправление пропуска.
Для избавления от пустых ячеек в Excel надо:
1Сначала выделить один или несколько столбцов, где есть пропущенные клетки.
2Потом на верхней панели надо открыть вкладку «данные», где расположен пункт меню «фильтр».
3Нажав на фильтр, пользователь увидит появление вверху каждого выделенного столбца стрелку вниз.
4Нужно кликнуть на нее, открыв список, позволяющий отфильтровать ненужные ячейки. Чтобы какие-то ячейки не появлялись — надо снять выделение напротив них в списке.
Процесс удаления пустых ячеек
Как сделать совместный доступ к файлу Excel?
Сначала определяемся, какую книгу мы «откроем» для редактирования сразу несколькими участниками. Создаем новый файл и наполняем его информацией. Либо открываем существующий.
- Переходим на вкладку «Рецензирование». Диалоговое окно «Доступ к книге».
- Управление доступом к файлу – правка. Ставим галочку напротив «Разрешить изменять файл нескольким пользователям одновременно».
- Переходим к инструменту «Подробнее», чтобы настроить параметры многопользовательского редактирования.
- Нажимаем ОК. Если мы открываем общий доступ к новой книге, то выбираем ей название. Если совместное пользование предполагается для существующего файла – жмем ОК.
- Открываем меню Microsoft Office. Выбираем команду «Сохранить как». Выбираем тот формат файла сохранения, который «пойдет» на всех пользовательских компьютерах.
- Местом сохранения выбираем сетевой ресурс / сетевую папку, которую откроют предполагаемые участники. Нажимаем «Сохранить».
Внимание! Нельзя использовать для сохранения общего файла веб-сервер. Теперь проверим и обновим ссылки:
Теперь проверим и обновим ссылки:
- Вкладка «Данные». «Подключения».
- Изменить ссылки / изменить связи. Если такая кнопка отсутствует, в листе нет связанных файлов.
- Переходим на вкладку «Состояние», чтобы проверить имеющиеся связи. На работоспособность связей указывает кнопка ОК.
Открытие книги с совместным доступом
- Открываем меню Microsoft Office.
- Нажимаем «Открыть».
- Выбираем общую книгу.
- Когда книга открыта, нажимаем на кнопку Microsoft Office. Переходим на вкладку «Параметры Excel» (в нижней части меню).
- «Общие» — «Личная настройка» — «Имя пользователя». Вводим опознавательную информацию (имя, ник-нейм).
Все. Можно редактировать информацию, вводить новую. После работы – сохранить.
Случается, что при открытии книги Excel с совместным доступом к файлу появляется запись «Файл заблокирован». Сохранить не получается. При последующем открытии оказывается, что общий доступ отключен. Возможные причины проблемы:
- Одну и ту же часть документа редактируют несколько пользователей. К примеру, вбивают разные данные в одну ячейку. Возникает блокировка.
- Во время пользования совместным файлом ведется журнал изменений (кто входил, когда, что делал). Книга увеличивается. Начинает «глючить».
- Удалили кого-то из пользователей, но пока ему не сказали об этом. Тогда блокировка может появиться только на его компьютере.
- Большая нагрузка на сетевой ресурс.
Что можно сделать, если совместный доступ к файлу файл заблокирован:
- Почистить либо удалить журнал изменений.
- Почистить содержимое файла.
- Отменить, а потом снова активировать совместный доступ.
- Открыть книгу xls в OpenOffice. И снова сохранить ее в xls.
Замечено, что запись «Файл заблокирован» реже появляется в новейших версиях Excel.
Как удалить пользователя
- На вкладке «Рецензирование» открываем меню «Доступ к книге».
- В разделе «Правка» мы видим перечень пользователей.
- Выбираем имя – нажимаем «Удалить».
Перед удалением проверьте, что пользователи закончили работу с файлом.
7.1 ОТЧЕТЫ
7.1.3ОТЧЕТЫ В АРМе «АБОНЕМЕНТ»
7.1.3.1ПЕРЕЧЕНЬ ОТЧЕТОВ АРМа «Абонемент»:
- Общее количество читателей — выдает информацию о читателях по категориям читателей.
- Переход в следующюю параллель – производит автоматическое изменение информации в читательских билетах в связи с переходом в следующий класс. Изменяется информация о классе (3 => 4), параллели (первая => вторая), этапе обучения (при необходимости). Читательские билеты, учеников 11 классов уничтожаются, т.к. считается, что они окончили школу. Об этом выдается сообщения со списком номеров читательских билетов.
- Книги, возвращенные читателем – выдается информация по номеру читательского билета за выбранный период времени о возвращенных читателем книгах.
- Книги, возвращенные за день — выдается информация обо всх возвращенных книгах за день.
- Книги, выданные за день – выдается информация о книгах, выданных за выбранный день (за период). Выдается номер читательского билета, Фамилия читателя, кол-во книг, библиографическое описание книги.
- Книги, выданные партиями – выдается информация о книгах, выданных партиями. Информация содержит номер читательского билета, кол-во книг, библиографическое описание книги, а также информацию для какого этапа обучения и класса выдана эта книга.
- Список должников – информация о должниках ( о читателях, не вернувших книгу вовремя).
- Информация о заказанной книге – информация о заказанной книге, библиографическое описание ее, кол-во в библиотеке и наличии.
- Информация о выданной книге – информация о книге, находящейся на руках.
№15 Ускорить ввод частых слов – заменить
При постоянной работе с длинными значениями, сложными словами или словосочетаниями много времени тратится на их набор.
Есть возможность оптимизировать эту часть монотонной работы.
Замена символов происходит после преодоления следующего пути:
1Вверху слева на странице располагается вкладка «файл».
2Там в левой колонке надо найти «параметры».
3Нажав на параметры, пользователь переходит к окну с настройками, где будет окно «параметры автозамены».
4Открывается окно автозамены, там есть окошко для ввода слова, словосочетания и т.д., есть окно для записи значений, заменяющих символы в первом окне.
5Для подтверждения жмем «Ок».
Окно автозамены
Уровни подготовки пользователей
В требованиях к офисным сотрудникам часто упоминается фраза «опытный пользователь Excel». Это же все пишут в своих резюме. И, наверное, имеют на это основание. Ведь никаких официальных разрядов по владению программными продуктами для экономистов нет (не считая, конечно, сертификации Microsoft – но это отдельная тема). Предлагаем следующую шкалу уровней подготовки специалистов по работе с электронными таблицами (каждый следующий уровень включает навыки предыдущего):
- Новичок. Владеет формулами на уровне простых арифметических операций. Умеет вводить числа, изменять шрифт, цвет и размер ячеек.
- Практик. Для консолидации данных на одном листе использует функцию SUM. Умеет удалять, добавлять, скрывать столбцы и строки, пользуется автофильтром. При форматировании активно применяет рамки, выравнивание текста и примечания. Числовой формат настраивает через кнопки ленты или панелей инструментов. Может построить простую диаграмму. Копирует ячейки обычно при помощи перетаскивания мышью.
- Специалист. Применяет условные функции IF, SUMIF. Способен написать формулу с двумя-тремя уровнями вложенности скобок. Свободно использует адресацию между разными листами и рабочими книгами. Понимает различия между формулой и значением, хранящимся в ячейке. Старается не только получить результат, но и красиво оформить отчет стандартными методами форматирования.
- Профессионал. Работает с большими объемами данных, применяя функции VLOOKUP, SUMPRODUCT, SUBTOTAL. При написании формул всегда заранее определяет тип ссылок через абсолютную или относительную адресацию. Применяет имена для ячеек и диапазонов. Множество операций производит при помощи клавиатуры. При оформлении внешнего вида отчета часто использует диалог «Формат ячейки» вместо панелей инструментов. Применяет в работе условное форматирование, списки, группировки, сводные таблицы и диаграммы. Знает все настройки графиков для получения наилучшего визуального эффекта.
- Эксперт. Свободно применяет формулы с вычисляемой адресацией ячеек: OFFSET, INDIRECT, а также функции обработки массивов . Применяет как A1, так и R1C1-адресацию ячеек – в зависимости от задачи. Имеет общее представление об объектной модели Excel, понимает логику действия стандартных расчетных процедур электронных таблиц, а также итерационных вычислений. При отсутствии решения стандартными методами способен написать сложную пользовательскую функцию на VBA.
Дополнительно можно выделить еще такой тип как Программист. Этот специалист способен создать сложный программный код VBA с применением диалогов пользовательского интерфейса, но общие навыки работы с электронными таблицами у него могут быть на уровне Практика.
Интеграция 1С и C#. Обращение к 1С через COM. Создание номенклатуры и выполнение запроса к 1С из C# на примере интеграции с Союз-PLM (система информационной поддержки жизненного цикла изделий). Обработка «Загрузка заказа на сборку». (ERP)
Союз-PLM представляет собой полнофункциональный программный комплекс для решения широкого спектра задач управления инженерной технической информацией наукоемких изделий и сложных инженерных объектов в области машиностроения, приборостроения, архитектуры, строительства.
На практике, это управление конструкторской документацией, интегрированное с САПР, бизнес-процессы, файловый архив. Все это работает в SQL и шевелится с помощью скриптов на C#. Скрипты свободно отлаживаются в MS Visual Studio. Подробнее смотрите на их сайте: http://www.programsoyuz.ru/products/system-soyuz-plm.html Редактирование, конструирование и использование бизнес-процессов на порядок лучше систем на базе 1С из тех, что я изучил.
1 стартмани
25.07.2016
64318
8
milkers
2
15
Как сделать совместный доступ к файлу Excel?
Сначала определяемся, какую книгу мы «откроем» для редактирования сразу несколькими участниками. Создаем новый файл и наполняем его информацией. Либо открываем существующий.
- Переходим на вкладку «Рецензирование». Диалоговое окно «Доступ к книге».
- Управление доступом к файлу – правка. Ставим галочку напротив «Разрешить изменять файл нескольким пользователям одновременно».
- Переходим к инструменту «Подробнее», чтобы настроить параметры многопользовательского редактирования.
- Нажимаем ОК. Если мы открываем общий доступ к новой книге, то выбираем ей название. Если совместное пользование предполагается для существующего файла – жмем ОК.
- Открываем меню Microsoft Office. Выбираем команду «Сохранить как». Выбираем тот формат файла сохранения, который «пойдет» на всех пользовательских компьютерах.
- Местом сохранения выбираем сетевой ресурс / сетевую папку, которую откроют предполагаемые участники. Нажимаем «Сохранить».
Внимание! Нельзя использовать для сохранения общего файла веб-сервер. Теперь проверим и обновим ссылки:. Теперь проверим и обновим ссылки:
Теперь проверим и обновим ссылки:
- Вкладка «Данные». «Подключения».
- Изменить ссылки / изменить связи. Если такая кнопка отсутствует, в листе нет связанных файлов.
- Переходим на вкладку «Состояние», чтобы проверить имеющиеся связи. На работоспособность связей указывает кнопка ОК.
Открытие книги с совместным доступом
- Открываем меню Microsoft Office.
- Нажимаем «Открыть».
- Выбираем общую книгу.
- Когда книга открыта, нажимаем на кнопку Microsoft Office. Переходим на вкладку «Параметры Excel» (в нижней части меню).
- «Общие» — «Личная настройка» — «Имя пользователя». Вводим опознавательную информацию (имя, ник-нейм).
Все. Можно редактировать информацию, вводить новую. После работы – сохранить.
Случается, что при открытии книги Excel с совместным доступом к файлу появляется запись «Файл заблокирован». Сохранить не получается. При последующем открытии оказывается, что общий доступ отключен. Возможные причины проблемы:
- Одну и ту же часть документа редактируют несколько пользователей. К примеру, вбивают разные данные в одну ячейку. Возникает блокировка.
- Во время пользования совместным файлом ведется журнал изменений (кто входил, когда, что делал). Книга увеличивается. Начинает «глючить».
- Удалили кого-то из пользователей, но пока ему не сказали об этом. Тогда блокировка может появиться только на его компьютере.
- Большая нагрузка на сетевой ресурс.
Что можно сделать, если совместный доступ к файлу файл заблокирован:
- Почистить либо удалить журнал изменений.
- Почистить содержимое файла.
- Отменить, а потом снова активировать совместный доступ.
- Открыть книгу xls в OpenOffice. И снова сохранить ее в xls.
Замечено, что запись «Файл заблокирован» реже появляется в новейших версиях Excel.
Как удалить пользователя
- На вкладке «Рецензирование» открываем меню «Доступ к книге».
- В разделе «Правка» мы видим перечень пользователей.
- Выбираем имя – нажимаем «Удалить».
Перед удалением проверьте, что пользователи закончили работу с файлом.
Работа с копией отчета, содержащей макрос
При копировании отчета названия всех привязок изменяются.
Рисунок 3. Названия привязок в исходном отчете
Рисунок 4. Названия привязок в копии отчета
В случае, если в отчете используется макрос, который «опирается» на названия привязок, то следует помнить, что после копирования такой отчет не сможет формироваться таким же образом как оригинал без дополнительной обработки.
Для корректной работы макроса рекомендуется использование проверки на предмет наличия привязки в отчете.
Пример проверки наличия привязки типа «Список». В документе это закладки.
Определяем название привязки типа «Список», которая представляет нужную таблицу (см. Руководство пользователя → ).
BookmarkName = "Изменения_процесса_e1ded8b0" 'название привязки
'Проверка на корректность названия привязки
Dim BookmarkIs As Boolean 'сначала считаем, что нужной закладки нет
Dim Bkm As Bookmark 'переменная типа Закладка
For Each Bkm InActiveDocument.Bookmarks 'перебираем все закладки в документе
IfBkm.Name = BookmarkName Then 'если нашли закладку с нашим именем
BookmarkIs = True 'отмечаем, что закладка есть
'получаем таблицу по названию привязки
Set SettableStatus = Application.ActiveDocument.Bookmarks(BookmarkName).Range.Tables(1)
End If
Next
If BookmarkIs Then 'если в документе закладка есть
'производим необходимые действия c таблицей
End If
Выводить какое-либо сообщение в случае отсутствия привязки не рекомендуется по причине того, что если не будет данных для формирования привязки, то и соответствующей привязки не будет.
Пример проверки наличия привязки типа Объект
Определяем название привязки типа «Объект», которая представляет нужное поле в отчёте (см. статью Руководство пользователя → ).
VarName = "Статус_процесса_c9a10e8d" 'название привязки
'Проверка наличия указанной привязки в документе
Dim VarIs As Boolean 'сначала считаем что привязки нет
'перебираем все переменные документа
For Each aVar In ActiveDocument.Variables
If aVar.Name = VarName Then 'если среди них есть с нашим именем
VarIs = True 'отмечаем это
'получаем значение переменной по названию привязки
MyVar = Application.ActiveDocument.Variables.Item(VarName).Value
End If
Next aVar
If VarIs Then 'если в документе привязка есть
'производим необходимые действия с переменной
End If
Примечание. Закладки, не относящиеся к привязкам, например, созданные пользователем самостоятельно, при копировании отчетов не изменяются.
Какие концепции Advanced Excel упускаются из виду в качестве эксперта по Excel?
Хотя экзамен Excel Expert может предоставить достаточно информации для создания электронной таблицы из источника данных, он упускает многие элементы, которые важны в современных процессах Excel.
Более продвинутый элементы, которые не обсуждаются, включают:
- Математические, финансовые и статистические формулы.
- PowerPivot (как DAX, так и M)
- Программирование на VBA
Другие формулы

Экзамен «Эксперт Excel» дает очень хороший обзор некоторых ключевых функций анализа данных, таких как ВПР (), а также условных формул. такие как СУММЕСЛИМН ().
Он также дает хорошее введение в текстовые функции; даже на ассоциированном уровне!
Однако; он предоставляет только базовое введение в финансовые функции (функция PMT ()) и не использует математические функции, такие как RAND ().
Заметное упущение в разделе обработки текста включает TRIM () и ПОДСТАВИТЬ () функции. Эти функции гарантируют, что данные импортируются правильно, если Power Query нельзя использовать.
Power Pivot (DAX и M)
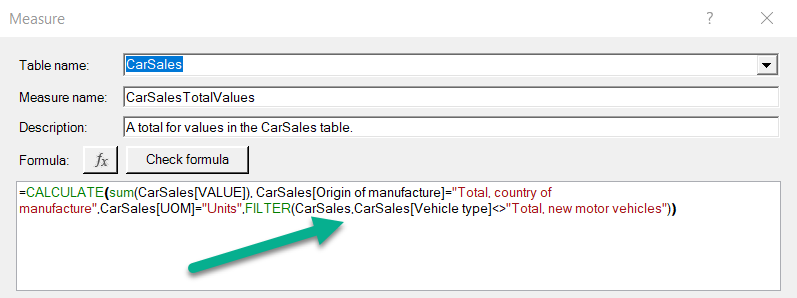
В настоящее время Microsoft не предлагает никаких сертификатов или экзаменов по языкам программирования DAX или M. Это прискорбно, поскольку это важные элементы Modern Excel.
Экзамен, предлагаемый Microsoft, Microsoft Certified Power Platform Fundamentals, дает обзор службы Power Platform, но ориентирован на бизнес ценность платформы в целом.
Хотя эти инструменты имеют графический интерфейс, рекомендуется начать с некоторых дополнительных ресурсов на правильном пути с языками программирования!
Лучший обзор языка программирования M – это книга «M is for (Data) Monkey» Кена Пульса и Мигеля Эскобара из Microsoft MVP..
Хорошей отправной точкой для изучения DAX является книга «Анализ данных с помощью Microsoft Power BI и Power Pivot for Excel». Эта книга написана Альберто Феррари и Марко Руссо, двумя самыми знающими людьми в мире по теме DAX!
Программирование на VBA
Учитывая, что Microsoft уделяет особое внимание другим инструментам (таким как Power Query/Automate), изучение VBA может оказаться нецелесообразным. Это мнение подтверждается опросом StackOverflow 2019 года, в котором разработчики считали VBA своим самым опасным языком программирования
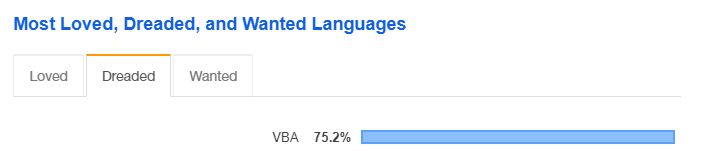
Это не означает, что VBA не является полезным языком программирования. Тем не мение; другие языки программирования могут быть более ценными.
Функция ПОИСКПОЗ
Функция ПОИСКПОЗ выполняет поиск указанного элемента в диапазоне (Диапазон — две или более ячеек листа. Ячейки диапазона могут быть как смежными, так и несмежными) ячеек и отражает относительную позицию этого элемента в диапазоне.
По отдельности ИНДЕКС и ПОИСКПОЗ не особо полезны. Но вместе они могут заменить функцию ВПР.
Например, чтобы в большой таблице найти, кто является главой Wells Fargo, пишем =ИНДЕКС(А3:А11,ПОИСКПОЗ(«Wells Fargo»,B3:B11,0). С помощью функции ВПР этого не сделать, потому что она ищет только слева направо. А сочетание двух последних позволяет сделать это с легкостью.
Конфигурация «Обмен данными Excel»
Что будет, если скрестить Конвертацию 2.0, Модуль загрузки преобразования в значения БД от конвертации 3.0 и Excel шаблоны? Правильно, получится отличная подсистема «Обмен данными Excel», которую можно встраивать в существующие конфигурации и получить универсальный механизм по загрузке данных из Excel и вводу начальных данных. Данная подсистема позволит заменить множество различных обработок по загрузкам из Excel. Хочу отметить, что все интеграции через веб сервисы 1С по загрузкам soap пакетов (документов xml) можно адаптировать и универсально загружать через данную подсистему, правда, это потребует двух доработок конфигурации, но это возможно, архитектурное решение и идея включены в подсистему «Обмен данными Excel» и хочу Вам сообщить, что уже реализованы и доступны в новом обновлении 1.1.1.1.
2 стартмани
05.03.2019
16968
33
Алексей777
20
33
Сортировка данных
По умолчанию записи в таблице будут отображаться в том порядке, в котором их ввели в БД. Случается, что необходимо упорядочить (отсортировать) записи в таблице по значению определенного поля. С помощью сортировки можно просмотреть данные в удобном виде или быстро определить максимальные либо минимальные значения определенного поля. Для сортировки по значению определенного поля необходимо установить в него курсор и нажать одну из двух кнопок в области Сортировка и фильтр вкладки Главная:
- по возрастанию;
- по убыванию.
Чтобы выполнить сортировку по нескольким полям необходимо выполнить команды сортировки для нужных полей в последовательности от внутреннего к внешнему (в обратном порядке).
При участии поля в сортировке справа от его названия отобразится стрелка с указанием направления сортировки. Чтобы отменить сортировку по всем полям нужно использовать кнопку Очистить все сортировки в группе Сортировка и фильтр вкладки Главная.
Сортировка больших таблиц занимает обычно продолжительное время. Сортировка по индексированным полям выполняется довольно быстро.
Как работать с базой данных в Excel
База данных (БД) – это таблица с определенным набором информации (клиентская БД, складские запасы, учет доходов и расходов и т.д.). Такая форма представления удобна для сортировки по параметру, быстрого поиска, подсчета значений по определенным критериям и т.д.
Для примера создадим в Excel базу данных.
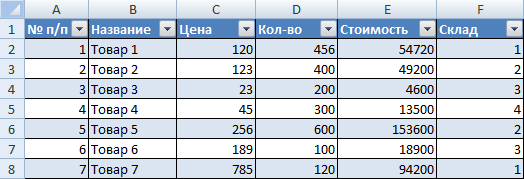
Информация внесена вручную. Затем мы выделили диапазон данных и форматировали «как таблицу». Можно было сначала задать диапазон для БД («Вставка» — «Таблица»). А потом вносить данные.
Найдем нужные сведения в базе данных
Выбираем Главное меню – вкладка «Редактирование» — «Найти» (бинокль). Или нажимаем комбинацию горячих клавиш Shift + F5 или Ctrl + F. В строке поиска вводим искомое значение. С помощью данного инструмента можно заменить одно наименование значения во всей БД на другое.
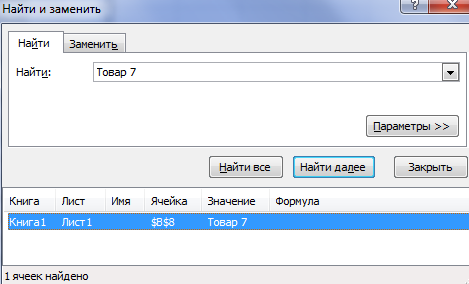
Отсортируем в базе данных подобные значения
Наша база данных составлена по принципу «умной таблицы» — в правом нижнем углу каждого элемента шапки есть стрелочка. С ее помощью можно сортировать значения.
Отобразим товары, которые находятся на складе №3. Нажмем на стрелочку в углу названия «Склад». Выберем искомое значение в выпавшем списке. После нажатия ОК нам доступна информация по складу №3. И только.

Выясним, какие товары стоят меньше 100 р. Нажимаем на стрелочку около «Цены». Выбираем «Числовые фильтры» — «Меньше или равно».
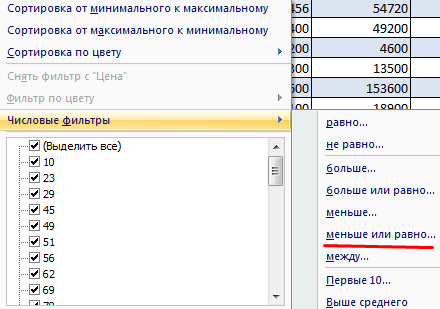
Задаем параметры сортировки.

После нажатия ОК:

Примечание. С помощью пользовательского автофильтра можно задать одновременно несколько условий для сортировки данных в БД.
Найдем промежуточные итоги
Посчитаем общую стоимость товаров на складе №3.
С помощью автофильтра отобразим информацию по данному складу (см.выше).
Под столбцом «Стоимость» вводим формулу: =ПРОМЕЖУТОЧНЫЕ.ИТОГИ(9;E4:E41), где 9 – номер функции (в нашем примере – СУММА), Е4:Е41 – диапазон значений.
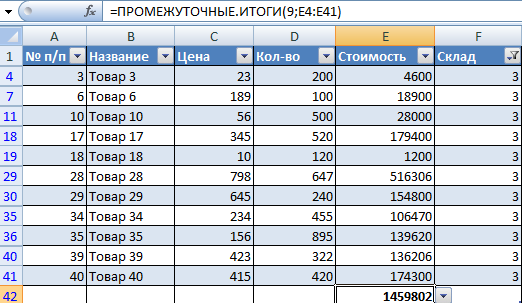
Обратите внимание на стрелочку рядом с результатом формулы:
С ее помощью можно изменить функцию СУММ.
В чем прелесть данного метода: если мы поменяем склад – получим новое итоговое значение (по новому диапазону). Формула осталась та же – мы просто сменили параметры автофильтра.
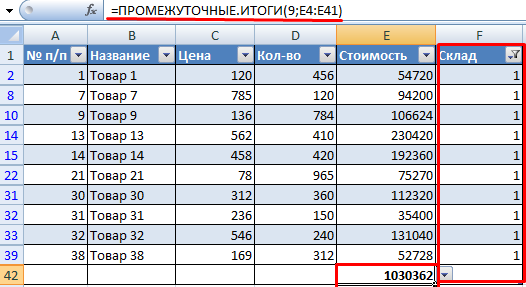
Как создать таблицу
Знания о том, как работать в программе Excel, вряд ли будут полезны пользователю, если он не умеет создавать таблицу. Самый простой способ – это выделить определенный диапазон и отметить границы черными линиями, нажав на соответствующую иконку вверху страницы. Но зачастую требуется нестандартная таблица для бланков или документов.
В первую очередь необходимо определиться, как должна выглядеть таблица, чтобы установить ширину и длину ячеек. Выделив диапазон, нужно перейти в меню «Формат ячеек» и выбрать пункт «Выравнивание». Опция «Объединение ячеек» поможет убрать лишние границы. Затем нужно перейти в меню «Границы» и установить требуемые параметры.
С помощью меню «Формат ячеек» можно создавать различные варианты таблиц, добавляя или удаляя столбцы и строки, а также меняя границы.
Зная, как работать в таблице Excel, пользователь сможет создавать заголовки. Для этого в окошке «Форматирование таблицы» нужно установить флажок напротив пункта «Таблица с заголовками».
Чтобы добавлять элементы в таблице, необходимо воспользоваться вкладкой «Конструктор». Там можно выбрать требуемые параметры.
5.2ПОДСИСТЕМА «КНИГООБЕСПЕЧЕННОСТЬ»
5.2.1ПОДСИСТЕМА «КНИГООБЕСПЕЧЕННОСТЬ»
Идея подсистемы состоит в подготовке информации и создании отчетов на основе этой информации:
- Данные о структуре Школы заводятся с основной целью — определить список учебных классов с указанием количества учеников в каждом классе.
- Данные о предметах определяют список предметов и учебники по предметам.
- Расписание занятий связывает между собой класс (кол-во учеников) и предмет (кол-во книг).
5.2.2НАСТРОЙКА ПОДСИСТЕМЫ
Имя объекта в подсистеме = Имя таблицы в базе данныхСтруктура Школы=ROOT Структура Школы=ROOTШкола=PLANTСтупень=DEPПараллель=CHAIRКласс=GRP
- Идентификатор ступени
- Идентификатор Школы
- Название ступени
- Дата ввода записи о ступени
- как напрямую заполняемые пользователями:
NAME=Название ШколыSUBRDN=Подчиненность и т.д.QUANTITYКоличество учеников
- как выпадающие списки значений из вспомогательного раздела, заранее заведенного в файле STRUCT.INI или, при желании, в любом другом. Все такие параметры (столбцы соответствующей таблицы в базе данных) являются числовыми (тип данных INTEGER в файле PROVIDER.SQL), так как в таблице хранится номер строки, содержащей текст. На экране же всегда будет виден текст из вспомогательного раздела. Это сделано для облегчения ввода повторяющейся и определенной раз и надолго информации.
Что нужно знать продвинутым пользователям Экселя и Гугл Таблиц
Чем больше теоретических и практических задач будет решать пользователь редакторов Эксел и Гугл, тем выше будет эффективность его повседневной работы. К навыкам, которыми владеют продвинутые пользователи этих программ, относится целое множество расчетных, аналитических операций.
Например, «прокачанные» пользователи знают, как создать полностью скрытые рабочие листы в Экселе. При попытке сделать это стандартным способом имя спрятанного листа все равно будет отображаться. Также к профессиональным умениям относится установка запрета на введение повторяющихся слов или цифровых комбинаций – дублей. Это особенно пригодится торговым организациям при формировании прайс-листов.
Не менее полезными являются профессиональные функции по выборочному сложению ячеек, по установлению запрета на внесение корректировок «задним числом», по формированию облегченных сводных таблиц.
Почему стоит пройти курсы Эксель онлайн продвинутый курс у нас
Курсы Эксель в Москве – идеальная возможность значительно продвинуться в работе с базовыми компьютерными программами. Знание программного обеспечения, тем более на профессиональном уровне, повысит вашу привлекательность как специалиста, соискателя. А от профессионализма зависит и потенциальное денежное вознаграждение, выплачиваемое вашим работодателем.
Курсы Эксель с сертификатом разработаны таким образом, чтобы каждый образовательный модуль содержал емкую теоретическую часть и большое количество практических заданий.
Работа в Excel обучение продвинутого уровня подходит тем, кто уже овладел основополагающими функциями и формулами программы. Видеокурс позволит развивать свои навыки дальше.
№19 Расцепить
Бывает, что надо собрать из нескольких ячеек в строке информацию в одну или наоборот. Это называется сцепить и расцепить.
Многие юзеры знают, что в программе есть такие значки. Сцепить можно еще с помощью знака равно и последовательно соединять ячейки знаком «&».
Сцепление информации с помощью знака равно
Для расцепления необходимо выделить объем информации, который надо расцепить. Затем во вкладке «данные» на верхней панели найти пункт «таблицы по столбцам».
Открывается окно, в котором за три шага надо указать, что хочешь сделать:
1Указать формат данных. Он может быть с разделителями (значения полей разделяются знаками-разделителями) или фиксированной ширины (поля имеют заданную ширину). Чаще применяется первый вариант.
2Нажать «далее».
3Теперь надо выбрать символ разделителя (при выборе первого варианта в первом пункте): знак табуляции, точка с запятой, запятая, пробел, другой
4Жмем «далее». Обычно потом еще раз «далее» нажимают, затем «Ок».
Теперь информация из одной ячейки разбита на несколько.
№9 Создать выборку
ТОП-10 Лучших сервисов для демонстрации экрана: обзор приложений, инструкция как сделать трансляцию
Выборка создается — когда необходимо сортировать участников опроса или другого мероприятия.
Можно поставить ограничение по половой принадлежности, возрастной категории, виду деятельности, взглядам на жизнь и т.д.
Для этого надо перейти во вкладку «Данных» на верхней панели и клацнуть на «проверку данных», и из списка снова жмем на «проверку данных».
Там будет возможность делать настройки и способ сообщения не подходящему участнику об ошибке.
Окно настроек проверки вводимых значений
Это полезный навык, потому что при созданиях опросов необходимо проделать большую работу по подготовке. Нажатие нескольких кнопок обеспечит больше свободного времени для других деталей.
Как создать Личную Книгу Макросов
На самом деле, Личная Книга Макросов (ЛКМ) – это обычный файл Excel в формате двоичной книги (Personal.xlsb), который автоматически в скрытом режиме открывается одновременно с Microsoft Excel. Т.е. когда вы просто запускаете Excel или открываете любой файл с диска, на самом деле открываются два файла – ваш и Personal.xlsb, но второго мы не видим. Таким образом все макросы, которые хранятся в ЛКМ оказываются доступы для запуска в любой момент, пока открыт Excel.
Если вы еще ни разу не пользовались ЛКМ, то изначально файл Personal.xlsb не существует. Самый легкий способ его создать – это записать рекордером какой-нибудь ненужный бессмысленный макрос, но указать в качестве места для его хранения Личную Книгу – тогда Excel будет вынужден автоматически ее для вас создать. Для этого:
- Откройте вкладку Разработчик (Developer). Если вкладки Разработчик не видно, то ее можно включить в настройках через Файл – Параметры – Настройка ленты (Home – Options – Customize the Ribbon).
-
На вкладке Разработчик нажмите кнопку Запись макроса (Record Macro). В открывшемся окне выберите Личную книгу макросов (Personal Macro Workbook) как место для хранения записанного кода и нажмите OK:
- Остановите запись кнопкой Остановить запись (Stop Recording) на вкладке Разработчик (Developer)
Проверить результат можно, нажав на кнопку Visual Basic там же на вкладке Разработчик – в открывшемся окне редактора в левом верхнем углу на панели Project – VBA Project должен появиться наш файл PERSONAL.XLSB. Его ветку которого можно развернуть плюсиком слева, добравшись до Module1, где и хранится код только что записанного нами бессмысленного макроса:
Поздравляю, вы только что создали себе Личную Книгу Макросов! Только не забудьте нажать на кнопку сохранения с дискеткой в левом верхнем углу на панели инструментов.
«Информационные технологии. Работа с электронными таблицами Excel» от Российского экономического университета им. Г.В.Плеханова
Язык: русский.
Длительность: 5 часов видео, 25 видеоуроков + 113 тестов.
Формат обучения: видеоуроки + тесты.
Уровень сложности: средний.
Обратная связь: нет.
Программа обучения:
- Цели и задачи курса.
- Пользовательский интерфейс Excel.
- Рабочая книга, рабочий лист. Операции с рабочими листами.
- Ввод и типы данных.
- Редактирование данных.
- Форматирование и печать электронной таблицы.
- Выполнение расчетов в электронных таблицах.
- Создание формул. Адресация.
- Категории функций.
- Вложенные функции.
- Формулы массивов.
- Аудит формул в Excel.
- Графическая интерпретация данных.
- Элементы визуализации.
- Диаграммы.
- Спарклайны.
- Условное форматирование.
- 3D-карта.
- Анализ данных.
- Сортировка.
- Промежуточные итоги.
- Фильтры.
- Консолидация данных.
- Сводные таблицы и диаграммы.
- Анализ «что если». Поиск решения.
- Подбор параметра.
- Таблица подстановки данных.
- Сценарии.
- Решение задач оптимизации.
Особенности курса:
- Курс создан в РЭУ им. Г.В.Плеханова.
- Целевая аудитория — студенты экономических вузов.
- Для прохождения курса необходимо обладать знаниями по математике и информатике на уровне школьной программы.
О преподавателях:
- Марина Романовна Меламуд — кандидат педагогических наук, доцент, заместитель декана Факультета дистанционного обучения Российского экономического университета им. Г.В. Плеханова
- Вера Григорьевна Герасимова — доцент кафедры Информатики Российского Экономического Университета им. Г.В. Плеханова
- Павел Евгеньевич Коваль — доцент кафедры Информатики Российского Экономического Университета им. Г.В. Плеханова
- Наталья Женова — старший преподаватель кафедры информатики Российского Экономического Университета им. Г. В. Плеханова.






![Топ-22 бесплатных онлайн-курсов по excel и google-таблицам [2023] для начинающих с нуля](http://bringwell.ru/wp-content/uploads/7/5/4/75428179a33d08b616d743384a98a219.jpeg)
![Создание макроса и работа с ним [bs docs 5]](http://bringwell.ru/wp-content/uploads/1/c/b/1cb837a13ffd4163c1b2352df7fd1d65.jpeg)



















