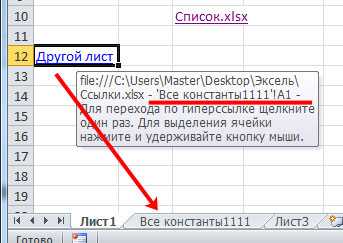Как сделать ссылку на PDF файл в Экселе?
Щелкните по вкладке «Вставка», а затем нажмите «Гиперссылка». Откроется новое окно «Вставка гиперссылки». Щелкните по опции «Файлом, веб-страницей» на левой панели окна. С помощью этой опции можно создать ссылку на файл на компьютере или сервере.
Как сделать ссылку на файл PDF?
- Выберите Инструменты > Редактировать PDF > Ссылка > Добавить или изменить. …
- Обведите прямоугольником место, для которого нужно создать ссылку. …
- В диалоговом окне «Создать ссылку» выберите параметры, определяющие внешний вид ссылки.
- Выберите одно из следующих действий ссылки.
Как в ячейку Excel вставить пдф файл?
Вставьте файл PDF в лист Excel. Перейдите на вкладку «Вставка» и в группе «Текст» нажмите «Объект». Вы увидите открывающееся диалоговое окно «Объект». В диалоговом окне «Объект» на вкладке «Создать новый» выберите Документ Adobe Acrobat в раскрывающемся списке «Тип объекта».
Как сделать ссылку на файл в Excel?
Добавление гиперссылки напрямую в ячейку
- Чтобы добавить гиперссылку напрямую в ячейку, щелкните правой кнопкой мыши по ячейке, в которую вы хотите поместить гиперссылку, из раскрывающегося меню выберите Гиперссылка
- Либо, аналогичную команду можно найти на ленте рабочей книги Вставка -> Ссылки -> Гиперссылка.
Как вставить многостраничный документ PDF в Word?
Как добавить PDF-файл в документ Microsoft Word 2013
Для этого перейдите в раздел «Вставка» и кликните кнопку «Текст» и в открывшемся окошке выберите «Объект». В диалоговом окне «Вставка объекта» перейдите во вкладку «Создание из файла» и нажмите кнопку «Обзор». Находим PDF-файл и жмем кнопку «Вставить».
Как сделать ссылку на документ?
- Выделите текст или объект, который должен представлять гиперссылку.
- Щелкните его правой кнопкой мыши и выберите пункт Ссылка .
- В разделе Связать с выберите параметр Место в документе.
- В списке выберите заголовок или закладку, на которую должна указывать гиперссылка.
Как вставить в ячейку Excel файл?
Внедрение объекта на лист
- Щелкните ячейку листа, в которую вы хотите вставить объект.
- На вкладке Вставка в группе Текст нажмите кнопку Объект.
- Откройте вкладку Из файла.
- Нажмите кнопку Обзор и выберите файл, который вы хотите вставить.
Как открыть пдф файл в Экселе?
Конвертируйте файлы PDF в формат Excel
Используйте онлайн-инструменты Adobe Acrobat и конвертируйте документы PDF в электронные таблицы Microsoft Excel. Перетащите файл PDF в специальную область, затем скачайте преобразованный файл Excel.
Как вставить текст из PDF в Word?
Копирование текста и изображений из документов PDF
- Правой кнопкой мыши нажмите на документ и выберите Выбрать инструмент из всплывающего меню.
- Перетащите для выделения текста или нажмите для выделения изображения.
- Правой кнопкой мыши нажмите на выделенный элемент и нажмите Копировать.
Как сделать две гиперссылки в одной ячейке?
Как добавить несколько ссылок в ячейку excel?
- С помощью вставки вы можете выбрать прямоугольную форму, вставить ее в ячейка.
- Щелкните правой кнопкой мыши фигуру и выберите ‘Hyperlink’ и введите адрес.
- Перейдите к шагу 1, пока не будет создано достаточное количество гиперссылок.
Как сделать в Excel ссылку на другой лист?
Создаем ссылку в Excel на другой лист
- Найдите ячейку, на которую хотите сослаться, и запомните, где она находится. …
- Перейдите к нужному листу. …
- Выбранный лист откроется.
- Найдите и выделите ячейку, в которой должно появиться значение. …
- Введите знак равенства (=), название листа с восклицательным знаком(!)
Как сделать активную ссылку в Excel?
Работая в Excel с большим массивом ссылок иногда требуется, чтобы текстовые URL ссылки на страницу сайта были в виде активной гиперссылки, по которой можно кликнуть мышкой и перейти на саму страницу, самый простой способ в этом случае — это активировать гиперссылку в ячейке Excel, нажав клавишу F2 и затем Enter.
Редактирование гиперссылки
Если гиперссылка уже создана, её можно редактировать. Для этого нужно кликнуть правой клавишей по ячейке, где она расположена. В появившемся меню выбирают строку, где указано «Изменить гиперссылку».
Форматирование
К редактированию также можно получить доступ, нажав «Ctrl+1». При этом можно выбрать нужный цвет, тип и размер шрифта, фон, выравнивание и другие варианты форматирования. При желании можно убрать подчёркивание или сделать его двойным.
Для того чтобы произвести удаление, необходимо кликнуть по гиперссылке, воспользовавшись правой клавишей мыши. После этого, в зависимости от варианта, выполнить следующие действия.
Для того чтобы гиперссылку удалить из ячейки, требуется открыть контекстное меню. В нём нужно выбрать пункт, относящийся к её удалению. После этого ячейка или текст будут очищены, в зависимости от типа ссылки.
Во всем документе сразу
Если проводить удаление гиперссылки во всем документе Excel 2010 или более поздней версии, то для этого нужно выделить все клеточки, в которых имеются ссылки. После этого вызывают контекстное меню и выбирают удаление.
Стоит заметить, что не обязательно выделять только ячейки со ссылками. Можно выделить диапазон или вообще весь лист. Но по команде удаления из выделения исчезнут только ссылки, все остальные данные останутся нетронутыми.
Для тех версий, которые являются более ранними, удаление можно сделать при помощи специального приёма. В одну из ранее неиспользуемых ячеек вводят «1». Затем в контекстном меню выбирают «Копировать». Далее выбирают ячейки, где требуется провести удаление. Выбирают «Специальная вставка», затем — «операция умножить». После подтверждения гиперссылки будут удалены из всех выбранных ячеек.
Как сделать ссылку на другой лист в Microsoft Excel
Tremplin Numérique
опубликованный10 октября 202210 октября 2022
Точно так же, как ссылка на другое место в документе Word, вы можете создать ссылку на другой лист в книге Excel. Это удобный способ быстрого доступа к рабочему листу, связанному с вашим текущим листом или ячейкой.
Возможно, у вас есть годовой бюджет с отдельными листами на каждый месяц. У вас может быть рабочая книга компании с отдельным листом для каждого подразделения. Или, может быть, у вас просто есть большая рабочая тетрадь с десятками и десятками листов.
Вы можете упростить для себя или тех, с кем вы сотрудничаете, просмотр данных на другом листе одним щелчком мыши.
Ссылка на другой лист в книге Excel
Вы можете связать определенную ячейку с другим листом, независимо от того, содержит ли эта ячейка текст, числа или даже формулу.
Выберите ячейку, которую хотите связать. Перейдите на вкладку «Вставка» и выберите «Ссылки» > «Вставить ссылку» или щелкните правой кнопкой мыши ячейку и переместите курсор на «Ссылка» > «Вставить ссылку».
Когда откроется окно «Вставить гиперссылку», выберите «Поместить в этот документ» слева. Справа вы увидите ссылку на ячейку и определенные имена. Разверните ссылку на ячейку, если необходимо, щелкнув значок плюса.
После этого вы увидите список листов в своей книге. Сверху вниз в списке отображаются листы слева направо в ряду вкладок листов.
Выберите лист, который вы хотите связать с тем, который его выделяет. Если вы просто хотите сослаться на лист, вы можете оставить поле «Введите ссылку на ячейку» в ячейке по умолчанию A1. Это верхняя левая ячейка листа.
Но если вы хотите сослаться на определенную ячейку на листе, вместо этого введите ссылку на ячейку в это поле.
Когда вы закончите, нажмите «ОК», чтобы применить ссылку к ячейке. Так что дайте ему щелчок! Вы должны перейти непосредственно к другому листу или к ячейке, которую он содержит, если вы ее определили.
Так что дайте ему щелчок! Вы должны перейти непосредственно к другому листу или к ячейке, которую он содержит, если вы ее определили.
Изменить или удалить ссылку в Excel
После добавления ссылки на другой лист вы можете отредактировать или удалить ее. Возможно, вы решите сослаться на другую ячейку или лист или вообще удалите ссылку.
Щелкните правой кнопкой мыши ячейку, содержащую ссылку, и выберите «Редактировать гиперссылку», чтобы внести изменения, или «Удалить гиперссылку», чтобы удалить ссылку.
Вы заметите, что вы также можете открыть ссылку, используя контекстное меню, вызываемое правой кнопкой мыши.
Поскольку связать другой лист в книге Excel так просто, стоит потратить минуту или две на его настройку, если это сэкономит ваше время на переход к листу позже, особенно если вам нужно прокрутить панель вкладок листа, чтобы найти его.
Чтобы узнать больше, посмотрите, как создать ссылку на другой документ в электронной таблице Excel.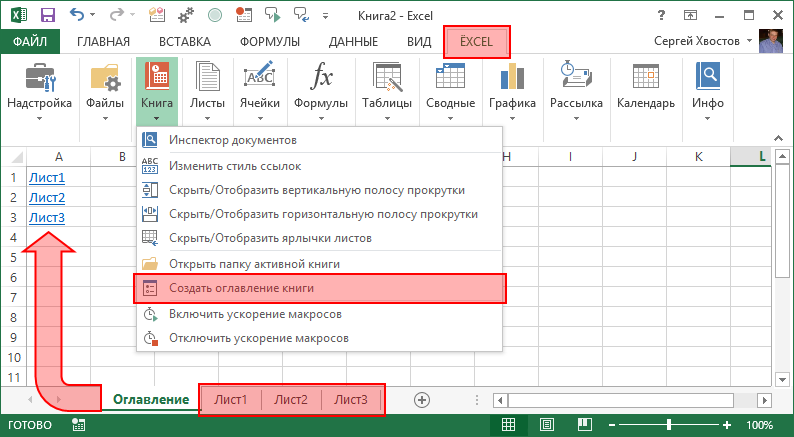
★ ★ ★ ★ ★
Tremplin Numérique
Написание Tremplin Numérique, Французское веб-агентство.
Excel
Ссылки в Excel
Формулы, реализующие вычисления в таблицах, для адресации ячеек используют
так называемые ссылки. Ссылка на ячейку Excel может быть
относительной
или
абсолютной.
Относительные ссылки в Excel
Использование относительных ссылок в Excel аналогично указанию направления движения
по улице — «идти три квартала на север, затем два квартала на запад». Следование
этим инструкциям из различных начальных мест будет приводить в разные места
назначения.
Обычно ссылки на ячейки описываются и используются как относительные (формат
записи А1). Когда формула, содержащая эти ссылки, копируется, происходит
изменение формулы для поддержания относительности ссылок.
Например, формула, которая суммирует числа в столбце или строке, затем часто
копируется для других номеров строк или столбцов. В таких формулах используются
относительные ссылки.
Абсолютные ссылки в Excel
В Excel абсолютная ссылка на ячейку или область ячеек будет всегда ссылаться на один
и тот же адрес строки и столбца. При сравнении с направлениями улиц это будет
примерно следующее: «Идите на пересечение Арбата и Бульварного кольца». Вне
зависимости от места старта это будет приводить к одному и тому же месту.
Если формула требует, чтобы адрес ячейки
оставался неизменным при копировании, то должна использоваться абсолютная ссылка
(формат записи $А$1). Например, когда формула вычисляет доли от общей суммы,
ссылка на ячейку, содержащую общую сумму, не должна изменяться при копировании.
Абсолютная ссылка может быть создана только при наборе формулы, перед адресом
строки и столбца вводится знак доллара — $.
Для создания абсолютной ссылки в Excel удобно использовать клавишу абсолютной ссылки
F4, которая осуществляет преобразование относительной ссылки в абсолютную и
наоборот.
Знак доллара ($) появится как перед ссылкой на столбец, так и перед ссылкой
на строку (например, $С$2), Последовательное нажатие F4 будет добавлять или
убирать знак перед номером столбца или строки в ссылке (С$2 или $С2 — так
называемые смешанные ссылки).
Упражнение
Создание абсолютной ссылки Excel
1. Создайте таблицу, аналогичную представленной
ниже.
Таблица 1. Расчет зарплаты
|
A
|
B
|
C
|
|
|
1
|
Часовая ставка |
100р. |
|
|
2
|
Ф. И. 0 . |
Часов |
Зарплата |
|
3
|
Иванов |
40 |
|
|
4
|
Петров |
30 |
|
|
5
|
Сидоров |
25 |
2. В ячейку СЗ введите формулу для расчета зарплаты Иванова =В1*ВЗ.
При тиражировании формулы данного примера с относительными ссылками в ячейке
С4 появляется сообщение об ошибке (#ЗНАЧ!), так как изменится относительный
адрес ячейки В1, и в ячейку С4 скопируется формула =В2*В4;
3. Задайте абсолютную ссылку на ячейку В1, поставив курсор в строке формул на
В1 и нажав клавишу F4, Формула в ячейке СЗ будет иметь вид =$В$1*ВЗ.
4. Скопируйте формулу в ячейки С4 и С5.
5. Сохраните файл (табл. 2) под именем
Зарплата.xls.
Таблица 2. Итоги расчета зарплаты
|
A |
B |
C |
|
|
1 |
Часовая ставка |
100р. |
|
|
2 |
Ф. И. О. |
Часов |
Зарплата |
|
3 |
Иванов |
40 |
4000р. |
|
4 |
Петров |
30 |
3000р. |
|
5 |
Сидоров |
25 |
2500р. |
Как добавить гиперссылку в excel – несколько способов
Рабочая книга Microsoft Office Excel может содержать большое количество информации. Для быстрого доступа к различным участкам документа удобно пользоваться ссылками внутри него. Также редактор позволяет добавлять в таблицу отсылки к файлам на персональном компьютере или к страницам в интернете. Сегодня рассмотрим такой инструмент, как гиперссылка в excel.
Как добавить
Существует несколько методов добавления гиперссылки:
- При помощи одноименной кнопки, расположенной во вкладке Вставка на Панели инструментов.
- Используя горячие клавиши Ctrl+K
В обоих случаях откроется окно настроек гиперссылки.
- Через строку формул с использованием функции ГИПЕРССЫЛКА, которая содержит в себе два аргумента: адрес и имя. Первый служит для ссылки на объект или часть рабочего листа, а второй – для подписи связи.
Примеры гиперссылок
Рассмотрим примеры создания гиперссылок на различные объекты вне документа, а также ячейки внутри рабочей книги:
Ссылка на другой лист делается следующим образом:
- Выбираете ячейку на листе, нажимаете горячие клавиши Ctrl+K и в появившемся окне выбираете Связать с Местом в документе.
- Затем в поле, где перечисляются листы рабочей книги, выбираете нужный.
- Вводите адрес конкретной ячейки с учетом нумерации по строке и столбцу.
- В строку текста вписываете подпись гиперссылки.
- Подтверждаете действие кнопкой ОК.
- Получаете следующее
Таким же образом создается ссылка на несколько ячеек, только в поле адресации необходимо указать диапазон через двоеточие.
Чтобы создать связь с документом на жестком диске компьютера, делаете следующее:
- Переходите в меню создания гиперссылки.
- Выбираете Связать с файлом и нажимаете на кнопку открывающейся папки.
- Указываете, например, на файл pdf внутри файловой системы и нажимаете ОК. Обязательно включите отображение всех файлов.
- Строка адрес заполнилась путем к документу и дублировалась в поле текста. Подпись можно изменить при желании на более информативную.
- Результат
При попытке открыть связь, программа выдает предупреждение о содержании вирусов или опасного содержимого. Если вы уверены в безопасности открываемого документа, то нажимаете ОК.
В pdf-редакторе открывается нужный документ.
Таким же образом делается ссылка на сайт, только в поле адреса вводите полное наименование из адресной строки браузера. Для примера сделаем ссылку на курсы валют через поисковую систему.
При нажатии на надпись открывается страничка поисковика с уже введенным запросом и результатом
Рассмотрим отдельно работу со специальной функцией excel – ГИПЕРССЫЛКА. Сделаем ссылку на ячейку другого листа. Для этого в строке формул записываете следующее:
где первая часть – адрес ячейки, а вторая – имя связи с другим листом.
А для гиперссылки на картинку необходимо указать полный путь к файлу с его именем и расширением, чтобы программа точно распознала нужный элемент на компьютере.
После активации ссылки изображение откроется любой удобной программой.
Форматирование и удаление
Как и любая информация, содержащаяся в документе excel, гиперссылка также подвергается форматированию. Делается это через формат ячейки.
Можно настроить цвет границы, заливку фона, стиль шрифта, размер, выравнивание по вертикали и горизонтали, угол поворота и прочие параметры отдельной ячейки. Помимо этого программа предлагает уже готовые стили, которые находятся на главной вкладке панели инструментов.
Отдельно необходимо сказать о том, как убрать гиперссылку. Для этого также существует несколько способов:
- Просто нажимаете Del или Backspace на клавиатуре в ячейке со ссылкой.
- Щелкаете правой клавишей мыши и из выпадающего списка выбираете необходимую строку
После этого надпись становится черной и без нижней черты.
Как видите, редактор от Microsoft Office позволяет создавать связи с различными документами, сайтами или областями документа при помощи встроенной функции ГИПЕРССЫЛКА или отдельной кнопки на главной панели. Если не работает ссылка, то необходимо тщательно проверить пути к файлам и синтаксис формулы. Показателем правильности создания связей является синий цвет шрифта и подчеркнутый текст.
Как вставить PDF в Excel
Microsoft Excel используется многими предприятиями для управления и систематизации данных, от данных о продажах до контактной информации для клиентов или сотрудников. Файлы PDF, формат, созданный Adobe, также обычно используются для хранения документов, изображений и другой визуальной информации таким образом, чтобы их было легко распечатать или прочитать на самых разных устройствах. Вы можете встраивать PDF-файлы в файлы Excel или другие форматы файлов Microsoft Office, такие как документы Microsoft Word. В некоторых случаях вы можете предпочесть извлечь данные из PDF в формат, удобный для работы с электронными таблицами, или просто поместить гиперссылку на PDF в электронную таблицу.
Вставить PDF в Excel
Научиться вставлять файл в Excel несложно. Если это PDF-файл, любому, кто хочет прочитать всю пару файлов, потребуется Microsoft Office и программа для чтения PDF-файлов, например Adobe Reader, или другая программа, совместимая с каждым из форматов.
Чтобы Excel вставил PDF-файл, сначала откройте электронную таблицу в Excel. Затем нажмите на «Вставить» вкладку в меню ленты и нажмите на «объект» значок в «Текст группы» командных иконок.
В «Object» диалогового окна, выберите в «Создать» вкладку и выберите «Adobe Acrobat Document» из списка. В описании формата файла после «Adobe Acrobat» может стоять номер версии. Убедитесь, что установлен флажок «Отображать как значок» . Затем нажмите « ОК».
Выберите в PDF — файл , который вы хотите вставлять, используя меню файлов операционной системы, чтобы сказать Excel импортировать PDF. Он появится в документе в виде значка, который вы можете перетащить туда, где хотите.
Ссылка на PDF вместо
В некоторых случаях вы можете не захотеть встраивать PDF-файл непосредственно в файл электронной таблицы Excel. Это может сбить с толку некоторых пользователей и увеличит размер файла Excel. Это также ограничит вашу возможность редактировать PDF отдельно от электронной таблицы.
Альтернативой является размещение PDF-файла в Интернете и ссылка на него из электронной таблицы. Вы можете разместить файл на веб-сайте своей компании или в службе обмена файлами, например Dropbox, Microsoft OneDrive или на Google Диске. Затем получите URL-адрес файла PDF и проверьте, работает ли он в вашем веб-браузере. Если это произойдет, поместить в URL в ячейку в Excel.
Вы можете поместить текст в ячейку или в соседнюю ячейку, чтобы объяснить, что это за ссылка. Кроме того, вы можете создать защищенный паролем PDF-файл или использовать средства управления доступом на своей веб-платформе или платформе для размещения файлов, чтобы ограничить круг лиц, имеющих доступ к файлу.
Вставить адрес электронной почты в Excel
Вы также можете ввести адрес электронной почты в электронную таблицу, если хотите, чтобы человек, читающий электронную таблицу, связался с вами, чтобы получить его. Просто введите адрес в обычную ячейку.
Объедините файлы вместе
Если вы не хотите идти по Интернету, вы также можете просто распространить PDF-файл и файл Excel вместе.
Если вы отправляете их по электронной почте или на платформе обмена сообщениями, такой как Slack или Microsoft Teams, прикрепите их к одному сообщению и поймите, как они работают вместе. Как вариант, поместите их в Zip-файл или другой архивный файл, чтобы они могли использоваться как единое целое.
Вы также можете поместить их в ту же папку на общем диске компании или в любом инструменте для обмена файлами по вашему выбору.
Извлечь данные PDF в Excel
В зависимости от того, что находится в вашем PDF-файле, вы можете просто поместить его прямо в электронную таблицу Excel.
Если PDF-файл содержит табличные или текстовые данные, вы можете скопировать и вставить их прямо в ячейки электронной таблицы. Если операция копирования и вставки не сохраняет форматирование, вы можете использовать специализированный инструмент для более точного извлечения.
Онлайн-инструменты, такие как CometDocs, и офлайн-инструменты, такие как бесплатная программа с открытым исходным кодом _PDFToText, могут помочь извлечь форматированный текст из файлов PDF и преобразовать их в другие форматы, такие как Excel, Word или простой текст. Вы можете попробовать несколько программ, пока не найдете ту, которая дает желаемый результат.
В некоторых случаях, например, если PDF-файл содержит графики, может быть полезно просто сделать снимок экрана PDF-файла и затем встроить его как изображение в файл электронной таблицы Excel.
Работа с гиперссылками в Excel
Синтаксис
ГИПЕРССЫЛКА(адрес;имя)
Адрес — путь и имя файла для документа, который нужно открыть как текст. Адрес может ссылаться на определенное место в документе, например на ячейку или именованный диапазон листа или книги Excel либо на закладку в документе Microsoft Word. Путь может указывать на файл, хранящийся на жестком диске, или путь может представлять собой путь на сервере (в Microsoft Excel для Windows) или путь URL-адреса в Интернете или интрасети.
-
Аргументом «адрес» может быть текстовая строка, заключенная в кавычки, или ячейка, содержащая ссылку в виде текстовой строки.
-
Если переход, указанный в аргументе «адрес», не существует или переход невозможен, при щелчке по ячейке появляется сообщение об ошибке.
Имя текст ссылки или числовое значение, которое отображается в ячейке. Имя отображается синим цветом с подчеркиванием. Если этот аргумент опущен, в ячейке в качестве текста ссылки отображается аргумент «адрес».
-
Аргумент «имя» может быть значением, текстовой строкой, именем или ячейкой, содержащей текст или значение для перехода.
-
Если аргумент «имя» возвращает значение ошибки (например, #ЗНАЧ!), вместо текста ссылки в ячейке отображается значение ошибки.
Примеры
В следующем примере открывается лист с именем Budget Report. xls, хранящийся в Интернете по адресу example.microsoft.com/report , и отображается текст «щелкнуть для отчета».
=HYPERLINK(«http://example.microsoft.com/report/budget report.xls», «Click for report»)
В следующем примере показано, как создать гиперссылку на ячейку F10 на листе Budget Report. xls, который хранится в Интернете, в расположении с именем example.microsoft.com/report. В ячейке листа, содержащей гиперссылку, в качестве адреса перехода отображается содержимое ячейки D1:
=HYPERLINK(«[http://example.microsoft.com/report/budget report.xls]Annual!F10», D1)
В следующем примере создается гиперссылка на диапазон с именем Итогиотдел на листе Budget Report. xls, который хранится в Интернете, в расположении с именем example.microsoft.com/report. В ячейке листа, содержащей гиперссылку, отображается текст «Щелкните, чтобы вывести итоги по отделу за первый квартал»:
=HYPERLINK(«[http://example.microsoft.com/report/budget report.xls]First Quarter!DeptTotal», «Click to see First Quarter Department Total»)
Чтобы создать гиперссылку на определенное место в документе Microsoft Word, необходимо использовать закладку для определения места, на которое нужно перейти в документе. В следующем примере создается гиперссылка на закладку с именем КвартПриб в документе с именем годовой отчет. doc, расположенном по адресу example.microsoft.com:
=HYPERLINK(«[http://example.microsoft.com/Annual Report.doc]QrtlyProfits», «Quarterly Profit Report»)
В Excel для Windows в приведенном ниже примере содержимое ячейки D5 в качестве текста ссылки для перехода в ячейку и открывается файл с именем 1stqtr. xls, хранящийся на сервере с именем FINANCE в инструкциях общего доступа. В данном примере используется путь в формате UNC.
=HYPERLINK(«\\FINANCE\Statements\1stqtr.xls», D5)
В следующем примере открывается файл 1stqtr. xls в Excel для Windows, хранящийся в каталоге Finance на диске D, и отображается числовое значение, хранящееся в ячейке h20.
=HYPERLINK(«D:\FINANCE\1stqtr.xls», h20)
В Excel для Windows в приведенном ниже примере создается гиперссылка на область «итоги» в другой (внешней) книге, Мибук. xls.
=HYPERLINK(«Totals»)
В Microsoft Excel для Macintosh в следующем примере отображается текст «щелкните здесь» в ячейке, а затем открывается файл с именем «первый квартал», хранящийся в папке «отчеты бюджета» на жестком диске с именем «Macintosh HD».
=HYPERLINK(«Macintosh HD:Budget Reports:First Quarter», «Click here»)
Вы можете создавать гиперссылки на листе для перехода от одной ячейки к другой. Например, если в книге «Бюджет» активным является лист «Июнь», приведенная ниже формула создаст гиперссылку на ячейку E56. В качестве текста гиперссылки используется значение, содержащееся в ячейке E56.
=HYPERLINK(«June!E56», E56)
Для перехода на другой лист той же книги измените имя листа в ссылке. Чтобы создать ссылку на ячейку E56 листа «Сентябрь», замените в предыдущем примере слово «Июнь» словом «Сентябрь».
Создание и изменение ссылки на ячейку
ссылка на ячейку указывает на ячейку или диапазон ячеек листа. Ссылки можно применять в формула, чтобы указать приложению Microsoft Office Excel на значения или данные, которые нужно использовать в формуле.
Ссылки на ячейки можно использовать в одной или нескольких формулах для указания на следующие элементы:
КАК: Excel Гиперссылки, закладки и Mailto ссылки — 2023
Делается это несложно: нужно лишь написать обычную ссылку (например, «=A1»), а затем нажать кнопку F4. Теперь формула будет выглядеть так: «=$A200». Знак доллара означает, что значение зафиксировано, и если пользователь потянет формулу вниз или в сторону — это число останется неизменным.
Расширенная версия этого макроса
Что такое гиперссылка
Гиперссылка в Excel это ссылка, нажав на которую, пользователь может быть перемещен на конкретную ячейку, документ или интернет-страницу.
Excel позволяет создавать гиперссылки для:
- Перехода в определенное место в текущей книге;
- Открытия другого документа или перехода к определенному месту в этом документе, например лист в файле Excel или закладке в документе Word;
- Перехода на веб страницу в Интернете;
- Создания нового файла Excel;
- Отправки сообщения электронной почты по указанному адресу.
Гиперссылку в Excel легко заметить, она выглядит как подчеркнутый текст, выделенный синим цветом:
Гиперссылка в Excel — создание, изменение и удаление
Гиперссылки автоматизируют рабочий лист Excel за счет добавления возможности в один щелчок мыши переходить на другой документ или рабочую книгу, вне зависимости находиться ли данный документ у вас на жестком диске или это интернет страница.
Существует четыре способа добавить гиперссылку в рабочую книгу Excel:
1) Напрямую в ячейку
2) C помощью объектов рабочего листа (фигур, диаграмм, WordArt…)
3) C помощью функции ГИПЕРССЫЛКА
4) Используя макросы
Добавление гиперссылки напрямую в ячейку
Чтобы добавить гиперссылку напрямую в ячейку, щелкните правой кнопкой мыши по ячейке, в которую вы хотите поместить гиперссылку, из раскрывающегося меню выберите Гиперссылка
Либо, аналогичную команду можно найти на ленте рабочей книги Вставка -> Ссылки -> Гиперссылка.
Привязка гиперссылок к объектам рабочего листа
Вы также можете добавить гиперссылку к некоторым объектам рабочей книги: картинкам, фигурам, надписям, объектам WordArt и диаграммам. Чтобы создать гиперссылку, щелкните правой кнопкой мыши по объекту, из выпадающего меню выберите Гиперссылка.
Либо, аналогичным способом, как добавлялась гиперссылка в ячейку, выделить объект и выбрать команду на ленте. Другой способ создания – сочетание клавиш Ctrl + K – открывает то же диалоговое окно.
Обратите внимание, щелчок правой кнопкой мыши на диаграмме не даст возможность выбора команды гиперссылки, поэтому выделите диаграмму и нажмите Ctrl + K
Добавление гиперссылок с помощью формулы ГИПЕРССЫЛКА
Гуперссылка может быть добавлена с помощью функции ГИПЕРССЫЛКА, которая имеет следующий синтаксис:
Адрес указывает на местоположение в документе, к примеру, на конкретную ячейку или именованный диапазон. Адрес может указывать на файл, находящийся на жестком диске, или на страницу в интернете.
Имя определяет текст, который будет отображаться в ячейке с гиперссылкой. Этот текст будет синего цвета и подчеркнут.
Например, если я введу в ячейку формулу =ГИПЕРССЫЛКА(Лист2!A1; «Продажи»). На листе выглядеть она будет следующим образом и отправит меня на ячейку A1 листа 2.
Чтобы перейти на страницу интернет, функция будет выглядеть следующим образом:
=ГИПЕРССЫЛКА(«https://exceltip.ru/»;»Перейти на Exceltip»)
Чтобы отправить письмо на указанный адрес, в функцию необходимо добавить ключевое слово mailto:
Добавление гиперссылок с помощью макросов
Также гиперссылки можно создать с помощью макросов VBA, используя следующий код
где,
SheetName: Имя листа, где будет размещена гиперссылка
Range: Ячейка, где будет размещена гиперссылка
Address!Range Адрес ячейки, куда будет отправлять гиперссылка
Name Текст, отображаемый в ячейке.
Виды гиперссылок
При добавлении гиперссылки напрямую в ячейку (первый способ), вы будете работать с диалоговым окном Вставка гиперссылки, где будет предложено 4 способа связи:
1) Файл, веб-страница – в навигационном поле справа указываем файл, который необходимо открыть при щелчке на гиперссылку
2) Место в документе – в данном случае, гиперссылка отправит нас на указанное место в текущей рабочей книге
3) Новый документ – в этом случае Excel создаст новый документ указанного расширения в указанном месте
4) Электронная почта – откроет окно пустого письма, с указанным в гиперссылке адресом получателя.
Последними двумя способами на практике ни разу не пользовался, так как не вижу в них смысла. Наиболее ценными для меня являются первый и второй способ, причем для гиперссылки места в текущем документе предпочитаю использовать одноименную функцию, как более гибкую и настраиваемую.
Изменить гиперссылку
Изменить гиперссылку можно, щелкнув по ней правой кнопкой мыши. Из выпадающего меню необходимо выбрать Изменить гиперссылку
Удалить гиперссылку
Аналогичным способом можно удалить гиперссылку. Щелкнув правой кнопкой мыши и выбрав из всплывающего меню Удалить гиперссылку.
Динамическая гиперссылка в Excel
Пример 2. В таблице Excel содержатся данные о курсах некоторых валют, которые используются для выполнения различных финансовых расчетов. Поскольку обменные курсы являются динамически изменяемыми величинами, бухгалтер решил поместить гиперссылку на веб-страницу, которая предоставляет актуальные данные.
Исходная таблица:
Для создания ссылки на ресурс http://valuta.pw/ в ячейке D7 введем следующую формулу:
Описание параметров:
- http://valuta.pw/ – URL адрес требуемого сайта;
- “Курсы валют” – текст, отображаемый в гиперссылке.
В результате получим:
Примечание: указанная веб-страница будет открыта в браузере, используемом в системе по умолчанию.
Как в excel вставить гиперссылку
Разница между данными типа заключается в том, что абсолютные ссылки ссылаются на местоположение конкретного объекта независимо от ячейки с заданным выражением, а относительные – на расположение объектов относительно конечной ячейки, в которой записано наше выражение.
Разнесение информации по разным листам книги «для удобства»
Определённо не добавит вашей таблице ничего хорошего. Это выглядит отталкивающе для людей, которые пользуются вашими таблицами. В лучшем случае этому не придадут значения, в худшем — подумают, что вы не организованы и неряшливы в делах. Стремитесь к следующему:
Вставьте файл PDF в лист Excel
Перейдите на вкладку «Вставка» и в группе «Текст» нажмите «Объект». Вы увидите открывающееся диалоговое окно «Объект».
В диалоговом окне «Объект» на вкладке «Создать новый» выберите Документ Adobe Acrobat в раскрывающемся списке «Тип объекта». Вам нужно установить Adobe Acrobat в вашей системе, чтобы увидеть его в списке.
Вы увидите все другие установленные программы, которые помогут вам открывать и читать файлы PDF. Обязательно установите флажок «Отображать как значок».
Нажмите Ok, и это откроет диалоговое окно. Выберите файл PDF, который вы хотите вставить в Excel, и нажмите «Открыть». Это откроет файл PDF по умолчанию, и вам нужно закрыть его.
Теперь PDF-файл был вставлен в лист Excel в виде объекта, похожего на диаграмму или любую форму. Мы можем перетащить или изменить размер, как мы хотим. Повторите те же шаги, чтобы вставить больше файлов PDF в лист.
Отрегулируйте вставленный PDF-файл с помощью ячейки
Измените размер PDF-файла так, чтобы он идеально помещался в ячейку. Вы видите, что вставленный PDF-файл не скрывает, не сортирует и не фильтрует по ячейкам. Но есть способ убедиться, что он настраивается с помощью ячеек.
Щелкните правой кнопкой мыши на вставленном PDF-файле и выберите «Формат объекта». Если у вас есть несколько файлов PDF, выберите все файлы, щелкните правой кнопкой мыши и выберите «Формат объекта».
Откроется диалоговое окно «Формат объекта». Перейдите на вкладку «Свойства» и выберите «Переместить и размер с ячейками». Нажмите «ОК».
Теперь, если вы фильтруете, сортируете или скрываете ячейки, то PDF-файл также будет делать то же самое.
Переименовать вставленный файл PDF
Если вы видите, вставленный файл PDF имеет имя по умолчанию «Adobe Acrobat Document». Вы можете дать нужное имя файлу PDF.
Чтобы переименовать файл, щелкните правой кнопкой мыши файл PDF и выберите «Преобразовать».
В диалоговом окне «Преобразование» нажмите «Изменить значок».
В текстовом поле «Подпись» дайте имя, которое вы хотите присвоить вставленному PDF-файлу, и нажмите «ОК».
Теперь вы можете увидеть новое имя, данное файлу PDF.
Думаете сделать то же самое в Microsoft Word? Затем посмотрите, как связать объекты PPT или PDF в Word.
-
Как оформить ликвидатора при ликвидации организации в 1с
-
Как восстановить ps3 после неудачной прошивки
-
Надпись осень на прозрачном фоне для фотошопа
-
Как сделать диск с программами с автоматической установкой
- Adobe kuler нет коннекта
Синтаксис функции
ГИПЕРССЫЛКА(адрес, )
Адрес — адрес страницы в сети интернет или путь к файлу на диске. Адрес может указывать на определенное место в Книге, например на ячейку или именованный диапазон. Путь может представлять собой путь к файлу на жестком диске, либо ]]> URL-адрес в Интернете или интрасети. Аргумент Адрес записывается в виде текстовой строки, заключенной в кавычки, или представляет собой ссылку на ячейку, содержащую гиперссылку или путь в виде текстовой строки (без кавычек).
Имя — необязательный аргумент, необходимый для отображения текста гиперссылки (т.е. просто текстовая строка для отображения в гиперссылке). Текст ссылки отображается синим цветом с подчеркиванием. Если этот аргумент опущен, в ячейке в качестве текста ссылки отображается аргумент Адрес . Также как и Адрес, аргумент Имя может быть представлен текстовой строкой, именем или ссылкой на ячейку, содержащей текст. Если аргумент Имя возвращает значение ошибки (например, #ЗНАЧ!), вместо текста ссылки в ячейке отображается значение ошибки.
Примечание : Чтобы выделить ячейку с гиперссылкой без перехода по этой гиперссылке, щелкните эту ячейку и удерживайте нажатой кнопку мыши, пока указатель не примет крестообразную форму
2 текстовые и графические гиперссылки
Вторая классификация гиперссылок — по формату. Здесь есть два вида гиперссылок:
- текстовые и
- графические ссылки.
В первом случае речь идет об обычном тексте, в который вставлена ссылка (иначе говоря, URL-редирект или направление пользователя на конкретный URL-адрес).
Во втором случае ссылка вставляется в какой-либо графический файл, к примеру, в картинку, анимацию, баннер, кнопку и т.д. Другими словами, графическая ссылка — это когда кликаешь по картинке и переходишь в указанном направлении. Графические ссылки используют для изготовления кнопочного меню, для размещения рекламы, тизеров, миниатюр статей и т.д.