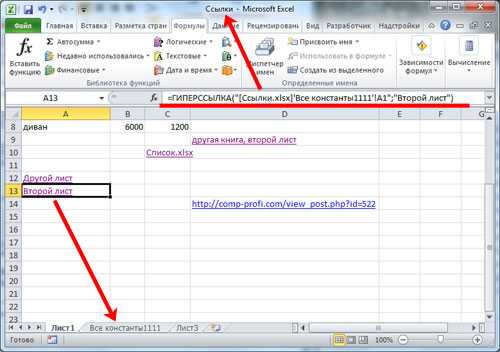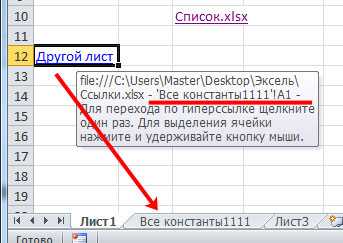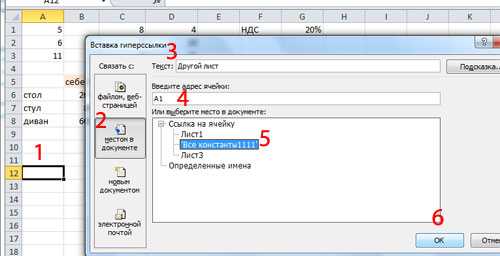Обновление связанных объектов
По умолчанию связанные объекты обновляются автоматически. Это означает, что этот Word обновляет связанные данные каждый раз при открытии Word файл, а также при каждом изменении исходного файла PowerPoint пока открыт файл Word. Однако вы можете изменять параметры для отдельных связанные объекты, чтобы не обновляется связанный объект или таким образом, чтобы оно обновляется только тогда, когда средство чтения документ выбирает Чтобы вручную обновить.
Можно также запретить Word автоматическое обновление связей во всех открытых документах. Вы можете сделать это из соображений безопасности, чтобы предотвратить обновление документов с файлами, которые являются потенциально из ненадежных источников.
Важно: При открытии документа, содержащего связанные объекты Word предлагает обновить документ с данными из связанные файлы. Если вы подозреваете, что связанные файлы может быть из ненадежных источника, нажмите кнопку Нет в этом сообщении
Кроме того можно окончательно разорвать связь между связанный объект и PowerPoint его исходный файл. При разрыве подключения, больше не могут редактировать объект в документе; становится изображением PowerPoint содержимое.
Обновление связанного объекта вручную
Нажмите кнопку Microsoft Office
Щелкните ссылку, которую вы хотите обновить вручную, а затем в разделе Способ обновления связи выберите по запросу. Кроме того, можно нажать клавиши CTRL+SHIFT+F7.
Отключение обновления связанного объекта
Нажмите кнопку Microsoft Office
Щелкните ссылку, а затем в разделе Способ обновления связи установите флажок заблокировано. Кроме того, можно нажать клавишу F11.
Примечание: Чтобы разблокировать ссылку, выберите связанный объект и нажмите клавиши Ctrl + Shift + F11.
Отключение автоматического обновления ссылок во всех документах Word
Нажмите Кнопку Microsoft Office
Нажмите кнопку Дополнительно и прокрутите список вниз до раздела Общие.
Снимите флажок Автоматически обновлять связи при открытии.
Разрыв связи между объектом и его источником
Нажмите кнопку Microsoft Office
Выберите связь и нажмите кнопку Разорвать связь. Кроме того, можно нажать клавиши CTRL+SHIFT+F9.
Изменение связанных и внедренных объектов
Щелкните объект правой кнопкой мыши и выберите пункт Связанный объект Презентация или Объект Слайд.
Если объект внедрен, изменяется только его копия в документе. Если объект является связанным, изменения вносятся в исходный файл.
Основные различия между внедренными и связанными объектами заключаются в том, где хранятся данные и как они обновляются после вставки в целевой файл.
В документ помещается либо ссылка на объект, либо его копия. Таким образом можно вставлять содержимое из любой программы, поддерживающей технологию связывания и внедрения объектов (OLE).
Например ежемесячный отчет о состоянии может содержать сведения, которые содержатся в слайд PowerPoint отдельно. Если отчет ссылка на слайде, данные в отчете может обновляться при каждом обновлении исходного файла. Если нужно внедрить слайд в отчете, отчет содержит статические копии данных.
1. Внедренный объект
2. Связанный объект
3. Исходный файл
Когда объект связан, данные при изменении исходного файла могут обновляться. Связанные данные хранятся в исходном файле. В конечном файле Word хранится только расположение исходного файла и отображается представление связанных данных. Если размер файла имеет значение, пользуйтесь связанными объектами.
Связывание полезно также если вы хотите включить в конечный файл независимые сведения, такие как данные, собранные другим отделом, или вам нужно обеспечить обновляемость в документе Word сведений.
Внедрение PowerPoint объекта, при изменении исходного файла PowerPointWord файл не изменится. Внедренные объекты становятся частью файла Word и после вставки, они не были частью исходного файла.
Так как данные полностью хранятся в одном документе Word, внедрение полезно Если вы не хотите информацию с учетом изменений исходного файла или если вы не хотите, чтобы получатели документа имели дело с обновлением связанных сведения.
Как удалить сводную таблицу?
Эти инструкции относятся к более новым версиям Excel, таким как 2016 и 2019. Вы также можете применить их, если у вас есть Office 365.
Если вы использовали сводную таблицу для конкретной задачи и вам больше не нужна, вот как ее удалить.
- Выберите таблицу, которую хотите удалить.
- Нажмите Delete на клавиатуре.
Да, это так просто! Но, конечно, вы можете просто захотеть удалить данные. Или результаты. Так что же делать тогда? Вот как можно удалить различные элементы из сводной таблицы.
Удалить только результаты
Если вы просто хотите удалить окончательные результаты, но сохраните таблицу в своем документе Excel, потому что вы хотите использовать ее снова для вычисления другой сводки, это то, что вам следует сделать.
- Проверьте любую из ячеек в таблице.
- На ленте выберите вкладку «Анализ».
- Из действий выберите Удалить.
- Нажмите Стереть все.
Удалить только таблицу
Что если вам больше не нужен стол, но вы хотите сохранить результаты? Если вы отправляете отчет своему руководителю, это может иметь место. Кроме того, если файл Excel слишком большой, удаление сводной таблицы может помочь уменьшить его размер. Вот как вы можете это сделать.
- Выберите ячейку в таблице.
- Выберите вкладку «Анализ» на ленте и перейдите к пункту «Действия».
- Оттуда выберите «Выбрать» и проверьте всю таблицу.
- Когда таблица выбрана, щелкните правой кнопкой мыши ячейку внутри нее.
- Выберите Копировать, и вы скопировали все данные в таблице.
- Перейдите на вкладку «Главная» и выберите «Вставить».
- Перейдите к Вставить значения и выберите значок Вставить как значение.
- Теперь вы скопируете все данные и очистите сводную таблицу.
Примечание. Вы также можете использовать сочетания клавиш для ускорения процесса. Используйте Ctrl + A, чтобы выделить всю таблицу, а затем скопируйте данные. Затем нажимайте следующие клавиши одну за другой: ALT + E + S + V + Enter, чтобы перейти к шагу номер семь. Кроме того, вам не нужно вставлять данные в тот же документ Excel, в котором вы создали сводную таблицу. Вы также можете вставить его в другое место.
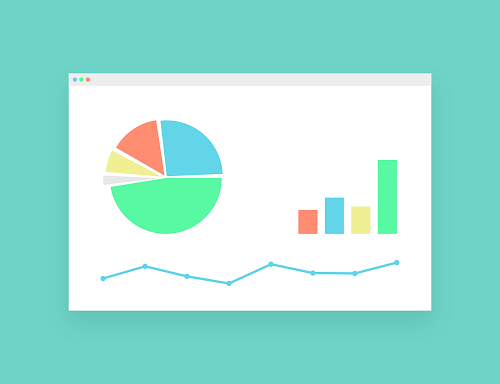
Как быстро перейти между листами в Excel
Здравствуйте. Сегодня я расскажу о том, как можно быстро переключатся между листами в Excel. Бывают ситуации, когда в вашей книге Excel несколько сотен листов (к примеру файл содержит данные за весь календарный год, а каждый день – это отдельный лист), а Вам нужно постоянно между ними переключаться. Для этого есть три основных способа:
Способ 1 (основной). Контекстное меню
Кликните правой кнопкой мыши по стрелкам в левом нижнем углу листа. Вам откроется диалоговое окно «Переход к листу текущей книги», где можно выбрать интересующий лист и нажать Ок. Excel отобразит его содержимое.
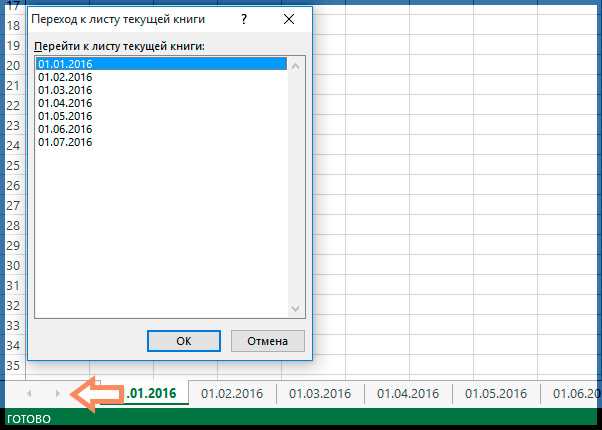
Способ 2. Горячие клавиши
Между листами можно перемещаться нажав: • Ctrl – PageUp: Перейти на один лист влево • Ctrl – PageDown: Перейти на один лист вправо
Способ 3. Создание содержания
- Создаем лист. Называем его к примеру «Содержание».
- Вводим название всех листов.
- Делаем гиперссылки на каждый лист Вашей книги.
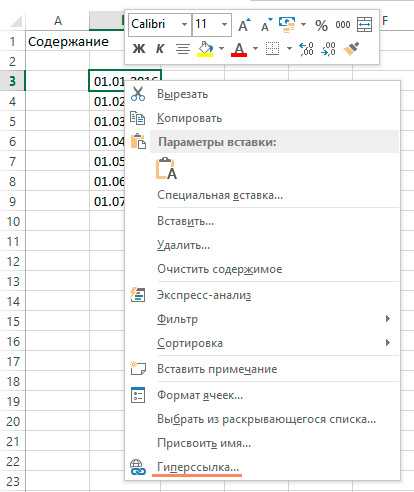
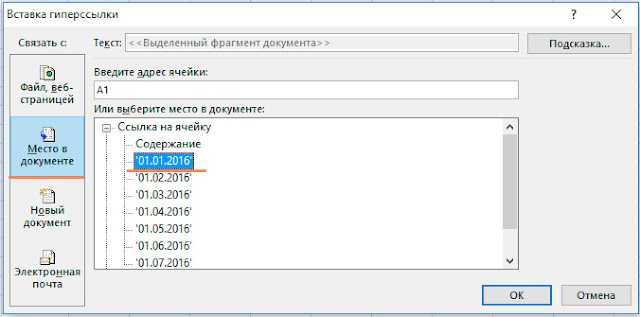
- На каждом листе желательно сделать гиперссылку на лист «Содержание».
Совет: В ячейку A1 Вы сможете быстро переместиться нажав Ctrl+Home.
Поздравляю. Вы изучили основные способы, как быстро перейти между листами в Excel. Пожалуйста оставляйте свои комментарии к статье.
Внешняя ссылка на открытую книгу
Когда дело доходит до ссылки на внешнюю открытую книгу, вам необходимо указать имя книги, имя рабочего листа и адрес ячейки / диапазона.
Ниже приведен формат, который необходимо использовать при обращении к внешней открытой книге.
= ' SheetName! CellAddress
Предположим, у вас есть книга «ExampleFile.xlsx», и вы хотите сослаться на ячейку A1 в Sheet1 этой книги.
Ниже приведена ссылка на это:
= SalesData! A1
Если в имени внешней книги или имени листа (или обоих) есть пробелы, вам нужно добавить имя файла (в квадратных скобках) и имя листа в одинарные кавычки.
Ниже приведены примеры, в которых имена должны быть заключены в одинарные кавычки:
= ' SalesData'! A1 = ' Данные о продажах'! A1 = ' Данные о продажах'! A1
Как создать ссылку на другую книгу (автоматически)
Опять же, хотя формат хорошо знать, лучше не вводить его вручную.
Вместо этого просто укажите Excel в правильном направлении, и он создаст для вас эти ссылки. Это намного быстрее и меньше шансов на ошибку.
Например, если у вас есть данные в ячейке A1: A10 в книге с именем «Файл примера» на листе с именем «Данные о продажах», и вы хотите получить сумму этих значений на текущем листе, выполните следующие действия. :
- Введите следующую формулу в текущем листе (где вам нужен результат): = Sum (
- Перейдите в книгу «Файл примера».
- Выберите лист «Данные о продажах».
- Выберите диапазон, который вы хотите добавить (A1: A10). Как только вы это сделаете, Excel автоматически создаст ссылку на этот диапазон (вы можете увидеть это в строке формул).
- Нажмите клавишу ввода.
Это мгновенно создаст формулу с правильными ссылками.
Одна вещь, которую вы заметите при создании ссылки на внешнюю книгу, — это то, что она всегда будет создавать абсолютные ссылки. Это означает, что перед номерами строк и столбцов стоит знак $. Это означает, что если вы скопируете и вставите эту формулу в другие ячейки, она будет продолжать ссылаться на тот же диапазон из-за абсолютной ссылки.
Если вы хотите это изменить, вам нужно изменить ссылки вручную.
Как редактировать добавленные ссылки
При необходимости сослаться на определенный документ, или страницу, вы используете ссылки, которые в таблице могут отображаться текстовым полем. Если какие-либо данные меняются, их можно отредактировать, или вообще удалить. Для этого выберите одно из действии:
- Тапните на ячейку, где уже имеется ссылка.
- Нажмите на значок в виде ручки «Редактировать ссылку».
- В открывшемся окошке внесите изменение и нажмите кнопку «Применить».
- Для удаления данных, нажав на ячейку, в открывшемся меню нажмите на значок «Удалить ссылку».
- Если она имела название, то надпись останется, сотрите ее вручную.
Создание закладки для другой рабочей таблицы
Создание закладок на разные рабочие листы в одном файле или книге Excel имеет дополнительный шаг. Вы также будете идентифицировать таблицу назначения для закладки.Переименование листов может упростить создание закладок в файлах с большим количеством рабочих листов.
- Откройте многостраничную книгу Excel или добавьте дополнительные листы в один файл листа.
- На одном из листов введите имя в ячейке, чтобы действовать как якорный текст для закладки.
- Выберите эту ячейку, чтобы сделать ее активной ячейкой.
- Открой Вставить гиперссылку диалоговое окно.
- Выберите Место в этом документе (или выберите Место в этом документе в Excel Online).
- Введите ссылку ячейки в поле под Введите ссылку на ячейку.
- вИли выберите место в этом документе поле, выберите имя листа назначения. Безлимитные листы идентифицируются как Sheet1, Sheet2, Sheet3 и так далее.
- Выбрать Хорошо для завершения закладки и закрытия диалогового окна.
Якорный текст в ячейке рабочего листа теперь имеет синий цвет и подчеркивает, что он содержит закладку.
Выберите закладку, и курсор активной ячейки переместится на ссылку ячейки на листе, введенном для закладки.
Внешняя ссылка на закрытую книгу
Когда открыта внешняя книга и вы обращаетесь к ней, вам просто нужно указать имя файла, имя листа и адрес ячейки / диапазона.
Но когда он закрыт, Excel не знает, где искать ячейки / диапазон, на которые вы ссылались.
Вот почему, когда вы создаете ссылку на закрытую книгу, вам также необходимо указать путь к файлу.
Ниже приведена ссылка на ячейку A1 на листе Sheet1 в книге Example File. Поскольку этот файл не открыт, он также относится к месту, где файл сохранен.
= 'C: \ Users \ sumit \ Desktop \ Sheet1'! $ A $ 1
Приведенная выше ссылка состоит из следующих частей:
- Путь к файлу — место в вашей системе или сети, где находится внешний файл.
- Имя файла — имя внешней книги. Это также будет включать расширение файла.
- Имя листа — имя листа, в котором вы ссылаетесь на ячейки / диапазоны.
- Адрес ячейки / диапазона — точный адрес ячейки / диапазона, на который вы ссылаетесь.
Когда вы создаете внешнюю ссылку на открытую книгу, а затем закрываете ее, вы заметите, что ссылка автоматически изменяется. После закрытия внешней книги Excel автоматически вставляет ссылку на путь к файлу.
Влияние изменения расположения файла на ссылки
Когда вы создаете ссылку на ячейку / диапазон во внешнем файле Excel и затем закрываете его, ссылка теперь также использует путь к файлу.
Но затем, если вы измените расположение файла, в вашей книге (в которой вы создаете ссылку) ничего не изменится. Но поскольку вы изменили местоположение, ссылка теперь не работает.
Поэтому, если вы закроете и откроете эту книгу, она сообщит вам, что ссылка не работает, и вам нужно либо обновить ссылку, либо полностью разорвать ее. Он покажет вам подсказку, как показано ниже:

Когда вы нажмете «Обновить», отобразится еще одно приглашение, в котором вы можете выбрать параметры для редактирования ссылок (при этом появится диалоговое окно, показанное ниже).
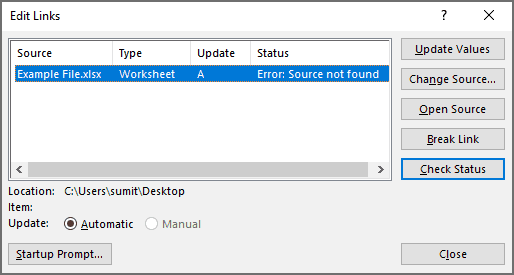
Если вам нужно сохранить эти файлы связанными, вы можете указать новое местоположение файла, нажав «Обновить значения». Excel открывает для вас диалоговое окно, в котором вы можете указать новое расположение файла, перейдя туда и выбрав его.
Добавление гиперссылок
Прежде всего, рассмотрим способы добавления гиперссылок в документ.
вставка безанкорных гиперссылок
Проще всего вставить безанкорную ссылку на веб-страницу или адрес электронной почты. Безанкорная гиперссылка – эта такая ссылка, адрес которой прямо прописывается в ячейке и виден на листе без дополнительных манипуляций. Особенностью программы Excel является то, что любая безанкорная ссылка, вписанная в ячейку, превращается в гиперссылку.
Вписываем ссылку в любую область листа.
Теперь при клике на данную ячейку запустится браузер, который установлен по умолчанию, и перейдет по указанному адресу.
Аналогичным образом можно поставить ссылку на адрес электронной почты, и она тут же станет активной.
связь с местом в документе
Кроме того, существует возможность связать гиперссылкой ячейку с любым местом в текущем документе.
- После того, как выделена нужная ячейка и вызвано через контекстное меню окно вставки гиперссылки, переключаем кнопку в левой части окна в позицию «Связать с местом в документе».
В поле «Введите адрес ячейки» нужно указать координаты ячейки, на которые планируется ссылаться.
Вместо этого в нижнем поле можно также выбрать лист данного документа, куда будет совершаться переход при клике на ячейку. После того, как выбор сделан, следует нажать на кнопку «OK».
Теперь ячейка будет связана с конкретным местом текущей книги.
связь с электронной почтой
Ячейку при помощи ссылки можно связать даже с электронной почтой.
- В окне «Вставка гиперссылки» кликаем по кнопке «Связать с электронной почтой».
- В поле «Адрес электронной почты» вписываем e-mail, с которым хотим связать ячейку. В поле «Тема» можно написать тему письма. После того, как настройки выполнены, жмем на кнопку «OK».
вставка гиперссылки через кнопку на ленте
Гиперссылку также можно вставить через специальную кнопку на ленте.
- Переходим во вкладку «Вставка». Жмем на кнопку «Гиперссылка», расположенную на ленте в блоке инструментов «Ссылки».
После этого, запускается окно «Вставка гиперссылки». Все дальнейшие действия точно такие же, как и при вставке через контекстное меню. Они зависят от того, какого типа ссылку вы хотите применить.
Как сделать ссылку на ресурс в интернете через Excel Online
Чтобы направить на веб-сайт или страницу, созданную в вашей таблице, воспользуйтесь еще одним инструментом, имеющимся в табличном редакторе. Если необходимо установить гиперссылку, которая приведет на страницу сети, откройте вкладку с нужным адресом в сети. Далее действует по инструкции:
- В вашей таблице выберите ячейку, установив в ней курсор, чтобы она выделилась.
- На панели инструментов нажмите на значок «Вставить ссылку».
- В открывшемся окне наберите текст, который будет в ячейке отображаться вместе ссылки.
- В строку с изображением лупы, вставьте URL-адрес, скопировав его из открытого листа веб-страницы.
- Нажмите кнопку «Применить».
- В результате в ячейке появится присвоенное наименование, кликнув по которому вы перейдете на страницу сайта.
Обратите внимание! Размещение ссылок в таблице позволяет вести быструю навигацию по многостраничным документам, или перехода на веб-сайты одним кликом
Изменение ссылки после переноса файла в другую директорию
Итак, мы разобрались, что когда файл в Excel закрыт — вам также нужен путь до файла.
Но если вы куда-либо переместите файл, на который ссылаетесь. Ссылка «сломается». Просто потому, что не сможет найти файл по указанному пути.
Если вы откроете файл заново, увидите следующее окно, предлагающее вам в автоматическом режиме обновить все устаревшие ссылки:

Также будет открыто следующее окно:
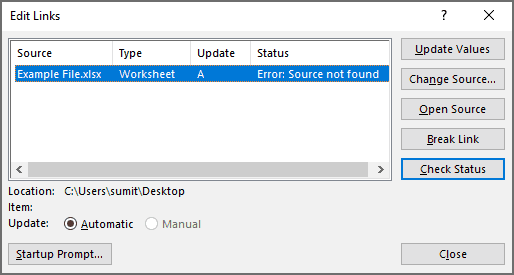
Если Excel сам не обновит ссылки, вам придется сделать это вручную. Нажав кнопку «Обновить ссылки» и указав новое расположение файла.
Вообще в этом окне отобразятся все ссылки, которые есть в файле. Если их много и вы, например, открываете файл на новом компьютере, вам придется вручную указывать расположение файлов для всех ссылок.
Переход на страницу Интернет
Для перехода на страницу интернет, например excel2.ru ]]> необходимо ввести в ячейку следующую формулу и нажать клавишу ENTER.
=ГИПЕРССЫЛКА(» ]]> http://www.excel2.ru ]]> «;»Перейти на сайт excel2.ru»)
Если опустить второй аргумент, то в ячейке вместо слов Перейти на сайт excel2.ru будет просто отображен адрес ]]> http://www.excel2.ru ]]>
Перейти на конкретную страницу можно с помощью вот такой формулы
=ГИПЕРССЫЛКА(«http://excel2.ru/articles/imena»;»Перейти к статье Имена на сайте excel2.ru»)
Если Вы знаете адрес документа на внешнем сайте, то можно указать в гиперссылке адрес этого файла, чтобы его скачать и открыть:
= ГИПЕРССЫЛКА(» ]]> http://example.microsoft.com/report/budget ]]> report.xlsx»; «Щелкните, чтобы просмотреть отчет»)
Как создавать ссылки на одном листе
Простейшая ссылка – указание адресов ячейки в следующем виде: =В2.
1
Символ «=» – главная часть линка. После написания этого символа в строчке для ввода формул табличный процессор начнет воспринимать это значение как ссылку
Очень важно корректно вписать адрес ячейки, чтобы программа правильно произвела обработку информации. В рассмотренном примере, значение «=В2» обозначает, что в поле D3, в которое мы ввели ссылку, будет направлено значение из ячейки В2. 2
2
3 Все это позволяет производить разнообразные арифметические операции в табличном процессоре. Например, напишем в поле D3 следующую формулу: =А5+В2. После ввода этой формулы, нажимаем «Enter». В итоге получаем результат сложения ячеек В2 и А5.
4
5
Аналогичным способом можно производить и другие арифметические операции. В табличном процессоре существует 2 основных стиля ссылок:
- Стандартный вид – А1.
- Формат R1C Первый показатель обозначает номер строчки, а 2-й – номер столбика.
Пошаговое руководство изменения стиля координат выглядит следующим образом:
- Перемещаемся в раздел «Файл».
6
- Выбираем элемент «Параметры», располагающийся в нижней левой части окошка.
7
- На экране отобразилось окошко с параметрами. Перемещаемся в подраздел под названием «Формулы». Находим «Работа с формулами» и ставим отметку около элемента «Стиль ссылок R1C1». После проведения всех манипуляций жмем на «ОК».
8 Существует 2 типа ссылок:
- Абсолютные ссылаются на расположение определенного элемента вне зависимости от элемента с заданным содержимым.
- Относительные ссылаются на расположение элементов относительно последней ячейки с записанным выражением.
По умолчанию все добавленные ссылки считаются относительными. Рассмотрим пример манипуляций с относительными ссылками. Пошаговое руководство:
- Осуществляем выбор ячейки и вписываем в неё ссылку на другую ячейку. К примеру, напишем: =В1.
9
- После ввода выражения щелкаем «Enter», чтобы вывести итоговый результат.
10
- Перемещаем курсор на правый нижний уголок ячейки. Указатель примет форму небольшого темного плюсика. Зажимаем ЛКМ и протягиваем выражение вниз.
11
- Формула скопировалась в нижние ячейки.
12
- Замечаем, что в нижних ячейках введенная ссылка изменилась на одну позицию со смещением на один шаг. Этот результат получился благодаря использованию относительной ссылки.
13 Теперь рассмотрим пример манипуляций с абсолютными ссылками. Пошаговое руководство:
- При помощи знака доллара «$» производим фиксацию адреса ячейки перед названием столбика и номером строчки.
14
- Растягиваем, как и вышеприведенном примере, формулу вниз. Замечаем, что ячейках, располагающихся ниже, остались такие же показатели, как и в первой ячейке. Абсолютная ссылка зафиксировала значения ячейки, и теперь они не изменяются при смещении формулы.
15 Ко всему прочему, в табличном процессоре можно реализовать ссылку на диапазон ячеек. Сначала пишется адрес самой левой верхней ячейки, а затем самой нижней правой. Между координатами ставится двоеточие «:». К примеру, на нижеприведенной картинке, выделен диапазон А1:С6. Ссылка на данный диапазон имеет вид: =А1:С6.
16
Как изменить гиперссылки в Excel
Программы для Windows, мобильные приложения, игры — ВСЁ БЕСПЛАТНО, в нашем закрытом телеграмм канале — Подписывайтесь:)
- Щелкните гиперссылку, затем щелкните стрелку группы «Шрифт» на вкладке «Главная».
- Откроется диалоговое окно Формат ячеек.
- Откройте вкладку «Шрифт».
- На странице Шрифт вы можете выбрать Шрифт, Стиль шрифтаРазмер и Цвет для вашей гиперссылки.
- Вы также можете подчеркнуть гиперссылку другим стилем или удалить подчеркивание из ссылки.
- Вы можете вернуть нормальное форматирование гиперссылки, щелкнув значок Обычный шрифт флажок.
- Появится окно предварительного просмотра, в котором будет показан результат.
- Затем нажмите ХОРОШО.