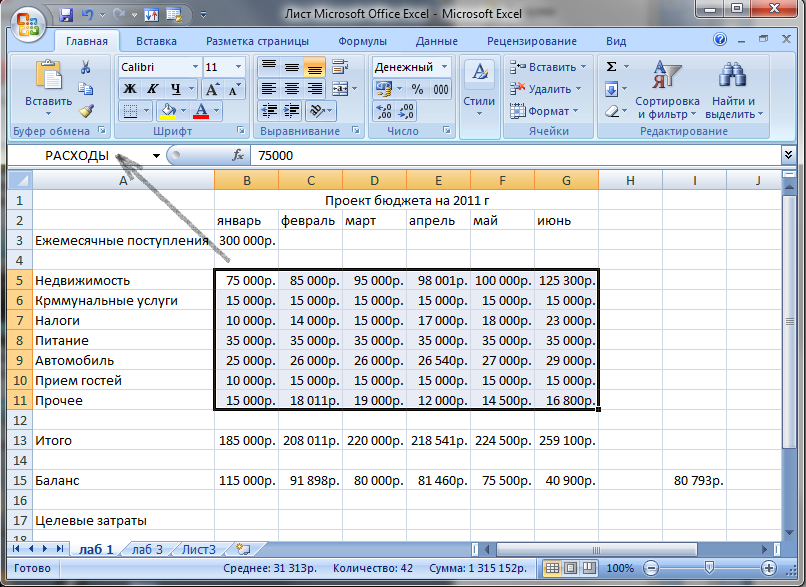Как присвоить имя ячейки в Excel
Всем привет. Сегодня расскажу о добавлении имени к ячейке или диапазону. Все знают, чтобы сослаться на ячейку в формуле, нужно указать её координаты – номер строки и имя столбца. А что, если можно присвоить имя ячейке (или диапазону) и обращаться по имени? Давайте сравним две формулы. Здесь я рассчитал рентабельность продаж без присвоения имён:
Формула без именованных ячеек
А здесь я присвоил имена ячейкам и сделал тот же самый расчёт:
Формула с поименованными ячейками
Какая из двух формул более наглядна? Конечно, вторая! В отличие от скучных координат, имена информативны и по формуле сразу можно определить какие используются данные.
Именованную ячейку легко найти – выберите её в раскрывающемся списке Имя (слева от строки формул). Используя названия, вы не ошибётесь в ссылке, а при вводе, Excel предложит автозавершение.
Если я вас убедил, давайте учиться именовать ячейки!
Как выбрать имя для ячеек Эксель
Есть небольшие ограничения по формату имени, которое вы можете задать. Я перечислю их, а так же дам немного рекомендаций:
- Используйте содержательные имена, чтобы по ним можно было однозначно трактовать содержание. Например, «Курс_валюты», «Индекс»инфляции» и т.п. Выбирайте короткие, но информативные названия
- Имя не должно начинаться с цифры. Не используйте знаков пунктуации, кроме подчеркивания(«_»), обратного слеш («\») и точки
- Длина имени не может превышать 255 символов, но, повторюсь, старайтесь использовать слова покороче.
- У вас не получится создать имя, совпадающее с координатами существующей ячейки. Рекомендую исключить применение названий, похожих на традиционные ссылки
- В Excel есть служебные имена диапазонов, никогда их не используйте для именования своих массивов. Например, зарезервированы: «Область_печати», «Заголовки_для_печати» и др.
Использование поля «Имя» для назначение имени ячейкам
Один из лучших способов работы с поименованными ячейками – использовать поле со списком «Имя», слева от строки формул. Если имя ячейки не задано, в нем отображаются координаты активной ячейки. Если задано – вы увидите это имя. Чтобы задать название активной ячейки или диапазона – выделите диапазон и запишите его имя в поле «Имя». Нажмите Enter.
Поле «Имя» в Microsoft Excel
Чтобы активизировать ячейку с заданным именем – кликните по её названию в раскрывающемся списке поля «Имя»
Окно «Создание имени»
Есть в Эксель инструмент, позволяющий задать имя диапазона и некоторые дополнительные параметры.
Активизируйте нужный массив или ячейку и выполните на ленте: Формулы – Определенные имена – Присвоить имя.
Откроется окно, где можно задать имя диапазона, его область видимости (книга или лист), добавить примечание, в котором будет дополнительная информация о массиве.
Область видимости указывает, где можно применять созданное имя – во всей книге или только на конкретном листе. После определения имени, нажмите ОК для подтверждения создания.
Окно создания имени в MS Excel
Создание имён из выделенных таблиц
Предположим, у вас есть таблица исходных данных для расчётов. В столбце «А» записаны названия параметров, а в столбце «В» — их значения. Нужно назвать эти значения именами, указанными в столбце А.
Выделите всю таблицу и выполните: Формулы – Определение имени – Создать из выделенного. Откроется диалоговое окно, где нужно выбрать расположение названий. В нашем примере наименования находятся слева от данных, поэтому выбираем В столбце слева.
Программа сама создаёт названия и присваивает имена из столбца слева.
Если какое-то значение не подписано в этом столбце, или подпись некорректна, её не получается исправить автоматически – Эксель не создаст имя. Если в именах присутствуют пробелы, они будут заменены на знаки нижнего подчёркивания.
Создание имён из выделенного диапазона
Использование диспетчера имён
Отличный инструмент работы с именами в Эксель называется «Диспетчер имён». Здесь собрано много команд и настроек работы с поименованными ячейками.
Чтобы запустить диспетчер – выполните: Формулы – Определение имени – Диспетчер имён, или нажмите Ctrl+F3.
Диспетчер имён Эксель
В открывшемся окне вы увидите список уже заданных имён и кнопки управления. С помощью диспетчера вы сможете:
- Увидеть весь список заданных имён и содержание именованных ячеек
- Отфильтровать список для последующей чистки и корректировки. Для этого нажмите фильтр, выберите один или несколько параметров отбора
- Изменить название
Как создать именованный диапазон
Есть 3 метода, давайте рассмотрим каждый.
Функция «Присвоить имя»

Пошаговая инструкция:
Выделите ячейку (или диапазон);

Щелкните на «Формулы» -> «Присвоить имя»;
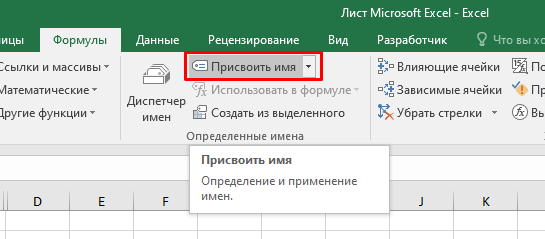
Итак, укажите имя и проверьте диапазон;
Подтвердите.
Готово!
С помощью поля «Имя»
Выделите ячейку (или диапазон);
А теперь просто впишите имя в поле «Имя»;
![]()
Диапазон будет создан для всего файла Excel (а не для отдельного листа). Если вам нужно создать диапазон только одного листа, вам нужен рассмотренный ранее вариант.
Функция «Создать из выделенного»
Этим вариантом выгодно пользоваться, когда вам нужно создать сразу несколько именованных диапазонов. Например, как в нашем случае, мы хотим создать 3 диапазона из каждого столбика нашей таблички.
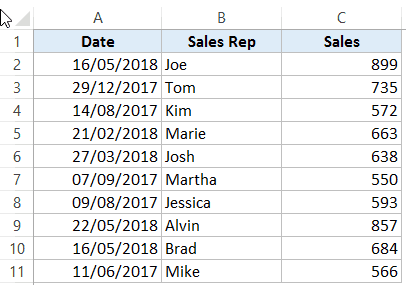
Пошаговая инструкция:
Выделите ячейку (или диапазон);
Щелкните на «Формулы» -> «Создать из выделенного»;
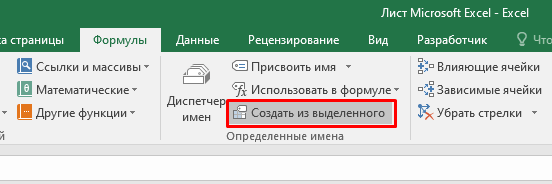
В открывшемся окне, выберите ту опцию, которая соответствует положению заголовков в вашей табличке. Грубо говоря, укажите где Excel должен искать заголовки таблички (в нашем случае — «в строке выше»);
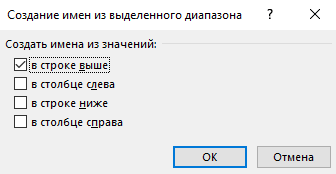
Таким образом, он создал три диапазона с названиями наших столбиков, меняя пробел на «_»;
Важная информация
Есть несколько моментов, которые вам нужно знать о именованных диапазонах:
Первым символом имени может быть только буква, «_» или «\». Во всех остальных случаях будет ошибка;
Именем не может быть диапазон ячеек;
А также в именах не может быть пробелов, вы можете использовать «_»;
Регистр не имеет значения;
Максимальная длина имени — 255 символов.
Почему в ячейке Excel находится красный треугольник?
Красные и зеленые треугольники используются в Excel для обозначения возможных ошибок в содержимом ячейки и наличия пользовательских комментариев в ячейке. Помимо цвета, треугольник появляется в разных углах ячейки листа. Зеленый треугольник появляется в верхнем левом углу ячейки, а красный треугольник появляется в верхнем правом углу ячейки.
Инструкции в этой статье применяются к Excel 2019, Excel 2016, Excel 2013, Excel 2010 и Excel для Office 365.
Зеленый Треугольник
Зеленый треугольник появляется в ячейке, когда содержимое ячейки нарушает одно из правил проверки ошибок Excel.
Эти правила включены по умолчанию и отслеживают такие распространенные ошибки, как:
- Ячейки, содержащие формулы, которые приводят к ошибке, например, #VALUE! или # DIV/0 !.
- Формулы, которые несовместимы или отличаются от формул в окружающих ячейках.
- Числа отформатированы как текстовые данные.
Когда вы выбираете ячейку, содержащую зеленый треугольник, рядом с ней появляется кнопка параметров ошибки. Кнопка параметров ошибки представляет собой желтый ромб с серым квадратным фоном, который содержит параметры для исправления обнаруженной ошибки.
Выключите зеленый треугольник
Проверка ошибок включена в Excel по умолчанию, поэтому в ячейках с нарушением правил отображаются зеленые треугольники. Это значение по умолчанию изменяется в диалоговом окне параметров Excel.
Чтобы отключить проверку ошибок:
-
Перейдите в Файл и выберите Параметры , чтобы открыть диалоговое окно параметров Excel.
-
Выберите вкладку Формулы .
-
В разделе Проверка ошибок снимите флажок Включить проверку фоновых ошибок .
-
Нажмите ОК , чтобы принять изменение и закрыть диалоговое окно Параметры Excel .
Изменение правил проверки ошибок
Изменения в правилах проверки ошибок, применяемых в книге, вносятся в диалоговом окне «Параметры Excel».
Чтобы изменить правила проверки ошибок:
-
Перейдите в Файл и выберите Параметры .
-
Выберите вкладку Формулы .
-
В разделе Правила проверки ошибок установите флажки для тех опций, которые вы хотите включить, или снимите флажки для тех опций, которые вы хотите отключить.
-
Нажмите ОК , чтобы применить изменения.
Изменить цвет треугольника
Зеленый цвет этого треугольника по умолчанию можно изменить в диалоговом окне «Параметры Excel».
Чтобы изменить зеленый треугольник на другой цвет:
-
Перейдите в Файл и выберите Параметры .
-
Выберите вкладку Формулы .
-
Выберите стрелку раскрывающегося списка Указать ошибки, используя этот цвет , и выберите другой цвет из цветовой палитры.
-
Нажмите ОК , чтобы принять изменение и закрыть диалоговое окно Параметры Excel .
Красный треугольник в ячейке Excel
Красный треугольник в верхнем правом углу ячейки указывает, что пользовательский комментарий был добавлен в ячейку. Чтобы прочитать комментарий, наведите курсор на ячейку, содержащую красный треугольник, и рядом с ячейкой появится текстовое поле с комментарием.
В Excel 2019 красный треугольник обозначает примечание. Фиолетовый индикатор в углу указывает на многопоточный комментарий, который используется для ответа на оригинальный комментарий и для добавления дальнейших комментариев.
Дополнительные параметры для отображения и отображения комментариев:
- Не отображать ни комментарии, ни индикаторы, даже при наведении курсора на ячейку с комментарием.
- Всегда отображаются комментарии и индикаторы для всех ячеек, содержащих комментарии.
Чтобы изменить параметры комментария:
-
Перейдите в Файл и выберите Параметры .
-
Выберите вкладку Дополнительно .
-
Прокрутите до раздела Показать .
-
В разделе Для ячеек с показом комментариев выберите показ Без комментариев или индикаторов , Только индикаторы и комментарии при наведении курсора или Комментарии и индикаторы. .
-
Нажмите ОК , чтобы принять изменение и закрыть диалоговое окно Параметры Excel .
Параметры Excel для создания, редактирования, перемещения или удаления комментариев к ячейкам находятся на вкладке Обзор в разделе Комментарии ленты.
Функция СМЕЩ в Excel
Разберем более детально функции, которые мы вводили в поле диапазон при создании динамического имени.
Функция =СМЕЩ определяет наш диапазон в зависимости от количества заполненных ячеек в столбце B. 5 параметров функции =СМЕЩ(начальная ячейка; смещение размера диапазона по строкам; смещение по столбцам; размер диапазона в высоту; размер диапазона в ширину):
- «Начальная ячейка» – указывает верхнюю левую ячейку, от которой будет динамически расширяться диапазон как вниз, так и вправо (при необходимости).
- «Смещение по строкам» – параметр определяет, на какое количество нужно смещать диапазон по вертикали от начальной ячейки (первого параметра). Значения могут быть нулевыми и отрицательными.
- «Смещение по столбцам» – параметр определяет, на какое количество нужно смещать по горизонтали от начальной ячейки. Значения могут быть даже нулевыми и отрицательными.
- «Размер диапазона в высоту» – количество ячеек, на которое нужно увеличить диапазон в высоту. По сути, название говорит само за себя.
- «Размер диапазона в ширину» – количество ячеек, на которое нужно увеличить в ширину от начальной ячейки.
Последние 2 параметра функции являются необязательными. Если их не заполнять, то диапазон будет состоять из 1-ой ячейки. Например: =СМЕЩ(A1;0;0) – это просто ячейка A1, а параметр =СМЕЩ(A1;2;0) ссылается на A3.
Теперь разберем функцию: =СЧЕТ, которую мы указывали в 4-ом параметре функции: =СМЕЩ.
Как редактировать имена с помощью диспетчера имен
Excel предоставляет инструмент под названием «Диспетчер имен», который позволяет легко находить, редактировать и удалять имена в своей книге. Вы также можете использовать Диспетчер имен для создания имен, если вы хотите указать более подробную информацию об имени. Для доступа к диспетчеру имен перейдите на вкладку «Формулы».
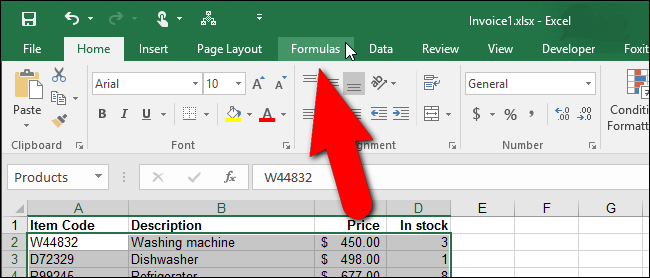
В разделе «Определенные имена» вкладки «Формулы» нажмите «Диспетчер имен».

Откроется диалоговое окно «Диспетчер имен». Чтобы отредактировать существующее имя, выберите имя в списке и нажмите «Изменить». Например, мы собираемся отредактировать название «Продукты».
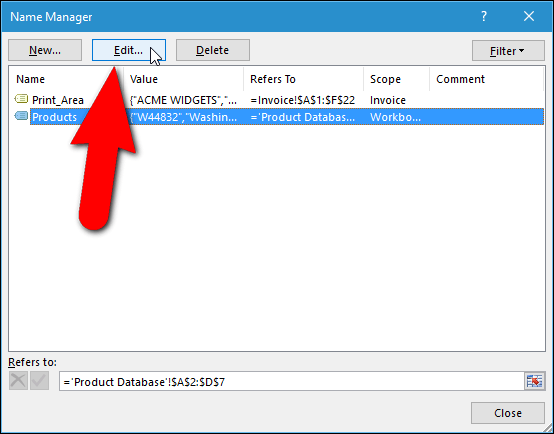
Откроется диалоговое окно «Редактировать имя». Вы можете изменить само «Имя», а также добавить «Комментарий» к имени, предоставив более подробную информацию о том, что представляет собой имя. Вы также можете изменить диапазон ячеек, которым назначено это имя, нажав кнопку «Развернуть диалог» справа от поля ввода «Относится к».
ПРИМЕЧАНИЕ. Вы увидите, что раскрывающийся список «Область» отображается серым цветом. Когда вы редактируете существующее имя, вы не можете изменить «Scope» этого имени. Вы должны выбрать область при первом создании имени. Если вы хотите, чтобы областью действия была конкретная рабочая таблица, а не вся рабочая книга, вы можете создать имя таким способом, который позволит вам изначально указать область. Мы покажем вам, как это сделать, в следующем разделе.
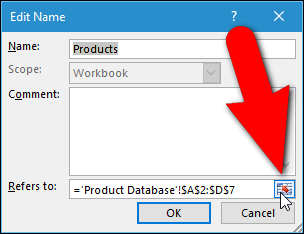
Например, скажем, мы добавили еще один продукт в нашу «Базу данных продуктов» и хотим включить его в диапазон ячеек под названием «Продукты». Когда мы нажимаем кнопку «Развернуть диалог», диалоговое окно «Редактировать имя» сжимается и содержит только поле редактирования «Относится к».Мы выбираем диапазон ячеек непосредственно на листе «База данных продуктов», включая строку, содержащую добавленный продукт. Имя листа и диапазон ячеек автоматически вводятся в поле «Относится к». Чтобы подтвердить свой выбор и вернуться в полное диалоговое окно «Редактировать имя», нажмите кнопку «Свернуть диалоговое окно». Нажмите «ОК» в диалоговом окне «Изменить имя», чтобы принять изменения в имени.
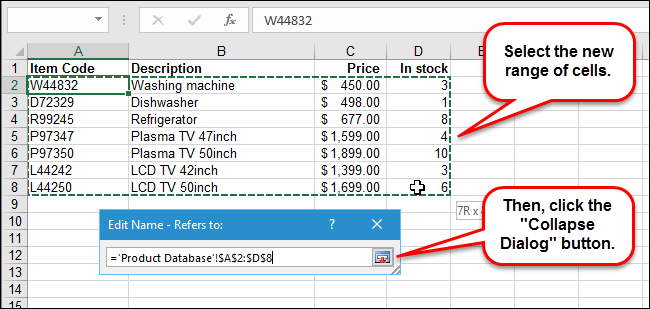
Как в Excel сделать автоматическое изменение диапазона
Допустим, у нас есть объект инвестирования, по которому мы хотим знать суммарную прибыль за весь период его использования. Заранее мы не можем определить период использования инвестиционного объекта. Но нам нужно постоянно следить за общим доходом, который приносит нам данный объект инвестирования.
Сформируйте отчет по доходности нашего объекта инвестирования, так как показано на рисунке:
Данную задачу можно было-бы решить путем суммирования целого столбца B и после появления в нем записей общая сумма изменялась бы автоматически. Но это некорректный способ решения задач в Excel. Во-первых, нам нельзя будет использовать ячейки столбца B для ввода других данных. Во-вторых, так функция суммирования будет нерационально потреблять больше памяти. Это может привести к серьезным проблемам при работе с документом. Самым рациональным решением является использование динамических имен.
Выберите инструмент «Формулы»-«Определенные имена»-«Присвоить имя».
Заполните поля диалогового окна «Создание имени» как на рисунке
Обратите внимание на то, что в поле «Диапазон:» мы используем функцию =СМЕЩ, а в одном из ее параметров используем функцию =СЧЕТ. Пример: =СМЕЩ(Лист1!$B$2;0;0;СЧЁТ(Лист1!$B:$B);1)
Переместите курсор в ячейку D2 и введите функцию =СУММ с именем «доход» в ее параметрах.
Теперь постепенно заполняя ячейки в столбце B, мы можем проследить, как изменяется охват ячеек именем «доход».
Динамические диаграммы в Excel
У нас есть динамическое имя, теперь создадим динамическую диаграмму для данного типа отчета:
- Выделите диапазон B2:B6 и выберите инструмент: «Вставка»-«Диаграммы»-«Гистограмма»-«Гистограмма с группировкой».
- Щелкните левой кнопкой мышки по любому столбцу гистограммы и в строке формул отобразится функция диаграммы: =РЯД().
- В строке формул измените параметры функции: =РЯД(Лист1!$B$1;;Лист1!$B$2:$B$7;1) на =РЯД(Лист1!$B$1;;Лист1!доход;1).
- В отчет добавьте новую запись в ячейки A8 — «июль», B8 — «77000» соответственно. И убедитесь, что на диаграмме автоматически добавился новый столбец.
Используя наше динамическое имя «доход» нам удалось создать автоматически изменяемую динамическую диаграмму, которая сама добавляет и отображает новые данные в отчете.
Как войти в режим конструктора в Excel?
Как включить режим конструктора в Excel 2016?
Для Excel 2016 зайдите в Параметры — Настройка ленты — в разделе Основные вкладки справа поставьте галочку в пункте Разработчик, и нажмите кнопку ОК.
Как войти в режим конструктора в Access?
Изменение формы в режиме конструктора
- На вкладке Конструктор в группе Сервис нажмите кнопку Добавить существующее поле.
- Нажмите клавиши ALT+F8.
Как открыть панель разработчика Excel?
Отображение вкладки «Разработчик»
- На вкладке «Файл» перейдите к параметрам> настроить ленту.
- В разделе Настройка ленты в списке Основные вкладки установите флажок Разработчик.
Как включить режим конструктора в Word?
Кликните вкладку Файл. Выберите пункт Параметры. Выберите пункт Настроить ленту.…Для этого:
- На вкладкеРазработчик нажмите кнопку Режим конструктора.
- Кликните элемент управления содержимым, у которого вы хотите изменить замещающий пояснительный текст.
- Отредактируйте и отформатируйте замещающий текст.
Как выйти из режим конструктора в Excel?
Чтобы перейти в этот режим (то есть выйти из режима конструктора), необходимо отжать кнопку Режим конструктора (рис. 1.7). После этого в нашем случае можно просто пощелкать кнопкой, которую мы создали на рабочем листе (функциональные действия, которые можно обеспечить в этом случае, мы рассмотрим в дальнейшем).
Как включить режим разработчика в Excel 2007?
Microsoft Office Excel 2007
- Откройте меню «Файл» — кнопка в виде значка Windows в левом верхнем углу.
- Выберите раздел «Параметры Excel» и подраздел «Основные».
- Поставьте галочку напротив пункта «Показывать вкладку «Разработчик» на ленте».
Для чего предназначен режим конструктора в Access?
Для конструирования и редактирования форм ввода/вывода в Access пользователь работает с конструктором форм. Создание формы в режиме конструктора полностью возлагается на пользователя. Чтобы начать создание формы в режиме конструктора, надо в окне базы данных в области Объекты выбрать пункт Формы.
Как открыть окно конструктора для создания новой таблицы?
Для запуска режима конструктора таблиц необходимо открыть вкладку «Создание», а затем щёлкнуть по пиктограмме . На рисунке 10 представлено окно конструктора таблицы (с наименованиями полей будущей таблицы), которое будет открыто в основном окне базы данных.
Как запустить конструктор таблицы?
Создание таблицы с помощью конструктора таблиц
- На вкладке Создание нажмите кнопку Конструктор таблиц.
- В новой таблице введите имя первого поля и выберите его тип.
- Чтобы задать первичный ключ для таблицы, выберите ячейку Имя поля для соответствующего поля, а затем нажмите кнопку Ключевое поле.
Как включить поддержку макросов в Excel?
Параметры макроса не меняются во всех программах Office.
- Откройте вкладку Файл.
- Щелкните Параметры.
- Затем выберите пункты Центр управления безопасностью и Параметры центра управления безопасностью.
- В центре управления безопасностью щелкните элемент Параметры макросов.
- Выберите нужные вам решения и нажмите кнопку «ОК».
Как включить меню разработчик?
Как включить режим разработчика Android
- Зайдите в настройки и внизу списка откройте пункт «О телефоне» или «О планшете».
- В конце списка с данными о вашем устройстве найдите пункт «Номер сброки» (для некоторых телефонов, например, MEIZU — «Версия MIUI»).
- Начните многократно нажимать по этому пункту.
Как открыть панель разработчик?
В большинстве браузеров, работающих под Windows, инструменты разработчика можно открыть, нажав F12 . В Chrome для Mac используйте комбинацию Cmd+Opt+J , Safari: Cmd+Opt+C (необходимо предварительное включение «Меню разработчика»).
Как в ворде сделать подчеркивание на котором можно писать?
Выполните одно из следующих действий:
- Чтобы применить простое подчеркивание, нажмите клавиши CTRL+U.
- Чтобы применить другой тип подчеркивания, на вкладке Главная в группе Шрифт нажмите кнопку вызова диалогового окна Шрифт, перейдите на вкладку Шрифт, а затем выделите стиль в списке Подчеркивание.
Как включить режим конструктора?
Для ActiveX управления:
- Если вкладка «Разработчик» недоступна, отобразить ее: Откройте вкладку Файл и выберите пункт Параметры. В списке «Настройка ленты» выберите «Основные вкладки». …
- Убедитесь, что Excel находится в режиме конструктора. На вкладке «Разработчик» в группе «Элементы управления» включит режим конструктора.
Как создать поле в ворде?
Создание настраиваемых полей
- На вкладке Разметка страницы в группе Параметры страницы нажмите кнопку Поля. Откроется коллекция «Поля».
- В нижней части коллекции выберите Настраиваемые поля.
- В диалоговом окне Параметры страницы введите новые значения для полей.
Присвоение наименования
Присвоить наименование массиву или отдельной ячейке можно несколькими способами, как с помощью инструментов на ленте, так и используя контекстное меню. Оно должно соответствовать целому ряду требований:
- начинаться с буквы, с подчеркивания или со слеша, а не с цифры или другого символа;
- не содержать пробелов (вместо них можно использовать нижнее подчеркивание);
- не являться одновременно адресом ячейки или диапазона (то есть, названия типа «A1:B2» исключаются);
- иметь длину до 255 символов включительно;
- являться уникальным в данном документе (одни и те же буквы, написанные в верхнем и нижнем регистре, считаются идентичными).
Способ 1: строка имен
Проще и быстрее всего дать наименование ячейке или области, введя его в строку имен. Это поле расположено слева от строки формул.
- Выделяем ячейку или диапазон, над которым следует провести процедуру.
- В строку имен вписываем желаемое наименование области, учитывая правила написания названий. Жмем на кнопку Enter.
После этого название диапазону или ячейке будет присвоено. При их выделении оно отобразится в строке имен. Нужно отметить, что и при присвоении названий любым другим из тех способов, которые будут описаны ниже, наименование выделенного диапазона также будет отображаться в этой строке.
Способ 2: контекстное меню
Довольно распространенным способом присвоить наименование ячейкам является использование контекстного меню.
- Выделяем область, над которой желаем произвести операцию. Кликаем по ней правой кнопкой мыши. В появившемся контекстном меню выбираем пункт «Присвоить имя…».
- Открывается небольшое окошко. В поле «Имя» нужно вбить с клавиатуры желаемое наименование.
В поле «Область» указывается та область, в которой при ссылке на присвоенное название будет идентифицироваться именно выделенный диапазон ячеек. В её качестве может выступать, как книга в целом, так и её отдельные листы. В большинстве случаев рекомендуется оставить эту настройку по умолчанию. Таким образом, в качестве области ссылок будет выступать вся книга.
В поле «Примечание» можно указать любую заметку, характеризующую выделенный диапазон, но это не обязательный параметр.
В поле «Диапазон» указываются координаты области, которой мы даем имя. Автоматически сюда заносится адрес того диапазона, который был первоначально выделен.
После того, как все настройки указаны, жмем на кнопку «OK».
Название выбранному массиву присвоено.
Способ 3: присвоение названия с помощью кнопки на ленте
Также название диапазону можно присвоить с помощью специальной кнопки на ленте.
- Выделяем ячейку или диапазон, которым нужно дать наименование. Переходим во вкладку «Формулы». Кликаем по кнопке «Присвоить имя». Она расположена на ленте в блоке инструментов «Определенные имена».
- После этого открывается уже знакомое нам окошко присвоения названия. Все дальнейшие действия в точности повторяют те, которые применялись при выполнении данной операции первым способом.
Способ 4: Диспетчер имен
Название для ячейки можно создать и через Диспетчер имен.
- Находясь во вкладке «Формулы», кликаем по кнопке «Диспетчер имен», которая расположена на ленте в группе инструментов «Определенные имена».
- Открывается окно «Диспетчера имен…». Для добавления нового наименования области жмем на кнопку «Создать…».
- Открывается уже хорошо нам знакомое окно добавления имени. Наименование добавляем так же, как и в ранее описанных вариантах. Чтобы указать координаты объекта, ставим курсор в поле «Диапазон», а затем прямо на листе выделяем область, которую нужно назвать. После этого жмем на кнопку «OK».
На этом процедура закончена.
Но это не единственная возможность Диспетчера имен. Этот инструмент может не только создавать наименования, но и управлять или удалять их.
Для редактирования после открытия окна Диспетчера имен, выделяем нужную запись (если именованных областей в документе несколько) и жмем на кнопку «Изменить…».
После этого открывается все то же окно добавления названия, в котором можно изменить наименование области или адрес диапазона.
Для удаления записи выделяем элемент и жмем на кнопку «Удалить».
После этого открывается небольшое окошко, которое просит подтвердить удаление. Жмем на кнопку «OK».
Кроме того, в Диспетчере имен есть фильтр. Он предназначен для отбора записей и сортировки. Особенно этого удобно, когда именованных областей очень много.
Как видим, Эксель предлагает сразу несколько вариантов присвоения имени. Кроме выполнения процедуры через специальную строку, все из них предусматривают работу с окном создания названия. Кроме того, с помощью Диспетчера имен наименования можно редактировать и удалять.
Обращение к ячейке по индексу
К ячейке на рабочем листе можно обращаться по ее индексу (порядковому номеру), который считается по расположению ячейки на листе слева-направо и сверху-вниз.
Например, индекс ячеек в первой строке равен номеру столбца. Индекс ячеек во второй строке равен количеству ячеек в первой строке (которое равно общему количеству столбцов на листе, зависящему от версии Excel) плюс номер столбца. Индекс ячеек в третьей строке равен количеству ячеек в двух первых строках плюс номер столбца. И так далее.
Для примера, Cells(4) та же ячейка, что и Cells(1, 4). Используется такое обозначение редко, тем более, что у разных версий Excel может быть разным количество столбцов и строк на рабочем листе.
По индексу можно обращаться к ячейке не только на всем рабочем листе, но и в отдельном диапазоне. Нумерация ячеек осуществляется в пределах заданного диапазона по тому же правилу: слева-направо и сверху-вниз. Вот индексы ячеек диапазона Range(«A1:C3»):
Обращение к ячейке соответствует выражению .