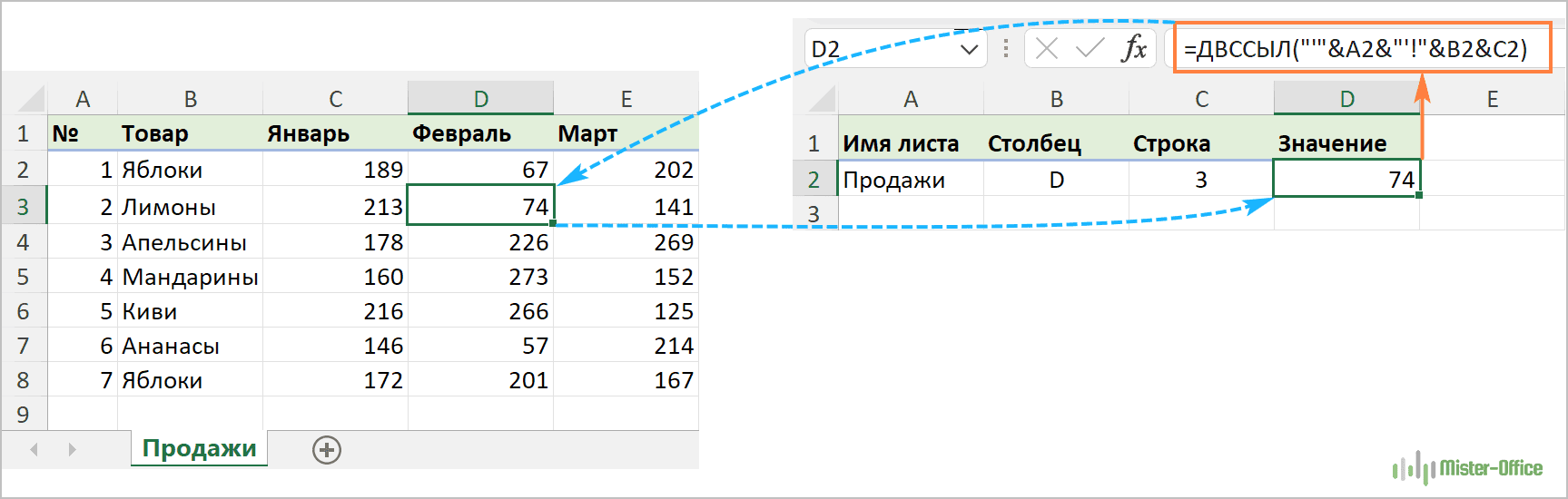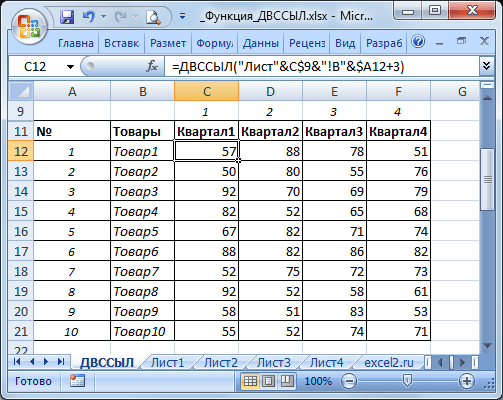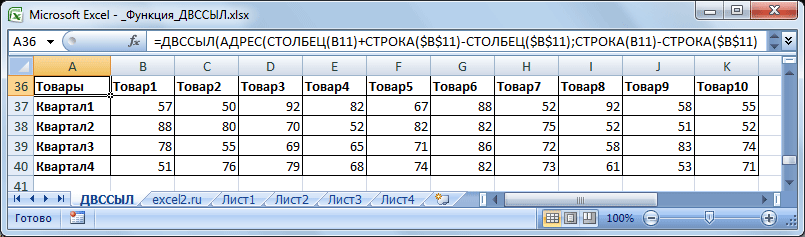ДВССЫЛ для ссылки на другой рабочий лист
Полезность функции Excel ДВССЫЛ не ограничивается созданием «динамических» ссылок на ячейки. Вы также можете использовать ее для формирования ссылки на другие листы.
Предположим, у вас есть важные данные на листе 1, и вы хотите получить эти данные на листе 2. На скриншоте ниже показано, как можно справиться с этой задачей.
Нам поможет формула:
=ДВССЫЛ(«‘»&A2&»‘!»&B2&C2)
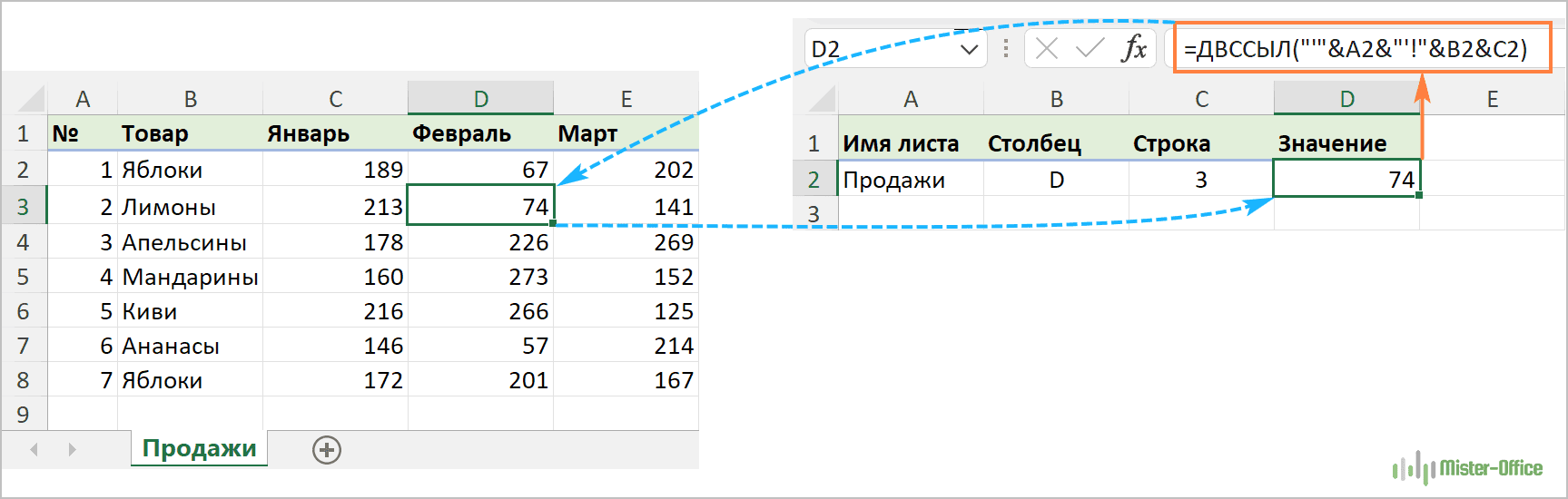
Давайте разбираться, как работает эта формула.
Как вы знаете, обычным способом сослаться на другой лист в Excel является указание имени этого листа, за которым следуют восклицательный знак и ссылка на ячейку или диапазон, например Лист1!A1:С10. Так как имя листа часто содержит пробелы, вам лучше заключить его (имя, а не пробел в одинарные кавычки, чтобы предотвратить возможную ошибку, например,
‘Лист 1!’$A$1 или для диапазона – ‘Лист 1!’$A$1:$С$10 .
Наша задача – сформировать нужный текст и передать его функции ДВССЫЛ. Все, что вам нужно сделать, это:
- записать имя листа в одну ячейку,
- букву столбца – в другую,
- номер строки – в третью,
- объединить всё это в одну текстовую строку,
- передать этот адрес функции ДВССЫЛ.
Помните, что в текстовой строке вы должны заключать каждый элемент, кроме номера строки, в двойные кавычки и затем связать все элементы в единое целое с помощью оператора объединения (&).
С учетом вышеизложенного получаем шаблон ДВССЫЛ для создания ссылки на другой лист:
Возвращаясь к нашему примеру, вы помещаете имя листа в ячейку A2 и вводите адреса столбца и строки в B2 и С2, как показано на скриншоте выше. В результате вы получите следующую формулу:
ДВССЫЛ(«‘»&A2&»‘!»&B2&C2)
Кроме того, обратите внимание, что если вы копируете формулу в несколько ячеек, вам необходимо зафиксировать ссылку на имя листа, используя абсолютные ссылки на ячейки, например $A$2. Замечание
Замечание.
Если какая-либо из ячеек, содержащих имя листа и адреса ячеек (A2, B2 и c2 в приведенной выше формуле), будет пуста, ваша формула вернет ошибку. Чтобы предотвратить это, вы можете обернуть функцию ДВССЫЛ в функцию ЕСЛИ :
ЕСЛИ(ИЛИ(A2=»»;B2=»»;C2-“”); «»; ДВССЫЛ(«‘»&A2&»‘!»&B2&C2)
Чтобы формула ДВССЫЛ, ссылающаяся на другой лист, работала правильно, указанный лист должен быть открыт в Экселе, иначе формула вернет ошибку #ССЫЛКА. Чтобы не видеть сообщение об ошибке, которое может портить вид вашей таблицы, вы можете использовать функцию ЕСЛИОШИБКА, которая будет отображать пустую строку при любой возникшей ошибке:
ЕСЛИОШИБКА(ДВССЫЛ(«‘»&A2&»‘!»&B2&C2); «»)
Как сделать выпадающий список в Excel?
Начнем с основ. Для того, чтобы создать выпадающий список потребуется список с данными и инструмент «Проверка данных».
Выбираем ячейку, в которой будем создавать выпадающий список. Далее переходим к инструменту «Проверка данных», тип данных – «Список». В поле «Источник» указываем диапазон списка.
Такой способ позволяет представить обычный диапазон в виде выпадающего списка. Повторы данных остались в списке (в диапазоне A2:A16 названия городов повторяются и в выпадающем списке они также повторяются). Это, конечно, не удобно. О том, как сделать выпадающий список уникальных значений в Excel мы поговорим далее, пока остановимся на этом варианте.
Зависимый выпадающий список в Excel и Google таблицах · BIRDYX
Обратите внимание, к именам диапазонов есть список требований. Например, в имени не могут содержаться пробелы, запятые, дефисы и прочие символы
Подробнее о создании именованных диапазонов и работе с ними мы говорим в нашем бесплатном курсе Основы Excel.
Именного полястолбцом A
Разбор функции ДВССЫЛ (INDIRECT) на примерах
На первый взгляд (особенно при чтении справки) функция ДВССЫЛ (INDIRECT) выглядит простой и даже ненужной. Ее суть в том, чтобы превращать текст похожий на ссылку – в полноценную ссылку. Т.е. если нам нужно сослаться на ячейку А1, то мы можем либо привычно сделать прямую ссылку (ввести знак равно в D1, щелкнуть мышью по А1 и нажать Enter), а можем использовать ДВССЫЛ для той же цели:
Обратите внимание, что аргумент функции – ссылка на А1 – введен в кавычках, поэтому что, по сути, является здесь текстом. “Ну ОК”, – скажете вы. “И что тут полезного?”
“И что тут полезного?”
“Ну ОК”, – скажете вы. “И что тут полезного?”.
Но не судите по первому впечатлению – оно обманчиво. Эта функция может выручить вас в большом количестве ситуаций.
Пример 1. Транспонирование
пазон в горизонтальный (транспонировать). Само-собой, можно использовать специальную вставку или функцию ТРАНСП (TRANSPOSE) в формуле массива, но можно обойтись и нашей ДВССЫЛ:
Логика проста: чтобы получить адрес очередной ячейки, мы склеиваем спецсимволом “&” букву “А” и номер столбца текущей ячейки, который выдает нам функция СТОЛБЕЦ (COLUMN) .
Обратную процедуру лучше проделать немного по-другому. Поскольку на этот раз нам нужно формировать ссылку на ячейки B2, C2, D2 и т.д., то удобнее использовать режим ссылок R1C1 вместо классического “морского боя”. В этом режиме наши ячейки будут отличаться только номером столбца: B2=R1C 2 , C2=R1C 3 , D2=R1C 4 и т.д.
Тут на помощь приходит второй необязательный аргумент функции ДВССЫЛ. Если он равен ЛОЖЬ (FALSE) , то можно задавать адрес ссылки в режиме R1C1. Таким образом, мы можем легко транспонировать горизонтальный диапазон обратно в вертикальный:
Пример 2. Суммирование по интервалу
Мы уже разбирали один способ суммирования по окну (диапазону) заданного размера на листе с помощью функции СМЕЩ (OFFSET) . Подобную задачу можно решить и с помощью ДВССЫЛ. Если нам нужно суммировать данные только из определенного диапазона-периода, то можно склеить его из кусочков и превратить затем в полноценную ссылку, которую и вставить внутрь функции СУММ (SUM) :
Пример 3. Выпадающий список по умной таблице
Иногда Microsoft Excel не воспринимает имена и столбцы умных таблиц как полноценные ссылки. Так, например, при попытке создать выпадающий список (вкладка Данные – Проверка данных) на основе столбца Сотрудники из умной таблицы Люди мы получим ошибку:
Если же “обернуть” ссылку нашей функцией ДВССЫЛ, то Excel преспокойно ее примет и наш выпадающий список будет динамически обновляться при дописывании новых сотрудников в конец умной таблицы:
Пример 4. Несбиваемые ссылки
Как известно, Excel автоматически корректирует адреса ссылок в формулах при вставке или удалении строк-столбцов на лист. В большинстве случаев это правильно и удобно, но не всегда. Допустим, что нам нужно перенести имена из справочника по сотрудникам в отчет:
Если ставить обычные ссылки (в первую зеленую ячейку ввести =B2 и скопировать вниз), то потом при удалении, например, Даши мы получим в соответствующей ей зеленой ячейке ошибку #ССЫЛКА! (#REF!). В случае применения для создания ссылок функции ДВССЫЛ такой проблемы не будет.
Пример 5. Сбор данных с нескольких листов
Предположим, что у нас есть 5 листов с однотипными отчетами от разных сотрудников (Михаил, Елена, Иван, Сергей, Дмитрий):
Допустим, что форма, размеры, положение и последовательность товаров и месяцев во всех таблицах одинаковые – различаются только числа.
Собрать данные со всех листов (не просуммировать, а положить друг под друга “стопочкой”) можно всего одной формулой:
Как видите, идея та же: мы склеиваем ссылку на нужную ячейку заданного листа, а ДВССЫЛ превращает ее в “живую”. Для удобства, над таблицей я добавил буквы столбцов (B,C,D), а справа – номера строк, которые нужно взять с каждого листа.
Подводные камни
При использовании ДВССЫЛ (INDIRECT) нужно помнить про ее слабые места:
- Если вы делаете ссылку в другой файл (склеивая имя файла в квадратных скобках, имя листа и адрес ячейки), то она работает только пока исходный файл открыт. Если его закрыть, то получим ошибку #ССЫЛКА!
- С помощью ДВССЫЛ нельзя сделать ссылку на динамический именованный диапазон. На статический – без проблем.
- ДВССЫЛ является волатильной (volatile) или “летучей” функцией, т.е. она пересчитывается при любом изменении любой ячейки листа, а не только влияющих ячеек, как у обычных функций. Это плохо отражается на быстродействии и на больших таблицах ДВССЫЛ лучше не увлекаться.
Примеры использования функции ДВССЫЛ в Excel
Пример 1. Используем ссылку на ячейку для получения значения
Функция ДВССЫЛ получает ссылку на ячейку как исходные данные и возвращает значение ячейки по этой ссылке (как показано в примере ниже):
Формула в ячейке С1:
=ДВССЫЛ(«A1») — русская версия
Функция получает ссылку на ячейку (в двойных кавычках) и возвращает значение этой ячейки, которая равна “123”.
Вы можете спросить — почему бы нам просто не использовать «=A1» вместо использования функции INDIRECT (ДВССЫЛ) ?
Если в данном случае вы введете в ячейку С1 формулу “=A1” или “=$A$1”, то она выдаст вам тот же результат, что находится в ячейке А1. Но если вы вставите в таблице строку выше, вы можете заметить, что ссылка на ячейку будет автоматически изменена.
Функция очень полезна, если вы хотите заблокировать ссылку на ячейку таким образом, чтобы она не изменялась при вставке строк / столбцов в рабочий лист.
Также, с помощью функции вы можете извлечь значения из ячейки, ссылка на которую хранится в самой ячейке.
На примере выше, ячейка «А1» содержит в себе число “123”.
Ячейка «С1» ссылается на ячейку «А1».
Теперь, используя с помощью функции вы можете указать ячейку С1 как аргумент функции, который выведет по итогу значение ячейки А1.
Важно. Вам не нужно использовать кавычки в ячейке С1, значение ссылки на ячейку должно быть указано в текстовом формате
Пример 3. Используем комбинацию текстового и числового значений в функции INDIRECT (ДВССЫЛ)
Вы можете создать ссылку на ячейку используя комбинацию текстовых и числовых значений.
Например, если в ячейке С1 указано число “2”, то используя формулу =INDIRECT(“A”&C1) или =ДВССЫЛ(«A»&C1) вы получите ссылку на значение ячейки «А2».
Практическое применение этого способа актуально, когда вы хотите динамически ссылаться на ячейки на основе значения в какой-либо другой ячейке.
Пример 4. Ссылаемся на диапазон ячеек с помощью функции INDIRECT (ДВССЫЛ)
С помощью функции вы можете ссылаться на диапазон ячеек.
Например, =INDIRECT(“A1:A5”) или =ДВССЫЛ(«A1:A5») будет ссылаться на данные из диапазона ячеек «A1:A5».
Используя функцию SUM (СУММ) и INDIRECT (ДВССЫЛ) вместе, вы можете рассчитать сумму, а также максимальные и минимальные значения диапазона.
Если вы создали именованный диапазон в Excel, вы можете обратиться к нему с помощью функции INDIRECT (ДВССЫЛ) .
Например, представим что у вас есть оценки по 5 студентам по трем предметам как показано ниже:
Зададим для следующих ячеек названия:
Для того чтобы задать название любому диапазону значений, достаточно выбрать ячейки и присвоить им название в соответствующем боксе:
После этого вы можете обратиться к указанным диапазонам с помощью формулы:
=ДВССЫЛ(“Именованный диапазон”) — русская версия
Например, если вы хотите узнать средний балл среди студентов по математике — используйте следующую формулу:
=СРЗНАЧ(ДВССЫЛ(«Математика»)) — русская версия
Если имя диапазона указано в ячейке («F2» в приведенном ниже примере указан как “Матем”), вы можете использовать ссылку на ячейку прямо в формуле. В следующем примере показано, как вычислять среднее значение с использованием именных диапазонов.
Пример 6. Создаем зависимый выпадающий список с помощью INDIRECT (ДВССЫЛ)
C помощью этой функции вы можете создавать зависимый выпадающий список.
Например, предположим, что у вас есть две колонки с названиями «Россия» и «США», в строках указаны города этих стран, как указано на примере ниже:
Для того, чтобы создать зависимый выпадающий список вам нужно создать два именованных диапазона для ячеек «A2:A5» с именем “Россия” и для ячеек «B2:B5» с названием “США”.
Теперь, в ячейке «D2» создайте выпадающий список для «России» и «США». Так мы создадим первый выпадающий список, в котором пользователь сможет выбрать одну из двух стран.
Теперь, для создания зависимого выпадающего списка:
- Выделите ячейку E2 (или любую другую ячейку, в которой вы хотите сделать зависимый выпадающий список);
- Кликните по вкладке “Data” -> “Data Validation”;
- На вкладке “Настройки” в разделе “Allow” выберите List;
- В разделе “Source” укажите ссылку: =INDIRECT($D$2) или =ДВССЫЛ($D$2) ;
- Нажмите ОК
Теперь, если вы выберите в первом выпадающем списке, например, страну «Россия», то во втором выпадающем списке появятся только те города, которые относятся к этой стране. Такая же ситуация, если вы выберите страну «США» из первого выпадающего списка.
Поиск в Excel по нескольким критериям
Функция ВПР в Excel – это действительно мощный инструмент для выполнения поиска определённого значения в базе данных. Однако, есть существенное ограничение – её синтаксис позволяет искать только одно значение. Как же быть, если требуется выполнить поиск по нескольким условиям? Решение Вы найдёте далее.
Пример 1: Поиск по 2-м разным критериям
Предположим, у нас есть список заказов и мы хотим найти Количество товара (Qty.), основываясь на двух критериях – Имя клиента (Customer) и Название продукта (Product). Дело усложняется тем, что каждый из покупателей заказывал несколько видов товаров, как это видно из таблицы ниже:
Обычная функция ВПР не будет работать по такому сценарию, поскольку она возвратит первое найденное значение, соответствующее заданному искомому значению. Например, если Вы хотите узнать количество товара Sweets, заказанное покупателем Jeremy Hill, запишите вот такую формулу:
– эта формула вернет результат 15, соответствующий товару Apples, так как это первое совпадающее значение.
Есть простой обходной путь – создать дополнительный столбец, в котором объединить все нужные критерии. В нашем примере это столбцы Имя клиента (Customer) и Название продукта (Product). Не забывайте, что объединенный столбец должен быть всегда крайним левым в диапазоне поиска, поскольку именно левый столбец функция ВПР просматривает при поиске значения.
Итак, Вы добавляете вспомогательный столбец в таблицу и копируете по всем его ячейкам формулу вида: =B2&C2. Если хочется, чтобы строка была более читаемой, можно разделить объединенные значения пробелом: =B2&» «&C2. После этого можно использовать следующую формулу:
или
Где ячейка B1 содержит объединенное значение аргумента lookup_value (искомое_значение), а 4 – аргумент col_index_num (номер_столбца), т.е. номер столбца, содержащего данные, которые необходимо извлечь.
Пример 2: ВПР по двум критериям с просматриваемой таблицей на другом листе
Если Вам необходимо обновить основную таблицу (Main table), добавив данные из второй таблицы (Lookup table), которая находится на другом листе или в другой рабочей книге Excel, то Вы можете собрать искомое значение непосредственно в формуле, которую вставляете в основную таблицу.
Как и в предыдущем примере, Вам понадобится в таблице поиска (Lookup table) вспомогательный столбец с объединенными значениями. Этот столбец должен быть крайним левым в заданном для поиска диапазоне.
Итак, формула с ВПР может быть такой:
Здесь в столбцах B и C содержатся имена клиентов и названия продуктов соответственно, а ссылка Orders!$A&$2:$D$2 определяет таблицу для поиска на другом листе.
Чтобы сделать формулу более читаемой, Вы можете задать имя для просматриваемого диапазона, и тогда формула станет выглядеть гораздо проще:
Чтобы формула работала, значения в крайнем левом столбце просматриваемой таблицы должны быть объединены точно так же, как и в критерии поиска. На рисунке выше мы объединили значения и поставили между ними пробел, точно так же необходимо сделать в первом аргументе функции (B2&» «&C2).
Запомните! Функция ВПР ограничена 255 символами, она не может искать значение, состоящее из более чем 255 символов. Имейте это ввиду и следите, чтобы длина искомого значения не превышала этот лимит.
Соглашусь, добавление вспомогательного столбца – не самое изящное и не всегда приемлемое решение. Вы можете сделать то же самое без вспомогательного столбца, но в таком случае потребуется гораздо более сложная формула с комбинацией функций INDEX (ИНДЕКС) и MATCH (ПОИСКПОЗ).
Примеры использования функции ДВССЫЛ
Пример 1. Ссылка на ячейку
Начнем с простой задачи, который мы уже частично разобрали. Введем произвольное значение в ячейку A1, теперь чтобы сделать ссылку на ячейку введем формулу =ДВССЫЛ(«A1»), например, в ячейку A2:
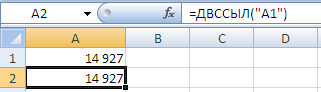
Пример 2. Ссылка на другой лист
Немного усложним задачу, и применим формулу ДВССЫЛ для ссылки на другой лист. Перейдем на любой другой лист книги и вводим формулу =ДВССЫЛ(«Пример_1!A1»), где лист Пример_1 — лист из первого примера:

Функция СУММ
Предположим, что у нас имеется таблицами с помесячными данными о продажах фруктов за 12 месяцев, и мы хотим просуммировать продажи накопленным итогом за переменное количество месяцев:
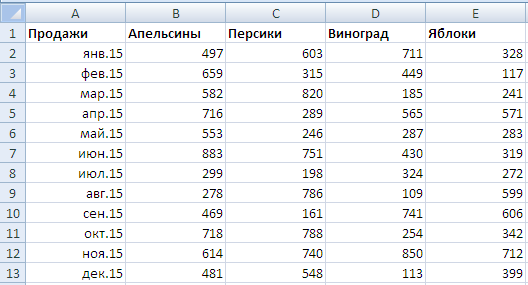 Функция СУММ с прямой ссылкой на диапазон решает эту задачу, например, можно применить формулу =СУММ(B2:B5) для подсчета продаж апельсинов. Однако тогда при изменении периода нам придется менять и диапазон в исходной формуле. Обойдем эту проблему записав диапазон в текстовом виде с использованием ссылок на другие ячейки — запишем формулу =СУММ(ДВССЫЛ(B15&2&»:»&B15&(1+$A16))), где ячейка A16 отвечает за номер периода:
Функция СУММ с прямой ссылкой на диапазон решает эту задачу, например, можно применить формулу =СУММ(B2:B5) для подсчета продаж апельсинов. Однако тогда при изменении периода нам придется менять и диапазон в исходной формуле. Обойдем эту проблему записав диапазон в текстовом виде с использованием ссылок на другие ячейки — запишем формулу =СУММ(ДВССЫЛ(B15&2&»:»&B15&(1+$A16))), где ячейка A16 отвечает за номер периода:
 Расписывая по шагам данную формулу, мы в конце получим формулу =СУММ(B2:B5), что нам и требовалось.
Расписывая по шагам данную формулу, мы в конце получим формулу =СУММ(B2:B5), что нам и требовалось.
Функция ПОИСКПОЗ
Рассмотрим еще один пример. Предположим, что у нас есть результаты тестирования группы кандидатов и критерии их оценки:
 Записываем в оценку кандидатов формулу =ДВССЫЛ(«G»&ПОИСКПОЗ(B2;$F$1:$F$6;1)), где с помощью функции ПОИСКПОЗ находим относительное положение оценки кандидата в критерии оценок, а функцией ДВССЫЛ подтягиваем полученную оценку для каждого кандидата.
Записываем в оценку кандидатов формулу =ДВССЫЛ(«G»&ПОИСКПОЗ(B2;$F$1:$F$6;1)), где с помощью функции ПОИСКПОЗ находим относительное положение оценки кандидата в критерии оценок, а функцией ДВССЫЛ подтягиваем полученную оценку для каждого кандидата.
Обратите внимание, что функция ДВССЫЛ не работает, если ссылка указывает на ячейку или диапазон в закрытой книге. Подробно ознакомиться со всеми разобранными примерами — скачать пример
Функция ДВССЫЛ в Excel: примеры
Начнем с хрестоматийного примера, чтобы понять принцип работы функции.
Имеется таблица с данными:
Примеры функции ДВССЫЛ:
Рассмотрим практическое применение функции. На листах 1, 2, 3, 4 и 5 в одних и тех же ячейках расположены однотипные данные (информация об образовании сотрудников фирмы за последние 5 лет).
Нужно на основе имеющихся таблиц составить итоговую таблицу на отдельном листе, собрав данные с пяти листов. Сделаем это с помощью функции ДВССЫЛ.
Пишем формулу в ячейке В4 и копируем ее на всю таблицу (вниз и вправо). Данные с пяти различных листов собираются в итоговую таблицу.
Теперь из итоговой таблицы извлечем только нечетные строки. Для удобства пронумеруем столбцы и строки.
Чтобы получить только нечетные записи, используем формулу:
Для выведения четных строк:
Допустим, у пользователя имеется несколько источников данных (в нашем примере – несколько отчетов). Нужно вывести количество сотрудников, основываясь на двух критериях: «Год» и «Образование». Для поиска определенного значения в базе данных подходит функция ВПР.
Чтобы функция сработала, все отчеты поместим на один лист.
Но ВПР информацию в таком виде не сможет переработать. Поэтому каждому отчету мы дали имя (создали именованные диапазоны). Отдельно сделали выпадающие списки: «Год», «Образование». В списке «Год» – названия именованных диапазонов.
Задача: при выборе года и образования в столбце «Количество» должно появляться число сотрудников.
Если мы используем только функцию ВПР, появится ошибка:
Программа не воспринимает ссылку D2 как ссылку на именованный диапазон, где и находится отчет определенного года. Excel считает значение в ячейке текстом.
Исправить положение помогла функция ДВССЫЛ, которая возвращает ссылку, заданную текстовой строкой.
Примеры использования
Первый простой пример – имеются 2 таблицы. В одной
указываются Товары
и их идентификаторы (ID). Во второй
, с помощью фильтра по ID, мы хотим получить наименование товара
.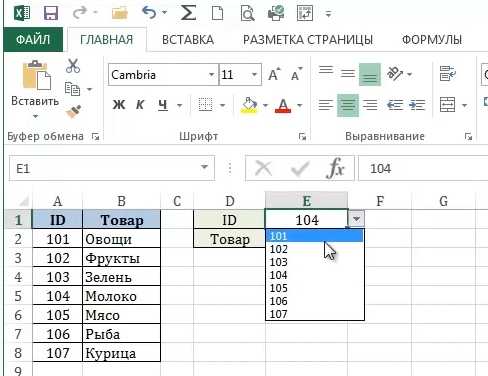
После знака равно вводим ВПР
, затем Enter
и Fx
для ввода аргументов.
Аргументы также можно вводить в соответствующей строке, перечисляя их через точку с запятой.
Искомыми будут значения, по которым будем искать совпадения. В данном случае это ячейка E1
.
Для второго
аргумента выделяем диапазон таблицы
.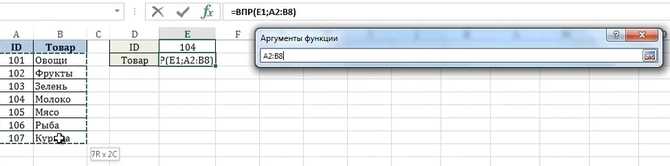
Обязательно необходимо зафиксировать
(указать знаки доллара или клавиша F4 для всего диапазона) и сделать абсолютные ссылки
для того чтобы диапазон не «сползал», так как в данном случае не указывается имя таблица.
– то, что нужно вернуть. В этом примере требуется вернуть 2 столбец (Товар
). Для точного поиска 4 аргумент – .
Введя все значения, жмём кнопку ОК
.
Теперь при изменении в фильтре номера ID будет изменяться наименование
товара.
Теперь посмотрим другой пример
.
Теперь нужно получить партию
для каждого наименования
товара по критерию Количество
.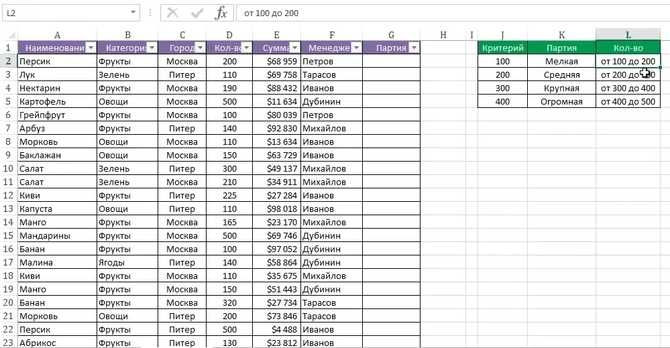
Например, для мелкой
партии количество должно быть от 100 до 200
, средней
– 200-300
и т.д.
Искомым значением в данном случае будет количество
, Таблицу выбираем диапазон Критерий
– Партия
(фиксируем F4). Номер столбца 2, интервальный просмотр
в этом случае должен быть 1 (позволит получить ближайшее меньшее значение к искомому значению).
Как видим в полученной таблице для количества, например, 110, партию выдало Мелкая (ближайшее меньшее 100) и т.д. Обязательно сортировка критериев должна быть от большего к меньшему
, иначе ВПР не сработает.
Все мы знаем насколько полезной является . Наверное, половина всех действий в Excel выполняется с помощью нее. Однако данная функция обладает рядом ограничений. Например, ВПР просматривает только крайний левый столбец в таблице или ищет только одно условие. Но что, если нам необходимо вернуть значение, соответствующее двум условиям. В таком случае нам придется прибегнуть к некоторым хитростям. Об этих хитростях мы и поговорим в сегодняшней статье.
Итак, мы с вами рассмотрим четыре варианта создания подстановочной функции с двумя условиями:
- Использование функции СУММПРОИЗВ
Ну а начнем мы с вами с самого простого.
Функция ДВССЫЛ в Excel — синтаксис и основные способы использования
ДВССЫЛ используется для создания косвенных ссылок на ячейки, диапазоны, другие листы или книги. Другими словами, она получает нужный адрес и позволяет вам при помощи формулы создать из него динамическую ссылку на ячейку или диапазон вместо их прямого указания. В результате вы можете изменить ссылку в формуле, не изменяя саму формулу. Более того, эти косвенные ссылки не изменятся при вставке на лист новых строк или столбцов или при удалении уже существующих.
Все это может быть проще понять на примере. Однако чтобы написать формулу, пусть даже самую простую, нужно знать аргументы функции, верно? Итак, давайте сначала кратко рассмотрим синтаксис Excel ДВССЫЛ.
Функция ДВССЫЛ в Excel возвращает ссылку на ячейку, используя текстовую строку. Она имеет два аргумента, первый является обязательным, а второй – нет:
ссылка_на_ячейку – это адрес нужной ячейки в виде текстовой строки, либо названия именованного диапазона.
a1 — логическое значение, указывающее, какой тип ссылки содержится в первом аргументе:
- Если значение ИСТИНА или опущено, то используется ссылка на ячейку в стиле A1.
- Если ЛОЖЬ, то возвращается ссылка в виде R1C1.
Таким образом, ДВССЫЛ возвращает либо ссылку на ячейку, либо ссылку на диапазон.
Хотя тип ссылки R1C1 может быть полезен в определенных ситуациях, вам, вероятно, удобнее использовать привычные ссылки типа A1. В любом случае, почти все формулы в этом руководстве будут использовать ссылки A1, и поэтому мы будем просто опускать второй аргумент в функции.
Используем несколько ВПР в одной формуле
Бывает так, что основная таблица и таблица поиска не имеют ни одного общего столбца, и это мешает использовать обычную функцию ВПР
. Однако, существует ещё одна таблица, которая не содержит интересующую нас информацию, но имеет общий столбец с основной таблицей и таблицей поиска.
Давайте разберем следующий пример. У нас есть основная таблица (Main table) со столбцом SKU (new)
, куда необходимо добавить столбец с соответствующими ценами из другой таблицы. Кроме этого, у нас есть 2 таблицы поиска. Первая (Lookup table 1) содержит обновленные номера SKU (new)
и названия товаров, а вторая (Lookup table 2) – названия товаров и старые номера SKU (old)
.
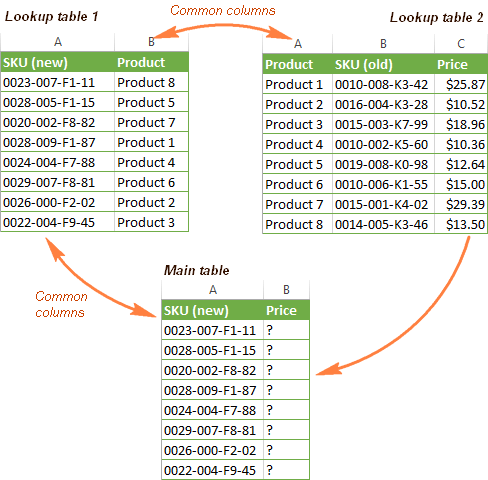
Чтобы добавить цены из второй таблицы поиска в основную таблицу, необходимо выполнить действие, известное как двойной ВПР
или вложенный ВПР
.
- Запишите функцию ВПР
, которая находит имя товара в таблице Lookup table 1
, используя SKU
, как искомое значение:VLOOKUP(A2,New_SKU,2,FALSE)
=ВПР(A2;New_SKU;2;ЛОЖЬ)Здесь New_SKU
– именованный диапазон $A:$B
в таблице Lookup table 1
, а 2
– это столбец B, который содержит названия товаров (смотрите на рисунке выше) - Запишите формулу для вставки цен из таблицы Lookup table 2
на основе известных названий товаров. Для этого вставьте созданную ранее формулу в качестве искомого значения для новой функции ВПР
:VLOOKUP(VLOOKUP(A2,New_SKU,2,FALSE),Price,3,FALSE)
=ВПР(ВПР(A2;New_SKU;2;ЛОЖЬ);Price;3;ЛОЖЬ)Здесь Price
– именованный диапазон $A:$C
в таблице Lookup table 2
, а 3
– это столбец C, содержащий цены.
На рисунке ниже виден результат, возвращаемый созданной нами формулой:
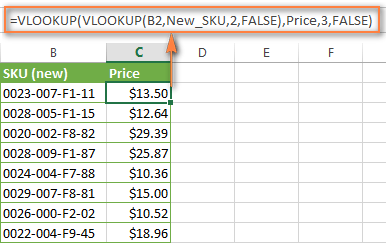
Мультивыбор
Часто нам необходимо получить несколько значений из набора данных. Можно вывести их в разные ячейки, а можно объединить в одну. В любом случае необходим макрос. Нажмите на ярлыке листа внизу правую кнопку мыши и выберите команду «Просмотреть код».
Откроется окно разработчика. В него надо вставить следующий алгоритм.
Следует проставить адрес ячейки со списком. У нас это будет E7.
Вернитесь на лист Excel и создайте в ячейке E7 список.
При выборе значения будут появляться под ним.
Следующий код позволит накапливать значения в ячейке.
Как только Вы переведете указатель на другую ячейку, Вы увидите перечень выбранных городов. Для создания объединенных ячеек в Excel прочитайте эту статью.
Мы рассказали, как добавить и изменить выпадающий список в ячейку Excel. Надеемся, эта информация поможет вам.
INDEXMATCH
Транспонирование данных с помощью функции ДВССЫЛ (INDIRECT)
Задача: имеем вертикальный диапазон с названиями, но хотим преобразовать его в горизонтальный.
ДВССЫЛ в данном случае не является классическим решением задачи, но тоже с ней справится. Для этого нам нужно прописать такую формулу, которая при горизонтальном протягивании будет каждый раз ссылаться на ячейку ниже. Можно было бы прописывать руками номер строки, но в примере ниже мы воспользуемся функцией СТОЛБЕЦ (COLUMN), которая вернет номер столбца текущей ячейки. В моем примере они совпадут – данные расположены удобно, чтобы не перегружать формулу лишними вычислениями для вашей наглядности (исходник начинается со 2й строки, транспонирую в диапазон, который начинается со 2го столбца). На практике может потребоваться скорректировать полученный результат фунции СТОЛБЕЦ, например, вычитанием разницы.
Excel. Пример использования функции ДВССЫЛ (INDIRECT) для транспонирования данных
Функция ДВССЫЛ
Преобразует адрес ссылки, заданный текстовой строкой, в ссылку на данный адрес.
Синтаксис: =ДВССЫЛ(адрес_ссылки; ), где
- адрес_ссылки – обязательный аргумент. Строка, представляющая адрес ссылки на ячейку или диапазон. Например, «C3», «R3C3» или «D8:D9».
- стиль_ссылки – необязательный аргумент. Логическое значение, определяющее стиль ссылки:
- ИСТИНА – стиль A1. Является значением по умолчанию;
- ЛОЖЬ – стиль R1C1.
=ДВССЫЛ(«a3») – возвращает ссылку на ячейку A3.=ДВССЫЛ(«r3c3») – вернет ошибку #ССЫЛКА!, так как текст для ссылки в формате R1C1, а второй аргумент имеет значение по умолчанию.=ДВССЫЛ(«r3c3»; ЛОЖЬ) – возвращает ссылку на ячейку C3.=ДВССЫЛ(АДРЕС(СТРОКА(C3);СТОЛБЕЦ(C3))) – функция вернет аналогичный предыдущему примеру результат.Вложение функции ДВССЫЛ со ссылкой на диапазон:
Синтаксис функции
ДВССЫЛ(
ссылка_на_ячейку
;a1
)
Ссылка_на_ячейку
— это текстовая строка в формате ссылки (т.е. указаны столбец и строка): =
ДВССЫЛ(«B3»)
или
=
ДВССЫЛ(«Лист1!B3»)
или
=ДВССЫЛ(«Лист1!B3»)
. Первая формула эквивалентна формуле =
B3
, вторая — =
Лист1!B3
, третья =
Лист1!B3
Если какая-либо ячейка (например,
А1
)
содержит текстовую строку в формате ссылки (например,
Лист1!B3
), то в
ДВССЫЛ()
можно указать ссылку на эту ячейку =
ДВССЫЛ(А1)
Эта запись будет эквивалентна
=
ДВССЫЛ(«Лист1!B3»)
, которая в свою очередь будет эквивалентна =
Лист1!B3
.
Зачем все это нужно — читайте ниже (см. раздел решение задач).
Второй аргумент
а1
— это логическое значение (ИСТИНА или ЛОЖЬ), указывающее, какого типа ссылка содержится в аргументе
Ссылка_на_ячейку
.
-
Если
a1
имеет значение ИСТИНА или опущена, то ссылка_на_ячейку интерпретируется как ссылка в стиле A1. -
Если
a1
имеет значение ЛОЖЬ, то ссылка_на_ячейку интерпретируется как ссылка в стиле R1C1.
Примечание
: Формат ссылки =
Лист1!B3
называется ссылкой в стиле А1, когда явно указывается адрес ячейки. Формат ссылки в стиле R1C1 — это относительная ссылка на ячейку (относительная относительно ячейки с формулой). Например, если в ячейке
С5
имеется формула =RC, то это ссылка на ячейку
С4
. Чтобы записывать ссылки в стиле R1C1 необходимо переключить EXCEL в режим работы со ссылками в стиле R1C1 (
).
Если
ссылка_на_ячейку
не является допустимой ссылкой, то функция
ДВССЫЛ()
возвращает значение ошибки #ССЫЛКА!
Двумерный поиск по известным строке и столбцу
Выполнение двумерного поиска в Excel подразумевает поиск значения по известному номеру строки и столбца. Другими словами, Вы извлекаете значение ячейки на пересечении конкретной строки и столбца.
Итак, давайте обратимся к нашей таблице и запишем формулу с функцией ВПР, которая найдет информацию о стоимости проданных в марте лимонов.
Существует несколько способов выполнить двумерный поиск. Познакомьтесь с возможными вариантами и выберите наиболее подходящий.
Функции ВПР и ПОИСКПОЗ
Вы можете использовать связку из функций ВПР (VLOOKUP) и ПОИСКПОЗ (MATCH), чтобы найти значение на пересечении полей Название продукта (строка) и Месяц (столбец) рассматриваемого массива:
Формула выше – это обычная функция ВПР, которая ищет точное совпадение значения «Lemons» в ячейках от A2 до A9. Но так как Вы не знаете, в каком именно столбце находятся продажи за март, то не сможете задать номер столбца для третьего аргумента функции ВПР. Вместо этого используется функция ПОИСКПОЗ, чтобы определить этот столбец.
В переводе на человеческий язык, данная формула означает:
- Ищем символы «Mar» – аргумент lookup_value (искомое_значение);
- Ищем в ячейках от A1 до I1 – аргумент lookup_array (просматриваемый_массив);
- Возвращаем точное совпадение – аргумент match_type (тип_сопоставления).
Использовав в третьем аргументе, Вы говорите функции ПОИСКПОЗ искать первое значение, в точности совпадающее с искомым значением. Это равносильно значению FALSE (ЛОЖЬ) для четвёртого аргумента ВПР.
Вот так Вы можете создать формулу для поиска по двум критериям в Excel, что также известно, как двумерный поиск или поиск в двух направлениях.
Функции ИНДЕКС и ПОИСКПОЗ
В следующей статье я буду объяснять эти функции во всех деталях, так что сейчас можете просто скопировать эту формулу:
Именованные диапазоны и оператор пересечения
Если Вы не в восторге от всех этих сложных формул Excel, Вам может понравиться вот такой наглядный и запоминающийся способ:
- Выделите таблицу, откройте вкладку Formulas (Формулы) и нажмите Create from Selection (Создать из выделенного).
- Отметьте галочками Top row (в строке выше) и Left column (в столбце слева). Microsoft Excel назначит имена диапазонам из значений в верхней строке и левом столбце Вашей таблицы. Теперь Вы можете осуществлять поиск, используя эти имена, напрямую, без создания формул.
-
В любой пустой ячейке запишите =имя_строки имя_столбца, например, так:
Помните, что имена строки и столбца нужно разделить пробелом, который в данном случае работает как оператор пересечения.
При вводе имени, Microsoft Excel будет показывать подсказку со списком подходящих имен, так же, как при вводе формулы.
- Нажмите Enter и проверьте результат
В целом, какой бы из представленных выше методов Вы ни выбрали, результат двумерного поиска будет одним и тем же:
Формула ДВССЫЛ для ссылки на другую книгу Excel
Формула, которая создает ссылку на другую книгу Excel, основана на том же подходе, что и обычная ссылка на другую электронную таблицу. Вам просто нужно указать имя книги дополнительно к имени листа и адресу ячейки.
Чтобы упростить задачу, давайте начнем с создания ссылки на другую книгу обычным способом (апострофы добавляются, если имена вашей книги и/или листа содержат пробелы):‘Имя_листа’!Арес_ячейки
Но, чтобы формула была универсальной, лучше апострофы добавлять всегда – лишними не будут .
Предполагая, что название книги находится в ячейке A2, имя листа — в B2, а адрес ячейки — в C2 и D2, мы получаем следующую формулу:
=ДВССЫЛ(«‘»&$B$2&»‘!»&C2&D2)
Поскольку вы не хотите, чтобы ячейки, содержащие имена книг и листов, изменялись при копировании формулы в другие ячейки, вы можете зафиксировать их, используя абсолютные ссылки на ячейки – $A$2 и $B$2 соответственно.
Если адреса ячеек заменить их значениями, то мы получим такой промежуточный результат:
=ДВССЫЛ(«‘Продажи’!D3»)
Ну а итоговый результат вы видите на скриншоте ниже.
Hbc6
И теперь вы можете легко создать собственную динамическую ссылку на другую книгу Excel, используя следующий шаблон:
Примечание. Рабочая книга, на которую ссылается ваша формула, всегда должна быть открыта, иначе функция ДВССЫЛ выдаст ошибку #ССЫЛКА. Как обычно, функция ЕСЛИОШИБКА может помочь вам избежать этого:
=ЕСЛИОШИБКА(ДВССЫЛ(«‘»&$B$2&»‘!»&C2&D2); «»)