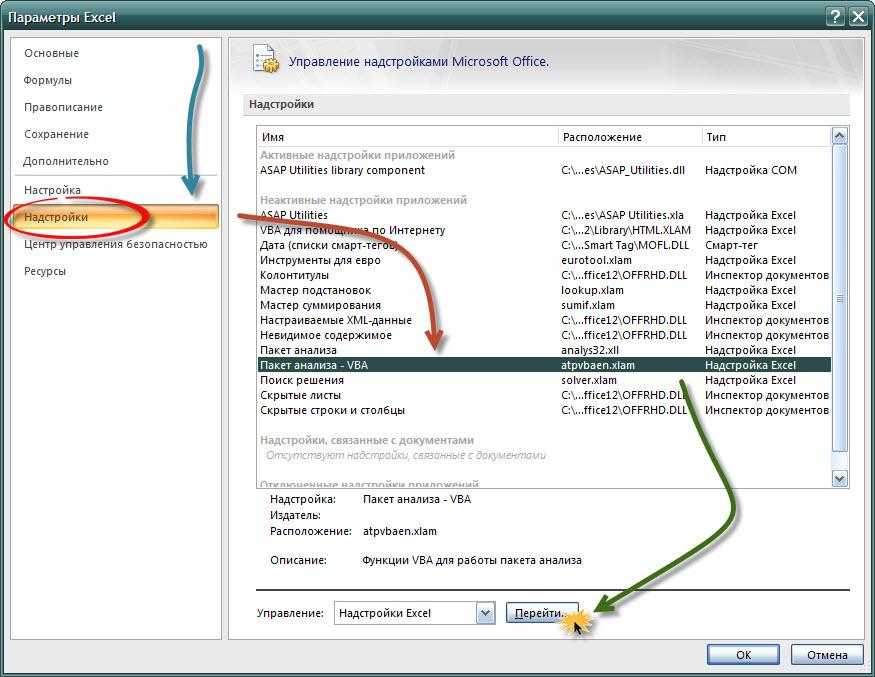№17 Маркер
Часто получается, что надо ввести формулу, пользователь при помощи маркера заполнения тянет результаты вниз (как показано на рисунке выше).
Это удобно при небольшом количестве значений, легко выделить и не думать о других способах.
Но при большом объеме таких выражений будет сложнее выделять столбец в тысячу и больше строк.
Поэтому есть вариант, после заполнения первого выражения, навести курсор на последнюю клетку с символом и нажать на правый нижний угол левой кнопкой мыши.
Это приведет к автоматическому аналогичному заполнению выделенного пространства.
Здесь действует принцип того, что программа видит значение слева.
Если слева нет символов (пробел), то на этой строке процесс и остановится.
То есть, такая протяжка срабатывает до последней пустой ячейки.
Тянется результат выражений
Форматирование ячеек с функцией диапазона
Функция «Ячейки» идеально подходит для циклического прохождения множества ячеек по одной за раз. Но если вы хотите применить что-то сразу ко всему диапазону ячеек, функция Range будет гораздо более эффективной.
Одним из вариантов использования этого может быть форматирование диапазона ячеек с использованием скрипта, если выполняются определенные условия.
Например, скажем, если общий объем продаж всех сотрудников отдела продаж превышает 400 000 долл. США, вы хотите выделить все ячейки в столбце бонуса зеленым, чтобы показать, что команда заработала дополнительный командный бонус.
Давайте посмотрим, как вы можете сделать это с помощью заявления IF
,
Когда это выполняется, если ячейка превышает цель команды, все ячейки в диапазоне будут заполнены зеленым цветом.
Это всего лишь один простой пример множества действий, которые вы можете выполнять над группами ячеек с помощью функции Range. Другие вещи, которые вы можете сделать, включают в себя:
- Применить план вокруг группы
- Проверьте правильность написания текста внутри диапазона ячеек
- Очистить, скопировать или вырезать ячейки
- Поиск по диапазону с помощью метода «Найти»
- Намного больше
Обязательно прочитайте страницу Microsoft MSDN для объекта Range, чтобы увидеть все возможности.
Сложение каждой ячейки
Для начала мы с вами научимся складывать просто несколько чисел, которые могут находиться в разных местах
Откройте документ excel, где у вас записаны какие-либо значения.
Теперь выберите какое-нибудь свободное место и поставьте туда знак «Равно» (=)
В этот момент у вас активировалась функция решения примеров, и неважно каких, сложения или вычитания.
Теперь нажмите на ячeйку, где у вас записано первое число, которое вы хотите использовать для сложения. В том месте, где мы ставили знак «=», должна появится координата этой цифры, т.е
C6 или D2, и т.д. Отлично. Это то, что нам нужно.
Теперь поставьте знак «+» и нажмите на следующую ячейкy с данными, которое вы хотите использовать для сложения. Видите, как меняется значение в том месте, где мы ставили «=»? Да. Теперь там стоят уже две координаты, объединенные плюсом.
Таким же образом продолжайте искать оставшиеся цифры и когда они закончатся, вам останется нажать Enter и значения, которые вы выбрали суммируются, а сама сумма покажется в ячейке, в которой мы изначально ставили знак равенства.
Пример использования поиска решений
Теперь перейдем к самой функции.
1) Чтобы включить «Поиск решений», выполните следующие шаги:
- нажмите «Параметры Excel», а затем выберите категорию «Надстройки»;
- в поле «Управление» выберите значение «Надстройки Excel» и нажмите кнопку «Перейти»;
- в поле «Доступные надстройки» установите флажок рядом с пунктом «Поиск решения» и нажмите кнопку ОК.
2) Теперь упорядочим данные в виде таблицы, отражающей связи между ячейками. Советуем использовать цветовые обозначения: на примере красным выделена целевая функция, бежевым — ограничения, а желтым — изменяемые ячейки.
Не забудьте ввести формулы. Стоимость заказа рассчитывается как «Оплата труда за 1 изделие» умножить на «Число заготовок, передаваемых в работу». Для того, чтобы узнать «Время на выполнение заказа», нужно «Число заготовок, передаваемых в работу» разделить на «Производительность».
3) Выделите целевую ячейку, которая должна показать максимум, минимум или определенное значение при заданных условиях. Для этого на панели нажмите «Данные» и выберете функцию «Поиск решений» (обычно она в верхнем правом углу).
4) Заполните параметры «Поиска решений» и нажмите «Найти решение».
Совокупная стоимость 1000 изделий рассчитывается как сумма стоимостей количества изделий от каждого работника. Данная ячейка (Е13) — это целевая функция. D9:D12 — изменяемые ячейки. «Поиск решений» определяет их оптимальные значения, чтобы целевая функция достигла минимума при заданных ограничениях.
В нашем примере следующие ограничения:
- общее количество изделий 1000 штук ($D$13 = $D$3);
- число заготовок, передаваемых в работу — целое и больше нуля либо равно нулю ($D$9:$D$12 = целое, $D$9:$D$12 > = 0);
- количество дней меньше либо равно 30 ($F$9:$F$12 < = $D$6, либо как в примере в ячейке F13 задать функцию МАКС(F9:F12) и поставить ограничение $F$13 < = $D$6).
5) В конце проверьте полученные данные на соответствие заданному целевому значению. Если что-то не сходится — нужно пересмотреть исходные данные, введенные формулы и ограничения.
Хотите научиться решать задачи в Excel, как это делают в компаниях-лидерах? Приходите на наш онлайн-курс, на котором вы освоите этот инструмент на уровне профи. Вашими преподавателями будут эксперты-практики, а после обучения вы сможете дополнить резюме весомой строчкой. Регистрируйтесь!
Логические функции в Excel
В данной статье мы разберем сущность логических функций Excel: И, ИЛИ, ИСКЛИЛИ и НЕ. И разберем примеры решения логических функций, демонстрирующие их применение в MS Excel.
Вы узнаете, как расширить использование логических операторов и создать логические проверки для выполнения более сложных вычислений и более эффективного анализа данных. Логические функции, такие как И, ИЛИ, ИСКЛИЛИ и НЕ, помогут вам в этом.
Логические функции Excel – обзор
Microsoft Excel предоставляет четыре логические функции для работы с логическими значениями: И, ИЛИ, ИСКЛИЛИ и НЕ.
Если вы хотите выполнить более одного сравнения в своей формуле или проверить несколько условий вместо одного, используете эти логические функции.
Как и логические операторы, логические функции Excel возвращают значения ИСТИНА или ЛОЖЬ.
В следующей таблице приведено краткое описание того, что делает каждая логическая функция.
| Логическая функция | Описание | Пример формулы | Описание формулы |
| И | Возвращает значение ИСТИНА, если все аргументы имеют значение ИСТИНА | =И(A2>=10; B2=10; B2=10; B2=10) | Формула возвращает ЛОЖЬ, если значение в ячейке A1 больше или равно 10; ИСТИНА в противном случае. |
В дополнение к четырем логическим функциям, описанным выше, Microsoft Excel предоставляет 3 условные функции: ЕСЛИ, ЕСЛИОШИБКА и ЕСНД.
Логическая функция И в Excel
Функция И наиболее популярна из логических функций. Она пригодится, когда вам нужно проверить несколько условий и убедиться, что все они выполнены. Технически, логическая функция И проверяет условия, которые вы указываете, и возвращает ИСТИНА, если в результате вычисления всех аргументов получается значение ИСТИНА, ЛОЖЬ в противном случае.
Синтаксис логической функции И выглядит следующим образом:
=И(логическое_значение1; …)
Теперь давайте рассмотрим некоторые примеры формул, демонстрирующие, как использовать логическую функцию И в формулах Excel.
| Формула | Описание |
| =И(A2=”Яблоки”; B2>C2) | Логическая функция возвращает ИСТИНА, если A2 содержит «Яблоки», а B2 больше C2, ЛОЖЬ в противном случае. |
| =И(B2>50; B2=C2) | Логическая функция возвращает ИСТИНА, если B2 больше 50, а B2 равно C2, ЛОЖЬ в противном случае. |
| =И(A2=”Яблоки”; B2>=120; B2>C2) | Логическая функция возвращает ИСТИНА, если A2 содержит «Яблоки», B2 больше или равно 120, а B2 больше C2, ЛОЖЬ в противном случае. |
Логическая функция ИЛИ в Excel
Как логическая функция И, функция Excel ИЛИ является базовой логической функцией, которая используется для сравнения двух значений или операторов.
Разница в том, что логическая функция ИЛИ возвращает ИСТИНА, если хотя бы один, если аргументы оцениваются как ИСТИНА, и возвращает ЛОЖЬ, если все аргументы ЛОЖЬ.
Логическая функция ИЛИ доступна во всех версиях MS Excel.
Синтаксис логической функции Excel ИЛИ очень похож на функцию И:
=ИЛИ(логическое_значение1; ;…)
Теперь, давайте запишем несколько формул, чтобы вы поняли, как работает логическая функция ИЛИ в Excel.
| Формула | Описание |
| =ИЛИ(A2=”Яблоки”; A2=”Бананы”) | Логическая функция возвращает ИСТИНУ, если A2 содержит «Яблоки» или «Бананы», в противном случае ЛОЖЬ. |
| =ИЛИ(B2>=135; C2>=55) | Логическая функция возвращает ИСТИНУ, если B2 больше или равен 135 или C2 больше или равно 55, ЛОЖЬ в противном случае. |
| =ИЛИ(B2=””; C2=””) | Логическая функция возвращает ИСТИНУ, если ячейки B2 и/или C2 пустые, ЛОЖЬ в противном случае. |
Логические функции в Excel – Использование логической функции ИЛИ
Как и логическая функция Excel И, ИЛИ широко используется для расширения полезности других функций Excel, которые выполняют логические проверки, например, функция ЕСЛИ.
Логическая функция ИСКЛИЛИ в Excel
В Excel 2013 Microsoft представила функцию ИСКЛИЛИ, которая является логической функцией исключающего ИЛИ. Для тех, кто не знаком с понятием «Исключающего ИЛИ», сначала может быть немного сложно понять суть логической функции, но, надеюсь, приведенное ниже объяснение иллюстрируемое примерами формул поможет прояснить суть.
Синтаксис логической функции ИСКЛИЛИ идентичен синтаксису ИЛИ:
=ИСКЛИЛИ(логическое_значение1; ;…)
В простейшей версии формулы ИСКЛИЛИ, содержащей только 2 логических оператора, логическая функция Excel ИСКЛИЛИ вернет ИСТИНУ, если любой из аргументов имеет значение ИСТИНА. Если оба аргумента ИСТИНА, либо оба ЛОЖЬ, ИСКЛИЛИ возвращает ЛОЖЬ. Рассмотрим примеры формул:
| Формула | Результат | Описание |
| =ИСКЛИЛИ(1>0; 2 |
Ваша первая формула Excel
Давайте напишем нашу первую формулу в Microsoft Excel. Напишите свою первую формулу, дважды щелкнув мышью в любой ячейке Excel. Давайте сделаем простое умножение.
В своей ячейке я напечатаю это:
Когда я нажму enter, Excel вычислит результат и выведет в ячейке число 20. Формула остается за кадром, и вы можете увидеть ее в строке формул чуть выше таблицы.
Эта простая математическая формула является примером того, как Excel будет выполнять вычисления для нас, но формула остается «за кадром».
Вот как работает Excel. Формулы работают с данными и выводят результат. Это очень простой пример того, как работать с данными в Excel. Давайте перейдем к функциям.
Пример №5: Вернуть необходимое название по предоставленным данным
При использовании функции такие значения, как Ci3 и CI3 не считаются идентичными. Именно поэтому с её помощью лучше всего искать товар по его коду. Похожие функции, например ВПР(), не различают регистр, обрабатывают данные значения одинаково и показывают результат, который появляется первым в поиске.
В ячейках B2:B5 указаны коды, соответствующие продукции. Пользователь может приобрести необходимый товар, введя определённую комбинацию в поле D2.
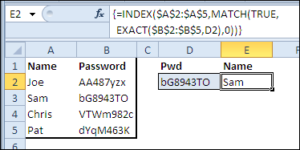
В ячейке B2 одновременно взаимодействуют следующие функции:
- СОВПАД() проверяет значение, введённое в поле D2. Затем она ищет ячейку с точно таким же кодом.
- Затем ПОИСКПОЗ() определяет строку с верным результатом.
- ИНДЕКС() возвращает значение во второй строке A2: A5.
Свойство Offset диапазона
У диапазона есть свойство, которое называется Offset. Термин «Offset» относится к отсчету от исходной позиции. Он часто используется в определенных областях программирования. С помощью свойства «Offset» вы можете получить диапазон ячеек того же размера и на определенном расстоянии от текущего диапазона. Это полезно, потому что иногда вы можете выбрать диапазон на основе определенного условия. Например, на скриншоте ниже есть столбец для каждого дня недели. Учитывая номер дня (т.е. понедельник = 1, вторник = 2 и т.д.). Нам нужно записать значение в правильный столбец.
Сначала мы попытаемся сделать это без использования Offset.
' Это Sub тесты с разными значениями
Sub TestSelect()
' Понедельник
SetValueSelect 1, 111.21
' Среда
SetValueSelect 3, 456.99
' Пятница
SetValueSelect 5, 432.25
' Воскресение
SetValueSelect 7, 710.17
End Sub
' Записывает значение в столбец на основе дня
Public Sub SetValueSelect(lDay As Long, lValue As Currency)
Select Case lDay
Case 1: Sheet1.Range("H3").Value2 = lValue
Case 2: Sheet1.Range("I3").Value2 = lValue
Case 3: Sheet1.Range("J3").Value2 = lValue
Case 4: Sheet1.Range("K3").Value2 = lValue
Case 5: Sheet1.Range("L3").Value2 = lValue
Case 6: Sheet1.Range("M3").Value2 = lValue
Case 7: Sheet1.Range("N3").Value2 = lValue
End Select
End Sub
Как видно из примера, нам нужно добавить строку для каждого возможного варианта. Это не идеальная ситуация. Использование свойства Offset обеспечивает более чистое решение.
' Это Sub тесты с разными значениями
Sub TestOffset()
DayOffSet 1, 111.01
DayOffSet 3, 456.99
DayOffSet 5, 432.25
DayOffSet 7, 710.17
End Sub
Public Sub DayOffSet(lDay As Long, lValue As Currency)
' Мы используем значение дня с Offset, чтобы указать правильный столбец
Sheet1.Range("G3").Offset(, lDay).Value2 = lValue
End Sub
Как видите, это решение намного лучше. Если количество дней увеличилось, нам больше не нужно добавлять код. Чтобы Offset был полезен, должна быть какая-то связь между позициями ячеек. Если столбцы Day в приведенном выше примере были случайными, мы не могли бы использовать Offset. Мы должны были бы использовать первое решение.
Следует иметь в виду, что Offset сохраняет размер диапазона. Итак .Range («A1:A3»).Offset (1,1) возвращает диапазон B2:B4. Ниже приведены еще несколько примеров использования Offset.
Sub IspOffset()
' Запись в В2 - без Offset
Sheet1.Range("B2").Offset().Value2 = "Ячейка B2"
' Написать в C2 - 1 столбец справа
Sheet1.Range("B2").Offset(, 1).Value2 = "Ячейка C2"
' Написать в B3 - 1 строка вниз
Sheet1.Range("B2").Offset(1).Value2 = "Ячейка B3"
' Запись в C3 - 1 столбец справа и 1 строка вниз
Sheet1.Range("B2").Offset(1, 1).Value2 = "Ячейка C3"
' Написать в A1 - 1 столбец слева и 1 строка вверх
Sheet1.Range("B2").Offset(-1, -1).Value2 = "Ячейка A1"
' Запись в диапазон E3: G13 - 1 столбец справа и 1 строка вниз
Sheet1.Range("D2:F12").Offset(1, 1).Value2 = "Ячейки E3:G13"
End Sub
№9 Создать выборку
ТОП-10 Лучших сервисов для демонстрации экрана: обзор приложений, инструкция как сделать трансляцию
Выборка создается — когда необходимо сортировать участников опроса или другого мероприятия.
Можно поставить ограничение по половой принадлежности, возрастной категории, виду деятельности, взглядам на жизнь и т.д.
Для этого надо перейти во вкладку «Данных» на верхней панели и клацнуть на «проверку данных», и из списка снова жмем на «проверку данных».
Там будет возможность делать настройки и способ сообщения не подходящему участнику об ошибке.
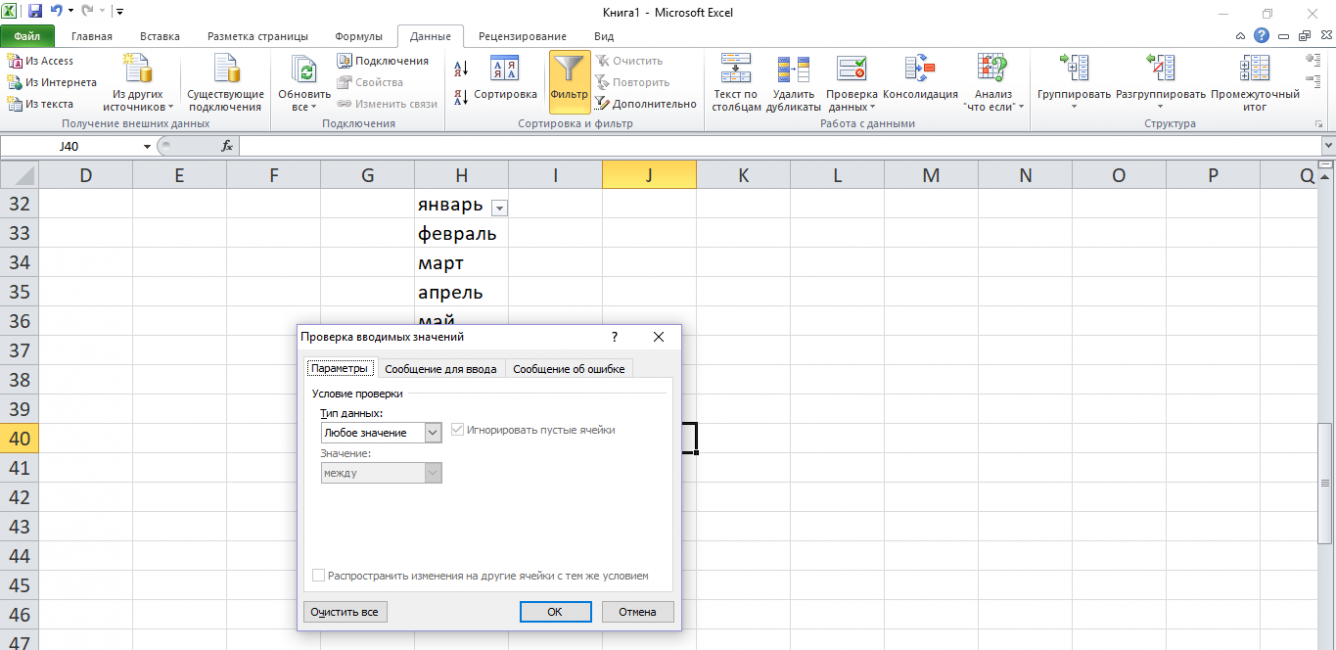
Окно настроек проверки вводимых значений
Это полезный навык, потому что при созданиях опросов необходимо проделать большую работу по подготовке. Нажатие нескольких кнопок обеспечит больше свободного времени для других деталей.
Пример 1: Денежный квартал по номеру месяца
Функция CHOOSE (ВЫБОР) непревзойденно работает с ординарными перечнями чисел в качестве значений. К примеру, если ячейка B2 содержит номер месяца, функция CHOOSE (ВЫБОР) может вычислить, к какому денежному кварталу он относится. В последующем примере денежный год начинается в июле.
В формуле перечислено 12 значений, соответственных месяцам от 1 до 12. Денежный год начинается в июле, так что месяцы 7, 8 и 9 попадают в 1-ый квартал. В таблице, представленной ниже, Вы сможете узреть номер денежного квартала под каждым номером месяца.
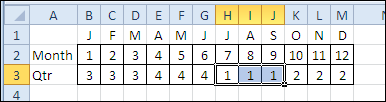
В функцию CHOOSE (ВЫБОР) номер квартала нужно вводить в том порядке, в каком они размещены в таблице. К примеру, в перечне значений функции CHOOSE (ВЫБОР) в позициях 7, 8 и 9 (июль, август и сентябрь) обязано стоять число 1.
=CHOOSE(C2,3,3,3,4,4,4, 1,1,1 ,2,2,2) =ВЫБОР(C2;2;3;3;3;4;4;4; 1;1;1 ;2;2;2)
Введите номер месяца в ячейку C2, и функция CHOOSE (ВЫБОР) вычислит номер денежного квартала в ячейке C3.
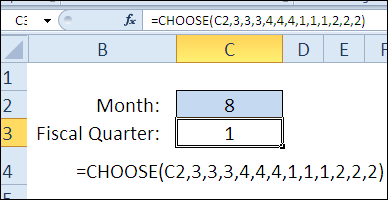
Как прибавить или вычесть минуты
Чтобы добавить минуты к заданному времени, используйте те же методы, которые мы только что использовали для добавления часов.
Чтобы добавить или вычесть менее 60 минут
Используйте функцию ВРЕМЯ и укажите минуты, которые вы хотите добавить или вычесть, во втором аргументе:
Вот несколько примеров для расчета минут в Excel:
Чтобы добавить 30 минут ко времени в A2: =A2 + ВРЕМЯ(0;30;0)
Чтобы вычесть 50 минут из времени в A2: =A2 — ВРЕМЯ(0;50;0)
Как добавить или вычесть более 60 минут
При расчете разделите количество минут на 1440, то есть на количество минут в сутках, и прибавьте получившееся число к времени начала:
Чтобы вычесть минуты из времени, просто замените плюс знаком минус. Например:
Чтобы добавить 600 минут: =A2 + (600/1440)
Чтобы вычесть 600 минут: =A2 — (600/1440)
Что представляют из себя электронные таблицы
Таблицы Excel — это пустой холст колонок, готовый к добавлению данных. Одна из моих любимых вещей в Excel и электронных таблицах в целом заключается в том, что они масштабируются вместе с вашими данными. Вы можете добавлять новые листы, формулы и функции по мере роста потребностей.
Строки — это горизонтальные линии, которые пронумерованы, а столбцы — вертикальные линии, обозначенные буквами.
Прежде чем мы напишем нашу первую формулу, рассмотрим четыре ключевых момента в работе электронных таблиц:
- Файлы электронных таблиц обычно называются книгами, с несколькими вкладками, называемыми листами.
- Таблицы Excel состоят из строк (горизонтальные линии) и столбцов (вертикальные линии).
- Строки и столбцы пересекаются и образуют ячейки таблиц.
- Ячейки могут содержать данные, которые вы вводите самостоятельно, или формулы и функции для изменения и работы с данными.
Когда строки и столбцы пересекаются получается ячейки, где мы можем вводить формулы и функции. Пересечение строки 2 и столбца A является ячейкой A2.
№16 Автоподбор по столбцу
Решетки в ячейке
Очень часто бывает, что содержимое ячейки не умещается по заданной ширине, и пользователь видит решетки в ячейке.
Значения там уже есть, поэтому приходится вручную регулировать строку, чтобы открыть символы.
Но гораздо проще и быстрее сделать это при помощи автоматического подбора.
Надо всего лишь дважды клацнуть по линии между столбцами в самом верху.
Это приведет к автоматическому расширению ячейки под заданный размер ее содержимого.
То же самое можно сделать с группой ячеек или столбцов.
Для этого выделяется необходимый диапазон и дважды нажимается курсор на месте пересечения каких-то столбцов в шапке ячеек. Теперь ячейки расширены достаточно.
Управление формулами
Надстройка ЁXCEL предоставляет 4 удобных команды по управлению формулами.
Закрепить диапазоны
Выделите ячейки с формулами, в которых вы хотите закрепить диапазоны. В меню надстройки ЁXCEL выберите команду «Закрепить диапазоны» и в выделенных ячейках все диапазоны будут закреплены одним из трех возможным способов или закрепление будет снято.
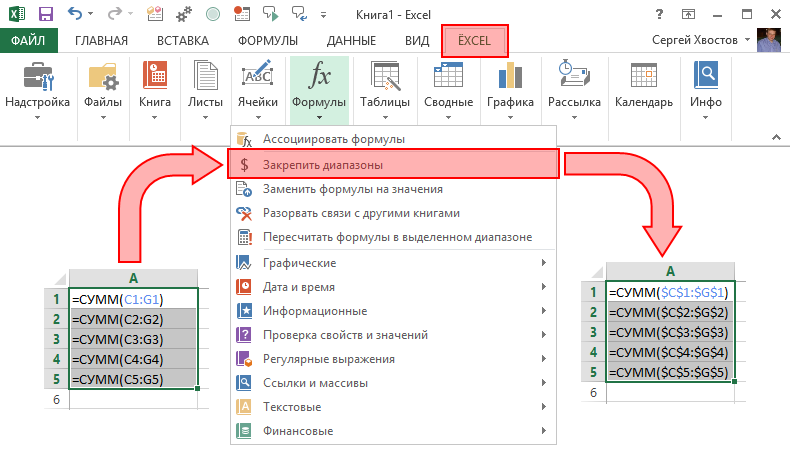
Формулы на значения
Выберите в меню надстройки ЁXCEL команду «Заменить формулы на значения» и все формулы в выделенном диапазоне или в активном листе, или во всей книге будут заменены на значения.
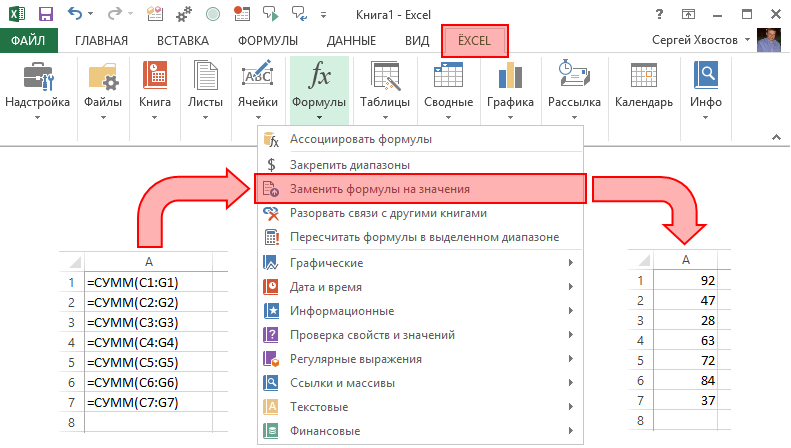
Разорвать связи
Выберите в меню надстройки ЁXCEL команду «Разорвать связи» и все формулы, которые ссылаются на другие книги будут заменены на значения.
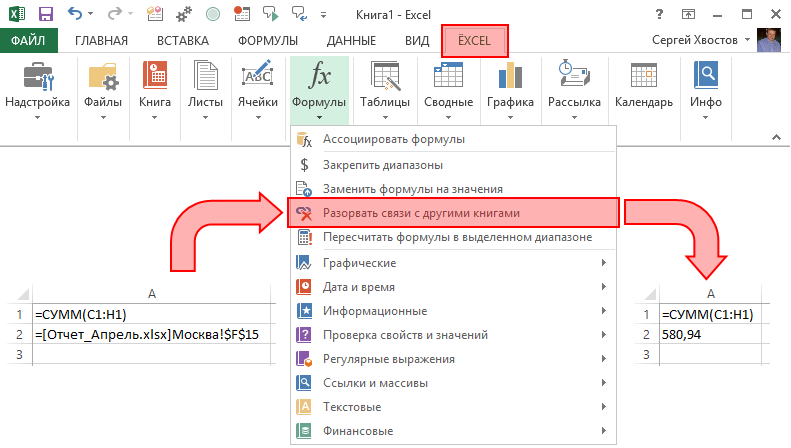
Пересчитать формулы в диапазоне
Выделите диапазон ячеек, в которых необходимо пересчитать формулы. Выберите в меню надстройки ЁXCEL команду «Пересчитать формулы в выделенном диапазоне» и формулу будут пересчитаны только в этом диапазоне, но не в листе и не в книге.
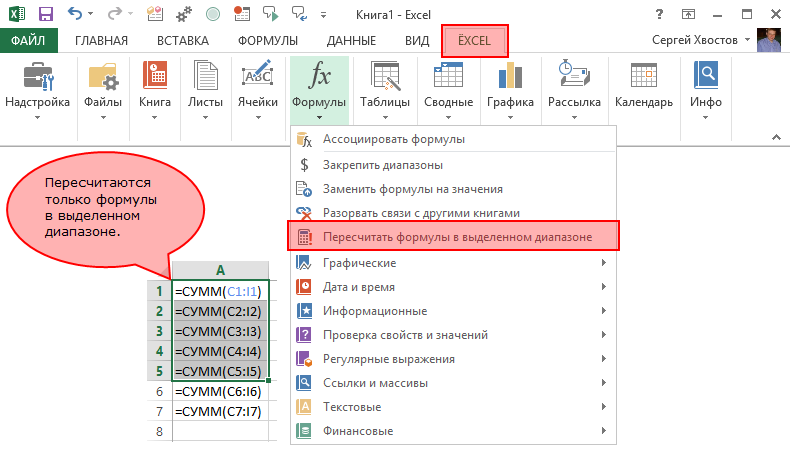
Как правильно записать?
Устанавливаем курсор в ячейку G2 и вводим знак “=”. Для Excel это означает, что сейчас будет введена формула. Поэтому как только далее будет нажата буква “е”, мы получим предложение выбрать функцию, начинающуюся этой буквы. Выбираем “ЕСЛИ”.
Далее все наши действия также будут сопровождаться подсказками.
В качестве первого аргумента записываем: С2=”Запад”. Как и в других функциях Excel, адрес ячейки можно не вводить вручную, а просто кликнуть на ней мышкой. Затем ставим “,” и указываем второй аргумент.
Второй аргумент – это значение, которое примет ячейка G2, если записанное нами условие будет выполнено. Это будет слово “Местные”.
После этого снова через запятую указываем значение третьего аргумента. Это значение примет ячейка G2, если условие не будет выполнено: “Экспорт”. Не забываем закончить ввод формулы, закрыв скобку и затем нажав “Enter”.
Наша функция выглядит следующим образом:
Наша ячейка G2 приняла значение «Местные».
Теперь нашу функцию можно скопировать во все остальные ячейки столбца G.
Функция 11: CELL (ЯЧЕЙКА)
Функция CELL (ЯЧЕЙКА) показывает информацию о форматировании, содержании и расположении ячейки по заданной ссылке.
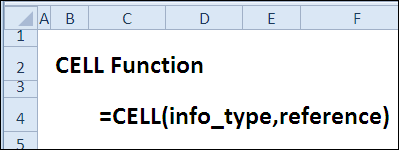
Как можно использовать функцию CELL (ЯЧЕЙКА)?
Функция CELL (ЯЧЕЙКА) может сообщить о ячейке информацию следующего содержания:
- Числовой формат ячейки.
- Название листа.
- Выравнивание или ширину столбца.
Синтаксис CELL (ЯЧЕЙКА)
Функция CELL (ЯЧЕЙКА) имеет вот такой синтаксис:
info_type (тип_сведений) – это один из вариантов аргумента:
- address (адрес) – ссылка на первую ячейку в аргументе reference (ссылка) в текстовом формате.
- col (столбец) – номер столбца ячейки в аргументе reference (cсылка).
- сolor (цвет) – возвращается 1, если форматированием ячейки предусмотрено изменение цвета для отрицательных значений; во всех остальных случаях возвращается 0 (ноль).
- contents (содержимое) – значение левой верхней ячейки в ссылке.
- filename (имяфайла) – имя файла и полный путь.
- format (формат) – числовой формат ячейки.
- parentheses (скобки) – возвращает 1, если форматированием ячейки предусмотрено отображение положительных или всех чисел в круглых скобках; во всех остальных случаях возвращает 0 (ноль).
- prefix (префикс) – текстовое значение, соответствующее префиксу метки ячейки (показывает тип выравнивания).
- protect (защита) – 0 = ячейка не заблокирована, 1 = заблокирована.
- row (строка) – номер строки ячейки.
- type (тип) – тип данных в ячейке (пустая, текст, другое).
- width (ширина) – ширина столбца ячейки.
Ловушки функции CELL (ЯЧЕЙКА)
Есть несколько моментов, за которыми нужно внимательно следить, используя функцию CELL (ЯЧЕЙКА):
- Если аргумент reference (ссылка) опущен, то результат возвращается для последней изменённой ячейки. Чтобы быть уверенным, что результат получился именно тот, что Вам нужен, ссылку желательно всегда указывать. Вы можете сослаться даже ячейку, в которой содержится сама функция CELL (ЯЧЕЙКА).
- При работе с функцией CELL (ЯЧЕЙКА), иногда необходимо делать пересчёт листа, чтобы обновить результат, который возвращает функция.
- Если в качестве аргумента info_type (тип_сведений) выбрано значение filename (имяфайла), а книга Excel ещё не сохранена, то результатом будет пустая строка.