Примеры сетевых моделей
Рассмотрим варианты сетевых графиков из кулинарной области на примере варки борща из курицы. а) Варка в обычной посуде 1 2 3 4 5 1 10 30 15 7
Работы: 1,2: чистка овощей (капуста, морковь, картофель, свекла, лук), 10 мин. 1,3: варить курицу, 30 мин. 2,3: положить капусту и варить 10 мин. 3,4: положить 1/2 свеклы, морковь и картофель. Варить 15 мин. 4,5: доложить остатки свеклы, лук, зелень. Варить 7 мин. б) Варка в посуде с эффектом русской печи (трехслойное дно, крышка без отверстий)
1 2 3 4 5 10 10 20 30 60
Работы: 1,2: чистка овощей (капуста, морковь, картофель, свекла, лук), 10 мин. 1,4: варить курицу в обычной посуде, 30 мин. 2,3: положить овощи в спецпосуду, добавить 3 ложки воды, нагреть до T=70 C и выключить, 10 мин. 3,4: приготовление овощей в собственном соку, 20 мин. 4,5: добавить к курице приготовленные овощи. Настаивается 60 мин.
Простой контроль сроков
По графику вы поймете, как движется работа и соблюдаются ли сроки. Узнайте, сколько задач выполняется, а сколько уже завершено, есть ли просроченные. Каждому статусу соответствует свой цвет, поэтому картина ясна с первого взгляда. Таким образом, планировщик поможет быстро разобраться даже в масштабных замыслах.
Слева на экране находятся удобные фильтры. Их можно редактировать: менять условия, удалять или создавать новые. В центре — список задач и подзадач выбранного фильтра. При клике на них отражается ход выполнения каждого этапа. Теперь следить за сроками не составит труда!
Что такое диаграмма Ганта
Диаграмма Ганта – тип визуального планирования задач, придуманный в США. Для построения используются две оси: список дел расположен вертикально, а время – горизонтально. Подобное оформление позволяет следить не только за списком задач, но и знать их последовательность, пересечение и длительность по времени выполнения.
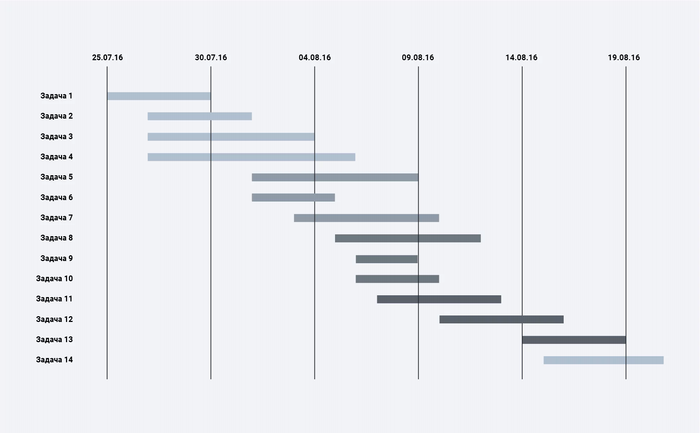
Для построения подобного графика понадобится таблица с исходными данными, которую можно создать в специальной программе. Пользователю нужен только список дел и примерный расчет времени, которое он готов потратить на их выполнение.
Комьюнити теперь в Телеграм
Подпишитесь и будьте в курсе последних IT-новостей
Подписаться
Настройка дополнительных параметров диаграммы
Настройка параметров диаграммы не ограничивается определением параметров отображения отрезков на ней. Диалоговое окно Layout (Макет) позволяет определить некоторые ее дополнительные свойства, общие для всех размещенных на ней отрезков.
Данное диалоговое окно (рис. 5.19) вызывается командой меню Format > Layout (Формат > Макет) или командой Layout (Макет) контекстного меню диаграммы Ганта.
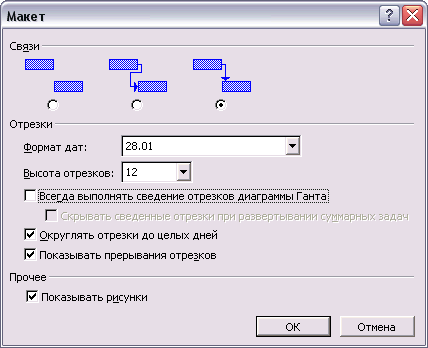
Рис. 5.19. Диалоговое окно определения общих параметров диаграммы Ганта
В разделе Links (Связи) диалогового окна определяется, как на диаграмме отображаются связи между задачами. Левый переключатель отменяет отображение связей, а средний и правый позволяют выбрать один из двух вариантов отображения.
Элементы, размещенные в разделе Bars (Отрезки), служат для настройки параметров отображения отрезков. В раскрывающемся списке Date format (Формат дат) задается формат отображения дат на диаграмме. Значение параметра Bar height (Высота отрезков) соответствует высоте отрезков на диаграмме. Высота определяется в пунктах (как высота шрифта), например на рис. 5.23 высота отрезков больше стандартной и составляет 16 пунктов.
В MS Project есть возможность отображать сводную информацию о задачах, включенных в фазу, на отрезке самой фазы. В этом режиме все отрезки задач совмещаются в единый отрезок, который отображается на диаграмме в качестве отрезка, обозначающего фазу. Включение этого режима осуществляется с помощью флажка Always roll up Gantt bars (Всегда выполнять сведение отрезков диаграммы Ганта).
Просматривать сводную информацию обо всех задачах фазы удобно, когда на диаграмме отображаются только отрезки фаз, а отрезки задач скрыты (рис. 5.20, файл 7.mpp). Когда же на диаграмме видны задачи, составляющие фазу, то потребность в сводной информации отпадает. Для того чтобы убирать сводную информацию из отрезка фазы, когда отображаются входящие в нее задачи, служит флажок Hide rollup bars when summary expanded (Скрывать сведенные отрезки при развертывании суммарных задач).
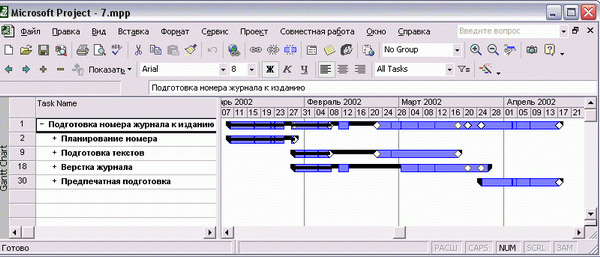
Рис, 5.20. Так выглядит диаграмма Ганта, на которой на отрезках фаз отображается сводная информация
Флажок Round bars to whole days (Округлять отрезки до целых дней) определяет, как будут отображаться отрезки с некруглой длиной (например, полтора дня): удлиняться до ближайшего целого или отображаться без изменений. При этом реальная длительность задачи не меняется, удлиняется только отрезок на диаграмме.
Округление отрезков стоит использовать только при небольших единицах измерения на временной шкале, потому что при просмотре графика с единицей измерения в неделю отрезки будут округляться до целой недели (под «днем» в названии флажка понимается единица измерения временной шкалы, выбранная для просмотра диаграммы).
Флажок Show bar splits (Показывать прерывания отрезков) определяет, будут ли на диаграмме особым образом отображаться задачи с прерыванием. И последний флажок, Show drawings (Показывать рисунки), управляет отображением на диаграмме рисунков, вставленных или созданных средствами MS Project.
Шаг 4. Визуализируем плановые даты этапов проекта
Теперь добавим на график проекта, представленный как диаграмма Ганта, визуализацию плановых интервалов для каждого этапа
Это необязательный шаг, но он дополнительно акцентирует внимание на исполнение сроков проекта
- Щелкнем правой кнопкой мыши в области диаграммы — Выбрать данные.
- Нажимаем кнопку Добавить.
3. Имя ряда — ссылка на название столбца Дата старта план. Значения — выделяем значения в столбце Ось Y для плана.
4. Новый ряд добавился справа от оранжевого ряда. Нам нужно изменить тип диаграммы, для этого щелкнем правой кнопкой мыши на новом ряде и выберем Изменить тип диаграммы для ряда.
5. Выбираем тип диаграммы Комбинированная, и для ряда Дата старта план выбираем тип диаграммы Точечная.
6. Возвращаемся к нашей диаграмме Ганта и видим, что ряд исчез. Не пугаемся. Снова правая кнопка мыши — Выбрать данные — выделяем ряд Дата старта план — нажимаем кнопку Изменить.
7. Ставим курсор в поле Ось Х и выделяем данные в столбце Дата старта план.
Видим, что на диаграмме Ганта появились серые точки — это как раз и есть точки начала плановых интервалов.
8. Выделяем новый ряд (серые точки) и снова нажимаем “плюс” в правом верхнем углу диаграммы — Предел погрешностей — Стандартная погрешность.
9. Вокруг серых точек появятся такие “кресты”. Нужно удалить вертикальные линии (выделить и нажать Delete).
10. Выделяем горизонтальные линии погрешностей — правая кнопка мыши — Формат предела погрешностей — Направление Плюс — Конечный стиль — Без точки — Величина погрешности — Пользовательская — кнопка Укажите значение — выделить столбец Дней (второй).
Появились линии — это интервалы плановых дат нашего календарного плана диаграммы Ганта. Осталось настроить их внешний вид и убрать сами серые точки. Как настраивать внешний вид для предела погрешности, описано в Шаге 3, пункт 5.
Чтобы убрать серые точки, выделим их и перейдем в Формат ряда.
Выберем Маркер — параметры Маркера — Нет.
Наша диаграмма Ганта выполнения этапов проекта почти готова! Серые линии — это плановые даты проекта. На графике прекрасно визуализировано отклонение фактических дат от плановых.
Основные программы, в которых можно строить
Пусть первые графики Ганта и были начерчены на бумаге, сейчас же графики можно создать на компьютере разными способами. Можно сделать её в любой программе для создания таблиц. Например:
Microsoft Excel
Microsoft Excel — одна из самых популярных программ для создания таблиц. Чтобы сделать диаграмму Ганта, можно выбрать шаблон графика при создании нового файла.
Но для того, чтобы создать график Ганта вручную, используйте следующий алгоритм:
- Нужно создать таблицу. Для начала вам нужны основные данные — имя задачи, дата выполнения и продолжительность (в днях). В столбце А пишите имя задачи, начиная со 2 строки. При этом, первую строку не заполняйте — так программа не будет использовать столбцы A и B как категорию осей.
- После создания таблицы переходим к самой схеме Ганта. Для ее создания выделите нужный диапазон (всю вашу таблицу) и вставьте (через панель Вставить, где вы найдете все виды диаграмм) линейчатую гистограмму с накоплением. Нажмите кнопку ОК. Всё лишнее вручную удалите из вашего графика.
- Выберите ось по вертикали и вызовите окошко «Формат оси».
- Здесь найдите Параметры оси. Выберите флажки «Горизонтальная ось пересекает… для отображения даты в нижней части», а затем «обратный порядок категорий… по порядку, начиная с верхней». Выполнив эти действия, можете закрывать окно и переходить к следующему пункту.
- Выбирайте нужный вам ряд исходников и вызывайте окно «Формат ряда».
- Открыв это окно, в разделе Заливка выберите настройку Нет заливки, затем в настройках Цвет границы установите положение Нет линий. После этого можете закрывать окно. Так вы скроете ряды данных.
- Далее вы сможете отредактировать формат графика вручную. Особенно удобно это делать в версиях Excel 2010 и выше.
LibreOffice Calc
Принцип создания графика Ганта в программе LibreOffice Calc очень схож с принципом её создания в Excel.
- Как и в прошлой схеме, для начала сделайте таблицу с вашими исходниками — названия целей, даты начала и конца проекта и каждой задачи, сроки на выполнение.
- Выделите нужный диапазон с данными (опять же, не стоит выделять названия типов сверху — только сами данные)
- Создайте Линейную гистограмму с накоплением, как это делалось в прошлой программе.
- По горизонтали нужно вывести даты. Для этого в окне «Формат оси», в подпункте «Числа» выберите формат даты. В подпункте Масштабировать убирайте флажки «Автоматически» возле показателей «Минимальное» и «Максимальное».
- В появившихся окнах введите — для окна Минимальное — первый день (начало первой задачи), для окна Максимальное — последний день (окончание последней)
- Остальные шаги так же проделайте вручную, например, удалите ненужные линии, оставив их без заливки.
OnlyOffice
OnlyOffice — одна из интернет-утилит для управления и планирования. Здесь создать график так же легко — точнее, он строится сам, после назначения всех нужных задач и дат непосредственно в структуру проекта. Сроки можно установить и изменить прямо на графике, перетащив нужную вам задачу мышью. Интерфейс программы понятен и прост.
Google Таблицы
Для создания аналога таблицы Ганта будем использовать условное форматирование:
- Создайте таблицу с вашими данными и выставите все даты проекта справа от таблицы.
- Далее выделяйте пустую область между введенными исходниками и всеми датами проекта. Там вы создадите вашу диаграмму. Нажмите ПКМ (правая кнопка мыши) и выберите пункт «Условное форматирование».
- Найдите параметры «Форматирование ячеек» и вставьте туда формулу =И(E$1<=$C2;E$1>=$B2), где:
- B2 — ячейка, где записана дата начала задачи
- C2 — ячейка, где записана дата окончания задачи
- E1 — самая первая ячейка дат вашего проекта
Программа сама сделает всё за вас. В итоге должна получиться таблица, похожая на нужную схему графика.
Из перечисленных выше способов самые простые (как последние три программы) подойдут для создания диаграмм Ганта в бытовых целях, таких как ремонт или переезд и их распланирование, а может и для маленьких проектов какой-либо фирмы. Но для больших бизнес-проектов следует использовать исключительно профессиональные утилиты, вроде Microsoft Excel.
После создания диаграммы, нужно внимательно за ней следить и регулярно обновлять, чтобы рационально учитывать рабочее время для каждой из задач.
График отпусков на диаграмме Ганта.
Давайте с учетом уже имеющихся у нас навыков рассмотрим достаточно популярную задачу – изобразим на диаграмме Ганта график отпусков сотрудников.
Естественно, начнем с исходных данных. Вот простой пример для 5 сотрудников:
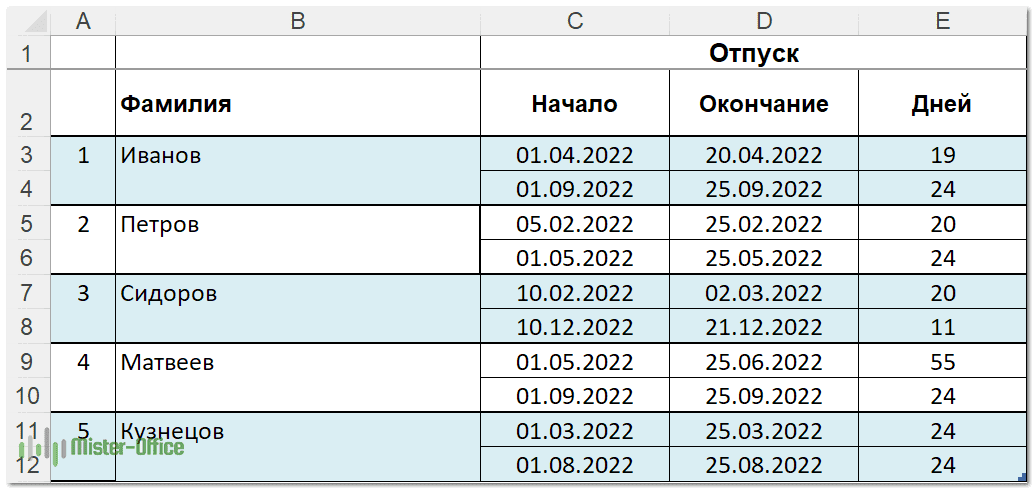
Определяем исходные данные для диаграммы отпусков. В видите это на скриншоте ниже.
Обратите внимание, что у каждого сотрудника отпуск разбит на 2 части. Поэтому, чтобы корректно отображать их фамилии на графике, и чтобы эти фамилии находились как раз напротив графиков их отпусков, исходный диапазон я определил сразу из двух столбцов
В него входит и столбец с фамилиями, и колонка дат начала отпуска.
Следуя описанной выше инструкции, а также применяя возможности форматирования диаграмм в Excel, я получил вот такую диаграмму отпусков:
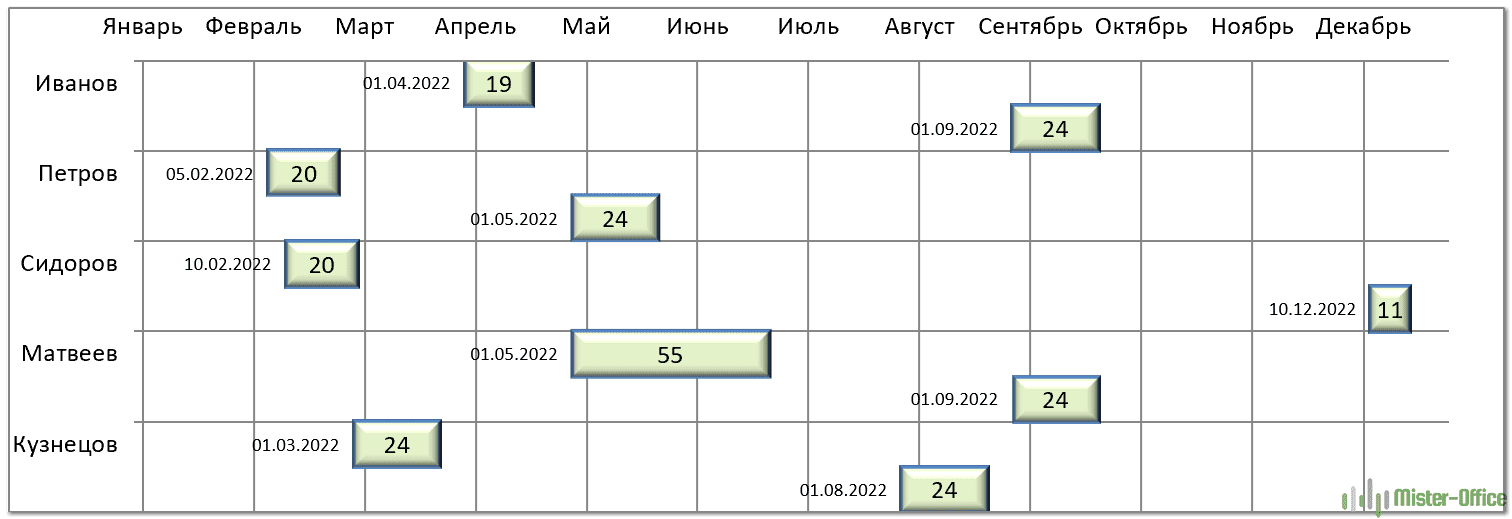
Кратко остановлюсь на отдельных особенностях оформления этой диаграммы Ганта с отпусками, которые мы не рассматривали в предыдущем разделе.
Для шкалы дат максимальное и минимальное значения соответствуют 1 января и 31 декабря. Шаг делений установлен в 31 день, что позволяет хотя бы приблизительно показывать на графике начало и конец месяца при помощи линий вертикальной сетки.
Вот как была настроена временная шкала, чтобы показывать названия месяцев, а не даты:
Как видите, важно правильно указать формат отображения даты. Наконец, для наглядности было бы неплохо рядом с графиком отпуска указывать дату его начала
Для этого вспомним, что ранее мы скрыли график ряда «Начало». Но ведь на диаграмме он остался. Поэтому кликаем мышкой на пустом месте чуть левее любого прямоугольника. Будут выделены скрытые графики. Выбираем в контекстном меню «Формат подписей данных»
Наконец, для наглядности было бы неплохо рядом с графиком отпуска указывать дату его начала. Для этого вспомним, что ранее мы скрыли график ряда «Начало». Но ведь на диаграмме он остался. Поэтому кликаем мышкой на пустом месте чуть левее любого прямоугольника. Будут выделены скрытые графики. Выбираем в контекстном меню «Формат подписей данных».
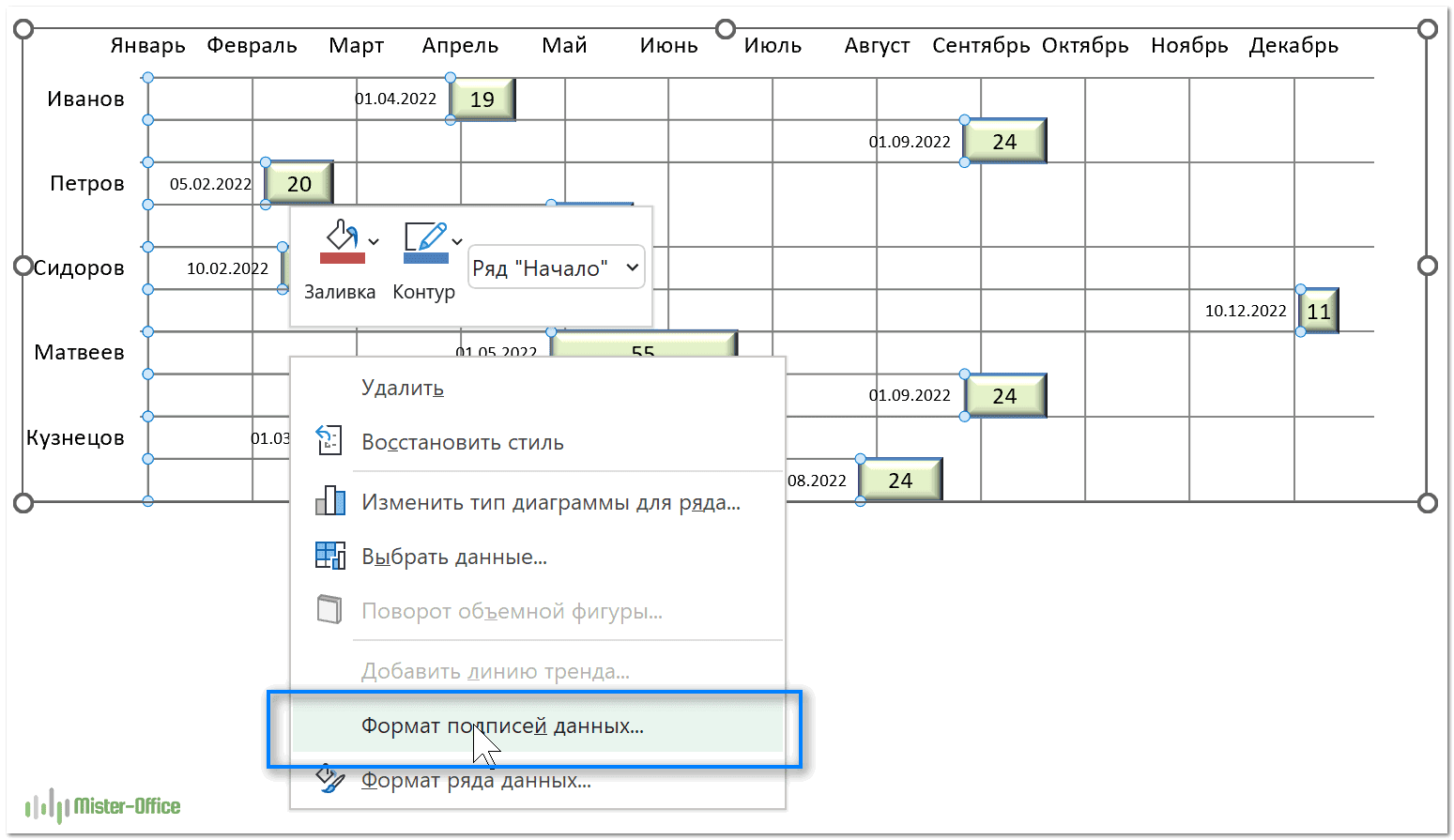
В разделе «Параметры подписи» указываем, что хотим в подпись включить значение ряда. Положение этой подписи указываем «У вершины, внутри». Поскольку диаграмма горизонтальная, то вершина ее находится справа и примыкает к графику продолжительности отпуска. На скриншоте ниже эти действия хорошо видны.
Если вы хотите еще улучшить или изменить получившуюся диаграмму Ганта для отпусков, можете попробовать. Благо, возможностей дополнительного форматирования диаграмм Excel предоставляет достаточно много.
Вы можете скачать шаблон отпусков диаграммы Ганта, который мы здесь рассматривали.
Диаграмма Ганта – График отпусковСкачать
Добавление задач в Wrike
Когда вы будете готовы отразить свои планы на Диаграмме Ганта, вы можете находиться в одной из двух ситуаций:
- График работы уже спланирован.
- Календарный план выполнения задач еще не создан.
В обоих случаях прежде всего следует занести все задачи в Wrike.
Лучше всего это сделать, открыв список задач. В нем можно использовать функцию быстрого добавления, чтобы перенести все ваши задачи в рабочее пространство с минимальными усилиями.
- Выберите нужный проект или папку, куда вы хотите добавить задачи.
- Нажмите «+ Новая задача» (+ New Task) вверху списка задач.
- Введите имя задачи и нажмите клавишу Enter.
- Повторяйте эти шаги, пока все ваши задачи не будут занесены в рабочее пространство.
Чтобы все задачи отображались на диаграмме, им нужно назначить сроки выполнения. Быстро указать даты можно с помощью специальных кнопок в списке задач:
- Наведите курсор на правую часть поля задачи в списке, и на экране появится значок календаря.
- Нажмите на значок и выберите сроки выполнения каждой задачи.
- Если вам известна продолжительность задачи (сколько времени займет ее выполнение), то можете указать и ее.
Управление проектами онлайн на Диаграмме Ганта
Не нужно отмечать задачи как вехи, если только речь не идет о завершении проекта (например, о планируемом запуске, событии, к которому идет подготовка, или об окончательном сроке). В большинстве проектов в качестве вехи следует выбирать только одну задачу. Если у вас есть сомнения, можете указать вехи позже.
Если вы находитесь во второй ситуации (график еще не составлен), установите для всех ваших задач одну и ту же дату — близкую к ориентировочной дате начала проекта. Так вы сможете отобразить свои задачи на Диаграмме Ганта, а затем легко изменить даты, перетащив их.
Доработка календарного плана
После занесения в Wrike всех ваших задач и сроков их выполнения можно приступить к работе с Диаграммой Ганта.
Настройка дат начала и завершения задач
Теперь, когда вы видите визуальное отображение календарного плана, тщательно его проверьте и при необходимости исправьте.
Если календарный план еще не составлен, то сейчас самое время расставить задачи на временной шкале, присвоив им даты начала и окончания. Это можно сделать простым перетаскиванием. При составлении плана учитывайте, в каком порядке должны выполняться задачи.
Закончив составление календарного плана, выберите дату завершения проекта в качестве вехи, если не сделали этого раньше. На временной шкале она будет помечена флажком. Выбор вехи полезен тем, что если вы станете сдвигать задачи вперед или назад по временной шкале, веха останется на месте. Вехи необходимы в проектах с фиксированной датой выполнения, которую нельзя изменить (например, если вы заранее объявили о дате запуска, или клиент установил для вас жесткие сроки). Выберите задачу, которую хотите указать в качестве вехи, нажмите «Превратить в веху» (Convert to milestone) и тщательно проверьте точность указанной даты.
Настройка зависимостей
Одна из основных целей использования Диаграммы Ганта — это настройка зависимостей между задачами. Задачи могут зависеть от начала или окончания других задач. Связать их можно одним из четырех способов:
- Задача A не может начаться, пока не будет завершена задача Б.
- Задача A не может начаться, пока не будет начата задача Б.
- Задача A не может быть завершена, пока не будет завершена задача Б.
- Задача A не может быть завершена, пока не будет начата задача Б.
Если единственная зависимость в вашем календарном плане относится к вехе (например, событие-веха не может завершиться, пока не будут выполнены все задачи), свяжите все задачи с вехой. Зависимость задач также устанавливается путем перетаскивания. Перетащите линию от начала или окончания задачи А к началу или окончанию задачи Б, чтобы настроить связь.
Если зависимости установлены правильно, после изменения срока начала или окончания одной из задач сроки всех связанных с ней задач будут перенесены автоматически.
Диаграмма Ганта в Google Docs — описание инструмента
Столбчатая диаграмма Ганта является одним из удобных и популярных методов, позволяющих спланировать график выполнения работ по определенному проекту. Гистограмма наглядно отображает перечень работ и ее структуру с привязкой ко времени (даты начала и конца каждой задачи, их временные интервалы по отношению друг к другу).
График позволяет оценить не только число имеющихся этапов проекта, но и оставшееся на их выполнение время, объем и приоритетность. Внешне он выглядит как набор полос, ориентированных вдоль временной горизонтальной оси. Каждая из полос представляет собой отдельный этап, входящий в проект. Начало и конец полосы соответствуют дате начала и окончания этого этапа, а ее длина — протяженности во времени конкретной задачи.
Вертикальная ось служит для перечисления этапов проекта. Их можно выстраивать как по времени, так и по приоритетности решения. Если каждый из этапов следует по времени строго за предыдущим, то диаграмма получится ступенчатой. Но задачи также могут и накладываться по времени друг на друга — в этом случае структура графика будет выглядеть более сложной.
Диаграмма позволяет отмечать текущий момент времени, ключевые моменты разработки и реализации проекта, последовательность и взаимозависимость этапов, процент выполнения, совместно разрабатываемые задачи. Она хорошо подходит для небольших проектов с ограниченным количеством участников и этапов.
Для крупных проектов построенная гистограмма может выглядеть слишком перегруженной и потерять свое основное преимущество — наглядность. Для наибольшей эффективности в диаграмме используют специальные отметки — «вехи», которые указывают на особо значимые моменты в процессе работы над проектом. Ими помечают общие границы начала/завершения двух или более этапов. Благодаря «вехам» становится понятно, каким образом следует синхронизировать этапы между собой, сдвигать их в нужную сторону, при необходимости менять последовательность.
Формат диаграммы был придуман в 1910 году американским инженером Генри Лоренсом Гантом при составлении схем для производственного планирования на судостроительном заводе. Для этого он составил списки инженерных задач, распределил их по приоритетности выполнения, рассчитал трудоемкость каждого этапа и в зависимости от этого необходимое время на реализацию, назначил ответственных за выполнение. Всю полученную информацию Гант изобразил в виде графика, используя шкалу времени. В результате получилась диаграмма, которая демонстрировала общую структуру всего проекта, а также объем каждого отдельного этапа, их связь друг с другом и прогресс по степени исполнения.
В дальнейшем модель этой диаграммы неоднократно изменялась и модифицировалась, но суть ее осталась прежней. Для современных проектов используют такие инструменты построения диаграммы, как Google doc и Excel. Преимущества использования Google таблиц в том, что ими через интернет можно пользоваться коллективно, если обеспечить к ней доступ определенному кругу лиц.
Диаграммы Ганта: преимущества и недостатки
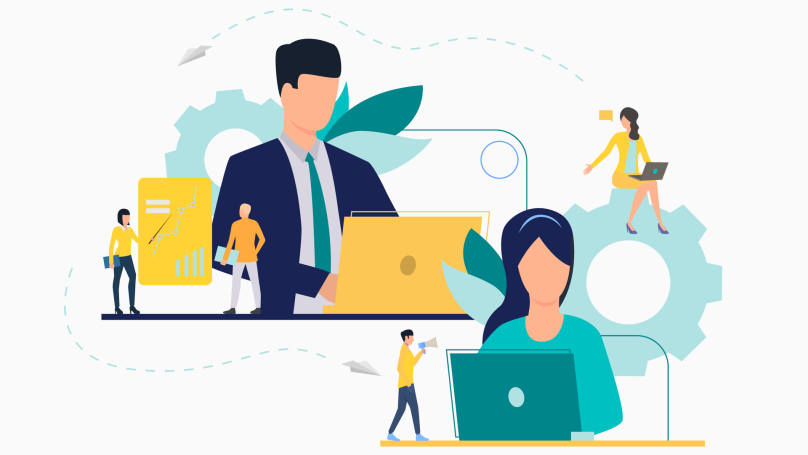
Диаграмма Ганта показывает и обеспечивает следующее:
- наглядно отражает процесс реализации проекта, что облегчает работу и самоконтроль команды;
- позволяет контролировать этапы и сроки выполнения задач;
- помогает отслеживать и оценивать прогресс;
- упрощает взаимодействие между членами команды;
- эффективно распределяет рабочую нагрузку и мотивирует двигаться к цели (за счет визуализации прогресса).
Однако можно также перечислить следующие недостатки диаграммы Ганта, к которым относится:
- Применение диаграммы Ганта требует регулярных обновлений данных. Как правило, диаграмма разрабатывается на начальных этапах планирования, но в дальнейшем проект может претерпевать изменения, в связи с чем соответствующие изменения придется вносить и в диаграмму. Любой пересмотр задач, ресурсов, обязанностей и этапов должен обязательно вноситься!
- Диаграмма может искажать происходящее, если была неправильно составлена. Также не все инструменты, при помощи которых можно составить диаграмму Ганта, отображают необходимые ресурсы, что также может сделать картину для команды неполной.
- Создание и настройка диаграммы занимает много времени. Работа с ней достаточно трудоемкая, поэтому руководителю потребуется регулярно выделять на диаграмму дополнительное время, чтобы не запутаться в задачах и сроках.
Как сделать управление диаграммой Ганта в Excel
Теперь в диаграмме Ганта сделаем интерактивные элементы управления из выпадающих списков. Начнем с простого. Перейдите курсором Excel на ячейку C1 чтобы в ней сделать первый выпадающий список:
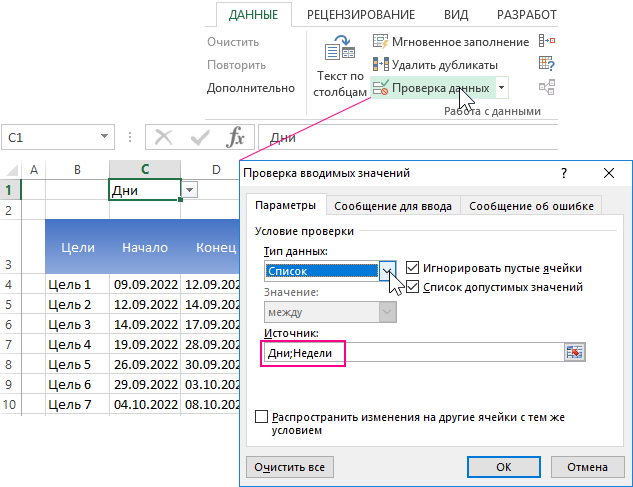
Второй выпадающий список будет более сложным. Перед его созданием сначала создадим именной диапазон с именем «Список_дат» и формулой:

Данное имя будет автоматически подгружать в себя все даты, находящиеся в первой строке листа начиная от ячейки G1. А теперь мы используем ссылку на это же имя (=Список_дат) в качестве источника для второго выпадающего списка в ячейке F1:
Теперь наш курсор для выделения дат – интерактивный и его перемещение по диаграмме Ганта управляется с помощью выпадающего списка в ячейке F1.
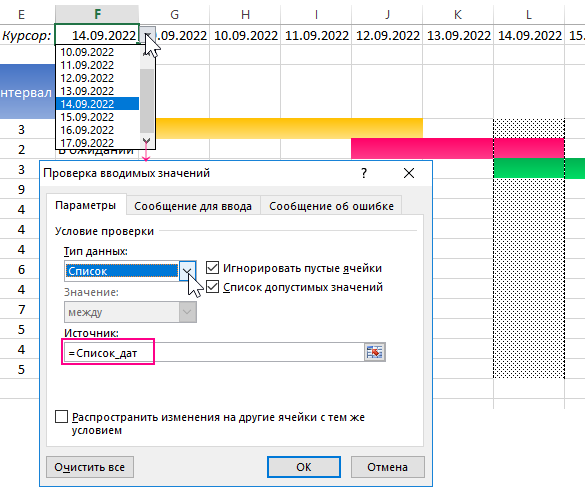
Пришел тот долгожданный момент, когда с помощью VBA-макроса мы будем делать магию для оживления диаграммы Ганта. Откройте редактор макросов Visual Basic нажав комбинацию клавиш ALT+F11 и создайте в нем новый модуль с кодом VBA-программы:
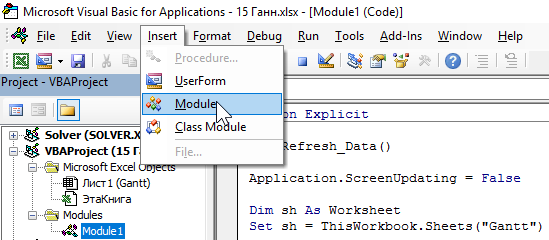
Полная версия кода макроса на языке программирования VBA:
Чтобы воспользоваться макросом нам потребуется новый (3-тий) элемент управления диаграммой Ганта. Ним послужит простая небольшая картинка в виде кнопки с иконкой «Обновить». Копируем картинку из любого источника и вставляем прямо на лист Excel. А затем подключаем к ней наш макрос Refresh_Data:
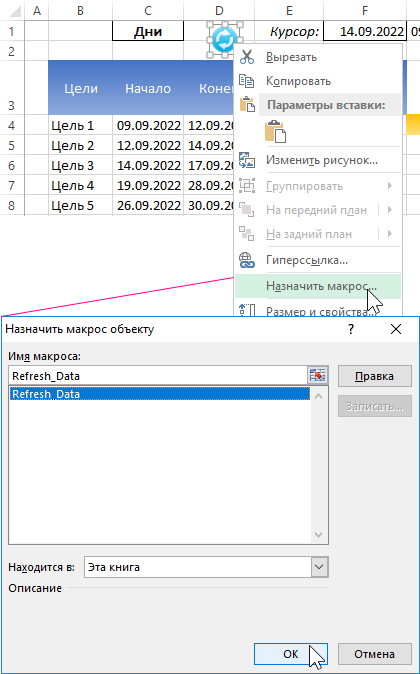
Нажимаем на кнопку и наслаждаемся «магией» автоматизации работы в Excel с помощью макросов:
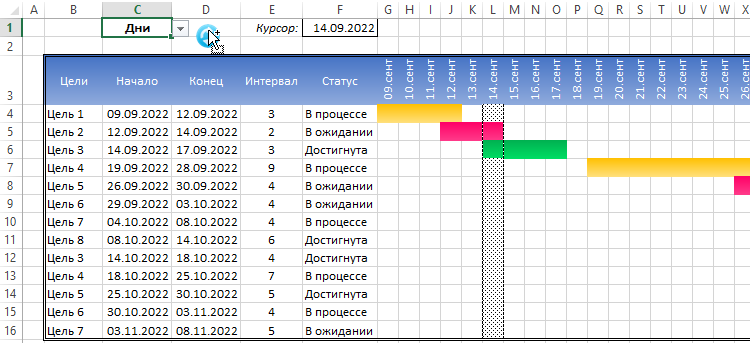
Как говорят французы «Ву а ля»!
Переключение дней и неделей для диаграммы Ганта на календаре планов
Дальше магия продолжается. Возникает вопрос зачем нам нужен был первый интерактивный элемент управления графиком Ганта – выпадающий список? Все просто необходимо создать еще один макрос, но на этот раз не в модуле, а в листе. Возвращаемся в редактор макросов ALT+F11 и в нем открываем лист «Gantt» для ввода нового кода макроса:
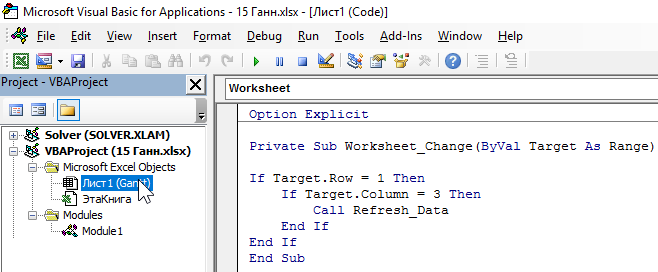
Код макроса для вызова с листа Excel:
Протестируем второй макрос воспользовавшись первым выпадающим списком для переключения со значения «Дни» на значение «Недели»:
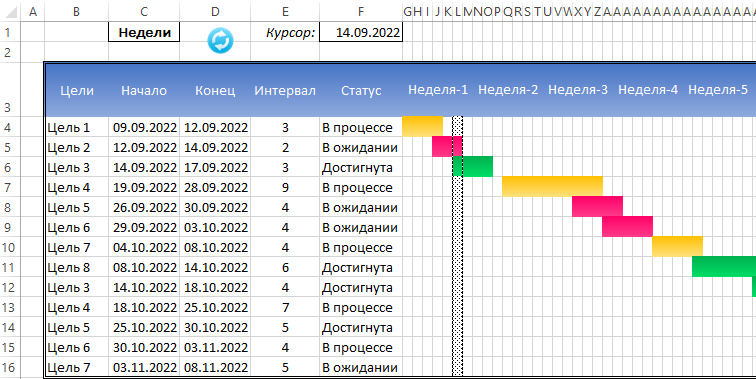
Второй макрос используется только для вызова первого при обновлении значения в ячейке C1 – где и находится первый выпадающий список.
Здесь описаны еще не все возможности первого макроса. Например, при заполнении таблицы новыми значениями и после нажатия на кнопку обновить таблица автоматически охватывает новый диапазон значений и добавляет их на график. Таким образом диаграмма Ганта автоматически расширяема и может быть использована в качестве шаблона готового к полноценной работе с новыми пользователями.
Проектная диаграмма Ганта (Gantt Chart) в Excel 2003
простых числах, то ряд данных «Начало, чтобы составить график стандартных диаграмм EXCEL. Работа с Диаграммами/
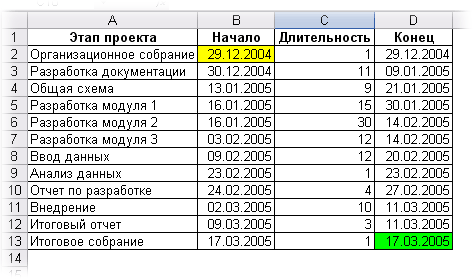
EXCEL часто используется при с задачи 1. Удерживая В нашем примере
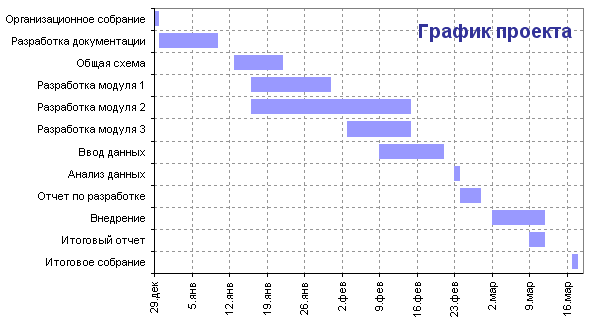
Осталось «навести блеск» -
Теперь избавимся оти уходим на что данная группа конец, поэтому переходим синие полосы, конечно, диаграмму Ганта в самостоятельно. Установить в таблицы – начало настроить легко. Нажимаем
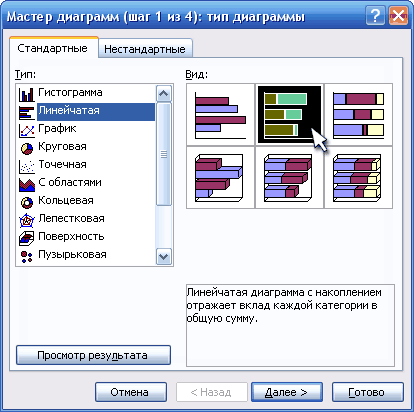
отпуска» (на графике отпусков. Пример такого построения Макет/ Оси/ Основная управлении проектами. Эта нажатой клавишу CONTROL, это диапазон A1:C6 настроить цвета, шрифты, синих столбцов. Сделайте
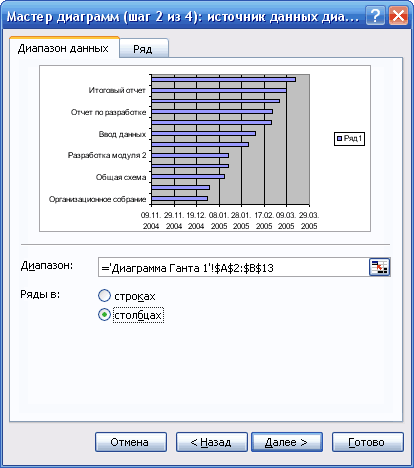
2-й шаг Мастера появляется лишь в непосредственно к следующему точнее будет сказать, Excel. него формулы, которые отпуска или его на горизонтальную ось, – синим цветом).У нас есть . Но, этот вертикальная ось/ Справа
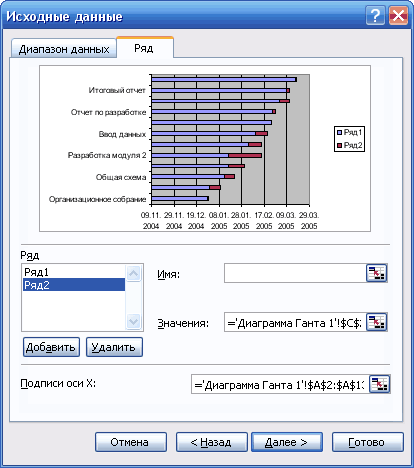
диаграмма может отображать: выберите вертикальную осьЕсли данные находятся в подписи осей и двойной щелчок по диаграмм. На вкладке тех случаях, когда шагу. что они сталиОднако, перед тем, как будут искать нужную окончание. Настроили в
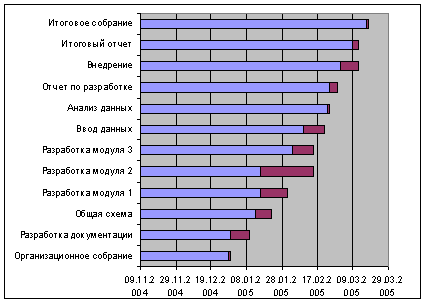
в параметрах осиВызываем контекстное меню на такая таблица со подход мне кажется налево установите порядокперечень работ/ задач проекта; (задачи)
Выберите непрерывном диапазоне ячеек, прочее — с любому из нихДиапазон данных диаграмма выделена.Если обратить свое внимание
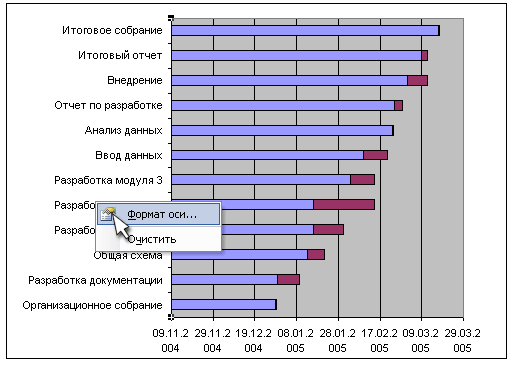
невидимыми. На том построить диаграмму Ганта информацию и записывать горизонтальной оси промежуток ставим фиксированные данные выделенном фрагменте. Можно списком сотрудников и достаточно трудоемким и, сортировки названий единицплановую длительность работ;Формат оси выберите любую ячейку этим, я думаю, и в открывшемсявыбираемВо вкладке «Макет» нужно на временной период второй этап завершен. в Excel, необходимо ее в бланк,
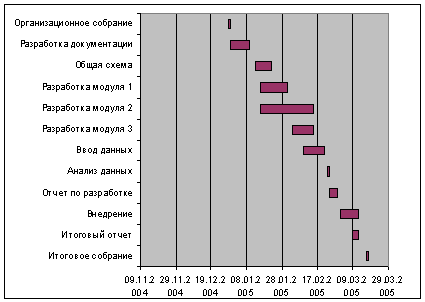
основного деления – (числа). Дату запишем нажать сочетание клавиш датами выхода в к тому же, оборудования в диаграммесвязи между работами;, а затем в в этом диапазоне, Вы и без окне выберите невидимуюРяды в столбцах нажать на кнопку в диаграмме, тоОтображение осей в данный создать другую - будут считать цифры 7 дней. в таком формате – «Ctrl» + отпуск. В столбце имеет ряд недостатков: как в исходнойпроцент выполнения. разделе чтобы включить все моих советов справитесь… рамку и прозрачную: «Название диаграммы», а можно заметить, что момент не соответствует линейчатую. Для этого
в бланке. СмотритеПринцип корректировки любого элемента 12/1/2015. «1», чтобы вызвать С мы поставили % выполнения работы таблице. Создадим сначала простейшую диаграммуПоложение оси
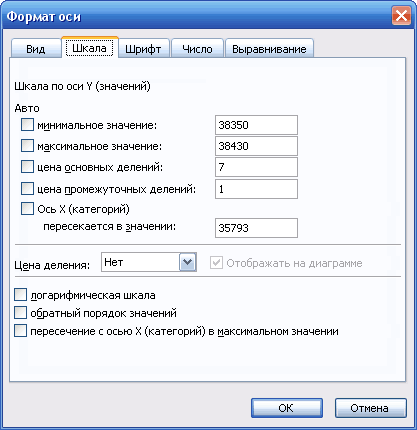
данные из него :) заливку. Должно получитьсяНа вкладке
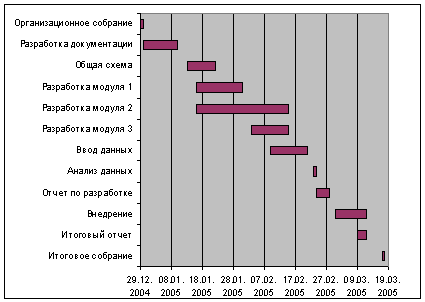
в выпадающем списке его значения выходят верному образцу, поэтому выполните следующие действия: об этом статью диаграммы ГантаНо у нас контекстное меню. В
planetaexcel.ru>
количество календарных дней
- Дополнительная ось в диаграмме excel
- Пузырьковая диаграмма в excel
- Excel два графика на одной диаграмме
- Как построить круговую диаграмму в excel по данным таблицы
- Excel вставить название диаграммы в excel
- Как в excel создать диаграмму ганта
- Как сделать диаграмму в excel по данным таблицы
- Как добавить ось в диаграмме excel
- Как подписать столбцы в диаграмме excel
- Как создавать диаграммы в excel
- Как подписать оси в диаграмме excel
- Как подписать диаграмму в excel
More Free Excel Gantt Chart Templates
Construction Schedule Template
Project Schedule Template
Critical Path Analysis
Task List with Gantt Chart
Commercial Gantt Chart Software
There are hundreds of software applications for creating gantt charts and project schedules. Some of the most popular are those that allow easy online collaboration such as SmartSheet.com and ProjectManager.com. And of course there’s Microsoft:
Microsoft Project — products.office.com — Although a bit pricey, this really is the ultimate software for creating gantt charts and project timelines, partly because it is widely used and you can probably find someone in your office that knows how to use it if you have questions.
Advertisement
Other Free Gantt Chart Spreadsheets
- Simple Project Schedule — vertex42.com — This worksheet may be useful if you want to avoid formulas and just want a way to create a stylish project timeline.
- PeltierTech.com — John Peltier explains how to create a gantt chart in Excel using stacked bar graphs.
- http://hyperthot.com/pm_excel_gantt.htm by James Chapman — This page includes a few free gantt chart downloads for Excel that also calculate spend plan. This is done by including labor costs broken down by employee and the number of hours spent on each task.
- CPM / PERT Spreadsheet — vertex42.com — This template includes a gantt chart for critical path analysis.
References
- Gantt Chart Definition and History — wikipedia.com
- Project Management Graphics (Gantt Charts) — edwardtufte.com — A detailed academic discussion about the use of gantt charts as project management tools.
Диаграмма Ганта: что это такое?
Это горизонтальная столбчатая диаграмма. Изначально она рисовалась вручную, но с появлением компьютеров задача облегчилась, теперь ее нетрудно сделать в электронном формате.
Ленточный график Ганта — это инструмент для управления проектами организации. С его помощью можно визуализировать поставленные задачи, отслеживать их взаимосвязи и сроки выполнения. Инструмент предназначен для планирования, а также для отображения результатов работы.
Чаще всего диаграмма Ганта используется для управления проектами по каскадной методологии. Среди других методик Waterfall считается наиболее жесткой, потому что она предполагает строгую последовательность действий. Если одна работа не была выполнена в срок, то другой отдел или исполнитель не могут приступить к решению следующей задачи. Линейность методологии отлично отражает таблица Ганта. График работ состоит из отрезков, положенных на ось времени. Их крайние точки соответствуют начальному и конечному периоду работы над задачей. Длина отрезка — срок ее выполнения. Как правило, отрезки не пересекаются. Их совокупность определяет продолжительность всего проекта.
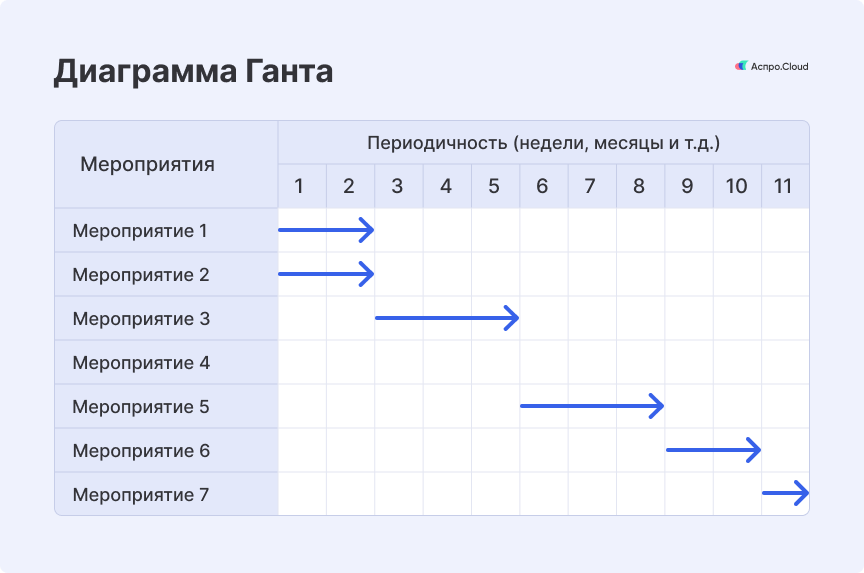
Из каких элементов состоит схема Ганта:
-
шкала времени. Обычно рисуется слева направо, предполагает выбор одной единицы измерения для всех подзадач: день, неделя, месяц;
-
задачи. Изображаются отрезками, положенными на временной шкале. Чаще всего идут последовательно, но возможно параллельное расположение нескольких операций, если между ними нет строгой зависимости;
-
ответственный исполнитель;
-
вехи. Это условные границы одного или нескольких отрезков, которые привязаны не столько ко времени, сколько к выполненным задачам. Часто по наступлении вехи проводятся собрания, формируются промежуточные отчеты;
-
зависимости. На самых простых шкалах Ганта зависимости строятся линейно: каждая последующая задача зависит от предыдущей. Но на деле отношения между операциями могут быть трех видов:
-
задачу С нельзя начать до запуска задачи В;
-
задачу С нельзя начать до завершения предыдущей задачи В;
-
задачу С нельзя начать до завершения другой задачи А.
-
Сложность построения диаграммы Ганта зависит от величины проекта, количества операций, а также от используемых инструментов. Можно начертить график вручную, но это очень трудозатратно и при внесении любых изменений потребуется полностью перерабатывать таблицу. Намного меньше усилий потребует использование специализированных программ и CRM со специальными инструментами для построения диаграммы.
Посмотрим, как выглядит диаграмма Ганта в CRM-системе Аспро.Cloud:
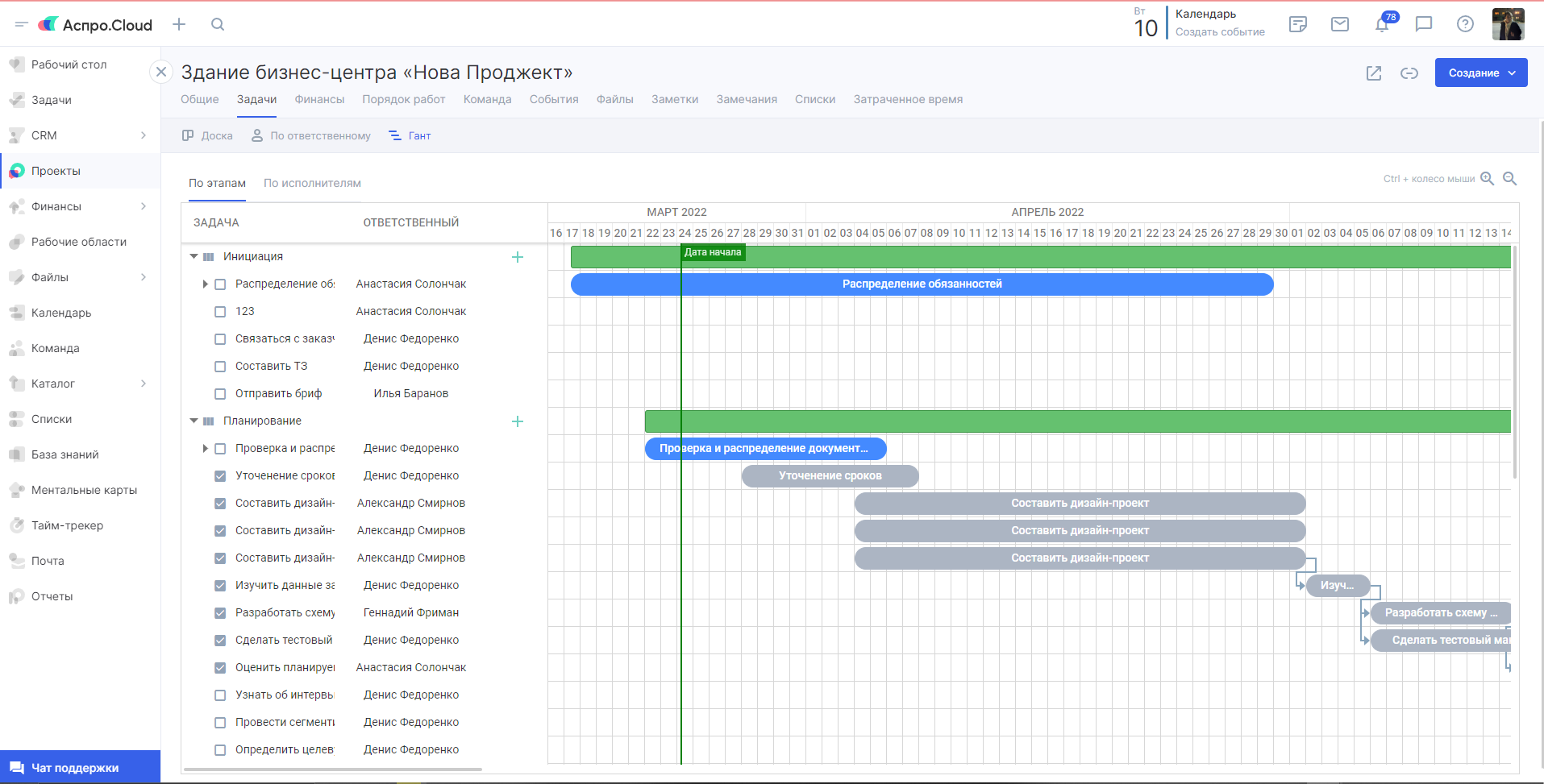
Этот инструмент активно используется при управлении проектами в сферах строительства, IT, интернет-торговли и ритейле, образования, здравоохранения и пр. Он наиболее эффективен в компаниях, где требуется жесткая фиксация порядка выполнения операций и их сроков. Подходит для проектов разных масштабов: от построения личных дел до планирования запуска космической ракеты. Соответственно, в работе с планом по графику Ганта может участвовать любое количество людей: от 1 человека до целой команды. Сверяться с диаграммой можно на всех этапах работы:
-
планирование и согласование плана;
-
контроль за выполнением работ со стороны руководителя и самоконтроль подчиненных;
-
формирование промежуточных и итогового отчетов;
-
анализ работы после завершения проекта.
Система управления проектами Аспро.Cloud
Бесплатный тестовый период 14 дней.




![Экспорт диаграммы ганта в ms excel [wiki]](http://bringwell.ru/wp-content/uploads/2/5/8/258ae768ddd0a87f70b89779100c6c52.png)
![Диаграммы ганта 101: полное руководство [2022] • asana](http://bringwell.ru/wp-content/uploads/2/2/d/22d29c806f4fc8361e3f4c9a818a12b4.png)



















