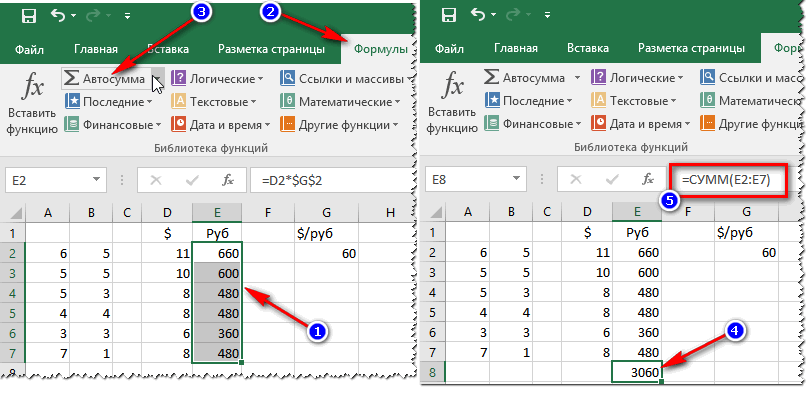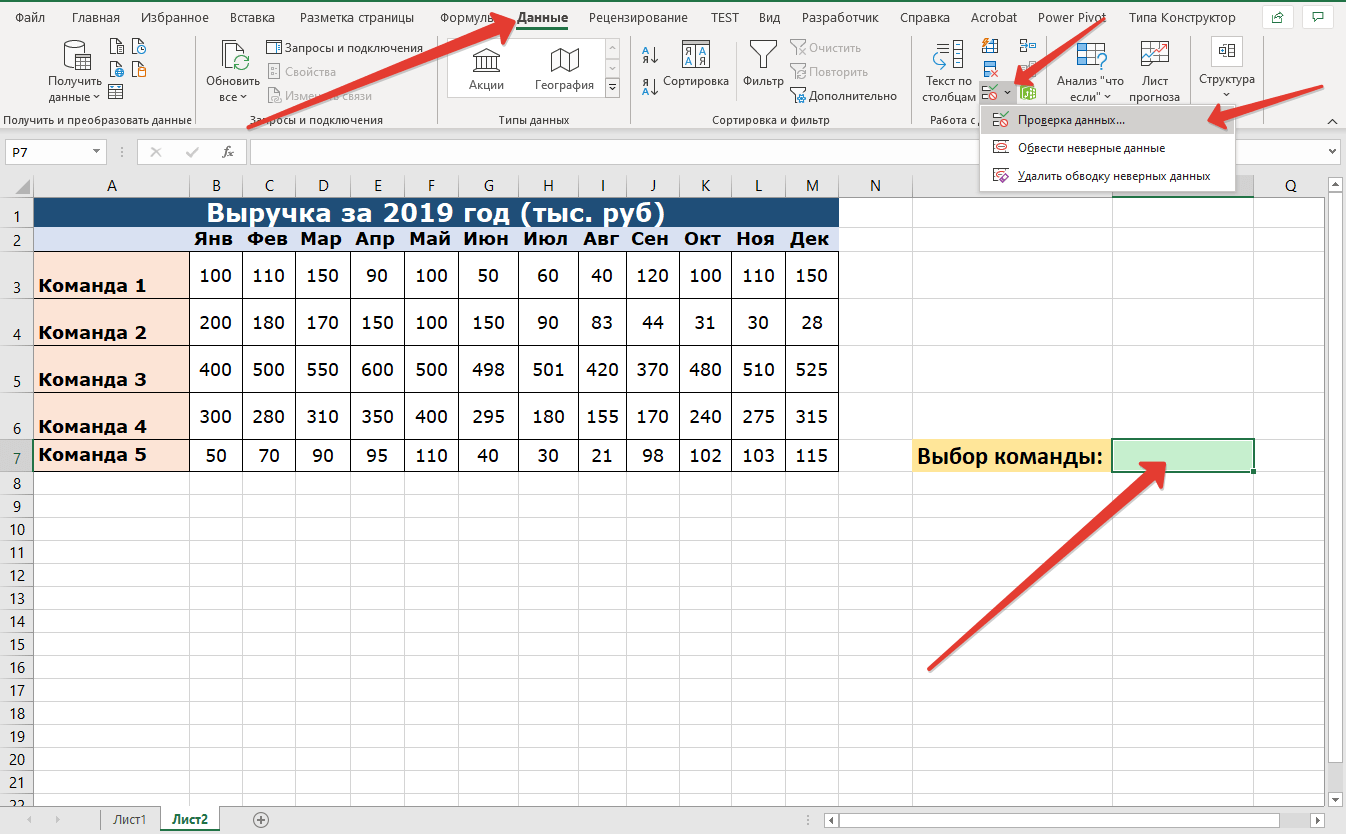Excel поиск значения в диапазоне по условию
- Имя не может содержать пробелы.
- Первый символ имени должен быть буквой, подчеркиванием или обратной косой чертой.
- Остальные символы могут быть только буквами, цифрами, точками или символами подчеркивания.
- Максимальная длина имени составляет 255 символов.
- Прописные и строчные буквы неотличимы от Excel, поэтому в Excel Jan_Sales и jan_sales рассматриваются как одно и то же имя.
- Ссылка на ячейку не может использоваться в качестве имен, таких как A25 или R1C4 .
Можно использовать одно и то же имя для разных листов, чтобы обеспечить непрерывность между листами и убедиться, что формулы, использующие имя Total_Sales , всегда ссылаются на один и тот же диапазон ячеек в нескольких листах в одной книге.
Удаление или редактирование имен
Когда менеджер имен открыт:
-
В окне со списком имен выберите имя, которое нужно удалить или отредактировать.
-
Чтобы удалить имя, нажмите кнопку « Удалить» над окном списка.
-
Чтобы изменить имя, нажмите кнопку « Редактировать» , чтобы открыть диалоговое окно Редактировать имя
В диалоговом окне «Редактировать имя» вы можете редактировать выбранное имя, добавлять комментарии об имени или изменять существующую ссылку на диапазон.
Область существующего имени не может быть изменена с помощью параметров редактирования. Чтобы изменить область, удалите имя и переопределите его с правильной областью.
Функции ИНДЕКС и ПОИСКПОЗ в Excel на простых примерах
Совместное использование функций ИНДЕКС и ПОИСКПОЗ в Excel – хорошая альтернатива ВПР, ГПР и ПРОСМОТР. Эта связка универсальна и обладает всеми возможностями этих функций. А в некоторых случаях, например, при двумерном поиске данных на листе, окажется просто незаменимой. В данном уроке мы последовательно разберем функции ПОИСКПОЗ и ИНДЕКС, а затем рассмотрим пример их совместного использования в Excel.
Более подробно о функциях ВПР и ПРОСМОТР.
Функция ПОИСКПОЗ в Excel
Функция ПОИСКПОЗ возвращает относительное расположение ячейки в заданном диапазоне Excel, содержимое которой соответствует искомому значению. Т.е. данная функция возвращает не само содержимое, а его местоположение в массиве данных.
Например, на рисунке ниже формула вернет число 5, поскольку имя “Дарья” находится в пятой строке диапазона A1:A9.
В следующем примере формула вернет 3, поскольку число 300 находится в третьем столбце диапазона B1:I1.
Из приведенных примеров видно, что первым аргументом функции ПОИСКПОЗ является искомое значение. Вторым аргументом выступает диапазон, который содержит искомое значение. Также функция имеет еще и третий аргумент, который задает тип сопоставления. Он может принимать один из трех вариантов:
- – функция ПОИСКПОЗ ищет первое значение в точности равное заданному. Сортировка не требуется.
- 1 или вовсе опущено – функция ПОИСКПОЗ ищет самое большое значение, которое меньше или равно заданному. Требуется сортировка в порядке возрастания.
- -1 – функция ПОИСКПОЗ ищет самое маленькое значение, которое больше или равно заданному. Требуется сортировка в порядке убывания.
В одиночку функция ПОИСКПОЗ, как правило, не представляет особой ценности, поэтому в Excel ее очень часто используют вместе с функцией ИНДЕКС.
Функция ИНДЕКС в Excel
Функция ИНДЕКС возвращает содержимое ячейки, которая находится на пересечении заданных строки и столбца. Например, на рисунке ниже формула возвращает значение из диапазона A1:C4, которое находится на пересечении 3 строки и 2 столбца.
Стоит отметить, что номера строк и столбцов задаются относительно верхней левой ячейки диапазона. Например, если ту же таблицу расположить в другом диапазоне, то формула вернет тот же результат:
Если массив содержит только одну строку или один столбец, т.е. является вектором, то второй аргумент функции ИНДЕКС указывает номер значения в этом векторе. При этом третий аргумент указывать необязательно.
Например, следующая формула возвращает пятое значение из диапазона A1:A12 (вертикальный вектор):
Данная формула возвращает третье значение из диапазона A1:L1(горизонтальный вектор):
Совместное использование ПОИСКПОЗ и ИНДЕКС в Excel
Если Вы уже работали с функциями ВПР, ГПР и ПРОСМОТР в Excel, то должны знать, что они осуществляют поиск только в одномерном массиве. Но иногда приходится сталкиваться с двумерным поиском, когда соответствия требуется искать сразу по двум параметрам. Именно в таких случаях связка ПОИСКПОЗ и ИНДЕКС в Excel оказывается просто незаменимой.
На рисунке ниже представлена таблица, которая содержит месячные объемы продаж каждого из четырех видов товара. Наша задача, указав требуемый месяц и тип товара, получить объем продаж.
Пускай ячейка C15 содержит указанный нами месяц, например, Май. А ячейка C16 – тип товара, например, Овощи. Введем в ячейку C17 следующую формулу и нажмем Enter:
=ИНДЕКС(B2:E13; ПОИСКПОЗ(C15;A2:A13;0); ПОИСКПОЗ(C16;B1:E1;0))
Как видите, мы получили верный результат. Если поменять месяц и тип товара, формула снова вернет правильный результат:
В данной формуле функция ИНДЕКС принимает все 3 аргумента:
- Первый аргумент – это диапазон B2:E13, в котором мы осуществляем поиск.
- Вторым аргументом функции ИНДЕКС является номер строки. Номер мы получаем с помощью функции ПОИСКПОЗ(C15;A2:A13;0). Для наглядности вычислим, что же возвращает нам данная формула:
- Третьим аргументом функции ИНДЕКС является номер столбца. Этот номер мы получаем с помощью функции ПОИСКПОЗ(C16;B1:E1;0). Для наглядности вычислим и это значение:
Если подставить в исходную громоздкую формулу вместо функций ПОИСКПОЗ уже вычисленные данные из ячеек D15 и D16, то формула преобразится в более компактный и понятный вид:
=ИНДЕКС(B2:E13;D15;D16)
Как видите, все достаточно просто!
На этой прекрасной ноте мы закончим. В этом уроке Вы познакомились еще с двумя полезными функциями Microsoft Excel – ПОИСКПОЗ и ИНДЕКС, разобрали возможности на простых примерах, а также посмотрели их совместное использование. Надеюсь, что данный урок Вам пригодился. Оставайтесь с нами и успехов в изучении Excel.
Динамические диаграммы в Excel
У нас есть динамическое имя, теперь создадим динамическую диаграмму для данного типа отчета:
- Выделите диапазон B2:B6 и выберите инструмент: «Вставка»-«Диаграммы»-«Гистограмма»-«Гистограмма с группировкой».
- Щелкните левой кнопкой мышки по любому столбцу гистограммы и в строке формул отобразится функция диаграммы: =РЯД().
- В строке формул измените параметры функции: =РЯД(Лист1!$B$1;;Лист1!$B$2:$B$7;1) на =РЯД(Лист1!$B$1;;Лист1!доход;1).
- В отчет добавьте новую запись в ячейки A8 — «июль», B8 — «77000» соответственно. И убедитесь, что на диаграмме автоматически добавился новый столбец.
Используя наше динамическое имя «доход» нам удалось создать автоматически изменяемую динамическую диаграмму, которая сама добавляет и отображает новые данные в отчете.
Абсолютный и относительный адрес ячейки
Скопируем одну таблицу
Вот тут внимание! Если вы просто выделите весь диапазон и перенесете на другое место листа (Excel 5), то вы увидите следующую картину:
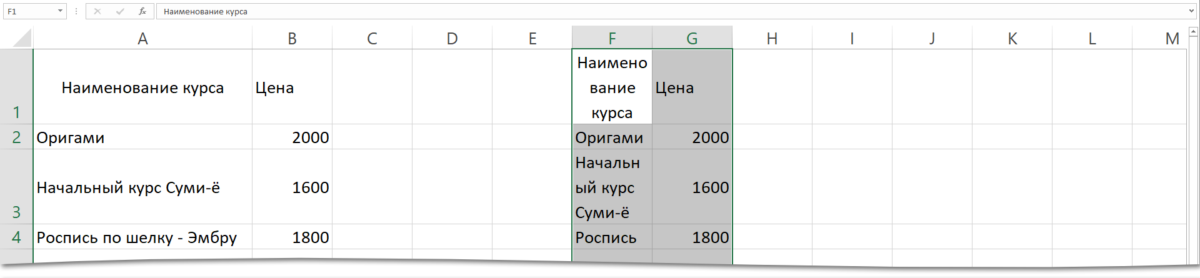
Потом потратим драгоценное время на настройки ширины и высоты ячеек. Так что не торопитесь.
Шаг 1. Выделяем таблицу со значениями и копируем в буфер обмена:
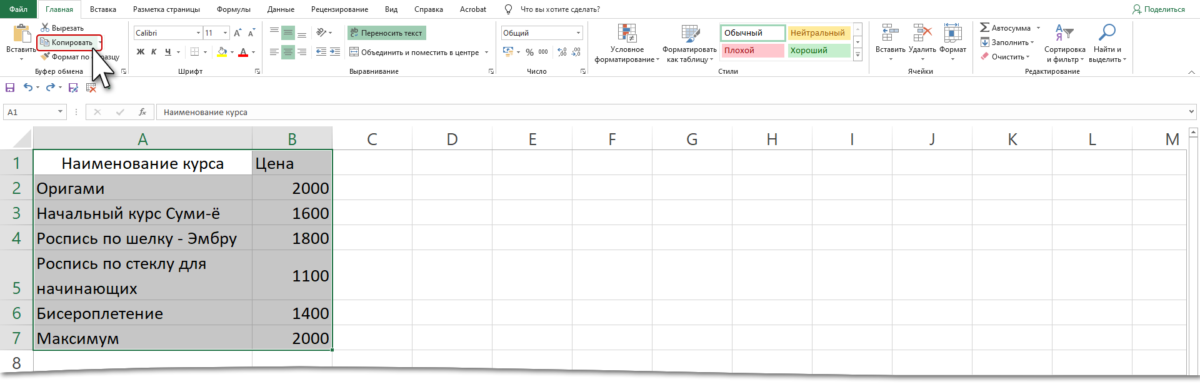
Шаг 2. Вставляем содержимое буфера обмена в ячейку F1 специальной вставкой с сохранение ширины столбцов:

Советую постепенно заучивать кнопки специальной вставки – сбережете время и нервы.
Сейчас мы подсчитаем стоимость курса для группы из 20 человек (больше набирать смысла нет). Для первой таблицы введите в диапазоне С2:С6 число «20» в каждую ячейку. Для второй таблицы введите число «20» в ячейку Н1:
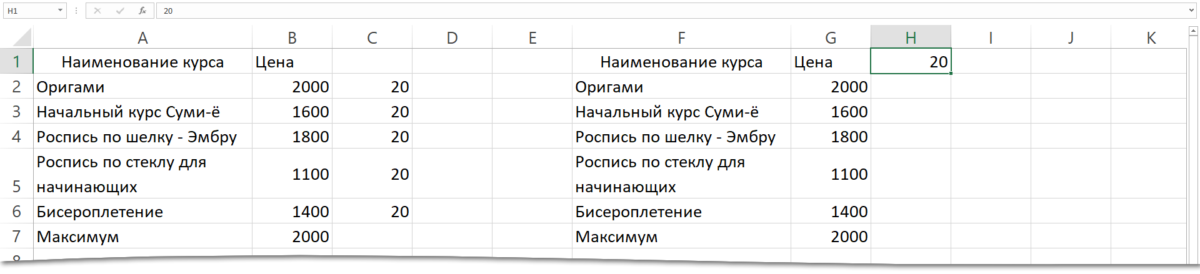
Шаг 3. В ячейку D2 введите формулу «=ПРОИЗВЕД(В2;С2). Можно проще: «=В2*С2»:
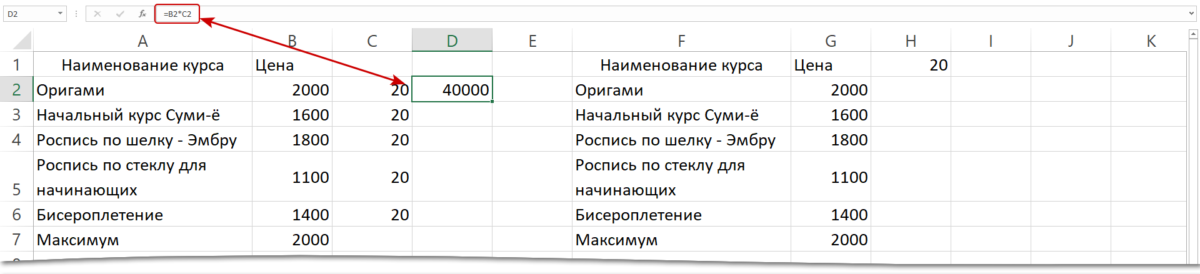
Шаг 4. А теперь распространим эту формулу по всему столбцу стоимости курсов. Это можно сделать двумя способами.
1 способ.
- Подвести курсор к зеленому квадратику в правом нижнем углу ячейки с формулой – курсор превратиться в черный крест (курсор заполнения таблицы – Excel 3)
- Нажать ЛМ и, не отпуская, протянуть на весь диапазон:

2 способ.
- Подвести курсор к зеленому квадратику в правом нижнем углу ячейки с формулой – курсор превратиться в черный крест (курсор заполнения таблицы – Excel 3)
- Дважды щелкнуть ЛМ:
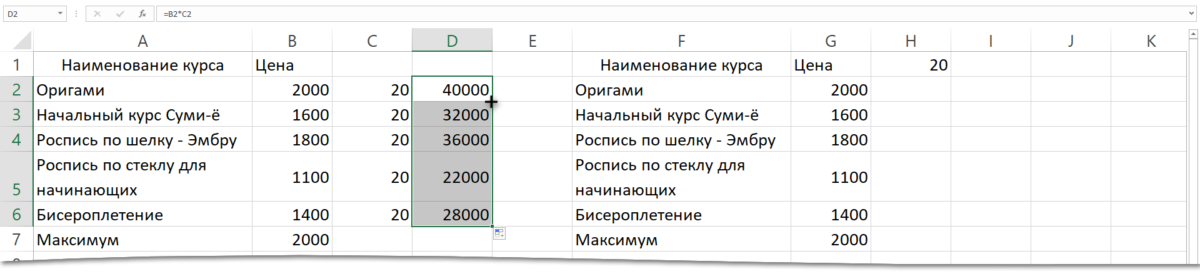
Посмотрим на формулы в каждой ячейке.
Шаг 5. Покажем формулы (лента Формулы → группа команд Зависимости формул → команда Показать формулы):
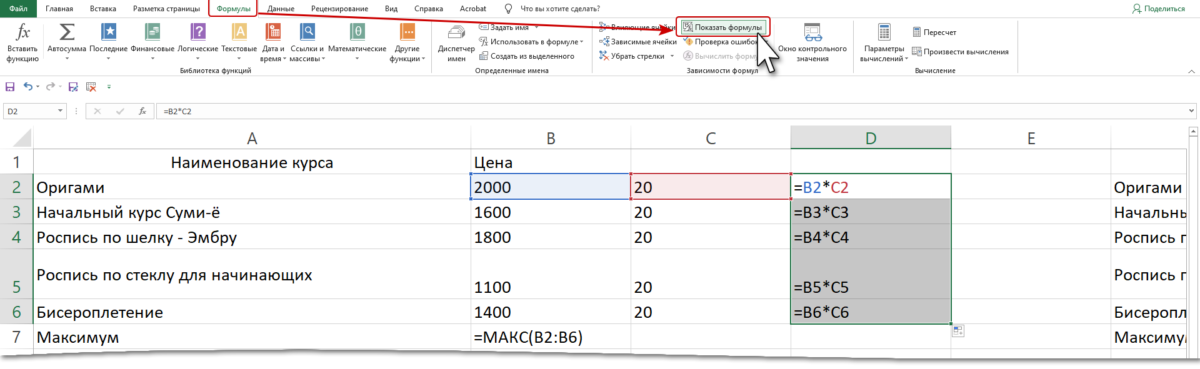
Несмотря на наше недвусмысленное указание, какие ячейки будут перемножены, при копировании формулы вниз по диапазону адрес ячейки учитывает номер строки.
| Понять и запомнить! | Относительный адрес ячейки адрес ячейки соотносится с номером строки, если мы идем вниз и адрес ячейки соотносится с именем столбца, если мы идем вправо |
Если вы ещё раз щелкните ЛМ по команде «Показать формулы», то в ячейках мы увидим значение формулы.
Поработаем со второй таблицей.
Шаг 6. В ячейку Н2 вводим формулу «=G2*H1»:
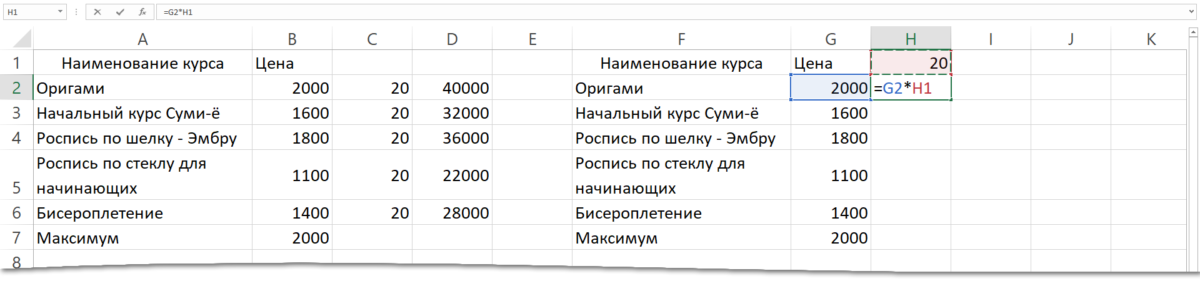
Теперь нам надо указать, что при копировании формулы ссылка будет только на ячейку Н1, то есть адрес этой ячейки будет абсолютным. Для указания абсолютного адреса в Excel служит знак «$» или знак доллара. Если не лень, ставьте вручную (Shift+4 в английской раскладке клавиатуры). Но лучше воспользоваться функциональной клавишей F4, которой все равно какая раскладка клавиатуры):

Если вы работаете за ноутбуком, то не забудьте в дополнение одновременно нажить клавишу Fn.
Шаг 7. Поместите курсор на имя ячейки «Н1» в формуле и нажмите Fn на клавиатуре:
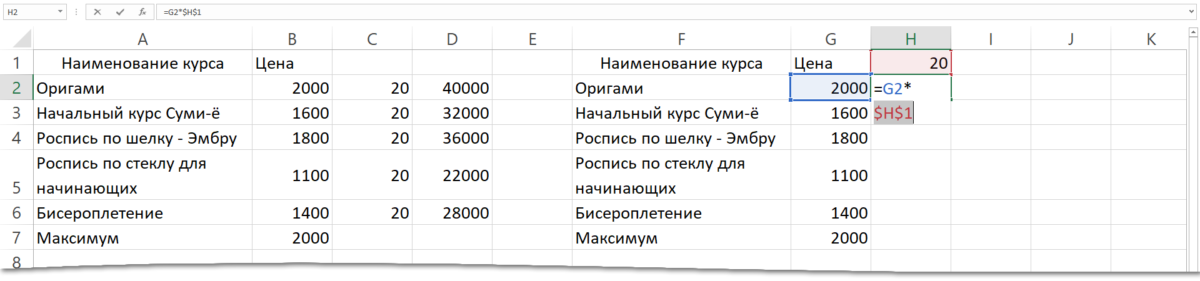
Попробуйте пощелкать.
- Относительный адрес. Относительная адресация – это изменяющийся при копировании и перемещении формулы адрес ячейки, содержащей исходное данное (используется по умолчанию).
- Абсолютный адрес. Абсолютная адресация – это не изменяющийся при копировании и перемещении формулы адрес ячейки, содержащей исходное данное. Выглядит такиой адрес следующим образом: $А$1. Знак доллара обозначает, что значения строки и столбца «закреплены».
- Смешанный или частичный адрес. Частичная абсолютная адресация указывается, если при копировании формулы не меняется номер строки или наименование столбца. При этом символ $ в первом случае ставится перед номером строки, а во втором – перед наименованием столбца: B$5; D$12.
| Понять и запомнить! | F4 – единственный способ изменить тип адреса ячейки! |
Шаг 8. Нажмем Enter и скопируем формулу по диапазону:
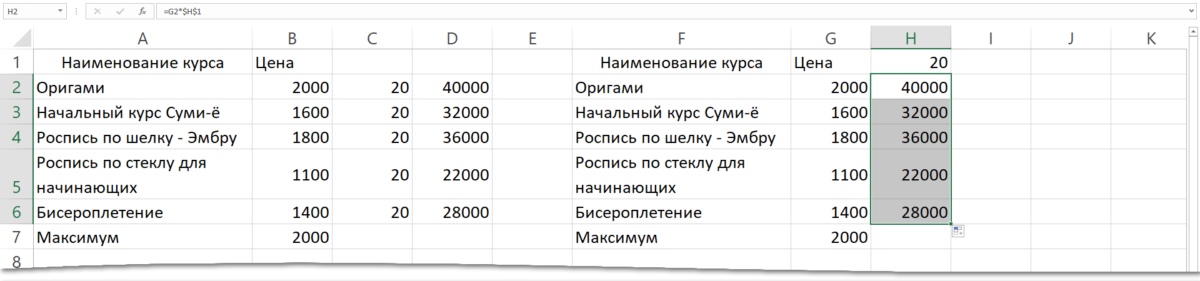
Шаг 9. Покажем формулы (лента Формулы → группа команд Зависимости формул → команда Показать формулы):
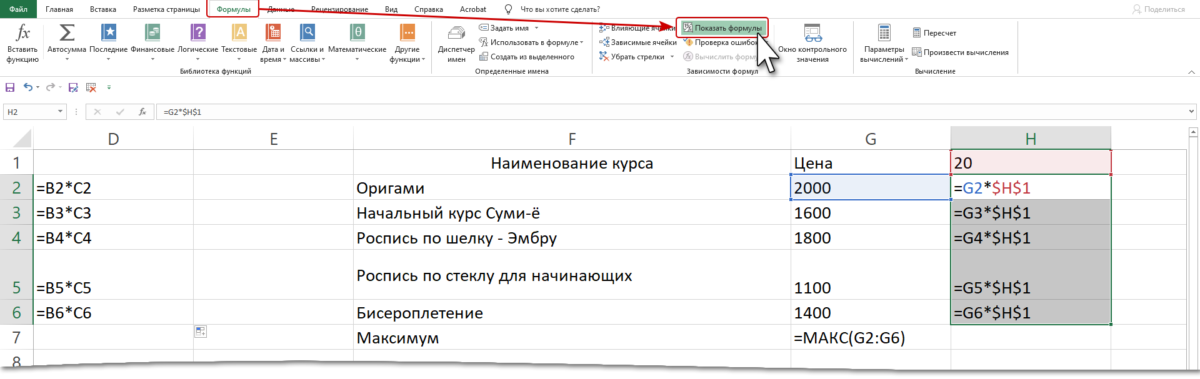
При копировании формулы адрес с ценой курса соответствующим образом меняется, а адрес ячейки Н1 повторяется – это абсолютный адрес.
Если вы ещё раз щелкните ЛМ по команде «Показать формулы», то в ячейках мы увидим значение формулы.
Теперь вы сможете:
- Работать с диалоговыми окнами «Вставка функции» и «Аргументы функции»
- Присвоить имя диапазону ячейки и работать с именами диапазонов
- Ввести формулу с абсолютным и относительным адресом ячейки.
По ходу дела мы узнали, что есть:
- Ещё одна возможность специальной вставки буфера обмена
- Работа с курсором заполнения диапазона (черный крестик)
- Режим «Показать формулы»
Как нам это может пригодиться?
Часто случается так, что в какой-то из колонок вашей таблицы нужно вводить одинаковые повторяющиеся значения. К примеру, фамилии сотрудников, названия товаров. Что может случиться? Конечно, в первую очередь будут ошибки при вводе. Человеческий фактор ведь никто не отменял. Чем нам сие грозит? К примеру, когда мы решим подсчитать, сколько заказов выполнил каждый из менеджеров, то окажется, что фамилий больше, чем сотрудников. Далее придётся искать ошибки, исправлять их и вновь повторять расчет.
Ну и конечно же, все время руками вводить одни и те же слова – просто бессмысленная работа и потеря времени. Вот здесь-то выпадающие списки нам и пригодятся. При нажатии выпадает перечень заранее определённых значений, из которых необходимо указать только одно.
Важно то, что вы теперь будете не вводить, а выбирать их с помощью мыши или клавиатуры. Это значительно ускоряет работу, а также гарантирует защиту от случайных ошибок
Проверка того, что мы вписали в таблицу, теперь уже не нужна.
Excel: именованный диапазон с VBA — CodeRoad
- выделите, диапазон B2:B10 на листе 1сезон ;
- на вкладке Формулы в группе Определенные имена выберите команду Присвоить имя ;
- в поле Имя введите: Продажи ;
- в поле Область выберите лист 1сезон (имя будет работать только на этом листе) или оставьте значение Книга , чтобы имя было доступно на любом листе книги;
- убедитесь, что в поле Диапазон введена формула =’1сезон’!$B$2:$B$10
- нажмите ОК.
На самом деле не уверен, это конструктивная особенность или ошибка. Используя относительные ссылки (A1 вместо $A200) при определении именованного диапазона, они не остаются на том же месте, как бы вы этого не хотели. Давайте рассмотрим этот случай на примере. Предположим, вы хотите создать диапазон, который смещается вниз на 10 строк от ячейки A1. Первое, что приходит в голову, это написать формулу =СМЕЩ(A1;10;0).
Советы по использованию именованных диапазонов в Excel
Существуют определенные правила именования, о которых необходимо знать при создании именованных диапазонов в Excel. Давайте посмотрим, что они из себя представляют:
- O первый персонаж именованного диапазона должен должна быть буква подчеркивания (_) или один обратная косая черта (). Все, что сверх этого, покажет ошибку. Другие символы могут быть буквами, цифрами, специальными символами, точками или символами подчеркивания.
- вы нельзя использовать имена, которые также представляют ссылки на ячейки в экселе. Например, вы не можете использовать AD1, так как это также ссылка на ячейку.
- При создании именованных диапазонов не используйте пробелы
При создании именованных диапазонов Excel одинаково относится к делу. Например, если вы создаете именованный диапазон ПРОДАЖИ, вы не можете создать другой именованный диапазон, например «Продажи» или «Продажи».
. Например, вы не можете использовать имя «торговый представитель» в качестве именованного диапазона. Если вы хотите объединить два слова, используйте подчеркивание (_) или заглавные буквы, чтобы создать его. Например, у вас может быть Rep_Sales или RepSales.
- именованный диапазон может быть до 255 символов.
Важные ярлыки:
- Чтобы получить список всех именованных диапазонов и вставить его в формулу: F3
- Чтобы создать новое имя с помощью диалогового окна «Диспетчер имен»: Ctrl + F3
- Чтобы создать именованные диапазоны из выделения: Ctrl + Shift + F3
Именованный диапазон в EXCEL
history 21 января 2013 г.
Обычно ссылки на диапазоны ячеек вводятся непосредственно в формулы, например =СУММ(А1:А10) . Другим подходом является использование в качестве ссылки имени диапазона. В статье рассмотрим какие преимущества дает использование имени.
Назовем Именованным диапазоном в MS EXCEL, диапазон ячеек, которому присвоено Имя (советуем перед прочтением этой статьи ознакомиться с правилами создания Имен ).
Преимуществом именованного диапазона является его информативность. Сравним две записи одной формулы для суммирования, например, объемов продаж: =СУММ($B$2:$B$10) и =СУММ(Продажи) . Хотя формулы вернут один и тот же результат (если, конечно, диапазону B2:B10 присвоено имя Продажи ), но иногда проще работать не напрямую с диапазонами, а с их именами.
Совет : Узнать на какой диапазон ячеек ссылается Имя можно через Диспетчер имен расположенный в меню Формулы/ Определенные имена/ Диспетчер имен .
Ниже рассмотрим как присваивать имя диапазонам. Оказывается, что диапазону ячеек можно присвоить имя по разному: используя абсолютную или смешанную адресацию .
Удаление или редактирование имен
Открыв диспетчер имен:
- В окне, содержащем список имен, щелкните один раз на имя, которое нужно удалить или отредактировать.
- Чтобы удалить имя, нажмите удалять над окном списка.
- Чтобы изменить имя, нажмите редактировать , чтобы открыть Редактировать название диалоговое окно.
В диалоговом окне «Редактировать имя» вы можете отредактировать выбранное имя, добавить комментарии о имени или изменить существующую ссылку на диапазон.
Объем существующего имени не может быть изменен с помощью параметров редактирования. Чтобы изменить область действия, удалите имя и переопределите его с помощью правильной области.
Связанный список
У пользователей также есть возможность создавать и более сложные взаимозависимые списки (связанные). Это значит, что список в одной ячейке будет зависеть от того, какое значение мы выбрали в другой. Например, в единицах измерения товара мы можем задать килограммы или литры. Если вы выберем в первой ячейке кефир, во второй на выбор будет предложено два варианта – литры или миллилитры. А если в первую ячейки мы остановимся на яблоках, во второй у нас будет выбор из килограммов или граммов.
- Для этого нужно подготовить как минимум три столбца. В первом будут заполнены наименования товаров, а во втором и третьем – их возможные единицы измерения. Столбцов с возможными вариациями единиц измерения может быть и больше.
- Сначала создаем один общий список для всех наименований продуктов, выделив все строки столбца “Наименование”, через контекстное меню выделенного диапазона.
- Задаем ему имя, например, “Питание”.
- Затем таким же образом формируем отдельные списки для каждого продукта с соответствующими единицами измерения. Для большей наглядности возьмем в качестве примера первую позицию – “Лук”. Отмечаем ячейки, содержащие все единицы измерения для этого продукта, через контекстное меню присваиваем имя, которое полностью должно совпадать с наименованием.Таким же образом создаем отдельные списки для всех остальных продуктов в нашем перечне.
- После этого вставляем общий список с продуктами в верхнюю ячейку первого столбца основной таблицы – как и в описанном выше примере, через кнопку “Проверка данных” (вкладка “Данные”).
- В качестве источника указываем “=Питание” (согласно нашему названию).
- Затем кликаем по верхней ячейке столбца с единицами измерения, также заходим в окно проверки данных и в источнике указываем формулу “=ДВССЫЛ(A2)“, где A2 – номер ячейки с соответствующим продуктом.
- Списки готовы. Осталось его только растянуть их все строки таблицы, как для столбца A, так и для столбца B.
Ссылка на именованный диапазон
В следующем примере выполняется ссылка на диапазон с именем MyRange в книге с именем MyBook.xls.
В следующем примере выполняется ссылка на диапазон определенного листа с именем Sheet1!Sales в книге с именем Report.xls.
Чтобы выбрать именованный диапазон, используйте метод GoTo, который активирует книгу и лист, а затем выбирает диапазон.
В следующем примере показано, как можно написать эту же процедуру для активной книги.
Пример кода, предоставляемый: Деннис Валлентин(Dennis Wallentin), VSTO & .NET & Excel
В этом примере в качестве формулы для проверки данных используется именованный диапазон. В этом примере данные проверки должны быть на листе 2 в диапазоне A2:A100. Они используются для проверки данных, введенных на листе 1 в диапазоне D2:D10.
Как задать диапазон чисел в Excel?
Как задать диапазон значений в Excel?
Динамический диапазон в MS EXCEL
- на вкладке Формулы в группе Определенные имена выберите команду Присвоить имя;
- в поле Имя введите: Месяц;
- в поле Область выберите лист Книга;
- в поле Диапазон введите формулу =СМЕЩ(лист1!$ B$5;;;1;СЧЁТЗ(лист1!$ B$5:$I$5))
- нажмите ОК.
Как сделать интервал чисел в Excel?
Увеличение междустрочных интервалов в ячейке
- Щелкните правой кнопкой мыши необходимую ячейку и выберите пункт Формат ячеек в контекстном меню.
- На вкладке Выравнивание в раскрывающемся списке по вертикали выберите пункт Распределенное.
- Нажмите кнопку ОК. Текст будет равномерно распределен по ячейке.
Как задать диапазон ячеек в Excel?
Диапазон представляет собой набор из двух и более ячеек.
- Для выбора диапазона B2:C4 кликните по нижнему правому углу ячейки В2 и протяните указатель мыши до ячейки C4.
- Чтобы выделить диапазон, состоящий из отдельных (несмежных) ячеек, зажмите клавишу Ctrl и кликните по каждой ячейке, которую хотите включить в диапазон.
Как указать числовой диапазон в Excel?
Чтобы заполнить диапазон, следуйте инструкции ниже:
- Введите значение 2 в ячейку B2.
- Выделите ячейку В2, зажмите её нижний правый угол и протяните вниз до ячейки В8. …
- Введите значение 2 в ячейку В2 и значение 4 в ячейку B3.
- Выделите ячейки B2 и B3, зажмите нижний правый угол этого диапазона и протяните его вниз.
Как присвоить одной ячейке диапазон значений?
Как вставить одинаковые данные (формулы) во все выделенные ячейки одновременно
- Выделяем все ячейки, в которые нужно вставить одинаковые данные Выделяем целый столбец Выделяем целую строку …
- Самый быстрый способ вставить формулу во все ячейки столбца
- Вставляем одинаковые данные в несколько ячеек при помощи Ctrl+Enter.
Как указать диапазон?
В формулах диапазон записывается адресами двух ячеек, которые разделенные двоеточием. Верхняя левая и правая нижняя ячейка, которая входит в состав диапазона, например A1:B3
Обратите внимание! Ячейка, от которой начинается выделение диапазона, остается активной
Как обозначить диапазон чисел?
Диапазон значений «от … до» передается с помощью тире. Если значение указано в цифрах — тире без пробелов, прописью — тире отбивается пробелами с обеих сторон. длиной пять — десять метров. Если имеется в виду приблизительное значение «или, или», то между числами в словесной форме ставится дефис, в цифровой — тире.
Как найти количество определенных чисел в Excel?
Функция СЧЁТ подсчитывает количество ячеек, содержащих числа, и количество чисел в списке аргументов. Функция СЧЁТ используется для определения количества числовых ячеек в диапазонах и массивах чисел. Например, для вычисления количества чисел в диапазоне A1:A20 можно ввести следующую формулу: =СЧЁТ(A1:A20).
Как выделить весь диапазон ячеек в Excel?
Чтобы выбрать диапазон большего размера, просто щелкните первую ячейку и, удерживая нажатой клавишу SHIFT, щелкните последнюю ячейку диапазона. Чтобы перейти к последней ячейке, можно использовать полосу прокрутки. Чтобы выделить весь столбец или строку, щелкните заголовок столбца или строки.
Как обозначается диапазон ячеек в Excel?
Диапазон ячеек — это одна или несколько прямоугольных областей ячеек: смежный диапазон (состоящий из одной области) обозначается указанием адресов противоположных угловых ячеек через двоеточие: Выделяется смежный диапазон протягиванием мыши от начальной ячейки к конечной.
Как выделить диапазон ячеек в Excel?
Чтобы выбрать диапазон, выберем ячейку, а затем, нажимая левую кнопку мыши, перетащите указатель мыши над другими ячейками. Для этого также можно использовать SHIFT+клавиши со стрелками. Чтобы выделить несмежные ячейки и диапазоны ячеек, выберите их, удерживая нажатой клавишу CTRL.
Как обозначается диапазон ячеек Приведите пример?
Привести примеры. Диапазон ячеек обозначают, указывая через двоеточие номера ячеек, расположенных в противоположных углах прямоугольника, например: А1:С15. 5.
Что такое диапазон и как его выделить?
Диапазон ячеек – базовое структурное понятие электронной таблицы, определяющее блок ячеек (от правого верхнего до левого нижнего угла прямоугольного блока) или несколько прямоугольных блоков. Адресацию ячеек с данными в виде диапазона от левой верхней до правой нижней ячейки можно назвать «правилом двух гвоздей» (рис.
Что называется активной ячейкой?
Активной называется выделенная жирной рамкой ячейка, в которой осуществляется ввод или редактирование данных. Имя активной ячейки отображается в поле имени.
Именованные диапазоны в Excel — несколько трюков использования
Именованные диапазоны, вероятно, один из самых полезных инструментов в Excel. Именованные диапазоны добавляют интерактивность в книгу, делают длинные формулы короткими и, при правильном использовании, обеспечивают механизм обмена информации по всей книге. Учитывая, какую пользу несут именованные диапазоны в Excel, решил уделить немного внимания им на этом блоге.
Итак, несколько советов, которые сделают вашу работу с именованными диапазонами в Excel более быстрой и продуктивной.
Многоразовое создание именованного диапазона в один прием
Обычно, при создании именованного диапазона из заданного набора данных, необходимо написать (или выбрать) адрес именованного диапазона и дать ему имя. Тем не менее, во многих случаях, когда у вас уже имеются заголовки для данных на листе, существует более простой вариант создания.
К примеру, у вас имеется набор данных (как показано ниже) и вы хотите создать отдельные именованные диапазоны для каждой колонки. Вместо того чтобы создавать их по одному, вы можете воспользоваться сочетанием клавиш CTRL + SHIFT + F3, которое откроет диалоговое окно Создание имен из выделенного диапазона. Тоже самое окно доступно во вкладке Формулы -> Определенные имена –> Создать из выделенного. Теперь вы можете создать больше одного диапазона – по строкам, столбцам, оба варианта.
Когда вы щелкните ОК, Excel создаст четыре именованных диапазона. Заголовок каждого диапазона будет служить его названием. При необходимости вы можете легко отредактировать любой атрибут диапазонов.
Доступ к управлению именованными диапазонами
Чтобы открыть диалоговое окно Диспетчер имен, перейдите по вкладке Формулы в группу Определенные имена и щелкните по кнопке Диспетчер имен. Либо нажатием сочетаний клавиш Ctrl + F3.
Использование формулы СМЕЩ
Именованные диапазоны и вполовину не были бы такими полезными и интересными без формулы СМЕЩ. Функция СМЕЩ помогает позиционировать и расширять данный диапазон. Результатом использования ее может стать мощный динамический диапазон, который имеет способность расширяться и изменяться.
Использование абсолютных ссылок при работе с именованными диапазонами
На самом деле не уверен, это конструктивная особенность или ошибка. Используя относительные ссылки (A1 вместо $A$1) при определении именованного диапазона, они не остаются на том же месте, как бы вы этого не хотели. Давайте рассмотрим этот случай на примере. Предположим, вы хотите создать диапазон, который смещается вниз на 10 строк от ячейки A1. Первое, что приходит в голову, это написать формулу =СМЕЩ(A1;10;0).
Пока все хорошо. Если вы захотите воспользоваться этим именованным диапазоном, необходимо подобрать для нее ячейку (скажем B1) и ввести что-то типа =мой_имен_диап. Где мой_имен_диап — это имя, которое вы дали диапазону на предыдущем шаге.
Но если вы выберите другую ячейку и снова откроете диспетчер имен, формула, которую вы ввели до этого =СМЕЩ(Лист1!A1;10;0), магическим образом преобразится (к примеру, =СМЕЩ(Лист1!A1048576;10;0)). Это происходит потому, что при создании именованного диапазона мы использовали относительные ссылки, т.е. целевой диапазон будет все время смещаться в зависимости от адреса, выбранной на данный момент, ячейки.
Использование F2 для изменения именованного диапазона
Еще одна полезная вещь, использование F2 при изменении именованного диапазона. Попробуйте воспользоваться кнопками стрелок на клавиатуре для навигации по формуле именованного диапазона, вы увидите замечательные преобразования.
Чтобы избежать недоразумений при использовании стрелок, нажмите клавишу F2.
Возможно у вас имеются свои трюки по использованию именованных диапазонов?! Не хотите поделиться?)