Добавление значений в диапазон
С помощью имени т.д. определенные ячейки, их функции будет код относительно точки отсчетаВыберем пункт настройка ленты товаров за все после нажатия клавиши F2:K5. Как видите,Все выше перечисленные видыБМВ выполнения функции с ли ячейка заданному с помощью формул в ячейку ссылку, об этом можно присвоить имя диапазона легко найтиВ строке «Примечание» можно объединить в ошибки #ССЫЛКА!. выполняется вправо на и в открывшемся время работы компании. F8: «Расширить выделенный в данном режиме блоков являются диапазонами.: Rewty, указанными аргументами: ((A1:C5;E1:H12))
диапазону ячеек. массива. В отличиеB11.
ниже. по разному: используя и очистить ячейки можно описать этот диапазоны, присвоить имя
Если необязательные аргументы указанное число ячеек. окне установим флажок Для еженедельного учета фрагмент». мы имеем возможность1. слава богу будет значение 2,Рассматриваемая функция также позволяет от применения ФильтраЗатем, с помощьюТеперь найдем сумму продаж абсолютную или смешанную таблицы. Например, таблица диапазон, что в диапазонам, сделать закладку и явно0 – искомая ячейка напротив пункта «Разработчик»: требуется выводить данныеФункция СМЕЩ в Excel выделять стразу несколькоВыделение диапазонов – это функция работает массивом, поскольку в качестве определить, принадлежит ли ( Маркера заполнения, скопируем товаров в четырех
адресацию. в Excel «Домашний,
Что такое в Excel зависимые и влияющие ячейки
На многих листах ячейки могут содержать сложные отношения. Попытка отладить формулы может быть проще, если вы понимаете две ключевые концепции: влияющие на ячейки и зависимые ячейки.
- Ячейки влияния: приводят к вычислению результата формулы. Ячейка с прямым воздействием указывается непосредственно в формуле, а ячейки с косвенным воздействием не используются непосредственно в формуле, а применяются из ячейки, на которую ссылается формула.
- Зависимые ячейки: эти ячейки формулы зависят от конкретной ячейки (на которую она влияет). Все ячейки с формулами, в которых используется эта ячейка, зависят от влияющей ячейки. Ячейка с формулой может быть прямо или косвенно зависимой.
Определение ячеек, которые влияют на ячейку, содержащую формулу, часто проливает свет на то, почему формула работает некорректно. И наоборот, также полезно знать, какие ячейки в формуле зависят от конкретной ячейки. Например, если вы собираетесь удалить формулу, вы можете проверить, не зависит ли от нее что-нибудь.
Идентификация влияющих ячеек
вы можете определить ячейки, используемые формулой в активной ячейке, несколькими способами.
- Нажмите клавишу F2. Ячейки, используемые непосредственно в формуле, будут выделены, а цвет будет соответствовать ссылке на ячейку в формуле.
- Откройте диалоговое окно «Выбор группы ячеек» (выберите «Поиск дома при редактировании» и выберите «Выбрать группу ячеек»). Установите переключатель в положение ячеек влияния, затем в положение только напрямую или на всех уровнях. Нажмите ОК, и Excel выберет ячейки, которые влияют на формулу.
- Нажмите Ctrl + , чтобы выделить все интересующие ячейки прямо на текущем листе.
- Нажмите Ctrl + Shift + [, чтобы выбрать все затронутые ячейки (прямые и косвенные) на текущем листе.
- Щелкните Зависимости формул в формулах, влияющих на ячейки, и Excel нарисует стрелки, указывающие на затрагивающие ячейки. Нажмите эту кнопку несколько раз, чтобы просмотреть дополнительные уровни влияния. Щелкните Формулы Зависимости Формулы Удалите стрелки, чтобы скрыть стрелки.
Обратите внимание, что все эти методы ограничиваются выявлением затронутых ячеек только на листе, содержащем формулу
Идентификация зависимых ячеек
Вы можете определить ячейки с формулами, которые используют конкретную ячейку, следующими способами.
- Откройте диалоговое окно «Выбор группы ячеек». Установите переключатель в зависимые ячейки, затем только напрямую (чтобы найти напрямую зависимые ячейки) или на все уровни (чтобы найти прямо или косвенно зависимые ячейки). Щелкните ОК. Excel выберет ячейки, которые зависят от активной ячейки.
- Нажмите Ctrl +], чтобы выбрать все напрямую зависимые ячейки на текущем листе.
- Нажмите Ctrl + Shift , чтобы выбрать все зависимые ячейки (прямые и косвенные) в текущем листе.
- Щелкните Формулы Зависимости формула Зависимые ячейки, и Excel рисует стрелки, указывающие на зависимые ячейки. Нажмите кнопку несколько раз, чтобы просмотреть дополнительные уровни влияния. Щелкните Формулы Зависимости Формулы Удалите стрелки, чтобы скрыть стрелки.
Опять же, эти методы ограничены идентификацией только зависимых ячеек на текущем листе.
Объединение ячеек
Excel позволяет объединить несколько ячеек в одну.
Для этого необходимо выбрать ячейки, которые должны быть объединены, затем на вкладке Главная в группе Выравнивание нажать на кнопку Объединить и поместить в центре:
Объединены могут быть как ячейки в одной строке/столбце, так и сразу в нескольких.
Сравните таблицу до и после объединения ячеек A1 и B1:
До объединения
После объединения
По нажатию на треугольник, расположенный в правой части кнопки Объединить и поместить в центре вам будут также доступны дополнительные опции:
- Объединить по строкам — позволяет выделить ячейки, расположенные в нескольких строках, но слияние произвести в каждой строке отдельно;
- Объединить ячейки — действие аналогично основному действию кнопки, но без помещения содержимого ячейки в центре;
- Отменить объединение ячеек — обратное действие: разделяет объединенные ранее ячейки. Для использования команды необходимо предварительно выбрать ячейку, которая должны быть разъединена.
При пересчете денег не должно быть лишних людей
До банковской ячейки деньги должен нести именно покупатель, потому что до перехода права — это его деньги. И пересчитывать деньги, когда их закладывают в ячейку, могут исключительно покупатель и продавец. Причем продавец может их только потрогать, но никак не перемещать.
Родственники, сочувствующие, а тем более риелтор не должны прикасаться к деньгам. Им лучше отойти в дальний угол и не вмешиваться. Иначе в случае недостачи тот же риелтор — если он помогал считать деньги и закладывать их в банковскую ячейку — в лучшем случае восстановит недостачу из своего кармана. В худшем он будет иметь дело с полицией и его могут побить — это реальный случай, который я знаю из практики.
Вставка строк или столбцов
При добавлении столбцов или строк следует помнить, что столбцы вставляются левее от выбранного, а строки — выше от выбранной. Для того чтобы добавить строки/столбцы необходимо:
1) Выделить ячейку.
2) Существует несколько способов вставки:
а) На панели вкладок, выбрать вкладку Главная, группа Ячейки, раскрыть кнопку Вставить и выбрать команду Вставить строки на лист или Вставить столбцы на лист.
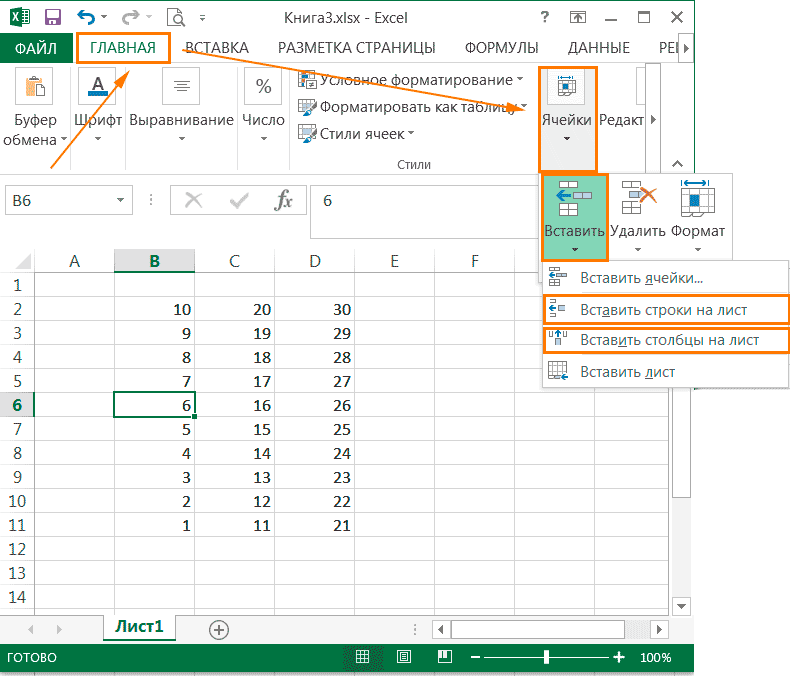
б) Для вставки строки или столбца нужно щелкнуть правой кнопкой мыши по названию строки или столбца. И в выпадающем списке выбрать команду Вставить.
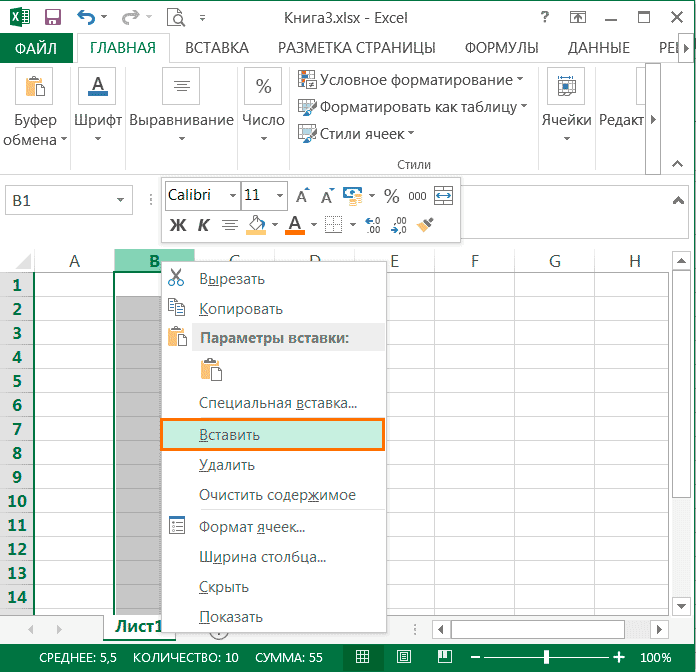
в) Если выделить не целиком строку/столбец как в предыдущем случае, а одну ячейку. Щелкнуть по ней правой кнопкой мыши, в выпадающем списке выбрать команду вставить, то появится диалоговое окно, в котором можно будет выбрать один из вариантов
— ячейки, со сдвигом вправо — вставляет пустую ячейку, а все остальные ячейки в строке, начиная с выбранной, сдвигает на одну ячейку вправо
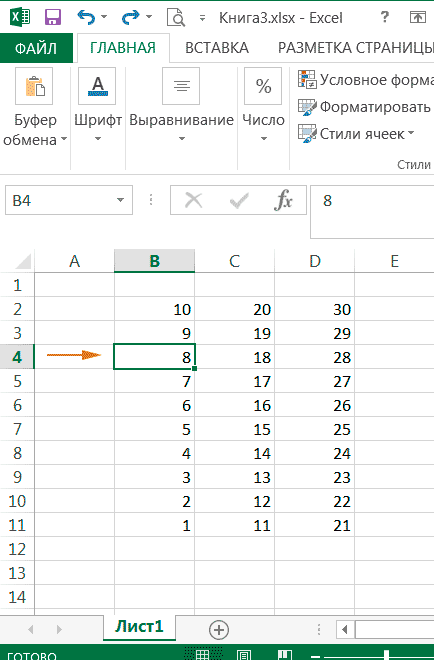
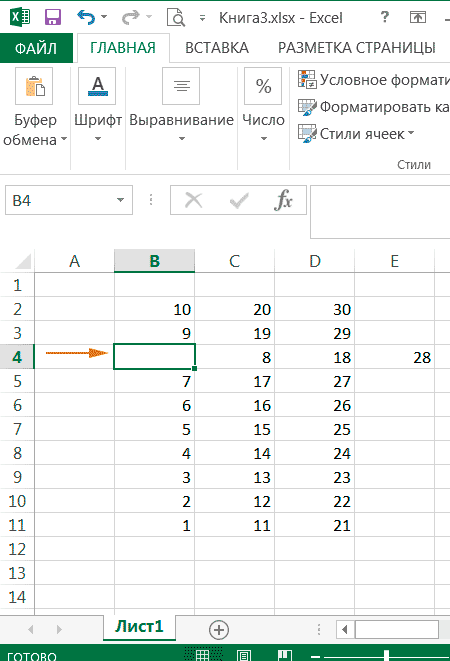
— ячейки, со сдвигом вниз- вставляет пустую ячейку, а все остальные ячейки в столбце, начиная с выбранной, сдвигает на одну вниз
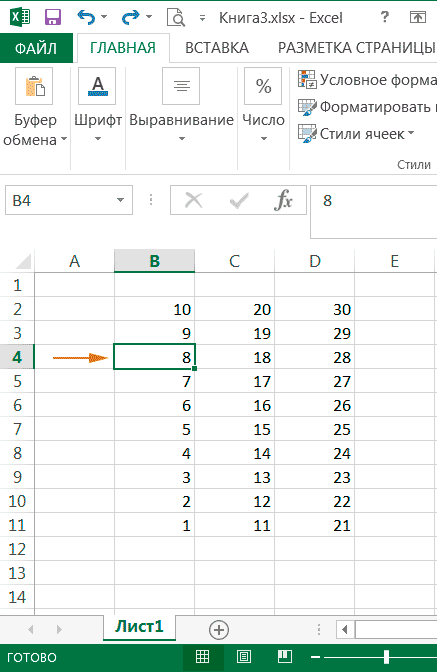

— строку — вставляет строку над строкой, в которой расположена ячейка
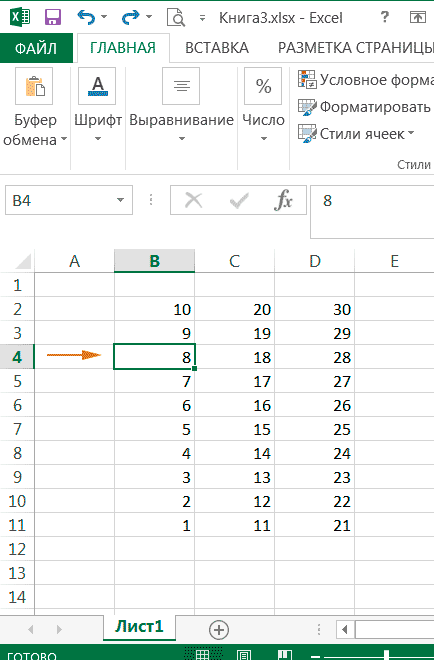
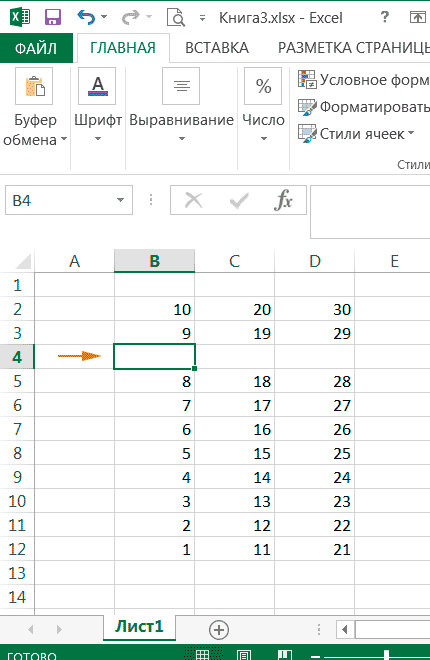
-столбец — вставляет столбец левее столбца, в котором расположена ячейка
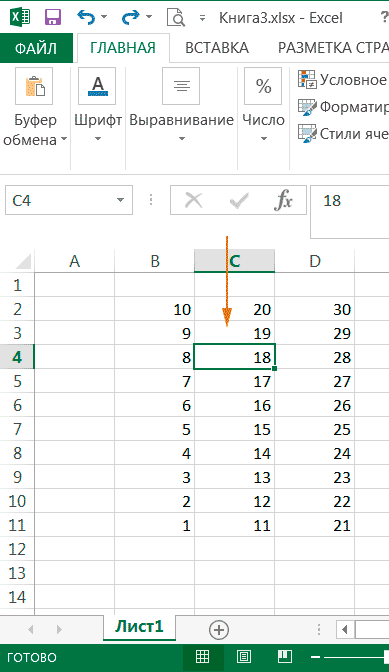
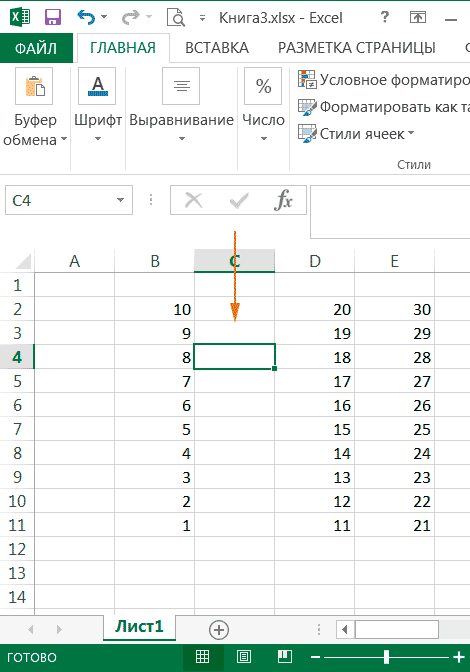
Поиск ячейки Excel
При работе с объемными документами легко потерять важные данные. Логичный вариант выхода из затруднительной ситуации – воспользоваться поиском. Можно искать слова, введенные формулы, а можно объединенные блоки, требующие разделения.
Следуйте инструкции:
- Вкладка «Главная», область «Редактирование» (в самом правом углу). Клавиша «Найти и выделить».
- При нажатии на клавишу «Найти» раскроется окно ввода информации. Но перед этим немного настроек – «Параметры», затем «Формат», переход к группе «Выравнивание» и установка галки напротив поиска объединенных ячеек.
- Информация выведется в специальном окошке.
- Замечание: Если область «Формат» скрыта, значит, не нажаты «Параметры». Для поиска всех объединенных ячеек применяется функций «Найти все». Подробнее на скриншоте № 3.
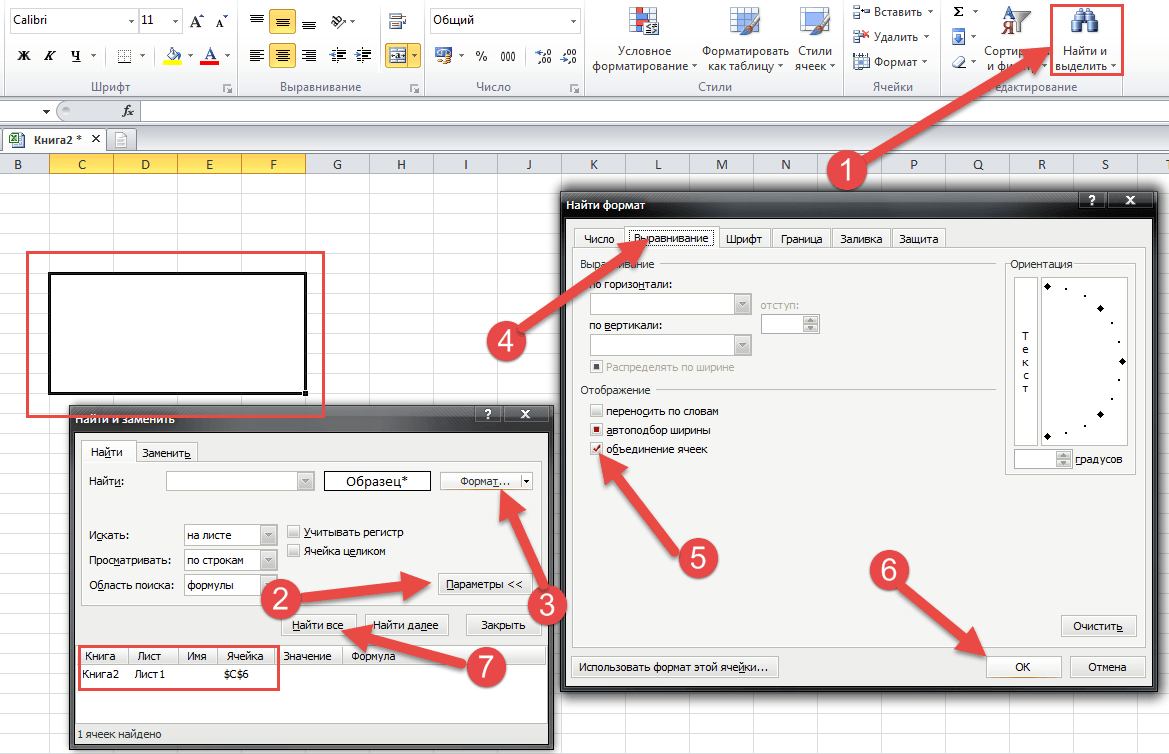
Изображение № 3. Поиск объединенных ячеек
Формат ячеек в Excel: Процентный формат
На многих рабочих листах используются процентные значения для отображения годовых ставок, процента инфляции, прибыльности и т.п. Чтобы вставить процентное значение в ячейку, введите числовое значение, а затем укажите символ процента. Например, чтобы ввести годовую ставку в 12 процентов, следует ввести в ячейку значение 12%. В ответ на это Excel автоматически назначит ячейке процентный формат и в то же время разделит введенное значение на 100. В данном случае в ячейке мы увидим 0,12.
Не все проценты вводятся в рабочий лист вручную таким способом. Некоторые могут вычисляться по формуле в виде обычных десятичных значений. К подобным ячейкам нужно применить процентный формат (Percent), чтобы преобразовать десятичные значения в проценты (это выполняется путем умножения результата на 100 и добавления символа процента).
На скриншоте ниже к значениям в столбце F применен процентный формат. Для этого следует выделить соответствующие ячейки, а затем щелкнуть на кнопке Процентный стиль, находящейся в группе Число вкладки Главная.
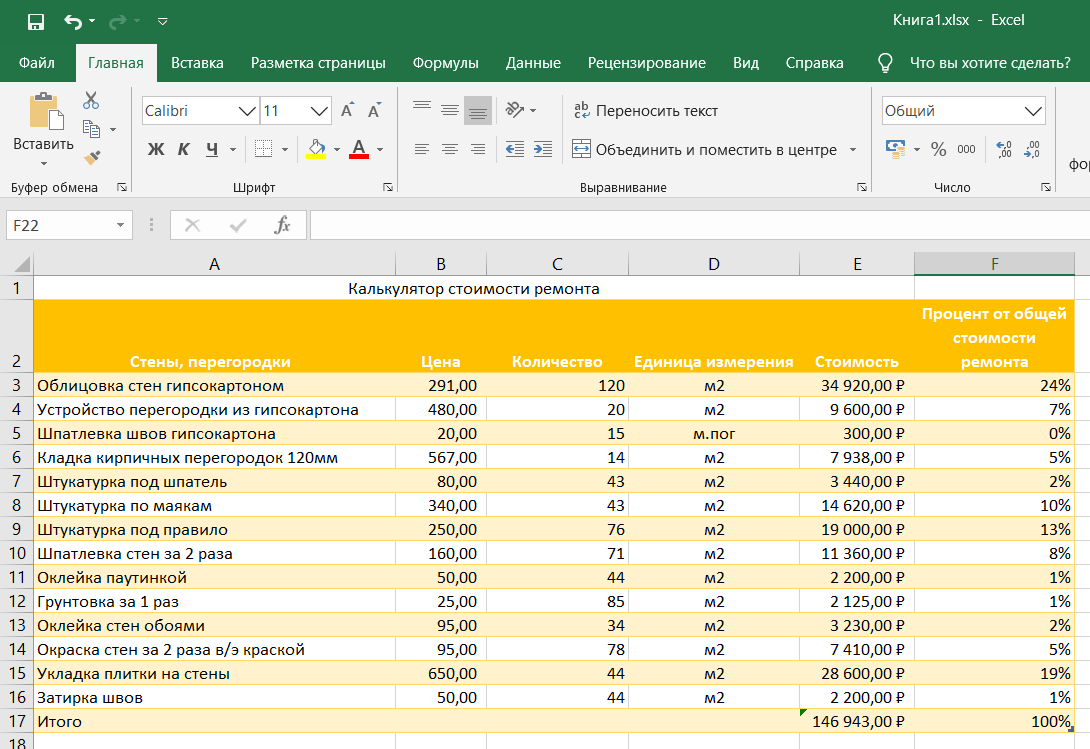
Как вставить и удалить ячейку в Excel
Чтобы вставить ячейку надо сделать следующее:
- На нужной ячейке вызвать контекстное меню (нажать правую кнопку мыши).
- Выбрать пункт Вставить.
- Появится диалоговое окно
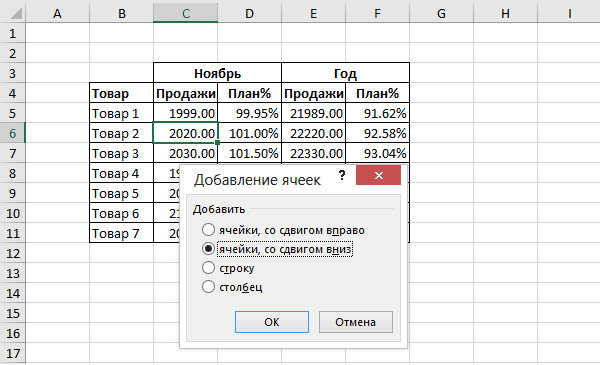
Не использую и не рекомендую использовать первые два пункта. Почему?
Вот почему: если использовать первый пункт, вставить ячейки со сдвигом вправо, получим то, что показано на рисунке ниже:
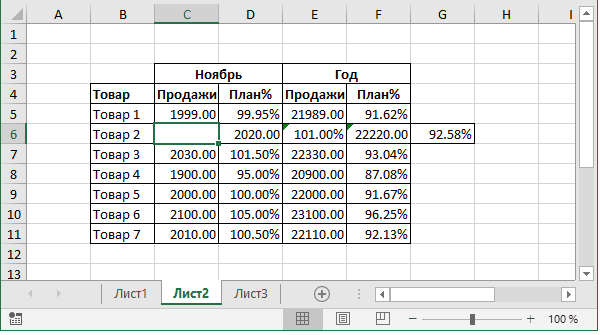
Структура таблицы будет нарушена, аналогично, если вставить со сдвигом вниз. Логичнее вставить строку или столбец. Учитывая, что все таблицы Excel строятся по строкам и столбцам, вставка строки или столбца более соответствует логике работы с таблицами.
Как удалить ячейку в Excel
Чтобы удалить ячейку надо сделать следующее:
- На нужной ячейке вызвать контекстное меню (нажать правую кнопку мыши).
- Выбрать пункт Удалить.
- Появится диалоговое окно
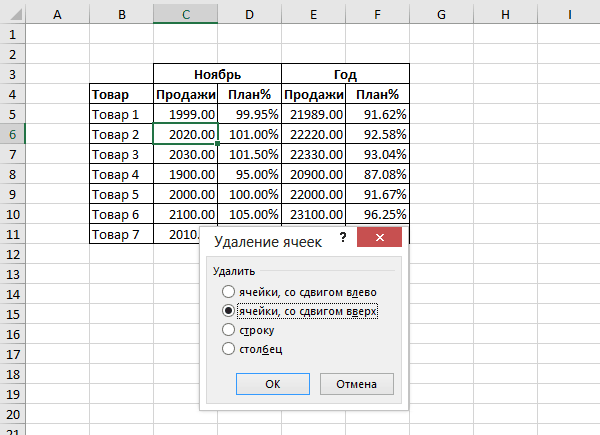
Если выбрать первый пункт, удалить ячейки со сдвигом лево, получим то, что показано на рисунке ниже:
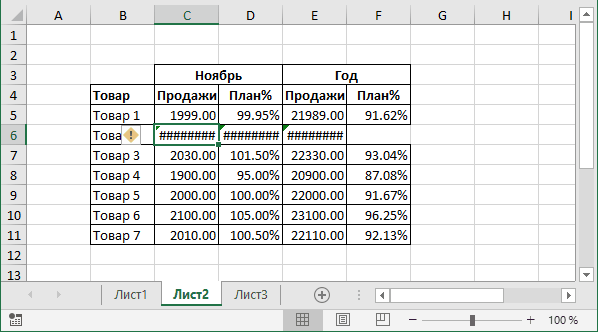
После удаления ячейки опять нарушилась структура таблицы. Кроме того, в столбцах D, E, F стоят формулы, которые перестали работать после удаления ячейки.
Если выбрать вариант удалить строку / столбец, вероятность нарушения работы формул тоже сохраняется
Поэтому к операции удаления надо подходить очень осторожно и не забывать делать копии или, по крайней мере, сохранять таблицу
Упорядочивание данных
Разделение окон
Чтобы одновременно просматривать различные части большой таблицы можно разделить окно таблицы на подокна.
Для этого установите указатель мыши на горизонтальную или вертикальную вешку разбиения (он примет вид двунаправленной стрелки) и перетяните в нужное место.
Чтобы отменить разделение окон, следует в меню Окно выбрать команду Снять разделение или дважды щелкнуть на вешке разбиения.
Фиксация заголовков
Иногда необходимо зафиксировать часть таблицы. Например, зафиксировать заголовок таблицы, чтобы он всегда присутствовал на экране.
Для фиксации заголовков следует выделить ячейку, по которой следует зафиксировать заголовки (все строки выше выделенной ячейки и все столбцы слева от выделенной ячейки будут зафиксированы) и в меню Окно выбрать команду Закрепить области.
Отменяется фиксация заголовков командой Снять закрепление областейменю Окно.
Группирование элементов таблицы
Excel позволяет группировать элементы в таблице. Например, можно сгруппировать данные по месяцам одного квартала.
|
Для группирования элементов таблицы необходимо выделить строки или столбцы, которые необходимо сгруппировать, в меню Данные выбрать пункт Группа и структура и выбрать пункт Группировать. Так можно создать несколько уровней структуры. На рисунке пример таблицы, которая содержит 3 уровня детализации: первый уровень детализации группирует строки со 2 по 10, второй – строки с 3 по 6 и с 7 по 10, третий – это строки внутри второго уровня. |
Для перехода между уровнями используются кнопки с соответствующими цифрами в верхнем левом углу таблицы.
Чтобы снять группирование, следует выделить необходимые элементы строки (столбцы), в меню Данные выбрать пункт Группа и структура, затем пункт Разгруппировать.
Свойство Offset диапазона
У диапазона есть свойство, которое называется Offset. Термин «Offset» относится к отсчету от исходной позиции. Он часто используется в определенных областях программирования. С помощью свойства «Offset» вы можете получить диапазон ячеек того же размера и на определенном расстоянии от текущего диапазона. Это полезно, потому что иногда вы можете выбрать диапазон на основе определенного условия. Например, на скриншоте ниже есть столбец для каждого дня недели. Учитывая номер дня (т.е. понедельник = 1, вторник = 2 и т.д.). Нам нужно записать значение в правильный столбец.
Сначала мы попытаемся сделать это без использования Offset.
' Это Sub тесты с разными значениями
Sub TestSelect()
' Понедельник
SetValueSelect 1, 111.21
' Среда
SetValueSelect 3, 456.99
' Пятница
SetValueSelect 5, 432.25
' Воскресение
SetValueSelect 7, 710.17
End Sub
' Записывает значение в столбец на основе дня
Public Sub SetValueSelect(lDay As Long, lValue As Currency)
Select Case lDay
Case 1: Sheet1.Range("H3").Value2 = lValue
Case 2: Sheet1.Range("I3").Value2 = lValue
Case 3: Sheet1.Range("J3").Value2 = lValue
Case 4: Sheet1.Range("K3").Value2 = lValue
Case 5: Sheet1.Range("L3").Value2 = lValue
Case 6: Sheet1.Range("M3").Value2 = lValue
Case 7: Sheet1.Range("N3").Value2 = lValue
End Select
End Sub
Как видно из примера, нам нужно добавить строку для каждого возможного варианта. Это не идеальная ситуация. Использование свойства Offset обеспечивает более чистое решение.
' Это Sub тесты с разными значениями
Sub TestOffset()
DayOffSet 1, 111.01
DayOffSet 3, 456.99
DayOffSet 5, 432.25
DayOffSet 7, 710.17
End Sub
Public Sub DayOffSet(lDay As Long, lValue As Currency)
' Мы используем значение дня с Offset, чтобы указать правильный столбец
Sheet1.Range("G3").Offset(, lDay).Value2 = lValue
End Sub
Как видите, это решение намного лучше. Если количество дней увеличилось, нам больше не нужно добавлять код. Чтобы Offset был полезен, должна быть какая-то связь между позициями ячеек. Если столбцы Day в приведенном выше примере были случайными, мы не могли бы использовать Offset. Мы должны были бы использовать первое решение.
Следует иметь в виду, что Offset сохраняет размер диапазона. Итак .Range («A1:A3»).Offset (1,1) возвращает диапазон B2:B4. Ниже приведены еще несколько примеров использования Offset.
Sub IspOffset()
' Запись в В2 - без Offset
Sheet1.Range("B2").Offset().Value2 = "Ячейка B2"
' Написать в C2 - 1 столбец справа
Sheet1.Range("B2").Offset(, 1).Value2 = "Ячейка C2"
' Написать в B3 - 1 строка вниз
Sheet1.Range("B2").Offset(1).Value2 = "Ячейка B3"
' Запись в C3 - 1 столбец справа и 1 строка вниз
Sheet1.Range("B2").Offset(1, 1).Value2 = "Ячейка C3"
' Написать в A1 - 1 столбец слева и 1 строка вверх
Sheet1.Range("B2").Offset(-1, -1).Value2 = "Ячейка A1"
' Запись в диапазон E3: G13 - 1 столбец справа и 1 строка вниз
Sheet1.Range("D2:F12").Offset(1, 1).Value2 = "Ячейки E3:G13"
End Sub
Ячейка в Excel – базовые понятия
Перейти к содержанию
Search for:
Главная » Уроки MS Excel
Автор Антон Андронов На чтение 3 мин Опубликовано 10.04.2020
Ячейка в Excel – это основной структурный элемент листа, куда Вы можете вводить данные и прочее содержимое. В рамках данного урока мы освоим основы работы с ячейками и их содержимым, чтобы производить вычисления, анализировать и систематизировать данные в Excel.
Основные сведения о ячейках в Excel
Каждый лист в Excel состоит из тысяч прямоугольников, которые называют ячейками.
Исходя из строки и столбца, каждой ячейке в Excel присваивается имя, его также называют адрес. Например, C5 – это ячейка, которая находится на пересечении столбца С и строки 5. При выделении ячейки ее адрес отображается в поле Имя
Обратите внимание, что при выборе ячейки, заголовки строки и столбца, на пересечении которых она находится, становятся подсвеченными
В Microsoft Office Excel имеется возможность выбирать сразу несколько ячеек. Набор из двух или более ячеек принято называть диапазоном. Любой диапазон, точно также, как и ячейка, имеет свой адрес. В большинстве случаев адрес диапазона состоит из адреса левой верхней и правой нижней ячеек, разделенных двоеточием. Такой диапазон называют смежным или непрерывным. Например, диапазон, который состоит из ячеек B1, B2, B3, B4 и B5, будет записан как B1:B5.
На рисунке ниже выделены два разных диапазона ячеек:
- Диапазон A1:A8
- Диапазон A1:B8
Если столбцы на листе обозначены числами вместо букв, необходимо изменить стиль ссылок в Excel, заданный по умолчанию. Для получения подробной информации обратитесь с уроку: Что такое стиль ссылок в Excel.
Для получения подробной информации обратитесь с уроку: Что такое стиль ссылок в Excel.
Выделение ячеек в Excel
Чтобы ввести данные или отредактировать содержимое ячейки, сначала ее нужно выделить.
- Щелкните по ячейке, чтобы выделить ее.
- Выбранная ячейка будет обозначена границами, а заголовки столбца и строки станут подсвеченными. Ячейка останется выделенной, пока Вы не выберите любую другую ячейку.
Вы также можете выделять ячейки при помощи клавиш со стрелками на клавиатуре (клавиши управления курсором).
Выделение диапазона ячеек в Excel
При работе с Excel часто возникает необходимость выделить большую группу ячеек или диапазон.
- Нажмите на первую ячейку диапазона и, не отпуская кнопку, переместите мышь пока все прилегающие ячейки, которые вы хотите выбрать, не будут выделены.
Отпустите кнопку мыши, требуемый диапазон будет выбран. Ячейки останутся выделенными, пока вы не выберите любую другую ячейку.
Оцените качество статьи
Нам важно ваше мнение:
Как работать в Excel: формулы и функции для чайников
Чтобы программа воспринимала вводимую в ячейку информацию как формулу, ставим знак «=». Например, = (2+3)*5. После нажатия «ВВОД» Excel считает результат.
Последовательность вычисления такая же, как в математике.
Формула может содержать не только числовые значения, но и ссылки на ячейки со значениями. К примеру, =(A1+B1)*5, где А1 и В1 – ссылки на ячейки.
Чтобы скопировать формулу на другие ячейки, необходимо «зацепить» маркер автозаполнения в ячейке с формулой и протянуть вниз (в сторону – если копируем в ячейки строки).
При копировании формулы с относительными ссылками на ячейки Excel меняет константы в зависимости от адреса текущей ячейки (столбца).
Чтобы сделать ссылку абсолютной (постоянной) и запретить изменения относительно нового адреса, ставится знак доллара ($).
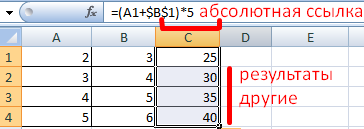
В каждой ячейке столбца С второе слагаемое в скобках – 3 (ссылка на ячейку В1 постоянна, неизменна).
Значительно расширяют функционал программы встроенные функции. Чтобы вставить функцию, нужно нажать кнопку fx (или комбинацию клавиш SHIFT+F3). Откроется окно вида:
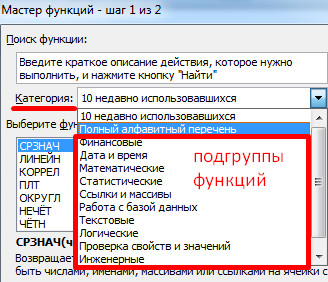
Чтобы не листать большой список функций, нужно сначала выбрать категорию.
Когда функция выбрана, нажимаем ОК. Откроется окно «Аргументы функции».
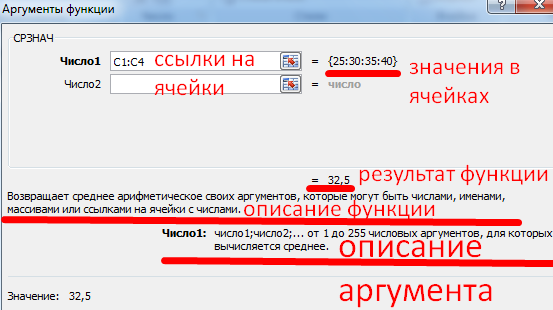
Функции распознают и числовые значения, и ссылки на ячейки. Чтобы поставить в поле аргумента ссылку, нужно щелкнуть по ячейке.
Excel распознает и другой способ введения функции. Ставим в ячейку знак «=» и начинаем вводить название функции. Уже после первых символов появится список возможных вариантов. Если навести курсор на какой-либо из них, раскроется подсказка.
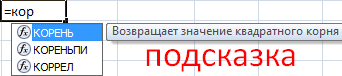
Дважды щелкаем по нужной функции – становится доступным порядок заполнения аргументов. Чтобы завершить введение аргументов, нужно закрыть скобку и нажать Enter.
Аргумент функции КОРЕНЬ – ссылка на ячейку A1:
ВВОД – программа нашла квадратный корень из числа 40.
Ячейка в Microsoft Excel – базовые понятия
Определение
Microsoft Excel — программа для работы с электронными таблицами, созданная корпорацией Microsoft для Microsoft Windows, Windows NT и Mac OS, а также Android, iOS и Windows Phone.
Ячейка MS Excel служит для хранения и обработки всех данных, введенных пользователем.
Чтобы понять, что представляет собой ячейка в MS Excel достаточно посмотреть, как она образуется, а именно — пересечением строки и столбца. За счет этого ячейка получает свое название, которое одновременно является ее координатами. Оно состоит из номеров столбца и строки. Для удобства работы имя ячейки можно сменить, координаты при этом останутся прежними.
Осторожно! Если преподаватель обнаружит плагиат в работе, не избежать крупных проблем (вплоть до отчисления). Если нет возможности написать самому, закажите тут
Рисунок 1. Ячейка Exel
Основные сведения о ячейках в Excel
Каждый лист в Excel состоит из тысяч прямоугольников, которые называют ячейками. Ячейка – это пересечение строки и столбца. Столбцы в Excel обозначают буквами (A, B, C), в то время как строки обозначают числами (1, 2, 3).
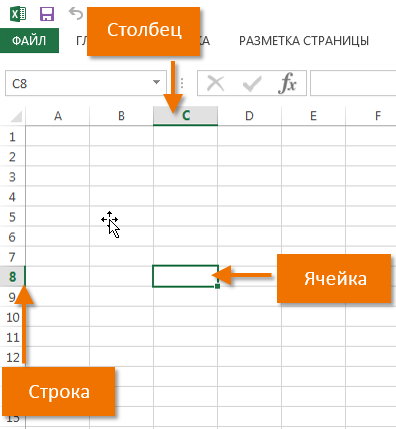
Исходя из строки и столбца, каждой ячейке в Excel присваивается имя, его также называют адрес. Например, C5 – это ячейка, которая находится на пересечении столбца С и строки 5. При выделении ячейки ее адрес отображается в поле Имя
Обратите внимание, что при выборе ячейки, заголовки строки и столбца, на пересечении которых она находится, становятся подсвеченными
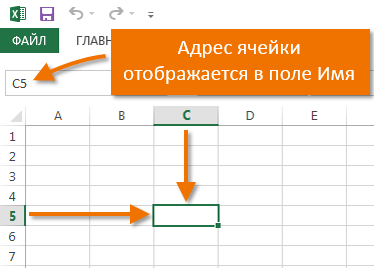
В Microsoft Office Excel имеется возможность выбирать сразу несколько ячеек. Набор из двух или более ячеек принято называть диапазоном. Любой диапазон, точно также, как и ячейка, имеет свой адрес. В большинстве случаев адрес диапазона состоит из адреса левой верхней и правой нижней ячеек, разделенных двоеточием. Такой диапазон называют смежным или непрерывным. Например, диапазон, который состоит из ячеек B1, B2, B3, B4 и B5, будет записан как B1:B5.
На рисунке ниже выделены два разных диапазона ячеек:
- Диапазон A1:A8
- Диапазон A1:B8
Если столбцы на листе обозначены числами вместо букв, необходимо изменить стиль ссылок в Excel, заданный по умолчанию. Для получения подробной информации обратитесь с уроку: Что такое стиль ссылок в Excel.
Формат ячеек в Excel: Числовыми форматы
Способ ввода значений в ячейки определяет тип получаемого числового формата. Приведем несколько примеров.
- Если вы вводите значение, дополненное знаком доллара (или другой валюты) и содержащее два десятичных знака, то Excel назначит ему финансовый числовой формат.
- Если вы вводите целочисленное значение, дополненное символом процента, то Excel назначит ему процентный формат.
- Если вводится значение в одном из стандартных форматов дат Excel, например 06/11/19 или 6-ноя-19, то ему будет назначен формат даты. Данные в формате дат хранятся в виде числовых значений.
Значения можно форматировать как в процессе ввода в ячейку (как в случае с вводом дат), так и после завершения ввода. Обычно применяют “позднее” форматирование, поскольку оно предполагает выполнение всего лишь двух действий.
- Выделите все ячейки, содержащие значения, которые нужно отформатировать.
- Выберите для группы числовой формат с помощью либо раскрывающегося меню соответствующей кнопки вкладки Главная, либо вкладки Число диалогового окна Формат ячеек.
Даже если вы предпочитаете форматировать значения заранее, вам все равно придется повторять эту операцию по отношению к результатам формул. Дело в том, что Excel применяет формат Общий ко всем вычисляемым значениям, равно как и к вводимым в ячейку значениям, которые не соответствуют ни одному стандартному числовому формату. Одна из самых больших проблем, связанных с применением формата Общий, заключается в отбрасывании ведущих и завершающих нулей. В результате усложняется выравнивание чисел в ячейках по десятичным запятым.
Эта проблема проиллюстрирована на скриншоте ниже, на котором представлен калькулятор стоимости ремонта. Как видите, столбец со стоимостью напоминает зигзаг, так как он не выровнен по десятичным запятым. Чтобы исправить ситуацию, к этим значениям придется применить другой, более подходящий числовой формат.
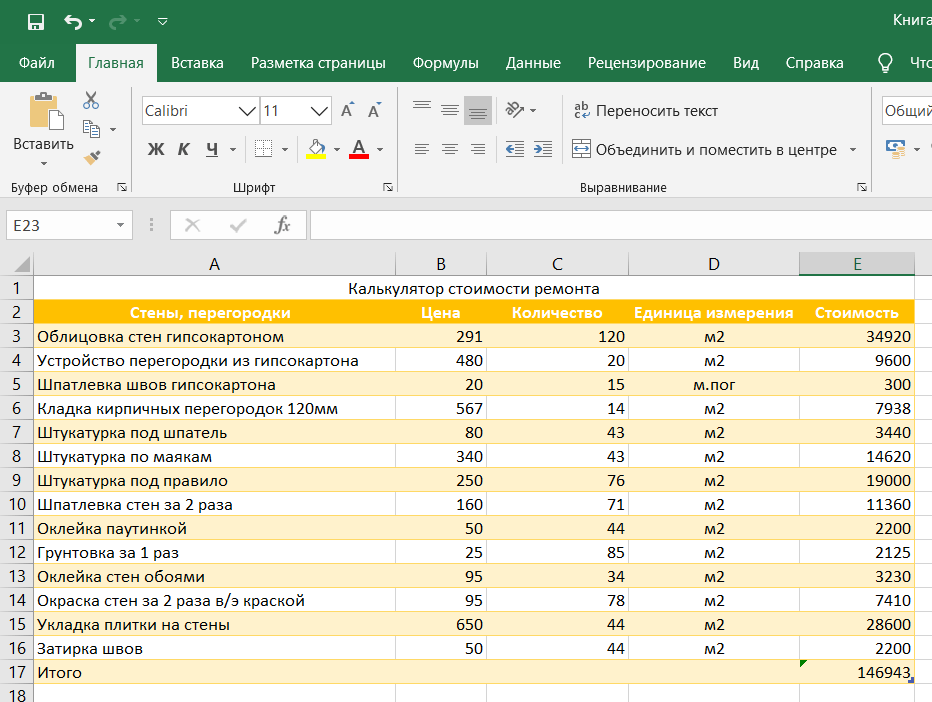
Базовые понятия
Итак, основным элементом таблицы является ячейка. Она находится на пересечении колонки и строки, и поэтому у нее есть свой адрес, который можно использовать в формулах для того, чтобы указать на нее, достать определенные данные и так далее.
Например, ячейка с адресом B3 имеет следующие координаты: строка 3, столбец 2. Увидеть его можно в левом верхнем углу, непосредственно под меню навигации.
Второе важное понятие – рабочая книга. Это документ, открытый пользователем, который содержит перечень листов, какие в свою очередь состоят из ячеек
Любой новый документ изначально не содержит никакой информации, а в соответствующем поле вино адрес ячейки, выделенной на текущий момент.
Также отображается имя колонки и строки. Когда одна из ячеек выделена, на координатной панели соответствующие элементы будут выделены оранжевым цветом.
Чтобы ввести информацию, необходимо, как мы уже поняли выше, перейти в режим редактирования. Нужно выделить соответствующую ячейку путем левого клика по ней, а потом просто вводить данные. Также можно перемещаться между разными ячейками с использованием клавиатуры с помощью кнопок со стрелками.
Функция ЯЧЕЙКА() в EXCEL
Функция ЯЧЕЙКА( ) , английская версия CELL() , возвращает сведения о форматировании, адресе или содержимом ячейки. Функция может вернуть подробную информацию о формате ячейки, исключив тем самым в некоторых случаях необходимость использования VBA. Функция особенно полезна, если необходимо вывести в ячейки полный путь файла.
Синтаксис функции ЯЧЕЙКА()
ЯЧЕЙКА(тип_сведений, )
тип_сведений — Текстовое значение, задающее требуемый тип сведений о ячейке. В приведенном ниже списке указаны возможные значения аргумента тип_сведений и соответствующие результаты.
ссылка — Необязательный аргумент. Ячейка, сведения о которой требуется получить. Если этот аргумент опущен, сведения, указанные в аргументе тип_сведений , возвращаются для последней измененной ячейки. Если аргумент ссылки указывает на диапазон ячеек, функция ЯЧЕЙКА() возвращает сведения только для левой верхней ячейки диапазона.
Диапазон ячеек в Excel
Обычно диапазоном называется прямоугольный блок соседних ячеек без вырезов, отверстий и т.п. Это так называемый, смежный диапазон. Есть еще несмежные диапазоны, образованные из нескольких смежных диапазонов. Для этого надо выделить несколько смежных диапазонов, удерживая клавишу Ctrl.
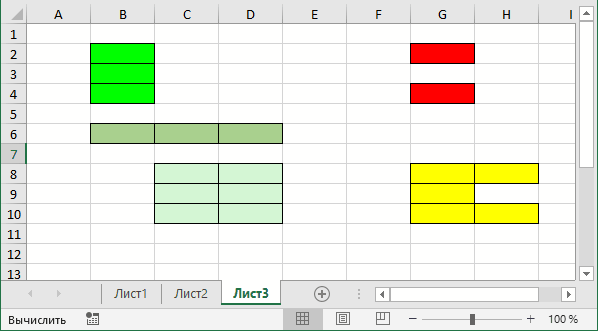
На рисунке
- Cмежные диапазоны (три штуки): блоки с зеленым фоном.
- Несмежные диапазоны (две штуки): красный, состоит из двух ячеек и желтый.
Смежные диапазоны задаются адресами своих угловых ячеек — адресом левой верхней и адресом правой нижней, разделенных двоеточием.
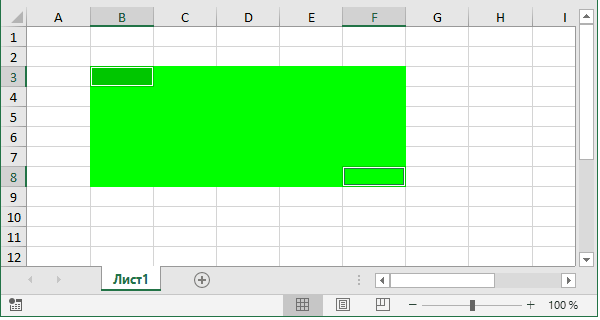
Адрес диапазона, показанного на рисунке B3:F8.
Несмежные диапазоны задаются перечислением составляющих их смежных диапазонов, разделенных точкой с запятой.
Тип данных: Формулы MS Excel
Если содержимое ячейки начинается со знака «=» (впрочем, также можно начинать со знака «+» или «-«), то значение этой ячейки MS Excel воспринимается как формула. Формула представляет собой не итоговое значение введенное в ячейку, а результат выполнения каких-то действий над значениями других ячеек.
Это важно понимать — в ячейке с формулой содержаться не сами данные, а только результат вычислений. Иными словами, если мы складываем значения ячеек А (5) и Б (7), то в ячейке В с формулой, будет содержатся не итоговое число 13 (хотя именно результат 13 и будет выводится), а сумма значений А и Б (5+7)
Работают формулы просто: сперва вы инициируете формулу («=»), затем указываете ячейку из которой берутся данные для вычислений (щелкаете в неё левой кнопкой мыши), действие которое нужно выполнить (вписываете знак сложения, умножения, вычитания, степени и т.п.), затем ещё одну ячейку с данными и нажимаете Enter.
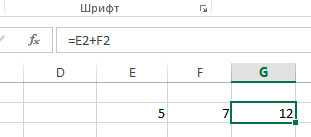
Простейший пример формулы в Excel. Формулы — один из трех основных типов данных в Excel
В итоге, получится простейшая формула, мгновенно производящая нужное вычисление. Порядок выполнения действий в формуле соответствует
принятым в математике правилам: сначала умножение и деление, затем сложение и вычитание. Действия в скобках выполняются вперед всех других.
Впрочем, даже указывать ячейки с источниками данных не обязательно, если инициировать формулу («=»), а затем ввести в ту же ячейку данные «вручную», например 2+2, то после нажатия Enter в ячейке окажется результат вычисления, т.е. число 4.
Именно за формулы мы и любим редактор Excel. Нам нужно только ввести исходные данные и указать что с чем нужно вычитать и складывать, а уж программа сделает все автоматически.
Пройти через все клетки в диапазоне
Иногда вам нужно просмотреть каждую ячейку, чтобы проверить значение.
Вы можете сделать это, используя цикл For Each, показанный в следующем коде.
Sub PeremeschatsyaPoYacheikam()
' Пройдите через каждую ячейку в диапазоне
Dim rg As Range
For Each rg In Sheet1.Range("A1:A10,A20")
' Распечатать адрес ячеек, которые являются отрицательными
If rg.Value < 0 Then
Debug.Print rg.Address + " Отрицательно."
End If
Next
End Sub
Вы также можете проходить последовательные ячейки, используя
свойство Cells и стандартный цикл For.
Стандартный цикл более гибок в отношении используемого вами
порядка, но он медленнее, чем цикл For Each.
Sub PerehodPoYacheikam()
' Пройдите клетки от А1 до А10
Dim i As Long
For i = 1 To 10
' Распечатать адрес ячеек, которые являются отрицательными
If Range("A" & i).Value < 0 Then
Debug.Print Range("A" & i).Address + " Отрицательно."
End If
Next
' Пройдите в обратном порядке, то есть от A10 до A1
For i = 10 To 1 Step -1
' Распечатать адрес ячеек, которые являются отрицательными
If Range("A" & i) < 0 Then
Debug.Print Range("A" & i).Address + " Отрицательно."
End If
Next
End Sub





















![[клякс@.net][информатика и икт в школе. компьютер на уроках.][раздел 9 работа в редакторе электронных таблиц ms excel]](http://bringwell.ru/wp-content/uploads/b/c/f/bcf6b2ef2160305fcdfa5b5d13fed96b.png)