Простой выпадающий список
Первый шаг банальный – открыть эксель и вписать необходимые данные в виде таблицы, которые в дальнейшем будут включены в перечень. Она может быть любой длины и содержать любую информацию.
Несколькими щелчками мышки возможно быстро создать список в Excel. Для этого:
- Выделить столбец с конкретными наименованиями, кликнуть по нему правой кнопкой мышки. Из выпадающего меню выбрать вариант «Присвоить имя».
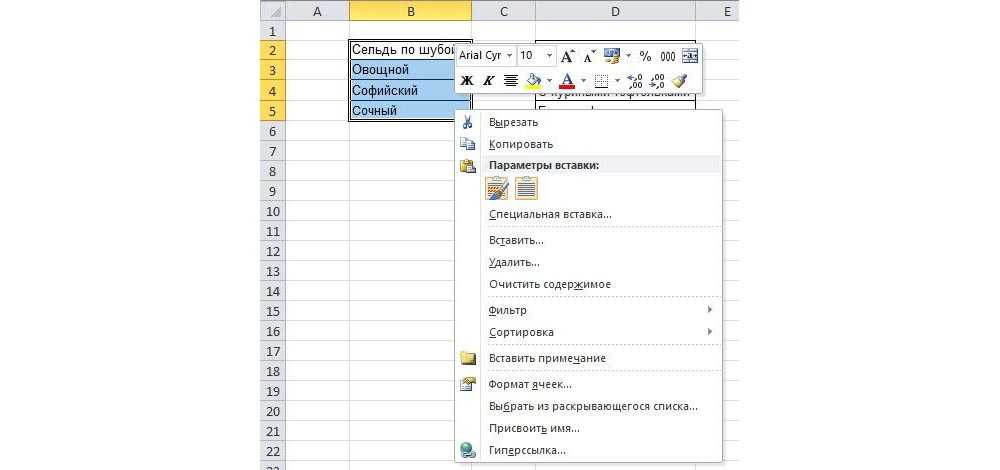
- Откроется окно, где в соответствующем поле меняется имя выделенного столбца. По умолчанию эксель называет его именем первой ячейки.

- Выделить область, куда вставить перечень. На верхней панели перейти во вкладку «Данные», далее – «Проверка данных».

- В новом окне найти параметр «Тип данных». Выбрать пункт «Список».
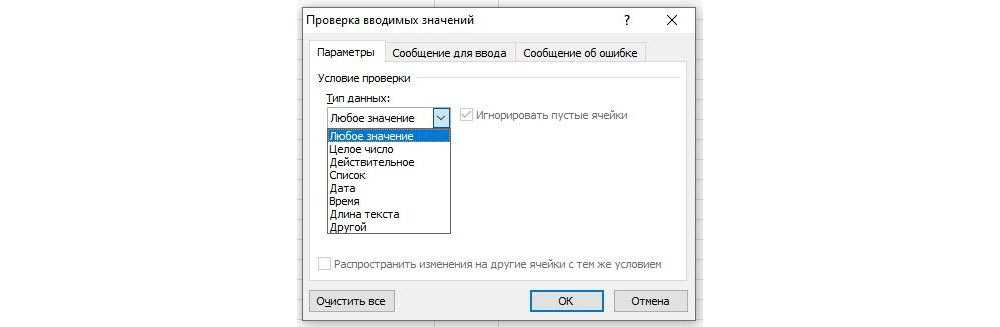

- Теперь указать «Источник». Кликнуть левой кнопкой мышки по полю, вписать знак «=» без кавычек и название из п.2. В качестве источника могут указываться столбцы из других листов рабочей книги. Нажать на «Ок».


Также можно сразу добавлять специальные сообщения для удобства работы с информацией:
- Повторить действия из п.3. В открывшемся окне перейти на вкладку «Сообщение для ввода».
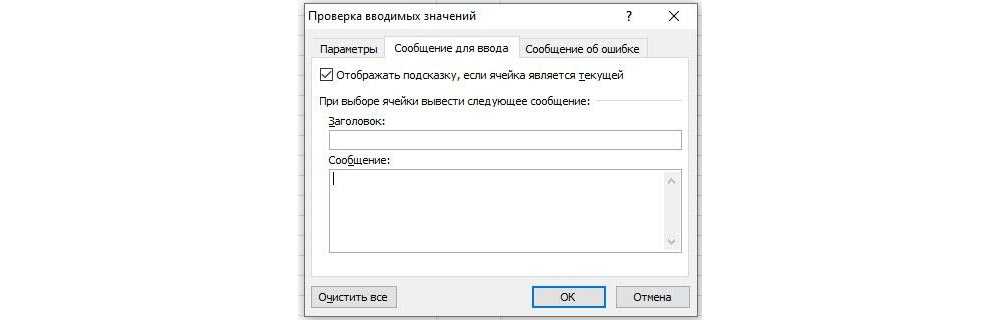
- Ввести заголовок и непосредственно сообщение – некая подсказка для пользователя.

Способ 3. Выпадающий список на основе «умной» таблицы Excel.
Начиная с 2007 года таблица для Excel — уже не просто набор строк и столбцов. Если вы просто расположите показатели с привычном для нас табличном виде, то он не будет считать их таблицей. Существует специальное форматирование, после чего диапазон начинает вести себя как единое целое, приобретая целый ряд интересных свойств. В частности, он начинает сам отслеживать свои размеры, динамически изменяясь при корректировке данных.
Любой набор значений в таблице может быть таким образом преобразован. Например, A1:A8. Выделите их мышкой. Затем преобразуйте в таблицу, используя меню Главная — Форматировать как таблицу (Home — Format as Table). Укажите, что в первой строке у вас находится название столбца. Это будет «шапка» вашей таблицы. Внешний вид может быть любым: это не более чем внешнее оформление и ни на что больше оно не влияет.
Как уже было сказано выше, «умная» таблица хороша для нас тем, что динамически меняет свои размеры при добавлении в нее информации. Если в строку ниже нее вписать что-либо, то она тут же присоединит к себе её. Таким образом, новые значения можно просто дописывать. К примеру, впишите в A9 слово «кокос», и таблица тут же расширится до 9 строк.
Следовательно, автоматическое обновление набора используемой информации в списке можно организовать, если использовать содержимое какого-либо столбца «умной» таблицы.
Осталось только обозначить ее как источник. Проблема заключается в том, что программа в качестве источника в списке не понимает выражение вида
и не считает его формулой. Хотя в обычных выражениях на листе вашей рабочей книги это вполне будет работать. Эта конструкция обозначает ссылку на первый столбец. Но в поле «Источник» она почему-то игнорируется.
Чтобы использовать «умную таблицу» как источник, нам придется пойти на небольшую хитрость и воспользоваться функцией ДВССЫЛ (INDIRECT в английском варианте). Эта функция преобразует текстовую переменную в обычную ссылку.
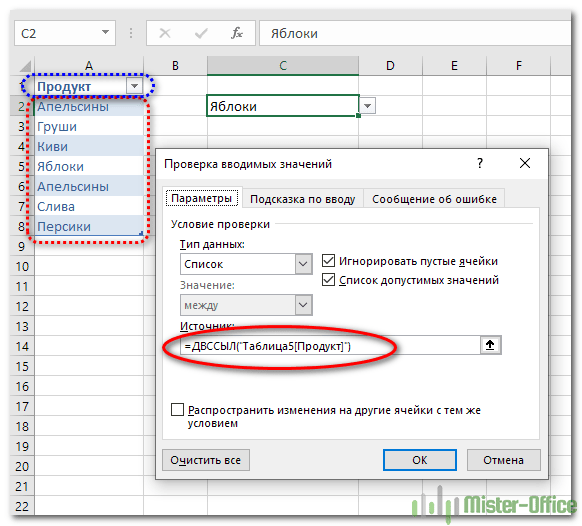
Формула теперь будет выглядеть следующим образом:
Таблица5 — имя, автоматически присвоенное «умной таблице». У вас оно может быть другим. На вкладке меню Конструктор (Design) можно изменить стандартное имя на свое (но без пробелов!). По нему мы сможем потом адресоваться к нашей таблице на любом листе книги.
«Продукт» — название нашего первого и единственного столбца, присвоено по его заголовку.
Не забудьте также заключить все выражение в кавычки, чтобы обозначить его как текстовую переменную.
Теперь если в A9 вы допишете еще один фрукт (например, кокос), то он тут же автоматически появится и в нашем перечне. Аналогично будет, если мы что-то удалим. Задача автоматического увеличения выпадающего списка значений решена.
Надеемся, вы сможете теперь с помощью списков без ошибок вводить часто повторяющиеся данные в таблицу Excel при помощи выпадающего списка.
А вот еще полезная для вас информация:
Решение уравнений при помощи подбора параметра
Невзирая на то, что это не основное направление использования функции, в неких вариантах, когда идет речь про одну неведомую, она может посодействовать в решении уравнений.
К примеру, нам необходимо решить уравнение: 7x+17x-9x=75 .
- Пишем выражение в вольной ячейке, заменив знак x на адресок ячейки, значение которой необходимо отыскать. В итоге формула смотрится так: =7*D2+17*D2-9*D2 .
- Щелкаем Enter и получаем итог в виде числа , что полностью разумно, потому что нам лишь предстоит вычислить значение ячейки D2, которе и является “иксом” в нашем уравнении.
- В значении поля “Установить в ячейке” указываем координаты ячейки, в которой мы написали уравнение (т.е. B4).
- В значении, согласно уравнению, пишем число 75.
- В поле “Изменяя значения ячейки” указываем координаты ячейки, значение которой необходимо отыскать. В нашем случае – это D2.
- Когда все готово, жмем OK.
Сортировка по нескольким столбцам Excel
Как настроить сортировку в Excel? Допустим мы хотим сортировать сотрудников по дате рождения (от старых к новым) в соответствии с каждым городом (места рождения). Для этого:
- Сначала для данного примера лучше сбросить сортировку предыдущих примеров. Для этого отсортируйте таблицу по первому столбцу А (№п/п) – по возрастанию.
- Перейдите на любую ячейку исходной таблицы и выберите инструмент: «ГЛЛАВНАЯ»-«Редактирование»-«Сортировка и фильтр»-«Настраиваемая сортировка». Появиться диалоговое окно в котором можно задать несколько условий для сортировки таблицы.
- В первом выпадающем списке выбираем заголовок столбца по которому будут сортированы данные в первую очередь. В данном примере – это «Место рождения». Второй выпадающий список оставим без изменений – «Значение», а в третьем указываем тип сортирования «От А до Я».
- Нажмите на кнопку «Добавить уровень» и в следующем условии указываем новые критерии. 1 – «Дата рождения», 2 – «Значение», 3 – «От старых к новым». И нажмите на кнопку ОК.
Таблица приобрела следующую структуру:
Сначала ее значения отсортированы относительно названий городов в алфавитном порядке. Далее относительного каждого города распределены даты рождения от старых к новым.
Если мы работаем только с фрагментом таблицы где нет заголовков столбцов, а только лишь диапазон ячеек с текущими значениями, как показано ниже на рисунке:
Тогда в диалоговом окне инструмента «Настраиваемая сортировка» следует отключить опцию «Мои данные имеют заголовки столбцов». В результате чего в качестве критериев для каждого первого выпадающего списка секции «Столбец» в каждом уровне, будут использованы заголовки столбцов рабочего листа Excel (Столбец А, Столбец B, C и т.д.). А при применении всех параметров в сортировку будут включены все строки и ячейки исходного диапазона (фрагмента таблицы), что является правильным результатом в данном случаи.
Примечание. Кнопка вызова инструмента для настраиваемой сортировки так же доступна на закладке «ДАННЫЕ»-«Сортировка».
Читайте так же: Сортировка по месяцам в Excel.
Таблицы данных, которые мы получаем от разных сотрудников в большинстве случаев не упорядочены и работать с ними без организации – сложно. Возникает необходимость отсортировать: текстовые значение по алфавиту, числовые – по возрастанию, а даты от старых до новых. Сортировать вручную все столбцы по отдельности – это не наилучшее решение для данной задачи. Особенно если столбцов более тысячи. Поэтому лучше воспользоваться специальным встроенным инструментом Excel – настраиваемой сортировкой. Данный инструмент автоматическое сортирует данные одновременно по нескольким столбцам. Он настолько эластичен, что его можно применить практически для любой сортировки с любым уровнем сложности.
2 метода:Отсортируйте по алфавиту в два кликаУпорядочить по алфавиту при помощи сортировки
Excel — мощная программа для создания таблиц, которые служат для хранения и управления текстовой и цифровой информацией. Сортировка по алфавиту позволяет быстро находить и ссылаться на данные. И это только одна функция в числе огромного количества возможностей Excel. Ячейки в Excel можно отсортировать двумя способами.
Метод 1 Отсортируйте по алфавиту в два клика
Введите текст, который хотите отсортировать в ячейки одной колонки.
Выделите текст, который хотите отсортировать по алфавиту. Чтобы выделить область, кликните правой кнопкой мыши на верхней ячейке и перетащите выделение до последней. Либо можете выделить всю колонку, просто кликнув на название ячейки по горизонтали с буквой этой колонки.
Найдите иконки сортировки «АЯ» или «ЯА» в стандартной панели инструментов, на вкладке “Данные”.
Нажмите сортировать «АЯ», чтобы отсортировать по алфавиту в порядке возрастания, и «ЯА» — чтобы отсортировать в порядке убывания. Выделенные ячейки буду отсортированы.
Если не можете найти иконку сортировки «АЯ», то можете добавить стандартную панель инструментов, зайдя на вкладку “Вид”, выбрав “Панель инструментов” и отметив “Стандартная”. Теперь стандартная панель инструментов должна быть видна, и на ней присутствует иконка сортировки «АЯ».
Как перевернуть текст в excel
= Мир MS Excel/Статьи об Excel
- 1
- 2
- 3
| Приёмы работы с книгами, листами, диапазонами, ячейками |
| Приёмы работы с формулами |
| Настройки Excel |
| Инструменты Excel |
| Интеграция Excel с другими приложениями |
| Форматирование |
| Выпадающие списки |
| Примечания |
| Сводные таблицы |
| Гиперссылки |
| Excel и интернет |
| Excel для Windows и Excel для Mac OS |
Инструмент камера возвращает динамический снимок указанного диапазона. Динамический — это значит он изменяется при изменении диапазона, который мы сфотографировали. По умолчанию камера недоступна во всех версиях Excel. Для того что бы ей воспользоваться необходимо сначала вывести её на панель меню (в Excel версий до 2007) или на панель быстрого доступа (в Excel версий после 2003). Как это делается?
Для Excel версий до 2007:
Меню Сервис — пункт Настройка — вкладка Команды — категории Сервис — команды Камера — левой кнопкой мыши перетаскиваем иконку камеры на удобное место в меню.
Для Excel версий после 2003:
Кликаем правой кнопкой мыши по панели быстрого доступа — Настройка панели быстрого доступа — Выбрать команды из Все команды — Камера — Добавить — ОК.
Теперь, когда инструмент камера добавлен в меню/на панель быстрого доступа можно приступить к решению вопроса, озвученного в названии этой статьи: Как перевернуть текст в ячейке?Как я уже писал выше — это невозможно. Формулы и функции не работают с форматированием, ориентацию текста в диалоговом окне Формат ячеек можно изменять только в пределах от 90 до -90 градусов, в VBA нет функций, позволяющих это сделать. Остаётся только перевернуть монитор
Выделяем ячейку, которую надо скопировать. Левой кнопкой мыши кликаем на иконку инструмента камера. Окантовка выделенной ячейки станет активной (как при обычном копировании). Левой кнопкой мыши указываем место на листе, куда необходимо вставить снимок и он автоматически вставляется. Всё, мы получили динамический снимок ячейки. Остаётся только перевернуть его на 180 градусов и готово. На рисунке, в ячейке В2, Вы видите снимок ячейки А1:
Все изменения производимые в ячейке А1 будут отображаться в В2.
ПРИМЕЧАНИЕ: Можно так же «фотографировать» и один диапазон. Одновременно несколько ячеек/диапазонов или несмежные диапазоны инструмент камера не обрабатывает, о чём появится соответствующее сообщение, если Вы попытаетесь применить камеру к ним. С получившимся снимком можно работать как с обычным рисунком, внедрённым на лист, то есть, изменять его размеры, свойства, форму, устанавливать прозрачность, рамки и прочее.
ЧаВо
— Как удалить данные из ячейки, если в ней выпадающий список, а нужно сделать пустую ячейку.
— Нужно щелкнуть по ячейке и нажать клавишу DEL.
— Как добавить в список новые значения для выбора или удалить ненужные?
— Для этого нужно отредактировать список значений списка (в нашем случае в столбце Н) и заново выбрать диапазон значений в окне Настройка вводимых значений.
— Как вообще удалить выпадающий список, а не только одно значение?
— Зайдите Данные — Проверка данных — Тип данных: Любое значение.

— Как сделать выпадающий список с данными, расположенными на другой странице?
— Ранее мы говорили, что удобно использовать несколько листов Excel для разных данных, например, для основной таблицы использовать Лист1, а для всех данных, из которых формируются выпадающие списки, можно использовать Лист 2.
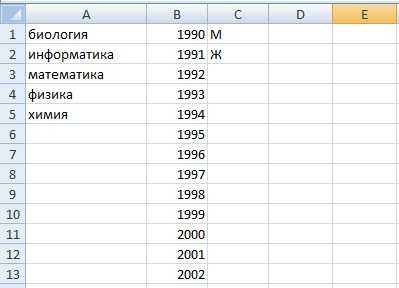
Как сделать выпадающий список из данных, расположенных на другом листе? Нужно диапазону с вариантами выпадающего списка присвоить имя (Выделить диапазон — Формулы — Присвоить имя).

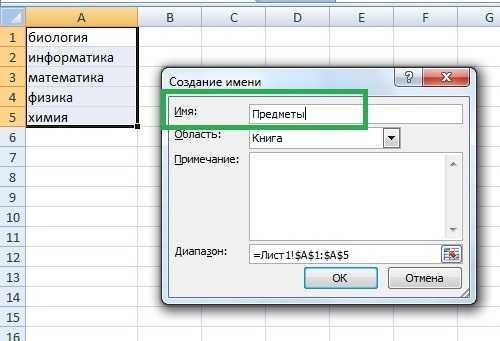
А затем на Шаге 3 в качестве источника указать это имя диапазона.

Таким образом можно делать, если значения для выпадающего списка находятся на том же или другом листе, что и сам список.
Создание функции без каких-либо аргументов
Начнем с функций, которые не имеют аргументов. В качестве примера, можете вспомнить такие стандартные функции как СЕГОДНЯ() или СЛЧИС(). Эти функции не зависят от каких либо входных параметров. Давайте тоже создадим аналогичную функцию. Например функцию, которая будет возвращать нам название текущего листа (нам ведь не нужны никакие параметры в данном случае. Код функции приведен ниже:
Как видите скобки мы оставили пустые, указали наименование функции НазваниеЛиста и задали тип возвращаемых значение As String (Текстовое значение).
Единственный нюанс данной функции состоит в том, что она автоматически не изменит значение, если Вы переименуете лист. К сожалению Excel запускает процесс пересчета когда меняется какой либо аргумент, но тут их нет и функций «не знает» когда пересчитывать значение. Принудительно можно запустить пересчет книги с помощью сочетания клавиш Ctrl + Alt + F9. Чтобы заставить формулу пересчитываться всякий раз, когда происходит изменение на листе, нужно указать еще одно строку кода.
Теперь, если вы измените имя листа, функция будет пересчитываться. Функция также будет пересчитываться при любом редактировании листа.
Пример 2. Использование вложенной функции IF (ЕСЛИ) для проверки условия выражения
Функция может принимать до 64 условий одновременно. Несмотря на то, что создавать длинные вложенные функции нецелесообразно, то в редких случаях вы можете создать формулу, которая множество условий последовательно.
В приведенном ниже примере мы проверяем два условия.
- Первое условие проверяет, сумму баллов не меньше ли она чем 35 баллов. Если это ИСТИНА, то функция вернет “Не сдал”;
- В случае, если первое условие – ЛОЖЬ, и сумма баллов больше 35, то функция проверяет второе условие. В случае если сумма баллов больше или равна 75. Если это правда, то функция возвращает значение “Отлично”, в других случаях функция возвращает “Сдал”.
Пример 3. Вычисляем сумму комиссии с продаж с помощью функции IF (ЕСЛИ) в Excel
Функция позволяет выполнять вычисления с числами. Хороший пример использования – расчет комиссии продаж для торгового представителя.
В приведенном ниже примере, торговый представитель по продажам:
- не получает комиссионных, если объем продаж меньше 50 тыс;
- получает комиссию в размере 2%, если продажи между 50-100 тыс
- получает 4% комиссионных, если объем продаж превышает 100 тыс.
Рассчитать размер комиссионных для торгового агента можно по следующей формуле:

В формуле, использованной в примере выше, вычисление суммы комиссионных выполняется в самой функции ЕСЛИ . Если объем продаж находится между 50-100K, то формула возвращает B2 * 2%, что составляет 2% комиссии в зависимости от объема продажи.
Пример 4. Используем логические операторы (AND/OR) (И/ИЛИ) в функции IF (ЕСЛИ) в Excel
Вы можете использовать логические операторы (AND/OR) (И/ИЛИ) внутри функции для одновременного тестирования нескольких условий.
Например, предположим, что вы должны выбрать студентов для стипендий, основываясь на оценках и посещаемости. В приведенном ниже примере учащийся имеет право на участие только в том случае, если он набрал более 80 баллов и имеет посещаемость более 80%.
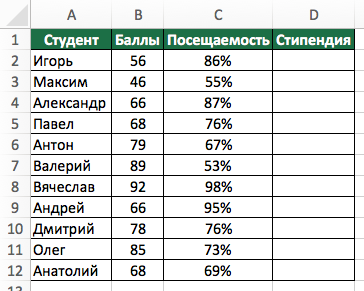
Вы можете использовать функцию AND (И) вместе с функцией IF (ЕСЛИ) , чтобы сначала проверить, выполняются ли оба эти условия или нет. Если условия соблюдены, функция возвращает “Имеет право”, в противном случае она возвращает “Не имеет право”.
Формула для этого расчета:
=IF(AND(B2>80,C2>80%),”Да”,”Нет”) – английская версия
=ЕСЛИ(И(B2>80;C2>80%);”Да”;”Нет”) – русская версия
Пример 5. Преобразуем ошибки в значения “0” с помощью функции IF (ЕСЛИ)
С помощью этой функции вы также можете убирать ячейки содержащие ошибки. Вы можете преобразовать значения ошибок в пробелы или нули или любое другое значение.
Формула для преобразования ошибок в ячейках следующая:
=IF(ISERROR(A1),0,A1) – английская версия
=ЕСЛИ(ЕОШИБКА(A1);0;A1) – русская версия
Формула возвращает “0”, в случае если в ячейке есть ошибка, иначе она возвращает значение ячейки.
ПРИМЕЧАНИЕ. Если вы используете Excel 2007 или версии после него, вы также можете использовать функцию IFERROR для этого.
Точно так же вы можете обрабатывать пустые ячейки. В случае пустых ячеек используйте функцию ISBLANK, на примере ниже:
=IF(ISBLANK(A1),0,A1) – английская версия
=ЕСЛИ(ЕПУСТО(A1);0;A1) – русская версия
Извлечь столбцы на основе строки с числами
В ситуации, когда номера индексов целевых столбцов представлены в виде текстовой строки, вы можете использовать функцию TEXTSPLIT, чтобы разбить строку по заданному разделителю, а затем передать полученный массив чисел в CHOOSECOLS.
Допустим, номера столбцов перечислены в ячейке H3, разделенные запятой и пробелом. Чтобы получить интересующие столбцы, используйте эту формулу:
=ВЫБРАТЬСЕКЦИИ(A4:E19, РАЗДЕЛЕНИЕ ТЕКСТА(H3, «, «) *1)
Как работает эта формула:
Во-первых, вы разделяете строку заданным разделителем (в нашем случае это запятая и пробел):
РАЗДЕЛЕНИЕ ТЕКСТА(H3,» «»)
Промежуточным результатом является массив текстовых значений, таких как {«1″,»4″,»5»}. Чтобы преобразовать текст в числа, умножьте элементы массива на 1 или выполните любую другую математическую операцию, которая не изменяет исходные значения.
ТЕКСТРАЗДЕЛИТЬ(H3,» «») *1
Это создает массив числовых значений {1,4,5}, которые может обработать функция CHOOSECOLS, и вы получите результат, который ищете:
ВЫБОРЦВЕТ(A4:E19, {1,4,5})
Как сделать выпадающий список в Excel
Как сделать выпадающий список в Excel 2010 или 2016 с помощью одной командой на панели инструментов? На вкладке «Данные» в разделе «Работа с данными» найдите кнопку «Проверка данных». Нажмите на нее и выберите первый пункт. Откроется окно. Во вкладке «Параметры» в выпадающем разделе «Тип данных» выберите «Список».
Откроется окно. Во вкладке «Параметры» в выпадающем разделе «Тип данных» выберите «Список».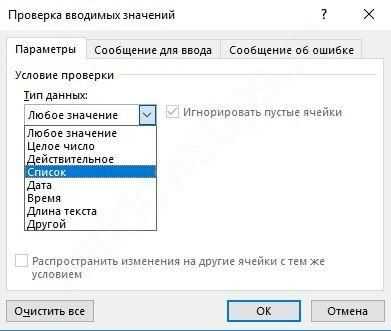 Снизу появится строка для указания источников.
Снизу появится строка для указания источников.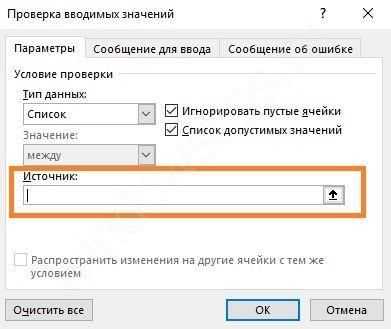 Указывать информацию можно по-разному.
Указывать информацию можно по-разному.
- Ручной ввод Введите перечень через точку с запятой.
- Выбор диапазона значений с листа Excel Для этого начните выделять ячейки мышью. Как отпустите – окно снова станет нормальным, а в строке появятся адреса.
- Создание выпадающего списка в Excel с подстановкой данных
Сначала назначим имя. Для этого создайте на любом листе такую таблицу. Выделите ее и нажмите правую кнопку мыши. Щелкните по команде «Присвоить имя». Введите имя в строку сверху. Вызовите окно «Проверка данных» и в поле «Источник» укажите имя, поставив перед ним знак «=».
Введите имя в строку сверху. Вызовите окно «Проверка данных» и в поле «Источник» укажите имя, поставив перед ним знак «=».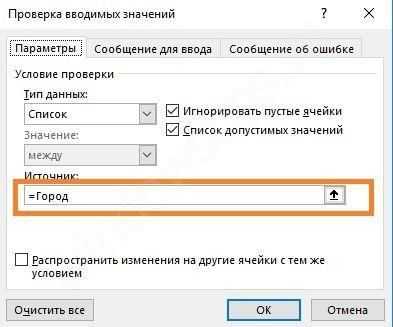 В любом из трех случаев Вы увидите нужный элемент. Выбор значения из выпадающего списка Excel происходит с помощью мыши. Нажмите на него и появится перечень указанных данных. Вы узнали, как создать выпадающий список в ячейке Excel. Но можно сделать и больше.
В любом из трех случаев Вы увидите нужный элемент. Выбор значения из выпадающего списка Excel происходит с помощью мыши. Нажмите на него и появится перечень указанных данных. Вы узнали, как создать выпадающий список в ячейке Excel. Но можно сделать и больше.
Для чего нужна функция
Как было уже выше упомянуто, задачка функции Подбор параметра состоит в нахождении исходного значения, из которого можно получить данный конечный итог. В целом, эта функция похожа на Поиск решения (тщательно вы сможете с ней ознакомиться в нашей статье – “Поиск решения в Excel: пример использования функции”), но, при всем этом является наиболее обычной.
Использовать функцию можно только в одиночных формулах, и если будет нужно выполнить вычисления в остальных ячейках, в их придется все деяния выполнить поновой. Также функционал ограничен количеством обрабатываемых данных – лишь одно изначальное и конечное значения.
Подстановка динамических данных Excel
Если Вы добавите какое-то значение в диапазон данных, которые подставляются в перечень, то в нем изменения не произойдет, пока вручную не будут указаны новые адреса. Чтобы связать диапазон и активный элемент, необходимо оформить первый как таблицу. Создайте вот такой массив. Выделите его и на вкладке «Главная» выберите любой стиль таблицы. Обязательно поставьте галочку внизу. Вы получите такое оформление. Создайте активный элемент, как было описано выше. В качестве источника введите формулу
Обязательно поставьте галочку внизу. Вы получите такое оформление. Создайте активный элемент, как было описано выше. В качестве источника введите формулу
=ДВССЫЛ("Таблица1")
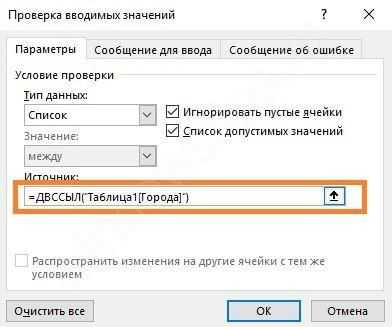
Чтобы узнать имя таблицы, перейдите на вкладку «Конструктор» и посмотрите его. Можете поменять имя на любое другое.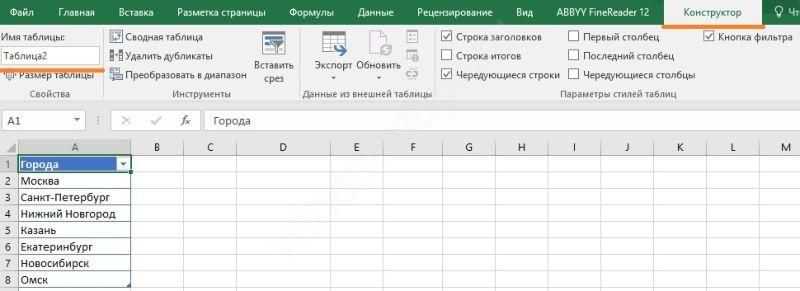 Функция ДВССЫЛ создает ссылку на ячейку или диапазон. Теперь ваш элемент в ячейке привязан к массиву данных.
Функция ДВССЫЛ создает ссылку на ячейку или диапазон. Теперь ваш элемент в ячейке привязан к массиву данных.
Попробуем увеличить количество городов.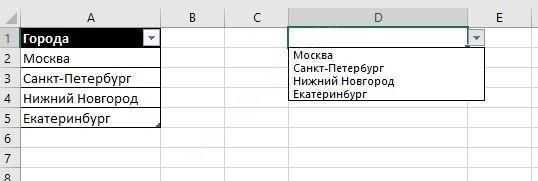 Обратная процедура — подстановка данных из выпадающего списка в таблицу Excel, работает очень просто. В ячейку, куда надо вставить выбранное значение из таблицы, введите формулу:
Обратная процедура — подстановка данных из выпадающего списка в таблицу Excel, работает очень просто. В ячейку, куда надо вставить выбранное значение из таблицы, введите формулу:
=Адрес_ячейки
Например, если перечень данных находится в ячейке D1, то в ячейке, куда будут выведены выбранные результаты введите формулу
=D1
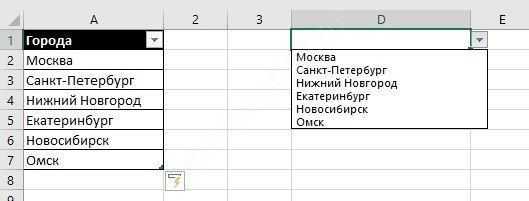
Вложенный ЕСЛИ (IF) для шкал
Вам часто будут встречаться вложенные ЕСЛИ, настроенные для обработки «шкал» … например, для назначения оценок, стоимости доставки, налоговых ставок или других значений, которые изменяются в шкале с числовым вводом. Пока в шкале не слишком много уровней, вложенные ЕСЛИ работают нормально. Но нужно быть внимательными, иначе формула может стать не читабельной.
Хитрость заключается в том, чтобы выбрать направление (от высокого к низкому или от низкого к высокому), а затем соответствующим образом структурировать условия. Например, чтобы присвоить оценки в порядке «от низкого до высокого», мы можем представить решение, отраженное в следующей таблице
Обратите внимание, что нет условия для «Отлично», потому что, как только мы выполним все остальные условия, мы знаем, что баллов должно быть больше 90, и, следовательно, «Отлично»
| Баллы | Оценка | Условие |
| 0 — 63 | Неуд. | < 64 |
| 64 — 72 | Удовл. | < 73 |
| 73 — 89 | Хорошо | < 90 |
| 90 — 100 | Отлично |
С четко понятными условиями мы можем ввести первый оператор ЕСЛИ:
Мы позаботились о «Неуд.». Теперь, чтобы обработать «Удовл.», нам нужно добавить еще одно условие:
Обратите внимание, что я просто добавил еще один ЕСЛИ в первый для «ложного» результата. Чтобы расширить формулу для обработки оценки «Хорошо», мы повторяем процесс:. Мы обработали все оценки и дошли до последнего уровня «Отлично»
Вместо добавления еще одного ЕСЛИ, просто добавьте итоговую оценку для ЛОЖЬ
Мы обработали все оценки и дошли до последнего уровня «Отлично». Вместо добавления еще одного ЕСЛИ, просто добавьте итоговую оценку для ЛОЖЬ.
Вот последняя вложенная формула ЕСЛИ в действии:
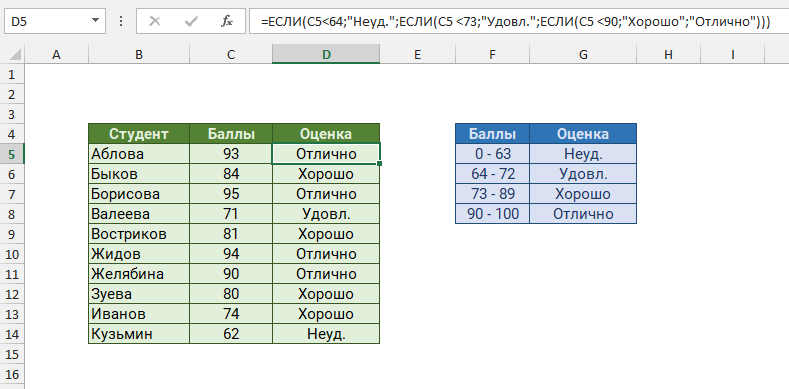 Завершенный вложенный пример ЕСЛИ для расчета оценок
Завершенный вложенный пример ЕСЛИ для расчета оценок
Создание условной формулы, которая приводит к логическому значению (истина или ложь)
Для выполнения этой задачи используйте функции и операторы and, orи Not , как показано в следующем примере.
Пример
Чтобы этот пример проще было понять, скопируйте его на пустой лист.
Выделите пример, приведенный в этой статье.
Важно: Не выделяйте заголовки строк или столбцов
Выделение примера в справке
Нажмите клавиши CTRL+C.
В Excel создайте пустую книгу или лист.
Выделите на листе ячейку A1 и нажмите клавиши CTRL+V.
Важно: Чтобы пример правильно работал, его нужно вставить в ячейку A1. Чтобы переключиться между просмотром результатов и просмотром формул, возвращающих эти результаты, нажмите клавиши CTRL+` (знак ударения) или на вкладке Формулы в группе Зависимости формул нажмите кнопку Показывать формулы
Чтобы переключиться между просмотром результатов и просмотром формул, возвращающих эти результаты, нажмите клавиши CTRL+` (знак ударения) или на вкладке Формулы в группе Зависимости формул нажмите кнопку Показывать формулы.
Скопировав пример на пустой лист, вы можете настроить его так, как вам нужно.
Логические выражения используются для записи условий, в которых сравниваются числа, функции, формулы, текстовые или логические значения. Любое логическое выражение должно содержать по крайней мере один оператор сравнения, который определяет отношение между элементами логического выражения. Ниже представлен список операторов сравнения Excel
= Больше или равно
Результатом логического выражения является логическое значение ИСТИНА (1) или логическое значение ЛОЖЬ (0).
Функция ЕСЛИ
Функция ЕСЛИ (IF) имеет следующий синтаксис:
=ЕСЛИ(логическое_выражение;значение_если_истина;значение_если_ложь)
Следующая формула возвращает значение 10, если значение в ячейке А1 больше 3, а в противном случае — 20:
В качестве аргументов функции ЕСЛИ можно использовать другие функции. В функции ЕСЛИ можно использовать текстовые аргументы. Например:
=ЕСЛИ(А1>=4;»Зачет сдал»;»Зачет не сдал»)
Можно использовать текстовые аргументы в функции ЕСЛИ, чтобы при невыполнении условия она возвращала пустую строку вместо 0.
Аргумент логическое_выражение функции ЕСЛИ может содержать текстовое значение. Например:
Эта формула возвращает значение 10, если ячейка А1 содержит строку «Динамо», и 290, если в ней находится любое другое значение. Совпадение между сравниваемыми текстовыми значениями должно быть точным, но без учета регистра.
Функции И, ИЛИ, НЕ
Функции И (AND), ИЛИ (OR), НЕ (NOT) — позволяют создавать сложные логические выражения. Эти функции работают в сочетании с простыми операторами сравнения. Функции И и ИЛИ могут иметь до 30 логических аргументов и имеют синтаксис:
=И(логическое_значение1;логическое_значение2. ) =ИЛИ(логическое_значение1;логическое_значение2. )
Функция НЕ имеет только один аргумент и следующий синтаксис:
=НЕ(логическое_значение)
Аргументы функций И, ИЛИ, НЕ могут быть логическими выражениями, массивами или ссылками на ячейки, содержащие логические значения.
Приведем пример. Пусть Excel возвращает текст «Прошел», если ученик имеет средний балл более 4 (ячейка А2), и пропуск занятий меньше 3 (ячейка А3). Формула примет вид:
Когда используешь различные функции «Если», «Суммесли», то часто в них задаешь условия, при которых должно выполняться определенное условие. При этом действительно часто используются разные знаки сравнения, так как с их постановкой возникает проблемы, то давайте покажем, как их поставить.
Поставим в экселе знак больше или равно.
Перед нами таблица, в которой есть числа от 1 до 10. В рядом стоящем столбце, нужно прописать функцию «ЕСЛИ», с условием, что если цифра больше или равно трем ставиться «Да», а если условие не выполняется, то ставиться «Нет».
В ячейке «В2» пропишем формулу: =ЕСЛИ(A2>=3;»Да»;»Нет»), где знак >= означает больше или равно. Копируем данную формулу на все ячейки.
Поставим в экселе знак меньше или равно.
Поменяем задачу, теперь поставим «Да», если числом меньше или равно трем, а при невыполнении условия ставим слово «Нет». Для этого в ячейке «В2» пишем формулу =ЕСЛИ(A2 3;»Нет»;»Да»), где знаком мы обозначаем неровно трем.
Предложение ORDER BY
При выполнении запроса СУБД возвращает строки в случайном порядке. Предложение позволяет упорядочить выходные данные запроса в соответствии со значениями одного или нескольких выбранных столбцов.
Можно задать возрастающий — (от слова Ascend) или убывающий — (от слова Descend) порядок сортировки. По умолчанию принят возрастающий порядок сортировки.
Пример 24.Отсортировать таблицу PD в порядке возрастания номеров поставщиков, а строки с одинаковыми значениями pnum отсортировать в порядке убывания объема поставок.
| pnum | volume | dnum |
|---|---|---|
| 1 | 300 | 3 |
| 1 | 200 | 2 |
| 1 | 100 | 1 |
| 2 | 250 | 2 |
| 2 | 150 | 1 |
| 3 | 1000 | 1 |
Операцию удобно применять после сортировки результирующего набора с помощью предложения .
Пример 25.Определить номера первых двух деталей с наименьшей стоимостью.
Следует отметить, что если в таблице D будут две детали без указания цены, то именно их и отобразит предыдущий запрос. Поэтому при наличии -значений их необходимо исключать с помощью предложения .































