Как одновременно закрепить столбец и строку?
Может возникнет такая ситуация, что требуется закрепить сразу столбец вместе с ближайшей строкой, чтобы реализовать закрепление, вам необходимо сделать следующее:
- Поначалу вам потребуется воспользоваться ячейкой, как основой точкой. Главным требованием в данном случае выступает то, что ячейка должна располагаться строго на пересечении строки и столбца. Поначалу подобное может звучать сложно, но благодаря прикрепленному скриншоту можно сразу разобраться в тонкостях этого момента.
- Перейдите в панель инструментов и воспользуйтесь вкладкой «Вид».
- В ней необходимо найти пункт «Закрепить области» и кликнуть по нему левой кнопкой мыши.
- Из выпадающего списка достаточно выбрать вариант «Закрепить области».
5
Предусмотрена возможность закрепления сразу нескольких панелей для дальнейшего использования. К примеру, если нужно закрепить первые два столбца и две строчки, то для четкого ориентирования вам необходимо будет выделить ячейку С3. А если нужно будет закрепить сразу три строки и три столбца, для этого нужно будет выделить уже ячейку D4. А если потребуется нестандартный набор, к примеру две строки и три столбца, то для закрепления потребуется уже выделить ячейку D3. Проведя параллели, можно увидеть принцип закрепления и смело им пользоваться в любой таблице.
6
Как в Excel закрепить столбец, строку при прокрутке? Как снять закрепление столбцов и строк?
В таблицах Excel зачастую работают c большим объемом данных и при работе с такими объемами при прокрутке бывает трудно запомнить, в каком столбце/строки какие данные находятся, поэтому удобно пользоваться инструментом Закрепление областей, чтобы шапка таблицы всегда оставалась на экране, а сама таблица прокручивалась.
На панели инструментов Вид — Закрепить области.
Как закрепить первую строку в Excel?
Если нам необходимо закрепить только первую строку, то во всплывающем окне из предложенных команд выбираем Закрепить верхнюю строку.
Если нам необходимо закрепить только первый столбец, то во всплывающем окне то выбираем Закрепить первый столбец.
Как закрепить произвольное число строк и столбцов в Excel?
Если нам необходимо закрепить верхнюю строку (или несколько верхних строк) и первый столбец (или несколько столбцов), то нужно выделить ячейку, расположенную под строками и справа от столбцов, которые вы хотите закрепить. Все, что сверху и слева, будет зафиксировано при прокрутке, а остальные строки и столбцы будут сдвигаться.
После закрепления области на листе появятся границы закрепления областей
Как убрать снять закрепление строк и столбцов?
Если необходимо убрать область закрепления, необходимо выбрать команду Вид — Снять закрепление областей.
Достаточно удобная функция при работе с большими таблицами, не правда ли?
Об авторе: Рыськова Надежда Витальевна, г. Башкортостан.
Спасибо за Вашу оценку. Если хотите, чтобы Ваше имя стало известно автору, войдите на сайт как пользователь и нажмите Спасибо еще раз. Ваше имя появится на этой стрнице.
Есть мнение?Оставьте комментарий
Вы можете разместить на своём сайте анонс статьи со ссылкой на её полный текст
Ошибка в тексте? Мы очень сожалеем, что допустили ее. Пожалуйста, выделите ее и нажмите на клавиатуре CTRL + ENTER.
2007-2020 «Педагогическое сообщество Екатерины Пашковой — PEDSOVET.SU». 12+ Свидетельство о регистрации СМИ: Эл №ФС77-41726 от 20.08.2010 г. Выдано Федеральной службой по надзору в сфере связи, информационных технологий и массовых коммуникаций. Адрес редакции: 603111, г. Нижний Новгород, ул. Раевского 15-45 Адрес учредителя: 603111, г. Нижний Новгород, ул. Раевского 15-45 Учредитель, главный редактор: Пашкова Екатерина Ивановна Контакты: +7-920-0-777-397, info@pedsovet.su Домен: https://pedsovet.su/ Копирование материалов сайта строго запрещено, регулярно отслеживается и преследуется по закону.
Отправляя материал на сайт, автор безвозмездно, без требования авторского вознаграждения, передает редакции права на использование материалов в коммерческих или некоммерческих целях, в частности, право на воспроизведение, публичный показ, перевод и переработку произведения, доведение до всеобщего сведения — в соотв. с ГК РФ. (ст. 1270 и др.). См. также Правила публикации конкретного типа материала. Мнение редакции может не совпадать с точкой зрения авторов.
Для подтверждения подлинности выданных сайтом документов сделайте запрос в редакцию.
сервис вебинаров
О работе с сайтом
Мы используем cookie.
Публикуя материалы на сайте (комментарии, статьи, разработки и др.), пользователи берут на себя всю ответственность за содержание материалов и разрешение любых спорных вопросов с третьми лицами.
При этом редакция сайта готова оказывать всяческую поддержку как в публикации, так и других вопросах.
Если вы обнаружили, что на нашем сайте незаконно используются материалы, сообщите администратору — материалы будут удалены.
Закрепление строки
Совет! С помощью функции прикрепления можно оставить необходимые колонки или строчки на виду во время пролистывания листа файла. Таким же образом можно фиксировать формулу, ячейку и разного рода заметки. Зафиксированные элементы визуально отделяются сплошной линией.
Благодаря этому, их можно перелистывать отдельно друг от друга.
Пример фиксирования элементов документа и отображение сплошной линии
Для того чтобы зафиксировать строку, выполните следующие действия:
- Создайте новый документ программы (или откройте уже существующий);
- Выделите строку, которую необходимо прикрепить. Чтобы ускорить выделение большой строчки, нажмите на начальную ячейку, затем клавишу Shift и на конечный элемент. Таким образом вся строка будет моментально выделена;
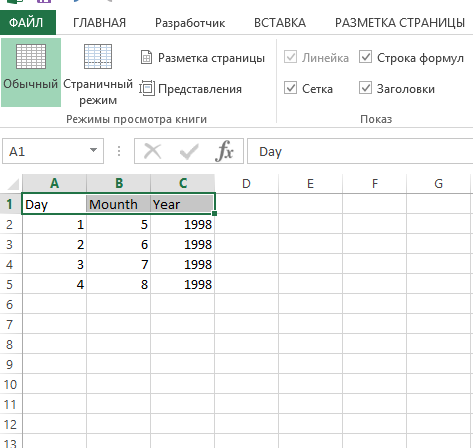
Выделение, состоящее из нескольких ячеек
- Перейдите в стандартную вкладку «Вид», которая находится в главном окне программы на панели инструментов;
- Найдите панель параметров окна и выберите клавишу закрепления областей. В выпадающем списке нажмите на функцию, которая фиксирует строку, как показано на рисунке ниже;
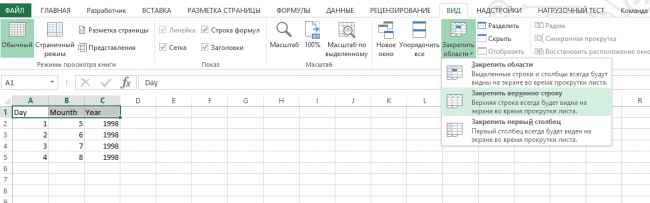
Фиксирование ранее выделенной строки с помощью встроенных функций программы Эксель
Таким образом, можно с легкостью выделить шапку таблицы.
Если посмотреть на рисунок, будет видно, что зафиксированные строки отображаются, даже после пролистывания таблицы на двухсотые строчки.
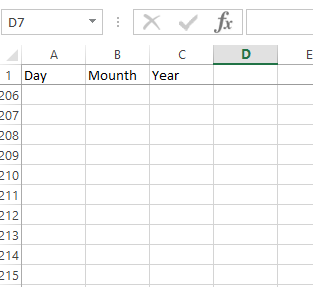
Пример функционирования закрепленной строчки в программе
Также обязательно прочитайте:
- Горячие клавиши Excel — Самые необходимые варианты
- Формулы EXCEL с примерами — Инструкция по применению
- Как построить график в Excel — Инструкция
Установка удобного вида экрана
Установите вид экрана Excel в соответствии со следующими условиями:
-
Разверните рабочее окно на весь экран.
-
Окно документа также сделайте полноэкранным (либо увеличением стандартного окна до необходимых .размеров, либо кнопкой Развернуть).
-
Выведите (или проконтролируйте, что они выведены) на экран три панели инструментов: “Стандартная”, “Форматирование”, “Рисование”.
-
Установить на вкладке [Сервис-Параметры…/Вид] флажки (или убедитесь, что они установлены), обеспечивающие показ на экране:
– строки формул;
– строки состояния;
– сетки таблицы;
– заголовков строк и столбцов;
– горизонтальной полосы прокрутки;
– вертикальной полосы прокрутки;
– ярлычков листов.
Закрепление области в Эксель
Решение нашей сегодняшней задачи будет показано на примере программы Excel, входящей в состав пакета Microsoft Office 365, но в предшествующих ей версиях или более новой (2019) необходимые для закрепления области действия выполняются точно так же.
Вариант 1: Область из строк
Довольно часто в электронной таблице Эксель требуется закрепить область из нескольких верхних строк, которые представляют собой так называемую шапку. Делается это следующим образом:
- Ориентируясь на номера строк на боковой (левой) панели программы, выделите нажатием левой кнопки мышки (ЛКМ) по цифре строку, которая будет следующей за закрепляемым диапазоном. В нашем примере будем закреплять первые три строчки, то есть выделять в данном случае нужно четвертую.
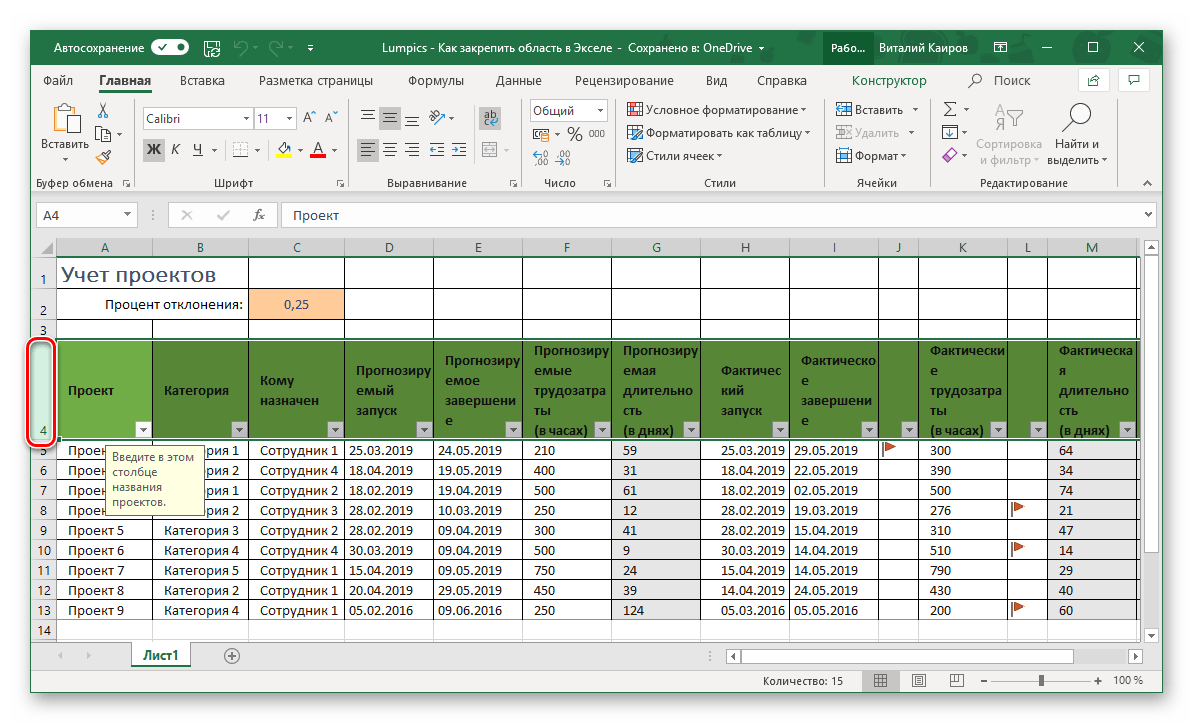
Перейдите во вкладку «Вид» и в группе инструментов «Окно» разверните меню пункта «Закрепить области».
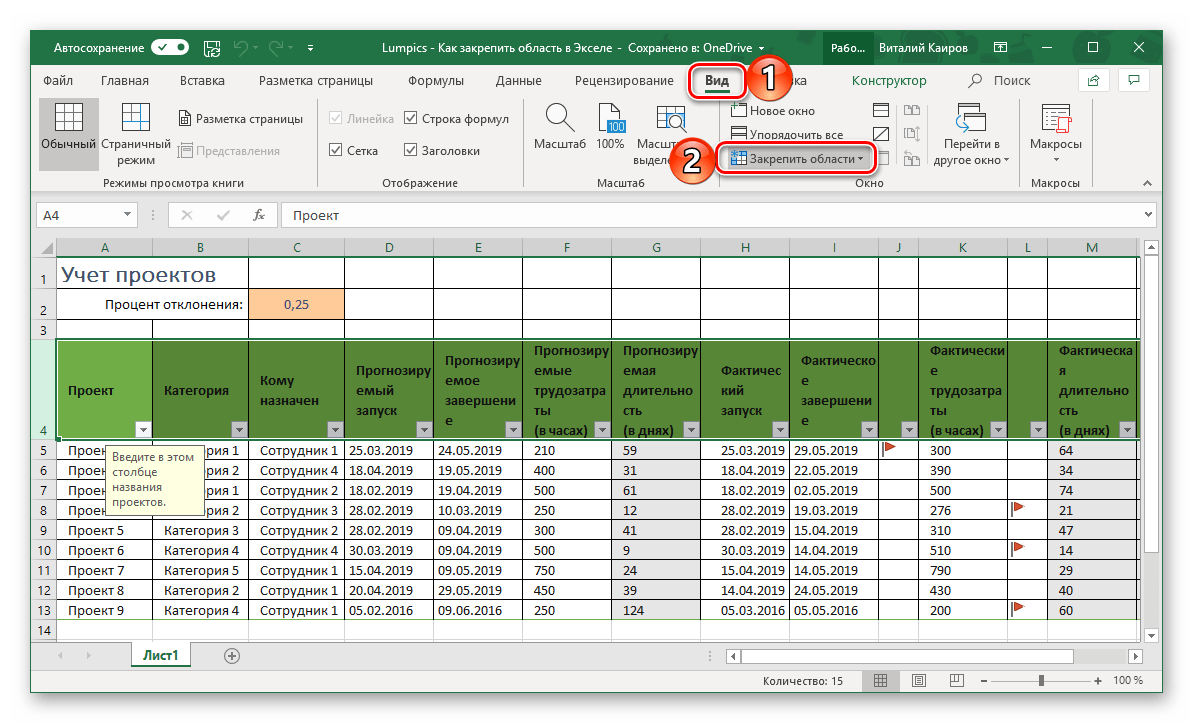
В отобразившемся перечне доступных опций выберите единственный подходящий для наших целей вариант – «Закрепить области».
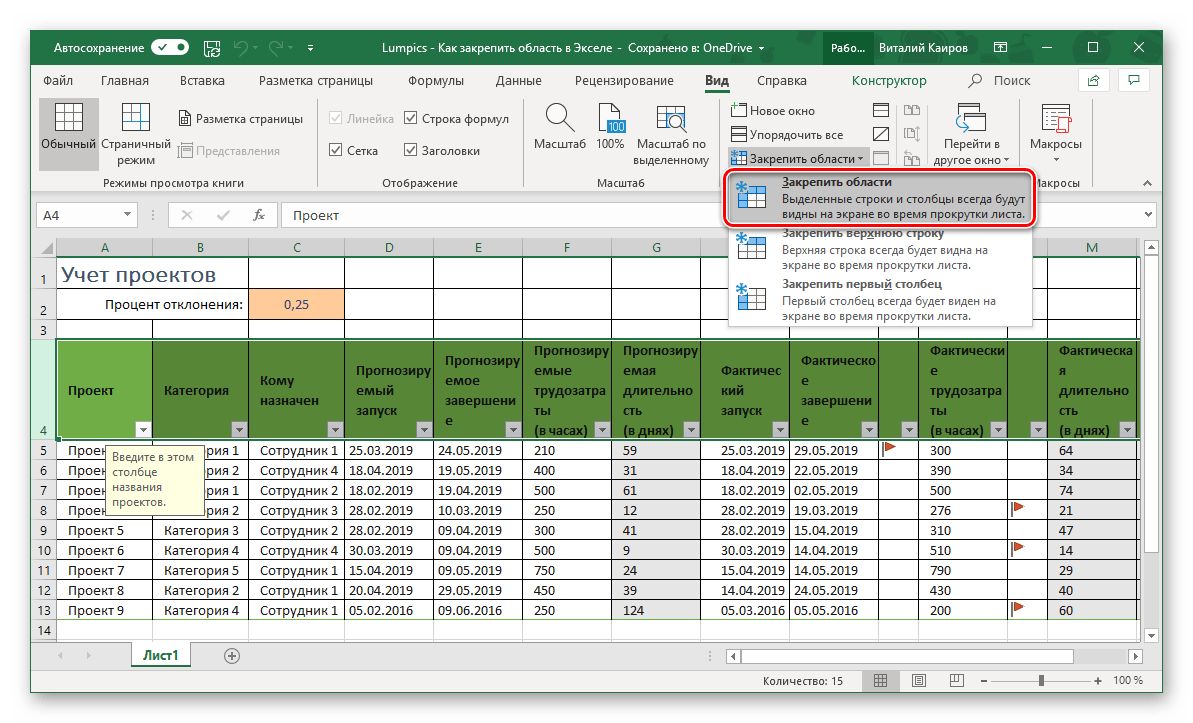 Вот так просто можно закрепить горизонтальную область, состоящую из нескольких строк, в электронной таблице Excel.
Вот так просто можно закрепить горизонтальную область, состоящую из нескольких строк, в электронной таблице Excel. 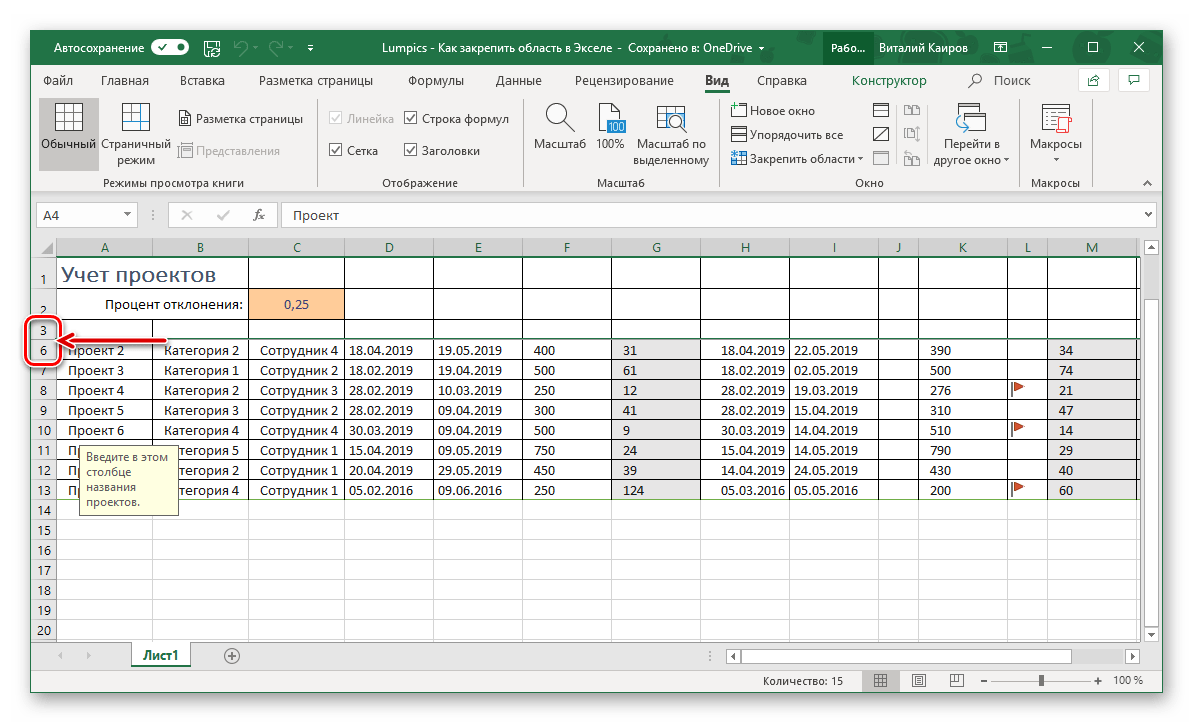
Вариант 2: Область из столбцов
Бывает и так, что требуется закрепить не верхнюю часть таблицы, а боковую, то есть расположенные слева столбцы. Алгоритм действий в данном случае тот же, но с небольшой поправкой.
- Выделите столбец, следующий за диапазоном тех, которые планируете закрепить. В нашем примере таковым является столбец C, то есть закреплять будем диапазон A-B.
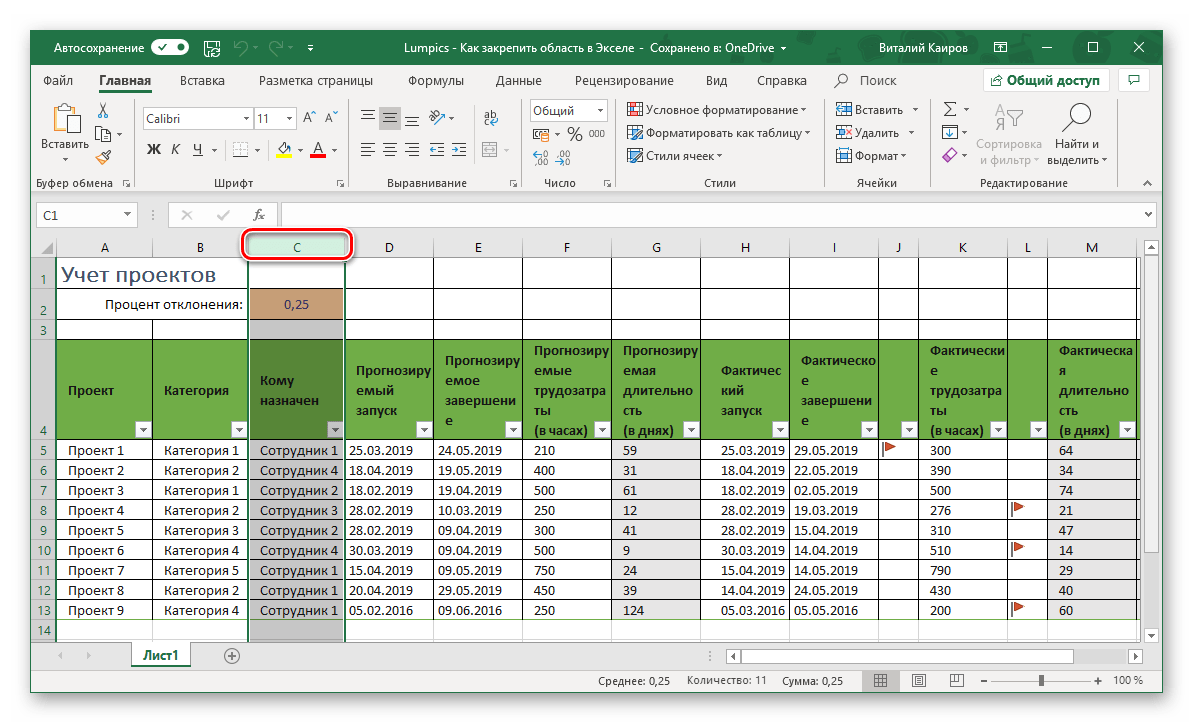
Откройте вкладку «Вид» и воспользуйтесь пунктом «Закрепить области».
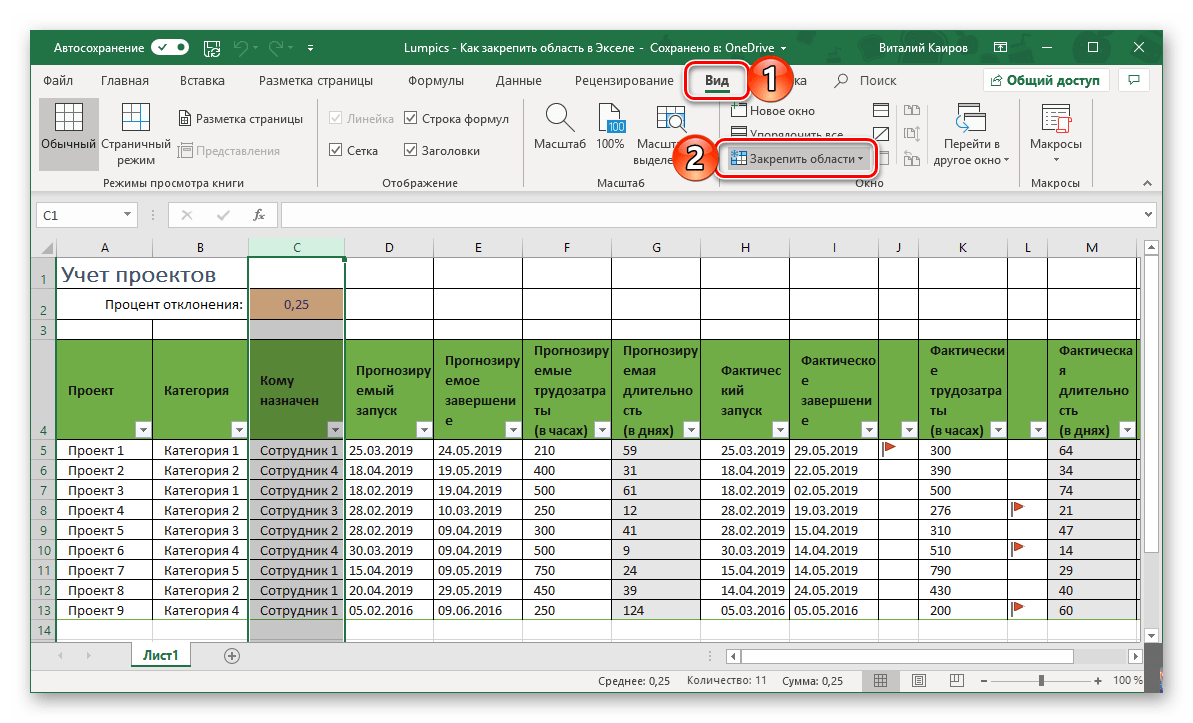
Выберите первый вариант из списка, дублирующий название основного пункта и уже упомянутый нами в предыдущей части.
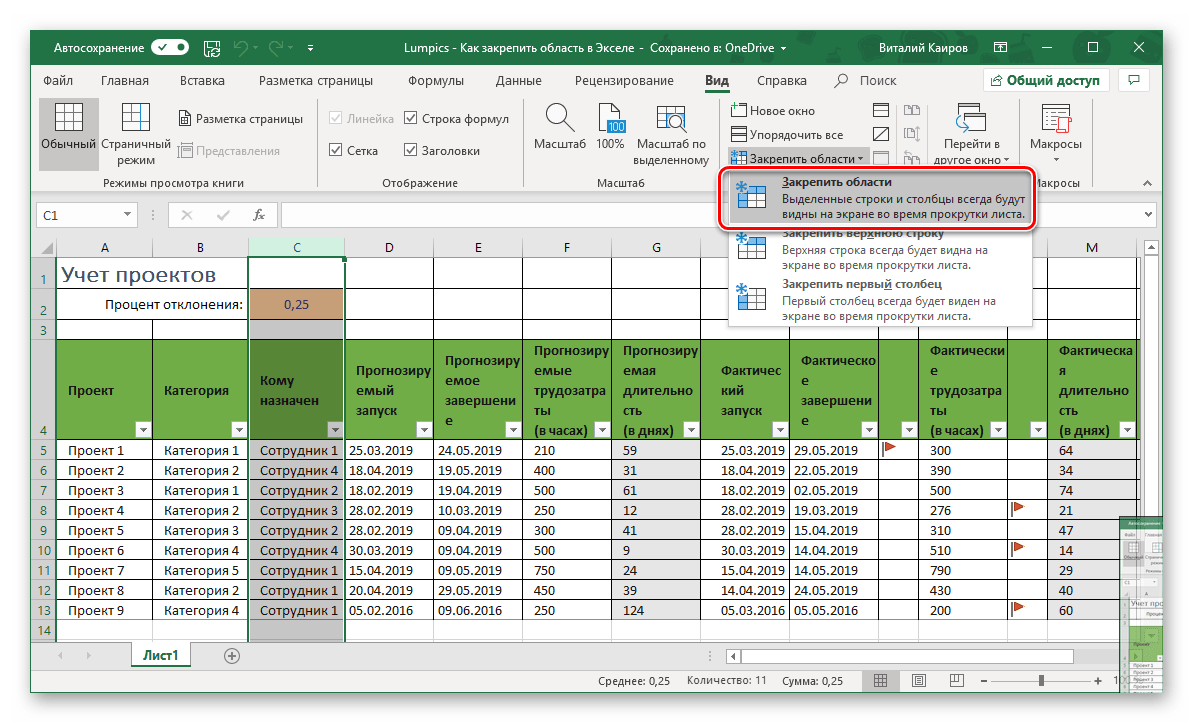 С этого момент обозначенная вами боковая (левая) область будет закреплена, и при прокрутке таблицы в горизонтальном направлении она всегда будет оставаться на своем месте.
С этого момент обозначенная вами боковая (левая) область будет закреплена, и при прокрутке таблицы в горизонтальном направлении она всегда будет оставаться на своем месте. 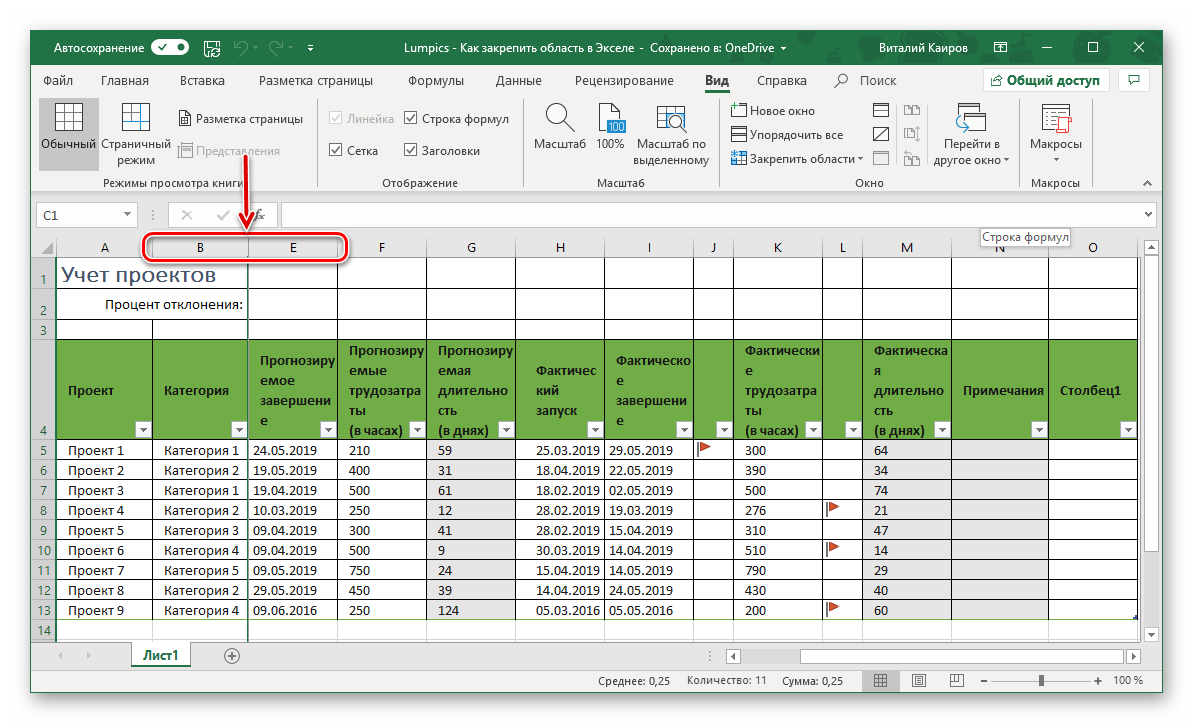
Вариант 3: Область из строк и столбцов
Исходя из того, что содержащаяся в ячейках таблицы информация, которую чаще всего требуется держать перед глазами, может находиться как в ее верхних строках, так и боковых столбцах, неудивительно, что инструментарий Эксель позволяет закрепить одновременно и первые, и вторые. Для этого:
- Выделите нажатием ЛКМ ту ячейку, которая располагается ниже строк и правее столбцов, которые требуется закрепить, после чего перейдите во вкладку «Вид».
Пример: Для того чтобы закрепить по две первых строки (1, 2) и столбца (A, B), выделять необходимо ячейку с адресом C3
.
В области инструментов «Окно» вкладки «Вид» воспользуйтесь пунктом «Закрепить области»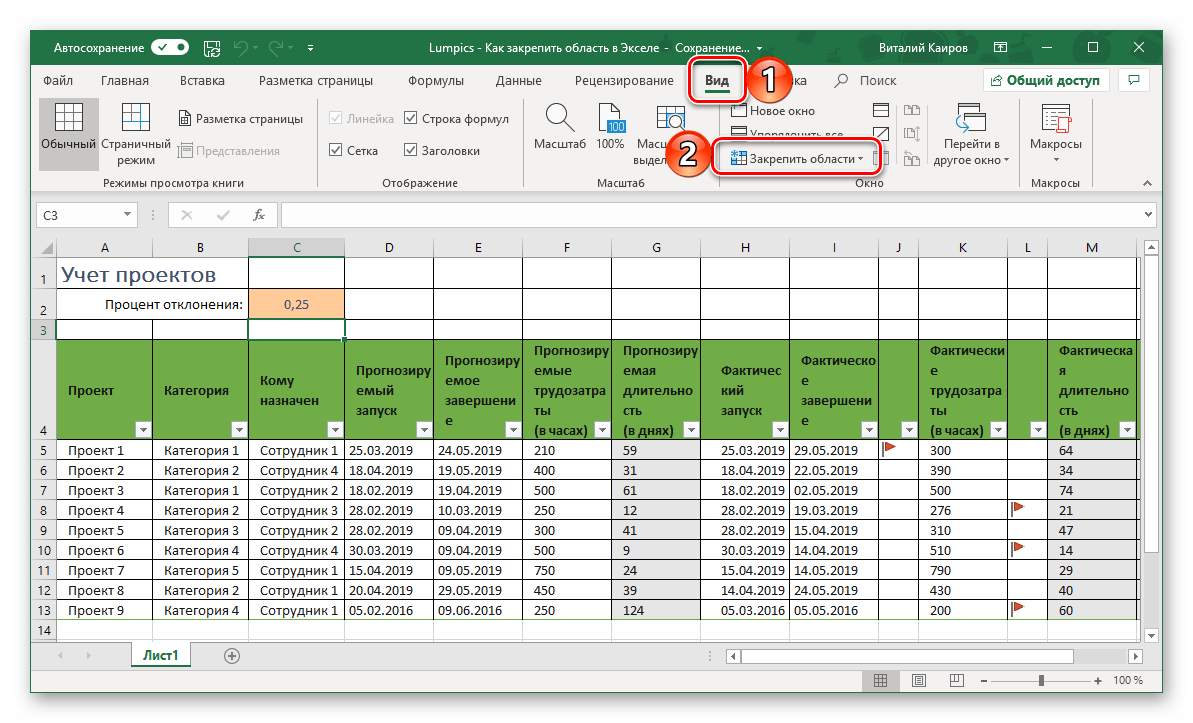 и в открывшемся списке выберите одноименный вариант.
и в открывшемся списке выберите одноименный вариант.
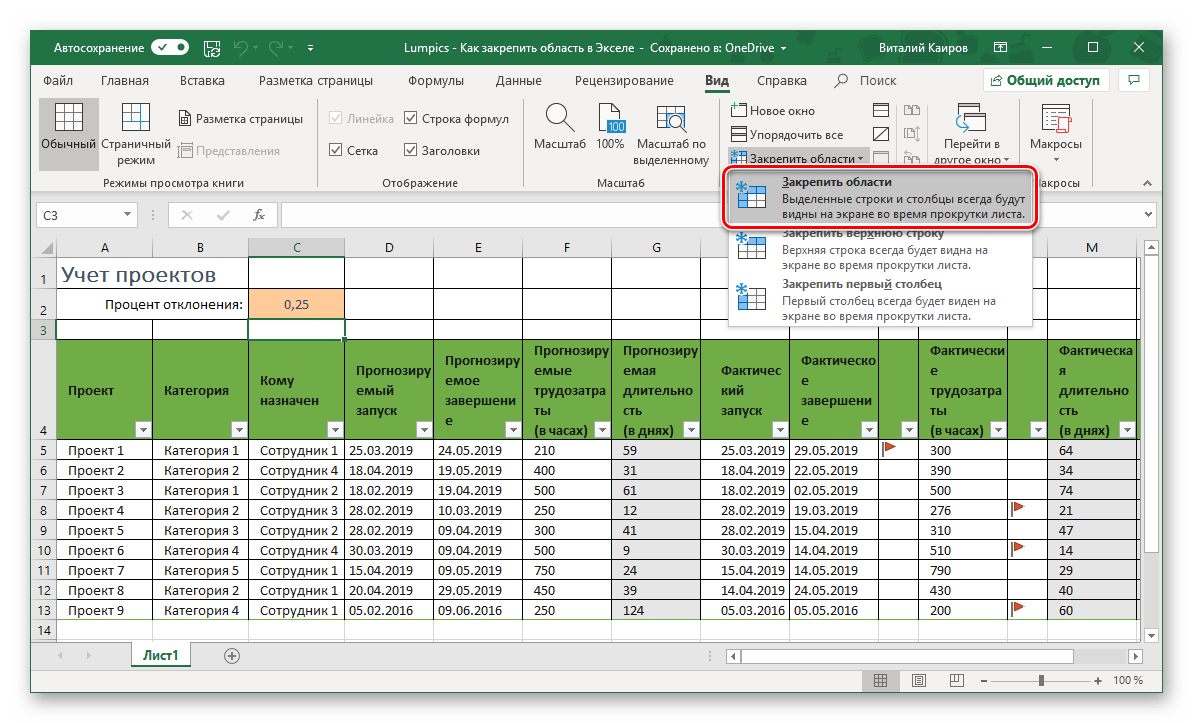
Теперь при вертикальной прокрутке таблицы закрепленные строки будут оставаться на своем месте, 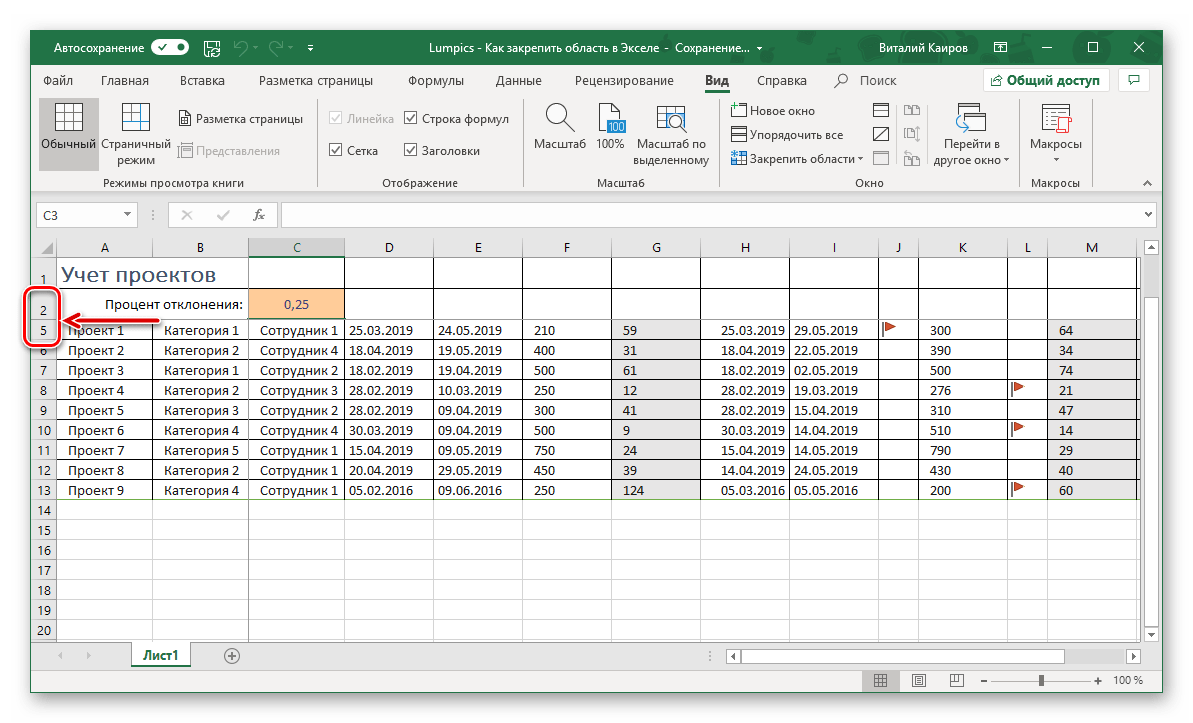 а при горизонтальной зафиксированными останутся столбцы.
а при горизонтальной зафиксированными останутся столбцы.
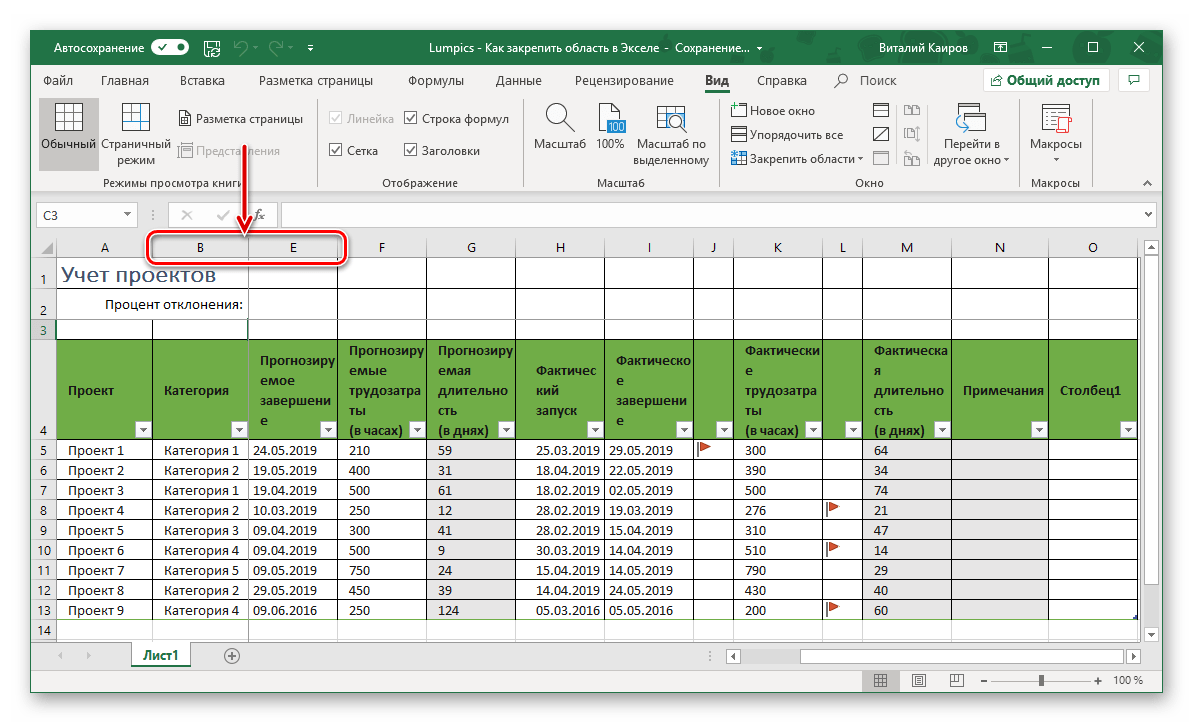 Именно рассмотренный в данной части вариант действия является наиболее дословным трактованием фразы «Закрепить область». Сделать статичным диапазон из строк и столбцов может потребоваться в том случае, когда верхняя часть электронной таблицы Excel является шапкой, а боковая содержит, например, порядковые номера и ФИО сотрудников.
Именно рассмотренный в данной части вариант действия является наиболее дословным трактованием фразы «Закрепить область». Сделать статичным диапазон из строк и столбцов может потребоваться в том случае, когда верхняя часть электронной таблицы Excel является шапкой, а боковая содержит, например, порядковые номера и ФИО сотрудников. 
Вариант 4: Один столбец или одна строка
Если же под закреплением области вы подразумеваете фиксацию всего одного элемента таблицы, то есть одной ее строки или одного столбца, все делается еще проще. Вы просто выделяете нужную часть, а затем выбираете соответствующий вашей задаче пункт в меню кнопки «Закрепить области». Как вариант, можно вообще ничего не выделять, а просто сразу выбрать один из подходящих вариантов — «Закрепить верхнюю строку» или «Закрепить первый столбец», исходя из того, какая задача перед вами стоит. Более подробно эта процедура, а также нюансы, которые может подразумевать ее выполнение, была рассмотрена нами в отдельных статьях, с ними и рекомендуем ознакомиться. 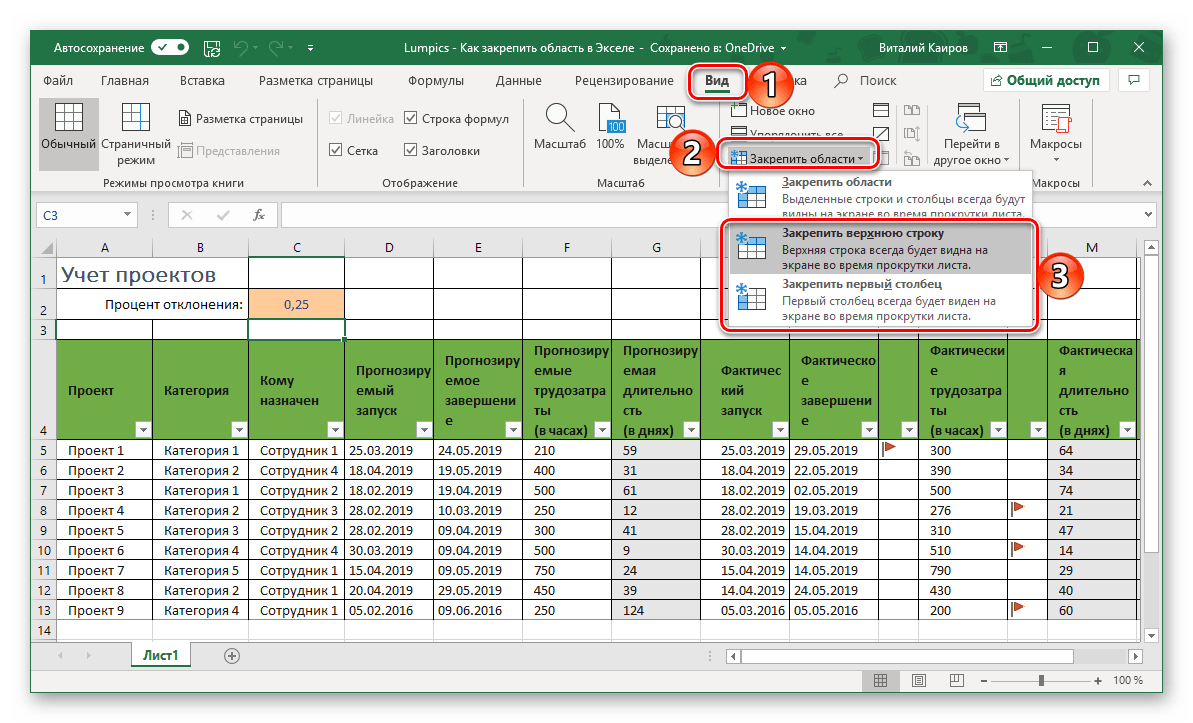 Подробнее: Как в Эксель закрепить одну строку или один столбец
Подробнее: Как в Эксель закрепить одну строку или один столбец
Открепление закрепленной области
В том случае, если необходимость в закреплении области (строк, столбцов или смешанного диапазона – не важно) отпала, потребуется сделать по сути то же, что и в рассмотренных выше случаях. Разница лишь в том, что в меню кнопки «Закрепить области» следует выбирать первый и наиболее очевидный в данном контексте пункт – «Снять закрепление областей»
Неподвижный заголовок
Применить данную возможность можно и для других целей. Например, если необходимо зафиксировать какой-то текст. Это можно сделать следующим образом.
- В качестве примера будем использовать эту же таблицу. Но нам нужно добавить заголовок. Для этого необходимо выделить первую строчку и сделать правый клик мыши.
- В появившемся контекстном меню кликаем на пункт «Вставить…».
- Далее выбираем третий пункт и нажимаем на кнопку «OK».
- Выделяем появившуюся строчку. Переходим на вкладку «Главная». Нажимаем на кнопку «Объединить и поместить в центре».
- Напишите там что-нибудь.
- Снова переходим на вкладку «Вид» и закрепляем верхний ряд.
- Теперь ваш заголовок будет всегда наверху, даже при прокрутке страницы вниз.
Как в Excel закрепить строку?
«Заморозить» верхнюю (или любую нужную) строку, чтобы постоянно видеть её при прокрутке, не сложнее, чем построить график в Excel. Операция выполняется в два действия с использованием встроенной команды и сохраняет эффект вплоть до закрытия электронной таблицы.
Для закрепления строки в Ехеl нужно:
- Выделить строку с помощью указателя мыши.
- Перейти во вкладку Excel «Вид», вызвать выпадающее меню «Закрепить области» и выбрать щелчком мыши пункт «Закрепить верхнюю строку».
- Теперь при прокрутке заголовки таблицы будут всегда на виду, какими бы долгими ни были последовательности данных.
Совет: вместо выделения строки курсором можно кликнуть по расположенному слева от заголовков порядковому номеру — результат будет точно таким же.
Как закрепить столбец в Excel?
- Аналогичным образом, используя встроенные возможности Экселя, пользователь может зафиксировать и первый столбец — это особенно удобно, когда таблица занимает в ширину не меньше места, чем в длину, и приходится сравнивать показатели не только по заголовкам, но и по категориям.
- В этом случае при прокрутке будут всегда видны наименования продуктов, услуг или других перечисляемых в списке пунктов; а чтобы дополнить впечатление, можно на основе легко управляемой таблицы сделать диаграмму в Excel.
Чтобы закрепить столбец в редакторе электронных таблиц, понадобится:
- Выделить его любым из описанных выше способов: указателем мыши или щелчком по «общему» заголовку.
- Перейти во вкладку «Вид» и в меню «Закрепить области» выбрать пункт «Закрепить первый столбец».
- Готово! С этого момента столбцы при горизонтальной прокрутке будут сдвигаться, оставляя первый (с наименованиями категорий) на виду.
Важно: ширина зафиксированного столбца роли не играет — он может быть одинаковым с другими, самым узким или, напротив, наиболее широким
Как в Экселе закрепить строку и столбец одновременно?
Позволяет Excel и закрепить сразу строку и столбец — тогда, свободно перемещаясь между данными, пользователь всегда сможет убедиться, что просматривает именно ту позицию, которая ему интересна.
Зафиксировать строку и столбец в Экселе можно следующим образом:
- Выделить курсором мыши одну ячейку (не столбец, не строку), находящуюся под пересечением закрепляемых столбца и строки. Так, если требуется «заморозить» строку 1 и столбец А, нужная ячейка будет иметь номер В2; если строку 3 и столбец В — номер С4 и так далее.
- В той же вкладке «Вид» (в меню «Закрепить области») кликнуть мышью по пункту «Закрепить области».
- Можно убедиться: при перемещении по таблице на месте будут сохраняться как строки, так и столбцы.
Как закрепить ячейку в формуле в Excel?
Не сложнее, чем открыть RAR онлайн, и закрепить в формуле Excel любую ячейку:
Пользователь вписывает в соответствующую ячейку исходную формулу, не нажимая Enter.
Выделяет мышью нужное слагаемое, после чего нажимает клавишу F4. Как видно, перед номерами столбца и строки появляются символы доллара — они и «фиксируют» конкретное значение.
Важно: подставлять «доллары» в формулу можно и вручную, проставляя их или перед столбцом и строкой, чтобы закрепить конкретную ячейку, или только перед столбцом или строкой
Как снять закрепление областей в Excel?
- Чтобы снять закрепление строки, столбца или областей в Экселе, достаточно во вкладке «Вид» выбрать пункт «Снять закрепление областей».
- Отменить фиксацию ячейки в формуле можно, снова выделив слагаемое и нажимая F4 до полного исчезновения «долларов» или перейдя в строку редактирования и удалив символы вручную.
Подводим итоги
Чтобы закрепить строку, столбец или то и другое одновременно в Excel, нужно воспользоваться меню «Закрепить области», расположенным во вкладке «Вид».
Зафиксировать ячейку в формуле можно, выделив нужный компонент и нажав на клавишу F4.
Отменяется «заморозка» в первом случае командой «Снять закрепление областей», а во втором — повторным нажатием F4 или удалением символа доллара в строке редактирования.
Как закрепить строку в excel, столбец и область
Один из наиболее частых вопросов пользователей, которые начинают работу в Excel и особенно когда начинается работа с большими таблицами — это как закрепить строку в excel при прокрутке, как закрепить столбец и чем отличается закрепление области от строк и столбцов. Разработчики программы предложили пользователям несколько инструментов для облегчения работы. Эти инструменты позволяют зафиксировать некоторую часть ячеек по горизонтали, по вертикали или же даже в обоих направлениях.
При составлении таблиц для удобства отображения информации очень полезно знать как объединить ячейки в экселе. Для качественного и наглядного отображения информации в табличном виде два этих инструмента просто необходимы.
В экселе можно закрепить строку можно двумя способами. При помощи инструмента «Закрепить верхнюю строку» и «Закрепить области».
Первый инструмент подходит для быстрого закрепления одной самой верхней строки и он ничем не отличается от инструмента «Закрепить области» при выделении первой строки. Поэтому можно всегда пользоваться только последним.
Чтобы закрепить какую либо строку и сделать ее неподвижной при прокрутке всего документа:
- Выделите строку, выше которой необходимо закрепить. На изображении ниже для закрепления первой строки я выделил строку под номером 2. Как я говорил выше, для первой строки можно ничего не выделять и просто нажать на пункт «Закрепить верхнюю строку».
Для закрепления строки, выделите строку, которая ниже закрепляемой
- Перейдите во вкладку «Вид» вверху на панели инструментов и в области с общим названием «Окно» нажмите на «Закрепить области». Тут же находятся инструменты «Закрепить верхнюю строку» и «Закрепить первый столбец». После нажатия моя строка 1 с заголовком «РАСХОДЫ» и месяцами будет неподвижной при прокрутке и заполнении нижней части таблицы.
Инструмент для закрепления строки, столбца и области
Если в вашей таблице верхний заголовок занимает несколько строк, вам необходимо будет выделить первую строку с данными, которая не должна будет зафиксирована.
Пример такой таблицы изображен на картинке ниже. В моем примере строки с первой по третью должны быть зафиксированы, а начиная с 4 должны быть доступны для редактирования и внесения данных.
Выделил 4-ю строку и нажал на «Закрепить области».
Чтобы закрепить три первые строки, выделите четвертую и нажмите на «Закрепить область»
Результат изображен на картинке снизу. Все строки кроме первых трех двигаются при прокрутке.
Результат закрепления трех первых строк
Чтобы снять любое закрепление со строк, столбцов или области, нажмите на «Закрепить области» и в выпадающем списке вместо «Закрепить области» будет пункт меню «Снять закрепление областей».
Чтобы снять любое закрепление (строк, столбцов или области) нажмите на «Снять закрепление областей»
С закреплением столбца ситуация аналогичная закреплению строк. Во вкладке «ВИД» под кнопкой «Закрепить области» для первого столбца есть отдельная кнопка, которая закрепляет только первый столбец и выделять определенный столбец не нужно. Чтобы закрепить более чем один, необходимо выделить тот столбец, левее которого все будут закреплены.
Я для закрепления столбца с названием проектов (это столбец B), выдели следующий за ним (это C) и нажал на пункт меню «Закрепить области». Результатом будет неподвижная область столбцов A и B при горизонтальной прокрутке. Закрепленная область в Excel выделяется серой линией.
Чтобы убрать закрепление, точно так же как и в предыдущем примере нажмите на «Снять закрепление областей».
Использование инструмента закрепить область в excel
Вы скорее всего обратили внимание, что при закреплении одного из элементов (строка или столбец), пропадает пункт меню для закрепления еще одного элемента и можно только снять закрепление. Однако довольно часто необходимо чтобы при горизонтальной и при вертикальной прокрутке строки и столбцы были неподвижны
Однако довольно часто необходимо чтобы при горизонтальной и при вертикальной прокрутке строки и столбцы были неподвижны.
Для такого вида закрепления используется тот же инструмент «Закрепить области», только отличается способ указания области для закрепления.
- В моем примере мне для фиксации при прокрутке необходимо оставить неподвижной все что слева от столбца C и все что выше строки 4. Для этого выделите ячейку, которая будет первая ниже и правее этих областей. В моем случае это ячейка C4.
- Во вкладке «ВИД» нажмите «Закрепить области» и в выпадающем меню одноименную ссылку «Закрепить области».
- Результатом будет закрепленные столбцы и строки.
Результат закрепления области столбцов и строк
Как закрепить строку и столбец в Excel при прокрутке?
- На ленте есть встроенные вкладки (те, что были изначально предложены разработчиками) и пользовательские (те, что добавили Вы)
- Аналогично, на этих вкладках есть предустановленные группы команд и созданные пользователем
- Вы можете создать свою собственную вкладку на ленте, наполнить ее группами, а группы – командами Эксель или макросами
- Группу команд можно добавить как в пользовательскую, так и в предустановленную вкладку
- Команду можно добавить только в пользовательскую группу команд
Если в Excel вдруг пропала лента меню, это можно объяснить двумя возможными причинами. В лучшем случае она была случайно свернута. Теперь чтобы снова развернуть ее в Excel 2007 вам нужно нажать в верхней левой части экрана на маленькую стрелочку в строке Excel. Это откроет настройки Панели быстрого доступа, где, возможно, у вас активирована опция «Свернуть ленту».
Как закрепить строку в Excel при прокрутке
В таблице, как правило, шапка одна. А строк может быть от нескольких десятков до нескольких тысяч. Работать с многостраничными табличными блоками неудобно, когда названия столбцов не видны. Все время прокручивать к началу, потом возвращаться к нужной ячейке – нерационально.
Чтобы шапка была видна при прокрутке, закрепим верхнюю строку таблицы Excel:
- Создаем таблицу и заполняем данными.
- Делаем активной любую ячейку таблицы. Переходим на вкладку «Вид». Инструмент «Закрепить области».
- В выпадающем меню выбираем функцию «Закрепить верхнюю строку».
Под верхней строкой появляется отграничивающая линия. Теперь при вертикальной прокрутке листа шапка таблицы будет всегда видна:
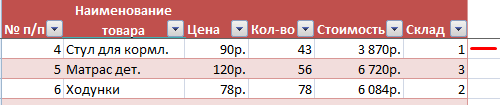
Предположим, пользователю нужно зафиксировать не только шапку. Еще одна или пару строк должны быть неподвижны при прокрутке листа.
Как это сделать:
- Выделяем любую ячейку ПОД строкой, которую будем фиксировать. Это поможет Excel сориентироваться, какая именно область должна быть закреплена.
- Теперь выбираем инструмент «Закрепить области».

При горизонтальной и вертикальной прокрутке остаются неподвижными шапка и верхняя строка таблицы. Таким же образом можно зафиксировать две, три, четыре и т.д. строки.
Примечание. Данный способ закрепления строк актуален для Excel версий 2007 и 2010. В более ранних версиях (2003 и 2000) инструмент «Закрепить области» находится в меню «Окно» на главной странице. И там нужно ВСЕГДА активизировать ячейку ПОД фиксируемой строкой.
Закрепление шапки на каждой странице при печати
Бывают случаи, когда шапку нужно закрепить на каждой странице распечатываемого документа. Тогда, при распечатке таблицы с множеством строк не нужно будет идентифицировать столбцы, заполненные данными, сличая их с наименованием в шапке, которая располагалась бы только на первой странице.
Чтобы закрепить шапку на каждой странице при печати, переходим во вкладку «Разметка страницы». В блоке инструментов «Параметры листа» на ленте жмем на значок в виде наклонной стрелочки, который расположен нижнем правом углу данного блока.
![]()
Открывается окно параметров страницы. Нужно перейти во вкладку «Лист» данного окна, если вы оказались в другой вкладке. Напротив параметра «Печатать на каждой странице сквозные строки» нужно ввести адрес области шапки. Можно сделать чуть проще, и нажать на кнопку, расположенную справа от формы ввода данных.
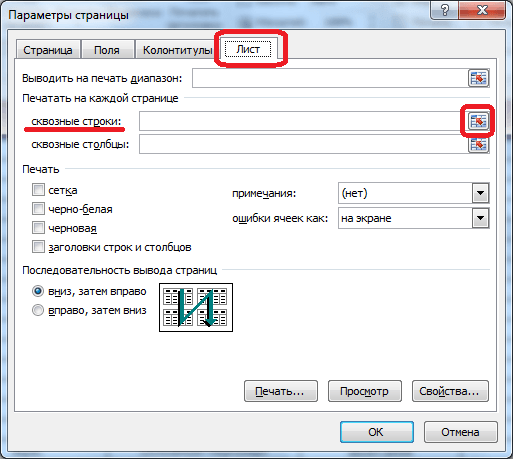
После этого, окно параметров страницы свернется. Вам нужно будет, при помощи мышки, курсором кликнуть по шапке таблицы. Затем, опять нажать на кнопку справа от введенных данных.
![]()
Переместившись обратно в окно параметров страницы, жмем на кнопку «OK».
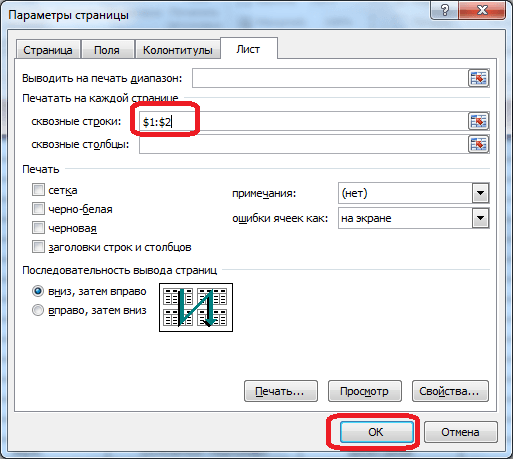
Как видим, визуально в редакторе Microsoft Excel ничего не поменялось. Для того, чтобы проверить, как документ будет выглядеть на печати, переходим во вкладку «Файл». Далее перемещаемся в раздел «Печать». В правой части окна программы Microsoft Excel расположена область для предпросмотра документа.
![]()
Прокручивая документ вниз, убеждаемся, что шапка таблицы отображается на каждой странице, подготовленной для печати.
![]()
Как видим, существует несколько способов закрепить шапку в таблице. Каким из этих способов воспользоваться, зависит от структуры таблицы, и от того, зачем вам нужно закрепление. При использовании простой шапки, легче всего воспользоваться закреплением верхней строки листа, если шапка многоуровневая – тогда нужно закреплять область. Если над шапкой имеется наименование таблицы, или другие строки, то в таком случае, можно отформатировать диапазон ячеек, заполненных данными, как «умную таблицу». В случае, когда вы планируете пускать документ на печать, рационально будет закрепить шапку на каждом листе документа, с помощью функции сквозной строки. В каждом случае, решение об использовании конкретного способа закрепления принимается сугубо индивидуально.
Мы рады, что смогли помочь Вам в решении проблемы.
Как в Excel закреплять область — фиксируем шапку таблицы
При работе с большими базами данных в Microsoft Excel иногда возникает такая проблема, что при просмотре всех полей таблицы заголовки столбцов (шапка) становятся скрытыми. А без таких заголовков может быть не всегда понятно, где какие данные находятся. Чтобы при прокрутке листа вверх, вниз, вправо или влево определенные поля таблицы оставались видимыми, необходимо знать, как закрепить область в Excel.
Как закрепить нужный диапазон в Excel?
Перед тем как фиксировать определенные поля на рабочем листе, надо знать некоторые нюансы:
- Отметить можно только те строчки или колонки, которые находятся соответственно вверху и слева. Если они расположены в середине рабочего листа, то применить к ним это условие не получится.
- Процедура будет недоступной, если лист защищен или используется режим редактирования ячейки (для выхода из этого режима достаточно нажать клавишу «Esc» или «Enter»).
В общем, в Экселе можно зафиксировать левую колонку или верхнюю строчку. Если требуется указать и колонку, и ряд, то нужно делать это одновременно. Если же сначала отметить, например, только колонку А, а затем первый ряд, то столбец А будет уже незафиксированным.
Как закрепить столбец или ряд в Excel 2003?
Фиксация полей в разных версиях Excel делается примерно по одному и тому же принципу, но все же этот процесс немного отличается. Первый пример будет на основе версии 2003 года. Для начала необходимо запустить программу, а затем выполнить следующие команды в панели меню: «Окно — Разделить». Теперь рабочий лист будет разделен на 4 ровные части. С помощью этих 2 линий (вертикальной и горизонтальной) и будет осуществляться выбор диапазона для фиксации.
Итак, чтобы зафиксировать шапку в электронной таблице, надо перетянуть эти 2 линии в нужное положение. К примеру, можно указать диапазон из первых 2 строк и 10 колонок. Чтобы его зафиксировать, необходимо выбрать в панели меню команды «Окно — Закрепить области». После этого 2 линии больше нельзя будет передвигать. Вот таким несложным способом получилось в Exel зафиксировать шапку. Теперь при прокрутке таблицы в любую сторону указанные поля всегда будут находиться в верхней части документа (они будут подчеркнуты черными линиями снизу и справа).
Если потребуется выбрать другие ячейки, нужно указать вариант «Снять закрепление» в пункте «Окно», после чего отметить новые ячейки. Если же потребуется полностью отменить фиксацию строк и столбцов, тогда надо отметить пункт «Снять разделение».
Существует еще один, более простой, способ решения этой проблемы. В данном случае нужно всего лишь щелкнуть на ячейку, размещенную ниже и справа от того диапазона, который всегда должен отображаться в верхней части документа. А затем надо выбрать команду «Закрепить». Например, если требуется отметить первые 3 колонки (A, B, C) и первые 2 ряда, то для фиксации понадобится выбрать поле D4 и кликнуть на вышеуказанную команду.
Как зафиксировать диапазон в Excel 2007 и 2010?
Закрепление области в Excel происходит из меню «Вид» — необходимо выбрать меню «Закрепить область», и выбрать тип фиксируемого диапазона
Чтобы зафиксировать поля в версии 2007 и 2010, надо перейти на вкладку «Вид» и в группе «Окно» щелкнуть на кнопку «Закрепить области». Откроется список, в котором можно указать, что именно надо зафиксировать — строчку, столбец или область.
К примеру, можно выбрать вариант «Закрепить верхнюю строку». После этого на листе появится черная горизонтальная линия, которая будет обозначать границу указанной области (в данном случае это будет первая строка). Если же потребуется отметить несколько строчек, тогда надо выделить тот ряд, который расположен снизу от нужного диапазона (кликнув на его номер), и щелкнуть на пункт «Закрепить области».
Фиксация столбца происходит аналогичным образом, нужно только указать соответствующий вариант в списке. Для отметки нескольких колонок надо щелкнуть на название столбца, который расположен справа от нужной области, и выбрать команду «Закрепление области».
Фиксация области осуществляется точно так же, как в exel 2003. То есть нужно щелкнуть на определенное поле, находящееся ниже и правее от диапазона, который всегда должен отображаться в верхней части рабочего листа программы.
Теперь вы знаете, как в Exel зафиксировать нужные поля. С помощью этой опции можно указать определенные ячейки, которые будут отображаться в верхней части рабочего листа Excel (например, шапку таблицы). Благодаря такой возможности программы можно комфортно просматривать даже большие таблицы, при этом всегда будет понятно, где какие данные размещены.
Как закрепить заголовок, если страницу нужно распечатать
Часто бывает, что вам нужно распечатать таблицу таким образом, чтобы каждый заголовок находился на каждой странице. Есть, конечно, ручной способ добиться этого: просто вставьте заголовок в некоторые разделы листа и затем последовательно распечатайте каждый из этих фрагментов. Но этот способ связан с массой неудобств и временных затрат.
Кроме того, пользователь может значительно ухудшить внешний вид распечатанной таблицы, и расчеты также будут выполняться некорректно. Поэтому для этой задачи лучше использовать встроенный инструмент Excel. Для начала нужно перейти в другой раздел — «Макет страницы». Есть отдельный пункт «Печатать заголовки».
После этого откроется специальное окно, в котором нужно выбрать вкладку «Лист». В принципе, он должен быть доступен по умолчанию, но ситуации разные. Поэтому, если вы выбрали другой раздел, вам необходимо самостоятельно нажать на соответствующую кнопку.
Здесь, чуть ниже, есть специальное поле «Сквозные линии», в которое записываются координаты первой линии, которую нужно зафиксировать. Самостоятельно пройти все это будет довольно сложно, так как неопытному пользователю достаточно сложно обработать такой большой объем информации по данной теме. Поэтому разработчики придумали специальный инструмент в помощь пользователю. Это похоже на журнальный столик со стрелкой, направленной вверх и влево. Он находится справа от поля, которое мы заполняем для передачи в программу интервала, который необходимо исправить при печати.
После этого диалоговое окно параметров будет скрыто, и пользователь увидит свой лист. После этого вы можете выбрать диапазон для печати. Для этого делается щелчок левой кнопкой мыши и курсор перемещается по всем необходимым ячейкам. То есть так происходит выбор диапазона во всех остальных случаях. Теперь вам нужно убедиться, что выбран правильный диапазон. Для этого создано специальное поле, в котором отображаются координаты.
Итак, вернемся к окну, которое было на предыдущем этапе. Чтобы его открыть, нужно нажать соответствующую кнопку в конце поля, чтобы выбрать набор ячеек. Далее подтверждаем свои действия.
Все, теперь можно безопасно печатать. Правда, мы не поймем, правильно ли были сделаны все настройки, пока не распечатаем страницу. Ведь визуально ничего не изменится. Вы также можете использовать инструмент предварительного просмотра перед печатью, находящийся в меню «Печать». Как мне его открыть? Следуй этим шагам:
- Нажмите кнопку «Файл», которая находится сразу слева от вкладки «Главная».
- Затем нажмите «Печать».
- Далее сделаем предварительный просмотр. Вы можете прокручивать документ как обычный документ.



























