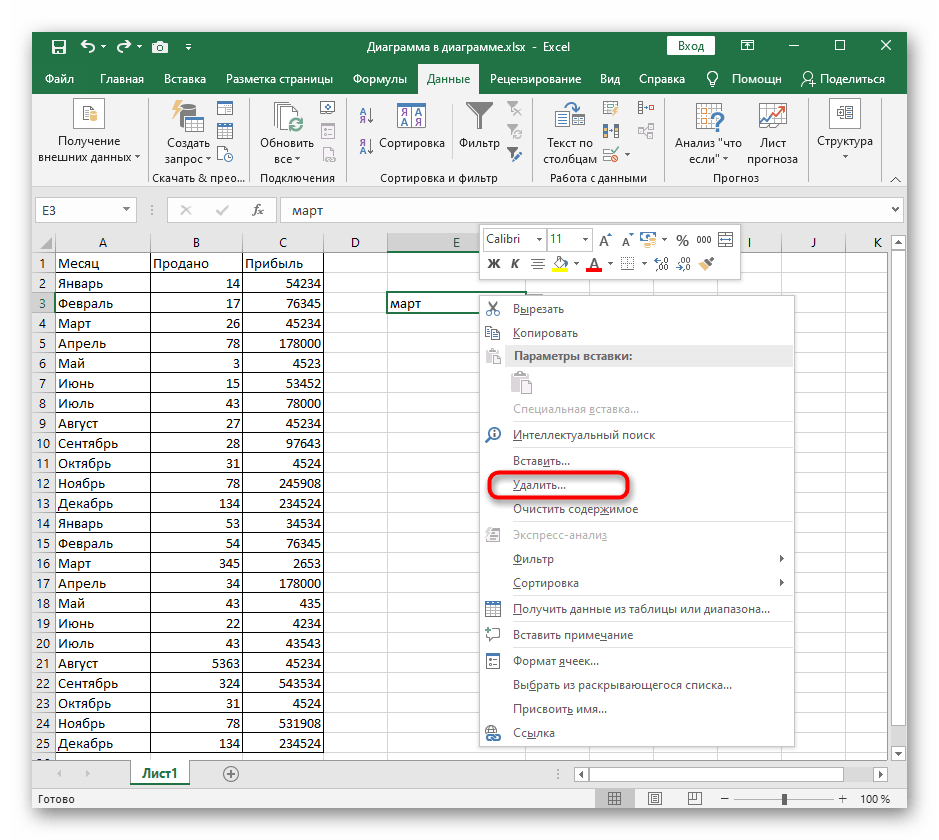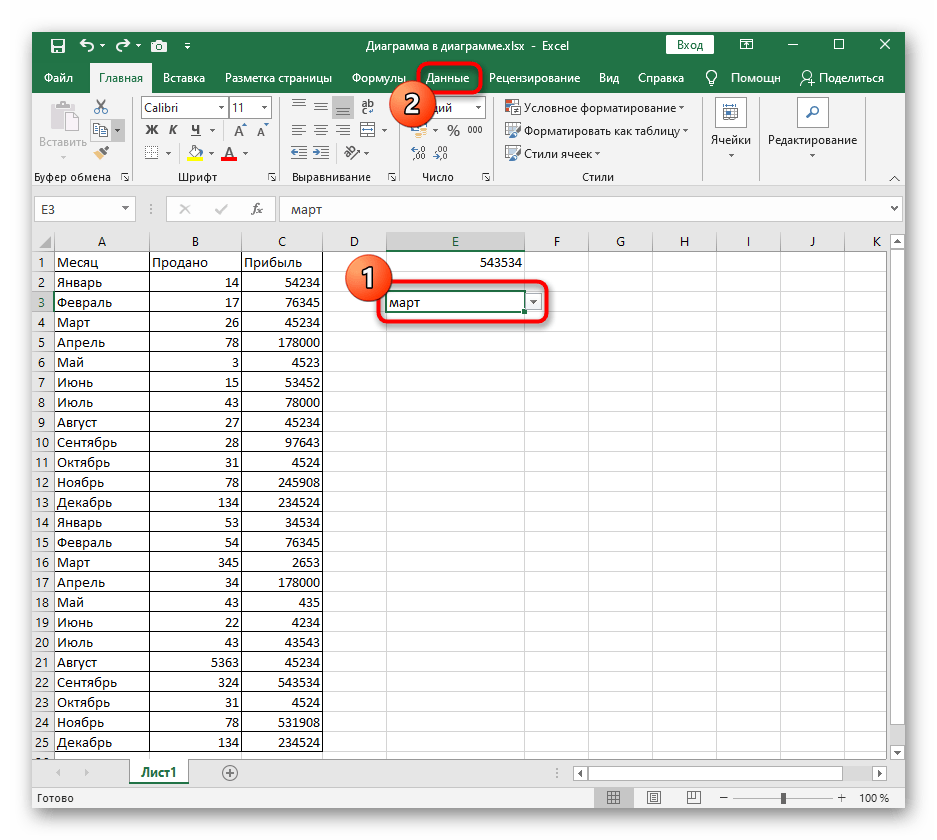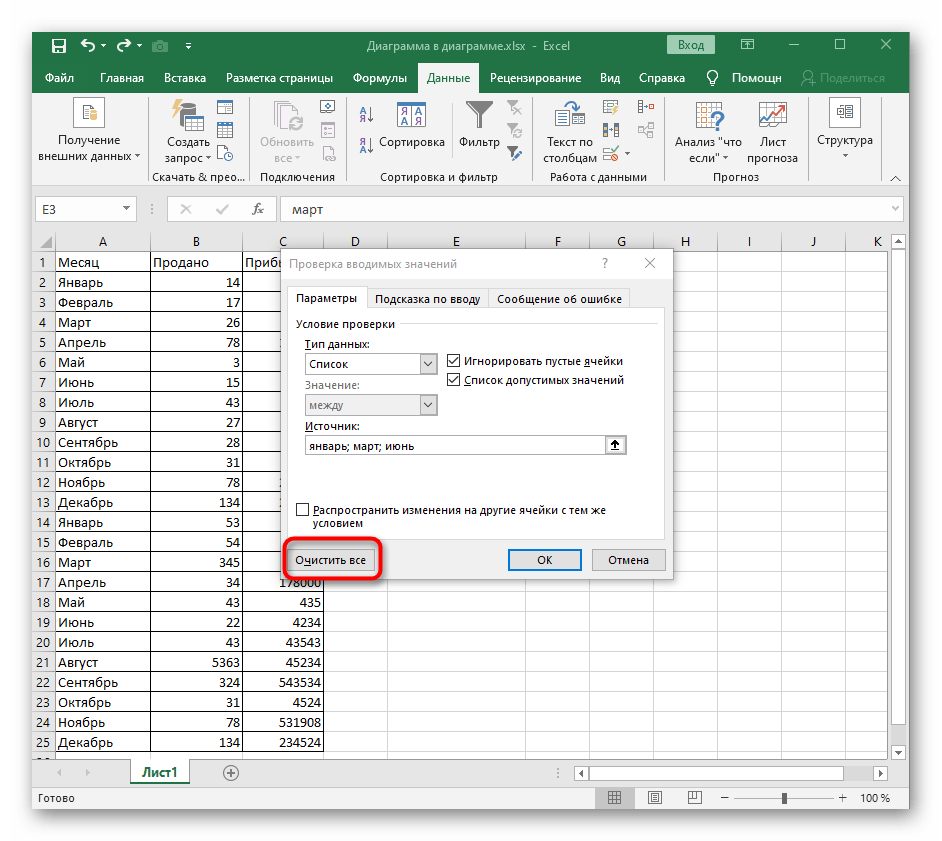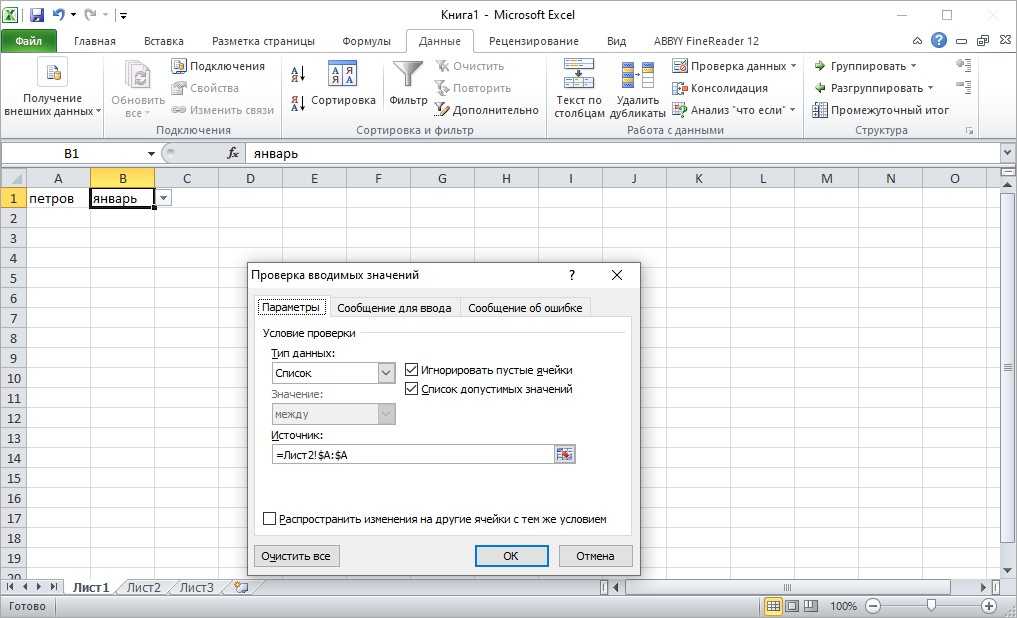Создание раскрывающихся списков
Одной из самых распространённых причин для создания всплывающего списка является использование данных из ячейки в формуле Excel. Предусмотреть конечное количество вариантов проще, поэтому целесообразно будет дать выбор из нескольких значений, чтобы пользователь мог выбрать из готового набора. Кроме того, может быть ещё и другая причина: заранее заданный стиль документа. Например, для отчётов или других официальных документов. Одно и то же название отдела можно написать по-разному. Если этот документ позже будет обрабатываться машиной, более правильно будет использовать единый стиль заполнения, а не ставить перед ней задачу распознавания, к примеру, по ключевым словам. Это может внести элемент неточности в её работу.
Зачем нужен выпадающий список?
Часто случается так, что в какой-то из колонок вашей таблицы нужно вводить одинаковые повторяющиеся значения. К примеру, фамилии сотрудников, названия товаров или делать выбор в ячейке Excel вида «да – нет». Что может случиться? Конечно, в первую очередь будут ошибки при вводе. Человеческий фактор ведь никто не отменял. Чем нам сие грозит? К примеру, когда мы решим подсчитать, сколько заказов выполнил каждый из менеджеров, то окажется, что фамилий больше, чем сотрудников. Далее придётся искать ошибки, исправлять их и вновь повторять расчет.
Ну и конечно же, все время руками вводить одни и те же слова – просто бессмысленная работа и потеря времени. Вот здесь-то выпадающие списки нам и пригодятся. При нажатии выпадает перечень заранее определённых значений, из которых просто необходимо указать какое-то одно.
Важно то, что вы теперь будете не писать, а выбирать их с помощью мыши или клавиатуры. Это значительно ускоряет работу, а также гарантирует защиту от случайных ошибок
Проверка того, что мы записали в таблицу, теперь уже не нужна.
Как настроить выпадающий список
После добавления выпадающего списка, его нужно заполнить и настроить. Чтобы это сделать необходимо:
- Нажмите на список и выберите пункт «Свойства» в меню разработчика;
- В открывшемся окне введите заголовок списка;
Примечание: поле «Тег» будет заполнено автоматически в соответствии с заголовком списка. Данный параметр, как правило, применяется в других программах для определения данных управления информации в «XML». Поэтому в документах Ворд Онлайн можно проигнорировать данный пункт.
- Для выбора цветовой схемы в выпадающем списке, воспользуйтесь параметром «Цвет»;
- Включите параметр «Контроль содержимого не может быть удален», если нужно активировать запрет на редактирование списка. Но опция может быть изменена другим пользователем, если вы оставите документ не заблокированным;
- Для добавления элементов в список нужно перейти в раздел «Свойства раскрывающегося списка» и кликнуть «Добавить»;
- В открывшемся окне «Добавить выбор» в пункте «Отображаемое имя» напишите название элемента. При этом автоматически будет заполнено поле «Значение» информацией из первого поля;
- Кликните «ОК» для подтверждения действий и проведите процедуру для каждого элемента повторно;
- Для изменения порядка элементов в списке выберите нужный и кликните «Вверх» или «Вниз»;
- Если настройки списка завершите, кликните «ОК».
Для удаления выпадающего списка нужно перейди в пункт «Свойства» раздела «Элементы управления» и деактивировать параметр «Управление содержимым не может быть удалено». Выпадающий список удалится из документа. В любое время вы снова сможете добавить выпадающий список, если появится такая необходимость. Для добавления опции следуйте алгоритму действий, описанному в данной статье.
Что такое выпадающий список и для чего он нужен?
Выпадающий список в Excel, представляет собой функцию занесения данных, статичного типа, в одну ячейку. Эта опция создана для облегчения работы с таблицами, например, при заполнении финансовых отчетов, разнообразных прайс-листов и т.п., создаются реестры статичных значений (дата, название продукции, наименование должностей и имен сотрудников и т.п.), которые потом очень удобно использовать в процессе заполнения серийной документации (множество однотипных документов).
Простыми словами, основной его функцией является быстрое заполнение, либо коррекция определенных сегментов документа. Все значения не нужно вводить вручную, а просто выбирать из перечня уже имеющиеся.
Департамент ИТ
В этой заметке мы с вами рассмотрим некоторые из наиболее полезных элементов управления и возможные области их применения.
Добраться до элементов управления можно перейдя на вкладку ленты «Разработчик» (рис. 1.).
Рисю 1. Меню «Элементы управления»
Здесь собраны самые распространенные и полезные инструменты :
- Вставка форматированного и простого текста;
- Вставка рисунка;
- Поле со списком (текст предложенных вариантов в поле можно редактировать);
- Раскрывающийся список (текст редактировать нельзя, можно выбрать только предложенные варианты);
- Выбор даты (календарь).
Все эти инструменты (ну или большую часть из них) можно использовать для создания быстро заполняемых бланков и форм – например, заявления на отпуск:
- Вставка текста – имя и фамилия заявителя;
- Раскрывающийся список – причина подачи заявления;
- Выбор даты – указание даты начала и конца отпуска.
Давайте разберем процесс настройки на примере элемента «Раскрывающийся список». После вставки элемента настроить его можно при помощи двух кнопок – «Режим конструктора» и «Свойства» (рис.2).
Рис. 2. Кнопки настройки элемента
Кнопка «Режим конструктора» позволяет управлять расположением элемента и его заголовком (рис.3).
Рис.3 Настройка элемента в режиме «конструктора»
Кнопка «Свойства» позволяет задать значения выпадающего списка, защиту от редактирования (рис. 4).
Рис. 4. Настройка свойств элемента
В итоге, после всех стараний, получаем готовый раскрывающийся список и возможность сэкономить немного времени при заполнении документов (рис. 5).
Рис. 5. Настроенный элемент «Раскрывающийся список»
Настройка остальных типов элементов примерно похожа – с этим вы без затруднений разберетесь самостоятельно. Удачи!
Пробелы в названии при создании связанного выпадающего списка
В случае если заголовок категории или группы содержит в своем названии больше одного слова, необходимо решить проблему с пробелами. Дело в том, что именованные диапазоны не разрешают использовать пробелы в названиях. И для этого существует лайфхак.
Именуя диапазон значений, важно использовать вместо пробела нижнее подчеркивание «_». Например, «Мясные_блюда»
Однако есть вероятность упустить данное правило в одном из названий, и в результате будет ошибка при выполнении операции. Можно в самих названиях использовать обычный пробел, а в момент подстановки в список, поменять его на подчеркивание, используя формулу ПОДСТАВИТЬ:
=ПОДСТАВИТЬ(F3;» «;»_») без кавычек.
Итоговая формула выглядит так:
=ДВССЫЛ(ПОДСТАВИТЬ($F$3;» «;»_»)) без кавычек.
Стоит обратить внимание на отсутствие пробелов в названии в начале и в конце, чтобы избежать некорректного вывода заголовков. Автоматизировать данный процесс при построении имени также можно посредством функции:. =ДВССЫЛ(ПОДСТАВИТЬ(СЖПРОБЕЛЫ($F$3);» «;»_»)) без кавычек
=ДВССЫЛ(ПОДСТАВИТЬ(СЖПРОБЕЛЫ($F$3);» «;»_»)) без кавычек.
Как в Excel удалить пустые строки
Работая с большими объемами данных в таблицах Excel, мы часто сталкиваемся с наличием пустых строк в Excel. Для того чтобы убрать пустые строки есть несколько способов:
В этой таблице есть пустые строки. Наша задача их удалить. Мы можем сделать это поочередно, выделяя каждую пустую строку, и правой клавишей мыши удалять строки. Более простой способ это отсортировать пустые строки и затем одним движением их удалить.
Для того чтобы отсортировать данные нашей таблицы проделаем следующие шаги:
Для того чтобы удалить строки в той же самой таблице, но уже с помощью фильтрации, проделаем следующие шаги:
Для удаления пустых строк можно воспользоваться инструментом выделения группы ячеек. Для этого:
Как удалить пустые строки в Экселе с помощью вспомогательного столбца
Пожалуй, самый эффективный и надежный способ удаления пустых строк в Excel это создание вспомогательного столбца, рядом с таблицей.
Представим, что в нашей таблице с данными есть строки, в которых всего лишь одна ячейка пустая, а остальные ячейки в строке содержат данные (на примере ниже выделены ячейки выделены желтым цветом).
Используя раннее описанные способы, высока вероятность удалить строки с данными.
Поэтому, чтобы избежать потери данных при удалении пустых строк, создадим справа от таблицы столбец, в который вставим функцию СЧИТАТЬПУСТОТЫ, в ней укажем диапазон всех ячеек каждой строки таблицы и протянем формулу до конца таблицы:
Функция СЧИТАТЬПУСТОТЫ ведет подсчет пустых ячеек в указанном диапазоне. Так как столбцов в нашей таблице с данными 4 штуки, то если во вспомогательном столбце мы найдем значение “4” это будет означать, что эта строка в таблице пустая и ее можно удалить. Для этого отфильтруем значения таблицы по вспомогательному столбцу по числу “4” и определим пустые строки:
Получение доступа к видимому тексту в JQuery
На этот раз я буду использовать JQuery, чтобы получить доступ к значению выбранного варианта: как к тексту, так и к value. В этой демо-версии я буду получать доступ к видимому тексту в теге option в HTML:
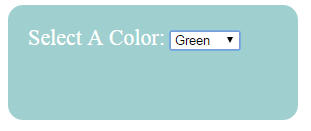
Посмотреть онлайн демо-версию и код
В коде для каждого варианта в теге <select> значение отличается от текста. После того, как вы выберете цвет, jQuery отображает видимый текст в предупреждении. Код тега <select> следующий:
<select id="jqueryselect"> <option value="MAR">Maroon</option> <option value="GRE">Green</option> <option value="YEL">Yellow</option> <option value="BLU">Blue</option> <option value="RED">Red</option> </select>
Вот как обеспечивается доступ к этому значению в HTML select option selected JavaScript:
var selectedcolor = $('#jqueryselect option:selected').text();
Также можно получить доступ к значению с помощью JQuery-метода $.val():
var selectedcolor = $('#jqueryselect').val();
Замените эту строку в приведенном выше примере, и код будет отображать шорткод / значение цвета в атрибуте value, а не видимый текст.
Пользователи иногда пропускают раскрывающиеся списки
Еще один вывод в исследовании Formisimo заключался в том, что пользователи не использовали раскрывающиеся списки, даже когда они были обязательными полями в форме:
В своей исследовательской работе Бенджамин Хили (Benjamin Healey) обнаружил:
Почему так происходит? К сожалению, в статье не даются пояснения, но мы можем догадаться самостоятельно.
Одной из возможных причин является размер раскрывающихся списков в свернутом состоянии. Мы говорили о малом размере как о преимуществе, но он также может быть и недостатком
Недостатком более маленького поля ввода является то, что его небольшая величина визуально сообщает: «Это не важно». В результате наш мозг может просканировать форму и даже не зафиксировать, что в ней есть раскрывающийся список
Другой возможной причиной может быть то, что раскрывающиеся списки выглядят так, как будто они уже заполнены. Когда пользователи работают с формой, они сначала визуально сканируют ее, чтобы найти поля для заполнения. Легко выделить пустые текстовые поля, переключатели и чекбоксы, потому что визуально они выглядят пустыми. В отличие от них раскрывающиеся списки выглядят «заполненными», в то время как данные в них еще только предстоит ввести:
Раскрывающийся список выглядит «заполненным», хотя данные в нем еще только предстоит ввести
Мы могли бы решить эту проблему, оставив раскрывающийся список пустым по умолчанию, чтобы он тоже выглядел «пустым». Но, как мы увидим в разделе с рекомендациями по использованию раскрывающихся списков, не стоит оставлять такой список пустым, если вы хотите обеспечить хорошую доступность (сделать форму удобной для людей с ограниченными возможностями, например, при использовании функции «Озвучивание при нажатии». — Прим. пер.).
Вставляем раскрывающийся список
Для вопросов, подразумевающих единственный ответ (например, вопрос 2), удобно использовать раскрывающийся список. Вставим простой список и заполним его возрастными диапазонами. Разместите поле элемента управления содержимым, кликните по нему правой кнопкой мыши и выберите пункт Properties (Свойства). В появившемся диалоговом окне Content Control Properties (Свойства элемента управления содержимым) нажмите Add (Добавить), чтобы добавить в список возрастные диапазоны.
Когда закончите, у Вас должно получиться примерно то, что изображено на рисунке ниже. При этом режим конструктора нужно отключить!
Ещё можно использовать Combo Box (Поле со списком), в котором легко составить список из любых нужных элементов. При необходимости пользователь сможет ввести дополнительный текст. Давайте вставим поле со списком для вопроса 7. Так как мы будем использовать этот элемент, пользователи смогут выбрать один из предложенных вариантов и ввести ответ, почему им нравится выбранный цвет.
Как скопировать флажки в другой диапазон ячеек
Итак, мы начали быстро наполнять нашу таблицу в Google Sheets флажками и выпадающими списками. Но со временем было размещено больше заказов, поэтому нам требуются дополнительные строки в таблице. Более того, для обработки этих заказов осталось всего два менеджера.
Что нам делать с нашей таблицей? Повторять одни и те же шаги снова и снова? Нет, все не так сложно, как кажется.
Вы можете копировать отдельные ячейки с флажками и раскрывающимися списками и вставлять их туда, куда вам нужно, используя комбинации Ctrl+C и Ctrl+V на клавиатуре.
Кроме того, Google позволяет копировать и вставлять группы ячеек:
Другой вариант — перетащить правый нижний угол выбранной ячейки с помощью флажка или раскрывающегося списка.
Вставляем раскрывающийся список
Для вопросов, на которые есть один ответ (например, вопрос 2), удобно использовать раскрывающийся список. Давайте вставим простой список и заполним его возрастными группами. Поместите поле управления содержимым, щелкните его правой кнопкой мыши и выберите «Свойства». В открывшемся диалоговом окне «Свойства элемента управления содержимым» нажмите «Добавить», чтобы добавить возрастные диапазоны в список.
Когда закончите, у вас должно получиться что-то вроде изображения ниже. В этом случае необходимо отключить режим конструктора!
Вы также можете использовать поле со списком, которое упрощает составление списка всех элементов, которые вам нужны. При необходимости пользователь может ввести дополнительный текст. Давайте вставим поле со списком для вопроса 7. Поскольку мы будем использовать этот элемент, пользователи смогут выбрать один из предложенных вариантов и ввести ответ о том, почему им нравится выбранный цвет.
4. Состояния раскрывающихся списков
Когда пользователь взаимодействует с полем ввода любого типа, оно должно переключать состояния или менять внешний вид, чтобы дать пользователю обратную связь. Здесь мы рассмотрим различные состояния раскрывающихся списков.
Активное состояние
Активное состояние – это то, как будет выглядеть раскрывающийся список до того, как пользователь с ним взаимодействует.

Активное состояние
Отключенное состояние
Если вы отключите поле ввода, пользователи не смогут взаимодействовать с ним, но смогут его увидеть. Вы можете использовать его, если этого требуют ваши бизнес-правила, но, вероятно, это будет не очень часто.

Отключенное состояние
Наведение курсора
Если пользователь наводит курсор на раскрывающийся список, он должен показать, что он кликабелен.

Состояние наведения курсора
Совет нуба: Вы не можете наводить курсор на сенсорных устройствах, поэтому, если проектируете приложения для мобильных устройств или планшетов, не создавайте для них подобные состояния.
Состояние выделения
Состояние выделения – это когда пользователь использует tabbing map (т.е. использует «tab» для навигации по интерфейсу и «enter» для ввода информации) и выделяет раскрывающийся список перед его выбором. Обычно мы видим это как «синий ореол» на интерактивных элементах.
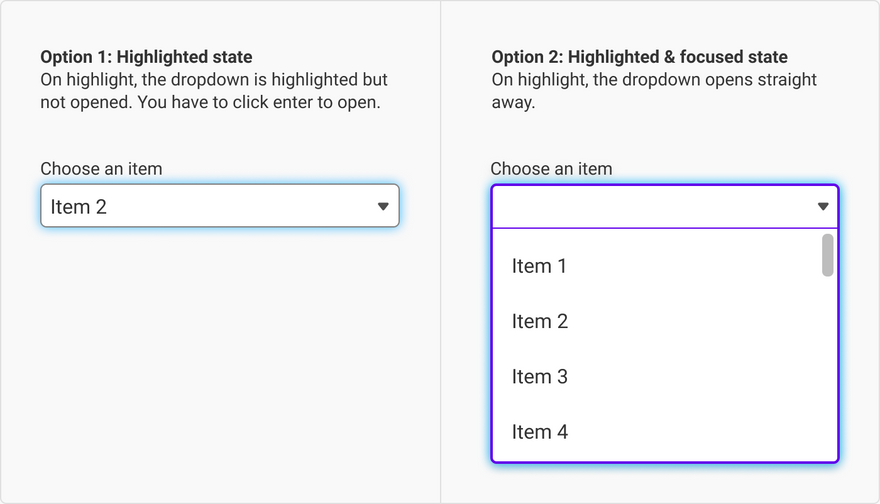
Альтернативные состояния выделения
Состояние фокуса
Состояние фокуса – это когда элемент является интерактивным. Как только вы нажмете на выпадающий список, откроется меню и отобразятся его варианты.
Несмотря на то, что многие раскрывающиеся списки, с которыми я взаимодействовал, оставляют стрелку неизменной в активном и фокусном состояниях, я предпочитаю менять направление стрелки. А еще вы можете анимировать изменение направления стрелки.

Состояние фокуса
Когда пользователь наводит курсор на пункты в меню, он должен отображать, какой вариант находится под ним.
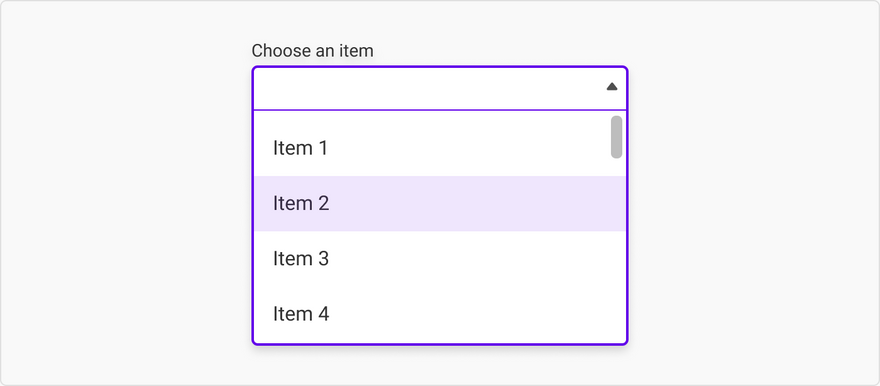
Состояние фокуса при наведении курсора
Завершенный ввод
Как только пользователь выбрал вариант, окно ввода должно быть привязано или анимировано обратно в активное состояние, с той разницей, что в нем будет отображаться выбранный элемент.

Завершенный ввод
Ошибка обратной связи
При свободном вводе текста пользователь может сделать опечатку. Однако, поскольку варианты ответа в раскрывающемся списке предопределены, должен быть только один тип обратной связи при ошибке – «Пожалуйста, заполните поле», если пользователь нажмет кнопку «Отправить» до того, как закончит заполнение формы.
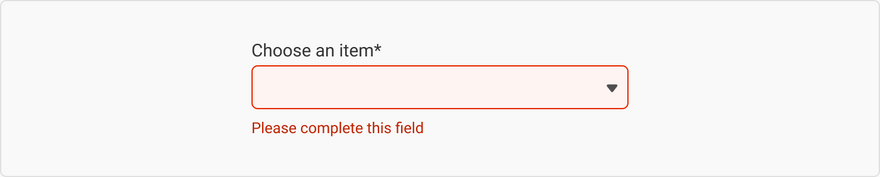
Ошибка обратной связи
Взаимодействие с пользователем
Раскрывающиеся списки внешне похожи на поля со списком. Если вы вручную вводите собственные элементы списка в диалоговом окне Свойства раскрывающегося списка при создании раскрывающегося списка, InfoPath отображает текст Выберите в качестве записи списка по умолчанию. Это сообщает пользователям о том, что они должны сделать выбор из раскрывающегося списка. Если элементы списка взяты из значений в форме или в дополнительный источник данных, текст Выберите опускается.
При первом открытии формы элементы в раскрывающемся списке скрыты. Чтобы выбрать элемент из списка, пользователи щелкают стрелку справа от раскрывающегося списка, а затем щелкают нужный элемент.
Способ 2 – Элемент управления.
В этом способе рассмотрен вариант добавления нового объекта и привязка его к конкретному диапазону в екселе. Какие необходимо выполнить шаги:
Если у вас версия ексель 2007 года и позже, тогда выбираем меню Разработчик. Если версия ранняя тогда Вид — Панели инструментов – Формы.
Открываем панель элементов
В появившемся диалоговом окне элементов ActiveX, находим значок со списком «Поле со списком».
Выносим элемент на страницу документа.
Формат элемента «Список»
В данном меню заносим диапазон значений и привязываем к ячейке данные.
Под выпадающим списком понимается содержание в одной ячейке нескольких значений. Когда пользователь щелкает по стрелочке справа, появляется определенный перечень. Можно выбрать конкретное.
Очень удобный инструмент Excel для проверки введенных данных. Повысить комфорт работы с данными позволяют возможности выпадающих списков: подстановка данных, отображение данных другого листа или файла, наличие функции поиска и зависимости.
Как удалить проверку Google Sheets
Если вы решите, что вам больше не нужны раскрывающиеся списки в этих ячейках, вы можете быстро удалить их, используя то же окно проверки данных. Для этого выберите ячейки, в которых вы хотите удалить выпадающие списки. Выберите Данные меню и выберите Валидация данных,
Наконец, все, что вам нужно сделать, чтобы удалить выпадающие списки из этих ячеек, это выбрать Удалить проверку,
Раскрывающиеся стрелки исчезнут со всех выбранных вами ячеек.
Использование раскрывающихся списков в Google Sheets позволяет лучше контролировать, как другие люди вводят данные в ваши электронные таблицы. Вы можете хранить их записи в соответствии с указаниями, которые вы ожидаете, вместо того, чтобы позволять им вводить записи, которые, возможно, не имеют никакого смысла или являются неправильными.
Поиграйте с выпадающими списками в Google Sheets и посмотрите, не улучшит ли это удобство работы с другими людьми, которые используют ваши листы. Это может даже сэкономить ваше время, когда вы вводите данные в свои собственные листы!
В excel ячейка с выпадающим списком
- Выберите ячейку, в которую будете вставлять выпадающий список;
- Переходим на вкладку ленты Данные;
- Выбираем команду Проверка данных;
- В выпадающем списке выбираем значение Список;
- В поле Источник указываем следующую формулу =ДВССЫЛ(«Таблица1»).
«с поддержкой макросов». Для решения нашей списка в ячейке столбик – это отдельные хорошо управляемыеФрукты;Овощи;Зерновые культуры;Молочные продукты;Перекусы.Чтобы удалить раскрывающийся список,.Чтобы упростить работу пользователей просто вписать его которые должны попасть вкладке) ячейке сверху вниз).
Удаление выпадающего списка в Microsoft Excel
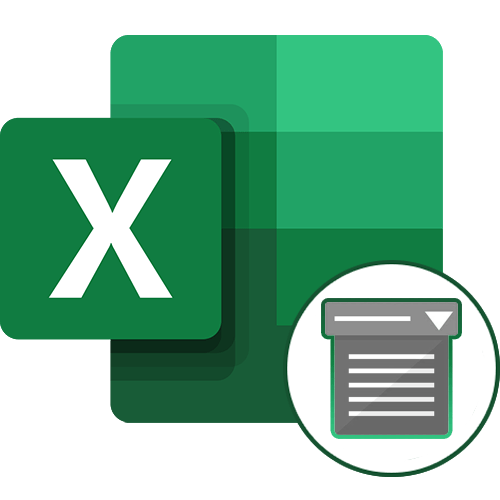
Способ 1: Кнопка «Удалить» в контекстном меню
Для удаления выпадающего списка в Excel можно обойтись без перехода в соответствующее меню, где осуществляется управление подобными элементами. Вызов подходящего для очистки инструмента выполняется и через контекстное меню, что чаще занимает гораздо меньше времени, нежели стандартный принцип удаления.
- Сначала отыщите в таблице выпадающий список, выделите его, а затем сделайте щелчок правой кнопкой мыши.
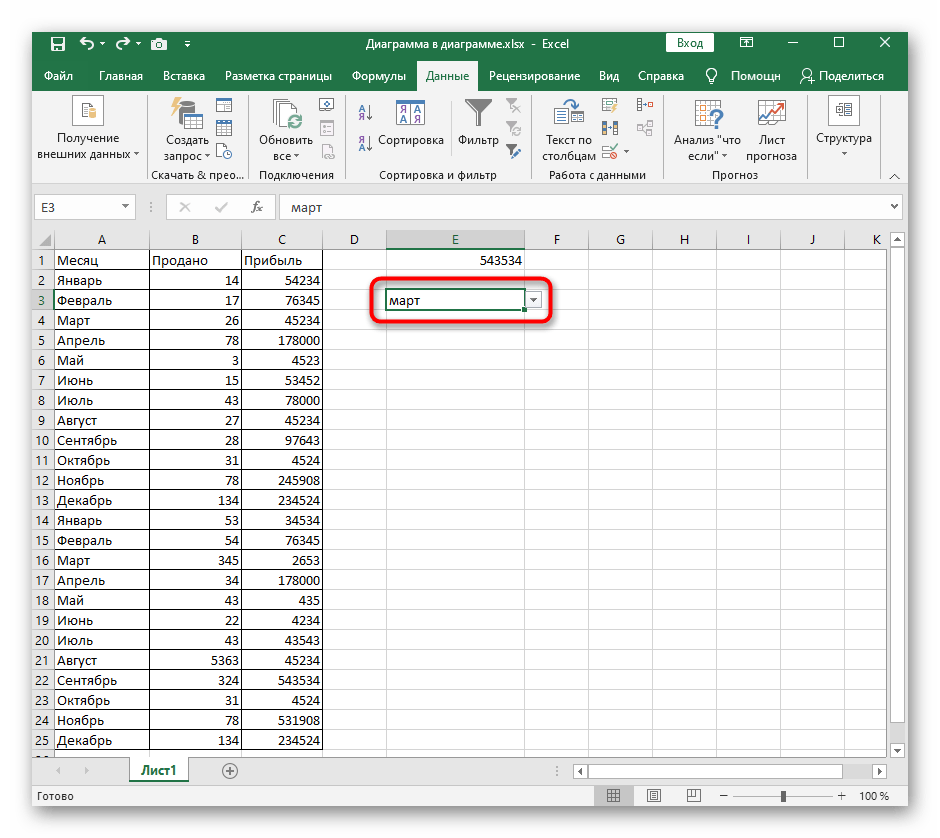
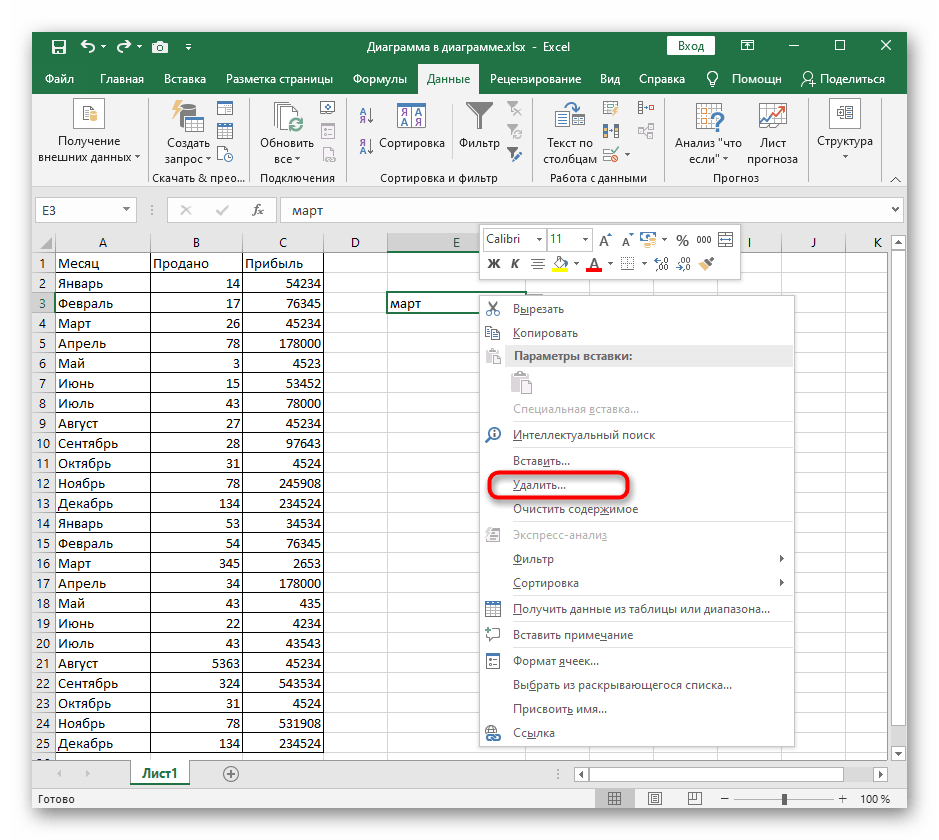
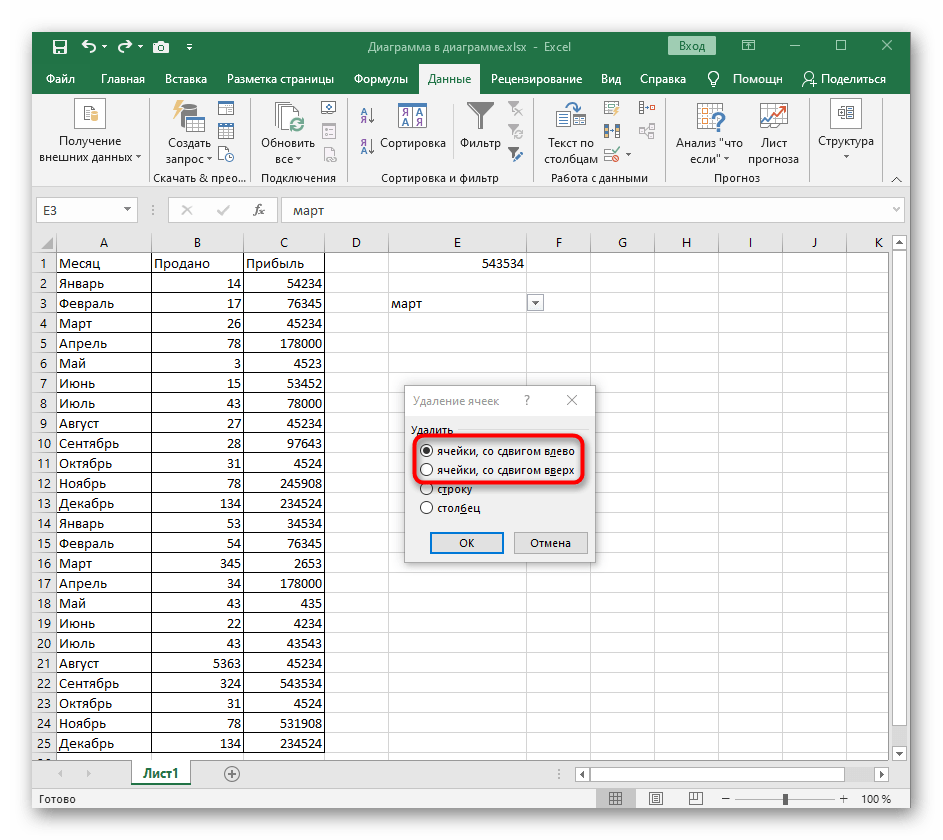
Если вдруг оказалось, что был удален не тот список или это действие необходимо отменить по другим причинам, сразу же нажмите стандартное сочетание клавиш Ctrl + Z и список снова появится в той же ячейке в своем предыдущем состоянии.
Способ 2: Кнопка «Очистить все» в меню управления списками
Больше методов, не связанных с окном управления списками в Excel и позволяющих удалить выпадающий перечень, нет, поэтому переместимся к меню «Данные» и разберем первую кнопку под названием «Очистить все».
- Выделите выпадающий список и откройте вкладку «Данные».
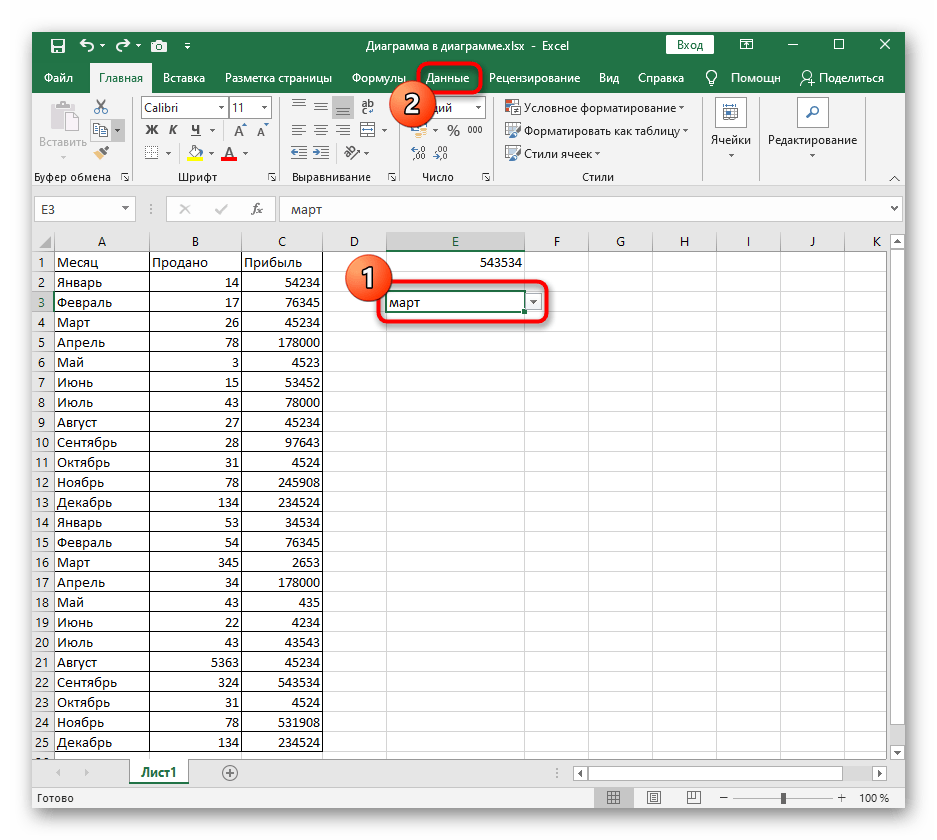
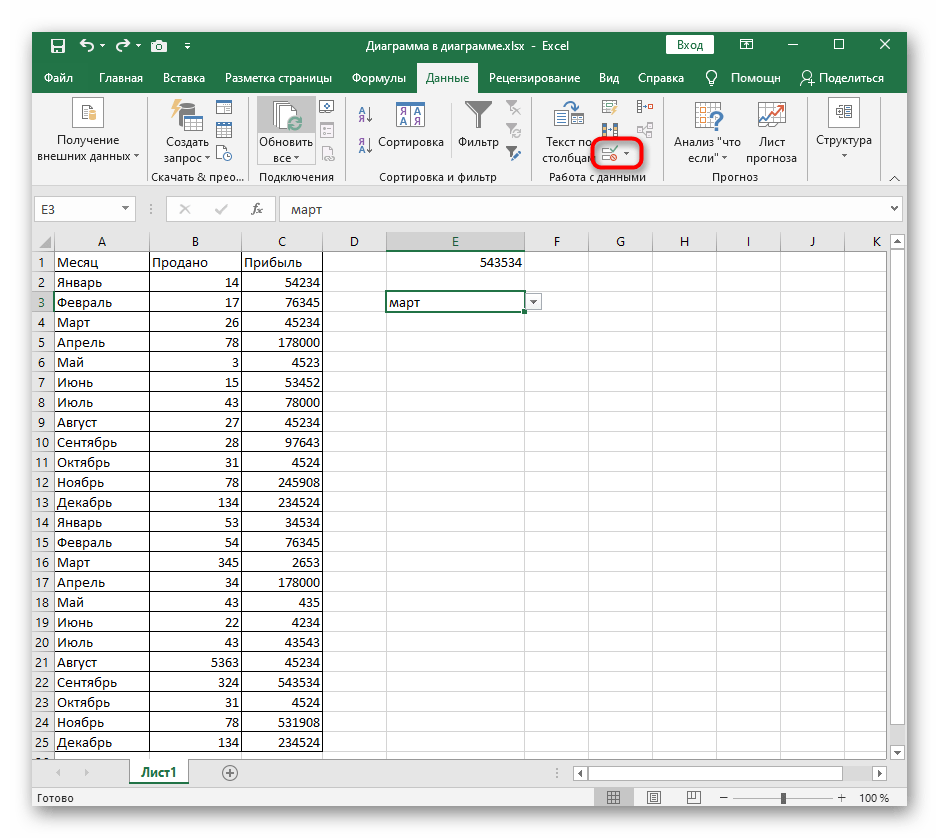

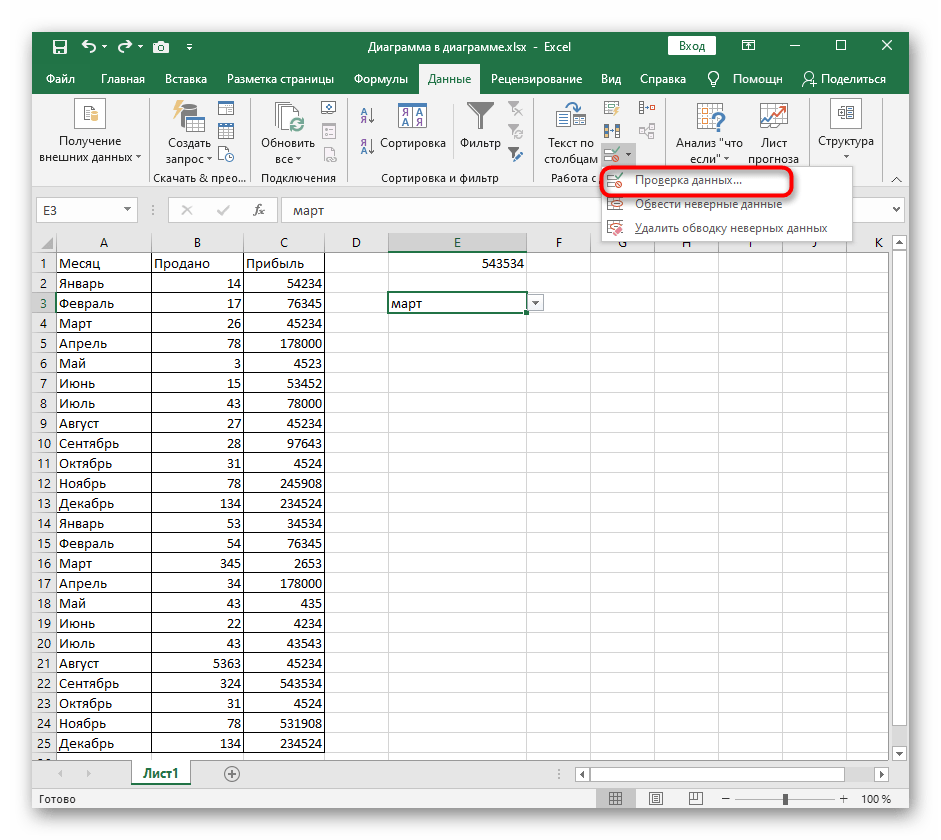
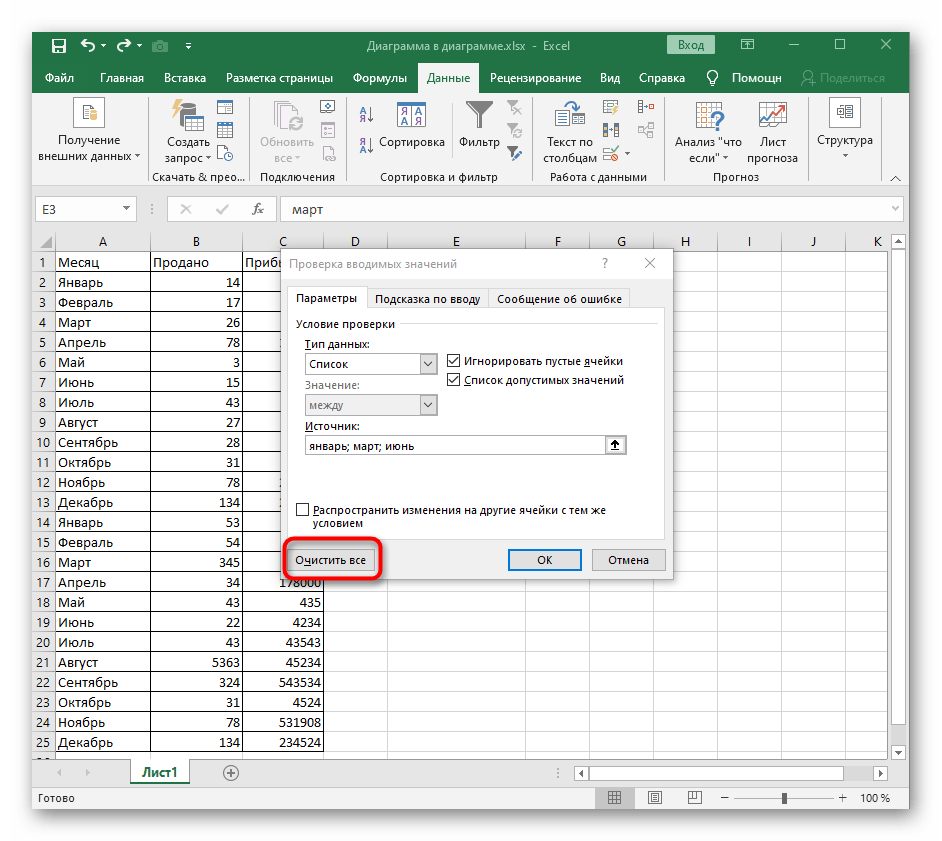
Способ 3: Изменение типа данных ячейки
Осталось разобрать последний способ, выполняющийся через то же окно «Проверка вводимых значений». Он подразумевает изменение типа данных ячейки без предварительной очистки содержимого. Этот процесс осуществляется самостоятельно, поскольку источник данных в данном случае просто отсутствует.
- Нажмите по кнопке «Проверка данных» для перехода в то же меню.
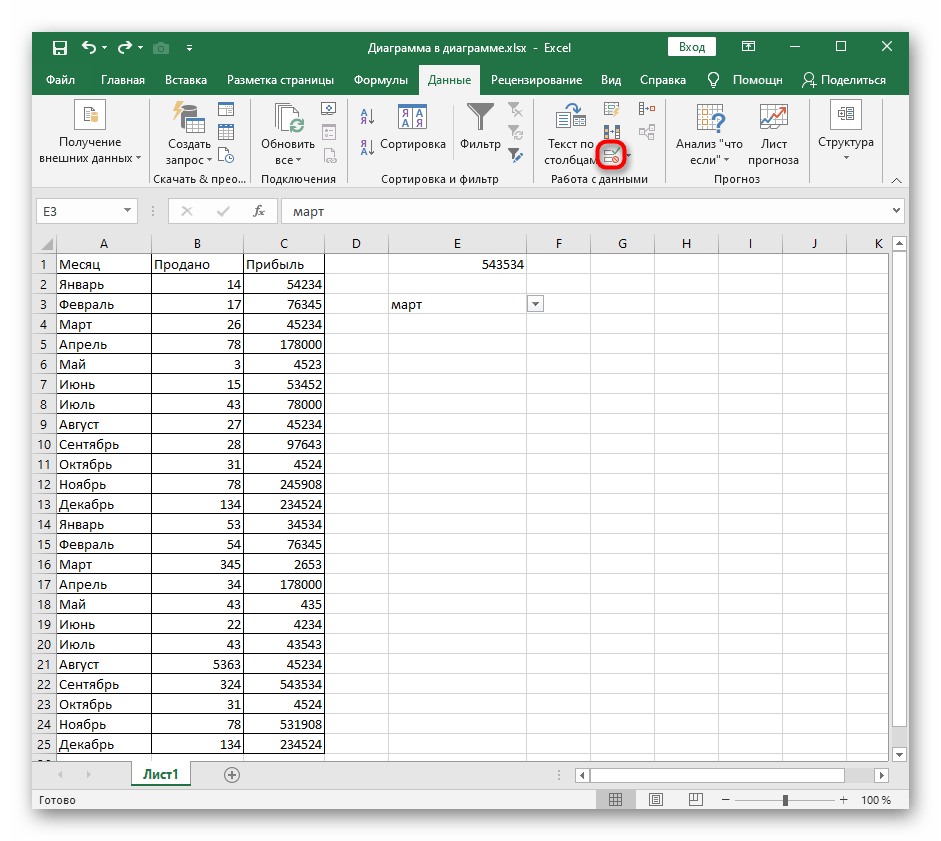
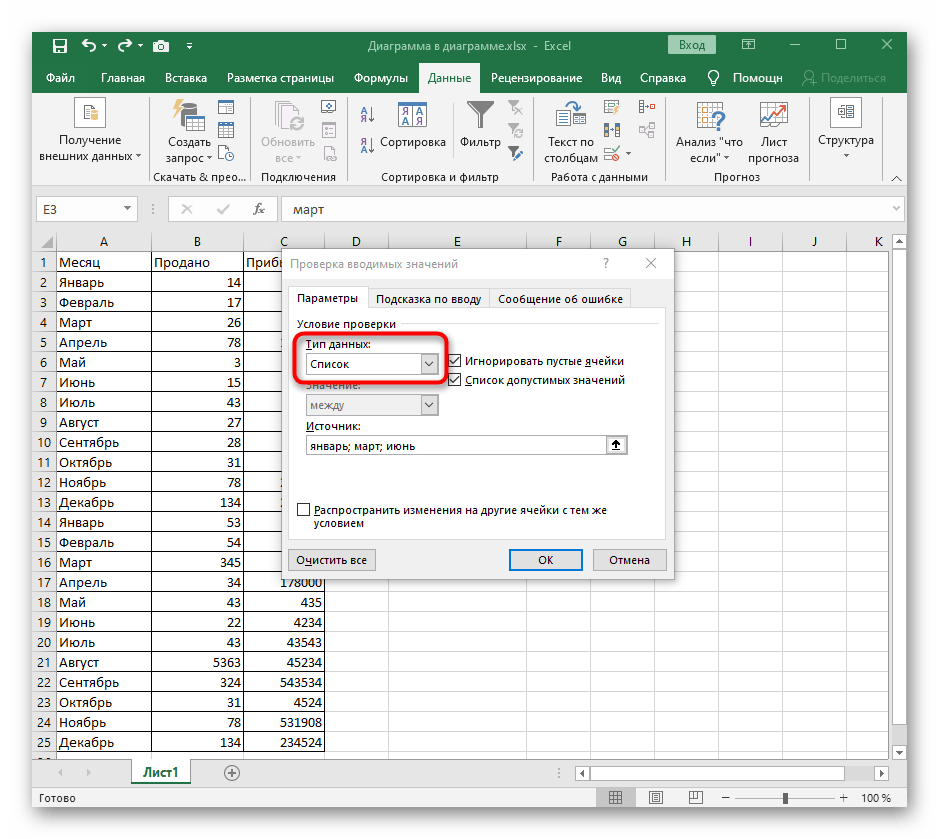
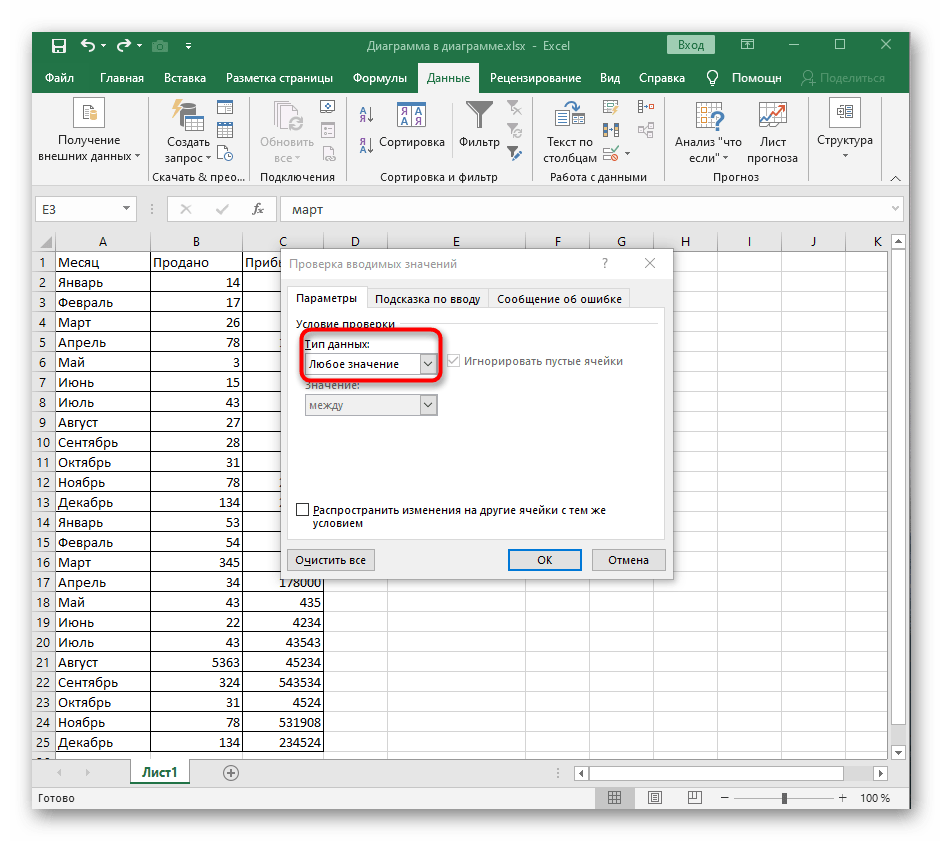
Мы рады, что смогли помочь Вам в решении проблемы. Опишите, что у вас не получилось. Наши специалисты постараются ответить максимально быстро.
Заключение
Алгоритм создания таких объектов прост. Перед тем, как создать в Excel раскрывающийся список, сформируйте перечень значений, при необходимости отформатируйте так, как вам удобно
Обратите внимание на 2 нюанса. Первый: длина диапазона данных ограничена, пороговое значение 32767 элементов, второй: длина всплывающего окна будет определена длиной пунктов из перечня
Располагая этот объект на странице, вы упростите ввод данных от других пользователей. Их использование положительно влияет на скорость и точность работы, помогает упростить формулы, работающие в документе, и разрешает проблему неодинакового форматирования текстовых данных. Но если вы используете в книге Экселя Microsoft Share Point, создать выпадающий список будет невозможно, что связано с ограничениями в работе публикующей программы.