Изменение макета и стиля диаграммы
Диаграмму, которую вы создали в Word, всегда можно отредактировать и дополнить. Вовсе необязательно вручную добавлять новые элементы, изменять их, форматировать — всегда есть возможность применения уже готового стиля или макета, коих в арсенале текстового редактора от Майкрософт содержится очень много. Каждый такой элемент всегда можно изменить вручную и настроить в соответствии с необходимыми или желаемыми требованиями, точно так же можно работать и с каждой отдельной частью диаграммы.
Применение готового макета
- Кликните по диаграмме, которую вы хотите изменить, и перейдите во вкладку «Конструктор», расположенную в основной вкладке «Работа с диаграммами».
Выберите макет, который вы хотите использовать (группа «Стили диаграмм»), после чего он будет успешно изменен.
Примечание: Для того чтобы увидеть все доступные стили, нажмите по кнопке, расположенной в правом нижнем углу блока с макетами — она имеет вид черты, под которой расположен указывающий вниз треугольник.
Применение готового стиля
- Кликните по диаграмме, к которой вы хотите применить готовый стиль, и перейдите во вкладку «Конструктор».
- В группе «Стили диаграмм» выберите тот, который хотите использовать для своей диаграммы
- Изменения сразу же отразятся на созданном вами объекте.
Используя вышеуказанные рекомендации, вы можете изменять свои диаграммы буквально «на ходу», выбирая подходящий макет и стиль в зависимости от того, что требуется в данный момент. Таким образом можно создать для работы несколько различных шаблонов, а затем изменять их вместо того, чтобы создавать новые (о том, как сохранять диаграммы в качестве шаблона мы расскажем ниже). Простой пример: у вас есть график со столбцами или круговая диаграмма — выбрав подходящий макет, вы сможете из нее сделать диаграмму с процентами, показанную на изображении ниже.
Ручное изменение макета
- Кликните мышкой по диаграмме или отдельному элементу, макет которого вы хотите изменить. Сделать это можно и по-другому:
- Кликните в любом месте диаграммы, чтобы активировать инструмент «Работа с диаграммами».
- Во вкладке «Формат», группа «Текущий фрагмент» нажмите на стрелку рядом с пунктом «Элементы диаграммы», после чего можно будет выбрать необходимый элемент.
- Во вкладке «Конструктор» в группе «Макеты диаграмм» кликните по первому пункту — «Добавить элемент диаграммы».
В развернувшемся меню выберите, что вы хотите добавить или изменить.
Примечание: Параметры макета, выбранные и/или измененные вами, будут применены только к выделенному элементу (части объекта). В случае если вы выделили всю диаграмму, к примеру, параметр «Метки данных» будет применен ко всему содержимому. Если же выделена лишь точка данных, изменения будут применены исключительно к ней.
Ручное изменение формата элементов
- Кликните по диаграмме или ее отдельному элементу, стиль которого вы хотите изменить.
Перейдите во вкладку «Формат» раздела «Работа с диаграммами» и выполните необходимое действие:
Для форматирования выделенного элемента диаграммы выберите «Формат выделенного фрагмента» в группе «Текущий фрагмент». После этого можно будет установить необходимые параметры форматирования.
Для форматирования фигуры, которая является элементом диаграммы, выберите необходимый стиль в группе «Стили фигуры». Помимо этого вы также может залить фигуру, изменить цвет ее контура, добавить эффекты.
Для форматирования текста выберите желаемый стиль в группе «Стили WordArt». Здесь же можно выполнить «Заливку текста», определить «Контур текста» или добавить специальные эффекты.
Сохранение в качестве шаблона
Нередко бывает так, что созданная вами диаграмма может понадобиться в дальнейшем, точно такая же или ее аналог, это уже не столь важно. В данном случае лучше всего сохранять полученный объект в качестве шаблона, упростив и ускорив таким образом свою работу в будущем. Для этого:
Для этого:
- Кликните по диаграмме правой кнопкой мышки и выберите в контекстном меню пункт «Сохранить как шаблон».
В появившемся окне системного «Проводника» укажите место для сохранения и задайте желаемое имя файлу.
Нажмите по кнопке «Сохранить» для подтверждения.
2 Историческая временная шкала
Когда мы говорим «исторический», это слово может нести в себе разные коннотации.
Во-первых, вы можете создать инфографику с исторической шкалой времени, которая охватывает события, которые действительно произошли в истории. Такие вещи, как стихийные бедствия, войны или великие открытия.
Вот пример шаблона инфографики с исторической шкалой времени, который идеально подходит для подобного рода информации:
![]()
Настройте этот шаблон инфографики персонально для себя!Редактировать и скачать
Рассказ об исторических событиях может быть зацепить вашу аудиторию и повысить ценность вашего бренда в их глазах.
Но наш любимый и гораздо более распространенный тип исторической инфографики — это история концепции или предмета.
Например: самый «крутой» десерт в истории: мороженое!
![]()
Настройте этот шаблон инфографики персонально для себя!Редактировать и скачать
Поделиться историей своего продукта, будь то десерт или что-то другое, — отличный способ рассказать аудитории о вас.
Компания Ben & Jerry’s могли бы извлечь пользу из инфографики об истории мороженого; компания же вроде Squarespace оценила бы шаблон временной шкалы по истории веб-дизайна:
![]()
our browser does not support the video tag.
Настройте этот шаблон инфографики персонально для себя!
- Добавьте свой собственный текст, значки, логотип и многое другое
- Добавляйте интерактивные кнопки и анимацию
- Перемещайте блоки контента
- Настройте цвета и шрифты в соответствии с вашим брендом
Редактировать и скачать
Историческая шкала времени хорошо работает в формате инфографики, потому что автоматически вводит читателя в “поток”. Когда вы уверенно ведете свою аудиторию от одного события к другому, ей легко следовать за вами.
В историческую шкалу времени включены хронологические даты. Это еще больше упрощает понимание того, какие данные нужно рассмотреть в дальнейшем.
kak.h2omap.ru
29.08.2019 admin Комментарии Нет комментариев
Если вы часто используете Excel, то наверняка знаете о преимуществах графиков не понаслышке. Графическое представление данных оказывается очень полезным, когда нужно наглядно провести сравнение данных или обозначить вектор развития.
Microsoft Excel предлагает множество встроенных типов диаграмм, в том числе гистограммы, линейчатые диаграммы, круговые и другие типы диаграмм. В этой статье мы подробно рассмотрим все детали создания простейших графиков, и кроме того, ближе познакомимся с особым типом диаграммы – каскадная диаграмма в Excel (аналог: диаграмма водопад). Вы узнаете, что представляет собой каскадная диаграмма и насколько полезной она может быть. Вы познаете секрет создания каскадной диаграммы в Excel 2010-2013, а также изучите различные инструменты, которые помогут сделать такую диаграмму буквально за минуту.
И так, давайте начнем совершенствовать свои навыки работы в Excel.
Примечание переводчика: Каскадная диаграмма имеет множество названий. Самые популярные из них: Водопад, Мост, Ступеньки и Летающие кирпичи, также распространены английские варианты – Waterfall и Bridge.
Переключение между ступенчатым и линейным графиками
Для решения данной задачи нам нужно будет сначала сделать на отдельном листе Excel (назовем его «ВЫБОР») 2 таблицы для первого – линейного и второго – ступенчатого графика:

А также потребуется создать элемент управления нашим «отчетом» для визуального анализа. В данном примере управлять переключателем будем с помощью выпадающего списка. Чтобы сделать выпадающий список в Excel перейдите в ячейку M2 и выберите инструмент: «ДАННЫЕ»-«Работа с данными»-«Проверка данных»:
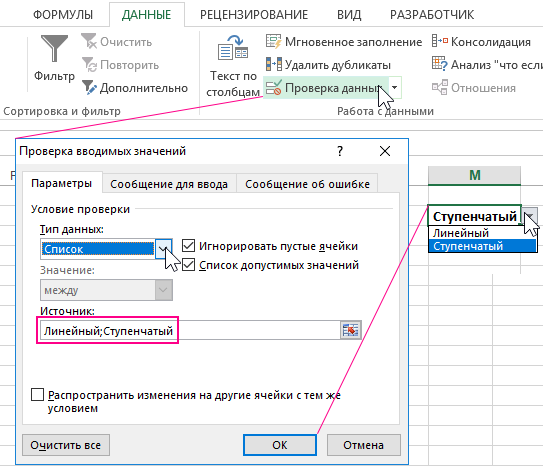
Теперь придадим функционал для элемента управления. Для этого будем использовать в рядах и подписях значений графика имена с формулами. Сначала создадим 2 имени для осей X и Y. Выберите инструмент: «ФОРМУЛЫ»-«Определенные имена»-«Диспетчер имен» (иле нажмите комбинацию горячих клавиш CTRL+F3):
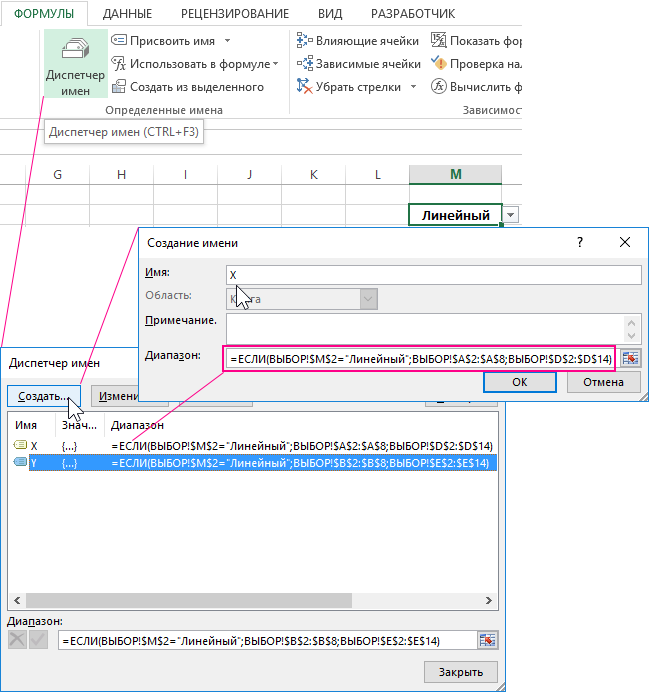
В появившемся диалоговом окне нажмите на кнопку «Создать» и заполните 2 поля. Для каждого имени свое значение:
- «Имя:» X. «Диапазон:» =ЕСЛИ(ВЫБОР!$M$2=»Линейный»;ВЫБОР!$A$2:$A$8;ВЫБОР!$D$2:$D$14).
- «Имя:» Y. «Диапазон:» =ЕСЛИ(ВЫБОР!$M$2=»Линейный»;ВЫБОР!$B$2:$B$8;ВЫБОР!$E$2:$E$14).
Теперь используем эти имена в рядах графика. Щелкните левой кнопкой мышки по графику чтобы активировать его и Вам сразу станут доступные инструменты из дополнительного меню: «РАБОТА С ДИАГРАММАМИ»-«КОНСТРУКТОР»-«Выбрать данные»:
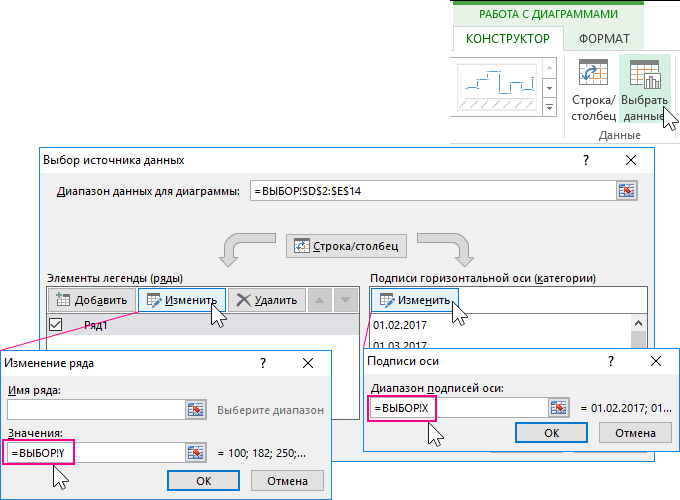
В появившемся диалоговом окне «Выбор источника данных» в левой секции «Элементы легенды (ряды)» нажмите на кнопку «Изменить» чтобы указать новую ссылку с именем Y в поле «Значение:» =ВЫБОР!Y. Такие же самые действия выполняем и в правой секции «Подписи горизонтальной оси (категории)», только со ссылкой на другое имя =ВЫБОР!X. После чего нажимаем ОК на всех открытых окнах. Теперь при изменении значения в ячейке M2 с помощью выпадающего списка автоматически меняются ссылки на ряды (в оси Y) и подписи (в оси X) для ступенчатого и линейного графика:
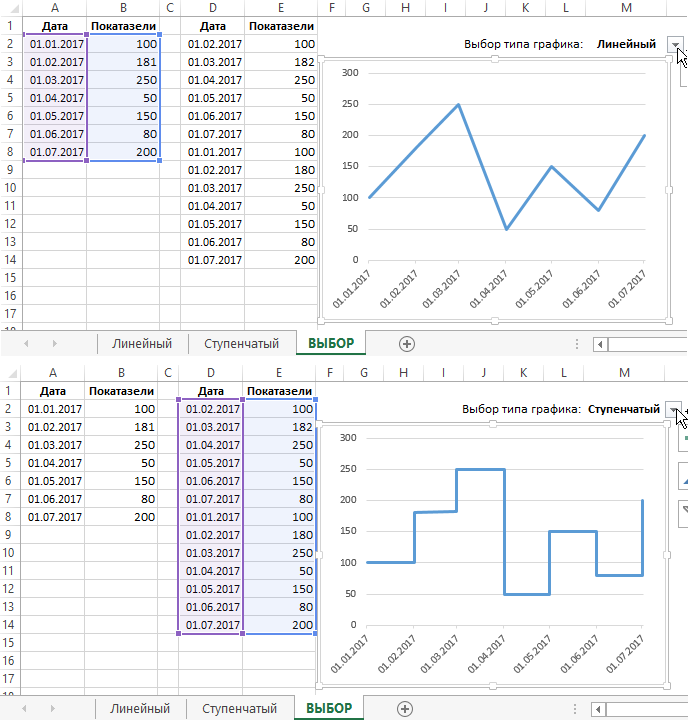
В данном примере показано как самым быстрым способом сделать из линейного – ступенчатый график в Excel без сложных настроек в форматировании дизайна диаграмм.
Более того вы имеете возможность переключатся в любой из двух режимов для детального и общего анализа истории изменения показателей.
Возможные решения
Не найдя best practice по этому вопросу и не получив каких-то научных обоснований от коллег по цеху, решил подойти к задаче методом перебора решений.
Часть графиков придумал сам, часть посоветовали коллеги и читатели блога. Варианты:
— Линия факт — Ареа план
— Линия факт — Бары план
— Линия факт — Засечки план
— Бары факт — Засечки план
— Ареа факт — Линия план
— Линия факт — Линия план
— Линия факт — Линия план + заливка между линиями
— Линия факт — Ареа план + заливка между линиями
Дисклеймер
В основном делал упор именно на разработку таймсерий. На остальные графики уделял меньше внимания, фактоиды совсем не делал. Цветовое кодирование тоже пока условное и не финальное. Ещё не докручивал подписи для самих графиков — так как важна последняя дата, то на неё ещё можно будет сделать акцент на самих графиках. Эти вещи докручу отдельно.
График функции y=sin(x)
y=sin(x) – вторая функция, которую мы возьмем за пример. Может показаться, что ее составление осуществляется сложнее, хотя на самом деле это не так. Дело в том, что Excel сам посчитает значения, а вам останется только задать известные числа и вставить простой линейный график для вывода результатов на экран.
-
Если вам будет проще, впишите в отдельную клетку функцию, укажите интервал и шаг. Так вы не запутаетесь при дальнейшем заполнении ячеек.
-
Добавьте два столбца, в которые будут вписаны значения каждой оси. Это нужно не только для обозначения чисел, но и для их вычисления при помощи функций программы.
-
Начните вписывать значения X с необходимым интервалом и шагом. Кстати, вы можете заполнить всего несколько полей, а затем растянуть клетки таким же образом, как было показано в предыдущем примере, чтобы они подставились автоматически до конца вашего интервала.
-
Теперь более сложное, но не страшное действие – определение значения Y. Понятно, что он равняется синусу X, значит, нужно вписать функцию =SIN(A1), где вместо A1 используйте нужную ячейку, а затем растяните функцию на оставшийся интервал.
-
На следующем скриншоте вы видите результат заполнения таблицы. Используйте округление для удаления лишних знаков после запятой.
-
Вставьте обычную линейчатую диаграмму и ознакомьтесь с результатом.
На примере этих двух функций уже можно понять, как работает построение графиков в Экселе. При использовании других функций просто учитывайте особенности заполнения ячеек и не забывайте о том, что вам не нужно ничего считать, поскольку Excel все сделает за вас после указания необходимой формулы.
Переключение между ступенчатым и линейным графиками
Для решения данной задачи нам нужно будет сначала сделать на отдельном листе Excel (назовем его «ВЫБОР») 2 таблицы для первого – линейного и второго – ступенчатого графика:

А также потребуется создать элемент управления нашим «отчетом» для визуального анализа. В данном примере управлять переключателем будем с помощью выпадающего списка. Чтобы сделать выпадающий список в Excel перейдите в ячейку M2 и выберите инструмент: «ДАННЫЕ»-«Работа с данными»-«Проверка данных»:
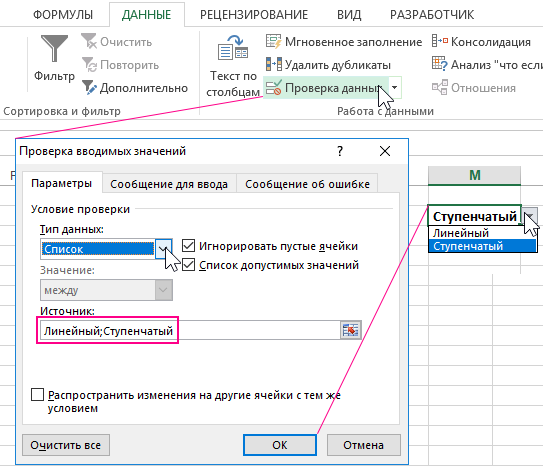
Теперь придадим функционал для элемента управления. Для этого будем использовать в рядах и подписях значений графика имена с формулами. Сначала создадим 2 имени для осей X и Y. Выберите инструмент: «ФОРМУЛЫ»-«Определенные имена»-«Диспетчер имен» (иле нажмите комбинацию горячих клавиш CTRL+F3):
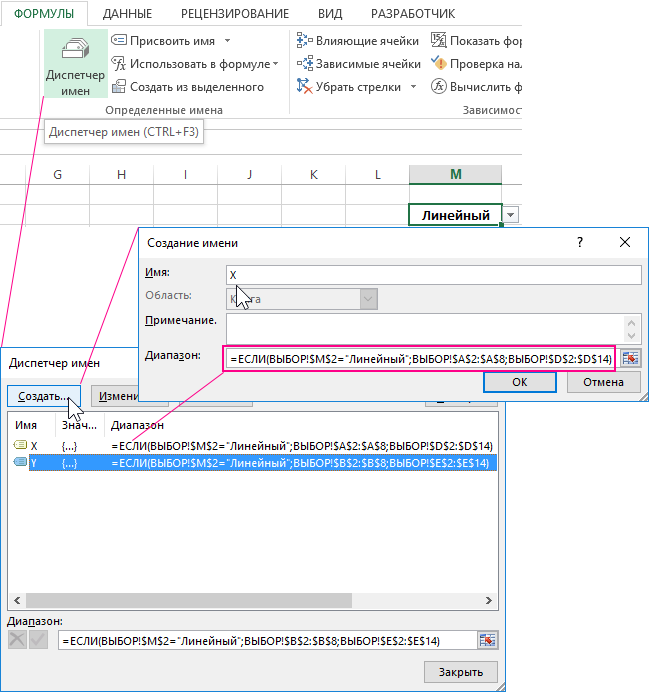
В появившемся диалоговом окне нажмите на кнопку «Создать» и заполните 2 поля. Для каждого имени свое значение:
- «Имя:» X. «Диапазон:» =ЕСЛИ(ВЫБОР!$M$2=»Линейный»;ВЫБОР!$A$2:$A$8;ВЫБОР!$D$2:$D$14).
- «Имя:» Y. «Диапазон:» =ЕСЛИ(ВЫБОР!$M$2=»Линейный»;ВЫБОР!$B$2:$B$8;ВЫБОР!$E$2:$E$14).
Теперь используем эти имена в рядах графика. Щелкните левой кнопкой мышки по графику чтобы активировать его и Вам сразу станут доступные инструменты из дополнительного меню: «РАБОТА С ДИАГРАММАМИ»-«КОНСТРУКТОР»-«Выбрать данные»:
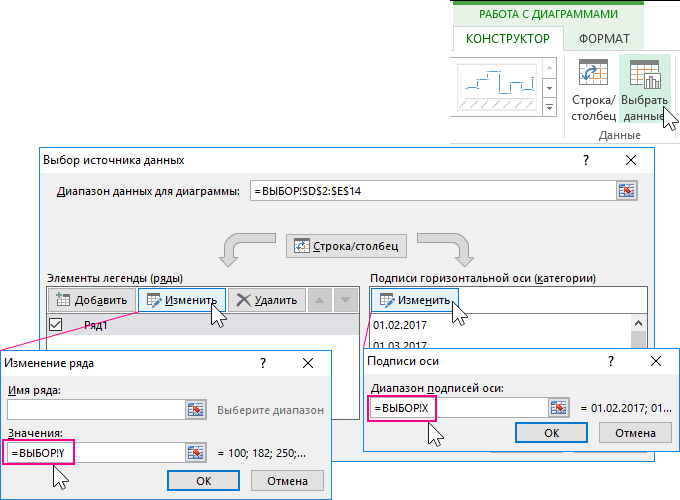
В появившемся диалоговом окне «Выбор источника данных» в левой секции «Элементы легенды (ряды)» нажмите на кнопку «Изменить» чтобы указать новую ссылку с именем Y в поле «Значение:» =ВЫБОР!Y. Такие же самые действия выполняем и в правой секции «Подписи горизонтальной оси (категории)», только со ссылкой на другое имя =ВЫБОР!X. После чего нажимаем ОК на всех открытых окнах. Теперь при изменении значения в ячейке M2 с помощью выпадающего списка автоматически меняются ссылки на ряды (в оси Y) и подписи (в оси X) для ступенчатого и линейного графика:
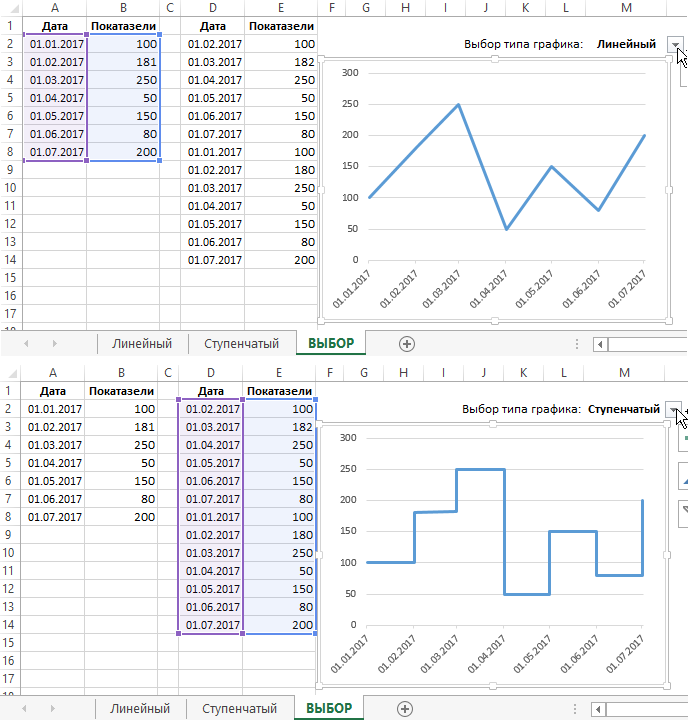
В данном примере показано как самым быстрым способом сделать из линейного – ступенчатый график в Excel без сложных настроек в форматировании дизайна диаграмм.
Более того вы имеете возможность переключатся в любой из двух режимов для детального и общего анализа истории изменения показателей.
Основные программы, в которых можно строить
Пусть первые графики Ганта и были начерчены на бумаге, сейчас же графики можно создать на компьютере разными способами. Можно сделать её в любой программе для создания таблиц. Например:
Microsoft Excel
Microsoft Excel — одна из самых популярных программ для создания таблиц. Чтобы сделать диаграмму Ганта, можно выбрать шаблон графика при создании нового файла.
Но для того, чтобы создать график Ганта вручную, используйте следующий алгоритм:
- Нужно создать таблицу. Для начала вам нужны основные данные — имя задачи, дата выполнения и продолжительность (в днях). В столбце А пишите имя задачи, начиная со 2 строки. При этом, первую строку не заполняйте — так программа не будет использовать столбцы A и B как категорию осей.
- После создания таблицы переходим к самой схеме Ганта. Для ее создания выделите нужный диапазон (всю вашу таблицу) и вставьте (через панель Вставить, где вы найдете все виды диаграмм) линейчатую гистограмму с накоплением. Нажмите кнопку ОК. Всё лишнее вручную удалите из вашего графика.
- Выберите ось по вертикали и вызовите окошко «Формат оси».
- Здесь найдите Параметры оси. Выберите флажки «Горизонтальная ось пересекает… для отображения даты в нижней части», а затем «обратный порядок категорий… по порядку, начиная с верхней». Выполнив эти действия, можете закрывать окно и переходить к следующему пункту.
- Выбирайте нужный вам ряд исходников и вызывайте окно «Формат ряда».
- Открыв это окно, в разделе Заливка выберите настройку Нет заливки, затем в настройках Цвет границы установите положение Нет линий. После этого можете закрывать окно. Так вы скроете ряды данных.
- Далее вы сможете отредактировать формат графика вручную. Особенно удобно это делать в версиях Excel 2010 и выше.
LibreOffice Calc
Принцип создания графика Ганта в программе LibreOffice Calc очень схож с принципом её создания в Excel.
- Как и в прошлой схеме, для начала сделайте таблицу с вашими исходниками — названия целей, даты начала и конца проекта и каждой задачи, сроки на выполнение.
- Выделите нужный диапазон с данными (опять же, не стоит выделять названия типов сверху — только сами данные)
- Создайте Линейную гистограмму с накоплением, как это делалось в прошлой программе.
- По горизонтали нужно вывести даты. Для этого в окне «Формат оси», в подпункте «Числа» выберите формат даты. В подпункте Масштабировать убирайте флажки «Автоматически» возле показателей «Минимальное» и «Максимальное».
- В появившихся окнах введите — для окна Минимальное — первый день (начало первой задачи), для окна Максимальное — последний день (окончание последней)
- Остальные шаги так же проделайте вручную, например, удалите ненужные линии, оставив их без заливки.
OnlyOffice
OnlyOffice — одна из интернет-утилит для управления и планирования. Здесь создать график так же легко — точнее, он строится сам, после назначения всех нужных задач и дат непосредственно в структуру проекта. Сроки можно установить и изменить прямо на графике, перетащив нужную вам задачу мышью. Интерфейс программы понятен и прост.
Google Таблицы
Для создания аналога таблицы Ганта будем использовать условное форматирование:
- Создайте таблицу с вашими данными и выставите все даты проекта справа от таблицы.
- Далее выделяйте пустую область между введенными исходниками и всеми датами проекта. Там вы создадите вашу диаграмму. Нажмите ПКМ (правая кнопка мыши) и выберите пункт «Условное форматирование».
- Найдите параметры «Форматирование ячеек» и вставьте туда формулу =И(E$1<=$C2;E$1>=$B2), где:
- B2 — ячейка, где записана дата начала задачи
- C2 — ячейка, где записана дата окончания задачи
- E1 — самая первая ячейка дат вашего проекта
Программа сама сделает всё за вас. В итоге должна получиться таблица, похожая на нужную схему графика.
Из перечисленных выше способов самые простые (как последние три программы) подойдут для создания диаграмм Ганта в бытовых целях, таких как ремонт или переезд и их распланирование, а может и для маленьких проектов какой-либо фирмы. Но для больших бизнес-проектов следует использовать исключительно профессиональные утилиты, вроде Microsoft Excel.
После создания диаграммы, нужно внимательно за ней следить и регулярно обновлять, чтобы рационально учитывать рабочее время для каждой из задач.
Как построить диаграмму Ганта онлайн
Как мы уже говорили, работать с диаграммой Ганта в Экселе проще, если вы ведете проект самостоятельно либо в небольшой команде. А как быть тем, кто планирует многоуровневый проект в крупной компании?
Решит эту проблему специальный инструмент для построения диаграммы Ганта. С его помощью вы можете быстро и легко создать график, управлять им, а также централизованно хранить всю информацию о плане в одном месте.
Далее мы расскажем вам, как построить диаграмму Ганта в инструменте управления проектами онлайн GanttPRO.
1. Зарегистрируйтесь в приложении, используя электронную почту либо аккаунты Microsoft, LinkedIn или Facebook.
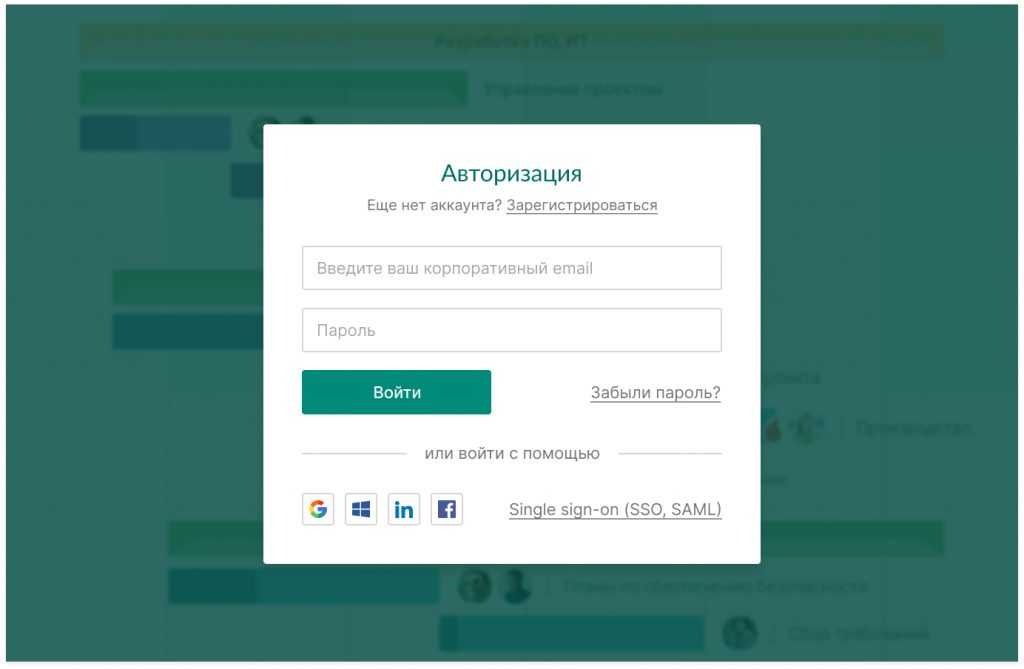
2. Затем перейдите к добавлению нового проекта. В окне, появившемся после регистрации, нажмите «Создать новый проект». Настройте рабочий календарь, выберите дни для работы и отдыха, задайте единицу планирования проектов (от часов до месяцев).
Если вы начали работу с проектом в одном из классических приложений, а затем решили перейти в GanttPRO, мы можем предложить вам возможность импорта. В GanttPRO легко импортировать файлы форматов:
- XLSX.
- MPP (ранее мы рассказывали о том, как построить диаграмму Ганта в MS Project).
- CSV,
- и проекты из JIRA Cloud.
Таким образом, вся ранее созданная информация сохранится, и вам не придется тратить время на ее восстановление.
3. Итак, когда основные параметры будущего проекта заданы, нажмите на «Создать новый проект».
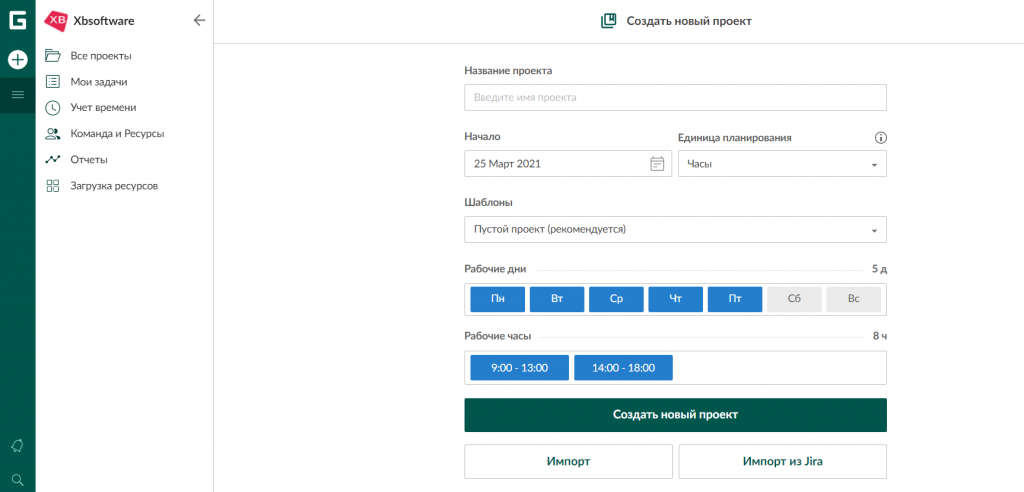
Перед вами откроется рабочее поле, где буквально за несколько секунд вы сможете начать создавать задачи. Для этого кликните на «Добавить задачу» слева от временной шкалы.
Ниже вы можете посмотреть, как выглядит уже готовый проект, созданный с помощью нашего планировщика задач онлайн.
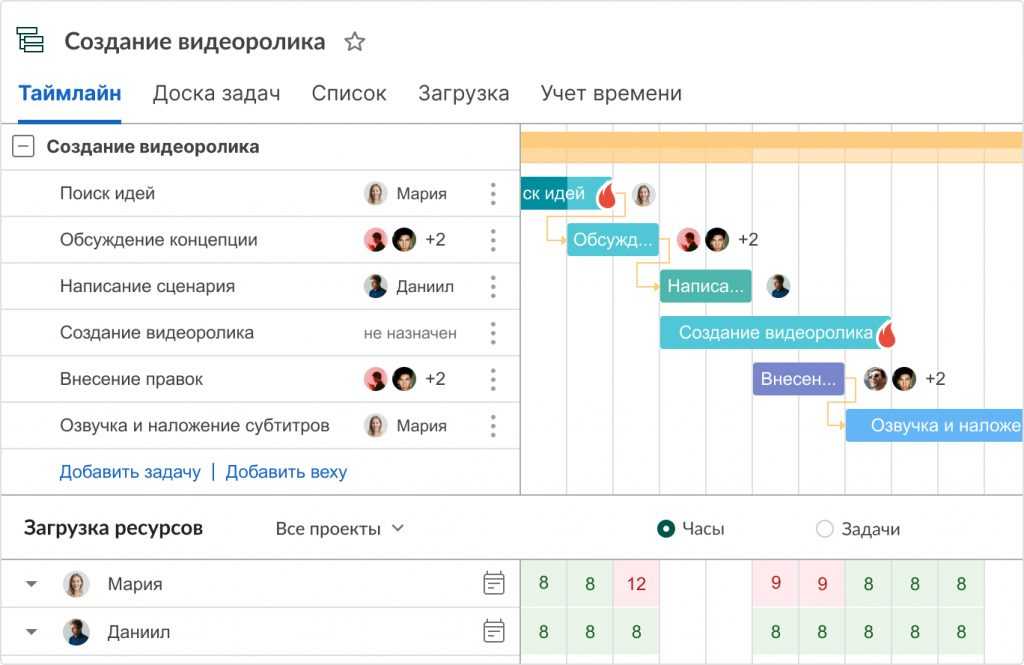
Вся информация о проекте всегда находится в одном месте и доступна каждому участнику команды 24/7.
Преимущества работы с диаграммой Ганта в GanttPRO:
- Простой и интуитивный интерфейс, который позволяет построить график в считанные минуты.
- Возможность автоматического планирования.
- Создание подзадач, групп задач, вех и зависимостей.
- Оповещения в режиме реального времени.
- Контроль дедлайнов.
- Управление рабочей загрузкой.
- Возможность оставлять комментарии, упоминать коллег, прикреплять файлы.
- Настраиваемые колонки.
- Интеграция с JIRA Cloud, Google Drive, Slack.
- Возможность поделиться диаграммой с кем угодно с помощью ссылки.
- Управление портфелем проектов.
- Готовые шаблоны диаграммы Ганта для различных профессиональных областей.
- Создание собственного шаблона для использования в будущем.
- Возможность назначать несколько ресурсов на задачу,
- и многое другое.
С GanttPRO все эти действия не займут много времени и значительно облегчат работу над проектом.
Какой инструмент выбрать для создания диаграммы Ганта
График Ганта — универсальный инструмент для управления проектами. С его помощью можно просто и быстро визуализировать рабочие процессы и контролировать их реализацию.
Диаграмму Ганта можно создать с помощью множества классических инструментов:
- Word.
- PowerPoint.
- MS Project.
- Excel,
- и других.
Выбор инструмента зависит от того, насколько широкий функционал требуется для комфортной работы над проектом вам и вашей команде. Стандартные приложения, перечисленные выше, подойдут для работы с графиком начинающим менеджерам либо тем, кто работает в одиночку.
В Экселе полноценно работать с диаграммой Ганта довольно проблематично: внесение правок и корректировок будет отнимать много времени, которое можно было бы потратить на работу над проектом.
Если же вы планируете не только создание, но и работу с графиком Ганта и его данными, удобнее будет воспользоваться специальными инструментами для управления проектами.
Как построить график в Excel на основе данных таблицы с двумя осями
Представим, что у нас есть данные не только курса Доллара, но и Евро, которые мы хотим уместить на одном графике:
Для добавления данных курса Евро на наш график необходимо сделать следующее:
Выделить созданный нами график в Excel левой клавишей мыши и перейти на вкладку “Конструктор” на панели инструментов и нажать “Выбрать данные”:
Изменить диапазон данных для созданного графика. Вы можете поменять значения в ручную или выделить область ячеек зажав левую клавишу мыши:
Готово. График для курсов валют Евро и Доллара построен:
Если вы хотите отразить данные графика в разных форматах по двум осям X и Y, то для этого нужно:
Перейти в раздел “Конструктор” на панели инструментов и выбрать пункт “Изменить тип диаграммы”:
Перейти в раздел “Комбинированная” и для каждой оси в разделе “Тип диаграммы” выбрать подходящий тип отображения данных:
Нажать “ОК”
Ниже мы рассмотрим как улучшить информативность полученных графиков.
Квантограммы
Квантограмма — это набор повторяющихся пиктограмм для визуализации количества. Этот способ отлично подходит для изображения небольших чисел («на нашей улице открылись 12 новых ресторанов»), а также небольших процентов или пропорций («в трех из четырех (75%) ресторанов на нашей улице подают пиццу»).
Квантограммы обычно не подходят для больших чисел. Представьте, что нужно показать «11 214 товаров, проданных в 2018 году». Такое количество пиктограмм невозможно изобразить, поэтому появляется идея добавить пояснение «1 корзина = 1000 товаров» и нарисовать 11 корзин.
При этом, вероятно, стоит цель показать впечатляющее количество проданных товаров. Но подобная визуализация дает противоположный эффект — 11 корзин не поражают воображение. Для этого случая лучше всего подошла бы визуализация с помощью типографики, о которой будет рассказано ниже.
Если данные подходят для использования квантограммы, тщательно продумайте выбор картинки. Как правило, они достаточно примитивно выглядят и могут не соответствовать серьезности темы.
Ступенчатый график в excel
Для начала скажу, что я зарабатываю через вот этого брокера , проверен он временем! А вот хороший пример заработка , человек зарабатывает через интернет МНОГО МНОГО МНОГО и показывает все на примерах, переходи и читай! Добавь страницу в закладки. А теперь читаете информацию ниже и пишите свой отзыв
Видео: Как построить график в excel и не допустить 4 главные ошибки?
Есть много способов, как сделать разные графики в Excel. Есть много видов графиков, диаграмм.
Здесь рассмотрим, как сделать ступенчатый график в Excel. В Excel нет специального шаблона ступенчатого графика. Но его можно сделать из другого.
Итак, у нас такая таблица. В столбце А ставим номер строк по порядку. Какими способами быстро поставить порядковые номера, смотрите в статье «Автонумерация в Excel» тут.
Столбец А – это ось Х в графике, а столбец В – это ось Y. Для создания ступенчатого графика в Excel преобразуем данные таблицы.
Первый шаг. В ячейке С2 пишем такую формулу.
Копируем формулу вниз по столбцу, чтобы поставить порядковые номера определенным образом.
В ячейке С3 пишем такую формулу.
Копируем формулу по столбцу.
Внимание! В формулах ссылки на ячейки смешанные. Получится такая таблица
для наглядности, мы подписали столбцы названиями осей.
Получилось так, что для каждой строки (по порядковому номеру), кроме первой и последней ячеек, имеется два значения.
Это нужно для того, чтобы получились ступеньки. Второй шаг. Теперь создадим график. Выберем для этого тип диаграммы – «Точечный с прямыми отрезками».
Получился такой ступенчатый график в Excel. Ступенчатый график в Excel.Теперь можно менять название осей, поменять название столбца Y, т. д.


























