Путаница в терминологии
Сегодня поговорим про ТАБЛИЦЫ. Не про таблицы, а именно про ТАБЛИЦЫ. Именно так Microsoft предложил называть те замечательные таблицы, о которых пойдёт речь ниже. В зачаточном состоянии они появились в Excel 2003 и назывались там “списками” (“lists”). В Excel 2007 их довели до ума и переименовали в ТАБЛИЦЫ (TABLES), а то что раньше все нормальные люди называли таблицами, теперь предложено называть ДИАПАЗОНОМ (range). В России этот подход не прижился, да и чего ради людям менять задним числом устоявшиеся термины, поэтому TABLES мы будем называть “умными таблицами“, а таблицы в их общеупотребительном понимании оставим в покое.
Удаление Дубликатов по Нескольким Критериям
Давайте вернемся, к казалось бы, простому меню, которое у нас выскакивает при выделенных данных. В этом списке представлены все колонки нашей Excel таблицы. Вы можете заметить, что каждой колонке соответствует свой чекбокс.
Зачем нам нужно это меню? Главным образом, оно позволят нам уточнить для Excel, каким образом будут удалять повторы. Давайте рассмотрим пример:
Пример Удаления Дубликатов по одному фактору.
На скриншоте выше, я опять выделили данные и нажал на кнопку Удалить Дубликаты. Затем, я снял выделения в чекбоксах, за исключением одного — «Chef». Результат показан в нижней половине картинки. Заметьте, что наша таблица уменьшилась всего на три строки, на те в которых повторялось имя шефа.
Когда мы отмечаем только чекбокс с названием «Chef», мы просим Excel, искать повторы только в колонке Chef. Первый раз, как он видит повторяющееся имя в колонке chefe, то он удаляет целую строку, в независимости от того, чем отличаются другие колонки.
Будьте Осторожны Удаляя Повторяющиеся Строки в Excell
И вот почему так важно соблюдать осторожность при использовании функции «Удалить Дубликаты». Если вы оставите удаление по одному фактору, то вы можете случайно удалить данные, которые на самом деле нужны
Совет: окошки, которые вы оставляете отмеченными в окне Удаления Дубликатов — это комбинации по которым Excel будет проверять повторы. Оставляйте отмеченными несколько чекбоксов, для более аккуратного удаления.
Часто, одной колонки не достаточно, что бы достоверно судить о наличии повторов. Если у вас есть онлайн магазин, и вы ведете базу данных по покупателям, велики шансы, что среди ваши данных есть более чем одно упоминание покупателя «Mike Smith». Вы должны отмечать несколько колонок, для правильного удаления дубликатов, такие как имя покупателя, его адрес или дата регистрации. Вот почему мы отмечаем несколько колонок.
Если вы хотите, чтобы удаление повторов было более точным, оставляйте отмеченными несколько чекбоксов (колонок), когда используете функцию Удалить Дубликаты. И кончено же, всегда дважды проверьте ваши данные, после использования этой функции.
Когда Нужно Быть Избирательным
Если вы используете таблицу с примерами, откройте вкладку Duplicate Shifts, для этой части урока.
Вы можете задаться вопросом: а может быть ситуация, где вам действительно придется снять галочки с каких-то окошек? Конечно может. Давайте рассмотрим следующий пример.
В таблице ниже у меня есть данные о рабочей смене сотрудников, и я случайно загрузил данные два раза. Для каждого сотрудника есть время прихода и ухода, и плюс к этому есть колонка с датой, когда я загрузил отчет. Присутствуют повторы для каждой строки, за исключением одной колонки F, где стоит Дата Загрузки Отчета.
Мне необходимо удалить повторы, потому что отчет был ошибочно загружен дважды (посмотрите на последнюю колонку), но мне нужно исключить последнюю колонку из проверок по дубликатам.
Давайте подумаем: если я отмечу все колонки для поиска повторов, Excel не найдет дубликатов. Но, я на самом деле хочу удалить повторы в рабочих сменах
Мне на самом деле не важно, в какой день я загрузил отчет, поэтому я должен исключить колонку F, при оценке повторяющихся строк
Мои строки почти что те же; отличия только в колонке F, я не хочу, чтобы Excel оценивал ее при поиске повторов. Если я оставлю галочки во всех чекбоксах, Excel вообще не найдет повторов.
Эти строки не совсем повторы — в них не все повторяется, но мне нужно удалить дубликаты, основываясь на данных в колонках A-E.
Что бы сделать это, я снова выделяю таблицу и снова запускаю функцию Удалить Дубликаты. На этот раз, я оставил отмеченными все чекбоксы, за исключением Report Download Date (дата загрузки отчета).
Заметьте, что Excel удалил дубликаты, потому что он игнорировал и не стал проверять в процессе работы алгоритма колонку F.
Вы можете представить себе это таким образом: те чекбоксы которые вы оставили отмеченными, соответствуют тем колонкам, которые Excel стал рассматривать в ходе поиска повторов. Если есть особые колонки, в которых не надо искать дубликаты, то снимите соответствующие галочки в окне Удалить Дубликаты.
Суть умной таблицы в Excel
Умная таблица – это способ форматирования в программе Microsoft Excel, который впервые появился в версии 2007. Суть его в том, что программный алгоритм позволяет обрабатывать данные из нескольких ячеек, расположенных рядом друг с другом, как единый элемент. Если пользователь внесет данные в произвольную ячейку столбца или колонки, располагающихся непосредственно у границы, то эти данные включаются в соответствующий табличный диапазон
Суть умной таблицы в Excel
Этот вид форматирования имеет отдельные ограничения. В частности, функция объединения ячеек в этом случае может работать некорректно. В первую очередь, эта особенность касается шапки, для которой объединение невозможно в принципе. Также, нередки ситуации, когда нет необходимости включать данные, размещенные в ячейке, находящейся у границ табличного диапазона, в общий массив, однако программа все равно выполнит эту операцию.
В этой связи нужно текстовые данные вводить хотя бы после одного пустого диапазона от массива. Не получится воспользоваться в режиме умной таблицы и функциями формул, станет невозможным совместный просмотр и редактирование книги. Во избежание лишних неполадок нужно следить за именами столбцов, заголовки которых не должны совпадать.
EyeSight Onecue: управление домашней электроникой при помощи жестов
Многих пользователей современных smart home утомляет засилье пультов ДУ. Управляющие модули smart tv, acoustic center, security, climate control, light sustem и многих других устройств и служб постоянно ломаются / пропадают, лишают владельцев покоя и сна.
Именно для разрешения этой сутолоки и тяготы компания eyeSight создала Onecue позволяющее управлять электроникой и умными вещами для дома посредством жестов. Onecue — оборудован адаптерами WiFi и Bluetooth, которые контролируют и координируют работу техники воспринимающей инфракрасные сигналы и беспроводные соединения. Гаджет адекватно интерпретирует жесты передаваемые при помощи ладони или отдельных пальцев. Первоначальная отладка взаимодействия производится посредством смартфона (есть хорошие приложения для Android и iOS платформ).
Создание умной таблицы в Excel
Предположим, что у нас уже введены некоторые данные в Excel. В этом случае выделяем их, переходим в меню ленты «Главное» и просматриваем группы команд, находим «Стили», в ней щелкаем на кнопке «Форматировать как таблицу».
Откроется меню, в котором будет предложено выбрать стиль таблицы — выбираем любой, который по душе.
Далее возникнет диалоговое окно, в котором будет предложено уточнить диапазон ячеек, входящих в данную таблицу, и если таблица содержит заголовки («шапку»), то необходимо поставить галочку около надписи «Таблица с заголовками».
После чего необходимо подтвердить выполненные действия путем нажатия на кнопку «ОК» или нажав Enter.
В результате таблица изменится в соответствии с выбранным стилем и будет включать фильтрацию по каждой колонке.
Таким образом, без особых усилий можно достаточно легко создать умную таблицу в Excel.
Ограничения Таблиц Excel
Несмотря на неоспоримые преимущества и колоссальные возможности, у Таблицы Excel есть недостатки.
1. Не работают представления. Это команда, которая запоминает некоторые настройки листа (фильтр, свернутые строки/столбцы и некоторые другие).
2. Текущую книгу нельзя выложить для совместного использования.
3. Невозможно вставить промежуточные итоги.
4. Не работают формулы массивов.
5. Нельзя объединять ячейки. Правда, и в обычном диапазоне этого делать не следует.
Однако на фоне свойств и возможностей Таблиц, эти недостатки практически не заметны.
Множество других секретов Excel вы найдете в онлайн курсе.
Использование формул
Формулы в умных таблицах Excel копировать или протягивать не нужно. Создание нового столбца или новой строки приводит к тому, что формулы во вновь создаваемые элементы таблицы в нужные ячейки сами подтягиваются.
В случае необходимости создания нового столбца, в котором нужно ввести формулу, в ячейке данного столбца вводим формулу, которая несколько отличается от стандартной для данного типа электронной таблицы. Она имеет вид ]арифметические действия.
Здесь — конкретное название столбца, в котором осуществляется расчет, например «Сумма, руб.», арифметические действия — это алгебраические выражения, принятые в формулах Excel и, в случае необходимости, числа, @ — показывает, что данные будут взяты из той же строки.
Данные формулы можно вводить как обычно принято в Excel, кликая на соответствующие поля и только проставляя необходимые функции, все необходимые для формулы вспомогательные значки в этом случае будут добавлены автоматически.
При нажатии на Enter произойдет пересчет в данном столбце во всех ячейках таблицы.
В случае необходимости подсчета в конце таблицы итогов на табе «Конструктор» в группе «Параметры стилей таблиц» ставим галочку на опцию «Строка итогов», что позволит подсчитать итоговые суммы по тем столбцам, где были введены формулы.
Если вы заинтересовались данной информацией, хорошо владеете иностранными языками и будете искать дополнительные источники информации за рубежом, помните о том, что в России и за рубежом разные разделители элементов списка. У них это запятая, а у нас — точка с запятой, что необходимо учитывать в формулах.
Настройки Таблицы
В контекстной вкладке Конструктор находятся дополнительные инструменты анализа и настроек.
С помощью галочек в группе Параметры стилей таблиц
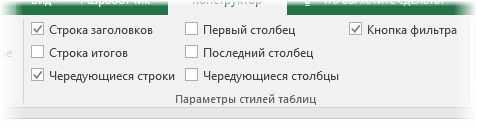
можно внести следующие изменения.
— Удалить или добавить строку заголовков
— Добавить или удалить строку с итогами
— Сделать формат строк чередующимися
— Выделить жирным первый столбец
— Выделить жирным последний столбец
— Сделать чередующуюся заливку строк
— Убрать автофильтр, установленный по умолчанию
В видеоуроке ниже показано, как это работает в действии.
В группе Стили таблиц можно выбрать другой формат. По умолчанию он такой как на картинках выше, но это легко изменить, если надо.
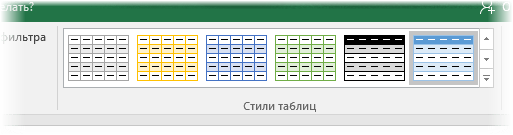
В группе Инструменты можно создать сводную таблицу, удалить дубликаты, а также преобразовать в обычный диапазон.
Однако самое интересное – это создание срезов.
Срез – это фильтр, вынесенный в отдельный графический элемент. Нажимаем на кнопку Вставить срез, выбираем столбец (столбцы), по которому будем фильтровать,
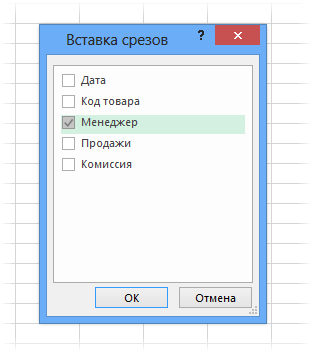
и срез готов. В нем показаны все уникальные значения выбранного столбца.
Для фильтрации Таблицы следует выбрать интересующую категорию.
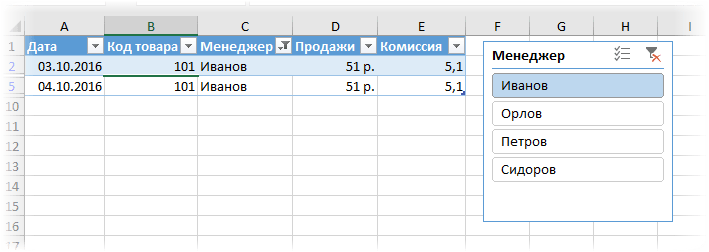
Если нужно выбрать несколько категорий, то удерживаем Ctrl или предварительно нажимаем кнопку в верхнем правом углу, слева от снятия фильтра.
Для настройки самого среза на ленте также появляется контекстная вкладка Параметры. В ней можно изменить стиль, размеры кнопок, количество колонок и т.д. Там все понятно.
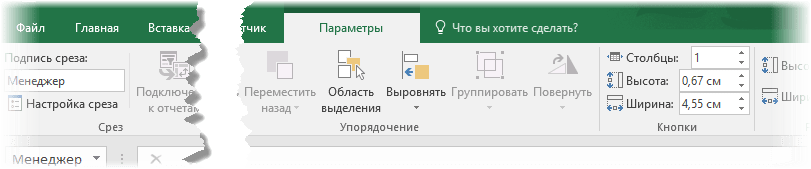
Автофильтрация
Как уже говорилось выше, при создании умных таблиц в Excel в каждом столбце их заголовка появляется автофильтр, с помощью которого можно задать, что нужно отображать или, наоборот, не отображать в данный конкретный момент времени. Например, можно использовать такие ключи, как “больше”, “меньше”, “содержит”, “не содержит” и т. д. Данная возможность может быть применена при работе с большим массивом данных.
Например, есть таблица с покупателями, а в другом столбце указаны месяцы осуществления покупок. Нас интересует только февраль. Чтобы вручную не осуществлять поиск покупателей февраля, нажимаем на стрелочку столбца “Месяц” и ставим там галочку около “февраль”, снимая остальные галочки. Таким образом, будут показаны только покупатели, сделавшие покупки в феврале. Остальные при этом никуда не исчезнут, если опять нажать стрелку в заголовке “Месяц” и отметить галочками все месяцы, то снова на экране появятся все покупатели.
Создание и форматирование таблиц
В этом курсе:
Можно создать и отформатировать таблицу для наглядной группировки и анализа данных.
Примечание: Таблицы Excel не следует путать с таблицами данных (эта функция входит в набор команд «Анализ «что если»» на вкладке Данные в группе Работа с данными). Дополнительные сведения см. в статье Введение в анализ «что если».

Вставка таблицы в электронную таблицу. Более подробную информацию вы видите в разделе Общие сведения о таблицах Excel .
Выберите ячейку данных.
На вкладке Главная выберите команду Форматировать как таблицу.
Выберите стиль таблицы.
В диалоговом окне Форматирование таблицы укажите диапазон ячеек.
Если таблица содержит заголовки, установите соответствующий флажок.
Нажмите кнопку ОК.
Вставка таблицы в электронную таблицу. Более подробную информацию вы видите в разделе Общие сведения о таблицах Excel .
Выберите ячейку данных.
На вкладке Главная выберите команду Форматировать как таблицу.
Выберите стиль таблицы.
В диалоговом окне Форматирование таблицы укажите диапазон ячеек.
Если таблица содержит заголовки, установите соответствующий флажок.
Нажмите кнопку ОК.
Чтобы добавить пустую таблицу, выделите ячейки, которые нужно включить в таблицу, и нажмите кнопку вставить > таблицу.
Чтобы отформатировать существующие данные в виде таблицы с использованием стиля таблицы по умолчанию, выполните указанные ниже действия.
Выделите ячейки с данными.
Нажмите кнопку главная > Таблица > Форматировать как таблицу.
Если не установить флажок таблица с заголовками , Excel Online добавляет заголовки с именами по умолчанию, такими как Столбец1 и Столбец2 над данными. Чтобы переименовать заголовок по умолчанию, дважды щелкните его и введите новое имя.
Примечание: Вы не можете изменить форматирование таблицы по умолчанию в Excel Online.
Пользовательский фильтр: настройка по критериям
Фильтрацию данных в таблице можно настроить так, как удобно конкретному пользователю. Для этого в меню автофильтра включена опция «Настраиваемый фильтр». Разберемся, чем она полезна и чем отличается от заданных системой режимов фильтрации.
- Откроем меню сортировки одного из столбцов и выберем в меню текстовых/числовых фильтров компонент «Настраиваемый фильтр…».
- Откроется окно настройки. Слева находится поле выбора фильтра, справа размещаются данные, на основе которых будет работать сортировка. Фильтровать можно сразу по двум критериям – вот почему в окне находятся две пары полей.
6
- К примеру, выберем фильтр «равно» в обеих строках и установим разные значения – например, 39 в одной строке и 79 в другой.
- Список значений находится в списке, который открывается после нажатия на стрелку, и соответствует содержимому столбца, где было открыто меню фильтра. Нужно сменить выбор выполнения условий с «и» на «или», чтобы фильтр сработал, а не убрал все строки таблицы.
- После нажатия кнопки «ОК» таблица примет новый вид. Остались только те строки, где установлена цена 39 или 79. Результат выглядит так:
7
Понаблюдаем за работой текстовых фильтров:
- Для этого откроем меню фильтров в столбце с текстовыми данными и выберем любой тип фильтра – например, «начинается с…».
- В примере использована одна строка автофильтра, но можно задействовать две.
Выбираем значение и кликаем по кнопке «ОК».
8
- В результате на экране остаются две строки, начинающиеся с выбранной буквы.
9
Умная кулинария
Yummly — это не только кулинарно-кондитерская платформа (интернет сайт / база данных / сервисы / дискуссионный клуб), но и жизненное позиционирование, форм-фактор бытия. Фото и видео рецептура, миллионы пользователи со всех уголков планеты, круглосуточная on-line поддержка поваров разных категорий (от именитых грандов до начинающих любителей handmade пищи).
Совсем недавно сервис Yummly был интегрирован в комплекс кухонной машинерии концерна KitchenAid (компании, подарившей миру в 1919 первый кухонный комбайн). Элитарные кухонные процессоры теперь не только: рубят, измельчают, варят/жарят, вымешивают/раскатывают, — но и осуществляют консультации, составляют меню-рационы, координируют планирование пищевой корзины.
Идеальный кибер шеф-повар для умного дома: от простых «перекусов» до званых обедов: патентованный сервис Yummly реализует вдохновение / информирование, а кухонный смарт-инструмент бренда KitchenAid осуществляет всестороннюю поддержку любых кулинарных экспериментов и изысков.
Работа с «Умной таблицей»
Начните заполнять новую строку или новый столбец, и после заполнения первой ячейки «Умная таблица» автоматически расширится на эту строку или на этот столбец. Если в таблице использовались формулы, то при добавлении новой строки они будут автоматически в нее скопированы.
Для заполнения «Умной таблицы» можно использовать автоформу, которая позволит защититься от случайной перезаписи формул и сделает заполнение более наглядным.
Чтобы автоформа всегда была доступной, ее кнопку необходимо добавить на панель быстрого доступа (вверху слева). Для непосредственного перехода к настройке панели быстрого доступа нажмите на правую кнопку этой панели в виде черточки с треугольником внизу. Откроется следующее меню:
В этом меню необходимо выбрать пункт «Другие команды…» для перехода к окну настройки панели быстрого доступа:
Здесь необходимо выбрать в верхнем раскрывающемся списке «Команды не на ленте», в окне со списком команд выделить пункт «Форма…», нажать кнопку «Добавить >>», а затем кнопку «OK». На панели быстрого доступа появится кнопка вызова автоформы.
Автоформа будет вызываться кнопкой на панели быстрого доступа для той «Умной таблицы», внутри которой находится активная ячейка.
Обратите внимание, что ячейка с формулой не редактируется. Добавление новой записи или сохранение внесенных изменений в существующую строку происходит при нажатии кнопок «Добавить», «Закрыть» или «Enter» на клавиатуре
При нажатии кнопок «Назад» или «Далее» внесенные изменения не сохраняются.
Любую таблицу желательно максимально автоматизировать формулами. Например, в таблице из примера можно вставить формулу для увеличения порядкового номера на единицу.
Самым простым способом было бы вставить формулу =+1 , но она не копируется автоматически в новую запись. А в ячейках с этой формулой программа Excel выводит замечание: «Несовместимая формула в вычисляемом столбце».
Для нашего примера подойдет следующая формула: =СТРОКА()-1 , которая вычисляет номер текущей строки рабочего листа Excel и уменьшает ее на единицу, так как первая запись в нашей «Умной таблице» начинается со второй строки рабочего листа Excel.
Если в отдельных колонках «Умной таблицы» использовать выбор значений из раскрывающихся списков, то добавлять записи придется путем копирования строк или протягиванием. Иначе, при автоматическом добавлении новой записи, формулы проверки данных для раскрывающихся списков скопированы не будут.
Умные таблицы в Excel
Постановка задачи
Имеем таблицу, с которой постоянно приходится работать (сортировать, фильтровать, считать по ней что-то) и содержимое которой периодически изменяется (добавляется, удаляется, редактируется). Ну, хотя бы, для примера — вот такого вида:
Размер — от нескольких десятков до нескольких сотен тысяч строк — не важен. Задача — всячески упростить и облегчить себе жизнь, превратив эти ячейки в «умную» таблицу.
Решение
Выделяем любую ячейку в таблице и на вкладке Главная (Home) разворачиваем список Форматировать как таблицу (Format as table) :
В раскрывшемся списке стилей выбираем любой вариант заливки на наш вкус и цвет и в окне подтверждения выделенного диапазона жмем ОК и получаем на выходе примерно следующее:
В результате после такого преобразования диапазона в «умную» Таблицу (с большой буквы!) имеем следующие радости (кроме приятного дизайна):
Включив флажок Показать итоговую строку (Total row) на вкладке Конструктор (Design) мы получаем автоматическую строку итогов в конце Таблицы с возможностью выбора функции (сумма, среднее, количество и т.д.) по каждому столбцу:
В Excel 2003 было что-то отдаленно похожее на такие «умные» таблицы — называлось Списком и создавалось через меню Данные — Список — Создать список (Data — List — Create list) . Но даже половины нынешнего функционала там не было и в помине. В более древних версиях Excel не было и этого.
Удаление в Excel
Неудачный опыт работы можно «стереть» подобно надписи на школьной доске. С тем лишь различием, что сделать это в программе гораздо проще. Рассмотрим все по порядку.
Как в Excel удалить строку
Следует выделить строку листа, которая подлежит удалению, нажав на указатель номера на левой боковой панели. Вызвать правой кнопкой мышки плавающее меню и выбрать команду «удалить». Программа уберет строку, не зависимо от того, содержит ли она информацию или нет.
Как удалить пустые строки в Excel
В имеющийся массив информации, содержащий пустые строки, следует добавить колонку. Для удобства работы можно разместить ее первой. Пронумеруйте ячейки в созданном столбце сверху вниз. Для этого в первой пропишите цифру «1», затем «зацепите» мышкой правый нижний угол этой ячейки при нажатой клавише «ctrl» и потяните вниз, не отпуская «ctrl». Отсортируйте записи по какому-либо значению столбца. Все пустые строки окажутся внизу листа. Выделите их и удалите. Теперь отсортируйте все записи по первому (специально созданному) столбцу. Удалите столбец.
Как удалить пробелы Excel
За эту операцию отвечает специальная функция программы «СЖПРОБЕЛЫ». Применимо к ячейкам, имеющим строчный формат, она удаляет лишние пробелы в начале или в конце текста. Пробелы между словами функция не удаляет. В ячейках числового формата функция удаляет все пробелы.
Как в Excel удалить дубликаты
На листе следует выделить нужный столбец, на панели выбрать вкладку «данные» — «удалить дубликаты». Все повторяющиеся значения столбца будут аннулированы.
Как удалить повторяющиеся строки Excel
Аналогично следует поступить и в случае присутствия одинаковых строчек. Команда «удалить дубликаты» выполнит поиск абсолютно идентичных значений строк и удалит все, оставив только одну. Выделять в этом случае следует весь массив значений.
Как удалить ячейки в Excel
Очень простая операция. Выбираем нужную ячейку или массив кликом левой кнопки мышки, правой вызываем плавающее меню, в котором выбираем команду «удалить». В появившемся диалоговом окне выбираем направление удаления: со сдвигом влево или вверх.
Как удалить пароль Excel
Открытую запароленную книгу (файл) надо переименовать. Для этого выбираем «сохранить как» и в диалоговом окне сохранения файла нажимаем меню «сервис» (левый нижний угол), потом – «общие параметры». В полях «Пароль для открытия» и Пароль для изменения» удаляются звездочки. Далее «Ок» и «Сохранить». В новом окне нажмите кнопку «Да», чтобы заменить запароленный файл новым.
Как удалить лист в Excel
Листы в Excel разделены внизу экрана в виде вкладок «Лист1», «Лист2» и так далее. Если курсор мышки навести на вкладку и щелкнуть правой кнопкой, появится плавающее меню, в котором надо выбрать пункт «Удалить». Пустой лист исчезнет, а содержащий информацию запросит подтверждения.
Как в Excel удалить столбец
Выделите нужный столбец, нажав на его буквенное обозначение вверху окна, и щелкните правой кнопкой мышки. В плавающем меню выберите пункт «Удалить». Столбец будет удален, не зависимо от того, пустой он или содержит информацию.
Настройки Таблицы
В контекстной вкладке Конструктор находятся дополнительные инструменты анализа и настроек.
С помощью галочек в группе Параметры стилей таблиц
можно внести следующие изменения.
— Удалить или добавить строку заголовков
— Добавить или удалить строку с итогами
— Сделать формат строк чередующимися
— Выделить жирным первый столбец
— Выделить жирным последний столбец
— Сделать чередующуюся заливку строк
— Убрать автофильтр, установленный по умолчанию
В видеоуроке ниже показано, как это работает в действии.
В группе Стили таблиц можно выбрать другой формат. По умолчанию он такой как на картинках выше, но это легко изменить, если надо.
В группе Инструменты можно создать сводную таблицу, удалить дубликаты, а также преобразовать в обычный диапазон.
Однако самое интересное – это создание срезов.
Срез – это фильтр, вынесенный в отдельный графический элемент. Нажимаем на кнопку Вставить срез, выбираем столбец (столбцы), по которому будем фильтровать,
и срез готов. В нем показаны все уникальные значения выбранного столбца.
Для фильтрации Таблицы следует выбрать интересующую категорию.
Если нужно выбрать несколько категорий, то удерживаем Ctrl или предварительно нажимаем кнопку в верхнем правом углу, слева от снятия фильтра.
Попробуйте сами, как здорово фильтровать срезами (кликается мышью).
Для настройки самого среза на ленте также появляется контекстная вкладка Параметры. В ней можно изменить стиль, размеры кнопок, количество колонок и т.д. Там все понятно.
Excel отключить автозамену чисел на даты • Вэб-шпаргалка для интернет предпринимателей!
Как правильно удалить из текста таблицы Excel лишние символы и пробелы
Зачастую текст, который достается нам для работы в ячейках листа Microsoft Excel, далек от совершенства. Если он был введен другими пользователями или выгружен из какой-нибудь корпоративной БД или ERP-системы не совсем корректно, легко может содержать следующее.
- лишние пробелы перед, после или между словами (для красоты!);
- ненужные символы («г.» перед названием города);
- невидимые непечатаемые символы (неразрывный пробел, оставшийся после копирования из Word или «кривой» выгрузки из 1С, переносы строк, табуляция);
- апострофы (текстовый префикс – спецсимвол, задающий текстовый формат у ячейки).
Давайте рассмотрим способы избавления от такого «мусора».
Копирование хороших строк в новую рабочую книгу также является хорошим решением, особенно если у вас нет проблем с макросами или формулами со сложными ссылками на ячейки. Если же вам нужны дополнительные объяснения, обращайтесь ко мне!
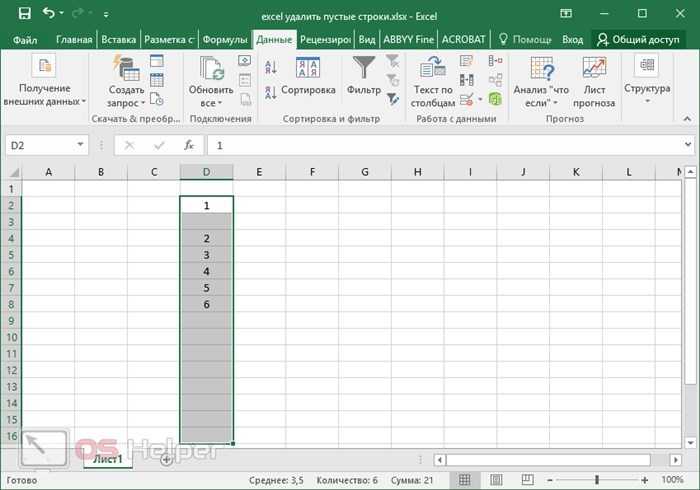
Если после удаления столбца были совершены иные действия, восстановить столбец можно «отмотав» назад при помощи стрелки
Обратите внимание – все, что было создано после удаления столбца, будет отменено
Удаление строк из умной таблицы по условию
Добрый день, уважаемые форумчане. Имеется кусок кода, который удаляет строки по условию При этом удаляется строка целиком. Подскажите, пожалуйста, как можно доработать код, чтобы удалялась только строка умной таблицы. Пробовал вместо delra.EntireRow.Delete использовать ListRow, но не работает
Удаление строк из «умной таблицы» макросомЗдравствуйте, уважаемые Ассы VBA! Столкнулся с проблемой удаления строк из таблицы на листах с.
Удаление строк из таблицы по условиюПомогите адаптировать код под удаление всех строк содержащих значение меньше 30, в том числе и.
Удаление строк по условиюДоброго времени суток! Подскажите пожалуйста, как удалить в нужном столбце при условии что.
Удаление строк по условиюПодскажите пожалуйста, как произвести удаление строк по условию, необходимо удалить строки при.
Удаление строк по условиюНет ли удаления строк в excel по условию(не в цикле), например удалить все строки где в третьем.




























