Описание используемых функций
Функция СЖПРОБЕЛЫ:
СЖПРОБЕЛЫ(текст) Удаляет из текста лишние пробелы (кроме одиночных пробелов между словами).
Текст(обязательный аргумент) — текст, из которого удаляются лишние пробелы.
Функция ПОДСТАВИТЬ:
ПОДСТАВИТЬ(текст; стар_текст; нов_текст; ) Заменяет новым текстом старый текст в текстовой строке.
- Текст(обязательный аргумент) — текст, в котором происходит подстановка;
- Старый текст(обязательный аргумент) — заменяемый текст;
- Новый текст(обязательный аргумент) — текст, на который меняется старый текст;
- Номер вхождения(необязательный аргумент) — номер вхождения заменяемого фрагмента старый текст.
Функция ДЛСТР:
ДЛСТР(текст) Возвращает количество знаков в текстовой строке.
Текст(обязательный аргумент) — измеряемый текст.
Функция ЕПУСТО:
ЕПУСТО(значение) Проверяет, ссылается ли данная ссылка на пустую ячейку, и возвращает значение ИСТИНА или ЛОЖЬ.
Значение(обязательный аргумент) — ссылка на ячейку.
Подсчет определенного слова/текстовой строки в диапазоне
Здесь у нас другая ситуация. Допустим, нам нужно посчитать определенное слово в диапазоне ячеек или проверить, сколько раз значение появляется в столбце.
Разберем на примере.
Ниже у нас есть диапазон из четырех ячеек, и из этого диапазона нам нужно посчитать количество появлений слова «понедельник».
Вот формула для этого:
= СУММПРОИЗВ ((ДЛСТР (A1:A4) — ДЛСТР (ПОДСТАВИТЬ (A1:A4; «понедельник»; «»)) / ДЛСТР(«понедельник»))
И когда вы введете ее, она возвратит количество понедельников. Ответ — 4.
Формула возвращает количество слов (частоту слова) в диапазоне, а не количество ячеек, в которых есть это слово.
Понедельник встречается четыре раза в трех ячейках.
Как это работает?
Чтобы понять эту функцию, вам снова нужно разделить ее на четыре части.
В первой части функция ДЛСТР (LEN) возвращает массив количества символов в ячейках.
Вторая часть возвращает массив подсчета символов в ячейках, удалив слово «понедельник».
В третьей части функция ДЛСТР (LEN) возвращает длину символов слова «понедельник».
После этого вычитаем первую часть из второй, а затем делим ее на третью часть. Возвращен массив с количеством слов «понедельник» в каждой ячейке.
В четвертой части СУММПРОИЗВ (SUMPRODUCT) возвращает сумму этого массива и дает количество понедельников в диапазоне.
Пояснение
Ключ в этом фрагменте:
ЕЧИСЛО(ПОИСК(слова;B5)
| 1 | ЕЧИСЛО(ПОИСК(слова;B5) |
Это основано на другой формуле, которая просто проверяет ячейку на наличие единственной подстроки. Если ячейка содержит подстроку, формула возвращает ИСТИНА. В противном случае формула возвращает ЛОЖЬ.
Однако, если мы дадим той же формуле список слов (в данном случае мы используем именованный диапазон под названием «слова», E5:E7), то она вернет нам список значений ИСТИНА или ЛОЖЬ, по одному для каждого элемента. В результате получается массив, который выглядит так:
Где каждая ИСТИНА представляет найденный элемент, а каждая ЛОЖЬ представляет собой элемент, который не был найден.
Мы можем принудительно заменить значения ИСТИНА / ЛОЖЬ на 1 и 0 с помощью двойного отрицательного значения (, также называемого двойным унарным):
—ЕЧИСЛО(ПОИСК(слова;B5))
| 1 | —ЕЧИСЛО(ПОИСК(слова;B5)) |
что в результате даст такой массив:
Далее, в функции СУММПРОИЗВ, мы обрабатываем этот массив, что даст нам общую сумму. Если эта сумма равна количеству элементов в именованом диапазоне «слова», мы знаем, что нашли все и можем вернуть ИСТИНА. Мы делаем это, сравнивая два числа напрямую. Получаем количество непустых ячеек в массиве «слова» с помощью СЧЁТЗ:
=СЧЁТЗ(слова)
| 1 | =СЧЁТЗ(слова) |
С жестко заданным списком
Нет требований, чтобы вы использовали диапазон для своего списка слов. Если вы ищете лишь небольшое количество слов, вы можете использовать список в формате массива, который называется константой массива. Например, если вы просто ищете слова: метро, кино и студент, то вы можете использовать следующим образом:
=СУММПРОИЗВ(—ЕЧИСЛО(ПОИСК({«метро»; «кино»; «студент»};B5)))=СЧЁТЗ(слова)
| 1 | =СУММПРОИЗВ(—ЕЧИСЛО(ПОИСК({«метро»;»кино»;»студент»};B5)))=СЧЁТЗ(слова) |
Базы данных
Базой данных называют набор данных, связанный с определенным объектом или темой. В базе данных сведения об отдельных объектах, например сотрудниках или заказах, сгруппированы по записям и полям.
Использоване списка в качестве базы данных
В Excel в качестве базы данных используется список – таблица, состоящая из строк – записей базы данных и столбцов – полей записи в базе данных. Под имена полей выделяется первая строка базы данных.
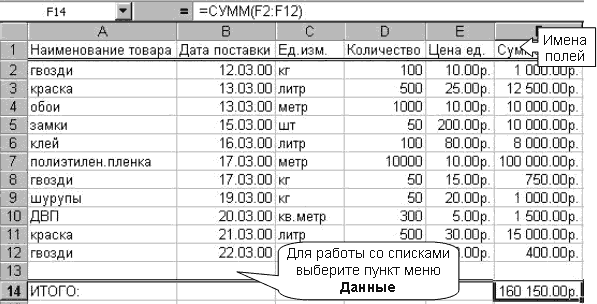
При выполнении операций с данными, например, при поиске, сортировке или обработке данных, списки автоматически распознаются как базы данных.
Пример: поле Количество для 10-ой записи (ДВП) имеет значение 300.
Рекомендации по созданию списка на листе книги
- На листе не следует помещать более одного списка.
- Между списком и другими данными листа необходимо оставить, по меньшей мере, одну пустую строку (столбец).
- В списке не должно быть пустых строк и столбцов.
- Заголовки столбцов должны находиться в первой строке списка.
- Во всех строках одного столбца должны находиться однотипные данные.
Способ 1: счетчик на нижней панели
А начнем мы с инструкции, как в «Экселе» посчитать количество заполненных ячеек в столбце, строке или в определенном диапазоне, подразумевающей использование специального счетчика. Пожалуй, это самый простой метод выполнения поставленной задачи.
Чтобы осуществить подсчет ячеек, в первую очередь, необходимо выделить желаемый диапазон. Делается это просто — нужно, зажав левую кнопку мыши, протащить курсор по нужной области. Сразу после этого внизу, на появится пункт «Количество», напротив которого будет отображено число ячеек с данными. Стоит отметить, что оно появляется только в том случае, когда вы выделяете больше двух ячеек с какой-либо информацией.
Стоит также заострить внимание на том, что данный параметр на нижней панели может быть отключен, хоть по умолчанию его отображение предусмотрено. В любом случае, если после выделения диапазона ячеек с данными нужный параметр не появился, проделайте следующие манипуляции:
- Наведите курсор на строку состояния.
- Нажмите правую кнопку мыши.
- В появившемся меню поставьте галочку напротив пункта «Количество».
Сразу после этого соответствующая опция будет включена и вы без проблем сможете ей пользоваться. Это был первый способ, как в «Экселе» посчитать количество заполненных ячеек в строке, столбце или целом диапазоне.
ЛЕВСИМВ, ПСТР и ПРАВСИМВ
=ЛЕВСИМВ(адрес_ячейки; количество символов)
=ПРАВСИМВ(адрес_ячейки; количество символов)
=ПСТР(адрес_ячейки; изначальное число; число символов)
Английский вариант: =RIGHT(адрес_ячейки; число символов), =LEFT(адрес_ячейки; число символов), =MID(адрес_ячейки; изначальное число; число символов).
Эти формулы возвращают данное количество символов текстовой строчки. ЛЕВСИМВ возвращает данное количество символов из обозначенной строчки слева, ПРАВСИМВ возвращает данное количество символов из обозначенной строчки справа, а ПСТР возвращает данное число символов из текстовой строчки, начиная с обозначенной позиции.
Мы употребляли ЛЕВСИМВ, чтоб получить 1-ое слово. Для этого мы ввели A1 и число 1 – таковым образом, мы получили «Я».
Мы употребляли ПСТР, чтоб получить слово в центре. Для этого мы ввели А1, поставили 3 как изначальное число и потом ввели число 6 – таковым образом, мы получили «люблю» из фразы «Я люблю Excel».
Мы употребляли ПРАВСИМВ, чтоб получить крайнее слово. Для этого мы ввели А1 и число 6 – таковым образом, мы получили слово «Excel» из фразы «Я люблю Excel».
Формула: =ВПР(искомое_значение; таблица; номер_столбца; тип_совпадения)
Английский вариант: =VLOOKUP (искомое_значение; таблица; номер_столбца; тип_совпадения)
Функция ВПР работает как телефонная книжка, где по фрагменту узнаваемых данных – имени, вы находите неведомые сведения – номер телефона. В формуле нужно задать разыскиваемое значение, которое формула обязана отыскать в столбце таблицы.
К примеру, у вас есть два перечня: 1-ый с паспортными данными служащих и их доходами от продаж за крайний квартал, а 2-ой – с их паспортными данными и именами. Вы желаете сравнить имена с доходами от продаж, но, делая это вручную, можно просто ошибиться.
- В первом перечне данные записаны с А1 по В13, во 2-м – с D1 по Е13.
- В ячейке B17 поставим формулу: =ВПР(B16; A1:B13; 2; ЛОЖЬ)
- B16 = разыскиваемое значение, другими словами паспортные данные. Они имеются в обоих перечнях.
- A1:B13 = таблица, в которой находится разыскиваемое значение.
- 2 – номер столбца, где находится разыскиваемое значение.
- ЛОЖЬ – логическое значение, которое значит то, что для вас требуется четкое совпадение возвращаемого значения. Если для вас довольно ориентировочного совпадения, указываете ИСТИНА, оно также является значением по дефлоту.
Эта формула не таковая обычная, как прошлые, тем не наименее она весьма полезна в работе.
Формула: =ЕСЛИ(логическое_выражение; «текст, если логическое выражение поистине; «текст, если логическое выражение неверно»)
Английский вариант: =IF(логическое_выражение; «текст, если логическое выражение поистине; «текст, если логическое выражение неверно»)
Когда вы проводите анализ огромного объёма данных в Excel, есть огромное количество сценариев для взаимодействия с ними. Зависимо от всякого из их возникает необходимость по‑различному повлиять на данные. Функция «ЕСЛИ» дозволяет делать логические сопоставления значений: если что‑то поистине, то нужно создать это, в неприятном случае создать что‑то ещё.
Опять обратимся например из сферы продаж: допустим, что у всякого торговца есть установленная норма по продажам. Вы употребляли формулу ВПР, чтоб поместить доход рядом с именованием. Сейчас вы сможете употреблять оператор «ЕСЛИ», который будет выражать последующее: «ЕСЛИ торговец выполнил норму, вывести выражение «Норма выполнена», если нет, то «Норма не выполнена».
В примере с ВПР у нас был доход в столбце B и имя человека в столбце E. Мы можем поместить квоту в столбце C, а последующую формулу – в ячейку D1:
=ЕСЛИ(B1>C1; «Норма выполнена»; «Норма не выполнена»)
Функция «ЕСЛИ» покажет нам, выполнил ли 1-ый торговец свою норму либо нет. Опосля можно скопировать и вставить эту формулу для всех продавцов в перечне, значение автоматом поменяется для всякого работника.
Подсчет количества значений в столбце в Excel
Как подсчитать сумму значений в ячейках таблицы Excel, наверняка, знает каждый пользователь, который работает в этой программе. В этом поможет функция СУММ, которая вынесена в последних версиях программы на видное место, так как, пожалуй, используется значительно чаще остальных. Но порой перед пользователем может встать несколько иная задача – узнать количество значений с заданными параметрами в определенном столбце. Не их сумму, а простой ответ на вопрос – сколько раз встречается N-ое значение в выбранном диапазоне? В Эксель можно решить эту задачу сразу несколькими методами.
Какой из перечисленных ниже способов окажется для вас наиболее подходящим, во многом зависит от вашей цели и данных, с которыми вы работаете. Одни операторы подойдут только для числовых данных, другие не работают с условиями, а третьи не зафиксируют результат в таблице. Мы расскажем обо всех методах, среди которых вы точно найдете тот, который наилучшим образом подойдет именно вам.
Как создать Личную Книгу Макросов
На самом деле, Личная Книга Макросов (ЛКМ) – это обычный файл Excel в формате двоичной книги (Personal.xlsb), который автоматически в скрытом режиме открывается одновременно с Microsoft Excel. Т.е. когда вы просто запускаете Excel или открываете любой файл с диска, на самом деле открываются два файла – ваш и Personal.xlsb, но второго мы не видим. Таким образом все макросы, которые хранятся в ЛКМ оказываются доступы для запуска в любой момент, пока открыт Excel.
Если вы еще ни разу не пользовались ЛКМ, то изначально файл Personal.xlsb не существует. Самый легкий способ его создать – это записать рекордером какой-нибудь ненужный бессмысленный макрос, но указать в качестве места для его хранения Личную Книгу – тогда Excel будет вынужден автоматически ее для вас создать. Для этого:
- Откройте вкладку Разработчик (Developer). Если вкладки Разработчик не видно, то ее можно включить в настройках через Файл – Параметры – Настройка ленты (Home – Options – Customize the Ribbon).
-
На вкладке Разработчик нажмите кнопку Запись макроса (Record Macro). В открывшемся окне выберите Личную книгу макросов (Personal Macro Workbook) как место для хранения записанного кода и нажмите OK:
- Остановите запись кнопкой Остановить запись (Stop Recording) на вкладке Разработчик (Developer)
Проверить результат можно, нажав на кнопку Visual Basic там же на вкладке Разработчик – в открывшемся окне редактора в левом верхнем углу на панели Project – VBA Project должен появиться наш файл PERSONAL.XLSB. Его ветку которого можно развернуть плюсиком слева, добравшись до Module1, где и хранится код только что записанного нами бессмысленного макроса:
Поздравляю, вы только что создали себе Личную Книгу Макросов! Только не забудьте нажать на кнопку сохранения с дискеткой в левом верхнем углу на панели инструментов.
Как посчитать количество определенных слов в excel
У Вас в основном в ячейках текст «1/1», «1/2», «1/3», «1/4» а в ячейках N47 и N102 — числа (0,5 и 0,333333. ), которые выглядят как дробь
Предварительно установите формат ячеек в столбце N — текстовый и введите в данные ячейки 1/2 и 1/3 соответственно
У Вас в основном в ячейках текст «1/1», «1/2», «1/3», «1/4» а в ячейках N47 и N102 — числа (0,5 и 0,333333. ), которые выглядят как дробь
Предварительно установите формат ячеек в столбце N — текстовый и введите в данные ячейки 1/2 и 1/3 соответственно MCH
У Вас в основном в ячейках текст «1/1», «1/2», «1/3», «1/4» а в ячейках N47 и N102 — числа (0,5 и 0,333333. ), которые выглядят как дробь
Предварительно установите формат ячеек в столбце N — текстовый и введите в данные ячейки 1/2 и 1/3 соответственно Автор — MCHДата добавления — 26.06.2012 в 17:06
Количество символов в ячейке Excel: формула подсчета и функция
При работе с таблицами Excel в некоторых случаях пользователю нужно определить количество символов в определенной ячейке. Если содержимое ячейки незначительно, то это без особых усилий можно сделать вручную. Но как быть, если символов достаточно много или, скажем, содержимое ячейки меняется в зависимости от какого-либо фактора или действия в таблице.
На самом деле выполнить поставленную задачу достаточно просто, ведь в Эксель предусмотрена функция под названием “ДЛСТР”, которая применяется именно в таких случаях.
Количество символов в одной ячейке
Ниже приведен алгоритм действий для использования функции “ДЛСТР”:
- Становимся в ту ячейку, куда планируем вставить функцию, после чего щелкаем по кнопке “Вставить функцию” (с левой стороны от строки формул).
Количество знаков в столбце или строке
Как и многие другие действия, подсчет количества символов в столбце или строке можно автоматизировать, и вовсе не обязательно добавлять и настраивать аргументы функции для каждой ячейки вручную. В качестве примера мы выполним поставленную задачу для столбца. Для строки действия аналогичны с соответствующими корректировками:
- Чтобы растянуть результат на другие строки столбца наводим указатель мыши на правый нижний угол ячейки с функцией “ДЛСТР”, как только он сменит вид на небольшой плюсик, зажав левую кнопку мыши тянем его вниз до той строки, для которой мы хотим получить аналогичный результат.
- Как мы можем заметить, благодаря этому нехитрому действию нам удалось в считанные секунды получить данные по количеству символов для каждой ячейки выбранного столбца.
Ранее мы упоминали, что в качестве аргумента функции “ДЛСТР” можно указать только адрес одной конкретной ячейки. Поэтому, чтобы определить суммарное количество знаков во всех ячейках столбца нужно воспользоваться одним из способов подсчета суммы значений. Подробнее ознакомиться со всеми методами можно в нашей статье – “Как посчитать в Экселе сумму столбца”.
Давайте к примеру, воспользуемся одним из способов:
- Выделяем ячейки столбца. Далее нажимаем кнопку “Сумма” в разделе инструментов “Редактирование” (вкладка “Главная”).
- Результат в виде суммарного количества символов во всех ячейках столбца отобразится в ячейке сразу под выделенным диапазоном.
Определение количества знаков в разбросанных ячейках
Рассмотренный выше способ удобен и применим только, когда речь идет про ячейки одного столбца или строки. Но что делать, когда нужно определить количество знаков в ячейках, разбросанных по документу и находящихся в разных столбцах и ячейках.
В этом случае нас опять выручит суммирование значений ячеек. Вот, что нужно сделать:
-
- Отмечаем ячейку, куда планируем вставить формулу. Далее ставим знак “равно” (“=”) и через знак плюса добавляем функции “ДЛСТР” для каждой ячейки, которая должна участвовать в финальном расчете. Например, нам нужно определить итоговое количество знаков в ячейках A2, A5, A10, B3, B10, C8 и C12. Следовательно, финальная формула должна выглядеть следующим образом:=ДЛСТР(A2)+ДЛСТР(A5)+ДЛСТР(A10)+ДЛСТР(B3)+ДЛСТР(B10)+ДЛСТР(C8)+ДЛСТР(C12).
- После того, как формула набрана, нажимаем клавишу Enter и получаем готовый результат в выбранной ячейке.
Заключение
Некоторые пользователи, столкнувшись с такой задачей, как подсчет количества знаков в определенной ячейке или диапазоне ячеек в Excel тратят немало усилий на выполнение данной процедуры вручную, не догадываясь о наличии специально предназначенной для этого функции ДЛСТР, освоение которой займет пару минут, а результатом станет безошибочный результат и экономия одного из самых главных ресурсов – времени.
Выберите строки / столбцы
Часто вам потребуется выбрать всю строку или столбец (или даже несколько строк или столбцов). Это может быть скрытие или удаление этих строк / столбцов, перемещение их по листу, выделение и т. Д.
Так же, как вы можете выбрать ячейку в Excel, поместив курсор и щелкнув мышью, вы также можете выбрать строку или столбец, просто щелкнув номер строки или алфавит столбца.
Давайте рассмотрим каждый из этих случаев.
Выберите одну строку / столбец
Вот как вы можете выделить всю строку в Microsoft Excel:
- Наведите курсор на номер строки той строки, которую вы хотите выбрать.
- Используйте левую кнопку мыши, чтобы выбрать всю строку
Когда вы выберете всю строку, вы увидите, что цвет этого выделения изменится (он станет немного темнее по сравнению с остальной частью ячейки на листе).
Так же, как мы выбрали строку в Excel, вы также можете выбрать столбец (где вместо того, чтобы нажимать номер строки, вы должны щелкнуть алфавит столбца, который находится в верхней части столбца).
Выбрать несколько строк / столбцов
А что, если вы не хотите выбирать только одну строку.
Что делать, если вы хотите выбрать несколько строк?
Например, предположим, что вы хотите одновременно выбрать строки с номерами 2, 3 и 4.
Вот как это сделать:
- Поместите курсор на строку номер 2 на листе
- Нажмите левую кнопку мыши, когда курсор находится в строке номер два (удерживайте кнопку мыши нажатой)
- Удерживая левую кнопку мыши нажатой, перетащите курсор вниз до строки 4.
- Оставьте кнопку мыши
Вы увидите, что это выберет три соседних строки, которые вы охватили с помощью мыши.
Так же, как мы выбрали три соседние строки, вы можете выполнить те же действия, чтобы выбрать несколько столбцов.
Выбрать несколько несмежных строк / столбцов
Что делать, если вы хотите выбрать несколько строк, но они не являются смежными.
Например, вы можете выбрать номера строк 2, 4, 7.
В таком случае вы не можете использовать описанную выше технику перетаскивания мышью, потому что она выберет все строки между ними.
Для этого вам придется использовать комбинацию клавиатуры и мыши.
Вот как выбрать несколько несмежных строк в Excel:
- Поместите курсор на строку номер 2 на листе
- Удерживайте клавишу Control на клавиатуре
- Нажмите левую кнопку мыши, когда курсор находится на строке номер 2.
- Оставьте кнопку мыши
- Поместите курсор на следующую строку, которую вы хотите выбрать (в данном случае строка 4),
- Удерживайте клавишу Control на клавиатуре
- Нажмите левую кнопку мыши, когда курсор находится на строке номер 4. Как только строка 4 также будет выбрана, оставьте кнопку мыши.
- Повторите то же самое для выбора строки 7.
- Оставьте клавишу Control
Вышеупомянутые шаги позволят выбрать несколько несмежных строк на листе.
Вы можете использовать тот же метод для выбора нескольких несмежных столбцов.
Попробуйте попрактиковаться
Ниже продемонстрировано несколько примеров использования функции LEN.
Скопируйте приведенную ниже таблицу и вкопируйте ее в ячейку A1 Excel таблицу. Перетащите формулу из ячейки B2 в ячейку B4, чтобы увидеть длину текста во всех ячейках столбца A.
Быстрые коричневые сысые.
Скакалка с коричневыми линами.
Съешь же еще этих мягких французских булок, да выпей чаю.
Подсчет символов в одной ячейке
Щелкните ячейку B2.
Формула подсчитывают символы в ячейке A2, итоговая сумма которых составляет 27 ( включая все пробелы и период в конце предложения).
ПРИМЕЧАНИЕ. LEN подсчитывают пробелы после последнего символа.
Подсчет символов в нескольких ячейках
Щелкните ячейку B2.
Нажмите CTRL+C, чтобы скопировать ячейку B2, выберем ячейки B3 и B4, а затем нажмите CTRL+V, чтобы вкопировать формулу в ячейки B3:B4.
При этом формула копируется в ячейки B3 и B4, а функция подсчитывают символы в каждой ячейке (20, 27 и 45).
Подсчет общего количества символов
В книге с примерами щелкните ячейку В6.
Введите в ячейке формулу =СУММ(ДЛСТР(A2);ДЛСТР(A3);ДЛСТР(A4)) и нажмите клавишу ВВОД.
При этом подсчитываются символы в каждой из трех ячеек и суммся их (92).
Простой анализ n-gram (анализ встречаемости)
Данный подход самый простой — берется N-грамма и для нее анализируется ее встречаемость в тексте.
Как посчитать, сколько раз встречается слово в Excel-таблице? Если мы ищем лишь одно слово, может помочь формула СЧЁТЕСЛИ. Формула ниже посчитает количество строк, в которых встречается последовательность символов «слова» вне зависимости от их регистра.
Символ звездочки определяет, что перед и после указанной последовательности символов могут быть любые другие или их отсутствие. В связи с этим могут быть учтены строки со словами «словарь», «словарный» и т.д. Чтобы найти слова по точному совпадению, нужно добавить символ пробела в начало и конец всех ячеек столбца, и воспользоваться подсчетом с учетом пробелов:
Но и это решение не убережет нас от ситуаций, когда слово повторяется в строке 2 и более раз, если мы хотим посчитать все повторения. Т.к. формула считает именно строки.
Поэтому был реализован макрос в !SEMTools, с легкостью выполняющий эту задачу.
Выделяем текст, выбираем слова, готово. Текст может быть как 5 строк, так и миллион строк — процедура займет секунды. Главное, чтобы уникальных слов в тексте было не больше 1048575 — иначе их не получится вывести на лист. Но такая ситуация — редкость.
Можно обратить внимание, что разные словоформы рассматриваются как отдельные слова, поэтому, если нужно проанализировать встречаемость без учета словоформ, текст нужно предварительно лемматизировать. Тогда вы составите не просто частотный словарь слов, а частотный словарь лемм
Анализ встречаемости биграмм (2-gram)
Аналогично предыдущему, но берутся биграммы — последовательности из двух слов. Как посчитать в данном случае триграммы и т.д., кажется, уже понятно.
Алгоритм подсчета
Алгоритм строится на том факте, что количество слов в любой фразе всегда на 1 больше, чем количество пробелов. Однако фраза может начинаться с пробела или по ошибке могут встречать двойные пробелы, поэтому в первую очередь удалим лишние проблемы из исходной фразы с помощью функции СЖПРОБЕЛЫ и подсчитаем длину фразы функцией ДЛСТР:
Теперь рассчитаем длину фразы без учета пробелов, для этого воспользуемся функций ПОДСТАВИТЬ, которая удалит символ пробела (если быть точнее, то заменит » » на «»):
Рассчитываем разницу между двумя данными значениями, прибавляем 1 и получаем итоговое количество слов в ячейке:
=ДЛСТР(СЖПРОБЕЛЫ( A2 ))-ДЛСТР(ПОДСТАВИТЬ( A2 ;» «;»»))+1
Однако в случае, если ячейка пустая, то данная формула вернет значение 1, поэтому добавим в функцию проверку на непустую ячейку (если ячейка пустая, то вернется значение 0):
=ЕСЛИ(ЕПУСТО( A2 );0;ДЛСТР(СЖПРОБЕЛЫ( A2 ))-ДЛСТР(ПОДСТАВИТЬ( A2 ;» «;»»))+1)
Как посчитать конкретные слова в ячейке
Чтобы подсчитать, сколько раз встречается определенное слово, текст или подстрока, используйте следующий шаблон:
Например, подсчитаем количество вхождений слова «напрасно» в A2:
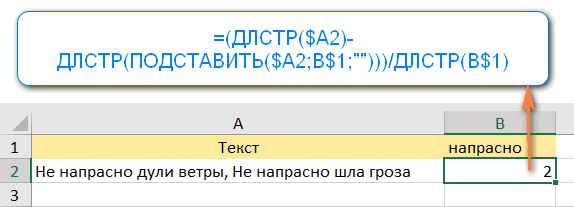
Наконечник. Если вы планируете копировать формулу в несколько ячеек, обязательно используйте абсолютные и относительные ссылки, как это было сделано в примере выше.
Рассмотрим пошагово, как подсчитывается количество вхождений определенного текста в ячейку
- Функция ПОДСТАВИТЬ удаляет указанное слово из исходного текста.
В этом примере мы удаляем слово, введенное в ячейку B1, из исходного текста, находящегося в ячейке A2:
ПОДСТАВИТЬ($A2,B$1;»») - Затем функция DLSTR вычисляет длину текстовой строки без указанного слова.
В этом примере DLSTR(SUBSTITUTE($A2,B$1,»»)) возвращает длину текста в ячейке A2 после удаления всех символов, содержащихся во всех вхождениях слова «waste». - После этого из общей длины исходного текста вычитается число, полученное в пункте 2:
DLSTR($A2)-DLSTR(ЗАМЕНИТЬ($A2,B$1;»»)) - Результатом этой операции является количество символов, содержащихся во всех вхождениях целевого слова, которое в данном примере равно 16 (2 вхождения слова «напрасно», по 8 символов в каждом).
- Наконец, вычисленное выше число делится на длину слова. Другими словами, он делит количество символов, содержащихся во всех вхождениях целевого слова, на количество символов, содержащихся в одном вхождении этого слова. В этом примере 16 делится на 8 и получается 2.
Помимо подсчета количества определенных слов в ячейке, вы можете использовать эту формулу для подсчета вхождений любого текста (подстроки). Например, вы можете посчитать, сколько раз появляется текст «Rendered»:
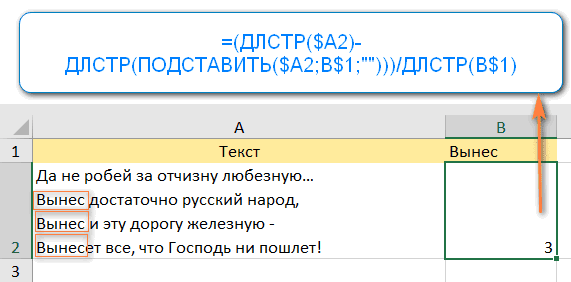
Как видите, часть слова здесь тоже учитывалась при расчете.
Методы подсчёта слов в ячейках Excel
Существует несколько распространённых способов выполнения поставленной задачи, каждый из которых требует глубокого изучения для полного понимания. Далее речь пойдёт о самых простых и эффективных из них.
Способ 1: ручной подсчёт
Этот метод не совсем подходит для MS Excel, вне зависимости от ее версии, т.к. данная программа задействует инструменты автоматизированного вычисления. Однако счёт вручную также целесообразно рассмотреть в рамках статьи. Для его реализации необходимо:
- Составить исходный табличный массив.
- Выделить нажатием левой клавишей мышки ячейку, в которой необходимо подсчитать слова.
- Сосчитать набранные элементы.
- Чтобы не терять собственное время, можно скопировать содержимое ячейки, которое целиком отображается в строке для ввода формул, и вставить его в рабочее поле специального сайта для быстрого подсчёта количества знаков, слов.
Способ 2: использование Microsoft Office Word
В текстовом редакторе все набранные слова автоматически считаются, и их количество выводится на экране. Чтобы воспользоваться таким методом, пользователю Эксель потребуется:
Выделить ЛКМ слова в ячейке таблички, чтобы в дальнейшем подсчитать их количество.
Переключить клавиатуру на английскую раскладку и одновременно зажать клавиши «Ctrl+С», чтобы скопировать выделенные символы в буфер обмена.
Открыть текстовый редактор MS Word.
Поставить курсор мышки на начало рабочего поля программы и нажать с клавиатуры на кнопки «Ctrl+V».
Проверить результат
Скопированные элементы из Excel должны без проблем вставиться в Word.
Обратить внимание на левый нижний угол рабочего листа программы. В панели задач будет указано количество слов, которые в данный момент напечатаны.
Способ 3: применение специальной функции
Это самый оптимальный и быстрый метод подсчёта слов в ячейках, предложениях Эксель. Чтобы быстро узнать количество нужных элементов, пользователю потребуется проделать несколько шагов по алгоритму:
- Выделить любую пустую ячейку на рабочем листе программы. В нее в дальнейшем будет выводиться результат вычислений.
- Поставить курсор мыши в строку для ввода формул сверху программы и написать с клавиатуры следующее выражение: «=ДЛСТР(СЖПРОБЕЛЫ(аргумент))-ДЛСТР(ПОДСТАВИТЬ(аргумент;» «;»»))+1».
- Вместо слова «Аргумент» указывается адрес ячейки, в которой проводится вычисление.
- После записи формулы необходимо нажать на «Enter» для ее подтверждения.
- Проверить результат. В выделенной ранее ячейке будет указано число, соответствующее количеству слов рассматриваемого элемента.
Подсчет количества слов во всей таблицы с кодом VBA
Этот код является одним из списка полезных макросов, который я использую в своей работе, и он может помочь вам подсчитать все слова на листе.
Sub Word_Count_Worksheet()Dim WordCnt As LongDim rng As RangeDim S As StringDim N As LongFor Each rng In ActiveSheet.UsedRange.CellsS = Application.WorksheetFunction.Trim(rng.Text)N = 0If S <> vbNullString ThenN = Len(S) – Len(Replace(S, ” “, “”)) + 1End IfWordCnt = WordCnt + NNext rngMsgBox “Всего ” & Format(WordCnt, “#,##0″) & ” слов на активном листе”End Sub
Когда вы запустите его, он покажет окно сообщения с количеством слов, которые у вас есть в активном листе.
Как считать символы в нескольких ячейках в Excel
Подсчет символов в нескольких ячейках из текста снова очень интересен и не так сложен, как сказали бы другие люди. Вам нужно только знать и использовать некоторые функции. По крайней мере, подсчет производится машиной.
Есть две функции, которые работают для умного подсчета символов — SUMPRODUCT и LEN.
# 1 — Вы выбираете количество ячеек с текстом, который хотите посчитать.
# 2 — На вкладке формулы вы сначала напишите функцию SUMPRODUCT, а затем функцию LEN. Всегда в таком порядке.
Имейте в виду, что нет необходимости нажимать пробел между круглыми скобками и словами, которые вы пишете, когда речь идет о функциях.
Кроме того, две точки представляют фразу: от…. к … , В нашем случае: от B1 до B5.
Конечно, есть много других функций, но это та, которая работает хорошо и очень проста в использовании.
Подсчет символов в ячейке Microsoft Excel
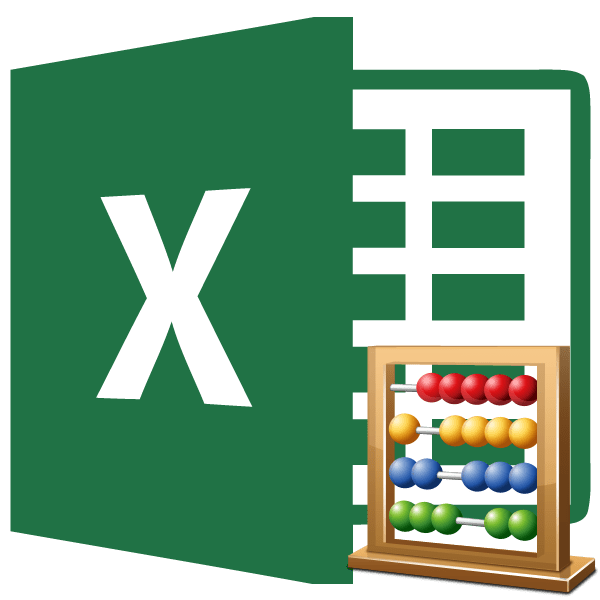
Иногда наступает необходимость узнать, сколько символов содержится в конкретной ячейке. Конечно, можно просто подсчитать вручную, но что делать, если элементов много, а подсчет следует проводить с постоянно меняющимся содержимым для определенных целей? Давайте узнаем, как подсчитать количество знаков в Экселе.
Подсчет знаков
Для подсчета символов в Excel существует специальная функция, которая называется «ДЛСТР». Именно с её помощью можно просуммировать знаки в конкретном элементе листа. Существует несколько способов её использования.
Способ 1: подсчет символов
Для того, чтобы произвести подсчет всех знаков, расположенных в ячейке, используем функцию ДЛСТР, так сказать, в «чистом виде».
- Выделяем элемент листа, в котором должен будет выводиться результат подсчета. Кликаем на кнопку «Ввести функцию», расположенную в верхней части окна слева от строки формул.
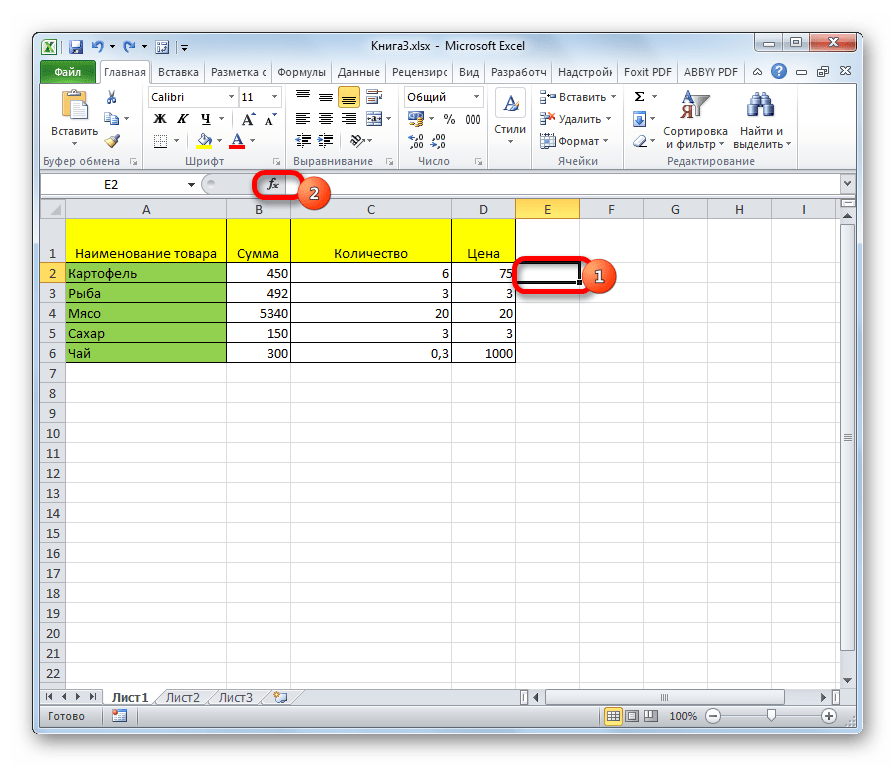
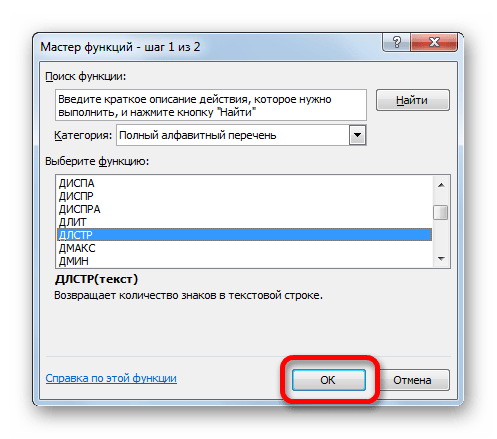
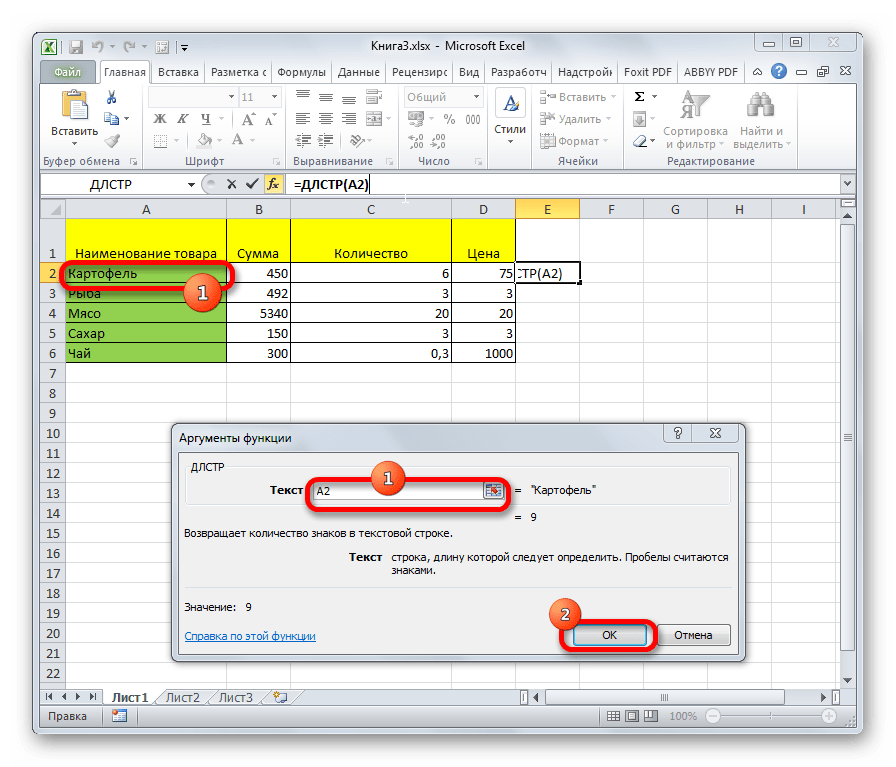

Способ 2: подсчет символов в столбце
Для того, чтобы подсчитать количество знаков в столбце или в любом другом диапазоне данных не обязательно прописывать формулу для каждой ячейки в отдельности.
- Становимся в нижний правый угол ячейки с формулой. Появляется маркер выделения. Зажимаем левую кнопку мыши и тянем его параллельно той области, в которой хотим подсчитать количество символов.

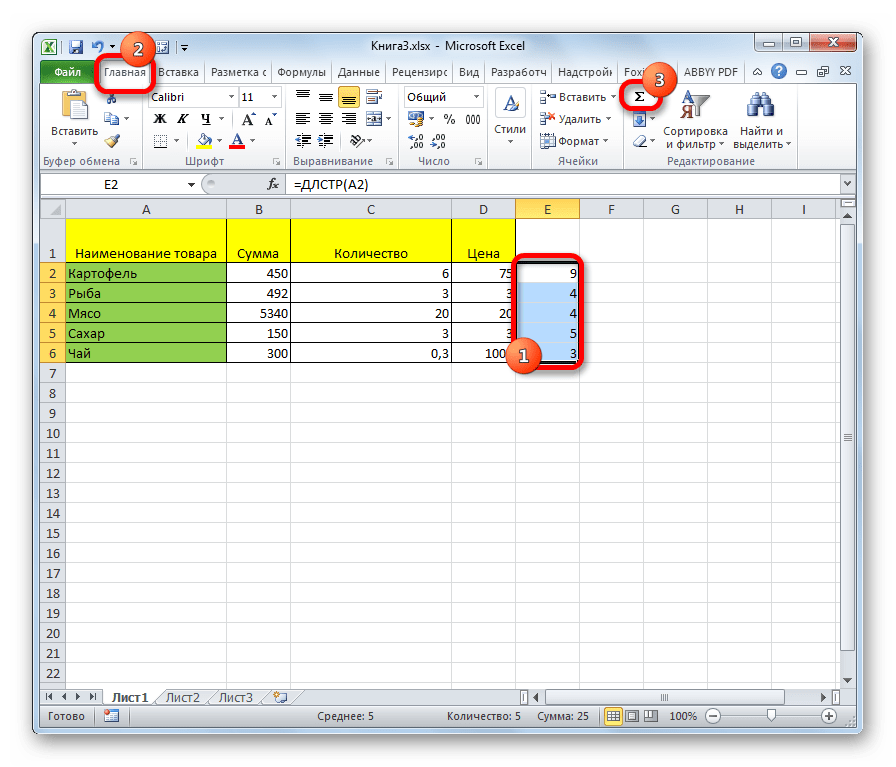
Способ 3: подсчет символов в нескольких ячейках с помощью автосуммы
Как было сказано выше, аргументом оператора ДЛСТР могут выступать только координаты одной ячейки. Но что делать, если нужно посчитать общую сумму символов в нескольких из них? Для этого очень удобно применить функцию автосуммы.
- Подсчитаем количество знаков для каждой отдельной ячейки, как это было описано в предыдущем варианте.
- Выделяем диапазон, в котором указано количество символов, и жмем на кнопку «Сумма», расположенную во вкладке «Главная» в блоке настроек «Редактирование».
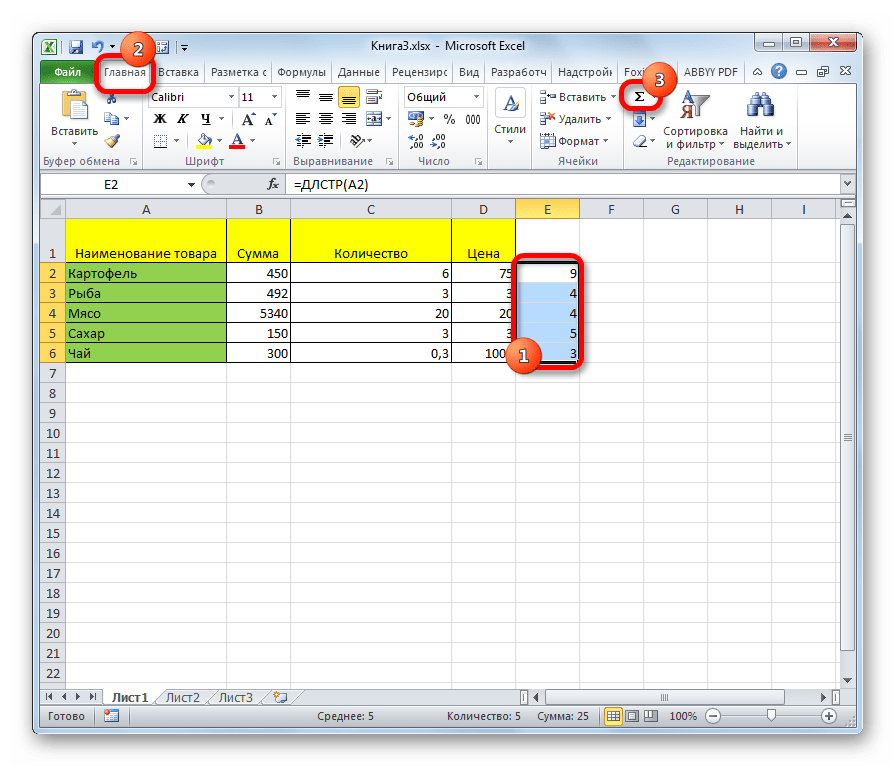
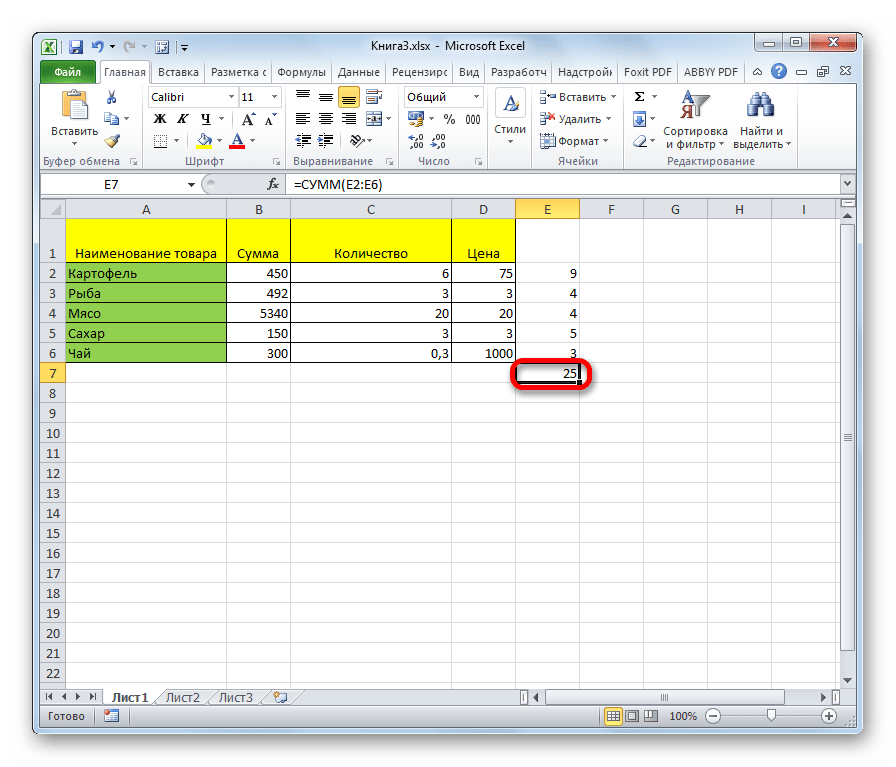
Способ 4: подсчет символов в нескольких ячейках при помощи функции
В вышеуказанном способе нужно сразу провести расчет для каждого элемента отдельно и только потом подсчитать общую сумму знаков во всех ячейках. Но существует и такой вариант, в котором все расчеты будут проводиться в только одной из них. В этом случае нужно применять составную формулу с использованием оператора СУММ.
- Выделяем элемент листа, в который будет выводиться результат. Вводим в него формулу по шаблону:
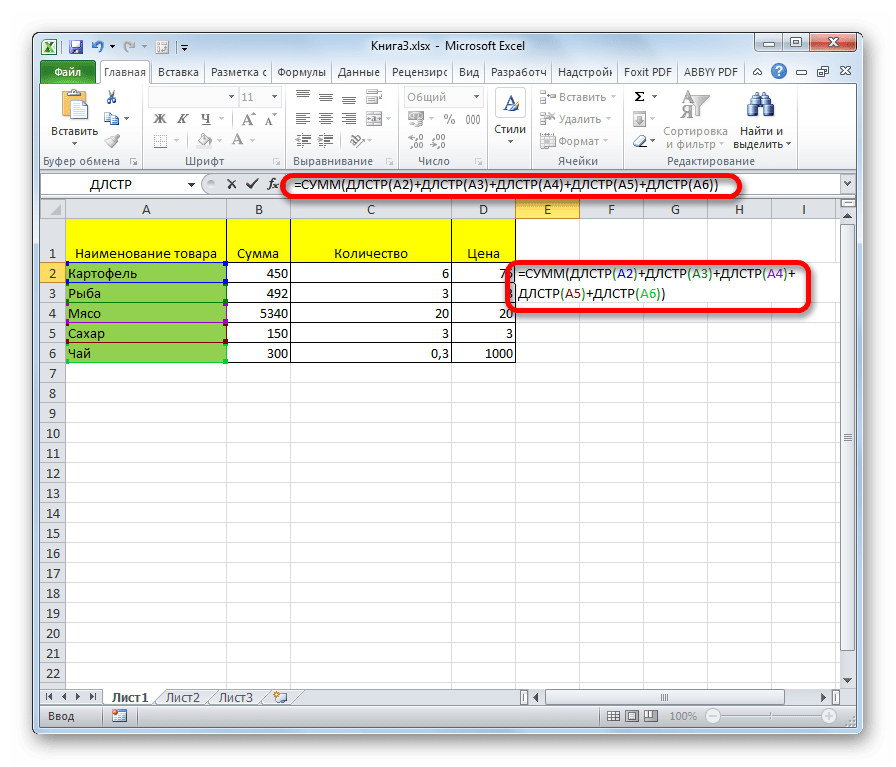
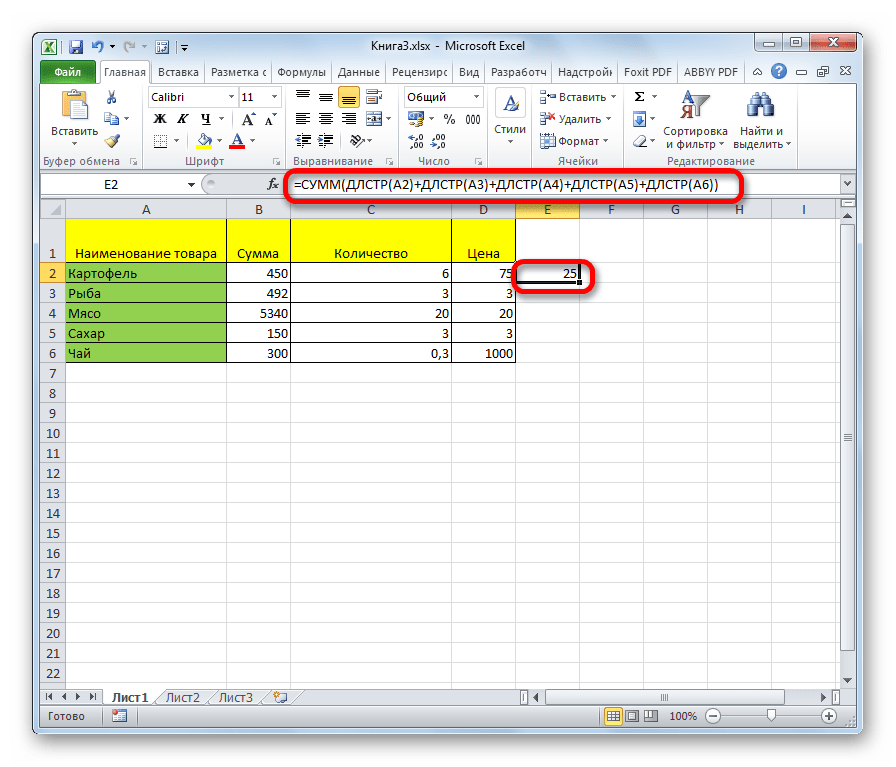
Как видим, существует несколько способов подсчета количества символов в отдельных ячейках, так и общего числа знаков во всех элементах диапазона. В каждом из вариантов данная операция осуществляется при помощи функции ДЛСТР.
Мы рады, что смогли помочь Вам в решении проблемы.
Помимо этой статьи, на сайте еще 12345 инструкций. Добавьте сайт Lumpics.ru в закладки (CTRL+D) и мы точно еще пригодимся вам.
Опишите, что у вас не получилось. Наши специалисты постараются ответить максимально быстро.





























