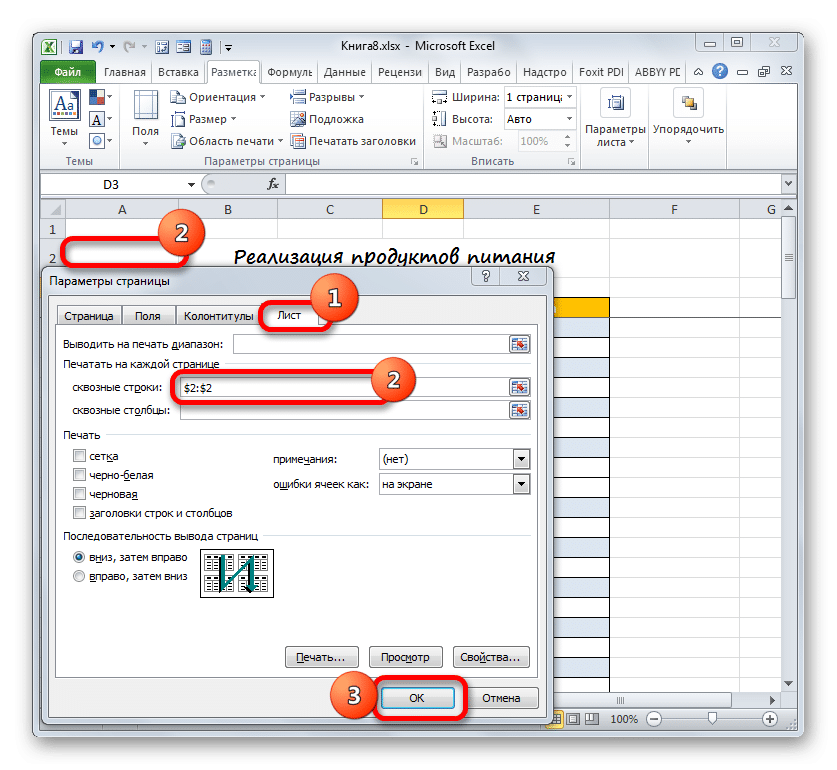Угол, поворот или отображение текста по-своему в Excel
Независимо от того, в каком направлении вы хотите наклонить, повернуть или повернуть этот текст в электронной таблице Excel, эти параметры ориентации должны вас охватить.
Для получения дополнительной информации посмотрите, как переносить текст в Excel или использовать функции Excel, чтобы сделать текст заглавными или сделать его верхним или нижним регистром.
Название документа – это, скажем так, его визитная карточка. То же самое можно сказать и о таблицах Excel. Ведь куда приятнее и комфортнее воспринимать информацию, если она правильно и логично оформлена, особенно, когда речь идет о большом объеме данных. Давайте разберемся, как составить заголовки таким образом, чтобы сделать таблицу более привлекательной и понятной для восприятия.
Как создать таблицу в Эксель: Удаление содержимого ячеек
Описание методик редактирования в Excel было бы неполным без рассмотрения способов удаления ячеек. На рабочем листе можно выполнять два типа удаления.
Очистка содержимого ячеек. При этом удаляется только содержимое, но сама ячейка остается на месте. Таким образом, не нарушается общая структура рабочего листа.
Удаление самих ячеек. Удаляется сама ячейка вместе со всем содержимым и форматированием. При удалении ячейки программа сдвигает окружающие ячейки, чтобы исключить образование пустот.
Чтобы все было чисто
Чтобы очистить содержимое ячеек, оставив на месте сами ячейки, нажмите клавишу <Delete>.
Если вы хотите удалить не содержимое, а что-то другое, щелкните на кнопке Очистить, находящейся в группе Редактирование вкладки Главная (на ней изображен ластик), а затем выберите один из пунктов открывшегося контекстного меню.
Очистить все. Удаляются все параметры форматирования, а также примечания и содержимое выбранного диапазона ячеек.
Очистить форматы. В выделенном диапазоне ячеек удаляется форматирование, при этом нетронутым остается все остальное.
Очистить содержимое. Удаляется только содержимое ячеек (как и после нажатия клавиши <Delete>).
Очистить примечания. Удаляются примечания из выделенного диапазона ячеек, не затрагивая все остальное.
Очистить гиперссылки. Удаляются активные гиперссылки в выделенном диапазоне ячеек, оставляя описательный текст.
Варианты удаления
Чтобы удалить весь выделенный диапазон ячеек, а не только их содержимое, откройте контекстное меню, прикрепленное к командной кнопке Удалить в группе Ячейки на вкладке Главная, и выберите в нем пункт Удалить ячейки.
Откроется диалоговое окно, предлагающее варианты заполнения образовавшегося места за счет сдвига соседних ячеек.
Ячейки, со сдвигом влево. Этот вариант, заданный по умолчанию, вызывает сдвиг соседних справа ячеек влево, чтобы заполнить пустоту, образовавшуюся после удаления ячеек.
Ячейки, со сдвигом вверх. Сдвиг вверх соседних ячеек, расположенных внизу.
Строку. Удаление всех строк, входящих в удаляемый диапазон.
Столбец. Удаление всех столбцов, входящих в удаляемый диапазон.
Если вы собираетесь сдвигать оставшиеся после удаления ячейки влево, щелкните на кнопке Удалить вкладки Главная. (Это все равно что открыть диалоговое окно и щелкнуть на кнопке ОК без изменения положения переключателя.)
Чтобы полностью удалить строку или столбец с рабочего листа, выделите его с помощью заголовка, щелкните правой кнопкой мыши и выберите из контекстного меню пункт Удалить.
Можете также удалить целые столбцы и строки с помощью контекстного меню кнопки Удалить, выбрав в нем команду Удалить строки с листа или Удалить столбцы с листа.
Удаление целых строк и столбцов с рабочего листа — довольно рискованное дело, если вы не уверены, что в них не содержится никаких значений. Не забывайте, что при удалении строки вы удаляете все ее столбцы от А до XFD (а видите вы только некоторые из них). Аналогично при удалении с рабочего листа столбца вы удаляете информацию из всех 1 048 576 его строк.
Таблица с пронумерованными заголовками
Чтобы название таблички, столбцов нумеровалось на каждом листе, необходимо:
- Вставить пустую строку после названия. Для этого во вкладке «Макет» нужно нажать на кнопку «Вставить сверху».
- Теперь во вставленной строчке надо пронумеровать ячейки, переключаясь между ними с помощью кнопки «Tab».
- Разбить основную таблицу на несколько составных частей. Здесь пользователю потребуется перейти в раздел «Макет», развернуть вкладку «Объединение» и нажать на кнопку «Разделить таблицу».
Создание таблицы с пронумерованными заголовками
- В первой пронумерованной строчке нужно написать заголовок таблички.
- Выделить шапку массива, переключиться в панель быстрого доступа и поставить галочку напротив поля «Абзац- не отрывать от следующего».
- Выделить символ конца абзаца и присвоить ему размер «1ПТ». Теперь заголовки табличного массива должны быть пронумерованы.
См. также
Примечание: Эта страница переведена автоматически, поэтому ее текст может содержать неточности и грамматические ошибки
Для нас важно, чтобы эта статья была вам полезна. Была ли информация полезной? Для удобства также приводим ссылку на оригинал (на английском языке)
http://www.bolshoyvopros.ru/questions/121862-kak-vstavit-nazvanie-nad-tablicej-v-formate-excel.html
http://support.office.com/ru-ru/article/%D0%92%D0%BA%D0%BB%D1%8E%D1%87%D0%B5%D0%BD%D0%B8%D0%B5-%D0%B8-%D0%BE%D1%82%D0%BA%D0%BB%D1%8E%D1%87%D0%B5%D0%BD%D0%B8%D0%B5-%D0%B7%D0%B0%D0%B3%D0%BE%D0%BB%D0%BE%D0%B2%D0%BA%D0%BE%D0%B2-%D1%82%D0%B0%D0%B1%D0%BB%D0%B8%D1%86%D1%8B-excel-c91d1742-312c-4480-820f-cf4b534c8b3b
Заголовок таблицы с повтором
Шаг 1. Выделяем заголовок таблицы:
Шаг 2. Назначаем заголовок выделенным строчкам (лента Макет → группа команд Данные → команда Повторить строки заголовков):
Получаем результат:
Обратите внимание натри обстоятельства:
- Мы выделили заголовок таблицы
- Заголовок таблицы повторился на следующей странице
- Заголовок таблицы, который повторился на следующей странице, не выделен!
| Понять и запомнить! | Заголовок таблицы, который повторился на второй и следующей странице выделить невозможно! |
Если вам необходимо что-то поправить в заголовке, то, будьте добры, вернуться к началу таблицы.
Как создать таблицу в Эксель: Форматирование ячеек с помощью команд вкладки Главная
Некоторые рабочие листы требуют более точного форматирования, чем это возможно путем щелчка на кнопке Форматировать как таблицу. Например, вам может понадобиться таблица данных, в которой полужирным шрифтом выделены заголовки столбцов, а строка итогов выделена подчеркиванием.
Кнопки форматирования, содержащиеся в группах Шрифт, Выравнивание и Число вкладки Главная, позволяют выбрать практически любое форматирование для таблицы данных. Описание этих кнопок приведено в табл. 1.
Таблица 1. Кнопки форматирования групп Шрифт, Выравнивание и Число, находящихся на вкладке Главная
| Группа | Кнопка | Назначение |
| Шрифт | Шрифт | Отображается раскрывающееся меню, в котором можно выбрать любой шрифт для выделенных ячеек |
| Размер шрифта | Открывает список, из которого можно выбрать размер шрифта для выделенных ячеек. Если нужного размера нет в списке, то его можно ввести с клавиатуры | |
| Увеличить размер шрифта | Увеличивает размер шрифта для выделенных ячеек на один пункт | |
| Уменьшить размер шрифта | Уменьшает размер шрифта для выделенных ячеек на один пункт | |
| Полужирный | Применяет к выделенным ячейкам полужирное начертание | |
| Курсив | Применяет к выделенным ячейкам курсив | |
| Подчеркнутый | Применяет к выделенным ячейкам подчеркивание | |
| Границы | Открывает меню Границы, в котором можно выбрать границы для выделенных ячеек | |
| Цвет заливки | Открывает палитру цветов, из которой можно выбрать цвет фона для выделенных ячеек | |
| Цвет текста | Открывает палитру цветов, из которой можно выбрать цвет текста для выделенных ячеек | |
| Выравнивание | Выровнять текст по левому краю | Выравнивает содержимое выделенных ячеек по их левой границе |
| Выровнять по центру | Центрирует содержимое выделенных ячеек | |
| Выровнять текст по правому краю | Выравнивает содержимое выделенных ячеек по их правой границе | |
| Уменьшить отступ | Уменьшает отступ содержимого выделенных ячеек от левой границы на одну табуляцию | |
| Увеличить отступ | Увеличивает отступ содержимого выделенных ячеек от левой границы | |
| По верхнему краю | Выравнивает содержимое выделенных ячеек по их верхней границе | |
| Выровнять посередине | Выравнивает содержимое выделенных ячеек по центру между верхней и нижней границами | |
| По нижнему краю | Выравнивает содержимое ячеек по нижнему краю | |
| Ориентация | Открывает меню, из которого можно выбрать угол наклона и направление текста выделенных ячеек | |
| Перенос текста | Переносит текст, выходящий за правую границу, на следующую строку при сохранении ширины ячеек | |
| Объединить и поместить в центре | Объединяет выделение в одну ячейку и центрирует содержимое между новыми правой и левой границами. После щелчка на этой кнопке открывается меню, содержащее различные варианты объединения | |
| Число | Числовой формат | Отображает числовой формат, примененный к активной числовой ячейке. Щелкните на раскрывающемся списке, и вы увидите активную ячейку с примененными к ней основными числовыми форматами |
| Финансовый числовой формат | Форматирование выделенных ячеек с добавлением символа валюты, разделителей тысяч, отображением двух знаков после запятой и, возможно, заключением отрицательных чисел в скобки. После щелчка на кнопке открывается список возможных вариантов форматирования | |
| Процентный формат | Числа в выделенных ячейках умножаются на 100, и к ним добавляется знак процента. Десятичные знаки убираются | |
| Формат с разделителями | Для разделения тысяч используются пробелы, отображаются два десятичных знака, а отрицательные числа, возможно, заключаются в скобки | |
| Увеличить разрядность | Добавляет десятичный знак к числам в выделенных ячейках | |
| Уменьшить разрядность | Уменьшает количество десятичных знаков в числах, содержащихся в выделенных ячейках |
Не забывайте о подсказках, которые отображаются после выбора одной из кнопок команд форматирования с помощью указателя мыши. Эти подсказки не только дают краткое описание кнопки, но и отображают комбинации клавиш, позволяющие быстро добавить или удалить атрибуты записей в выбранных ячейках.
Закрепление заголовка при печати
Существуют случаи, когда при печати документа требуется, чтобы заголовок присутствовал на каждой распечатанной странице. Конечно, можно вручную «разорвать» таблицу, и в нужные места вписать заголовок. Но, на этот процесс может уйти значительное количество времени, а, кроме того, подобное изменение может разрушить целостность таблицы, и порядок расчетов. Существует способ куда более простой и безопасный распечатать таблицу с заголовком на каждой странице.
Прежде всего, перемещаемся, во вкладку «Разметка страницы». Ищем блок настроек «Параметры листа». В его нижнем левом углу расположен значок в виде наклоненной стрелки. Кликаем по этому значку.
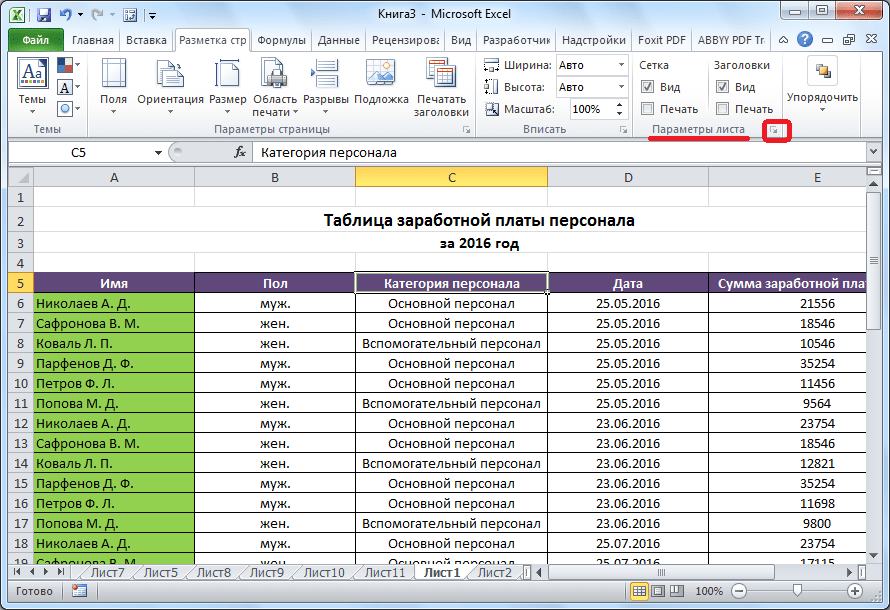
Открывается окно с параметрами страницы. Перемещаемся во вкладку «Лист». В поле около надписи «Печатать на каждой странице сквозные строки» нужно указать координаты строки, на которой расположен заголовок. Естественно, что для неподготовленного пользователя это не так просто. Поэтому, кликаем по кнопке, размещенной справа от поля ввода данных.
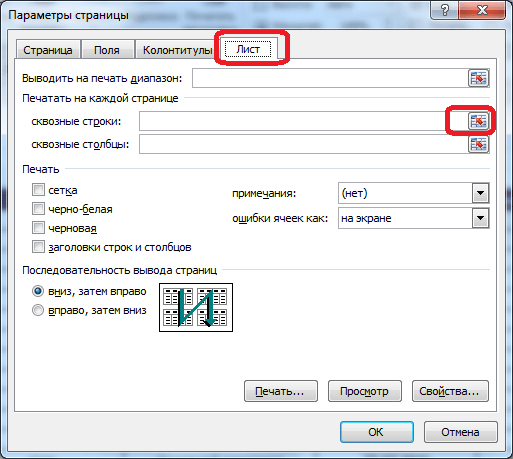
Окно с параметрами страницы сворачивается. При этом, активным становится лист, ка котором расположена таблица. Просто выделяем ту строку (или несколько строк), на которой размещен заголовок. Как видим, координаты вносятся в специальное окошко. Кликаем по кнопке, расположенной справа от этого окошка.
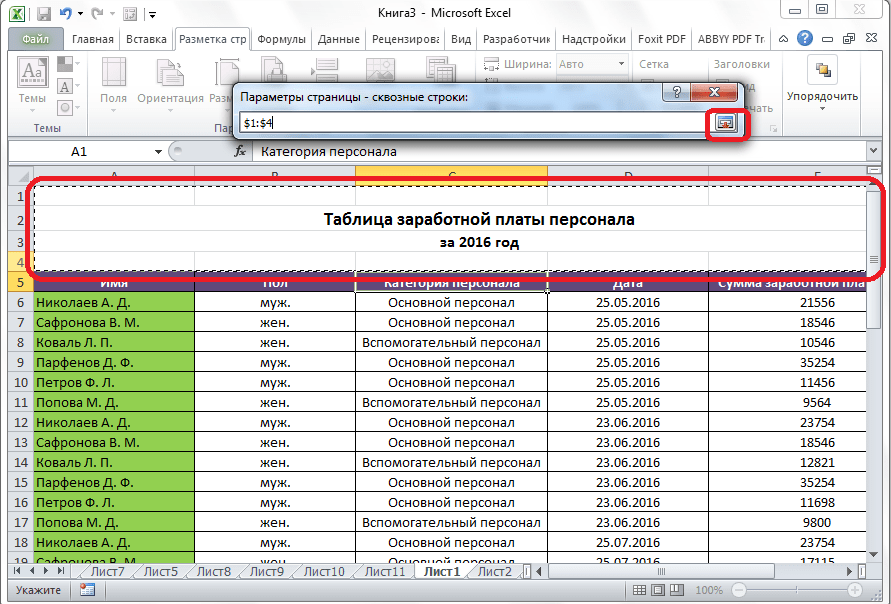
Опять открывается окно с параметрами страницы. Нам осталось только нажать на кнопку «OK», расположенную в его нижнем правом углу.
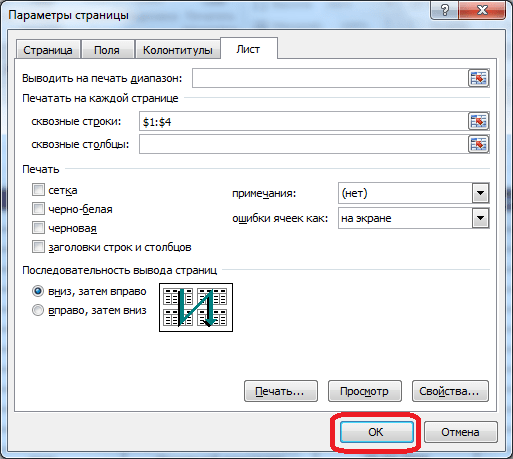
Все нужные действия выполнены, но визуально вы никаких изменений не увидите. Для того, чтобы проверить, действительно ли теперь название таблицы будет печататься на каждом листе, перемещаемся во вкладку «Файл» приложения Excel. Далее, переходим в подраздел «Печать».
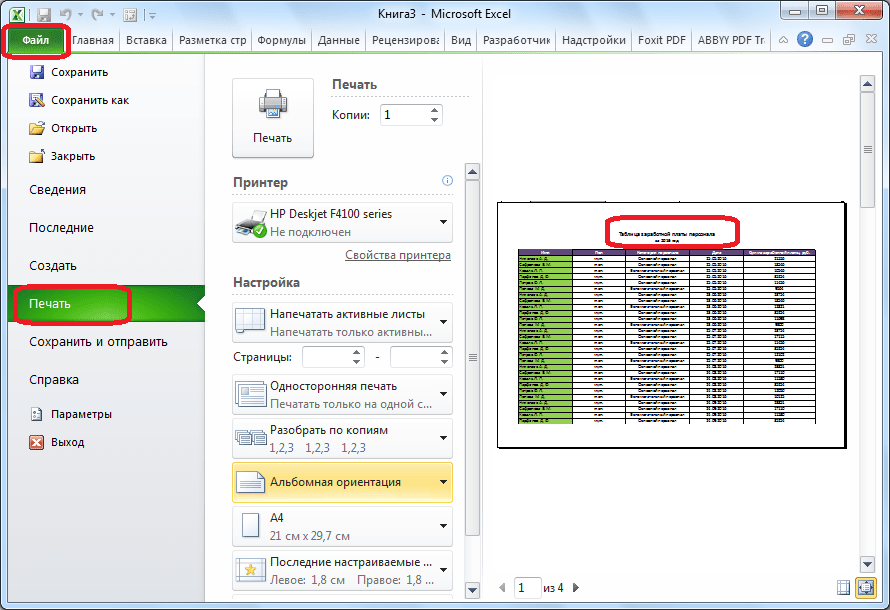
В правой части открывшегося окна размещена область предпросмотра распечатываемого документа. Прокручиваем его вниз, и удостоверяемся, что при распечатке на каждой странице документа будет выводиться закрепленный заголовок.
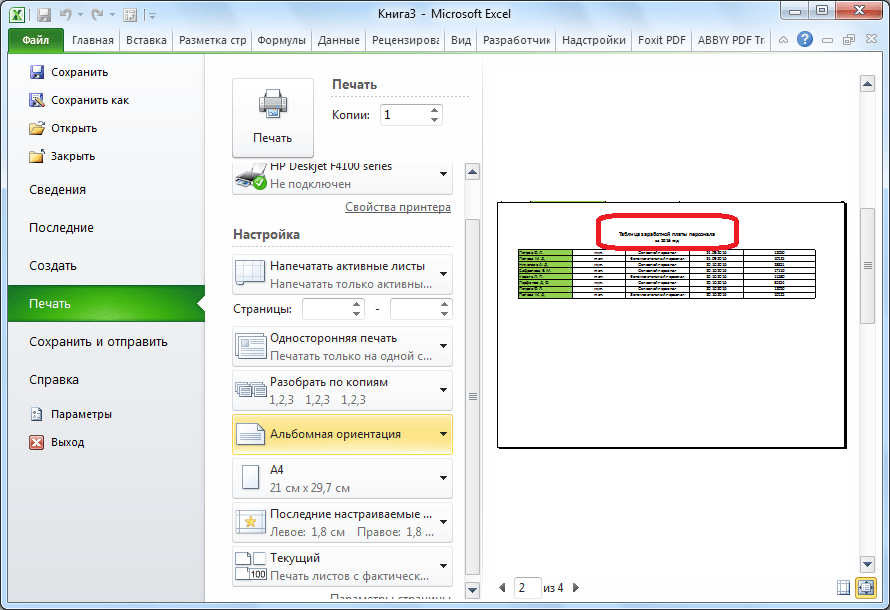
Как видим, существует три способа закрепления заголовка в таблице Microsoft Excel. Два из них предназначены для закрепления в самом табличном редакторе, при работе с документом. Третий способ используется для вывода заголовка на каждой странице распечатываемого документа
Важно запомнить, что закрепить заголовок через закрепление строки можно только в том случае, если он располагается на одной, причем самой верхней строке листа. В обратном случае, нужно воспользоваться способом закрепления областей
Иногда при работе в программе Microsoft Excel возникают ситуации, когда нужно закрепить заголовок таблицы наверху, чтобы даже при пролистывании документа вниз, он всегда оставался в видимой части монитора. Данная функция также необходима для распечатывания документов на физическом носителе, то есть на бумаге, чтобы на каждом распечатанном листе был виден заголовок.
В этой статье пойдет речь о том, как закрепить заголовок наверху таблицы Эксель различными способами. Также вы узнаете, как убрать ранее закрепленный заголовок. Начнем!
Шаг 3. Форматируем текст
Чтобы название таблицы сразу привлекло внимание пользователей, ее необходимо отформатировать. Форматирование заголовка выполняется следующим образом:. Щелкните ЛКМ по ячейке с названием номерного знака, чтобы выбрать его
Если после этого щелчка строка для написания формул пуста, заголовок фактически находится в другом месте. Иногда вам нужно проверить несколько ячеек, чтобы понять, что на самом деле отображается в имени в строке формул
Щелкните ЛКМ по ячейке с названием номерного знака, чтобы выбрать его. Если после этого щелчка строка для написания формул пуста, заголовок фактически находится в другом месте. Иногда вам нужно проверить несколько ячеек, чтобы понять, что на самом деле отображается в имени в строке формул.
 Найдите ячейку, содержащую заголовок таблицы
Найдите ячейку, содержащую заголовок таблицы
Теперь не помешает выделить заголовок жирным шрифтом. Для этого перейдите на вкладку «Главная» и нажмите кнопку «Полужирный».
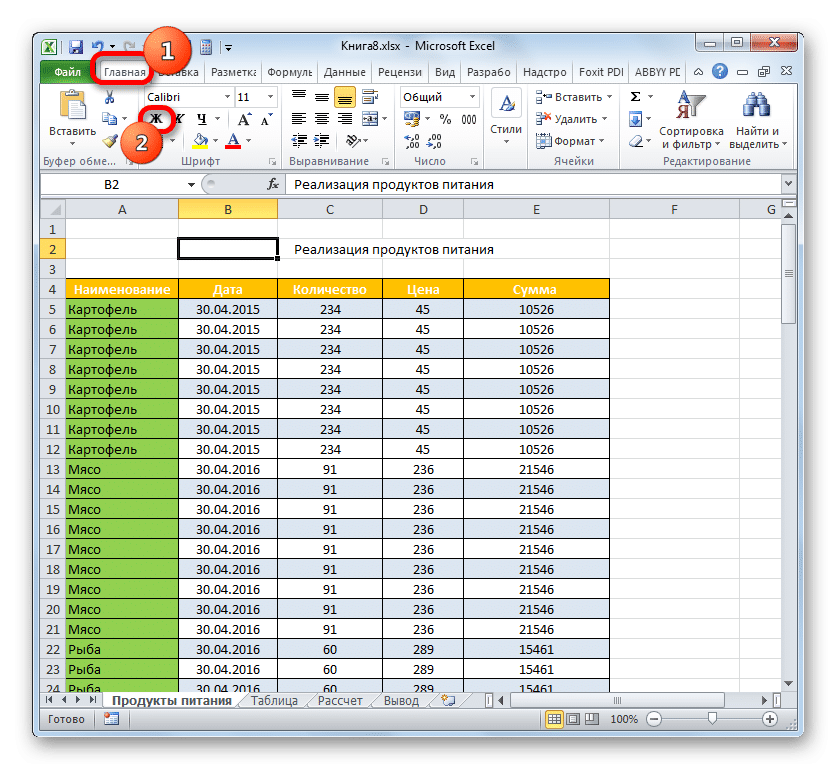 Полужирное форматирование заголовков
Полужирное форматирование заголовков
Для повышения эстетики можно увеличить размер заголовка. Во вкладке «Главная» следует выбрать подходящий шрифт и оптимальный для него размер. Все зависит от личных предпочтений пользователя ПК.
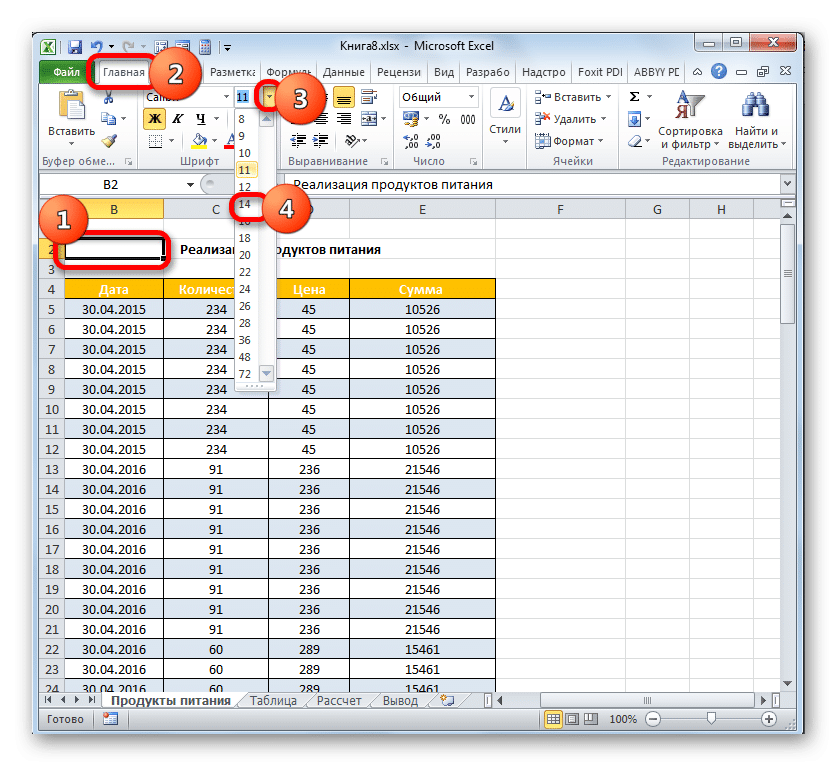 Измените шрифт заголовка, его размер
Измените шрифт заголовка, его размер
При необходимости заголовок может быть подчеркнут курсивом, используя стандартное форматирование Excel.
Как в Excel печатать заголовки (названия) строк и столбцов на каждой странице
Сегодня я хочу рассказать Вам о небольшой, но важной функции, которая скрыта от взглядов пользователей Excel. Из этой статьи Вы узнаете, как включить печать заголовков строк и столбцов на каждой странице
Уверен, что многие, кому приходится распечатывать большие и сложные документы Excel, сталкиваются с данной проблемой так же часто, как и я. Вы можете закрепить строку с заголовками и листать документ на экране компьютера, не теряя из виду названия столбцов. Однако, когда тот же документ отправляется на принтер, верхняя строка печатается только на первой странице. Если Вы устали переворачивать напечатанные страницы вперед-назад, пытаясь разобраться, что за данные содержатся в этой строке или в том столбце, внимательно читайте эту статью и совсем скоро узнаете решение проблемы.
Вставка ячеек
При вставке пустых ячеек можно указать, следует ли сдвинуть другие ячейки вниз или вправо, чтобы освободить место для новых. Ссылки на ячейку автоматически корректируются с учетом расположения сдвинутых ячеек.
Выделите ячейку или диапазон ячеек справа или сверху от места, куда необходимо вставить новые ячейки.
Совет:
Выделите столько же ячеек, сколько нужно вставить. Например, чтобы вставить пять пустых ячеек, выделите пять ячеек.
Удерживая нажатой клавишу CONTROL, щелкните выделенные ячейки, а затем во всплывающем меню выберите команду Вставить
В меню Вставка
укажите, нужно ли сдвинуть выделенные ячейки вниз или вправо относительно новых.
Вот что произойдет, когда вы сдвинете ячейки влево:
Включение и отключение заголовков таблицы Excel
При создании таблицы Excel в ее первую строку автоматически добавляется строка заголовков, но вы можете включить или отключить ее.
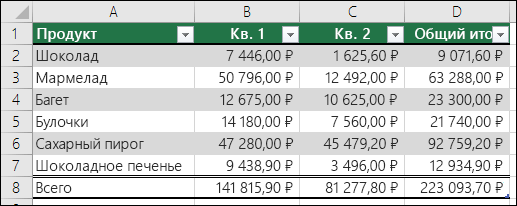
Когда вы создаете таблицу, вы можете использовать первую строку своих данных в качестве строки заголовков, установив флажок Таблица с заголовками:

Если вы решите не использовать собственные колонок, Excel добавит стандартные имена, такие как «Столбец1», «Столбец2» и т. д., но вы можете изменить их в любое время. Следует помнить, что если в данных есть строка с заглавной строкой, но вы решили не использовать ее, Excel будет обрабатывать ее как данные. В следующем примере потребуется удалить строку 2 и переименовать стандартные заглавные Excel будет по ошибке видеть ее в данных.
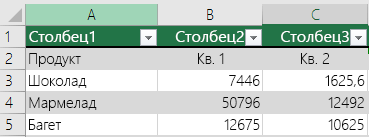
Снимки экрана в этой статье получены в Excel 2016. Если вы используете другую версию, интерфейс может немного отличаться, но функции будут такими же.
Строку заголовков таблицы не следует путать с заголовками столбцов на листе или заголовками для печатных страниц. Дополнительные сведения см. в статье Печать строк с колонами столбцов в верхней части каждой страницы.
При отключении строки заголовков автофильтр отключается, а все примененные фильтры удаляются из таблицы.
Если в таблицу добавляется столбец при отключенных заголовках таблицы, имя нового заголовка таблицы не может быть определено с помощью автозаполнения, поскольку оно основано на значении заголовка столбца таблицы, находящегося непосредственно слева от нового столбца. Автозаполнение возможно только тогда, когда заголовки таблицы отображаются. Вместо этого будет добавлен стандартный заголовок таблицы, который можно изменить после отображения заголовков.
Хотя на заголовки, которые отключены, можно ссылаться в формулах, на них нельзя ссылаться путем их выделения. Ссылки на скрытый заголовок таблицы возвращают нулевые значения (0), но они остаются без изменений и будут возвращать значения заголовка таблицы, когда вы снова отобразите его. Все остальные ссылки на заголовок таблицы (например, ссылки в стиле А1 или RC) при отключении заголовка корректируются, и это может привести к тому, что формулы будут возвращать неожиданные результаты.
Отображение и скрытие строки заголовков
Щелкните любое место таблицы.
Выберите Работа с таблицами > Конструктор.
В группе Параметры стилей таблиц установите флажок Строка заголовка, чтобы отобразить заголовки.
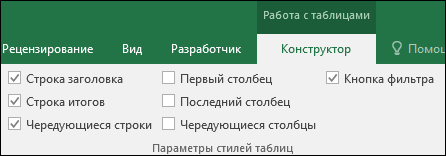
Если переименовать заголовки, а затем отключить строку заголовков, введенные вами значения будут восстановлены, если снова отобразить заголовки.
Снимки экрана в этой статье получены в Excel 2016. Если вы используете другую версию, интерфейс может немного отличаться, но функции будут такими же.
Строку заголовков таблицы не следует путать с заголовками столбцов на листе или заголовками для печатных страниц. Дополнительные сведения см. в статье Печать строк с колонами столбцов в верхней части каждой страницы.
При отключении строки заголовков автофильтр отключается, а все примененные фильтры удаляются из таблицы.
Если в таблицу добавляется столбец при отключенных заголовках таблицы, имя нового заголовка таблицы не может быть определено с помощью автозаполнения, поскольку оно основано на значении заголовка столбца таблицы, находящегося непосредственно слева от нового столбца. Автозаполнение возможно только тогда, когда заголовки таблицы отображаются. Вместо этого будет добавлен стандартный заголовок таблицы, который можно изменить после отображения заголовков.
Хотя на заголовки, которые отключены, можно ссылаться в формулах, на них нельзя ссылаться путем их выделения. Ссылки на скрытый заголовок таблицы возвращают нулевые значения (0), но они остаются без изменений и будут возвращать значения заголовка таблицы, когда вы снова отобразите его. Все остальные ссылки на заголовок таблицы (например, ссылки в стиле А1 или RC) при отключении заголовка корректируются, и это может привести к тому, что формулы будут возвращать неожиданные результаты.
Отображение и скрытие строки заголовков
Щелкните любое место таблицы.
Перейдите на вкладку «Таблица» на ленте.
В группе Параметры стилей таблиц установите флажок Строка заголовка, чтобы отобразить заголовки.
Если переименовать заголовки, а затем отключить строку заголовков, введенные вами значения будут восстановлены, если снова отобразить заголовки.
Отображение и скрытие строки заголовков
Щелкните любое место таблицы.
На вкладке Главная на ленте щелкните стрелку вниз рядом с кнопкой Таблица и выберите строку с заглавным заглавом.
На вкладке Конструктор таблиц > параметры стилей > строке заглавных строк.
Вы всегда можете задать вопрос специалисту Excel Tech Community или попросить помощи в сообществе Answers community.
Включение и отключение заголовков таблицы Excel
При создании таблицы Excel в ее первую строку автоматически добавляется строка заголовков, но вы можете включить или отключить ее.

Когда вы создаете таблицу, вы можете использовать первую строку своих данных в качестве строки заголовков, установив флажок Таблица с заголовками:

Если вы решили не использовать собственные заголовки, Excel добавит названия заголовков по умолчанию, такие как Столбец1, Столбец2 и т. д., но вы можете изменить их в любое время. Имейте в виду, что если в данных есть строка заголовков, но не использовать ее, Excel будет рассматривать эту строку как данные. В следующем примере нужно удалить строку 2 и переименовать заголовки по умолчанию, в противном случае Excel будет ошибочно отображаться как часть ваших данных.

Снимки экрана в этой статье получены в Excel 2016. Если вы используете другую версию, интерфейс может немного отличаться, но функции будут такими же.
Строку заголовка таблицы не следует путать с заголовками столбцов листа или заголовками печатных страниц. Дополнительные сведения можно найти в статье Печать строк с заголовками столбцов в верхней части каждой страницы.
При отключении строки заголовков автофильтр отключается, а все примененные фильтры удаляются из таблицы.
Если в таблицу добавляется столбец при отключенных заголовках таблицы, имя нового заголовка таблицы не может быть определено с помощью автозаполнения, поскольку оно основано на значении заголовка столбца таблицы, находящегося непосредственно слева от нового столбца. Автозаполнение возможно только тогда, когда заголовки таблицы отображаются. Вместо этого будет добавлен стандартный заголовок таблицы, который можно изменить после отображения заголовков.
Хотя на заголовки, которые отключены, можно ссылаться в формулах, на них нельзя ссылаться путем их выделения. Ссылки на скрытый заголовок таблицы возвращают нулевые значения (0), но они остаются без изменений и будут возвращать значения заголовка таблицы, когда вы снова отобразите его. Все остальные ссылки на заголовок таблицы (например, ссылки в стиле А1 или RC) при отключении заголовка корректируются, и это может привести к тому, что формулы будут возвращать неожиданные результаты.
Отображение и скрытие строки заголовков
Щелкните любое место таблицы.
Выберите Работа с таблицами > Конструктор.
В группе Параметры стилей таблиц установите флажок Строка заголовка, чтобы отобразить заголовки.

Если переименовать заголовки, а затем отключить строку заголовков, введенные вами значения будут восстановлены, если снова отобразить заголовки.
Снимки экрана в этой статье получены в Excel 2016. Если вы используете другую версию, интерфейс может немного отличаться, но функции будут такими же.
Строку заголовка таблицы не следует путать с заголовками столбцов листа или заголовками печатных страниц. Дополнительные сведения можно найти в статье Печать строк с заголовками столбцов в верхней части каждой страницы.
При отключении строки заголовков автофильтр отключается, а все примененные фильтры удаляются из таблицы.
Если в таблицу добавляется столбец при отключенных заголовках таблицы, имя нового заголовка таблицы не может быть определено с помощью автозаполнения, поскольку оно основано на значении заголовка столбца таблицы, находящегося непосредственно слева от нового столбца. Автозаполнение возможно только тогда, когда заголовки таблицы отображаются. Вместо этого будет добавлен стандартный заголовок таблицы, который можно изменить после отображения заголовков.
Хотя на заголовки, которые отключены, можно ссылаться в формулах, на них нельзя ссылаться путем их выделения. Ссылки на скрытый заголовок таблицы возвращают нулевые значения (0), но они остаются без изменений и будут возвращать значения заголовка таблицы, когда вы снова отобразите его. Все остальные ссылки на заголовок таблицы (например, ссылки в стиле А1 или RC) при отключении заголовка корректируются, и это может привести к тому, что формулы будут возвращать неожиданные результаты.
Отображение и скрытие строки заголовков
Щелкните любое место таблицы.
Переход на вкладку Таблица на ленте.
В группе Параметры стилей таблиц установите флажок Строка заголовка, чтобы отобразить заголовки.
Если переименовать заголовки, а затем отключить строку заголовков, введенные вами значения будут восстановлены, если снова отобразить заголовки.
Отображение и скрытие строки заголовков
Щелкните любое место таблицы.
На вкладке Главная на ленте щелкните стрелку вниз рядом с кнопкой Таблица и выберите пункт Переключить строку заголовка.
Откройте вкладку Конструктор таблиц > Параметры стиля > строке заголовка.