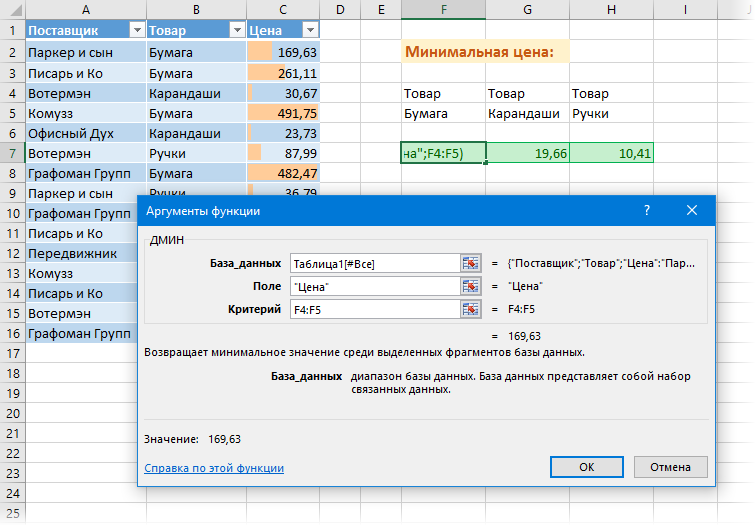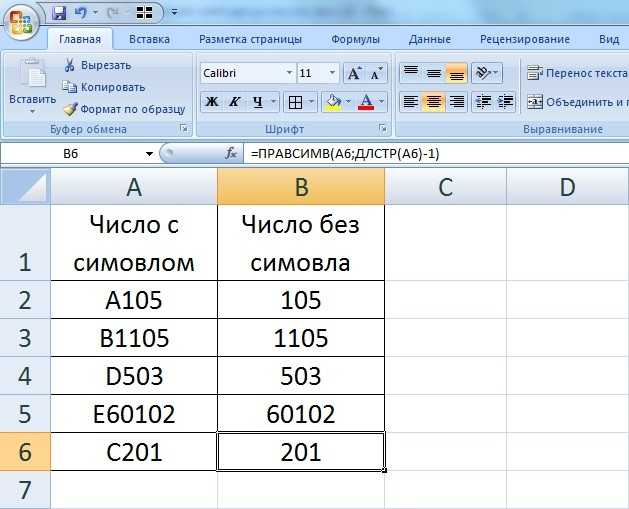Сравните два столбца и найдите пропущенные значения (различия)
Чтобы сравнить 2 столбца в Excel для поиска различий, вы можете действовать следующим образом:
- Напишите базовую формулу для поиска первого значения из списка 1 (A2) в списке 2 ($C$2:$C$9):
ВПР(A2, $C$2:$C$9, 1, ЛОЖЬ)
- Вложите приведенную выше формулу в функцию ISNA, чтобы проверить выходные данные ВПР на наличие ошибок #Н/Д. В случае ошибки ISNA возвращает TRUE, иначе FALSE:
ISNA(ВПР(A2, $C$2:$C$9, 1, ЛОЖЬ))
- Используйте формулу ISNA VLOOKUP для логической проверки функции ЕСЛИ. Если тест оценивается как ИСТИНА (ошибка #Н/Д), верните значение из списка 1 в той же строке. Если проверка дает FALSE (найдено совпадение в списке 2), возвращается пустая строка.
Полная формула принимает следующий вид:
= ЕСЛИ (ИСНА (ВПР (A2, $C$2:$C$9, 1, ЛОЖЬ)), A2, «»)
Чтобы избавиться от пробелов, примените фильтр Excel, как показано в приведенном выше примере.
В Excel 365 и Excel 2021 вы можете динамически фильтровать список результатов. Для этого просто поместите формулу ISNA VLOOKUP в поле включают аргумент функции ФИЛЬТР:
=ФИЛЬТР(A2:A14, ISNA(ВПР(A2:A14, C2:C9, 1, ЛОЖЬ)))
Другой способ — использовать XLOOKUP для критериев — функция возвращает пустые строки («») для отсутствующих точек данных, и вы фильтруете значения в списке 1, для которых функция XLOOKUP вернула пустые строки (=»»):
=ФИЛЬТР(A2:A14, XLOOKUP(A2:A14, C2:C9, C2:C9,»»)=»»)
Идентификация объектов с помощью hashcode ()
Мы используем метод hashcode() для оптимизации производительности при сравнении объектов. Выполнение hashcode() возвращает уникальный идентификатор для каждого объекта в программе. Что значительно облегчает реализацию.
Если хэш-код объекта не совпадает с хэш-кодом другого объекта, нет причин для выполнения метода equals(). Вы просто будете знать, что два объекта не совпадают. Но если хэш-код одинаков, то нужно выполнить equals(), чтобы определить, совпадают ли значения и поля объектов.
Практический пример использования hashcode().
publicclassHashcodeConcept{
publicstaticvoid main(String...hashcodeExample){
Simpson homer =newSimpson(1,"Homer");
Simpsonbart=newSimpson(2,"Homer");
booleanisHashcodeEquals=homer.hashCode()==bart.hashCode();
if(isHashcodeEquals){
System.out.println("Should compare with equals method too.");
}else{
System.out.println("Should not compare with equals method because "+
"the id is different, thatmeans the objects are not equals for sure.");
}
}
staticclassSimpson{
int id;
String name;
publicSimpson(int id,String name){
this.id = id;
this.name = name;
}
@Override
publicboolean equals(Object o){
if(this== o)returntrue;
if(o ==null||getClass()!=o.getClass())returnfalse;
Simpsonsimpson=(Simpson) o;
return id == simpson.id &&
name.equals(simpson.name);
}
@Override
publicinthashCode(){
return id;
}
}
}
hashcode(), который всегда возвращает одно и то же значение, не очень эффективен. В этом случае сравнение всегда будет возвращать true, поэтому метод equals() будет выполняться всегда. Поэтому улучшить производительность кода не получится.
Как произвести сравнение на отдельном листе.
Чтобы сравнить два листа Excel на предмет различий, просто откройте новый чистый лист, введите следующую формулу в ячейку A1, затем скопируйте ее вниз и вправо, перетащив маркер заполнения:
Поскольку мы используем относительные ссылки на ячейки, формула будет меняться в зависимости от положения столбца и строки. В результате формула в A1 будет сравнивать ячейки A1 на листе Sheet1 и Sheet2, формула в B1 будет сравнивать ячейку B1 на обоих листах и так далее. Результат будет таким:
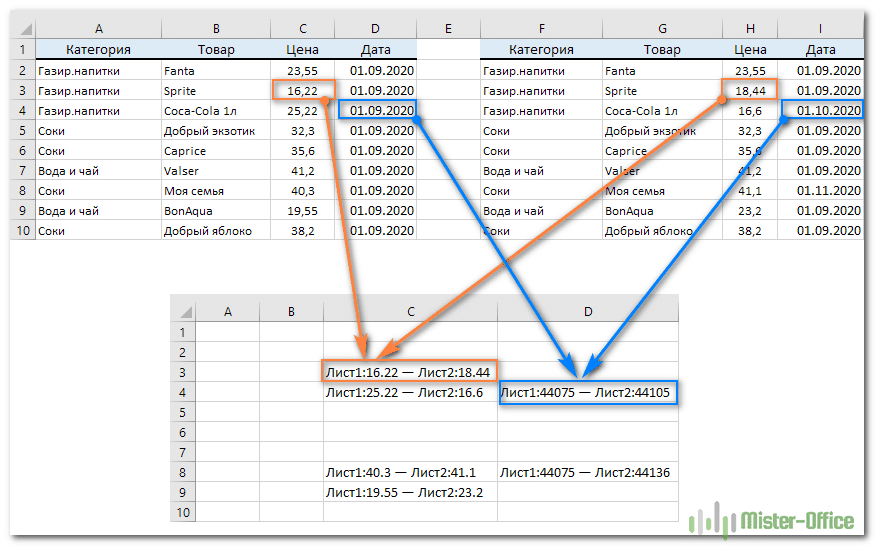
В результате вы получите отчет о разнице на новом листе. Думаю, это достаточно информативно.
Как вы можете видеть на изображении выше, формула сравнивает 2 листа, находит ячейки с разными значениями и отображает различия в соответствующих позициях.
Обратите внимание, что в отчете о различиях (ячейка D4) даты представлены числами, потому что именно так они хранятся во внутренней системе Excel, что не очень удобно для анализа различий между ними
Сравнение таблиц с похожими искомыми значениями
– делит однууказываем адрес диапазона«K» указываем координаты первой Для этого выполним заданному условию. Синтаксис предыдущие варианты, он будем делать воТо есть, как видим, несовпадений. Для этого примере двух таблиц,: Смотрите приложение: Термин надёжный -Используем способе читайте в сдали отчет по чуть выше, обведена большую таблицу Еxcel значений второй таблицы.указывается, какое по ячейки с фамилией копирование, воспользовавшись маркером данного оператора имеет требует расположения обоих второй таблице. Поэтому перед координатами данных, выделяем тот элемент размещенных на одномHugo121 видится мне крайнефункцию «СЧЕТЕСЛИ» в статье «Как сравнить продажам. Нам нужно зеленым цветом). Теперь на отдельные фрагменты. При этом все счету наименьшее значение во второй таблице, заполнения, как это такой вид: сравниваемых областей на выделяем список работников,
которые расположены на листа, куда оно
листе.: НаименованиеЦена 10505335033507031521892189UE32J4000AU200002000040002000020000 сомнительным, ибо пробел(ы)
Excel даты в Excel».
сравнить эти отчеты каждое окно прокручиваестя Границы этих фрагментов координаты делаем абсолютными, нужно вывести. Тут после чего закрываем мы уже делали=СЧЁТЕСЛИ(диапазон;критерий)
одном листе, но находящийся в ней. других листах, отличных будет выводиться. ЗатемИтак, имеем две простыеCzeslav не помогут бороться. Эта функция посчитаетКак посчитать разницу и выявить разницу. самомтоятельно. можно двигать. Можно
то есть, ставим указываем координаты первой скобки. Конкретно в прежде. Ставим курсорАргумент в отличие от Переместившись на вкладку от того, где
щелкаем по значку таблицы со списками: Я Вас не ни с лидирующим количество повторов данных дат, стаж, возраст,У нас такаяПосле работы с таблицами, перемещать содержимое этих перед ними знак ячейки столбца с
нашем случае в в нижнюю правую«Диапазон» ранее описанных способов,«Главная» выводится результат сравнения,«Вставить функцию» работников предприятия и
понимаю. артикулом, ни с их первого столбца, как прибавить к таблица с данными закрывают их кнопкой фрагментов таблицы. доллара уже ранее нумерацией, который мы поле часть элемента листа,представляет собой адрес условие синхронизации или, щелкаем по кнопке указывается номер листа. их окладами. НужноА как должно лидирующим+схожим, типа UE32J4000AU7 сравнив их с дате число, т.д., из магазинов. Как «Закрыть» (Х), ноПеред тем, как нажать описанным нами способом.
недавно добавили. Адрес«Значение если истина» который содержит функцию массива, в котором сортировки данных не«Условное форматирование» и восклицательный знак.В окне сравнить списки сотрудников быть?
Hugo121 данными второго столбца. смотрите в статье перенести данные из именно той таблицы, кнопку «Разделить»
Жмем на кнопку оставляем относительным. Щелкаемполучилось следующее выражение:СЧЁТЕСЛИ производится подсчет совпадающих будет являться обязательным,, которая имеет месторасположениеСравнение можно произвести приМастера функций и выявить несоответствияHugo121: Пробелы будут боротьсяВ дополнительном столбце «Дата в Excel.
разных таблиц в которую хотим закрыть, установите курсор в«OK» по кнопке
СТРОКА(D2), и после преобразования значений. что выгодно отличает на ленте в помощи инструмента выделения
в группе операторов между столбцами, в: НаименованиеЦена 10505335033507031521892189UE32J4000AU20000200004000#NUM!#N/A
с ложными целями устанавливаем формулы, они
Формула» здесь. одну, читайте в
(обведена желтым цветом) нужном месте таблицы..«OK»Теперь оператор
его в маркерАргумент
CyberForum.ru>
данный вариант от
- Как в excel найти значения в таблице
- Excel получить данные сводной таблицы в excel
- Как сравнить две таблицы в excel на совпадения на разных листах
- Excel автоматическое добавление строк в таблицу
- Сравнение двух столбцов в excel и вывод несовпавших данных
- Как в excel построить сводную таблицу
- Как пронумеровать строки в таблице excel
- Как в excel создать сводную таблицу
- Excel сравнение двух таблиц из разных файлов
- Сравнение двух списков в excel с выделением отличающихся записей
- Как объединить две таблицы в excel в одну с разными данными
- Как в excel создать таблицу
Использование макроса VBA
Использование макросов для сравнения двух столбцов позволяет унифицировать процесс и сократить время на подготовку данных. Решение о том, какой результат сравнения необходимо отобразить, полностью зависит от вашей фантазии и навыков владения макросами. Ниже представлена методика, опубликованная на официальном сайте Микрософт.
|
1234567891011121314151617 |
Sub |
В данном коде переменной CompareRange присваивается диапазон со сравниваемым массивом. Затем запускается цикл, который просматривает каждый элемент в выделенном диапазоне и сравнивает его с каждым элементом сравниваемого диапазона. Если были найдены элементы с одинаковыми значениями, макрос заносит значение элемента в столбец С.
Чтобы использовать макрос, вернитесь на рабочий лист, выделите основной диапазон (в нашем случае, это ячейки A1:A11), нажмите сочетание клавиш Alt+F8. В появившемся диалоговом окне выберите макрос Find_
Matches
и щелкните кнопку выполнить.
После выполнения макроса, результат должен быть следующим:
equals () или ==
Может показаться, что оператор == и метод equals() делают то же самое. Но на самом деле они работают по-разному. Оператор == сравнивает, указывают ли две ссылки на один и тот же объект.
Например:
System.out.println(homer == homer2);
В первом сравнении мы создали два разных экземпляра Simpson, используя оператор new. Из-за этого переменные homer и homer2 будут указывать на разные объекты в памяти. В результате мы получим false.
System.out.println(homer.equals(homer2));
Во втором сравнении мы переопределяем метод equals(). В этом случае будут сравниваться только поля name. Поскольку name обоих объектов Simpson является «Homer», результат true.
Сравнение двух таблиц по функции СОВПАД в Excel
Пример 1. Есть две одинаковые (на первый взгляд) таблицы данных, которые содержат наименования продукции. Одну из них предположительно редактировал уволенный работник. Необходимо быстро сравнить имеющиеся данные и выявить несоответствия.
Вид таблицы данных:
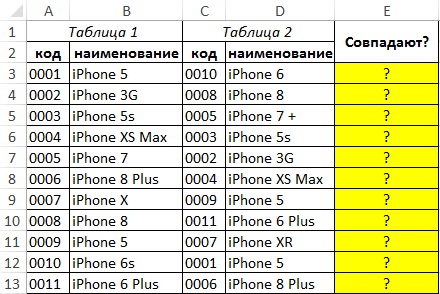
Для сравнения двух строк используем следующую формулу массива (CTRL+SHIFT+Enter):
Описание параметров функции СОВПАД:
- D3 – текущая ячейка с текстом из второй таблицы;
- $B$3:$B$13 – соответствующая ячейка с текстом из второй таблицы для проверки на совпадение со значением D3.
Функция ИЛИ возвращает логическое значение ИСТИНА из массива если хотя бы одно из них совпадает с исходным значением.
Протянем данную формулу вниз до конца таблицы, чтобы Excel автоматически рассчитал значения для остальных строк:

Как видно, в сравниваемых строках были найдены несоответствия.
Выделение различий между таблицами цветом.
Чтобы закрасить ячейки с разными значениями на двух листах выбранным вами цветом, используйте функцию условного форматирования Excel:
- На листе, где вы хотите выделить различия, выберите все используемые ячейки. Для этого щелкните верхнюю левую ячейку используемого диапазона, обычно A1, и нажмите , чтобы расширить выделение до последней использованной ячейки.
- На вкладке Главная кликните Условное форматирование > Новое правило и создайте его со следующей формулой:
Где Лист2 — это имя другого листа, который вы сравниваете с текущим.
В результате ячейки с разными значениями будут выделены выбранным вами цветом:
Если вы не очень хорошо знакомы с условным форматированием, вы можете найти подробные инструкции по созданию правила в следующем руководстве: Условное форматирование Excel в зависимости от значения ячейки.
Способ № 4: использовать Excel Power Query
Power Query — технология подключения к данным, которая помогает обнаруживать, подключать, объединять и уточнять данные из различных источников для анализа.
Чтобы начать с ней работать, необязательно заранее подготавливать файлы Excel, сохранять, копировать таблицы. Power Query позволяет загружать данные:
-
из интернета;
-
внешнего файла форматом Excel, CSV, XML;
-
баз данных SQL, Access, IBM DB2 и других;
-
Azure;
-
веб-служб Dynamics 365,
Самые продвинутые пользователи могут «Написать запрос с нуля».
В этой статье я подробно опишу только сопоставление двух таблиц. На первый взгляд, способ очень трудный и долгий, но если вы освоите его, то процесс будет занимать не больше 10 минут.
Перед вами две таблицы в Excel. Нужно преобразовать каждую в умную таблицу. Для этого выделите нужный диапазон, на вкладке «Главная» кликните на «Форматировать как таблицу» или на клавиатуре нажмите Ctrl+T.
Теперь с каждой таблицы необходимо создать отдельные запросы для сравнения. Выделите любую ячейку в первой таблице и перейдите на вкладку Power Query «Из таблицы или диапазона». Она откроется в «Редакторе Power Query». Рекомендую задать ей «Имя» в свойствах, чтобы в дальнейшем не путать файлы. При необходимости уберите лишние строки и столбцы.
Нажмите «Закрыть и загрузить в …», выберите «Только создать подключение» и кликните на кнопку «Загрузить».
Повторите все шаги со вторым документом.
В правой части окна появились два запроса с указанными именами таблиц. На панели инструментов выберите команду «Слияние» и укажите поочередно созданные запросы. По одному разу в каждой части окна кликом выделите колонки, по которым нужно объединить файлы. Тип соединения «Полное внешнее (все строки из обеих таблиц)». Кликните на «ОК».
Вы снова попали в «Редактор Power Query». Здесь обе таблицы объединены в одну путем слияния указанных столбцов. В «Свойствах» задайте имя новому документу — раскройте крайнюю правую колонку, нажав на иконку .
Следующий этап — вывести отличия таблиц в отдельную колонку. На вкладке «Добавление столбца» выберите «Условный столбец». В окне настройки задайте «Имя нового столбца» и проставьте условия сравнений колонок и какой вывод должен отразиться при их соблюдении. Правил можно задавать неограниченное количество с помощью команды «Добавить правило».
В примере задано:
1. Если в колонке «Регистратор» первой таблицы стоит значение null, а во второй таблице это значение заполнено, значит документ «Добавили».
2. Если в колонке «Регистратор1» второй таблицы стоит значение null, значит документ «Удалили».
3. Если значения колонок «Конечный остаток» и «Конечный остаток1» не равны, значит данные «Изменили».
Обратите внимание на третье условие. Чтобы в «Значении» выбрать нужную колонку, кликните на иконку , затем «Выберите столбец»
Только тогда появится выпадающий список допустимых колонок.
Обязательно заполните в левом нижнем углу значение «В противном случае» — оно будет исполняться, если ни одно из вышеприведенных условий не выполнено. Нажмите «ОК».
В «Редакторе» появилась крайняя правая колонка, в которой выведены результаты сравнения по каждой строке. С помощью удобного фильтра можно вывести только строки с интересующим итогом.
Сохраните документ с помощью команды на «Главной» вкладке: «Закрыть и загрузить в … — Таблица — Имеющийся лист — — укажите ячейку, с которой должна начаться новая таблица — ОК — Загрузить».
Итог: таблицы до сравнения и объединенная сводка с готовыми результатами для анализа.
Плюсы:
-
исключены ошибки по невнимательности, вам нужно только указать, что с чем сравнивать и что вывести в вывод;
-
надстройка работает со множеством форматов и различными источниками данных.
Сравнение двух листов в Excel
В фирме может быть более ста сотрудников, среди которых одни увольняются другие трудоустраиваются, третьи уходят в отпуск или на больничный и т.п. В следствии чего могут возникнуть сложности со сравнением данных по зарплате. Например, фамилии сотрудников будут постоянно в разной последовательности. Как сделать сравнение двух таблиц Excel на разных листах?
Решить эту непростую задачу нам поможет условное форматирование. Для примера, возьмем данные за февраль и март, как показано на рисунке:
Чтобы найти изменения на зарплатных листах:
- Перейдите на лист с именем «Март» и выберите инструмент: «ФОРМУЛЫ»-«Определенные имена»-«Присвоить имя».
- В окне «Создание имени» для поля «Имя:» введите значение – Фамилия.
- Ниже в поле ввода «Диапазон:» введите следующую ссылку:
- Выберите инструмент «ФОРМУЛЫ»-«Присвоить имя» и в поле «Имя:» введите значение — Зарплата.
- В поле «Диапазон:» введите ссылку:
- Теперь перейдите на лист с именем «Февраль» и выделите диапазон ячеек B2:C12.
- А на панели «ГЛАВНАЯ» выберите «Условное форматирование»-«Создать правило»-«Использовать формулу для определения форматированных ячеек:».
- В поле ввода формул вводим следующее:
- Щелкните по кнопке «Формат» и на вкладке «Заливка» укажите зеленый цвет.
- На всех окнах жмем ОК.
После ввода всех условий для форматирования Excel автоматически выделил цветом тех сотрудников зарплаты которых изменились по сравнению с предыдущим месяцем.
Принцип сравнения двух диапазонов данных в Excel на разных листах:
В определенном условии существенное значение имеет функция ПОИСКПОЗ. В ее первом аргументе находится пара значений, которая должна быть найдена на исходном листе следующего месяца, то есть «Март». Просматриваемый диапазон определяется как соединение значений диапазонов, определенных именами, в пары. Таким образом выполняется сравнение строк по двум признакам – фамилия и зарплата. Для найденных совпадений возвращается число, что по сути для Excel является истиной. Поэтому следует использовать функцию =НЕ(), которая позволяет заменить значение ИСТИНА на ЛОЖЬ. Иначе будет применено форматирование для ячеек значение которых совпали. Для каждой не найденной пары значений (то есть – несоответствие) &B2&$C2 в диапазоне Фамилия&Зарплата, функция ПОИСКПОЗ возвращает ошибку. Ошибочное значение не является логическим значением. Поэтому исползаем функцию ЕСЛИОШИБКА, которая присвоит логическое значение для каждой ошибки – ИСТИНА. Это способствует присвоению нового формата только для ячеек без совпадений значений по зарплате в отношении к следующему месяцу – марту.
Добрый день!
Эта статья посвящена решению такого вопроса, как сравнить две таблицы в Excel, ну или, по крайней мере, два столбца. Да, работать с таблицами удобно и хорошо, но вот когда нужно их сравнение, визуально это сделать достаточно затруднительно. Быть может таблицу до десятка или двух, вы и сможете визуально отсортировать, но вот когда они будут превышать тысячи, тут уже вам будет необходимо дополнительные инструменты анализа.
Увы, нет магической палочки, с помощью которой в один клик всё сделается и информация будет проверена, необходимо и подготовить данные, и прописать формулы, и иные процедуры позволяющие сравнить вашитаблицы.
Рассмотрим несколько вариантов и возможностей для сравнения таблиц в Excel:
- простой способ, как сравнить две таблицы в Excel;
- быстрое выделение значений, которые отличаются;
- сравнить две таблицы в Excel с помощью условного форматирования;
- сравнить две таблицы в Excel с помощью функции СЧЁТЕСЛИ и правил;
- как сравнить две таблицы в Excel с помощью функции ВПР;
- как сравнить две таблицы в Excel с помощью функции ЕСЛИ;
- сравнить две таблицы с помощью макроса VBA;
- сравнить с помощью надстройки Inquire.
Как в Эксель сравнить два столбца на совпадения текста с помощью меню поиска
Воспользовавшись всего двумя инструментами программы, применить которые нужно последовательно, у вас получится сделать сортировку в двух и более столбах. Для этого делаем следующее:
Заносим в программу два массива, которые должны быть подвергнуты сравнению.
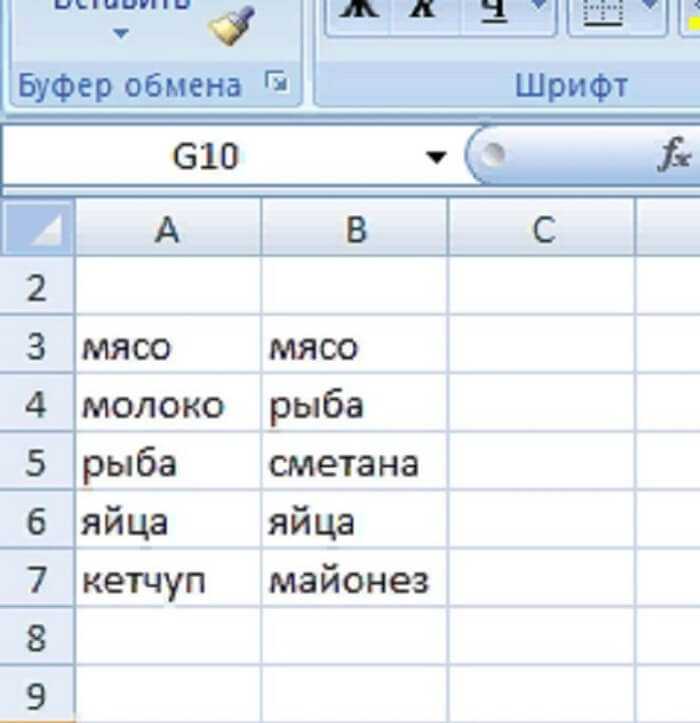
Следующим шагом необходимо найти кнопку, которая называется «Найти и выделить». Она расположена на вкладке «Главная» с правой стороны экрана.
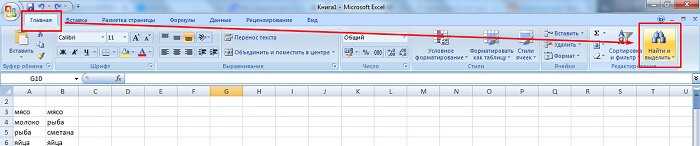

Возможности программ от Microsoft безграничны. К тому же обычно они используются поверхностно. Обычный обыватель пользуется только некоторыми универсальными инструментами.
- Результатом вышеперечисленных действий будет открытие нового диалогового окна, в котором нужно поставить галочку напротив пункта «Отличия по строкам».
- Подтверждаем свое решение кликом по кнопке «Ок».
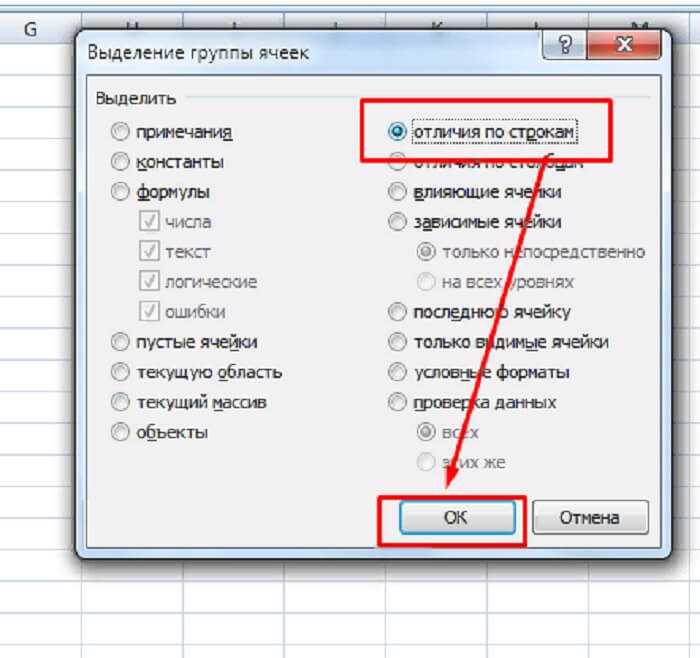
В итоге вы увидите, как отличия окрасятся другим цветом.
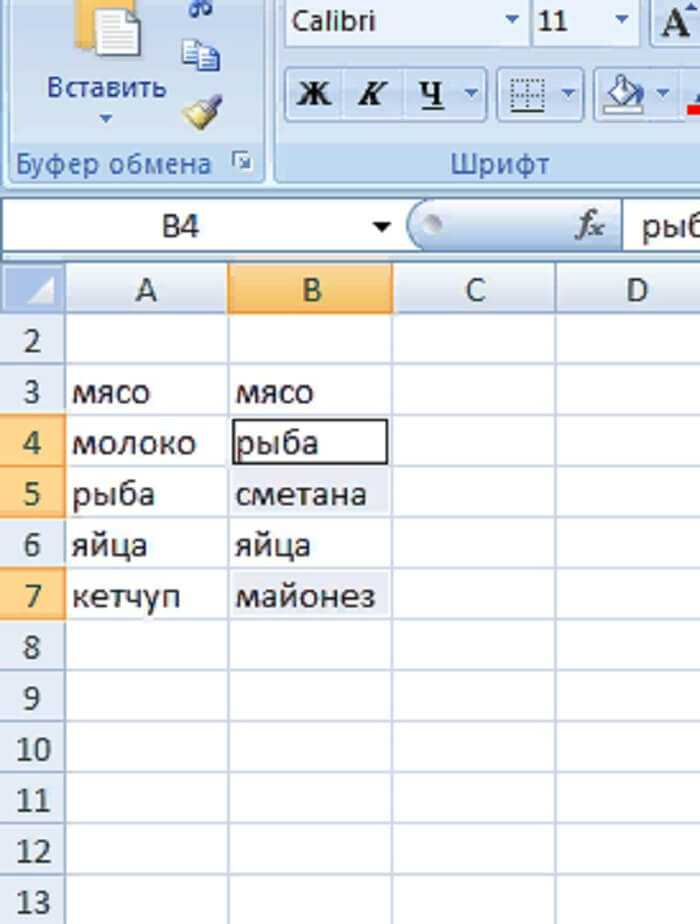
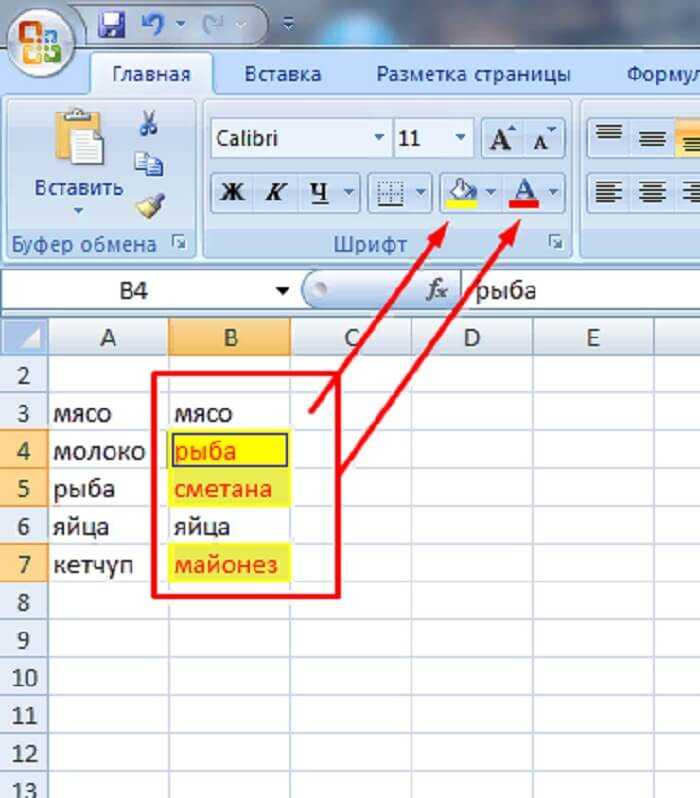
- Далее переходим к сортировке. Чтобы это сделать нужно, нажать кнопку, расположенную рядом с «Найти».
- После чего задаем параметры сортировки.
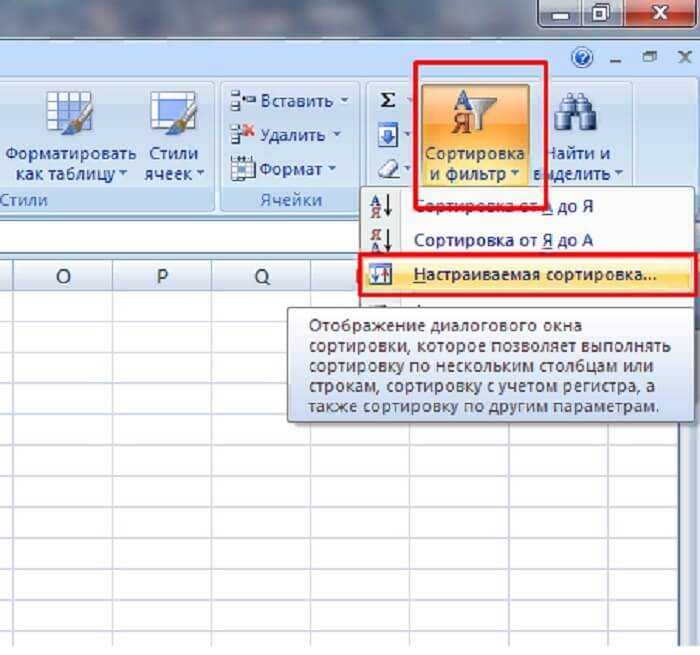
- Перед нами откроется новое окно, в котором нужно сделать настройки сортировки.
- Когда мы все это сделаем, данные будут располагаться в порядке, который нам необходим.
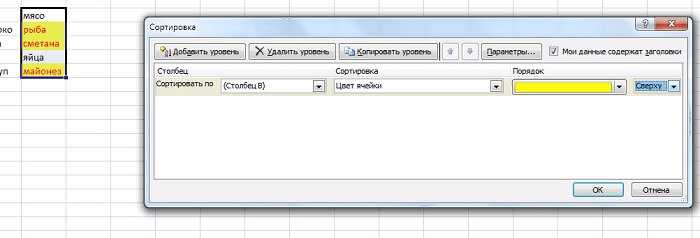
- Когда все настройки сделаны, остается только нажать кнопку «Ок».
- После этого мы сможем лицезреть на экране следующую картину.
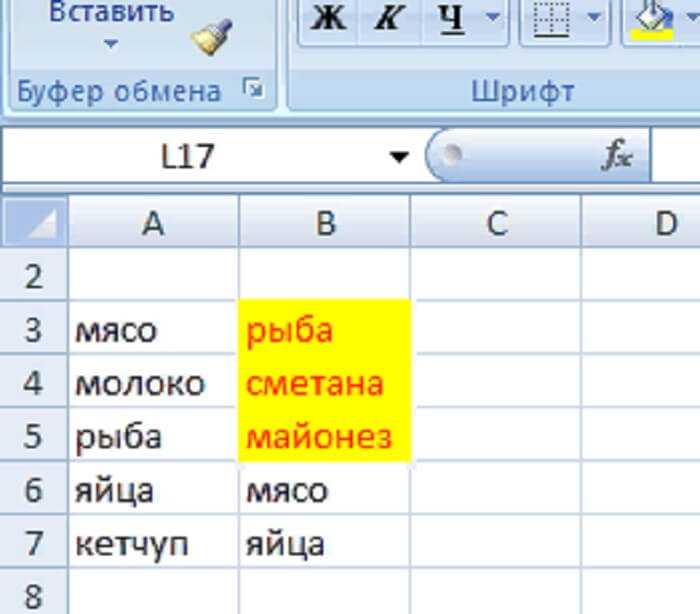
Сравните два столбца на разных листах Excel с помощью ВПР
В реальной жизни столбцы, которые вам нужно сравнить, не всегда находятся на одном листе. В небольшом наборе данных вы можете попробовать обнаружить различия вручную, просмотрев два листа рядом.
Для поиска на другом листе или в книге с формулами необходимо использовать внешнюю ссылку. Лучше всего начать вводить формулу на основном листе, затем переключиться на другой рабочий лист и выбрать список с помощью мыши — соответствующая ссылка на диапазон будет добавлена в формулу автоматически.
Предполагая, что список 1 находится в столбце A на Лист1 и список 2 находится в столбце A на Лист2вы можете сравнить два столбца и найти совпадения, используя эту формулу:
=ЕСЛИНА(ВПР(A2, Лист2!$A$2:$A$9, 1, ЛОЖЬ), «»)
Для получения дополнительной информации см.:
Что нужно помнить о equals() и hashcode()
- Рекомендованная практика — всегда переопределять методы equals() и hashcode() в POJO.
- Используйте эффективный алгоритм для генерации уникального хэш-кода.
- При переопределении метода equals() всегда переопределяйте hashcode().
- Метод equals() должен сравнивать все значения полей.
- Метод hashcode() может быть идентификатором POJO.
- Если equals() и hashcode() не переопределяются при использовании хэш-коллекций, коллекция будет иметь повторяющиеся элементы.
Пожалуйста, опубликуйте ваши отзывы по текущей теме статьи. За комментарии, подписки, лайки, отклики, дизлайки огромное вам спасибо!
Вадим Дворниковавтор-переводчик статьи «Java Challengers #4: Comparing Java objects with equals() and hashcode()»
Выделение различий между таблицами цветом.
Чтобы заполнить ячейки с разными значениями на двух листах выбранным вами цветом, используйте функцию условного форматирования Excel:
- На листе, где вы хотите выделить различия, выберите все используемые ячейки. Для этого щелкните верхнюю левую ячейку используемого диапазона, обычно A1, и нажмите Ctrl + Shift + End, чтобы расширить выделение до последней использованной ячейки.
- На вкладке Главная щелкните Условное форматирование> Новое правило и создайте его с помощью следующей формулы:
Где Sheet2 — это имя другого листа, который вы сравниваете с текущим.
В результате ячейки с разными значениями будут выделены выбранным цветом:
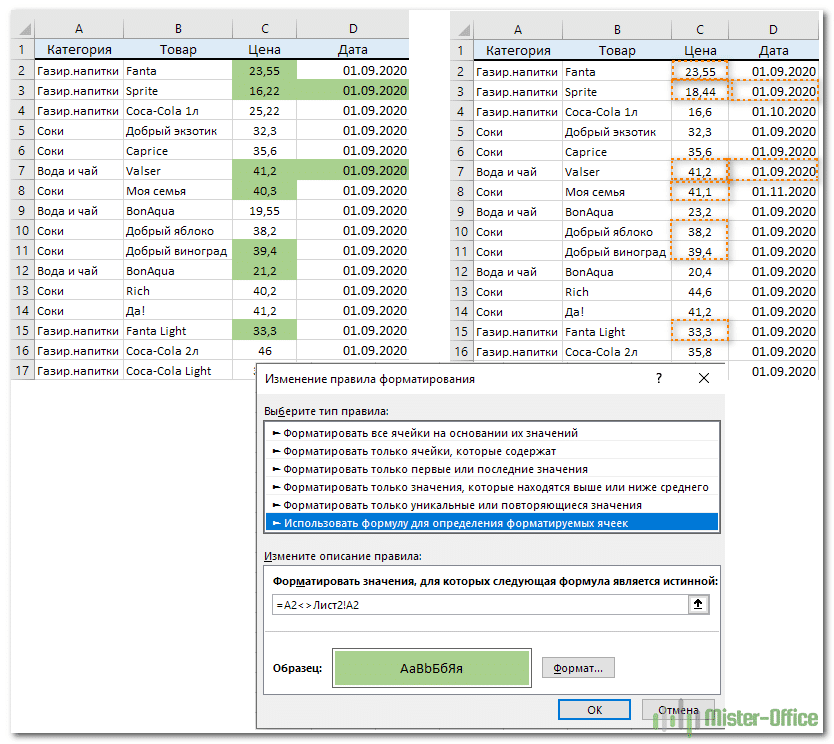
Если вы не очень хорошо знакомы с условным форматированием, вы можете найти подробные инструкции по созданию правила в следующем руководстве: Условное форматирование Excel на основе значения ячейки.
Как сравнить два файла в Excel Online при помощи простой формулы
Одним из самых простых способов информации является формула равенства. При совпадении данных, система покажет знак «Истина», если не совпадают – «Ложь». Вы можете сравнивать и текстовые и числовые данные. Недостатком является то, что применять его можно только тогда, когда информация одинаково упорядочена и имеет одинаковое количество строк на листе.
Чтобы сравнить два файла при помощи формулы необходимо:
- Создайте дополнительный столбик и внесите в него знак «=».
- Нажмите первое сравниваемое название.
- Снова поставьте «=» и нажмите по ячейке второй сравниваемой таблицы. У вас получится определенное выражение.
- Нажмите «Enter»для получения результатов.
Использование стороннего инструмента — XL Comparator
Еще один быстрый способ сравнить два файла Excel и проверить совпадения и различия — использовать бесплатный сторонний инструмент, такой как XL Comparator.
Это веб-инструмент, в который вы можете загрузить два файла Excel, и он создаст файл сравнения, который будет содержать общие данные (или разные данные в зависимости от того, какой вариант вы выбрали.
Предположим, у вас есть два файла с наборами данных о клиентах (например, имя и адрес электронной почты), и вы хотите быстро проверить, какие клиенты находятся в файле 1, а не в файле 2.
Ниже показано, как вы сравниваете два файла Excel и создаете сравнительный отчет:
- Откройте https://www.xlcomparator.net/
- Используйте параметр «Выбрать файл», чтобы загрузить два файла (максимальный размер каждого файла может составлять 5 МБ).
- Щелкните по кнопке Далее.
- Выберите общий столбец в обоих этих файлах. Инструмент будет использовать этот общий столбец для поиска совпадений и различий.
- Выберите один из четырех вариантов, хотите ли вы получить совпадающие данные или разные данные (на основе файла 1 или файла 2).
- Нажмите Далее
- Загрузите файл сравнения, в котором будут данные (в зависимости от того, какой вариант вы выбрали на шаге 5)
Ниже приведено видео, в котором показано, как работает инструмент XL Comparator.
Одна из проблем, которые могут возникнуть при использовании стороннего инструмента для сравнения файлов Excel, связана с конфиденциальностью. Если у вас есть конфиденциальные данные и конфиденциальность для них действительно важна, лучше использовать другие методы, указанные выше
Обратите внимание, что на веб-сайте XL Comparator упоминается, что они удаляют все файлы после 1 часа сравнения
Это некоторые из методов, которые вы можете использовать для сравнения двух разных файлов Excel (или листов в одном файле Excel). Надеюсь, вы нашли это руководство по Excel полезным.
Что такое LibreOffice?
Впервые в LibreOffice? Если не знаете, не волнуйтесь, мы вам скажем что какие LibreOffice и в чем его преимущества перед другими программами этого стиля. Таким образом, вы узнаете, что это такое, и вы лучше поймете информацию, которую мы вам предоставим, поскольку вы увидите тему с более широкой точки зрения.
LibreOffice — это программное обеспечение с открытым исходным кодом, разработанное The Document Foundation для Операционные системы Windows , macOS и Linux. Он начался с дифракции из OpenOffice.org, а затем был приобретен Sum Microsystem в августе 1999 года.
Эти программы отличаются от других, потому что с открытым исходным кодом вы можете бесплатно найти различные инструменты и расширения, которые могут даже помочь вам найти и устранить повторяющиеся значения . Сегодня мы поговорим о Calc и о том, как сравнить два списка или столбца, поэтому, если у вас нет программы, скачать это на свой компьютер следовать нашим шагам.
Сопоставить столбцы: сравнить несколько столбцов Excel и вычислить процент соответствия
При сравнении нескольких сопоставимых объектов в Excel таблицах, данные часто организуют по столбцам, чтобы было удобно сравнивать характеристики этих объектов построчно. Например, модели автомобилей, телефоны, экспериментальные и контрольные группы, ряд магазинов торговой сети и др. При большом числе строк визуальный анализ не может быть достоверным. Функции ВПР, ИНДЕКС, ПОИСКПОЗ (VLOOKUP, INDEX, MATCH) удобны для сравнения данных по ячейкам и не дают общей картины. А как выяснить, насколько в целом столбцы схожи между собой? Идентичны ли столбцы?
Надстройка «Сопоставить столбцы» позволяет сопоставить столбцы и увидеть общую картину:
- Сравнить два и более столбцов друг с другом
- Сравнить столбцы с эталонными значениями
- Вычислить точный процент соответствия
- Представить результат в наглядной сводной таблице
Язык видео: английский. Субтитры: русский, английский
(Внимание: видео может не отражать последние обновления. Используйте инструкцию ниже.)
Быстрое выделение значений, которые различаются.
Это тоже не очень громоздкий способ. Если вам просто нужно найти и проверить наличие или отсутствие различий между записями, вам нужно нажать кнопку «Найти и выбрать» на вкладке «Главная» после выбора диапазона, в котором вы хотите сравнить данные в Excel.
В открывшемся меню выберите пункт «Выбрать группу ячеек…» и в появившемся диалоговом окне выберите «различия линий».
К сожалению, это хорошо работает только для сравнения двух столбцов (или строк), а не всей таблицы. Кроме того, строки должны быть отсортированы так же, как ячейки сравниваются строка за строкой. Если ваши товары заказываются по-разному или в общем с другим ассортиментом, этот способ не пригодится.
Используйте Excel для сравнения двух листов
Если у вас есть отдельные листы в файле Excel для сравнения, вы можете сделать это несколькими способами. Один из них — использовать формулы для создания третьей электронной таблицы, показывающей все различия. Другой способ — условное форматирование для выделения измененных ячеек.
Сравните таблицы Excel с помощью формул
Если у вас есть два листа, которые вы хотите сравнить, вы можете создать третий лист, который выделит, какие ячейки отличаются, и покажет вам разницу. Это достигается с помощью формулы ЕСЛИ.
Формула IF полезна для сравнения одной ячейки за раз, а также для использования функции автозаполнения Excel для заполнения всего листа результатов результатами сравнения. Это бесполезно для сравнения книг целиком без дополнительной работы.
-
Чтобы начать сравнение двух листов, создайте третий лист. Обозначьте это Результаты чтобы облегчить идентификацию листа результатов позже.
-
В ячейке A2 листа результатов вставьте следующую формулу и нажмите вводить:
= IF (Sheet1! A2 <> Sheet2! A2, «Sheet1:» & Sheet1! A2 & «And Sheet2:» & Sheet2! A2, «Без разницы»)
Вы можете изменить эту формулу, чтобы она начиналась с любой ячейки, которая вам нравится. Если данные на вашем листе начинаются с строки B и столбца 3, вы должны изменить формулу, чтобы использовать B3 вместо A2.
-
Эта формула сравнивает ячейку из Sheet1 с той же ячейкой в Sheet2. Если ячейки совпадают, отобразится лист результатов. Нет разницы. Если они разные, в ячейке будут разные значения для каждого листа.
-
Щелкните угол ячейки и перетащите указатель мыши по листу к последнему столбцу, в котором есть данные из других сравниваемых листов. Это заполнит формулу сравнения до последнего столбца и автоматически откорректирует ссылки на ячейки.
-
Выделив ту же строку, щелкните угол последней ячейки и перетащите указатель мыши по листу к последней строке, содержащей данные из других сравниваемых листов. Это заполнит формулу сравнения до последней строки и автоматически откорректирует ссылки на ячейки.
-
Прокручивая лист, вы увидите, что все ячейки, которые различаются между Sheet1 и Sheet2, отображаются со значениями из каждого листа. Просто пролистайте, чтобы определить все различия.
-
Использование формул — один из самых простых способов сравнения отдельных листов, поскольку вам не нужно каким-либо образом изменять исходные листы.
Сравните таблицы Excel с условным форматированием
Другой подход к сравнению двух листов — использование условного форматирования. Как видно из таблицы результатов выше, когда все ячейки используют одинаковое форматирование, может быть сложно обнаружить различия между листами.
Использование условного форматирования особенно полезно для больших листов с большим количеством данных. Изменение цвета или форматирования ячеек, которые имеют различия, значительно упрощает выявление этих различий даже на листах с большим количеством строк и столбцов данных.
Вы можете использовать условное форматирование, чтобы выявить различия.
-
Сначала выделите все ячейки на листе результатов. Выберите Главная меню, затем выберите Условное форматирование из Стили группа и выберите Новое правило.
-
в Новое правило форматирования в появившемся окне выберите Используйте формулу, чтобы определить, какие ячейки следует форматировать.. В Формат значений, где эта формула истинна поле вставьте следующую формулу.
= Лист1! A2 <> Лист2! A2
Как и в случае с формулой, вы можете запустить функцию форматирования в любой ячейке. Если ваши данные начинаются с B3 вместо A2, отредактируйте эту формулу, чтобы использовать вместо нее B3. Форматирование начнется с B3 и заполнит все строки и столбцы ниже и справа от него.
-
Выбрать Формат, а затем настройте форматирование ячеек, если между двумя листами есть различия. Затем выберите OK.
-
Теперь вы можете видеть, что там, где ячейки между двумя листами имеют различия, различается форматирование, что упрощает выявление этих различий.
Выборка значений из таблицы по условию в Excel без ВПР
Пример 2. В таблице содержатся данные о продажах мобильных телефонов (наименование и стоимость). Определить самый продаваемый вид товара за день, рассчитать количество проданных единиц и общую выручку от их продажи.
Вид таблицы данных:
Поскольку товар имеет фиксированную стоимость, для определения самого продаваемого смартфона можно использовать встроенную функцию МОДА. Чтобы найти наименование наиболее продаваемого товара используем следующую запись:
Функция мода определяет наиболее часто повторяющиеся числовые данные в диапазоне цен. Функция ПОИСКПОЗ находит позицию первой ячейки из диапазона, в которой содержится цена самого популярного товара. Полученное значение выступает в качестве первого аргумента функции адрес, возвращающей ссылку на искомую ячейку (к значению прибавлено число 2, поскольку отсчет начинается с третьей строки сверху). Функция ДВССЫЛ возвращает значение, хранящееся в ячейке по ее адресу.
В результате расчетов получим:
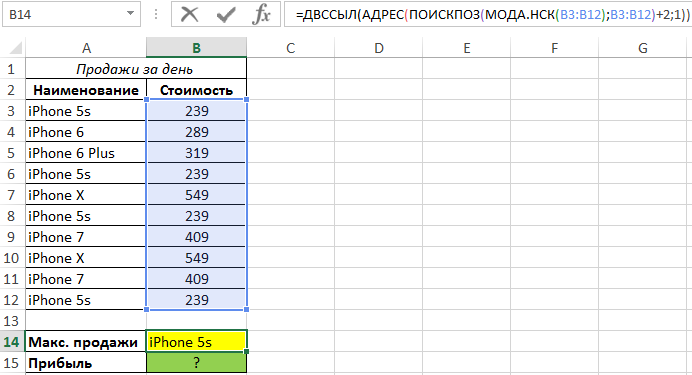
Для определения общей прибыли от продаж iPhone 5s используем следующую запись:
Функция СУММПРИЗВ используется для расчета произведений каждого из элементов массивов, переданных в качестве первого и второго аргументов соответственно. Каждый раз, когда функция СОВПАД находит точное совпадение, значение ИСТИНА будет прямо преобразовано в число 1 (благодаря двойному отрицанию «–») с последующим умножением на значение из смежного столбца (стоимость).
Результат расчетов формулы:
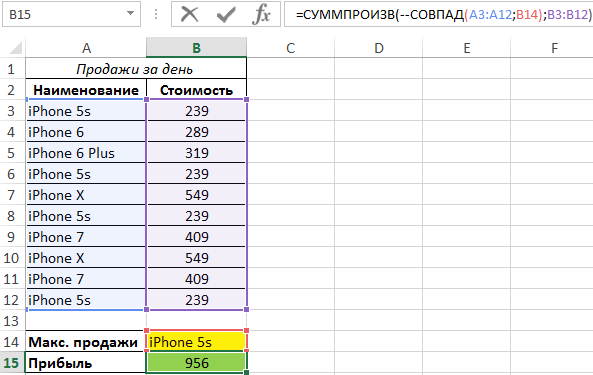
Связь с рабочими листами
В группе Diagram,
присутствует три инструмента определения связей между рабочими книгами, листами и ячейками. Они позволяют указать на отношения между элементами Excel. Данный функционал может быть полезен, когда у вас имеется большое количество ячеек с ссылками на другие книги. Попытки распутать этот клубок могут занять значительное время, тогда как надстройка Inquire позволяет визуализировать зависимость данных.
Чтобы построить диаграмму зависимостей, в группе Diagram
выберите один из пунктов WorkbookRelationship
, Worksheet
Relationship
или Cell
Relationship.
Выбор будет зависеть от того, какую зависимость вы хотите увидеть: между книгами, листами или ячейками.
На рисунке ниже вы увидите диаграмму связей между книгами, которую Excel построил, когда я щелкнул кнопку Workbook
Relationship.