R1C1 в функциях Excel
Однако в Excel есть функции, в которых возможно применение обоих стилей адресации вне зависимости от установленного режима в настройках. В частности, функции (INDIRECT
в английской версии) и АДРЕС
(ADDRESS
в английской версии) могут работать в обоих режимах.
В качестве одного из аргументов в данных функциях задается стиль используемых ссылок (A1 или R1C1), и в некоторых случаях бывает предпочтительнее использовать как раз R1C1.
Коллекция стилей сводных таблиц, отображаемая на контекстной вкладке ленты Конструктор
, содержит 85 встроенных стилей. Разбитая на категории Светлый
, Средний
и Темный
, эта коллекция позволяет изменить цвет, линии и иные элементы форматирования сводной таблицы
Обратите внимание на то, что можно изменить значки каждого стиля, воспользовавшись настройками из группы Параметры стилей сводной таблицы
(рис. 1)
Скачать заметку в формате или , примеры в формате
Если перед открытием коллекции стилей установить флажок Чередующиеся столбцы
или Чередующиеся строки
, то можно увидеть, какие стили поддерживают данную возможность. Если значок определенного стиля после установки флажка так и не изменился, то это значит, что стиль не поддерживает чередование строк или столбцов. Функция оперативного просмотра применима и в случае стилей сводной таблицы. Поэтому после наведения указателя мыши на значок стиля таблица примет форматирование, задаваемое этим стилем.
Создание собственного стиля сводной таблицы в Excel 2010
Однако, если ни один из 85 стилей вам не подходит, вы можете создать собственный. Новые стили добавляются в коллекцию и становятся доступными при каждом последующем создании сводной таблицы. При этом новый стиль действует только в текущей рабочей книге. Для переноса стиля сводной таблицу в другую рабочую книгу, скопируйте и перенесите сводную таблицу с нужным стилем в новую рабочую книгу. Новый стиль добавится в палитру. Примените этот стиль к любой сводной таблице в новой книге, а потом удалите перенесенную ранее сводную таблицу.
Предположим, что нужно создать стиль сводной таблицы, в котором чередование цветов заливки выполняется через три строки.
1. Выберите в коллекции стиль сводной таблицы, поддерживающий чередование строк. Щелкните правой кнопкой мыши на этом стиле и выберите команду Дублировать
(рис. 2).
2. Введите новое имя стиля. Обычно программа Excel присваивает дубликату имя исходного стиля, к которому добавляет цифру 2. В нашем примере это – Greenbar 2.
3. В списке Элемент таблицы
щелкните на значении Первая полоса строк
. В диалоговом окне отобразится новый раздел Размер полосы
.
4. Выберите в раскрывающемся меню Размер полосы
значение 3.
5. Если требуется изменить цвет полосы, которым заливаются строки, щелкните на кнопке Формат
. На экране появится диалоговое окно Формат ячеек
. Перейдите в нем на вкладку Заливка
и выберите новый цвет. Щелкните ОК, чтобы применить внесенные изменения и вернуться в диалоговое окно Изменение стиля сводной таблицы
.
6. В списке элементов таблицы щелкните на значении Вторая полоса строк
. Повторите действия, описанные в пп. 4 и 5.
7. Если вы хотите, чтобы этот стиль сводной таблицы стал стилем по умолчанию, поставьте галочку в нижней части окна Назначить стилем сводной таблицы по умолчанию для данного документа.
8. Щелкните ОК. Приготовьтесь к тому, что изменение настроек стиля ни к чему не приведет. Сводная таблица упорно продолжает следовать старому стилю, хотя новый стиль уже создан. И в этом нет ничего необычного, поскольку вы только что создали, но еще не применили новый стиль, основанный на исходном стиле Greenbar.
9. Откройте коллекцию стилей сводной таблицы. Новый стиль добавляется в верхнюю часть коллекции в раздел Пользовательские. Выберите новый стиль, чтобы изменить форматирование таблицы.
Рис. 2. Создание нового стиля сводной таблицы в диалоговом окне Изменение стиля сводной таблицы
Вы вправе указать, какой стиль будет использоваться по умолчанию при создании сводных таблиц в будущем. При этом по умолчанию может быть выбран не только встроенный стиль, но и любой пользовательский стиль, созданный на основе встроенного. На контекстной вкладке Конструктор
откройте коллекцию стилей, щелкните правой кнопкой мыши на необходимом стиле и выберите команду По умолчанию
.
Заметка написана на основе книги Билл Джелен, Майкл Александер. . Глава 3.
Из второй части статьи Вы узнаете более продвинутые приёмы работы со стилями в Microsoft Excel.
В этой части Вы увидите, как изменять стили Excel, установленные по умолчанию, и делиться ими между рабочими книгами. Здесь Вы найдёте несколько идей, которые помогут получить максимум от использования стилей в Microsoft Excel.
Использование формул в таблицах
Именно благодаря возможности использовать функции автоподсчёта (умножение, сложение и так далее), Microsoft Excel и стал мощным инструментом.
Полную информацию о формулах в Экзеле лучше всего посмотреть на официальной странице справки.
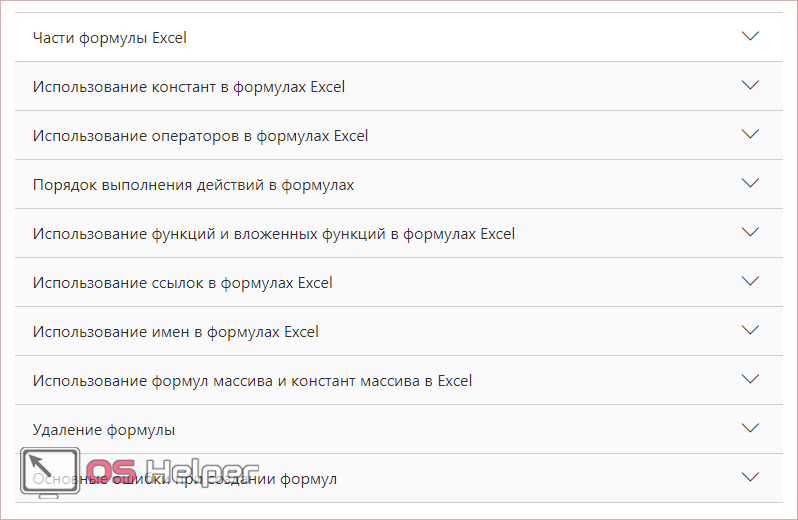
Кроме этого, рекомендуется ознакомиться с описанием всех функций.

Рассмотрим самую простую операцию – умножение ячеек.
- Для начала подготовим поле для экспериментов.
![]()
- Сделайте активной первую ячейку, в которой нужно вывести результат.
![]()
- Введите там следующую команду.
=C3*D3
![]()
- Теперь нажмите на клавишу Enter. После этого наведите курсор на правый нижний угол этой ячейки до тех пор, пока не изменится его внешний вид. Затем зажмите пальцем левый клик мыши и потяните вниз до последней строки.
![]()
- В результате автоподстановки формула попадёт во все ячейки.
![]()
Кроме этого, можно использовать готовые функции для расчётов. Попробуем посчитать сумму последней графы.
- Сначала выделяем значения. Затем нажимаем на кнопку «Автосуммы», которая расположена на вкладке «Главная».
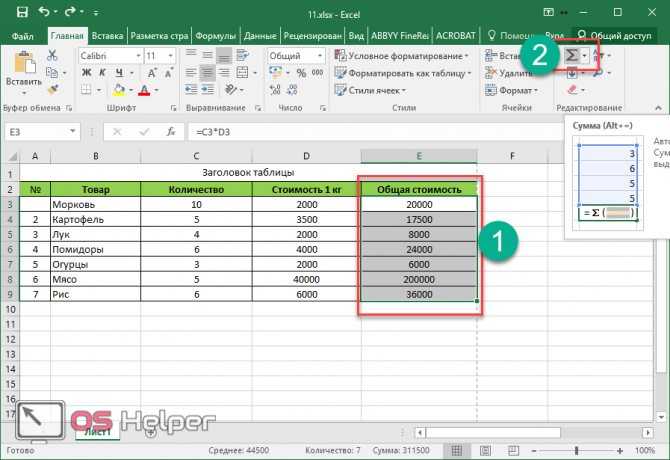
- В результате этого ниже появится общая сумма всех чисел.
![]()
Границы ячеек и цвета заливки в Excel
Границы ячеек и цвет заливки позволяют создать четкие и определенные границы разделов Вашего листа Excel. В примере ниже мы добавим границы и заливку ячейкам, которые содержат заголовки, чтобы выделить их.
Добавляем границы
- Выделите ячейки, к которым необходимо добавить границы.
- На вкладке Главная нажмите на стрелку рядом с командой Границы. Появится выпадающее меню с различными типами границ.
- Выберите необходимый тип. В нашем примере мы выберем Все границы.
- Границы отобразятся в соответствии с выбранным типом.
Вы можете рисовать и стирать границы, изменять вид линий и их цвет с помощью инструментов из раздела Нарисовать границы в нижней части раскрывающегося меню.
Добавляем цвет заливки в Excel
- Выделите ячейки, к которым необходимо добавить заливку.
- На вкладке Главная нажмите на стрелку рядом с командой Цвет заливки. Появится меню с цветовой палитрой.
- Выберите необходимый цвет заливки. При наведении курсора на различные варианты цвета можно увидеть, как меняется фон выделенных ячеек. Для нашего примера мы выберем светло-зеленый цвет.
- Выбранный цвет заливки появится в выделенных ячейках.
Выделение границ таблицы в Excel
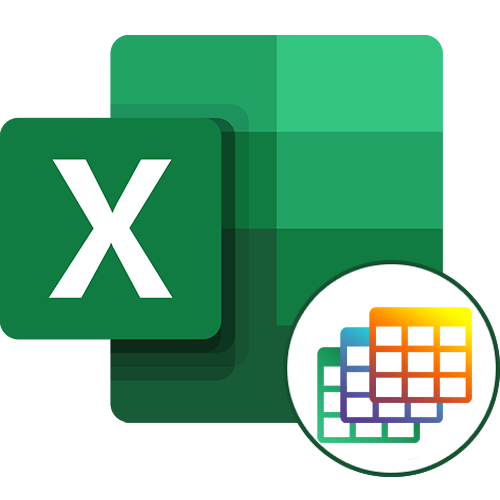
Способ 1: Использование стандартных заготовок
В Excel есть стандартные заготовки, которые чаще всего подходят обычным пользователям для обозначения границ таблицы. Они предполагают разное выделение линий и переходов, поэтому окажутся полезными в конкретных случаях. Для добавления таких границ понадобится выполнить всего пару кликов.
- С зажатой левой кнопкой мыши выделите все элементы, входящие в таблицу, чтобы визуальные изменения применились к ним всем.
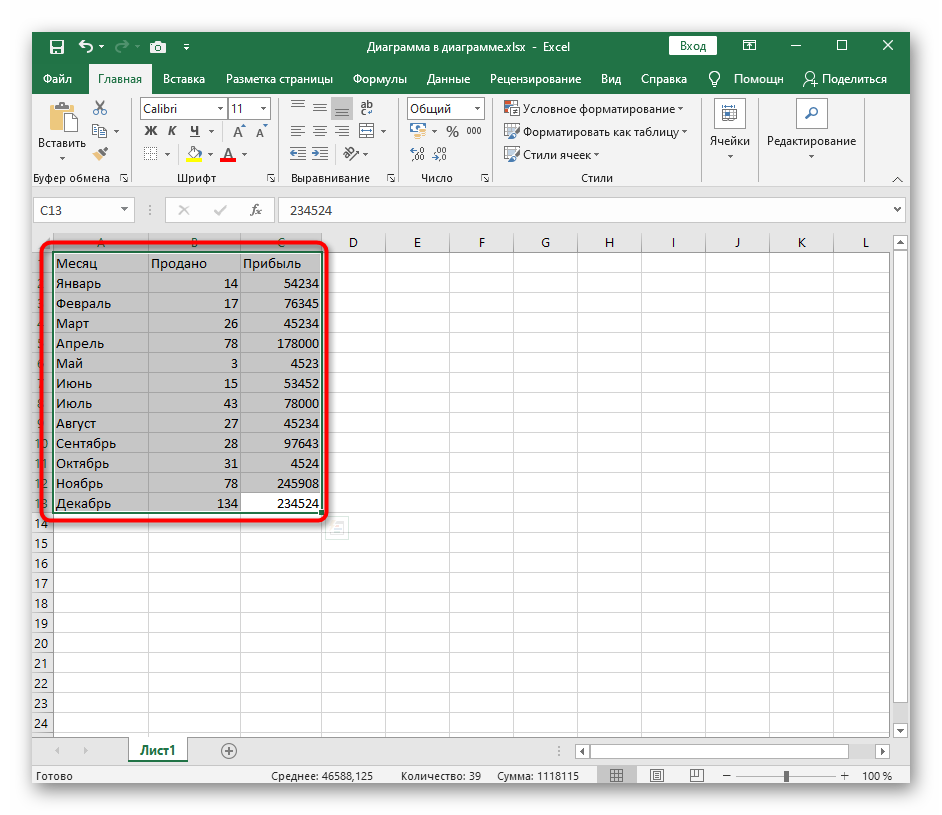
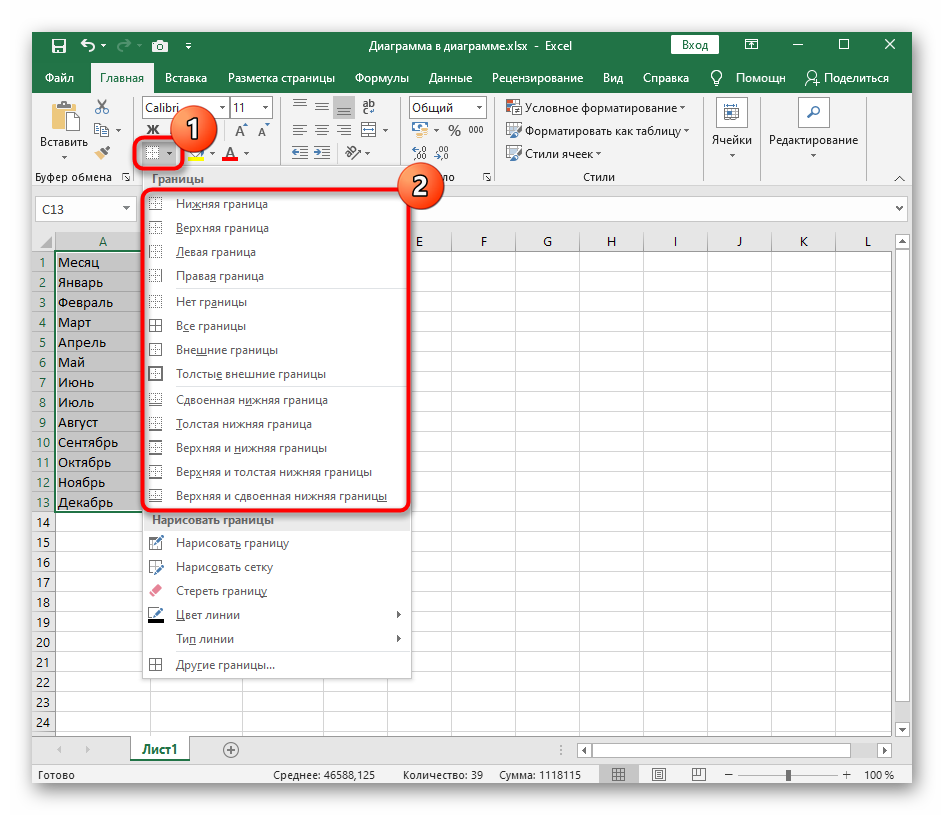
После применения границ вернитесь к таблице и оцените ее внешний вид. Если он вам подходит, можно оставить все как есть, в противном случае перейдите к дополнительным настройкам.
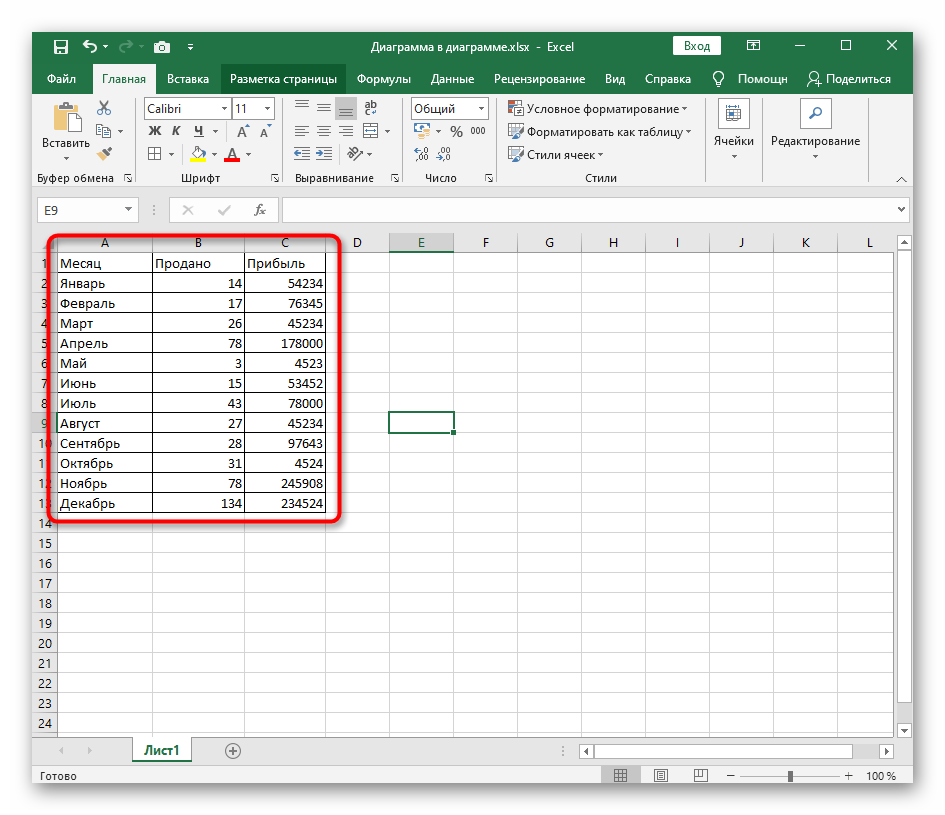
Например, ничего не помешает открыть то же меню и изменить цвет линии с помощью стандартных цветов, цветов темы или пользовательских оттенков.

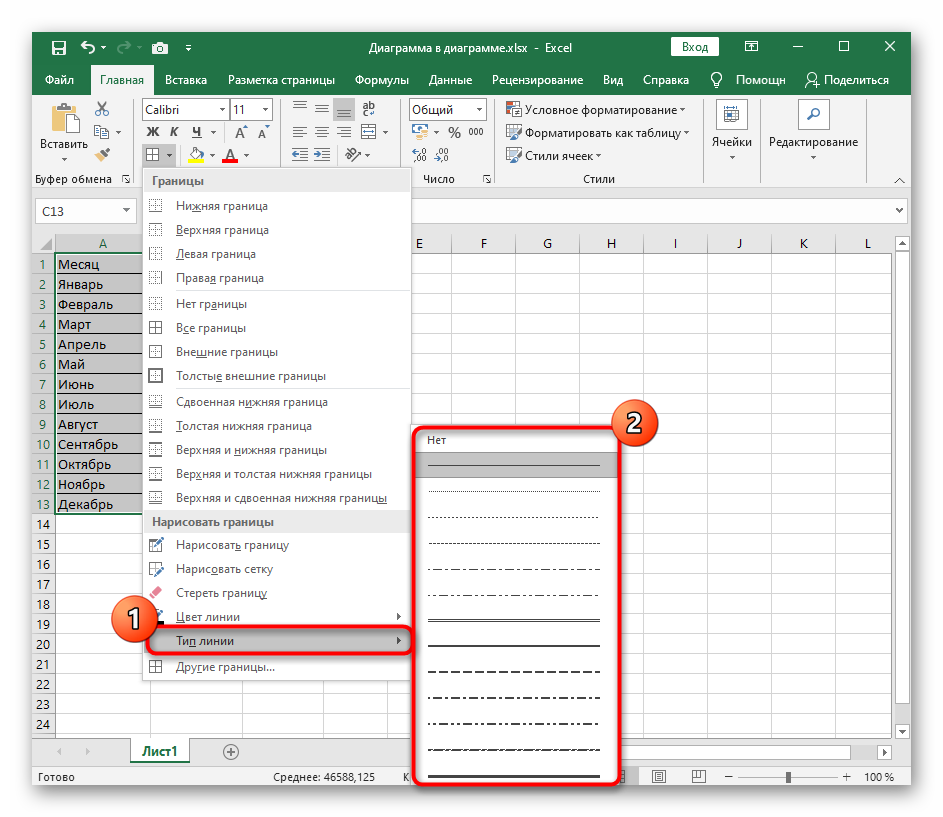
Если цвет и тип линий выбирается уже после создания границ, каждую из них понадобится отдельно изменять, кликая левой кнопкой мыши при активном инструменте редактирования.
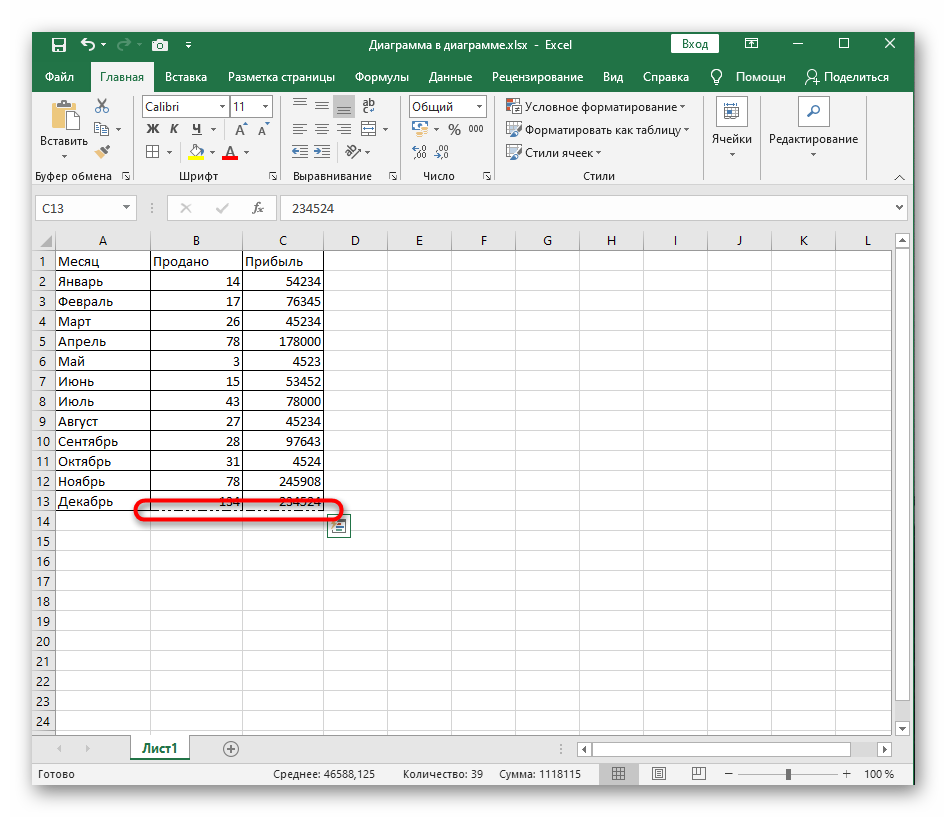
Во время этого процесса могут появиться ошибочные линии из-за неправильных нажатий.
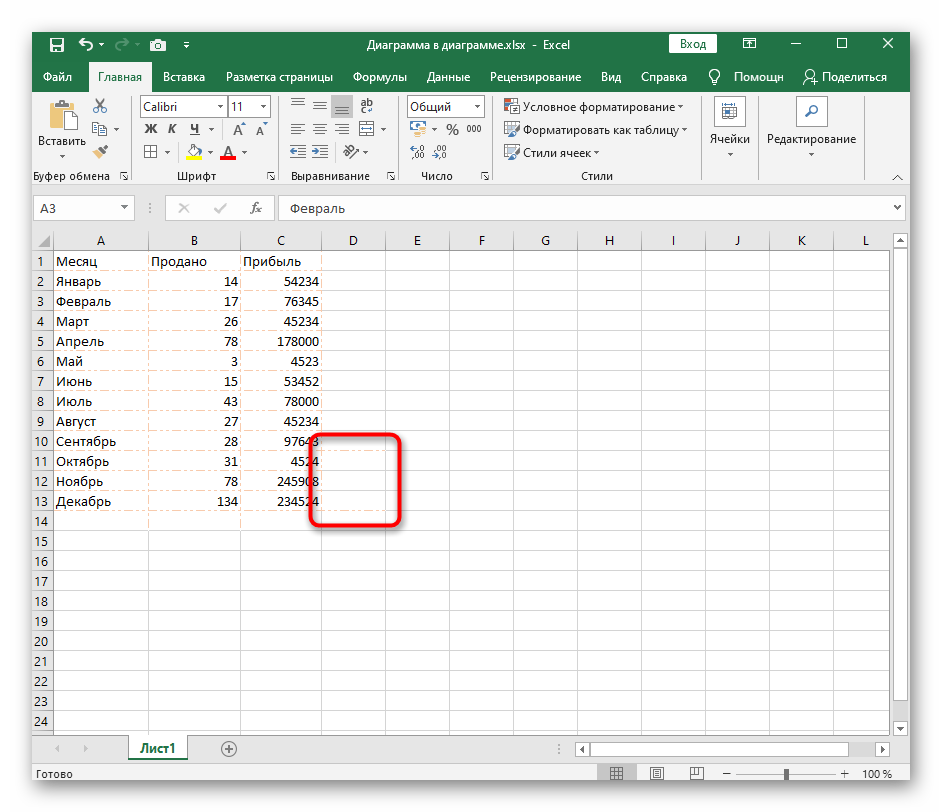
Тогда уберите их через это же выпадающее меню с помощью инструмента «Стереть границу».
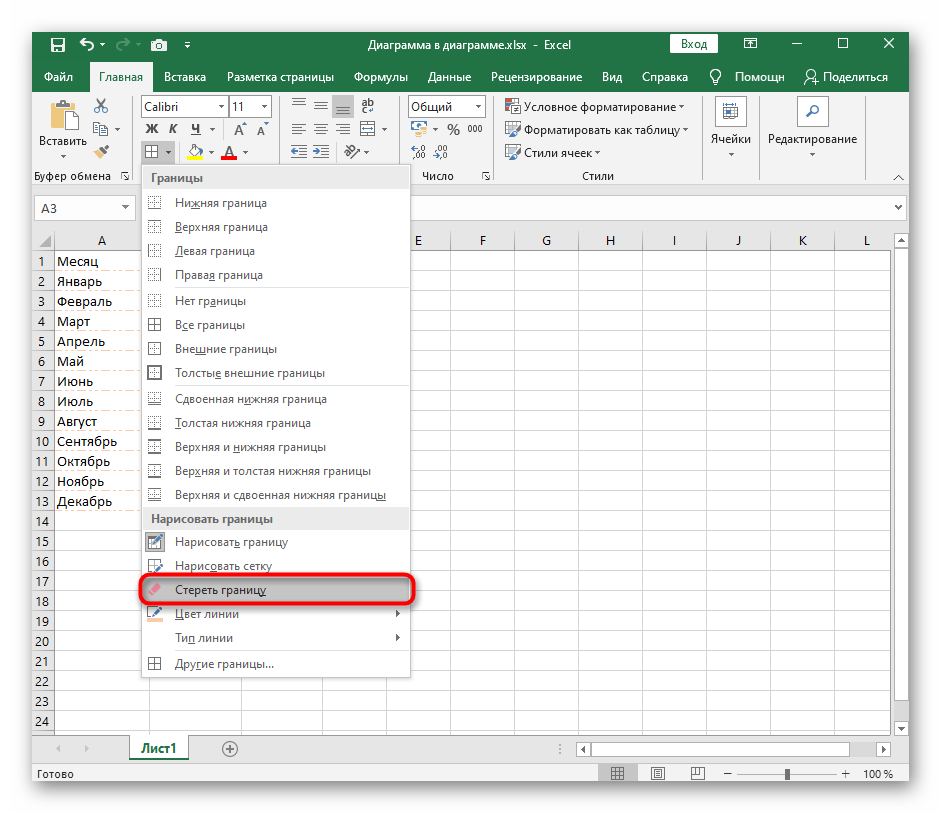
Если вам не подходят классические варианты или возникла потребность в необычной кастомизации границ таблицы, используйте следующие варианты визуального оформления.
Способ 2: Ручное рисование границы
Ручное рисование границы для таблицы в Excel позволит создать индивидуальное оформление каждой линии так, как это необходимо самому пользователю. Для этого воспользуйтесь все тем же выпадающим меню, но выполните немного другие действия.
- Откройте список «Границы», в котором выберите инструмент «Нарисовать границу».
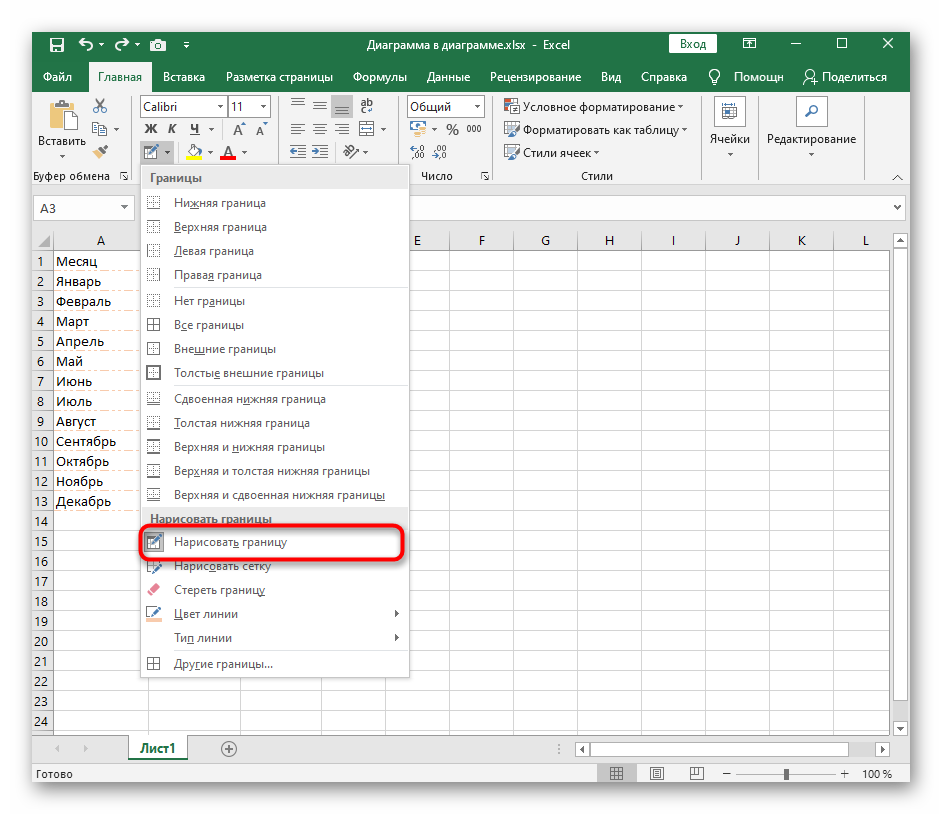
Если тип линии и ее цвет будут отличаться от установленных по умолчанию, сразу же измените их, чтобы при рисовании создавать правильное оформление.
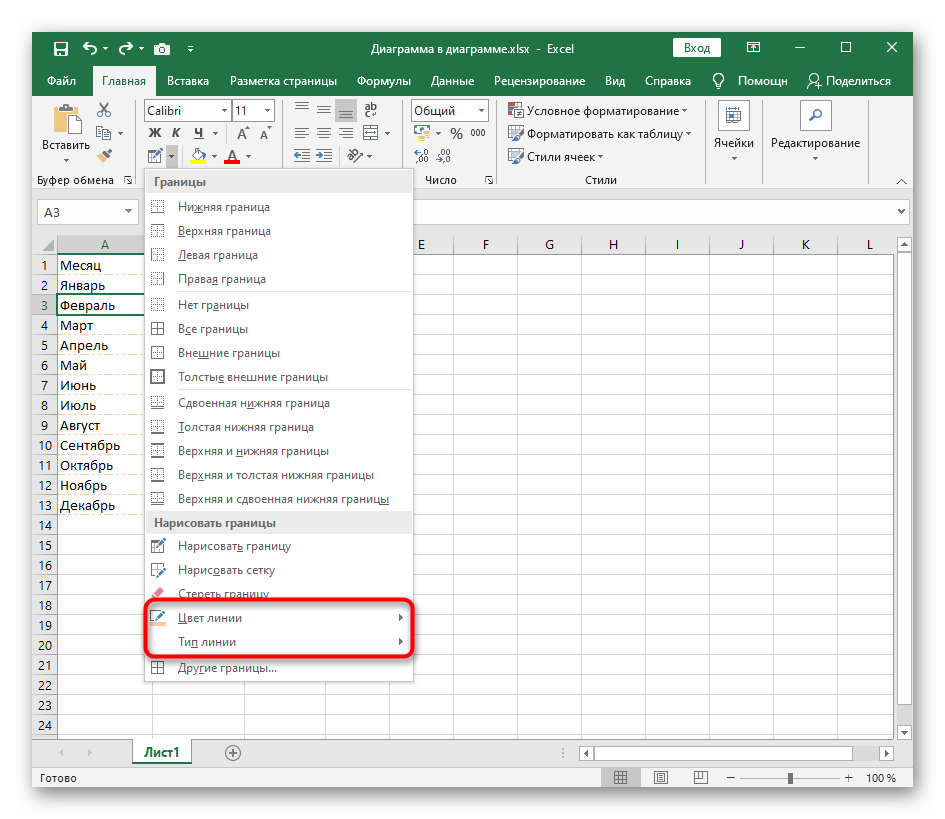
Начните рисовать границы, кликая мышкой по необходимым полям или проводя по ним, сразу создавая визуал для каждого поля.
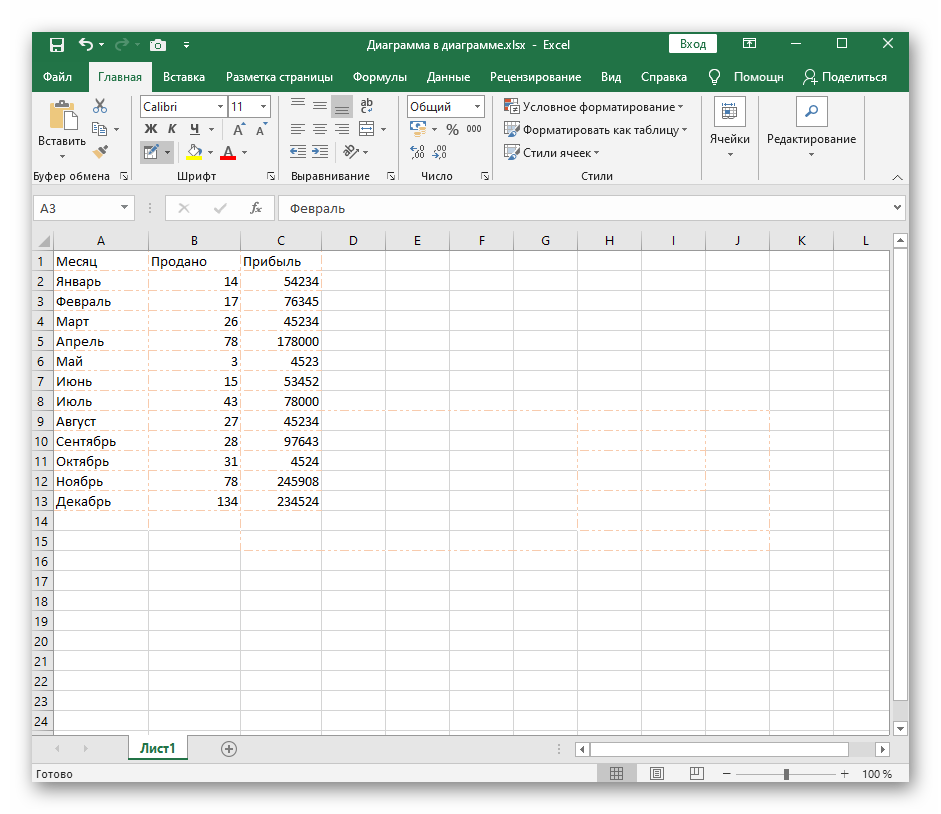
Способ 3: Использование инструмента «Другие границы»
Инструмент под названием «Другие границы» позволит создать линии, не входящие в состав стандартных шаблонов, например, когда требуется перечеркнуть ячейку или добавить необычное оформление.
- В этом случае откройте все то же выпадающее меню «Границы», но выберите последний инструмент «Другие границы».
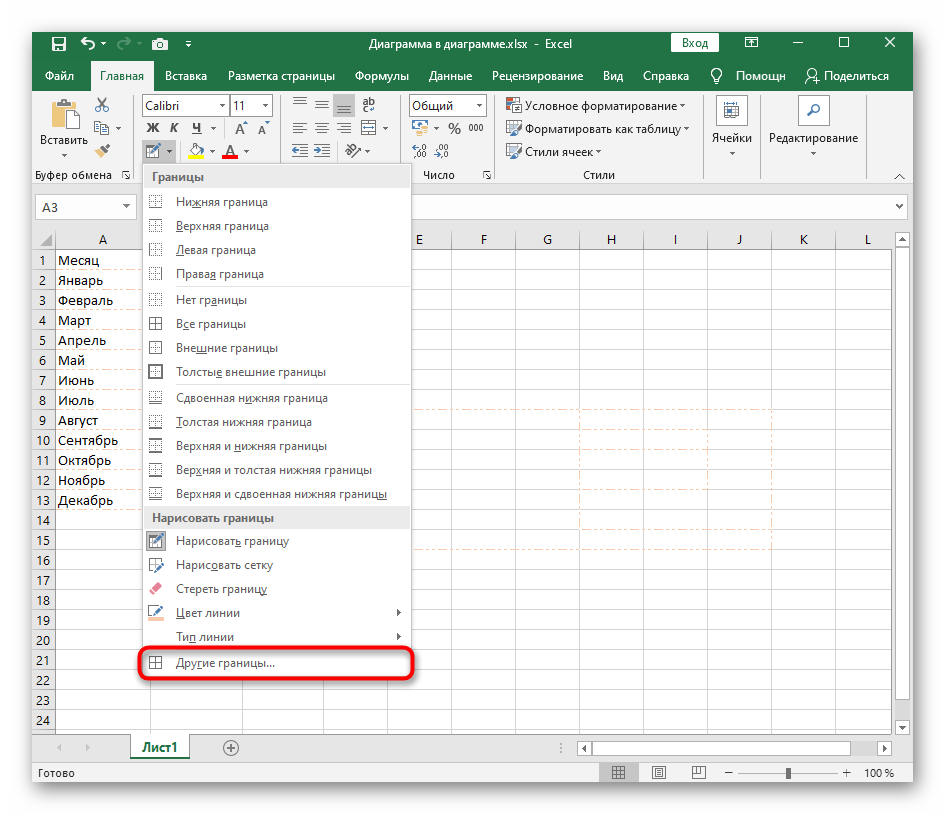
Начните создавать линии в специально отведенном для этого окне. Оно представлено в виде увеличенной ячейки с шаблонной надписью, а нажатие по граням позволяет сразу же добавить или убрать линию.
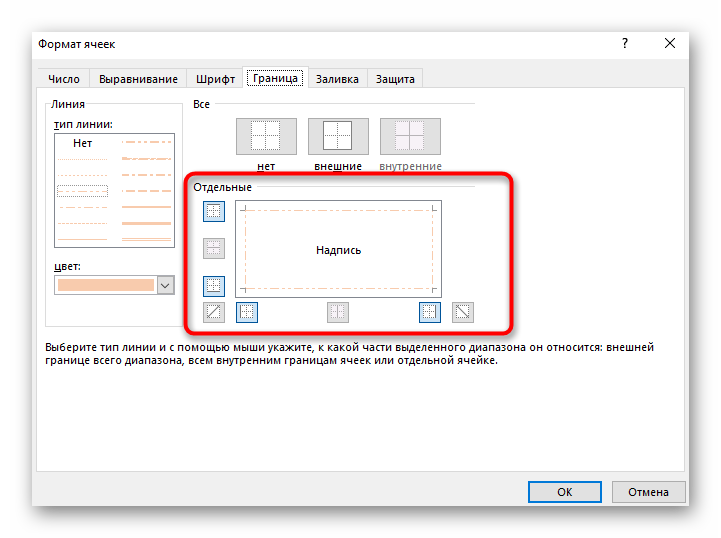
В этой вкладке можно сразу же изменить тип границы и ее цвет, ознакомившись с результатом в окне предпросмотра.
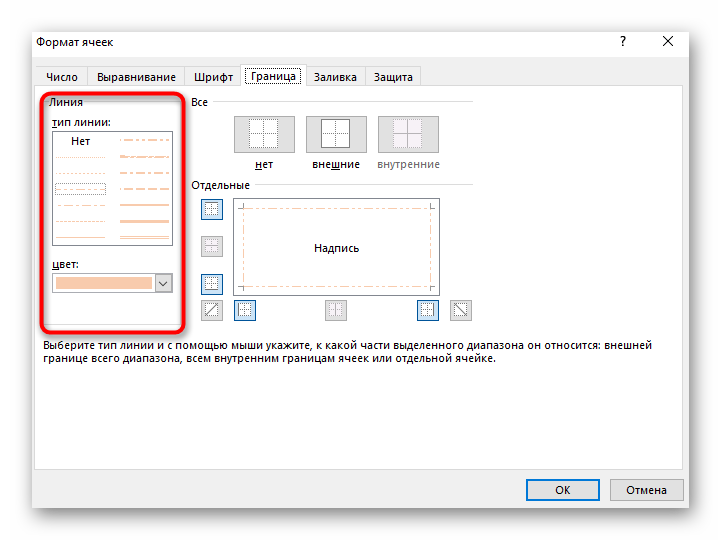
Зайдите на вкладку «Заливка», если нужно поменять цвет фона каждой ячейки, входящей в состав таблицы.
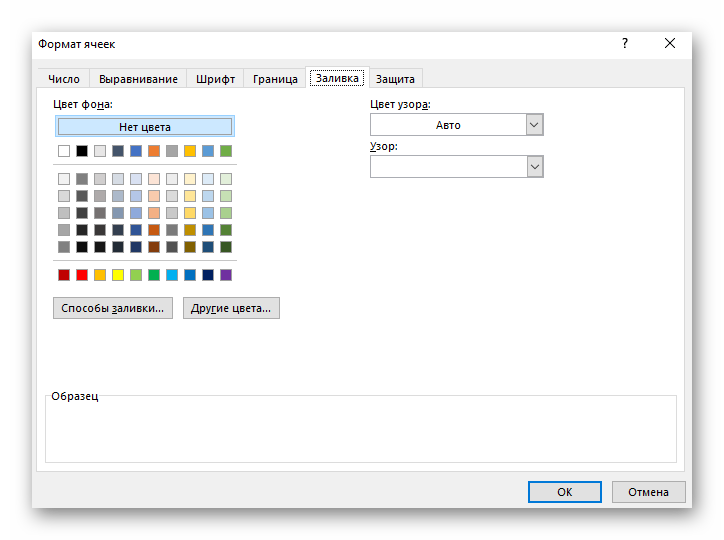
На следующем скриншоте вы видите вариант того, как нестандартно добавить границы, например, создав эффект перечеркнутой ячейки пунктиром или непрерывной линией.

Способ 4: Применение функции «Стили ячеек»
В качестве последнего способа предлагаем узнать о функции «Стили ячеек», которая тоже может использоваться для создания нестандартного оформления границ, включая и другие параметры ячеек, входящих в таблицу Excel. Персональных настроек у этого инструмента не так много, поэтому чаще всего задействуются уже готовые шаблоны.
- Сначала выделите всю таблицу, ячейки которой вы хотите изменять при помощи «Стилей ячеек». Нажмите по строке с названием функции в блоке «Стили», находящемся на вкладке «Главная».
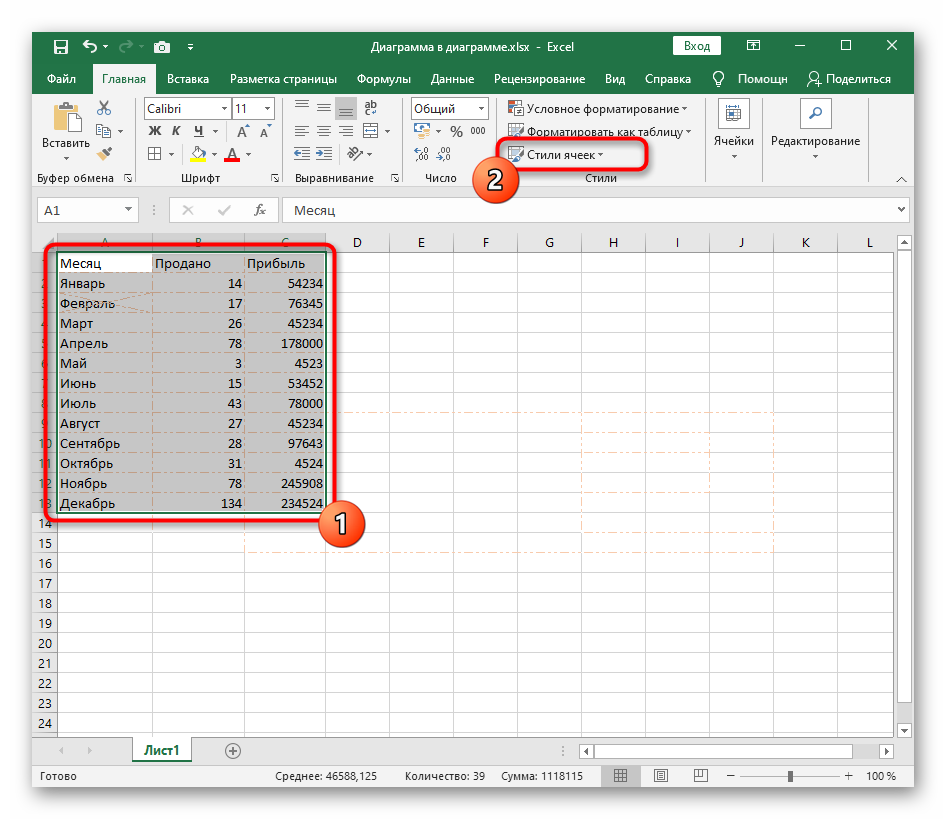
Откроется отдельное окно с примерами оформления ячеек под диапазон данных, названий или числовых форматов. Подберите заготовку и дважды нажмите по ней, чтобы применить.
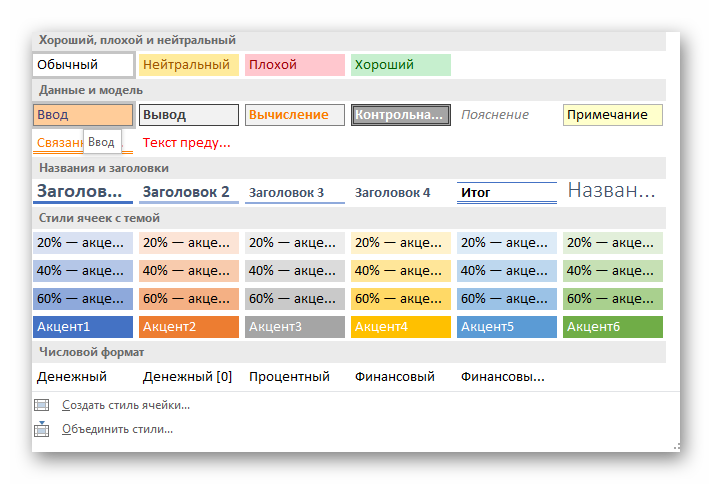
Как только вы закроете окно, сможете посмотреть на результат. Например, на скриншоте ниже показано необычное оформление с двойными границами, которое самостоятельно создать сложно, но при помощи шаблонов это выполнимо в два клика.
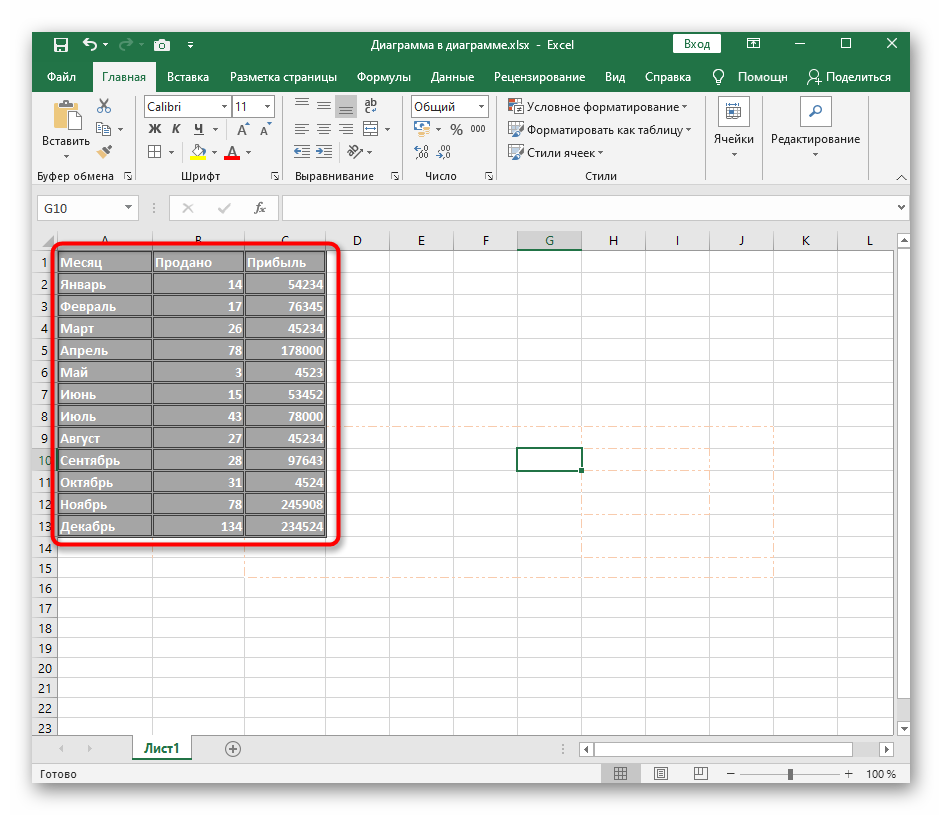
Если при взаимодействии с этим инструментом перейти к окну «Создать стиль ячейки», можно вручную, путем установки галочек, решить, что будет включать в себя стиль, а затем дать ему название и поместить на главную панель выбора.

Мы рады, что смогли помочь Вам в решении проблемы.
Помимо этой статьи, на сайте еще 11905 инструкций. Добавьте сайт Lumpics.ru в закладки (CTRL+D) и мы точно еще пригодимся вам.
Опишите, что у вас не получилось. Наши специалисты постараются ответить максимально быстро.
Автоматический режим
Если вы не хотите «работать руками», всегда можно воспользоваться готовыми функциями. Для этого необходимо сделать следующее.
- Перейдите на вкладку «Вставка». Нажмите на кнопку «Таблицы» и выберите последний пункт.
![]()
- Сразу после этого у вас появится окно, в котором нужно указать диапазон будущей таблицы.
![]()
- Для этого достаточно просто выделить любую область – координаты подставятся автоматом.
![]()
- Как только вы отпустите курсор, окно примет исходный вид. Нажмите на кнопку «OK».
![]()
- В результате этого будет создана красивая таблица с чередующимися линиями.
![]()
- Для того чтобы изменить название столбца, достаточно кликнуть на него. После этого начать редактирование можно прямо в этой ячейке или в строке формул.
![]()
Дальше можете делать, что душе угодно.
Метод 2: Выбор границ из списка
Этот вариант относится к редактированию внешнего вида ячеек, но может быть применен для выделения границ таблицы.
-
Для начала выделите клетки, которые должны входить в таблицу, затем на вкладке «Главная» разверните список «Границы».
-
Ознакомьтесь с перечнем границ и их миниатюрами, чтобы отыскать оптимальную.
-
Если требуется выделить абсолютно все линии, укажите вариант «Все границы».
-
Как видно, выделение прошло успешно и таблица обрела свои границы.
-
Если нужно редактировать тип линии, ее цвет или убрать одну из границ, обратитесь к другим инструментам этого списка.
-
Типов линий присутствует много, среди них есть пунктирные, жирные и двойные.
-
Я сделал границы оранжевого цвета и увеличил толщину линии, а вы можете выбрать цвет и стиль обводки под себя.
Способы печати
Распечатка документов Word, как правило, задача несложная. Но с таблицами в Excel всё иначе. Самая большая проблема заключается в том, что «на глаз» сложно определить границы печати. И очень часто в принтере появляются практически пустые листы, на которых находится всего 1-2 строки таблицы.
Такие распечатки неудобны для восприятия. Намного лучше, когда вся информация находится на одном листе и никуда за границы не выходит. В связи с этим разработчики из Microsoft добавили функцию просмотра документов. Давайте рассмотрим, как этим пользоваться.
- Открываем документ. Он выглядит вполне обычно.
- Далее нажмите на горячие клавиши Ctrl+P. В появившемся окне мы видим, что информация не помещается на один лист. У нас исчезла графа «Общая стоимость». Кроме того, внизу нам подсказывают, что при печати будет использовано 2 страницы.
- Для отмены нажимаем горячую клавишу Esc. В результате появится вертикальная пунктирная линия, которая показывает границы печати.
Увеличить пространство при печати можно следующим образом.
- Первым делом уменьшаем поля. Для этого переходим на вкладку «Разметка страницы». Кликаем на кнопку «Поля» и выбираем самый «Узкий» вариант.
- После этого уменьшаем ширину столбцов, пока пунктирная линия не окажется за пределами последней колонки. Как это сделать, было описано выше.
- Снова нажимаем на Ctrl+P. Теперь мы видим, что информация помещается на один лист.
Форматирование чисел в виде текста
Примечание: Мы стараемся как можно оперативнее обеспечивать вас актуальными справочными материалами на вашем языке. Эта страница переведена автоматически, поэтому ее текст может содержать неточности и грамматические ошибки
Для нас важно, чтобы эта статья была вам полезна. Просим вас уделить пару секунд и сообщить, помогла ли она вам, с помощью кнопок внизу страницы
Для удобства также приводим ссылку на оригинал (на английском языке).
Если вы хотите, чтобы в Excel числа определенных типов воспринимались как текст, используйте вместо числового формата текстовый. Например, если вы используете номера кредитных карт или другие коды, содержащие 16 цифр или более, необходимо использовать текстовый формат. Это обусловлено тем, что Excel имеет максимум 15 цифр и Округляет все числа, которые следуют за 15 цифрами до нуля, что может быть не так, как вы хотите.
Если число имеет текстовый формат, это легко определить, поскольку число будет выровнено в ячейке по левому краю, а не по правому.
Выделите ячейку или диапазон ячеек, содержащих числа, которые нужно отформатировать как текст. Выделение ячеек и диапазонов.
Совет: Можно также выделить пустые ячейки, отформатировать их как текст, а затем ввести числа. Такие числа будут иметь текстовый формат.
На вкладке Главная в группе число щелкните стрелку рядом с полем числовой формат и выберите пункт текст.
Примечание: Если вы не видите параметр текст , прокрутите список до конца списка с помощью полосы прокрутки.
Чтобы использовать десятичные знаки в числах, хранящихся как текст, возможно, придется вводить эти числа с десятичными разделителями.
При вводе числа, начинающегося с нуля (например, кода продукта), этот ноль по умолчанию удаляется. Если требуется сохранить ноль, можно создать пользовательский числовой формат, который не позволит приложению Excel удалять начальные нули в числах. Например, при вводе десятизначного кода продукта Excel по умолчанию изменяет число 0784367998 на 784367998. В данном случае можно создать пользовательский числовой формат с кодом 0000000000, чтобы в Excel отображались все десять знаков кода продукта, включая начальный ноль. Дополнительные сведения об этой проблеме см. в статьях Создание и удаление пользовательских числовых форматов и Сохранение начальных нулей в числовых кодах.
Иногда числа могут быть отформатированы и сохранены в ячейках как текст, что впоследствии может привести к проблемам при вычислениях или беспорядку при сортировке. Это иногда случается при импорте или копировании чисел из базы данных или другого источника данных. В такой ситуации требуется обратное преобразование чисел, сохраненных в виде текста, в числовой формат. Дополнительные сведения см. в статье Преобразование чисел из текстового формата в числовой.
Вы также можете использовать функцию ТЕКСТ для преобразования числа в текст с определенным числовым форматом. Примеры использования этого метода см. в статье Сохранение начальных нулей в числовых кодах. Сведения об использовании функции текст можно найти в разделе функция текст.






























