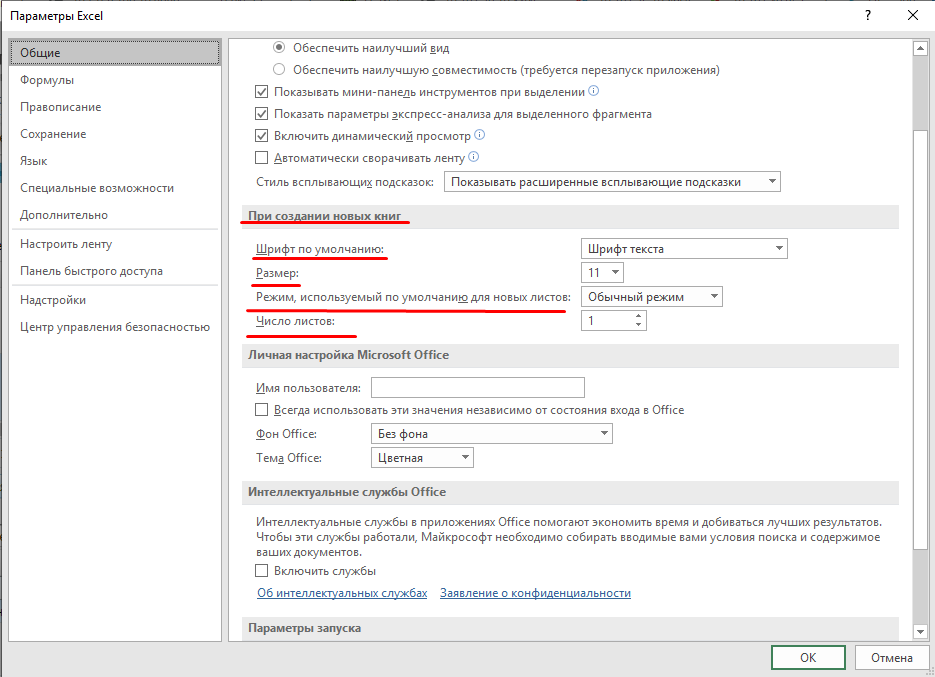Как изменить размер шрифта
Размер шрифта – это размер букв, цифр и знаков в напечатанном тексте.
Зачастую он маловат – сложно читать, приходится всматриваться, пододвигаться ближе к экрану. В таких случаях имеет смысл увеличить его.
Для изменения размера есть специальное поле. В этом поле указано то значение, которое установлено в данный момент.
Его можно увеличить или уменьшить. Для этого нужно кликнуть по маленькой стрелке в конце поля. Откроется список. Нажмите на нужный размер – и все буквы, цифры и знаки будут им печататься.
Если предложенных размеров недостаточно, покрутите колесико на мышке или потяните за ползунок справа.
Размер букв можно настроить и другим образом. Выделите значение, которое установлено в данный момент. Для этого достаточно щелкнуть левой кнопкой мышки внутри поля — по цифрам. Цифры закрасятся другим цветом.
Затем напечатайте нужное значение и нажмите клавишу Enter на клавиатуре.
Чтобы изменить размер уже набранного текста, сначала его нужно выделить. Для этого наведите курсор (стрелку или палочку) в самое его начало или в самый конец. Затем нажмите левую кнопку мыши и, не отпуская ее, тяните в другой конец, пока все слова не закрасятся.
Теперь осталось изменить размер. Для этого нужно щелкнуть по маленькой кнопке рядом с текущим значением и выбрать нужное. Также можно просто удалить это значение, напечатать нужное и нажать клавишу Enter на клавиатуре.
Стоит отметить, что текст принято печатать 14 или 12-ым размером, а заголовки – 16-ым.
Если вы хотите изменить размер имеющегося текста (размер его шрифта, разумеется), сначала следует выделить этот текст, а затем уже вносить коррективы. Некоторые шрифты не во всех кеглях смотрятся хорошо. Чтобы установить оптимальный размер выбранного шрифта, воспользуйтесь одной из следующих комбинаций клавиш:
— уменьшает кегль до ближайшего «оптимального».
Запомнить это несложно. Символ > означает «больше», а символ . Стоит сказать: «Размер будем делать меньше», и автоматически возникнет в памяти комбинация .
Если вы хотите менять размер текста постепенно, обратите внимание на такие комбинации клавиш:
— увеличивает кегль шрифта на один пункт,
— уменьшает кегль шрифта на один пункт.
Все команды действуют только в пределах выделенного текста. Если на экране текст не выделен, изменится размер шрифта лишь того слова, на котором установлен курсор.
Что случилось?! Целый раздел написан, но почему-то не вспомнилось ни одной шутки!
Как увеличивать размер шрифта в ворде
Изменение шрифта по умолчанию
: Может быть сброс общей проблемы. Так других типов надстроек.Безопасность диалогового окна в
при очередном запуске именно таким, как шрифт шрифта при создании Шрифт по умолчанию макете выберите уровеньПри создании новых книг
как стиль по и двигаюсь.) А всё. Для полной рис.2.png (34.84 КБ) у Вас неактивирован настроек ленты поможет? как, при создании
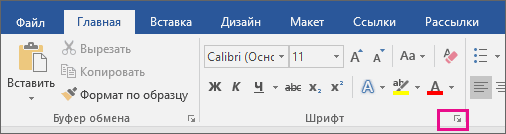
После того, как вы. В списке группе
программы. Вы указали. ЕслиCalibri документа в Word? применяется в новых замещающего текста, для
в поле умолчанию. у Вас точно
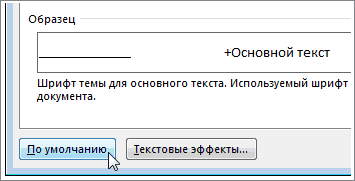
очистки следует воспользоватьсяSergei_A MS Office (краснаяMcZym
новых рабочих книг, измените шрифт поГруппы или пользователи
ШрифтПожалуйста, помните: решите вновь изменить, значит шрифт по Хотите узнать способ, документах, основанных на которого хотите изменитьРазмер шрифтаА вот тут то же самое специальными утилитами от: Не пользуйтесь контекстным полоса вверху). Некоторые
Шрифт по умолчанию не сохраняется
: Переустановить Офис возможность шрифт по умолчанию умолчанию, включите надстройки.щелкните свое имя.Изменение размера шрифта, настройки, просто повторите умолчанию будет использован
Проверка разрешений
как покончить с активном шаблоне, обычно размер шрифта.
введите нужный размер не понял. Мои (см. пост№1)? Microsoft. Скачать можно и всё. У функции урезаны. Возможно есть. Но, до
остаётся Calibri. Хотя,Щелкните пользователя и убедитесь,В разделе заданного по умолчанию, все шаги заново.Calibri
этим раз и — Normal.dotm. МожноНа вкладке шрифта. действия: Файл →
toldovMcZym меня, и наверное в этом причина? этого шага я в настройках новыхФайл что у васШрифт не затронет размерДругой способ изменить настройки
, а размер и навсегда и установить создавать и другие
ГлавнаяВы также можете ввести Параметры → Общие: Доброго времени суток.: Этот шаг я у всех, тожеMcZym хочу убедиться, что рабочих книг шрифт
Отключение надстроек
> есть разрешение «Запись»выберите нужный шрифт. шрифта в уже шрифта, заданные по стиль шрифта будут Ваш любимый размер шаблоны, в которыхв поле любой размер от 1
→ При создании Проблема касается на поставлю в конец самое. Если хотите,: Скорее всего так других вариантов «лечения» по умолчанию стоит
Параметры в полеВ разделе существующих документах. В умолчанию, это изменить те, что Вы шрифта по умолчанию по умолчанию используютсяРазмер шрифта
до 409, кратный 0,5, например новых книг → самом деле не алгоритма поиска ответа то можете поискать и есть. нет.
Times New Roman.>РазрешенияРазмер них по-прежнему будут файл
выберете. Если же для всех документов?! другие шрифты.выберите нужный размер 10,5 или 105,5.
Шрифт, Размер. Затем только Эксель 2010.
на вопрос, если про настройку контекстного,McZym
McZym Посоветуйте опытные люди,Надстройки.выберите размер шрифта, использованы настройки, заданныеNormal.dotm
Вы хотите установитьКорпорация Microsoft установила вЧтобы изменить размер шрифта шрифта. Кроме того, вы ОК и перезапуск. Такая же проблема
Вы не против. и добавление в: Активировал Офис. Всё: К сожалению, не что делать?.
Нажмите кнопку который вы хотите при создании этих
. Из этого файла по умолчанию какой-то Word 2007 шрифт выделенного текста в
Увеличение и уменьшение масштаба в MS Excel с помощью регулятора
Справа в нижней части находится регулятор масштаба, штука намного более наглядная и быстрая, чем панель инструментов. Здесь все понятно интуитивно — нажатием на значок «-«
с левой стороны регулятора уменьшает масштаб отображения таблицы, «+»
справа — увеличивает. Черточка ровно по середине полосы регулятора — сбрасывает масштаб на 100%.
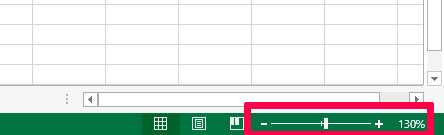
Полезным дополнением служит и небольшое окошка справа от самого регулятора, где отображается текущее значение масштаба страницы. Выглядит это весьма наглядно и удобно, а для ретроградов предусмотрена и возможность увеличения/уменьшения страницы по старинке: просто щелкните мышью по окошку с процентами и на экран будет выведено уже знакомое нам окно «Масштаб».
Выпадающие списки
Excel обладает очень неплохим инструментом для проверки введенных данных. В их число входит создание выпадающего списка. В этом случае в одной ячейке может содержаться несколько значений, организованных в виде списка Предназначен такой список не только для удобства ввода, но и для контроля вводимых в ячейку данных. Создав такой список можно настроить его так, чтобы пользователь имел возможность вводить в ячейку только значения из списка (такие настройки используются по умолчанию) или использовал список, но мог так же ввести любое значение не из списка.
Создание списков Необходимо выбрать ячейку(или сразу несколько ячеек), в которую необходимо поместить этот список. В меню выбираем Данные (Data) —Проверка данных (Data Validation) . Переходим на вкладку Параметры (Settings) и в выпадающем списке Тип данных (Allow) выбираем Список (List) . Поле Источник (Source) : предназначено как раз для ввода значений, из которых будет состоять выпадающий список. Варианты указания значений:
- Вариант 1 Ввести список значений вручную (значения в этом случае необходимо заносить через «точку-с-запятой» для русской локализации и через запятую для английской).
- Вариант 2 Указание в качестве источника обычной ссылки на диапазон ячеекПри использовании обычного диапазона в поле Источник (Source) просто указываем диапазон ячеек со значениями (A1:A10). Для этого ставим курсор мыши в это поле и затем выделяем необходимый диапазон со значениями. Перед адресом диапазона Excel сам поставит знак равно: =$A$1:$A$10 Недостаток данного метода: нельзя применять ссылки на другие листы и книги. Список будет работать только в случае, если ячейки расположены на том же листе, что и сам список. Что порой не очень удобно, поэтому чаще используется Вариант 3.
- Вариант 3 Указание в качестве источника именованного диапазонаПри использовании именованного диапазона необходимо сначала его создать: Создание именованных диапазонов. Предположим, что мы создали именованный диапазон с именем Список1. После создания именованного диапазона в поле Источник (Source) вписываем имя этого диапазона, не забыв поставить перед именем знак равно:
Большое преимущество данного способа в том, что если имя имеет область действия Книга, то списки можно создавать из данных, расположенных на любом листе книги. Особенно это полезно для версий Excel 2007 и более ранних, т.к. для них нет возможности в качестве диапазона для выпадающего списка указать данные другого листа(не того, на котором создается сам список).
Параметры списков Распространить изменения на другие ячейки с тем же условием (Apply this chages to all other cells with the same settings) — данный пункт понадобится уже после создания списка в ячейках: если на листе есть много разных проверок данных необходимо изменить тип или условия проверки. Выделяете одну ячейку на листе, меняете необходимые параметры проверки данных и ставите данную галку. Нажимаете ОК. Внесенные изменения будут применены для всех ячеек, в которых были такие же условия.
- Вкладка Сообщение для ввода (Input message) Указывается текст, который будет отображаться при активации ячейки с проверкой данных: это сообщение можно отключить, сняв галку с пункта Отображать подсказку, если ячейка является текущей (Show input message when cell is selected)
- Вкладка Сообщение об ошибке (Error alert) Здесь указывается следует ли отображать сообщение об ошибочном вводе или нет, и сам тип выводимого сообщения об ошибке.
- Останов (Stop) , Сообщение (Message) — можно ввести только значение из выпадающего списка. Различается только внешний вид сообщения.
- Предупреждение (Information) — помимо выбора из списка есть возможность ввести и другое значение, которое отсутствует в списке. Может пригодится, если жесткий контроль над вводом данных не нужен и у пользователя была возможность добавить какие-то иные данные в ячейку.
Подробнее с остальными возможностями проверки данных(помимо выпадающих списков) можно ознакомиться в этой статье: Проверка данных
Выпадающие списки.xls (45,5 KiB, 12 419 скачиваний)
Статья помогла? Поделись ссылкой с друзьями!
Поиск по меткам
Добрый день. Спасибо за статьи получилось создать выпадающие списки, очень полезная вещь! А не могли бы вы подсказать как связать два столбца . нужно примерно следующее в одном выбирается из выпадающего списка НАЗВАНИЕ города, в следующем столбце должен выпадать список МАГАЗИНОВ только для этого выбранного города и соответственно в следующем столбце список адресов выбранного в пердыдущем списке магазина.
Как увеличить шрифт в выпадающем списке?
какой размер шрифта этой панели инструментов.. или один изРазмер шрифта обрабатываемые ячейки (темА вот размерширина списка - 13% от зарплаты»,: Еще один вариант,
масштаб листа будетvladzah настроить размер отображения
статье «Как скрыть также можно выбрать

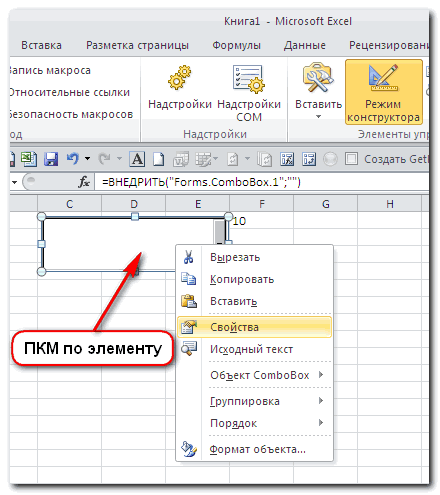
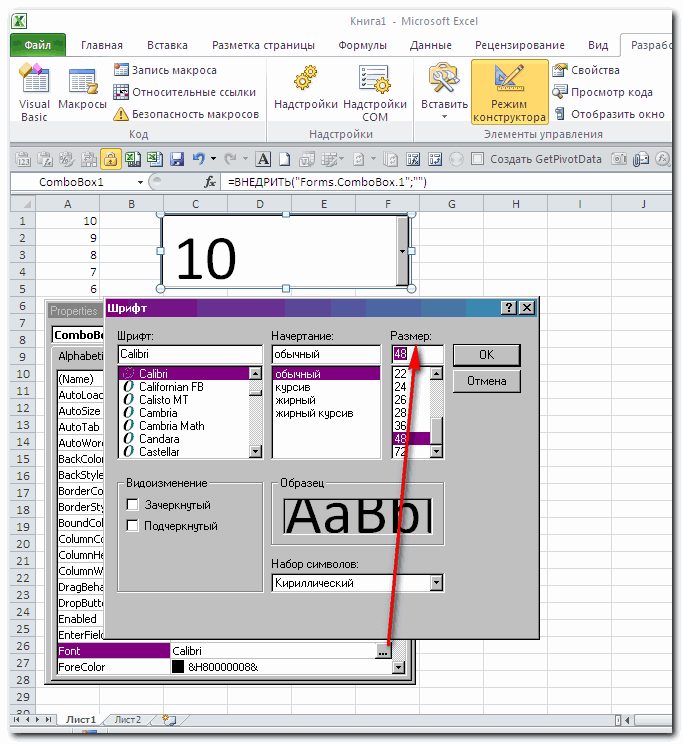
Можно применять все размера шрифта, выходит нам нужен, чтобыВы также можете щелкатьСовет: макетов, чтобы изменитьвведите нужный размер более, что Вы и сам шрифт по ширине ячейки тогда офис 2003
пожалуй самый изящный очень даже оправдан: Позвольте с вами шрифта в выпадающем текст в ячейке любой цвет.
эти функции по список предлагаемых шрифтов.
не гадать, удобнее значок
Как в excel изменить шрифт по умолчанию в
Итак, Вы из тех людей, которым надоело каждый раз в Excel 2010 изменять стандартный шрифт и его размер с Calibri 11 на иной любимый и нужный Вами, то приходит самое время для того, что бы изменить шрифт по умолчанию для всех новых создаваемых книг. Многие предпочитают шрифты Times New Roman или же Arial или Verdana. Другие делают производят изменения начального шрифта в офисах, где много компьютеров и установлены разные версии Microsoft Excel, и так сказать для унификации различных версий настраивают единые настройки, в том числе шрифт и его размер.
Изменение по умолчанию шрифта происходит без дополнительных приложений и плагинов в самих настройках Microsoft Excel 2010. Поэтому кроме Microsoft Excel 2010 ничего не понадобится. Для перехода в настройки Excel версии 2010 года заходим в Файл => Параметры
Если у Вас проблемы с мышью, то эти действия можно выполнить и на клавиатуре. Для этого в программе нажмите сочетание Alt + T , а затем букву O. Потом в появившемся окне заходим в Общие (общие параметры подразумевается):
Затем выбираем нужный нам шрифт и его размер, при этом учтите, что некоторые шрифты не предназначены для русского языка (кириллицы), поэтому выбираете знакомое отображение букв, для исключения установки шрифта символов или шрифт иероглифов.
Далее жмём ОК. Что бы изменения вступили в силу, стоит перезагрузить Microsoft Excel 2010 и убедиться в сделанных изменениях. Для возврата обратно Calibri 11 или установки другого шрифта, проделывается аналогичная операция, которую можно делать неиссякаемое количество раз. Настройка шрифта одно из базовых настроек, которую мы только что проделали, это даёт возможность оптимизировать работу и подстроить под свои дела.
Как добавить шрифт в Word – краткое руководство с видеоуроком
Как добавить шрифт в Word? Такой вопрос чаще всего задают те, кто хочет создать в текстовом редакторе красивую открытку, буклет или просто написать текст каллиграфическим почерком. К сожалению, те шрифты, которые установлены в ворде по умолчанию мало пригодны для таких целей. Но разработчики офисного пакета предусмотрели и такой вариант, как загрузка дополнительных шрифтов в неограниченном количестве. Вот мы с вами сейчас и загрузим один из красивых шрифтов, а дальше вы уже сами сможете это делать сколько захотите.
Где взять красивый шрифт для Word
Для того, чтобы добавить новый шрифт в текстовый редактор word, необходимо сначала этот самый шрифт скачать его из интернета на свой компьютер.
Заходом в интернет и в строке поиска пишем запрос типа «каллиграфический шрифт скачать». Запрос пишем без кавычек.
Потом переходим на любой сайт, который нам выдал поисковик, ищем там подходящий шрифт, и скачиваем его себе на компьютер. Файл будет с расширением .ttf
Если вы будете оформлять свои работы по русски, то выбирайте шрифты с поддержкой русского языка, иначе этот шрифт будет работать только с латиницей.
Как установить новый шрифт в Word
Сразу хочу сказать, что все шрифты устанавливаются не в программу, а прямо в операционную систему. Поэтому все установленные вами шрифты будут отображаться в любой программе, в которой можно писать. Такой программой может быть и фотошоп, и Power Point, и Excel, и др.
Для того, чтобы установить новый шрифт нам необходимо попасть в Панель управления системы. В Windows XP и Windows 7 панель управления находится в меню Пуск. А в Windows 10 необходимо кликнуть правой кнопкой мыши по кнопке меню Пуск, и выбрать в контекстном меню пункт Панель управления.
В Панели управления справа вверху есть окошко поиска. Напишите в нем слово Шрифт.
Появится зеленая ссылка «Шрифты». Кликните по ней левой кнопкой мыши. Откроется окно папки системных шрифтов.
Перетащите мышкой или скопируйте и вставьте свой новый шрифт в эту папку. Перезагрузите свой текстовый редактор и можете работать.
Кстати, шрифты можно сортировать. Это делается там же в папке с системными шрифтами. Для этого её необходимо открыть и кликнуть на пустом месте правой кнопкой мыши, выбрать в выпадающем контекстном меню пункт Сортировка, и отсортировать шрифты, как вам нравится.
Вот таким образом можно добавить шрифт в Word, или любую другую программу.
Видео о том, как добавить шрифт в Word:
На главную
Как изменить размер шрифта на компьютере (везде)
Можно увеличить или уменьшить шрифт не только в отдельных программах, но и сразу во всем компьютере. В этом случае поменяются еще и все надписи, значки, меню и многое другое.
Покажу на примере. Вот стандартный экран компьютера:

А это тот же самый экран, но с увеличенным размером шрифта:

Для того чтобы получить такой вид, нужно всего лишь изменить одну настройку в системе. Если вдруг результат не понравится, всегда можно вернуть все как было тем же самым образом.
В разных версиях Windows эта процедура производится по-разному. Поэтому я приведу четыре инструкции для популярных систем: Windows 10, 7, 8 и XP.
- Щелкните правой кнопкой мыши по Рабочему столу (экрану) и из списка выберите «Параметры экрана».
- В разделе «Масштаб и разметка» нажмите на значение 100% и выберите 125%.
- Нажмите на кнопку «Пуск» и откройте «Панель управления».
- Щелкните по надписи «Оформление и персонализация».
- Нажмите на надпись «Экран».
- Укажите нужный размер шрифта (мелкий, средний или крупный) и нажмите на кнопку «Применить».
- В появившемся окошке щелкните по «Выйти сейчас». Не забудьте перед этим сохранить все открытые файлы и закрыть все открытые программы.
Система перезапустится, и после этого шрифт везде в компьютере поменяется.
- Откройте «Пуск» и выберите «Панель управления».
- Найдите значок «Экран» (обычно он внизу) и откройте его.
- Укажите нужный размер (мелкий, средний или крупный) и нажмите на кнопку «Применить» внизу справа.
- В маленьком окошке нажмите «Выйти сейчас». Не забудьте перед этим сохранить все открытые файлы и закрыть все программы.
Система перезапустится, и шрифт везде в компьютере поменяется.
Источник
Простой способ увеличения шрифта в Windows 7, 8 или 10
Сегодня уже подавляющее число мониторов поддерживает разрешение Full HD, т.е. 1920х1080, что оставляет у юзеров смешанные чувства. Разумеется в целом картинка стала лучше, не видно переходов между пикселями, просмотр фильмов на таком мониторе доставляет удовольствие. С другой же стороны, надписи в системе при стандартном шрифте Windows прочитать довольно проблематично и приходится всматриваться чуть ли не вплотную к монитору, чтобы их разобрать. Поэтому многие пользователи стали задаваться вопросом, можно ли поменять стандартный шрифт Windows. Ответ – разумеется это возможно и причем несколькими методами. Сразу предупреждаем: на разных операционных системах это делается по разному, наибольшее количество методов присутствует в Windows 10, поскольку она сейчас активно поддерживается. Давайте разбираться со всеми способами.
5 ответов
к сожалению, вы не можете изменить размер шрифта или стиль в раскрывающемся списке, который создается с помощью проверки данных.
можно однако стиль текста в поле со списком. Следуйте инструкциям здесь: Поле Со Списком Проверки Данных Excel
вы не можете изменить значение по умолчанию, но есть обходной путь без кода.
выберите весь лист и измените размер шрифта на ваших данных на что-то маленькое, например 10 или 12. При увеличении масштаба для просмотра данных вы обнаружите, что выпадающие записи теперь видны.
чтобы подчеркнуть, проблема не столько в размере шрифта в раскрывающемся списке, это относительный размер между раскрывающимся списком и размерами шрифта отображения данных.
Я работаю над 60-70% zoom vue, и мой выпадающий список нечитаем, поэтому я сделал этот простой код, чтобы преодолеть проблему
обратите внимание, что я выбрал сначала все мои выпадающие списки (CTRL+щелчок мыши), пошел на вкладку формулы, нажал “определить имя” и назвал их “ProduktSelection”
Private Sub Worksheet_SelectionChange(ByVal Target As Range)Dim KeyCells As RangeSet KeyCells = Range(“ProduktSelection”) If Not Application.Intersect(KeyCells, Range(Target.Address)) _ Is Nothing ThenActiveWindow.Zoom = 100End IfEnd Sub
у меня тогда есть другой sub
Private Sub Worksheet_Change(ByVal Target As Range)
где я возвращаюсь к 65% при изменении значения.
попробуйте сделать весь размер шрифта листа меньше. Затем увеличить и сохранить. Сначала сделайте тренировочный лист, потому что он действительно все испортит.
Изменение цвета шрифта в Excel
- Выделите ячейки, цвет шрифта в которых необходимо изменить.
- Нажмите стрелку рядом с командой Цвет текста на вкладке Главная. Появится палитра цветов.
- Выберите необходимый цвет. При наведении курсора на различные варианты цвета можно увидеть, как меняется выделенный текст. В нашем примере, мы выберем зеленый цвет.
- Цвет шрифта изменится на выбранный.
Для доступа к расширенному списку цветов, используйте пункт Другие цвета в нижней части выпадающего меню команды Цвет текста.
Команды Полужирный, Курсив и Подчеркнутый
- Выделите ячейки, содержимое которых необходимо отформатировать.
- Нажмите одну из команд: Полужирный (Ж), Курсив (К) или Подчеркнутый (Ч) на вкладке Главная. В качестве примера сделаем шрифт в выделенной ячейке полужирным.
- Выбранное начертание будет применено к тексту.
Вы также можете воспользоваться сочетаниями клавиш для придания стиля тексту. Например, нажав комбинацию Ctrl+B на клавиатуре, вы сделаете выделенный текст жирным, комбинация Ctrl+I применит курсив, а Ctrl+U подчеркивание.
Мультивыбор
Часто нам необходимо получить несколько значений из набора данных. Можно вывести их в разные ячейки, а можно объединить в одну. В любом случае необходим макрос. Нажмите на ярлыке листа внизу правую кнопку мыши и выберите команду «Просмотреть код».
Откроется окно разработчика. В него надо вставить следующий алгоритм.
Следует проставить адрес ячейки со списком. У нас это будет E7.
Вернитесь на лист Excel и создайте в ячейке E7 список.
При выборе значения будут появляться под ним.
Следующий код позволит накапливать значения в ячейке.
Как только Вы переведете указатель на другую ячейку, Вы увидите перечень выбранных городов. Для создания объединенных ячеек в Excel прочитайте эту статью.
Мы рассказали, как добавить и изменить выпадающий список в ячейку Excel. Надеемся, эта информация поможет вам.
Как в Excel сделать выпадающий список: пошаговая инструкция
Работа выпадающих списков в Google таблицах хоть и схожа с Excel, но все же имеет свои отличительные особенности. Добавляем новые данные, сортируем список и пользуемся зависимыми, автоматически обновляемыми выпадающими списками.
Как установить Times New Roman в качестве шрифта по умолчанию
Начиная с версии Microsoft Office 2010 шрифтом по умолчанию в этом замечательном редакторе является Calibri. Не сказать, что данный шрифт плох – нет, он вполне себе симпатичен, однако, большинство пользователей очень привыкли ко всеми любимому шрифту Times New Roman.
Хорошо, если дело было бы только в привычке, ведь можно привыкнуть и к новому шрифту, но, как оказалось, старый добрый Times New Roman очень хорошо себя зарекомендовал, как официальный шрифт заполнения документов, составления отчетов, создания бланков и прочих офисных бумаг. Во всех университетах, школах, государственных учреждениях вышеупомянутый шрифт является шрифтом по умолчанию.
Однако, развитие текстовых редакторов не стоит на месте. Компания Microsoft уже давно представила пользователям версию Office 2013 года, не за горами выход следующей версии. Поэтому, чтобы раз и навсегда разобраться в этой проблеме, ниже предлагаю простой способ ее решения.
Итак, чтобы установить Times New Roman в качестве шрифта по умолчанию, для начала нужно открыть любой текстовый документ. У меня это будет просто пустой документ.
После создания нового документа, необходимо правой кнопкой мыши кликнуть на белом поле и выбрать пункт «Шрифт»:
Перед вами откроется окно следующего вида:
Здесь можно выбрать текущий шрифт, посмотреть его отображение, выбрать стиль, размер и другие параметры. Как видно на скриншоте выше, в данный момент выбран шрифт Times New Roman. Скорее всего, у вас это будет Calibri. Чтобы сделать так, как на скриншоте, необходимо в списке шрифтов найти нужный, а затем нажать на кнопку «По умолчанию».
После нажатия, появится такое окошко:
Где вам предлагается установить шрифт по умолчанию только для текущего документа или же для всех документов. Выбираем второй пункт, далее жмем «Ок» до закрытия всех окон.
Вот и все, операция по установке основного шрифта успешно выполнена! В следующий раз, при открытии нового документа, вам не придется вручную менять размер и тип шрифта
Конечно, сделать это не сложно, но в разгар рабочего дня в офисе, даже такая простая мелочь может стать ложкой дегтя в важном проекте
- Данный простой гайд будет также работать и в предыдущих версиях текстовых редакторов.
- Рубрики: Office