Создавать и редактировать графики Excel в Word и PowerPoint теперь еще удобней!
Сетка данных графика — это окно , которое появляется при редактировании импортированных в Word и PowerPoint диаграмм Excel . В предыдущих версиях офисного пакета окно занимало большую часть полезной площади экрана . А в последнем обновлении Office 2013 сетка данных открывается в виде компактного плавающего окна , что дает пользователю больше комфорта при редактировании графиков . Плавающее окно также элементы управления « Отменить» и « Вернуть», поэтому ошибочно внесенные правки можно легко отменить :
По сравнению с предыдущими версиями офисного пакета , пользователи также получили больше возможностей для редактирования графиков . При импорте диаграммы из редактора таблиц можно изменять данные не только в плавающем окне, но и в самом Excel . Последний способ удобно использовать тогда , когда нужно выполнить какие-то сложные действия при редактировании графика или его исходной информации . А плавающее окно с сеткой данных лучше подходит для внесения незначительных поправок . Чтобы выбрать любой из двух способов , нужно лишь нажать правой кнопкой мыши на диаграмме :
При импорте графика в PowerPoint и Word окно с сеткой данных появляется автоматически. Его можно закрыть , а для повторного вызова нужно нажать правой кнопкой мыши в любом месте на диаграмме , или воспользоваться кнопкой на ленте инструментов:
Плавающее окно с сеткой данных — это упрощенная книга редактора таблиц . Она не имеет лишних кнопок или дополнений , что позволяет значительно ускорить его появление на экране:
Кроме этого , книга запускается отдельным программным процессом . Поэтому при выборе опции « Редактировать в Excel » откроется новое окно редактора таблиц даже в том случае , если одна его копия уже запущена . Это облегчает копирование формул между различными книгами .
Окно с сеткой данных позволяет вносить простые правки : добавлять, удалять значения , ряды или столбцы . Для более сложного редактирования , например , формул , надо перейти в Excel . Это можно сделать прямо из окна сетки данных , если нажать на пиктограмму редактора таблиц :
Для еще большего удобства редактирования графиков одинаковые группы данных выделены цветными прямоугольниками . Это позволяет сразу определить , какая группа цифр относится к рядам или столбцам:
После завершения редактирования пользователю достаточно лишь закрыть окно с сеткой данных. Все поправки система автоматически сохранит и сразу перестроит график с их учетом .
Редактор таблиц позволяет не только экспортировать созданные в нем графики в другие программы , но и строить их на карте . Это облегчает анализ информации, имеющей географическую составляющую. Возможности офисного пакета Microsoft также позволяют наглядно визуализировать графики в презентации .
Особенности использования функции ЕПУСТО в Excel
Функция ЕПУСТО в Excel относится к числу логических функций (выполняющих проверку какого-либо условия, например, ЕСЛИ, ЕССЫЛКА, ЕЧИСЛО и др., и возвращающих результаты в виде данных логического типа: ИСТИНА, ЛОЖЬ). Синтаксическая запись функции:
Единственный аргумент является обязательным для заполнения и может принимать ссылку на ячейку или на диапазон ячеек, в которых необходимо определить наличие каких-либо данных. Если функция принимает диапазон ячеек, функция должна быть использована в качестве формулы массива.
- Если в качестве аргумента функции было явно передано какое-либо значение (например, =ЕПУСТО(ИСТИНА), =ЕПУСТО(«текст»), =ЕПУСТО(12)), результат ее выполнения – значение ЛОЖЬ.
- Если требуется, чтобы функция возвращала значение ИСТИНА, если ячейка не является пустой, ее можно использовать совместно с функцией НЕ. Например, =НЕ(ЕПУСТО(A1)) вернет ИСТИНА, если A1 не является пустой.
- Запись типа =ЕПУСТО(АДРЕС(x;y)) всегда будет возвращать значение ложь, поскольку функция АДРЕС(x;y) возвращает ссылку на ячейку, то есть непустое значение.
- Функция возвращает значение ЛОЖЬ даже в тех случаях, когда в переданной в качестве аргумента ячейке содержится ошибка или ссылка на ячейку. Это суждение справедливо и для случаев, когда в результате выполнения какой-либо функции в ячейку была выведена пустая строка. Например, в ячейку A1 была введена формула =ЕСЛИ(2>1;””;ЛОЖЬ), которая вернет пустую строку «». В этом случае функция =ЕПУСТО(A1) вернет значение ЛОЖЬ.
- Если требуется проверить сразу несколько ячеек, можно использовать функцию в качестве формулы массива (выделить требуемое количество пустых ячеек, ввести формулу «=ЕПУСТО(» и в качестве аргумента передать диапазон исследуемых ячеек, для выполнения использовать комбинацию клавиш Ctrl+Shift+Enter)
Исправление обновления января 2020 года:
Мы рекомендуем вам попробовать этот новый инструмент. Он исправляет множество компьютерных ошибок, а также защищает от таких вещей, как потеря файлов, вредоносное ПО, сбои оборудования и оптимизирует ваш компьютер для максимальной производительности. Это исправило наш компьютер быстрее, чем делать это вручную:
- Шаг 1: Скачать PC Repair & Optimizer Tool (Windows 10, 8, 7, XP, Vista — Microsoft Gold Certified).
- Шаг 2: Нажмите «Начать сканирование”, Чтобы найти проблемы реестра Windows, которые могут вызывать проблемы с ПК.
- Шаг 3: Нажмите «Починить все», Чтобы исправить все проблемы.
(дополнительное предложение для Advanced System Repair Pro -> Cайт | Лицензионное соглашение | Политика Kонфиденциальности | Удалить)
Если у вас есть рабочий стол, посмотрите ниже:
Вы нажали кнопку блокировки прокрутки. Пожалуйста, проверьте функцию блокировки прокрутки и нажмите эту кнопку еще раз.
Если у вас есть ноутбук, вы можете не найти кнопку Scroll Lock. Итак, что вам нужно сделать, это:
- Нажмите «Пуск» и найдите экранную клавиатуру в принадлежностях.
- Когда вы откроете приложение, вы заметите, что кнопка блокировки прокрутки перевернута вверх или вы можете сказать, что нажали. Нажмите на это снова, здесь мы идем.
Состояние Sticky ключей Велоспорт
Как отметили несколько пользователей, эта проблема также может возникнуть, если Sticky Keys неисправны и находятся в подвешенном состоянии. Оказывается, это смущает Excel, полагая, что блокировка экрана включена, даже если она не включена.
Если вы считаете, что этот сценарий применим к вашей текущей ситуации, вы можете исправить это, временно отключив функцию Sticky Keys, прежде чем отключить ее снова. После этого клавиша со стрелкой должна работать правильно.
Деактивация подозрительных надстроек
Другой возможный сценарий возникновения этой ошибки — подозрительная надстройка, которая в данный момент активна в Excel, или конфликт надстроек, приводящий к этой проблеме. Несколько пользователей, которым было трудно решить эту проблему, сообщили, что смогли решить ее, отключив все надстройки и систематически активируя их, пока они не определили автора проблемы.
Заключение
Наконец, обязательно проверьте параметры конфигурации в Excel, которые управляют работой клавиши Enter. Вы можете сделать это, выбрав Инструменты | Параметры и нажмите на вкладку Изменить. Параметр «Переместить выбор после ввода» определяет, что происходит при нажатии клавиши «Ввод».
CCNA, веб-разработчик, ПК для устранения неполадок
Я компьютерный энтузиаст и практикующий ИТ-специалист. У меня за плечами многолетний опыт работы в области компьютерного программирования, устранения неисправностей и ремонта оборудования. Я специализируюсь на веб-разработке и дизайне баз данных. У меня также есть сертификат CCNA для проектирования сетей и устранения неполадок.
Изменение размеров полей и строк
Если ваши поля и строки слишком малы или велики для данных, содержащихся в них, вы всегда можете изменить их размер, чтобы отображался весь текст.
Чтобы изменить размер поля:
- 1. Поместите курсор над правой сеткой в заголовке поля. Ваша мышь станет двойной стрелкой.
- 2. Нажмите и перетащите линию сетки вправо, чтобы увеличить ширину поля или влево, чтобы уменьшить ширину поля.
- 3. Отпустите мышь. Ширина поля будет изменена.
Чтобы изменить размер строки:
- 1. Поместите курсор на нижнюю линию сетки в серой области слева от строки. Ваша мышь станет двойной стрелкой.
- 2. Нажмите и перетащите линию сетки вниз, чтобы увеличить высоту строки или вверх, чтобы уменьшить высоту строки.
- 3. Отпустите мышь. Высота строки будет изменена.
Примеры с оператором SendKeys
Коды примеров запускаются через кнопку на рабочем листе, иначе имитация нажатия клавиш произойдет в окне редактора VBA с записью символов внутри процедуры. Попробуйте, ради интереса, запустить код первого примера из редактора VBA.
Пример 1
Заполняем первые три ячейки столбца «A» различными значениями, имитируя нажатия клавиш из кода VBA Excel:
|
1 |
SubPrimer1() ‘Выбираем первую ячейку Range(«A1»).Select ‘Нажимаем клавиши «а», «б» и «в» SendKeys»абв» ‘Нажимаем «ENTER» SendKeys»~» ‘Нажимаем клавиши «1», «2», «3» и «ENTER» SendKeys»123 ~» ‘Нажимаем клавишу «7» пять раз и «ENTER» SendKeys»{7 5} ~» ‘Активируем правый цифровой блок EndSub |
Пример 2
Раскрываем с помощью кода VBA Excel автофильтр или выпадающий список (имитация нажатия сочетания клавиш ):
|
1 |
SubPrimer2() ‘Выбираем ячейку с автофильтром или раскрывающимся списком Range(«D1»).Select ‘Раскрываем список SendKeys»%{DOWN}» ‘Активируем правый цифровой блок EndSub |
Пример 3
Еще три варианта эмуляции нажатия сочетаний клавиш:
|
1 |
‘Создание новой книги SendKeys»^n» SendKeys»^{F3}» SendKeys»^+{ESC}» |
Нулевой в Excel
NULL — это не что иное, как ничего или пустое значение в excel. Обычно, когда мы работаем в excel, мы сталкиваемся с множеством NULL или пустых ячеек. Мы можем использовать формулу и выяснить, является ли конкретная ячейка пустой (NULL) или нет.
У нас есть несколько способов найти NULL-ячейки в Excel. В сегодняшней статье мы рассмотрим работу со значениями NULL в Excel.
Как определить, какая ячейка на самом деле пустая или пустая? Да, конечно, нам просто нужно посмотреть на конкретную ячейку и принять решение. Давайте откроем для себя множество методов поиска нулевых ячеек в Excel.
Функция ISBLANK для поиска значения NULL в Excel
В Excel у нас есть встроенная функция ISBLANK function, которая может находить пустые ячейки на листе. Давайте посмотрим на синтаксис функции ISBLANK.
Синтаксис прост и понятен. Значение — это не что иное, как ссылка на ячейку, которую мы проверяем, является ли она пустой или нет.
Поскольку ISBLANK — это логическая функция Excel, в результате она вернет TRUE или FALSE. Если ячейка ПУСТО (NULL), она вернет ИСТИНА, иначе она вернет ЛОЖЬ.
Примечание. ISBLANK будет рассматривать один пробел как один символ, и если в ячейке есть только пробел, он будет распознаваться как непустая или непустая ячейка.
# 1 — Как найти NULL ячейки в Excel?
Предположим, у вас есть следующие значения в файле Excel, и вы хотите протестировать все пустые ячейки в диапазоне.
Откроем формулу ISBLANK в ячейке B2.
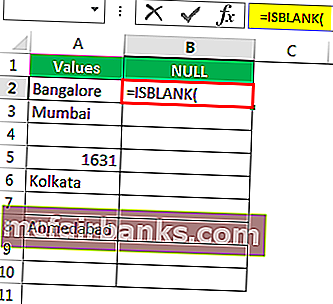
Выберите ячейку A2 в качестве аргумента. Поскольку есть только один аргумент, закройте скобку
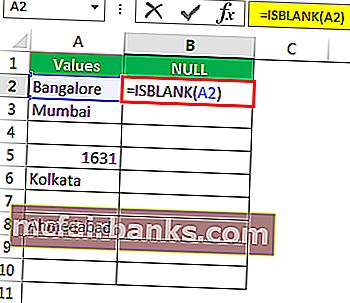
Мы получили результат, как показано ниже:
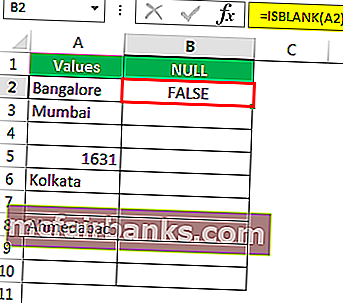
Перетащите формулу в другие оставшиеся ячейки.
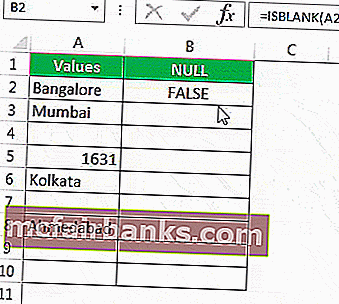
Мы получили результаты, но посмотрим на ячейку B7, хотя в ячейке A7 нет значения, формула все же вернула результат как False, т.е. ненулевую ячейку.
Давайте применим функцию LEN в Excel, чтобы найти номер. символов в ячейке.
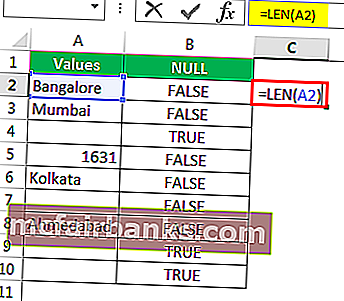
Он считает нет. символов и дает результат.

Функция LEN вернула номер символа в ячейке A7 как 1. Итак, в нем должен быть символ.
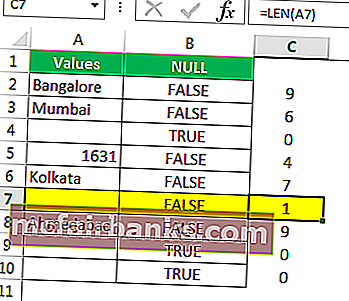
Теперь отредактируем ячейку. Итак, мы нашли здесь пробел, давайте удалим пробел, чтобы формула показывала точные результаты.
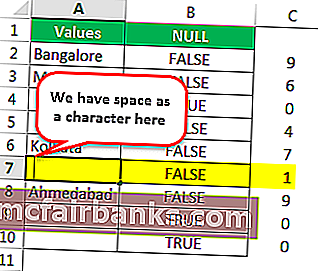
Я удалил пробел, и формула ISBLANK вернула результат как ИСТИНА, и даже функция LEN сообщает, что в ячейке A7 нет символов.
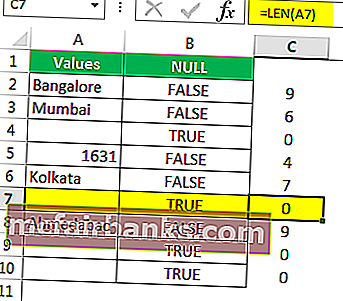
# 2 — Быстрый способ поиска NULL ячеек в Excel
Мы видели традиционный способ поиска пустых ячеек с помощью формулы. Без использования функции ISBLANK мы можем найти нулевые ячейки.
Откроем формулу со знаком равенства (=).
После равенства выбирает ячейку A2 в качестве ссылки.
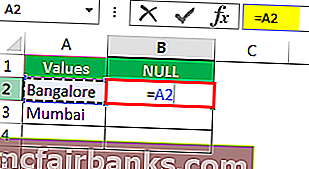
Теперь откройте еще один знак равенства после ссылки на ячейку.
Теперь упомяните открытые двойные кавычки и закрытые двойные кавычки. («»)
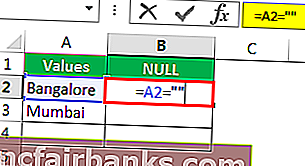
Знаки, заключенные в двойные кавычки («»), указывают, является ли выбранная ячейка ПУСТОЙ или нет. Если выбранная ячейка — ПУСТО (NULL), мы получим ИСТИНА, иначе мы получим ЛОЖЬ.
Перетащите формулу в оставшиеся ячейки.
Мы видим, что в ячейке B7 мы получили результат «Истина». Это означает, что это пустая ячейка.
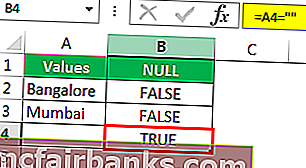
# 3 — Как заполнить наши собственные значения до NULL ячеек в Excel?
Мы видели, как найти NULL-ячейки на листе Excel. В нашей формуле в результате мы могли получить только ИСТИНА или ЛОЖЬ. Но мы также можем получить свои собственные значения для NULL ячеек.
Рассмотрим в качестве примера данные ниже.
Шаг 1. Сначала откройте условие IF.
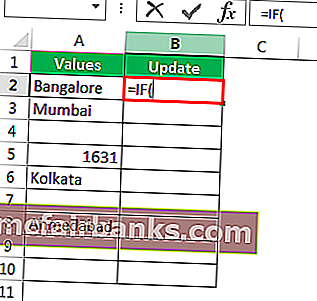
Шаг 2: Здесь нам нужно провести логический тест, т.е. нам нужно проверить, является ли ячейка NULL или нет. Так что примените A2 = ””.
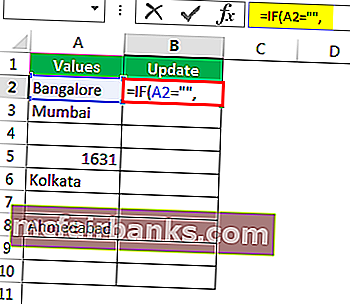
Шаг 3: Если логический тест — ИСТИНА (ИСТИНА означает, что ячейка НУЛЯ), нам нужен результат как «Значения не найдены».
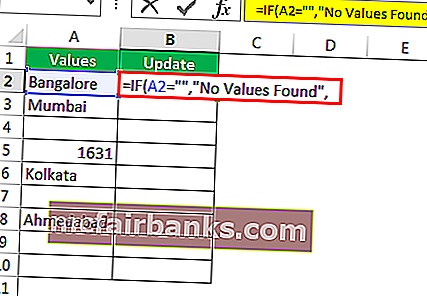
Шаг 4: Если логический тест — ЛОЖЬ (ЛОЖЬ означает, что ячейка содержит значения), то нам нужно то же значение ячейки.
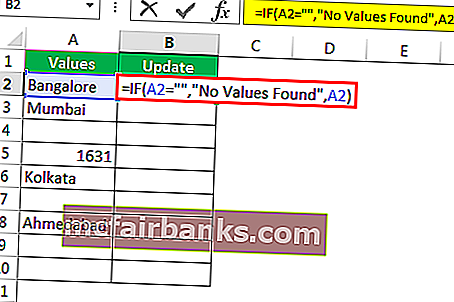
Мы получили результат как то же значение ячейки.
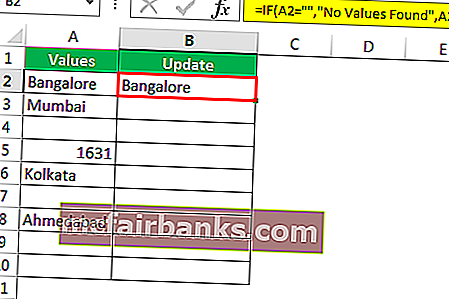
Шаг 5: Перетащите формулу в оставшиеся ячейки.

Итак, у нас есть собственное значение « Никаких значений не найдено» для всех ячеек NULL.
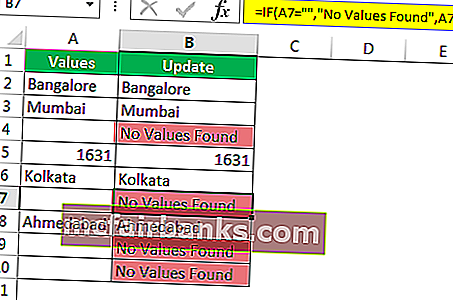
То, что нужно запомнить
- Даже пробел будет считаться символом и рассматриваться как непустая ячейка.
- Вместо ISBLANK мы также можем использовать двойные кавычки («») для проверки NULL ячеек.
- Если ячейка кажется пустой, а формула показывает ее как ненулевую ячейку, вам необходимо проверить количество символов с помощью функции LEN.
Третий способ: построение с использованием надстроек
Сейчас перейдем к третьему способу, как построить гистограмму. Заключается он в использовании специального пакета анализа.
Первым делом необходимо этот пакет активировать. Чтобы это сделать, нужно в программе изначально нажать на кнопку «Файл». Далее на боковой панели перейти в раздел «Параметры». Теперь найти пункт «Надстройки» и в выпадающем списке «Управление» выбрать «Надстройки Excel». После этого нажмите кнопку «Перейти».
Перед вами откроется окно надстроек, в котором нужно поставить галочку рядом с «Пакет анализа» и нажать кнопку «ОК».
Итак, пакет анализа активирован. Теперь построение гистограммы осуществляется во вкладке «Данные» — перейдите туда.
На панели инструментов нужно нажать на кнопку «Анализ данных», располагающуюся в правой стороне в области «Анализ». Появится окно, в котором необходимо выделить пункт «Гистограмма» и нажать кнопку «ОК».
Откроется очередное окно, где необходимо задать параметры будущей диаграммы. В поле «Входной интервал» нужно указать область таблицы, данные которой будут использоваться для построения. После этого поставьте галочку рядом с «Вывод графика». Теперь вам остается лишь указать, куда этот график будет выводиться. Есть три варианта — на новую рабочую книгу, новый лист или же на этот лист. После того как настройки будут заданы, нажмите кнопку «ОК».
По итогу в указанное вами место будет выведен график гистограммы.
Дополнительные сведения
Вы всегда можете задать вопрос специалисту Excel Tech Community, попросить помощи в сообществе Answers community, а также предложить новую функцию или улучшение на веб-сайте Excel User Voice.
В программе Excel вы можете работать не только с одной ячейкой, но и с целой группой (в Excel также принято говорить «диапазоны ячеек»). Для этого нужно сделать их все активными, то есть выделить.
Как уже говорили, чтобы выделить одну ячейку, на ней нужно щелкнуть. Чтобы выделить прямоугольный диапазон ячеек, то есть ячейки, которые находятся рядом, нужно щелкнуть на левой верхней ячейке выделяемой области (например, на рис. 1.5, а это ячейка А1). Потом, не отпуская кнопку мыши (указатель мышки при этом должен быть в виде белого крестика), протяните рамку до нижней правой ячейки, до которой вы хотите выделить (на рис. 1.5, а это ячейка С5). Отпустите кнопку мыши для закрепления рамки. Вы можете сделать активными также ячейки, которые находятся совсем не рядом, а в разных местах таблицы. Для этого нажмите клавишу Ctrl и щелкайте на нужных ячейках (рис. 1.5, б).
Рис. 1.5. Выделение прямоугольного диапазона ячеек (а) и ячеек в разных частях таблицы (б)
Если хотите снять выделение с одной из ячеек, то щелкните на ней еще раз, удерживая Ctrl. Для выделения строки или столбца нужно подвести указатель мыши к заголовку строки или столбца и, когда он примет вид маленькой черной стрелочки, щелкнуть.
Если хотите выделить несколько строк или столбцов, то тяните мышь, не отпуская ее кнопку, от первого заголовка строки или столбца до последнего. Сколько протянете, столько строк или столбцов и выделится. Для выделения строк и столбцов, которые находятся не рядом друг с другом, удерживайте нажатой клавишу Ctrl. Чтобы выделить все ячейки таблицы, щелкните на кнопке с треугольником, которая находится в левом верхнем углу таблицы, или нажмите сочетание клавиш Ctrl+A.
Отменить любое выделение можно, щелкнув кнопкой мышки на любой ячейке.
Вы уже знаете, что каждая ячейка имеет свой адрес. Диапазон ячеек тоже имеет свой адрес. Посмотрите, на рис. 1.5, а выделен диапазон ячеек А1:С5 (через двоеточие указывается левый верхний и правый нижний углы диапазона). Если выделенный диапазон — строка, то через двоеточие будут указаны левая и правая ячейки, например А2:Е2 (рис. 1.6, а). Если выделенный диапазон — столбец, то будут указаны верхняя и нижняя ячейки, например B2:В6 (рис. 1.6, б). Вы спросите, зачем присваивать адрес диапазону? Отвечаю: значения из диапазонов ячеек могут принимать участие в расчетах. В этом случае адрес диапазона будет использоваться в формуле.
Рис. 1.6. Выделенные диапазоны: ячейки строки (а) и ячейки столбца (б)
На этом наш обзор внешнего вида программы завершен. Базовые навыки вы уже приобрели, основные термины освоили.
Теперь я хочу обратить ваше внимание на меню Файл (рис. 1.7)
Книга Excel — это обычный файл. Соответственно с этим файлом можно делать все то же, что и с любым файлом, а именно:
Рис. 1.7. Меню Файл
Все эти возможности как раз и спрятаны в меню Файл. Подробнее мы рассмотрим его в разделе «Меню Файл».
В последних версиях пакета Microsoft Office (2007 и 2010) файлы, созданные в программе Excel, имеют расширение XLSX. Значок такого файла в папке с файлами будет выглядеть, как показано на рис. 1.8. В предыдущих версиях Excel файл программы имел расширение XLS.
Рис. 1.8. Значок файла Excel в папке компьютера
Так вот. Старые файлы с расширением XLS открываются в Excel 2010. Не все функции в них работают, но открыть и прочитать их вы сможете всегда. А вот новые файлы (это которые с расширением XLSX) в старых версиях Excel не открываются. Если вы собираетесь отправлять кому-нибудь свой файл, то стоит поинтересоваться, откроется ли там файл XLSX. Если нет, то вы можете пересохранить файл так, чтобы он открывался в любой версии программы. Вы также можете воспользоваться специальной программой для просмотра файлов XLS, скачать ее можно с этой страницы.
Для этого в меню Файл, которое открыто на рис. 1.7, выберите строку Сохранить как, а в появившемся окне Сохранение документа в строке Тип файла укажите Книга Excel 97–2003 (рис. 1.9).
Рис. 1.9. Окно сохранения файла
После этого у вас в папке будет два файла: один XLSX, а второй XLS (рис. 1.10).
Рис. 1.10. Файл слева совместим со старыми версиями Excel
Значки у файлов разные, но трудно различимые. Поэтому лично я пользуюсь всплывающей подсказкой, чтобы убедиться в том, что открываю нужный мне файл.
Преобразование CSV в Excel с опцией «Из текста / CSV»
Чтобы просмотреть и изменить настройки данных CSV перед их импортом в Excel и последующим преобразованием в формат Excel, используйте встроенную в приложение функцию импорта «Из текста / CSV».
Эта функция связывает вашу книгу с файлом CSV и импортирует данные CSV. Затем, когда у вас есть данные в вашей книге, вы сохраняете книгу как файл Excel.
Для начала откройте Microsoft Excel на своем компьютере и создайте новую электронную таблицу. На ленте Excel вверху щелкните вкладку «Данные».
На вкладке «Данные» в разделе «Получить и преобразовать данные» нажмите «Из текста / CSV». Теперь вы подключите свою книгу к файлу CSV.
В открывшемся окне «Импорт данных» войдите в папку, в которой находится ваш CSV-файл, и дважды щелкните файл, чтобы добавить его в Excel.
В Excel откроется новое окно с данными вашего CSV-файла. Здесь Excel старается сохранить ваши данные как можно более точными. Однако, если вы видите какие-либо проблемы, используйте раскрывающиеся меню в этом окне, чтобы исправить их.
Например, если в импортированном файле используется другой тип кодировки, щелкните раскрывающееся меню «Источник файла» и выберите соответствующий тип. Точно так же, чтобы Excel проанализировал больше строк в ваших данных для определения типов данных, щелкните раскрывающееся меню «Определение типа данных» и выберите нужный вариант.
Когда все будет хорошо и вы захотите импортировать эти экранные данные в Excel, нажмите «Загрузить» в нижней части окна.
Теперь у вас есть данные из файла CSV в книге Excel.
По умолчанию Excel использует формат таблицы для импортированных данных. Если вы хотите использовать нормальные диапазоны, щелкните любую ячейку в таблице и выберите в меню Таблица> Преобразовать в диапазон. Затем выберите «ОК» в приглашении.
Чтобы сохранить эти данные в формате Excel, в верхнем левом углу Excel нажмите «Файл».
На левой боковой панели выберите «Сохранить».
Откроется окно «Сохранить как». Здесь введите имя файла и нажмите «Сохранить».
И это все. Теперь у вас есть версия файла CSV в формате Excel (XLSX), доступная на вашем компьютере. Наслаждаться!
Кстати, вы можете импортировать преобразованный файл Excel в Google Таблицы, чтобы редактировать книги в облаке. Попробуйте, если вам интересно.
Программы для Windows, мобильные приложения, игры — ВСЁ БЕСПЛАТНО, в нашем закрытом телеграмм канале — Подписывайтесь:)
Производим вычисления по условию.
Чтобы выполнить действие только тогда, когда ячейка не пуста (содержит какие-то значения), вы можете использовать формулу Excel, основанную на функции ЕСЛИ.
В примере ниже столбец F содержит даты завершения закупок шоколада.
Поскольку даты для Excel — это числа, то наша задача состоит в том, чтобы проверить в ячейке наличие числа.
Формула в ячейке F3:
Как работает эта формула?
Функция СЧЕТЗ (английский вариант — COUNTA) подсчитывает количество значений (текстовых, числовых и логических) в диапазоне ячеек Excel. Если мы знаем количество значений в диапазоне, то легко можно составить условие. Если число значений равно числу ячеек Excel, то значит, пустых среди них нет и можно производить вычисление. Если такого равенства нет, значит есть хотя бы одна пустая ячейка, и вычислять нельзя.
Согласитесь, что нельзя назвать этот способ определения наличия пустых ячеек удобным. Ведь число строк в таблице может измениться, и нужно будет менять формулу: вместо цифры 7 ставить другое число.
Давайте рассмотрим и другие варианты. В ячейке F6 записана большая формула, которая должна проверить условие «если не пусто».
Функция ЕПУСТО (английский вариант — ISBLANK) проверяет, не ссылается ли она на пустую ячейку. Если это так, то возвращает ИСТИНА.
Функция ИЛИ (английский вариант — OR) позволяет объединить условия и указать, что нам достаточно того, чтобы хотя бы одна функция ЕПУСТО обнаружила пустую ячейку. В этом случае никаких вычислений не производим и функция ЕСЛИ возвращает пустую строку. А вот если не пусто – то производим вычисления.
Все достаточно просто, но перечислять кучу ссылок на ячейки не слишком удобно. К тому же, здесь, как и в предыдущем случае, формула не масштабируема: при изменении таблицы она нуждается в корректировке. Это не слишком удобно, да и забыть можно сделать это.
Рассмотрим теперь более универсальные решения.
В качестве аргумента условия в функции ЕСЛИ мы используем СЧИТАТЬПУСТОТЫ (английский вариант — COUNTBLANK). Она возвращает количество пустых ячеек, но любое число больше 0 Excel интерпретирует как ИСТИНА.
И, наконец, еще одна формула ЕСЛИ (IF) в Excel, которая проверит «если не пусто» и позволит производить расчет только при наличии непустых ячеек.
Функция ЕЧИСЛО (или ISNUMBER) возвращает ИСТИНА, если ссылается на число. Естественно, при ссылке на пустую ячейку возвратит ЛОЖЬ.
А теперь посмотрим, как это работает. Заполним таблицу недостающим значением.
Как видите, все наши формулы рассчитаны и возвратили одинаковые значения.
А теперь рассмотрим как проверить, что ячейки не пустые, если в них могут быть записаны не только числа, но и текст.
Итак, перед нами уже знакомое выражение
Для функции СЧЕТЗ не имеет значения, число или текст используются в ячейке Excel.
То же можно сказать и о функции СЧИТАТЬПУСТОТЫ.
А вот третий вариант — к проверке условия при помощи функции ЕЧИСЛО добавляем проверку ЕТЕКСТ (ISTEXT в английском варианте). Объединяем их функцией ИЛИ.
А теперь вставляем в ячейку D5 недостающее значение и проверяем, все ли работает.
Итак, мы с вами убедились, что простая на первый взгляд функция Excel ЕСЛИ дает нам на самом деле много возможностей для операций с данными.
Надеемся, этот материал был полезен. А вот еще несколько примеров работы с условиями «если – то» при помощи функции ЕСЛИ (IF) в Excel.
Примеры использования функции ЕСЛИ:
Действие 1. Создание базовой диаграммы
Диаграмму можно добавить в документ Word одним из двух способов: путем ее внедрения или путем вставки диаграммы Excel, связанной с данными на листе Office Excel 2007. Основные различия между внедренными и связанными диаграммами заключаются в том, где хранятся данные и как они обновляются после вставки в документ Word.
Примечание:
Для некоторых типов диаграмм требуется определенным образом расположить данные на листе Excel. Дополнительные сведения см. в разделе Упорядочение данных на листе Excel.
Вставка диаграммы путем ее внедрения в документ
Если диаграмма Excel внедрена в файл Word, она не будет изменяться даже при изменении исходного файла Excel. Внедренные объекты становятся частью файла Word и перестают быть частью исходного файла.
Так как данные полностью хранятся в одном документе Word, внедрение полезно использовать, когда вы не хотите, чтобы они менялись с учетом изменений исходного файла, или не хотите, чтобы получателям документа приходилось обновлять связанную информацию.
В документе Word выберите Вставка
>Диаграмма .
Выберите тип диаграммы (например, гистограмма или круговая диаграмма) и нажмите кнопку ОК
. (Если вы не знаете точно, что выбрать, пройдитесь по спискуВсе диаграммы и просмотрите каждый тип.)
Введите данные в электронную таблицу, которая автоматически откроется с диаграммой. Диаграмма будет обновляться с учетом данных, введенных в ячейку, при переходе к следующей.
В Word щелкните в том месте, где вы хотите вставить диаграмму.
На вкладке Вставка
в группеИллюстрации нажмите кнопкуДиаграмма .
В диалоговом окне Вставка диаграммы
выберите диаграмму и нажмите кнопкуОК .
Введите данные в электронную таблицу, которая автоматически откроется с диаграммой. Диаграмма будет обновляться с учетом данных, введенных в ячейку, при переходе к следующей.
В Word щелкните в том месте, где вы хотите вставить диаграмму.
На вкладке Вставка
в группеИллюстрации нажмите кнопкуДиаграмма .
В диалоговом окне Вставка диаграммы
выберите диаграмму и нажмите кнопкуОК .
Office Excel 2007 откроется в отдельном окне и выведет пример данных на листе.
В окне Excel замените пример данных, щелкнув ячейку на листе и введя нужные данные.
Вы также можете заменить примеры подписей осей в столбце A и имя легенды в строке 1.
Функция ЕПУСТО() в EXCEL
Задача функции ЕПУСТО() , английский вариант ISBLANK(), — проверять есть ли в ячейке число, текстовое значение, формула или нет. Если в ячейке А1 имеется значение 555, то формула = ЕПУСТО(А1) вернет ЛОЖЬ, а если ячейка А1 пуста, то ИСТИНА.
Синтаксис функции ЕПУСТО()
ЕПУСТО ( значение )
Значение — значением может быть все что угодно: текст, число, ссылка, имя , пустая ячейка , значение ошибки, логическое выражение.
Использование функции
В файле примера приведены несколько вариантов проверок:

1. Если в проверяемой ячейке содержится число, текстовое значение, формула, то функция вернет логическое значение ИСТИНА.
2. Если проверяемая ячейка пуста, то функция также вернет логическое значение ЛОЖЬ.
Проверка диапазона ячеек
Функция ЕПУСТО() проверяет содержимое только одной ячейки. Чтобы подсчитать количество пустых ячеек в диапазоне, то используйте функцию СЧИТАТЬПУСТОТЫ() , но если ячейки содержат значение Пустой текст («»), то функция СЧИТАТЬПУСТОТЫ() будет подсчитывать также и эти ячейки наряду с действительно пустыми. Об этом читайте в статье Подсчет пустых ячеек .
Чтобы ответить на вопрос «Есть ли хотя бы 1 пустая ячейка в B6:B11?» используйте формулу массива
Чтобы ответить на вопрос «Есть ли хотя бы 1 заполненная ячейка в B6:B11?» используйте формулу массива
Создание условной формулы, которая приводит к логическому значению (истина или ложь)
Для выполнения этой задачи используйте функции и операторы and, orи Not , как показано в следующем примере.
Пример
Чтобы этот пример проще было понять, скопируйте его на пустой лист.
Выделите пример, приведенный в этой статье.
Важно: Не выделяйте заголовки строк или столбцов
Выделение примера в справке
Нажмите клавиши CTRL+C.
В Excel создайте пустую книгу или лист.
Выделите на листе ячейку A1 и нажмите клавиши CTRL+V.
Важно: Чтобы пример правильно работал, его нужно вставить в ячейку A1. Чтобы переключиться между просмотром результатов и просмотром формул, возвращающих эти результаты, нажмите клавиши CTRL+` (знак ударения) или на вкладке Формулы в группе Зависимости формул нажмите кнопку Показывать формулы
Чтобы переключиться между просмотром результатов и просмотром формул, возвращающих эти результаты, нажмите клавиши CTRL+` (знак ударения) или на вкладке Формулы в группе Зависимости формул нажмите кнопку Показывать формулы.
Скопировав пример на пустой лист, вы можете настроить его так, как вам нужно.
Логические выражения используются для записи условий, в которых сравниваются числа, функции, формулы, текстовые или логические значения. Любое логическое выражение должно содержать по крайней мере один оператор сравнения, который определяет отношение между элементами логического выражения. Ниже представлен список операторов сравнения Excel
= Больше или равно
Результатом логического выражения является логическое значение ИСТИНА (1) или логическое значение ЛОЖЬ (0).
Функция ЕСЛИ
Функция ЕСЛИ (IF) имеет следующий синтаксис:
=ЕСЛИ(логическое_выражение;значение_если_истина;значение_если_ложь)
Следующая формула возвращает значение 10, если значение в ячейке А1 больше 3, а в противном случае — 20:
В качестве аргументов функции ЕСЛИ можно использовать другие функции. В функции ЕСЛИ можно использовать текстовые аргументы. Например:
=ЕСЛИ(А1>=4;»Зачет сдал»;»Зачет не сдал»)
Можно использовать текстовые аргументы в функции ЕСЛИ, чтобы при невыполнении условия она возвращала пустую строку вместо 0.
Аргумент логическое_выражение функции ЕСЛИ может содержать текстовое значение. Например:
Эта формула возвращает значение 10, если ячейка А1 содержит строку «Динамо», и 290, если в ней находится любое другое значение. Совпадение между сравниваемыми текстовыми значениями должно быть точным, но без учета регистра.
Функции И, ИЛИ, НЕ
Функции И (AND), ИЛИ (OR), НЕ (NOT) — позволяют создавать сложные логические выражения. Эти функции работают в сочетании с простыми операторами сравнения. Функции И и ИЛИ могут иметь до 30 логических аргументов и имеют синтаксис:
=И(логическое_значение1;логическое_значение2. ) =ИЛИ(логическое_значение1;логическое_значение2. )
Функция НЕ имеет только один аргумент и следующий синтаксис:
=НЕ(логическое_значение)
Аргументы функций И, ИЛИ, НЕ могут быть логическими выражениями, массивами или ссылками на ячейки, содержащие логические значения.
Приведем пример. Пусть Excel возвращает текст «Прошел», если ученик имеет средний балл более 4 (ячейка А2), и пропуск занятий меньше 3 (ячейка А3). Формула примет вид:
Когда используешь различные функции «Если», «Суммесли», то часто в них задаешь условия, при которых должно выполняться определенное условие. При этом действительно часто используются разные знаки сравнения, так как с их постановкой возникает проблемы, то давайте покажем, как их поставить.
Поставим в экселе знак больше или равно.
Перед нами таблица, в которой есть числа от 1 до 10. В рядом стоящем столбце, нужно прописать функцию «ЕСЛИ», с условием, что если цифра больше или равно трем ставиться «Да», а если условие не выполняется, то ставиться «Нет».
В ячейке «В2» пропишем формулу: =ЕСЛИ(A2>=3;»Да»;»Нет»), где знак >= означает больше или равно. Копируем данную формулу на все ячейки.
Поставим в экселе знак меньше или равно.
Поменяем задачу, теперь поставим «Да», если числом меньше или равно трем, а при невыполнении условия ставим слово «Нет». Для этого в ячейке «В2» пишем формулу =ЕСЛИ(A2 3;»Нет»;»Да»), где знаком мы обозначаем неровно трем.
























