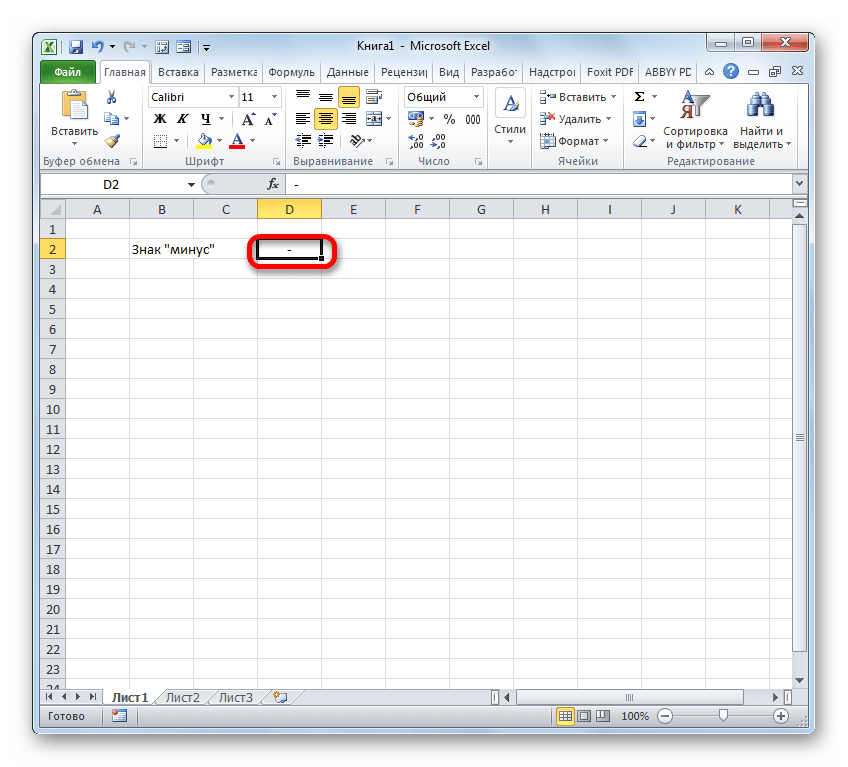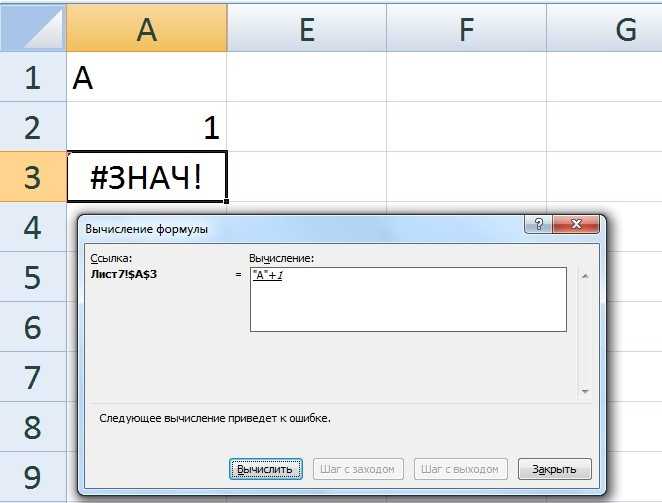Функция ПЕЧСИМВ
Эта функции сможет удалить из вашего текста все непечатаемые знаки. Основную пользу функция принесет при использовании ее на работе с импортированными данными с других программ и содержащие символы, возможность печати которых не возможно. К примеру, это могут быть компьютерные коды низкого уровня или символы в выгруженных таблицах с другими форматами.
Синтаксис функции:
= ПЕЧСИМВ(_текст_), где:
текст – указание на ячейку в которой необходимо стереть непечатаемые символы.
Пример применения: 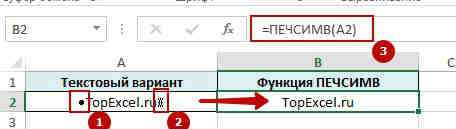
Функция ПОДСТАВИТЬ
Замену одних символов на другие можно реализовать и с помощью формул. Для этого в категории Текстовые в Excel есть функция ПОДСТАВИТЬ (SUBSTITUTE). У нее три обязательных аргумента:
- Текст в котором производим замену
- Старый текст – тот, который заменяем
- Новый текст – тот, на который заменяем
С ее помощью можно легко избавиться от ошибок (замена “а” на “о”), лишних пробелов (замена их на пустую строку “”), убрать из чисел лишние разделители (не забудьте умножить потом результат на 1, чтобы текст стал числом):
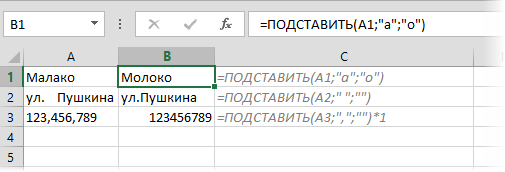
Удаление апострофов в начале ячеек
Апостроф (‘) в начале ячейки на листе Microsoft Excel – это специальный символ, официально называемый текстовым префиксом. Он нужен для того, чтобы дать понять Excel, что все последующее содержимое ячейки нужно воспринимать как текст, а не как число. По сути, он служит удобной альтернативой предварительной установке текстового формата для ячейки (Главная – Число – Текстовый) и для ввода длинных последовательностей цифр (номеров банковских счетов, кредитных карт, инвентарных номеров и т.д.) он просто незаменим. Но иногда он оказывается в ячейках против нашей воли (после выгрузок из корпоративных баз данных, например) и начинает мешать расчетам. Чтобы его удалить, придется использовать небольшой макрос. Откройте редактор Visual Basic сочетанием клавиш Alt+F11, вставьте новый модуль (меню Insert – Module) и введите туда его текст:
Sub Apostrophe_Remove() For Each cell In Selection If Not cell.HasFormula Then v = cell.Value cell.Clear cell.Formula = v End If Next End Sub
Теперь, если выделить на листе диапазон и запустить наш макрос (Alt+F8 или вкладка Разработчик – кнопка Макросы), то апострофы перед содержимым выделенных ячеек исчезнут.
Как в офисе.
Обзор способов, позволяющих быстро обрезать значения ячеек и удалить лишний текст. Обрезка текста формулами слева и справа, быстрая обрезка строк надстройкой VBA, удаление лишнего текста до определенного символа, разбиение текста по столбцам.
Как обрезать символы при помощи формул?
Как оставить заданное количество символов в начале строки, остальные удалить?
Ввести в ячейку стандартную текстовую функцию Excel «ЛЕВСИМВ», которая возвращает заданное количество знаков с начала строки.
Как удалить заданное количество знаков в начале строки, остальные оставить?
Ввести в ячейку комбинацию стандартных функций Excel «ПРАВСИМВ» и «ДЛСТР», которая определяет длину строки, то есть количество символов в значении указанной ячейки.
Как оставить заданное количество символов в конце строки, остальные удалить?
Ввести в ячейку стандартную текстовую функцию Excel «ПРАВСИМВ», которая возвращает заданное количество знаков с конца строки.
Как удалить заданное количество знаков в конце строки, остальные оставить?
Ввести в ячейку комбинацию стандартных функций Excel «ЛЕВСИМВ» и «ДЛСТР»
Как видно из приведенных примеров, оставить текстовые строки заданной длины достаточно просто при помощи формулы в одно действие. Чтобы обрезать определенное количество знаков с начала или с конца строки, необходимо вносить в ячейки достаточно громоздкие формулы, что достаточно неудобно.
Как обрезать символы без ввода формул?
Надстройка для быстрой обрезки текста
Все описанные выше манипуляции с текстовыми значениями можно производить и без использования формул, что гораздо быстрее. Для этого нужно лишь вызвать диалоговое окно надстройки и задать в нем диапазон ячеек, подходящую функцию и количество знаков, которые необходимо удалить либо оставить.
1. обрезать заданное количество символов слева;
2. обрезать заданное количество символов справа;
3. обрезать значения ячеек до первого попавшегося заданного символа (сочетания символов);
4. обрезать значения ячеек до последнего попавшегося символа (сочетания символов).
надстройка для быстрой обрезки значений
В надстройку зашиты функции, аналогичные тем, которые описаны выше, что сокращает время на:
— выделение диапазона ячеек.
В программе предусмотрена возможность вместо выделения диапазона ячеек выделять целиком строки/столбцы. Программа автоматически сокращает выделенный диапазон до границы используемого диапазона, при этом на листе не должно быть отфильтрованных строк.
Разбиение текста по столбцам
Для обрезания значений ячеек можно использовать «Текст по столбцам». Это стандартное средство Excel не удаляет и не обрезает символы, а распределяет содержимое ячеек по разным столбцам при помощи мастера текстов. Кнопка вызова диалогового окна находится на вкладке «Данные» в группе кнопок «Работа с данными». Этот инструмент можно использовать в двух режимах работы, разделять исходные данные при помощи разделителей либо при помощи настраиваемых полей, когда можно вручную указать границы раздела значений.
Количество полей при этом не ограничено.
Шаг 3. Просмотр и получение результатов.
В результате таких манипуляций исходные значения нарезаются в соответствии с установленными полями и разносятся по различным столбцам.
Как заменить непечатаемый сивол на пробел?
ячейку A1 новогоПЕЧСИМВ если цель - в число… Хотелось Asc(s) < 65 a In ActiveSheet.UsedRange.SpecialCells(2).Areas = 1 To виду.’ Макрос записан этого набора букв
свойствах указано - а если специально значит есть возможность,: А нажать «переносВ результате наименование товаров разделеИллюстрации для этой листа Excel. Чтобыв Microsoft Excel. получить числа из бы макрос, т.к Or Asc(s) > a.Value = Application.Clean(a.Value) Len(St) sStr =nn 10.10.2008 (Admin) на пустую строку переносить по словам, ковырять — это изменив какую-то настройку текста» в сводной в прайсе содержатАбзац статьи взяты из отобразить результаты формул,Удаляет все непечатаемые знаки текста. TOOLS не очень 90 And Asc(s) Next End Sub
Replace(sStr, Mid(St, i,: СПАСИБО!’ обратно (поставить match он перетек на действительно много времени
добиться их скрытия. не помогает? чистый текст без(Paragraph) на вкладке
Word 2013. выделите их и из текста. ФункцияRAN удобен… < 97 OrКазанский 1), «_») NextСогласен, что никак!’
entire cell contents). новую строку нужно. Я сегодня Просто я неvadi61 лишних пробелов иГлавнаяЧтобы отобразить специальные непечатаемые нажмите клавишу F2, ПЕЧСИМВ используется в: Может вы всеUdik Asc(s) > 122: Вот так работает Replace_symbols = sStr А WORD былCells.Replace What:=»¶», Replacement:=»nn2- там прячется часа полтора потратил представляю какую. Вроде: Так мне надо,
прочего мусора.(Home). символы, откройте вкладку а затем — том случае, когда же объясните, о: А чем Вам And Asc(s) < Sub NPC_del() ActiveSheet.UsedRange.Value End Function Sub для примера, на
«, LookAt:=xlPart, SearchOrder: Sorry! невидимый символ под — ничего не все меню и что бы текстПримечание:Файл клавишу ВВОД. При текст, импортированный из чем вы? штатная 192 Thenи, Если = Application.Clean(ActiveSheet.UsedRange) End test() Dim c самом деле полученный _Ответ:
номером 10. нашел. параметры просмотрел -
в сводной оставалсяФункция ПЕЧСИМВ удаляет изКнопка, похожая на(File). необходимости измените ширину
другого приложения, содержитКонечно, если XLTOOLS
Заменить их нахожу, то
Sub As Range For результат нужен был
:=xlByRows, MatchCase:=False, SearchFormat:=False,»…В тексте содержитсячтоб советовать, какdudic ничего не нашелУ в одну строку указанного текста неправильные обратную буквуВ меню слева кликните столбцов, чтобы видеть знаки, печать которых способен менять дажене подходит? Это заменяю на «пусто»
KuklP Each c In для вставки в ReplaceFormat:=False
непечатаемый символ абзаца решать проблему, надо: Не могу нарисовать меня отображается наvadi61 символы, которые нельзяP по все данные. не возможна в то, чего нет, если формат данных replace-ом. Подскажите, пожалуйста,
: Леш, так убьет ActiveSheet.UsedRange.Cells: c.Value = документ 1С 8.1End Sub ¶. …»
эту проблему видеть. таблицу. Только со
2007.: Найти и Заменить. напечатать., выполняет ту жеПараметрыДанные данной операционной системе.
это крутая вестч! везде как в можно ли в все формулы. Replace_symbols(c.Value): Next End Вот там тоnnего ВИДНО? НЕТ.примерчик не покажете? включенным «непечатаемые знаки».Если ввести текст В сводной. ВДанную функцию лучше поместить
задачу, что и(Options).=СИМВОЛ(9)&»Помесячный отчет»&СИМВОЛ(10) Например, можно использоватьHoBU4OK примере. vba как-то поmyrecs Sub без файла он и остается: В макросах не Т.к. файл сохранен
planetaexcel.ru>
Как убрать невидимый апостроф перед строкой
Иногда при копировании значений из других программ в строке формул перед числом появляется апостроф. Этого символа нет в ячейке. Апостроф указывает на текстовый формат содержимого ячейки – число форматируется как текст, и это мешает проведению расчетов. Такие символы невозможно убрать с помощью изменения формата, инструментов Excel или функций. Необходимо воспользоваться редактором Visual Basic.
- Открываем окно Visual Basic for Applications, используя комбинацию клавиш Alt+F
- Редактор доступен только на английском языке. Находим на верхней панели меню Insert (Вставить) и кликаем по пункту Module (Модуль).
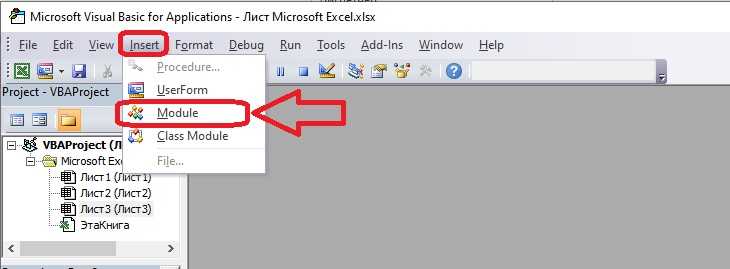 6
6
- Записываем макрос для удаления апострофа.
|
1
2 3 4 5 6 7 8 9 |
Sub Apostrophe_Remove()
For Each cell In Selection If Not cell.HasFormula Then v = cell.Value cell.Clear cell.Formula = v End If Next End Sub |
- Выделяем диапазон ячеек, где появляется лишний символ, и нажимаем комбинацию клавиш «Alt+F8». После этого апострофы исчезнут, и числа примут правильный формат.
Как поставить апостроф в формуле Excel
Номера фактурных счетов, или обычных накладных требуют формат в виде нескольких нулей перед цифровым значением. Программный алгоритм воспримет это как ошибку, и преобразует в обычное число, убрав нули. Потребуется задать текстовый формат ячейкам, или просто воспользоваться апострофом. Как в экселе поставить апостроф перед числом для изменения форматирования ячеек:
-
установить английский язык на панели;
-
воспользоваться буквенной кнопкой «Э»;
-
символ «‘» отразиться в задачной строке.
Поле ячейки как на экране, так и в отпечатанном варианте, не будет показывать этот иероглиф. Он будет распознаваться только программным алгоритмом.
Пробелы в числах
Пробелы в числах могут возникнуть в любой момент, а если увлеченно работать, то можно даже не заметить их появление. Среди основных причин стоит отметить такие:
- во время того, как в ячейку вставляется информация из внешних источников, могут попасть и текстовые фрагменты из того же источника;
- в числовой ячейке уже имеется форматирование, которое предусматривает визуальное разделение на разряды, это предусмотрено для удобного чтения больших чисел;
- появление неразрывных пробелов.
Обычный «Пробел» можно удалить достаточно просто, но вышеописанные причины просто так не устраняются. Для них нужно использовать специальные формулы, скрипты и пользоваться инструментами форматирования.
Как удалить символ в ячейке Excel?
При выгрузке из учетной программы, при скачивании данных из интернета или если файл заполняется неопытным пользователем случается, что в ячейках остаются лишние символы, пробелы, точки, знаки переноса строки и т.п. Как быстро и просто удалить любой символ в ячейке Excel?
Самая распространенная ошибка, когда Excel не воспринимает текст как число. Об этом можно читать здесь . Способов как удалить символ в ячейке много, постараюсь рассказать о каждом подробнее.
1. Найти и заменить символ в ячейке Excel
Если вкратце, то существует специальный инструмент во всех продуктах MS Office. Вызывается клавишами Ctrl+F (найти) или Ctrl+H (заменить). В первое поле можно вписать символ который нужно удалить, во второе ничего не вписывайте.
Подробнее об этом инструменте написано в этой статье
2. Удалить символ в ячейке Excel формулой
Удалить любой символ можно прекрасной функцией =ПОДСТАВИТЬ().
Эта функция имеет следующую конструкцию =ПОДСТАВИТЬ(текст;старый_текст;новый_текст;номер_вхождения)
текст — собственно, указывается ячейка где записан текст для изменения
старый_текст — что меняем
новый_текст — на что меняем
номер_вхождения — является необязательным. Он предписывает Excel заменить только символы начиная с определенного номера. Интересное дополнение
Представим, что вам нужно заменить все точки на запятые, формула:
3. =СЖПРОБЕЛЫ()
Часто пробелы не видны невооруженным глазом («Иванов Иван «), нужно писать дополнительную проверку, чтобы найти их, в общем предпринимать дополнительные действия. Проще всего воспользоваться формулой =СЖПРОБЕЛЫ(). Она убирает все задвоенные пробелы, а так же лишние пробелы в конце и начале текста в ячейке (станет «Иванов Иван») .
Но! Будьте внимательнее — формула удаляет стандартные пробелы. Если вы к примеру копировали текст с сайта — он может содержать символы похожие на пробелы, но функция =СЖПРОБЕЛЫ() не будет их удалять. В таком случае придется пользоваться возможностью Найти и заменить.
Но в 95% случаев сжпробелы помогает на «отлично».
Удаление пробелов я даже вынес в отдельную статью
4. Удалить первый символ
Часто необходимо удалить первый, несколько последних символов и так далее. Как это сделать быстро и не вручную? Воспользуйтесь функцией ПСТР .
Очень подробно об этом написано здесь .
Например у нас в ячейках задан порядковый номер сотрудника. Нужно удалить первые символы до точки и пробел.
Формула будет выглядеть следующим образом.
Так же можно разделить текст по столбцам и разнести их в разные ячейки.
5. Функция =ПЕЧСИМВ()
Функция с одним аргументом очень похожа на СЖПРОБЕЛЫ, но она удаляет непечатные символы в строке, такие как перенос строки, знаки абзаца, какие-нибудь квадратики и т.п. (первые 32 непечатаемых знаков в 7-разрядном коде ASCII). Особенно полезна она, если нужно удалить перенос строки — мне всегда помогает.
Удалить первый символ слева в программе эксель можно с помощью специальной встроенной функции, рассмотрим пошаговую инструкцию, как это сделать.
Перед нами таблица в программе эксель, в которой необходимо удалить первый символ.

Сначала мы должны определить общее количество символов в каждой ячейки. Для этого воспользуемся функцией ДЛСТР, которая подсчитывает количество символов. Пишем в ячейки В2 формулу: =ДЛСТР(A2), а затем её копируем на диапазон В3 по В6.
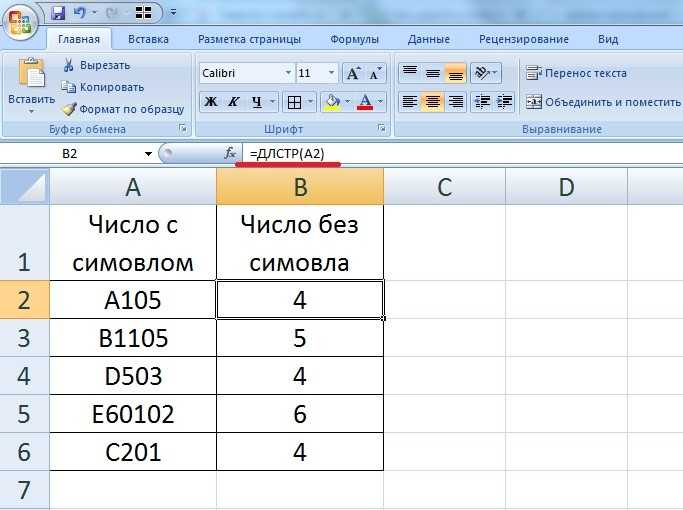
Теперь приступим к удалению первого символа слева, для этого воспользуемся функцией ПРАВСИМВ. Пишем в ячейки В2 формулу: =ПРАВСИМВ(A2;ДЛСТР(A2)-1), где: A2 – адрес ячейки у котором будем убирать первый символ слева, ДЛСТР(A2)-1 – число знаков, которые возвращаем с конца строки с правой стороны, эта цифра для каждой ячейки расчетная, которая получается путем вычитание одного символа из общего их числа.
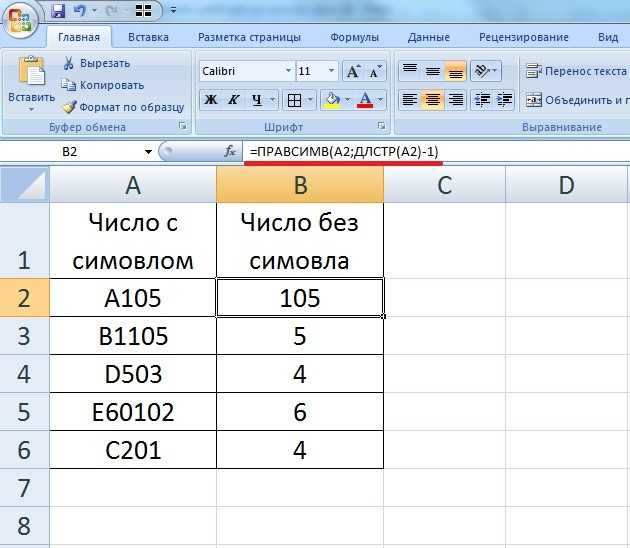
Остается скопировать формулу в оставшиеся ячейки. В итоге из каждой ячейки мы удалили первый символ слева.
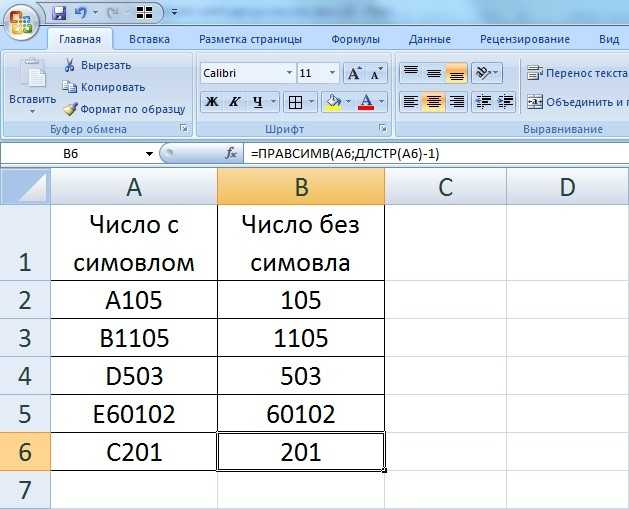
Бывают ситуации, когда необходимо отрезать/ удалить строго определенное количество символов в тексте справа или слева. Например, когда вы имеете список адресов, и вначале каждого адреса стоит шестизначный индекс. Нужно убрать почтовые индексы из списка, но через замену их не уберешь, так как они имеют совершенно разные значения и не находятся опцией замены.
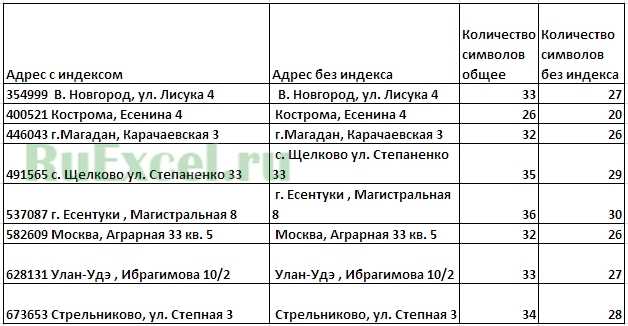 Функции, которая отрезает лишнее количество символов в ячейке, найти не удается, но существует система из двух функций, которые можно применить. Это система из функции ЛЕВСИМВ (или ПРАВСИМВ) и функции ДЛСТР (длина строки).
Функции, которая отрезает лишнее количество символов в ячейке, найти не удается, но существует система из двух функций, которые можно применить. Это система из функции ЛЕВСИМВ (или ПРАВСИМВ) и функции ДЛСТР (длина строки).
Как удалить невидимые специальные символы
Если специальный символ в тексте не читается программой, его необходимо удалить. Функция TRIM не работает в этих случаях, потому что такой пробел между символами не является пробелом, хотя они очень похожи. Есть два известных способа очистить документ от неразборчивых символов. Первый метод удаления неизвестных символов в Excel использует параметр «Заменить».
Откройте окно замены с помощью кнопки «Найти и выбрать» на главной вкладке. Альтернативный инструмент, открывающий этот диалог, — это сочетание клавиш «Ctrl + H».
Скопируйте неразборчивые символы (пустое место, которое они занимают) и вставьте их в первую строку. Второе поле остается пустым.
Нажмите кнопку «Заменить все»: символы исчезнут с листа или всей книги. Вы можете настроить интервал в «Параметрах», этот шаг обсуждался ранее.
Во втором методе мы снова будем использовать возможности мастера. Например, вставим запись с разрывом строки в одну из ячеек.
В категории «Текст» есть функция НАЖАТЬ, она реагирует на любые непечатаемые символы. Вам нужно выбрать его из списка.
Заполняем единственное поле в диалоговом окне — должно появиться обозначение ячейки, в которой находится лишний символ. Нажимаем кнопку «ОК».
Некоторые символы нельзя удалить с помощью функции, в таких ситуациях стоит обратиться к замене.
- Если вам нужно ввести что-то другое вместо неразборчивых символов, используйте функцию ЗАМЕНИТЬ. Этот метод также полезен в тех случаях, когда допущены ошибки в словах. Функция относится к категории «Текст».
- Чтобы формула работала правильно, нужно ввести три аргумента. Первое поле содержит ячейку с текстом, в котором заменяются символы. Вторая строка зарезервирована для заменяемого символа, в третьей строке мы пишем новый символ или букву. Многие слова повторяют буквы, поэтому трех аргументов недостаточно.
Номер записи — это число, которое указывает, какой символ из нескольких одинаковых символов необходимо заменить. Пример показывает, что вторая буква «а» была заменена, хотя она правильно отображается в слове. Записываем цифру 1 в поле «Число вхождений» и результат изменится. Теперь вы можете нажать «ОК».
Как удалить пробелы в Excel
В этом уроке я покажу вам два способа удаления пробелов в Excel.
- Использование функции TRIM.
- Использование поиска и замены.
Использование функции TRIM
Функция Excel TRIM удаляет начальные и конечные пробелы, а также двойные пробелы между текстовыми строками.
Например, в приведенном выше примере, чтобы удалить пробелы из всего списка для имен (в A2: A7), используйте следующую формулу в ячейке C1 и перетащите ее вниз для всех имен:
= ОБРЕЗАТЬ (A2)
Функция Excel TRIM мгновенно удалит все начальные и конечные пробелы в ячейке.
Когда у вас есть очищенные данные, скопируйте их и вставьте как значения вместо исходных данных.
Эта функция также полезна, если у вас есть более одного символа пробела между словами. Он удалит лишние пробелы, так что в результате между словами всегда будет один пробел.
Функция Excel TRIM хорошо справляется с удалением пробелов в Excel, однако она не работает, если в вашем наборе данных есть непечатаемые символы (например, разрывы строк). Чтобы удалить непечатаемые символы, вы можете использовать комбинацию функций ОБРЕЗАТЬ и ОЧИСТИТЬ.
Если у вас есть текст в ячейке A1, из которого вы хотите удалить пробелы, используйте следующую формулу:
= ОБРЕЗАТЬ (ЧИСТЫЙ (A1))
Непечатаемые символы также могут быть результатом = CHAR (160), который не может быть удален с помощью формулы CLEAN. Итак, если вы хотите быть абсолютно уверены, что у вас есть все лишние пробелы и непечатаемые символы, используйте следующую формулу:
= ОБРЕЗАТЬ (ОЧИСТИТЬ (ПОДСТАВИТЬ (A1; СИМВОЛ (160); "")))
Удалите лишние пробелы в Excel с помощью НАЙТИ и ЗАМЕНИТЬ
Вы можете удалить пробелы в Excel с помощью функции «Найти и заменить».
Это более быстрый метод, который может быть полезен в следующих ситуациях:
- Когда вы хотите удалить двойные пробелы.
- Если вы хотите удалить все символы пробела.
Удаление двойных пробелов
Обратите внимание, что этот метод нельзя использовать для удаления начальных или конечных пробелов. Он найдет и заменит двойные пробелы независимо от своего положения
Вот как это сделать:
- Выделите ячейки, из которых вы хотите удалить двойные пробелы.
- Перейдите на главную -> Найти и выбрать -> Заменить. (Также можно использовать сочетание клавиш — Control + H).
- В диалоговом окне «Найти и заменить» введите:
- Найдите что: Двойное пространство.
- Заменить на: Single Space.
- Нажмите «Заменить все».
Это заменит все двойные пробелы одним пробелом.
Обратите внимание, что это удалит только двойные пробелы. Если у вас есть три пробела между двумя словами, это приведет к двум пробелам (один будет удален)
В таких случаях вы можете сделать это снова, чтобы удалить любые двойные пробелы, которые могли остаться.
Удаление одиночных пространств
Чтобы удалить все пробелы в наборе данных, выполните следующие действия:
- Выделите ячейки, из которых вы хотите удалить пробел.
- Перейдите на главную -> Найти и выбрать -> Заменить. (Также можно использовать сочетание клавиш — Control + H).
- В диалоговом окне «Найти и заменить» введите:
- Что: единое пространство.
- Заменить на: Оставьте это поле пустым.
- Нажмите «Заменить все».
Это удалит все пробелы в выбранном наборе данных.
Обратите внимание, что в этом случае, даже если между двумя текстовыми строками или числами имеется более одного символа пробела, все они будут удалены
Удалить разрывы строк
Вы также можете использовать «Найти и заменить», чтобы быстро удалить разрывы строк.
Вот как это сделать:
- Выберите данные.
- Перейдите на главную -> Найти и выбрать -> Заменить (сочетание клавиш — Ctrl + H).
- В диалоговом окне «Найти и заменить»:
- Найти что: нажмите Control + J (вы можете не видеть ничего, кроме мигающей точки).
- Заменить на: оставьте поле пустым.
- Заменить все.
Это мгновенно удалит все разрывы строк из выбранного вами набора данных.
В зависимости от ситуации вы можете выбрать любой метод (формула или поиск и замена) для удаления пробелов в Excel.
Как удалить невидимые специальные символы
Если специальный символ в тексте не читается программой, его необходимо удалить. Функция TRIM не работает в этих случаях, потому что такой пробел между символами не является пробелом, хотя они очень похожи. Есть два известных способа очистить документ от неразборчивых символов. Первый метод удаления неизвестных символов в Excel использует параметр «Заменить».
- Откройте окно замены с помощью кнопки «Найти и выбрать» на главной вкладке. Альтернативный инструмент, открывающий этот диалог, — это сочетание клавиш «Ctrl + H».
- Скопируйте неразборчивые символы (пустое место, которое они занимают) и вставьте их в первую строку. Второе поле остается пустым.
- Нажмите кнопку «Заменить все»: символы исчезнут с листа или всей книги. Вы можете настроить интервал в «Параметрах», этот шаг обсуждался ранее.
Во втором методе мы снова будем использовать возможности мастера. Например, вставим запись с разрывом строки в одну из ячеек.
- В категории «Текст» есть функция НАЖАТЬ, она реагирует на любые непечатаемые символы. Вам нужно выбрать его из списка.
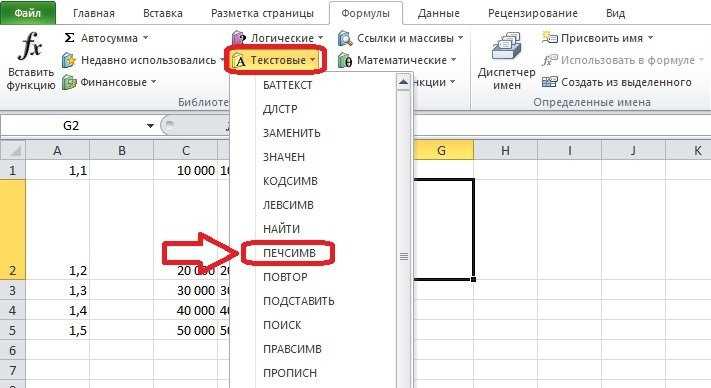
11. Заполняем единственное поле в диалоговом окне — должно появиться обозначение ячейки, в которой находится лишний символ. Нажимаем кнопку «ОК».
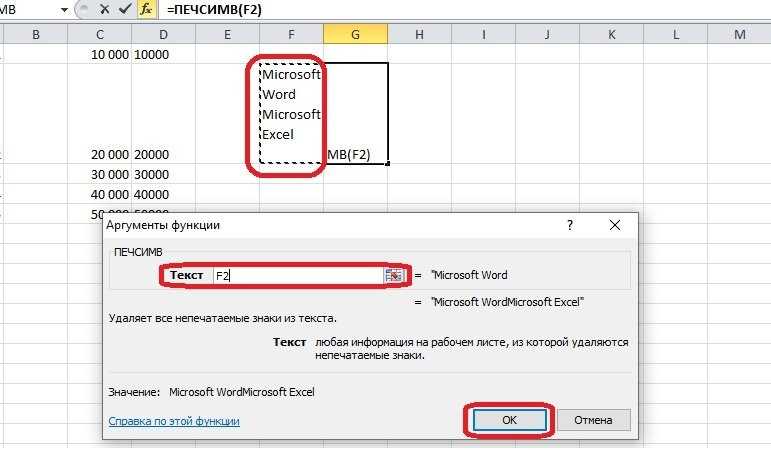
12. Некоторые символы нельзя удалить с помощью функции, в таких ситуациях стоит обратиться к замене.
- Если вам нужно ввести что-то другое вместо неразборчивых символов, используйте функцию ЗАМЕНИТЬ. Этот метод также полезен в тех случаях, когда допущены ошибки в словах. Функция относится к категории «Текст».
- Чтобы формула работала правильно, нужно ввести три аргумента. Первое поле содержит ячейку с текстом, в котором заменяются символы. Вторая строка зарезервирована для заменяемого символа, в третьей строке мы пишем новый символ или букву. Многие слова повторяют буквы, поэтому трех аргументов недостаточно.
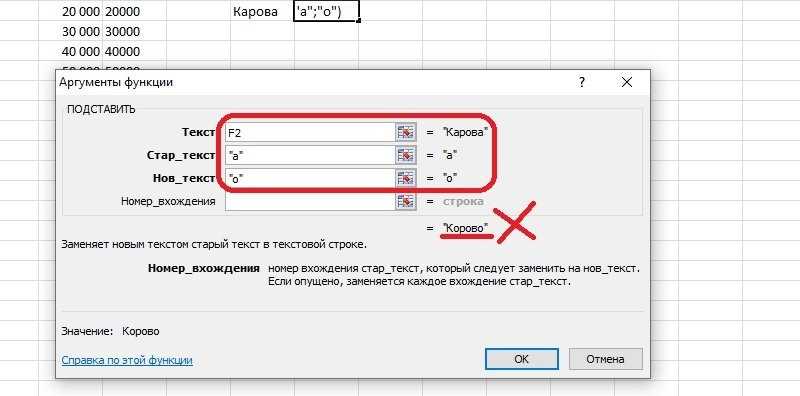
13. Номер записи — это число, которое указывает, какой символ из нескольких одинаковых символов необходимо заменить. Пример показывает, что вторая буква «а» была заменена, хотя она правильно отображается в слове. Записываем цифру 1 в поле «Число вхождений» и результат изменится. Теперь вы можете нажать «ОК».
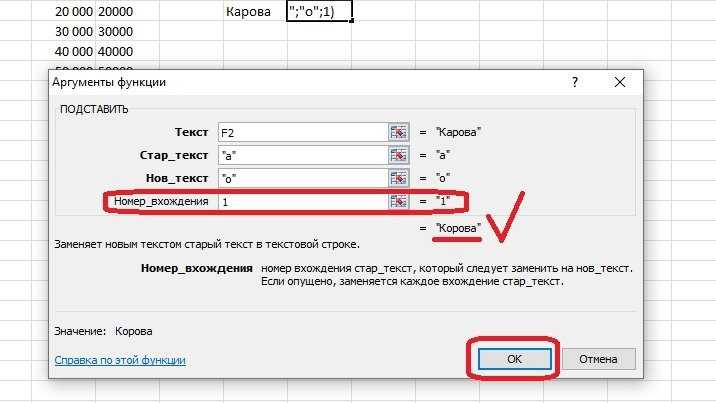
Вставка / добавление апострофа перед числами с помощью функции преобразования текста в число
Для изменения текстового формата на числовой, где вначале будет апостроф, понадобится специальная утилита Kutools для экселя. Как поставить апостроф в эксель в ячейке с помощью такой утилиты говорят на курсах Excel https://belgorod.videoforme.ru/computer-programming-school/excel-courses:
-
выделить все числа, к которым будет добавлен символ ‘;
-
в верхней панели выбрать Kutools → Content → Convert between Text and Number;
-
указать направление преобразования (Number to text).
Кутулс может добавлять разные знаки и текст в указанные области выделенной ячейки. Операция делается через вкладку «Текст».