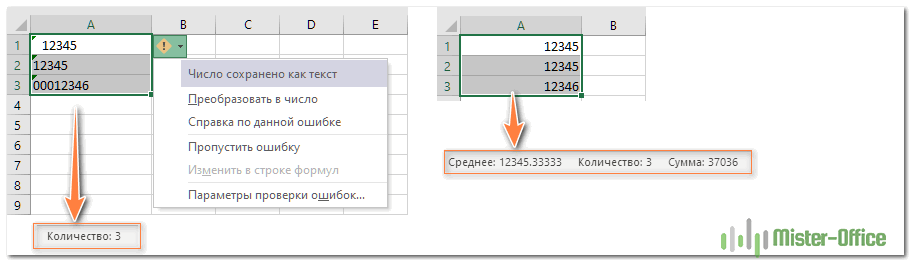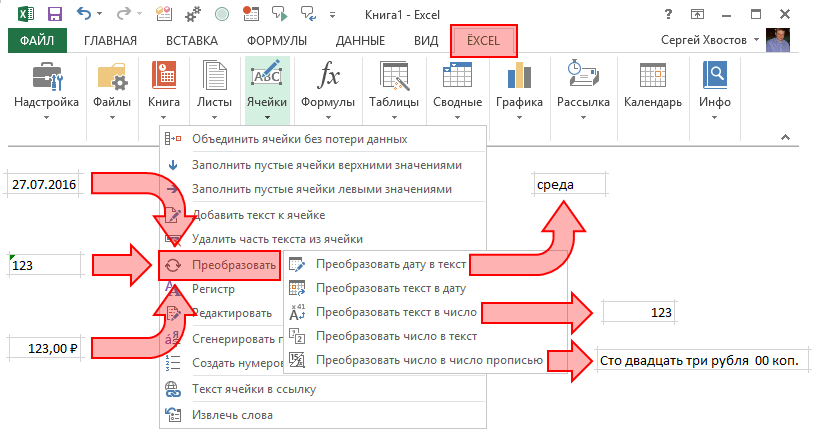Функция сумма прописью на русском языке
После установки надстройки VBA-Excel добавится функционал для вставки суммы прописью. Он содержит удобную форму для ввода (см. рисунок справа), а также функцию СУММАПРОПИСЬЮ, которой можно пользоваться так же как и любой встроенной в Excel. Вы сможете указать число прописью в любом падеже, а также выбрать формат вывода, который необходим в конкретном случае.
Вы можете указать сумму прописью в договоре в рублях (как с копейками так и без), в долларах США или евро (с центами или без). Помимо суммы договора можно прописывать прописью и срок в календарных или рабочих днях. Можно указывать количество товара прописью в штуках.
Функционал достаточно гибкий и позволяет настраивать отображение скобок, формат дробной части, указывать сумму с заглавной или прописной буквы и многое другое.
Вставка суммы прописью через пользовательскую форму
Наиболее простой способ вставить сумму прописью — это заполнить специальную форму.
- Выберите ячейку, в которую необходимо вставить число прописью.
- На вкладке VBA-Excel нажмите команду Сумма прописью и выберите язык Русский.
- Появится диалоговое окно для выбора параметров функции. Заполните ее так как необходимо Вам. Настройки автоматически сохраняются, чтобы не пришлось повторять действия в следующий раз.
- Нажмите Вставить текстом, тогда сумма прописью будет вставлена в ячейку как текст. Нажмите Вставить формулой в случае если в ячейку должна быть вставлена формула, в этом случае сумма прописью будет автоматически изменяться при редактировании числа.
Второй способ вставить сумму прописью — это ввести формулу в ячейку: =СУММАПРОПИСЬЮ(A1), где A1 — ссылка на ячейку с формулой.
Далее рассмотрим подробнее синтаксис функции.
Подробный синтаксис функции
Для использования функции не обязательно постоянно вызывать форму с параметрами. Функцию можно использовать также как и прочие функции Excel. Функция имеет следующие переменные:
=СУММАПРОПИСЬЮ(Число; ; ; ; ; ; )
Квадратные скобки означают что переменная не обязательная, в этом случае используется значение по умолчанию.
- Число — ссылка на ячейку или число (не обязательно в числовом формате), которое необходимо написать прописью.
- — число от 1 до 6, определяющее падеж
- Именительный (по умолчанию если параметр не указан)
- Родительный
- Дательный
- Винительный
- Творительный
- Предложный
— число от 0 до 8 для добавления после суммы прописью в нужном падеже тип данных
- Ничего (по умолчанию если параметр не указан)
- Рубли
- Доллары США
- Евро
- Календарные дни
- Рабочие дни
- Дни
- Штуки
- Целое + дробная часть
— значение 0 или 1, которое указывает на необходимость записи дробной части числа прописью
- Не выводить прописью дробную часть числа (по умолчанию)
- Указать прописью также и дробную часть числа
— значение 0 или 1, которое указывает на необходимость дублирования числа перед суммой прописью
- Скрыть число перед суммой прописью
- Продублировать числовое значение суммы прописью (по умолчанию)
— значение 0 или 1, которое указывает на необходимость записывать сумму прописью в скобках
- Убрать скобки из суммы прописью
- Поместить сумму прописью в скобки (по умолчанию)
— значение 0 или 1, которое указывает на необходимость делать первую букву суммы прописью заглавной
- Все буквы суммы прописью строчные
- Сделать первую букву заглавной (по умолчанию)
Разберем синтаксис функции на примерах:
Склонение числительных по падежам.
Добавление типа данных после указания суммы прописью
Обратите внимание, что если вторая переменная (падеж) не задана, то указывается по умолчанию в именительном падеже
Как прописать дробную часть числа с помощью функции.
Различные форматы вывода суммы прописью.
Access преобразование текста в число
Функции обработки строк
Asc преобразует символ в числовое значение.
Chr позволяет получить символ по значению его числового кода ANSI или Unicode.
Filter отбирает в выходной массив строки входного массива в соответствии с заданным образцом.
InStr служит для поиска номера символа, с которого начинается в заданной строке образец поиска.
InStrRev служит для поиска номера символа, с которого начинается в заданной строке образец поиска, поиск идет от указанной позиции справа налево .
Join служит для слияния всех элементов заданного массива в одну строку со вставкой между ними необязательного разделителя .
LCase преобразует символы строки в строчные; все буквы в нижнем регистре и небуквенные символы остаются неизмененными.
Left служит для усечения исходной строки до заданной длины.
Len вычисляет число символов в строке или размер заданной переменной.
LTrim удаляет пробелы в начале строки .
Mid используется для считывания заданного числа символов или байт подряд от заданной позиции в строке слева направо.
Partition служит для определения числовой оси, в который попадает заданное число.
Replace возвращает строку с замененным строковым фрагментом исходной строки.
Right служит для усечения справа исходной строки заданной длины.
RTrim удаляет пробелы в конце строки
Space используется для создания строки с указанным числом пробелов.
Spc используется вместе с инструкцией Print # или методом Print для установки позиции вывода для создания более красивого вида.
Split используется для расщепления строки на субстроки с использованием разделителя субстрок .
Str используется для приведения числового выражения типа Long в строку (тип String ) .
StrComp служит для сравнения двух строк.
StrConv служит для преобразования всех символов строки в соответствии с заданным видом преобразования.
String используется для создания строки из одинаковых символов .
StrReverse используется для построения заданной строки в обратном порядке .
Tab используется вместе с инструкцией Print # или методом Print для указания позиции вывода для создания более красивого вида.
Trim объединяет действия двух функций LTrim и RTrim, удаляя пробелы как справа, так и слева .
TypeName определяет тип данных переменной или свойства объекта
UCase преобразует символы строки в верхний регистр.
Val служит для преобразования аргумента в числовой тип данных.
Convert To Number
If you need to convert data that’s been entered into Excel with an apostrophe, you can easily convert it back to number format using the Convert to Number option.
1. First, select the cells you want to convert back to number format. You will see a yellow diamond appear near the selection with an exclamation symbol in the middle.
2. Select this symbol. From the dropdown, choose Convert to Number.
This will update all of the text based numbers you’ve selected to the General numeric data format.
You’ll know it worked when all the numbers in your selection switched from being left aligned to right aligned in the cells.
Надстройка: цена прописью в Excel
В большинстве случаев ее использование в качестве надстройки наиболее удобно. Хотя иногда возникают проблемы подключения надстройки.
Нужно поместить полученный файл sumprop.xla в папку, в которой хранятся дополнительные надстройки. Конкретный путь к этой папке зависит от версии Excel. Но скорее всего, в Windows 7, он будет похожим на этот:
C:\Documents and Settings\User\Application Data\Microsoft\AddIns
где: вместо User следует подставить имя пользователя Windows.
Дополнительное неудобство вызывается тем, что папка Application Data может быть скрыта. То есть не видна при просмотре в проводнике Windows.
Проще всего для размещения скачанного файла в нужной папке нужно:
- Выбрать в Excel команду меню Сервис — Надстройки и в появившемся диалоге нажать кнопку Обзор. Будет открыт диалог выбора файла с надстройкой, причем текущей окажется нужная вам папка.
- Запустите проводник Windows и перейдите в нем к папке, в которой находится скачанный ранее из интернета файл. Перетащите с помощью мыши значок файла из окна проводника в открытый диалог. Теперь файл с нужной надстройкой находится в нужной папке.
- Щелкните на нем мышью и нажмите кнопку OK, чтобы закрыть диалог. В списке доступных надстроек должна появиться строка Сумма Прописью.
- Установите флажок рядом с этой строкой и нажмите кнопку OK,
- После чего вы сможете использовать функцию печати суммы прописью в Excel.
Как использовать мастер функций, для работы с функциями вывода суммы прописью и числа прописью
Для этого вначале щелкните мышью на ячейке, в которую вы хотите вставить функцию. После чего откройте список доступных функций. В нем следует выбрать вариант Другие функции. Кроме того, для вызова функций можно нажать кнопку fx, расположенную в левой части строки формул.
В ранних версиях программы аналогичная кнопка расположена на панели инструментов. Каким бы способом не вызван был мастер функций, в появившемся диалоге необходимо выбрать категорию Определенные пользователем. В списке функций данной категории должны находиться СуммаПрописью и ЧислоПрописью. Выбрав нужную функцию, нажмите кнопку OK, чтобы перейти к следующему диалогу мастера функций. В нем задаются аргументы, то есть вы должны ввести число, которое будет преобразовано в слова.
Можно ввести непосредственно значение или сослаться на ячейку, в которой это значение расположено. Нажав кнопку OK, вы закроете диалог и вставите результат в текущую ячейку.
| ИСПОЛЬЗУЕМАЯ ЛИТЕРАТУРА и ДОПОЛНИТЕЛЬНЫЕ ССЫЛКИ |
- флешка USB Flash: УТИЛИТЫ ПРОГРАММЫ для восстановления, форматирования флешекФирменные универсальные утилиты софт для восстановления объема, тестирования флешек USB Flash. Драйвера для USB Flash. Производители: Sony, Seitec, IOSELL, Transcend , A-Data, SanDisk, EasyDisk, Patriot, Panasonic, Traxdata.
Преобразование в EXCEL ЧИСЕЛ из ТЕКСТового формата в ЧИСЛОвой (Часть 1. Преобразование формулами)
Если в ячейке числовые значения сохранены как текст, то это может привести к ошибкам при выполнении вычислений. Преобразуем числа, сохраненные как текст, в числовой формат.
Пусть из ячейки A1 содержащей «101 далматинец» с помощью формулы =ЛЕВСИМВ(A1;3) извлекли число 101. Число 101 будет сохранено в текстовом формате, т.к. эта функция возвращает только текстовые строки. Это дальнейшем может привести к ошибке. Например, при сложении функцией СУММ() такие значения попросту игнорируются (см. статью Функция СУММ() и операция сложения ), так же как и при подсчете функцией СЧЁТ() , СУММЕСЛИ() и пр.
Исправить формат возвращаемого значения можно добавив функцию ЗНАЧЕН() : =ЗНАЧЕН(ЛЕВСИМВ(A1;3)) . Функция ЗНАЧЕН() преобразует значение, где это возможно, в число.
Альтернативным решением является использование формулы =ЛЕВСИМВ(A1;3)+0 или =—ЛЕВСИМВ(A1;3) или =ЛЕВСИМВ(A1;3)*1 . Два подряд знака минус дают + и заставляют EXCEL попытаться сделать вычисления с результатом возвращенным функцией ЛЕВСИМВ() . В случае успеха, если функцией ЛЕВСИМВ() действительно было возвращено число, у значения будет изменен формат на числовой.
Этот вариант позволяет преобразовывать не только в числовой формат, но и формат даты. Введем в ячейку А1 текст « 1.05.2002 продажа », в ячейку B1 формулу =ЛЕВСИМВ(A1;9) , а в ячейку C1 формулу =B1+0 . В итоге, в B1 получим 1.05.2002 в текстовом формате, а в С1 получим уже обычную дату « 01.05.02 », точнее число 37377 (чтобы увидеть дату, формат ячейки нужно установить Дата ).
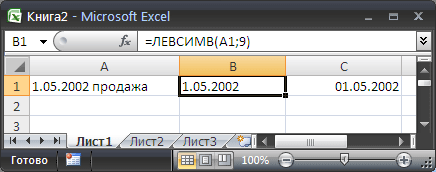
Некоторые программы бухгалтерского учета отображают отрицательные значения со знаком минус (-) справа от значения. После копирования в EXCEL они сохраняются как текстовые значения. Чтобы преобразовать эти текстовые значения в числа, необходимо извлечь из него все цифры, и умножить результат на -1. Например, если в ячейке A2 содержится строка «4116-» , следующая формула преобразует этот текст в значение -4116 .
=ЛЕВСИМВ(A2;ДЛСТР(A2)-1)*-1
СОВЕТ: Неправильный формат значения – это частый тип ошибки, к тому же, который достаточно трудно найти. Подсказкой может служить выравнивание значения в ячейке: если значение выровнено по правой стороне, то это число (или дата), а если по левой, то текст (подразумевается, что в Формате ячеек во вкладке Выравнивание в поле Выравнивание по горизонтали указано По значению ).
Примечание . При разделении содержимого ячеек (например, «101 далматинец») по различным столбцам с помощью инструмента Текст-по-столбцам (на вкладке Данные в группе Работа с данными пункт Текст-по-столбцам ) проблем с определением формата не возникает: если значение может быть преобразовано в числовой формат, то оно будет преобразовано.
Как преобразовать текст в число в Эксель?
Вообще, классический метод – использование макросов. Но есть некоторые способы, не предусматривающие программирования.
Зеленый уголок-индикатор
О том, что числовой формат был преобразован в текстовый, говорит появление своеобразного уголка-индикатора. Его появление – это своеобразная удача, поскольку достаточно выделить все, кликнуть по всплывающему значку и нажать на «Преобразовать в число».
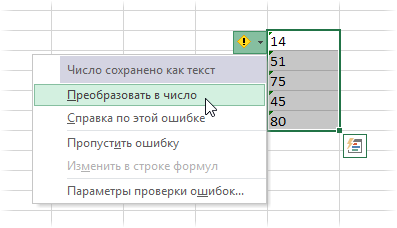 1
1
Все значения, записанные, как текст, но содержащие цифры, преобразуются в числовой формат. Может случиться и такое, что уголков нет вообще. Тогда нужно убедиться, что они не отключены в настройках программы. Они находятся по пути Файл – Параметры – Формулы – Числа, отформатированные как текст или с предшествующим апострофом.
Повторный ввод
Если есть небольшое количество ячеек, формат которых был неправильно преобразован, то можно ввести данные заново, чем изменить его вручную. Для этого необходимо кликнуть по интересующей ячейке и затем – клавише F2. После этого появляется стандартное поле ввода, где нужно перенабрать значение, а потом нажать Enter.
Также можно два раза нажать по ячейке, чтобы достичь той же самой цели. Конечно, этот метод не покажет себя хорошо, если в документе слишком большое количество ячеек.
Формула преобразования текста в число
Если создать еще одну колонку по соседству с тем, где числа указаны в неправильном формате и прописать одну простую формулу, он автоматически будет преобразован в числовой. Она указана на скриншоте.
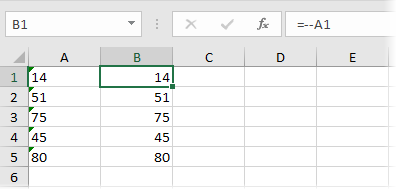 2
2
Здесь двойной минус заменяет операцию умножения на -1 дважды. Зачем это делается? Дело в том, что минус на минус дает положительный результат, поэтому результат не изменится. но поскольку Excel выполнял арифметическую операцию, то значение не может быть другим, кроме как числовым.
Логично, что можно использовать любую подобную операцию, после которых изменения значения нет. Например, добавить и вычесть единицу или разделить на 1. Результат будет аналогичным.
Специальная вставка
Это очень старый метод, который использовался в первых версиях Excel (поскольку зеленый индикатор добавили лишь в 2003-й версии). Наши действия следующие:
- Ввести единицу в любую ячейку, не содержащую никаких значений.
- Скопировать ее.
- Выделить ячейки с записанными в текстовом формате числами и изменить его на числовой. На этом этапе ничего не изменится, поэтому выполняем дальнейший этап.
- Вызвать меню и воспользоваться «Специальной вставкой» или Ctrl + Alt + V.
-
Откроется окно, в котором нас интересует радиокнопка «значения», «умножить».
По сути эта операция выполняет аналогичные предыдущему методу действия. Единственная разница, что используются не формулы, а буфер обмена.
Инструмент «Текст по столбцам»
Может иногда оказаться более сложная ситуация, когда числа содержали разделитель, который еще может быть в неправильном формате. В таком случае необходимо использовать другой метод. Нужно выделить ячейки, которые нужно модифицировать и нажать на кнопку «Текст по столбцам», которую можно отыскать на вкладке «Данные».
Изначально он создан для других целей, а именно разделить текст, который был неправильно соединен, на несколько колонок. Но в данной ситуации мы его используем для других целей.
Появится мастер, в котором настройка осуществляется в три шага. Нам нужно пропустить два из них. Для этого достаточно дважды кликнуть «Далее». После этого появится наше окно, в котором можно указать разделители. Перед этим нужно кликнуть на кнопку «Дополнительно».
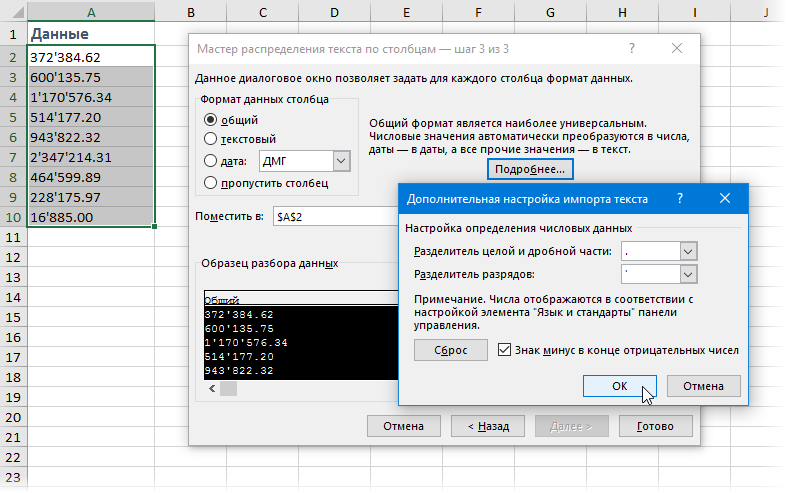 4
4
Осталось только кликнуть на «Готово», как текстовое значение немедленно превратится в полноценное число.
Макрос «Текст – число»
Если часто нужно совершать такие операции, то рекомендуется этот процесс сделать автоматическим. Для этого существуют специальные исполняемые модули – макросы. Чтобы открыть редактор, существует комбинация Alt+F11. Также к нему можно получить доступ через вкладку «Разработчик». Там вы найдете кнопку «Visual Basic», которую и нужно нажать.
Наша следующая задача – вставить новый модуль. Чтобы это сделать, нужно открыть меню Insert – Module. Далее нужно скопировать этот фрагмент кода и вставить в редактор стандартным способом (Ctrl + C и Ctrl + V).
Sub Convert_Text_to_Numbers()
Selection.NumberFormat = “General”
Selection.Value = Selection.Value
End Sub
Для выполнения каких-либо действий с диапазоном, его следует предварительно выделить. После этого надо запустить макрос. Делается это через вкладку «Разработчик – Макросы». Появится перечень подпрограмм, которые можно выполнять в документе. Нужно выбрать ту, которая надо нам и нажать на «Выполнить». Далее программа все сделает за вас.
Функция Excel ДАТАЗНАЧ — изменить текст на дату
Функция DATEVALUE (DATEVALUE в английской версии) преобразует текстовую дату в порядковый номер дня, который Excel распознает как дату.
Синтаксис DATEVALUE очень прост:
= DATEVALUE (date_as_text)
Простейшее использование этой функции = DATEVALUE (A1), где A1 — это ячейка с датой, хранящейся в виде строки символов.
Поскольку при этом текст преобразуется в порядковый номер дня, вам все равно необходимо применить соответствующий формат представления. И иногда программа может делать это автоматически за вас.
На снимке экрана показано несколько формул DATEVALUE в действии:
На первый взгляд результат работы может показаться вам довольно неожиданным. Вы можете увидеть это на скриншоте в столбце C. Но не запутайтесь — вам просто нужно применить нужное форматирование. Как видите, результатом формулы является порядковый номер дня с 1900 года (столбец C). И если мы применим правильный формат, то есть укажем программе, что на самом деле это не число, а день, мы сразу получим приемлемый результат (столбец D).
Следовательно, столбец D показывает результат C, только на этот раз как дату.
Как вы, наверное, знаете, Excel хранит дату и время как порядковые числа, и только форматирование ячеек позволяет отображать число как дату. В частности, 1 января 1900 года сохраняется как номер 1, а 2 января 1900 года сохраняется как 2. В результате 8 марта 2020 года сохраняется как 43898. Чтобы преобразовать такой серийный номер в дату, все, что вам нужно сделать сделать это изменить формат ячейки.
Для этого выберите ячейку или диапазон ячеек с числами, которые вы хотите представить в виде дат, и нажмите Ctrl + 1, чтобы открыть диалоговое окно «Формат ячеек». Во вкладке «Числовые форматы» в пункте «Дата» выберите подходящий вам аспект в разделе «Тип» и нажмите кнопку «ОК».
Также обратите внимание, что не весь текст можно использовать таким образом. Если Excel не может с этим справиться, он возвращает # ЗНАЧ! (см пункт 3 на фото выше). Также, если по какой-то причине вы использовали запятые вместо точек, то с помощью функции REPLACE сразу замените их точками — и все будет хорошо
Также, если по какой-то причине вы использовали запятые вместо точек, то с помощью функции REPLACE сразу замените их точками — и все будет хорошо.
Функция ДАТАВАЛОРЕ — что запомнить?
При преобразовании текстовой строки в дату имейте в виду, что:
- Информация о времени в текстовых значениях игнорируется, как вы можете видеть в строках 2 и 6 на изображении выше (1). Чтобы преобразовать эти значения, содержащие дату и время, используйте функцию VALUE.
- Если год не указан в «текстовой дате», DATEVALUE заменит текущий год системным временем компьютера, как показано в строке 3 выше (2).
- Поскольку Microsoft Excel начинает отсчет времени только с 1 января 1900 г., использование VALOREDATA с более ранним возрастом приведет к ошибке #VALUE!.
- Все значения, связанные со временем, хранятся в Excel в виде числа. Но DATEVALUE не может преобразовывать числовое значение в меру времени и не может обрабатывать текст, который выглядит как число. Для этого вам нужно будет использовать функцию ЗНАЧЕНИЕ. И именно об этом мы поговорим позже.
Как преобразовать текст в число в Excel (и даже весь столбец)
В этой короткой заметке нашего курса мы поговорим про то, как можно в Excel преобразовать текст в число (или вообще весь столбец или строку в числа). На практике такая задача встречается часто, поэтому предлагаю с порога перейти к делу.
Проблема
Суть проблемы: обычно при вставке чего-то в лист Excel данные превращаются в текст (даже если изначально это было числом). Если затем эту ячейку обернуть в какую-то формулу, то формула выдаст ошибку, так как предполагалось, что на вход все-таки будет подано число. Решение тут простое – нужно просто преобразовать эти ячейки в число, чем мы и займёмся ниже.
А еще бонус для различения «на глаз» чисел и текст: по умолчанию они имеют разное выравнивание (числа вправо, а текст влево):
Главный способ – Как преобразовать ячейку в число?
- Выделяем эту ячейку (а можно сразу и несколько ячеек).
- Щелкаем по выделенным ячейкам правой кнопкой мыши и выбираем пункт «Формат ячеек».
- Обычно здесь стоит формат «Общий», который и может распознавать числа как строки. Переключаем здесь вручную на «Числовой».
Все! С этого момента ячейка является числом и ее можно включать в любые формулы.
Как преобразовать в число весь столбец или всю строку?
Так как функция «Формата ячеек» применима к любому числу выделенных ячеек, так почем бы нам сразу не выделить целый столбец или строку. В Excel для этого есть удобные способы:
- Щелкните по заголовку столбца (A, B, C…) – выделится целый столбец. А если зажать кнопку Ctrl, то можно выделить несколько столбцов.
- Щелкните по заголовку строки (1, 2, 3…) – выделится целая строка. А если зажать кнопку Ctrl, то можно выделить несколько строк.
Получилось выделить? А дальше все по накатанной как было описано разделом выше – щелкнули правой кнопкой мыши, «Формат ячеек», выбрали «Числовой». И весь ваш столбец или строка с этого момента является числовым.
Другие способы
На самом деле способ, описанный выше, у меня работал всегда и везде. Другими вариантами даже не приходилось пользоваться. Но чтобы эту статью увидело больше человек, придется писать и другие странные варианты. Кого устраивает вариант выше, все остальное можете смело пропускать.
Способ 2 – Инструменты
Все инструменты в Excel дублируются. Разумеется, они просто обязаны быть в ленте инструментов. На «Главной» вкладке можно сразу найти выбор формата (ориентируемся на слово «Общий», а там раскрываем список и находим «Числовой»).
Способ 3 – Сообщение об ошибке
Если мы используем ячейку в какой-то формуле, в которой должны использовать исключительно числа, а в итоге получили ошибку, то можно щелкнуть по значку этой ошибки и выбрать «Преобразовать в число».
Способ 4 – Формула
Для преобразования чисел в текст в Excel используется формула ТЕКСТ, а вот обратной функции я чего-то не нашел. Но можно проделать трюк с двойным отрицание. Если поставить два минуса в формуле перед вашей ячейкой, то, по сути, произойдет двойное умножение на -1 этой ячейки, что в конечном итоге даст то же самое число. Еще этот способ можно как раз назвать умножением на число – в этом случае текст сам преобразуется в число. Итого конечная формула у вас может выглядеть примерно так (ячейку используем свою):
Способ 5 – Специальная вставка и другие странности
А еще в Excel уже на этапе вставки можно выбрать формат вставляемого значения. Для вставки чисел щелкаем правой кнопкой мыши по стартовой для вставки ячейке и выбираем «Специальная вставка», а из того меню еще раз «Специальная вставка» и ставим операцию «Умножить»… А нужно ли это вам? Лично я думаю, что метод бесполезный, но раз его пишут все, то тут тоже для умного словца черкану, а там уже думайте сами с этими экспериментами. Еще раз – главный способ является самым полезным из всех.
Changing Cell Format
The easiest and fastest way to convert text to numbers in Excel is simply changing the cell formatting from the Home menu.
To do this:
1. Select all of the cells you want to convert. You can select an entire column (don’t include the header) if you want to convert all of the cells in a column.
2. Select the Home menu, and in the Number group on the ribbon, select the dropdown box with Text in it.
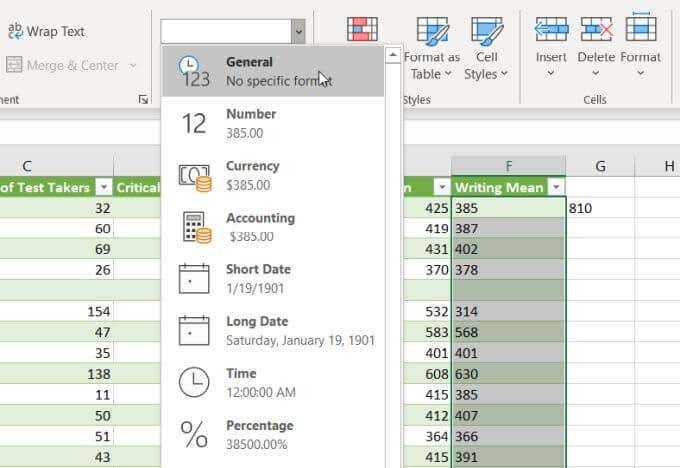
3. You’ll see a list of formats to choose from. Select General to convert to number format. Or you can select Number, Currency, Accounting, or Percentage if you want those specific number formats applied to your numerical data.
Как присвоить имя значению Excel
Имена в Excel удобно использовать для содержимого диапазонов ячеек, к которым часто приходиться обращаться из формул. В случаи изменения этих диапазонов, вместо того чтобы переформатировать все формулы, достаточно лишь изменить значение в имени. Ниже приведем конкретный пример.
Пример присвоения имени в Excel
Управляя магазином, мы хотим знать все о ценах на его товары. Почем покупаем, почем продаем. То есть нам нужен прайс с оптово-закупочными и розничными ценами, где определена наша прибыль. Для упрощения примера установим одинаковую наценку 10% на все товарные позиции.
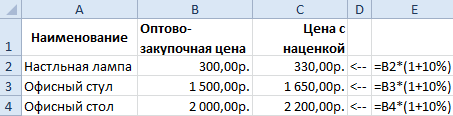
Как видно если изменяется наценка нужно изменить все формулы в данном случае. Конечно, для этого можно значение наценки вынести в отдельную ячейку, а в формулах сделать на нее абсолютною ссылку. Но использовать имя значительно удобнее, если бы у каждой группы товаров была своя наценка. Ведь такие ссылки в аргументах формул легко читаются.
Присвоим наценке имя и пока установим ее значение на уровне 10%, а потом будем изменять. Чтобы присвоить значению имя делаем следующее:
- Выберите инструмент: «Формулы»-«Определенные имена»-«Присвоить имя».
- Введите имя «Наценка1», а в поле «Диапазон» просто значение 10% так как указано на рисунке. При необходимости выберите область распространения имени (на конкретный лист или на целую книгу). И нажмите ОК.
- Теперь нам нужно применить наше имя «Наценка1» в формулах.
При создании имен следует учитывать несколько простых правил:
- Имя должно начинаться с буквы или знака нижнего подчеркивания. Нельзя чтобы в имени первым символом было число или спецсимвол.
- Начиная со второго символа можно использовать: буквы, цифры, точки и знаки нижнего подчеркивания. Другие символы запрещено использовать (даже пробел).
- Нельзя использовать пробелы.
Теперь мы без проблем можем изменять наценку, а формулы будут автоматически пересчитывать результат вычисления. Например, увеличим нашу наценку на 2%:
- Выберите инструмент «Формулы»-«Диспетчер имен».
- В диалоговом окне выберите «Наценка1» и нажмите на кнопку «Изменить». В поле «Диапазон» введите новое значение 12% (или 0,12). И нажмите ОК. После нажатия все формулы с именем «Наценка1» автоматически выполнять пересчет и выдадут новые результаты.
Примечание. Если формулы не пересчитаны значит у Вас в настройках Excel включена опция ручного пересчета формул («Формулы»-«Параметры вычислений»-«Вручную»), в таком случаи новые цены мы получим после нажатия на клавишу F9.
Преимущества имен в Excel
При запуске программы нам сразу доступны для нашего взгляда: ячейки, листы, строки, столбцы, кнопки инструментов и много других элементов, только не имена. Чтобы их использовать до них нужно обираться лишь с помощью соответствующих инструментов. Большинство пользователей так и не решаться использовать, а вместо этого ищут решения более сложными путями. Очень жаль, ведь с помощью имен можно изящно решать большинство задач в Excel.
Чаще всего имя используют в идентификации диапазонов ячеек. Реже применяют для резервирования констант и функций. Рационально применяемые имена существенно упрощают понимание формул, особенно когда мы давно с ними не работали в старом документе.
Преобразовать текст в число с помощью формулы
До сих пор мы обсуждали встроенные возможности, которые можно применить для перевода текста в число в Excel. Во многих ситуациях это может быть сделано быстрее с помощью формулы.
В Microsoft Excel есть специальная функция — ЗНАЧЕН (VALUE в английском варианте). Она обрабатывает как текст в кавычках, так и ссылку на элемент таблицы, содержащий символы для трансформирования.
Функция ЗНАЧЕН может даже распознавать набор цифр, включающих некоторые «лишние» символы.
Например, распознает цифры, записанные с разделителем тысяч в виде пробела:
Конвертируем число, введенное с символом валюты и разделителем тысяч:
Обе эти формулы возвратят число 1000.
Точно так же она расправляется с пробелами перед цифрами.
Чтобы преобразовать столбец символьных значений в числа, введите выражение в первую позицию и перетащите маркер заполнения, чтобы скопировать его вниз по столбцу.
Функция ЗНАЧЕН также пригодится, когда вы извлекаете что-либо из символьной строки с помощью одной из текстовых функций, таких как ЛЕВСИМВ, ПРАВСИМВ и ПСТР.
Например, чтобы получить последние 3 символа из A2 и вернуть результат в виде цифр, используйте следующее:
На приведенном ниже рисунке продемонстрирована формула трансформации:
Если вы не обернете функцию ПРАВСИМВ в ЗНАЧЕН, результат будет возвращен в виде набора символов, что делает невозможным любые вычисления с извлеченными значениями.
Этот метод подходит, когда вы точно знаете, сколько символов и откуда вы желаете получить, а затем превратить их в число.