Введение
Таблицы – одна из основных и наиболее распространённых форм представления информации, в том числе и в случае, когда информация обрабатывается при помощи персонального компьютера. Известно, что информация лучше воспринимается человеком, если она представлена в наглядной форме.
В очень большой степени это касается числовой информации, которая обычно и обрабатывается при помощи электронных таблиц. Часто соотношения между величинами удобнее показать в табличной форме: в виде столбцов, строк, полей и диаграмм. Электронные таблицы являются эффективным средством наглядного представления числовых значений и соотношений между ними.
В данном реферате необходимо рассмотреть теоретический вопрос «Электронные таблицы».
Задачи работы:
1. Получить представление об электронных таблицах.
2. Рассмотреть основные возможности электронных таблиц и их разновидность.
3. Рассмотреть применение электронных таблиц.
При решении различных задач бизнеса, финансовой деятельности, быта, вводные данные и результаты вычисления подаются в виде таблиц, специальные программы обработки табличных данных 2 — электронные таблицы. Электронные таблицы — это способ сохранения, преобразования и отображения данных в ячейках.
Ссылки в формулах
Для упрощения ввода данных применяются ссылки на ячейки. Например, если мы запишем =8*5, ответ будет легко. Но для каждого значения очень трудоемко писать такой пример, поэтому используются имена ячеек, в которых содержатся числа. Например, = А1*С1, в случае такой записи ответ может получиться как и в первом примере, но если мы поменяем данные в ячейке А1 на 9. То в первом случае останется 40, а во втором автоматически просчитается и ответ будет изменен.
Ссылки есть 3 видов: относительные, абсолютные и смешанные. Чем же они отличаются друг от друга.
-
Относительная при использовании функции автокопирования, ссылка на ячейку будет меняться соответственно номеру строки или названию столбца. Например вместо =А1*С1 в строке под номер 2 появиться формула =А2*С2 и т.д.
-
Абсолютная – это та, ссылка, которая не должна меняться при автокопировании. Например, нужно рассчитать стоимость воды в разные месяца, тариф — остается неизменным, а расход будет в каждом месяце меняться. Поэтому для использования автокопирования формулы достаточно сделать абсолютной ячейку, в которой записана стоимость тарифа. Это можно сделать добавлением знака «$», перед строкой и перед столбцом. Например формула может выглядеть вот таким образом, =А1*$C$1. В данном случае ссылка на ячейку С1 будет абсолютной и при автокопировании останется неизменной, а вот А1 будет меняться в соответствии со строкой или столбцом, в которые будет скопирована.
-
Смешанная, которая делает неизменной только строку или только столбец. Например, $C1 или C$1. В первом случае столбец не будет меняться, а во втором случае номер строки остается неизменным.
Понятие электронной таблицы
Что такое электронная таблица?
Электронная таблица — компьютерная программа, позволяющая проводить вычисления данных, представленных в виде двумерных массивов.
Электронные таблицы (ЭТ) представляют собой удобный инструмент для автоматизации вычислений. Многие расчёты, в частности в области бухгалтерского учёта, выполняются в табличной форме: балансы, расчётные ведомости, сметы расходов и т. п. Кроме того, решение численными методами целого ряда математических задач удобно выполнять именно в табличной форме. Использование математических формул в электронных таблицах позволяет представить взаимосвязь между различными параметрами некоторой реальной системы. Решения многих вычислительных задач, которые раньше можно было осуществить только с помощью программирования, стало возможно реализовать через математическое моделирование в электронной таблице.
Применение электронных таблиц упрощает работу с данными и позволяет получать результаты без проведения расчетов вручную или специального программирования. Наиболее широкое применение электронные таблицы нашли в экономических и бухгалтерских расчетах, но и в научно-технических задачах электронные таблицы можно использовать эффективно, например, для:
· проведения однотипных расчетов над большими наборами данных;
· автоматизации итоговых вычислений;
· решения задач путем подбора значений параметров, табулирования формул;
· обработки результатов экспериментов;
· проведения поиска оптимальных значений параметров;
· подготовки табличных документов;
· построения диаграмм и графиков по имеющимся данным.
Назначение и возможности электронных таблиц.
Электронные таблицы служат для:
- Обработки числовой информации представленной в виде таблицы
- Сохранения таблиц на дискетах
- Для вывода документа на печать
Возможности электронных таблиц:
- Ввод и редактирование данных
- Вычисления по формулам
- Форматирование таблицы
- Построение графиков и диаграмм
- Сортировка данных
- Работа как с базой данных
- Просмотр документа перед печатью
- Вывод на печать и т. д.
Использование математических операций в Excel
Если необходимо выполнить математические действия с ячейками или конкретными числами, в Excel тоже создается формула, поскольку все записи, начинающиеся с «=» в ячейке, считаются функциями. Все знаки для математических операций являются стандартными, то есть «*»– умножить, «» – разделить и так далее. Следует отметить, что для возведения в степень используется знак «^». Вкратце рассмотрим объявление подобных функций.
Выделите любую пустую ячейку и напишите в ней знак «=», объявив тем самым функцию. В качестве значения можете взять любое число, написать номер ячейки (используя буквенные и цифровые значения слева и сверху) либо выделить ее левой кнопкой мыши. На следующем скриншоте вы видите простой пример =B2*C2, то есть результатом функции будет перемножение указанных ячеек друг на друга.
После заполнения данных нажмите Enter и ознакомьтесь с результатом. Если синтаксис функции соблюден, в выбранной ячейке появится число, а не уведомление об ошибке.
Попробуйте самостоятельно использовать разные математические операции, добавляя скобки, чередуя цифры и ячейки, чтобы быстрее разобраться со всеми возможностями математических операций и в будущем применять их, когда это понадобится.
№18 Выпадающий список
Нередко получается, что пользователь заносит в таблицу какие-то аналогичные значения.
Можно оптимизировать процесс и не делать этого постоянно.
Выпадающий список
Выпадающие списки создаются в качестве своеобразного шаблона.
Он заполняется только изменяющимися данными.
Итак, чтобы создать такой список, надо выделить изменяющийся столбец и дать им имя в строке, где находится адрес.
Теперь осуществляем переход ко второй таблице, к которой будет применяться выпадающий список. Надо открыть вкладку «данные» на верхней панели и выбрать пункт «проверка данных».
Появится окошко, где надо будет ввести данные. «Тип данных» предполагает в данном случае название «список».
А там, где источник, обязательно через знак равно пишется имя, которое было дано диапазону. Жмем «Ок».
Теперь появляется во второй таблице выпадающий список. Он выглядит как стрелочка на шапке таблицы.
Нажимая на нее, пользователь выбирает подходящее значение.
Интерфейс
Настраиваем панель быстрого доступа
Начнем с самого простого — добавления самых часто используемых опций на панель быстрого доступа. Чтобы сделать это, заходите в параметры Excel — «Настроить ленту» — и ищите в параметрах «Панель быстрого доступа».

Опции, перенесенные на панель быстрого доступа, будут доступны при работе со всеми вашими книгами Excel (хотя можно ее настроить и отдельно для любой книги). Так что если пользуетесь какими-то командами и инструментами постоянно — добавляйте их туда.
Другой вариант — просто щелкнуть по инструменту на ленте правой кнопкой мыши и нажать «Добавить…»:
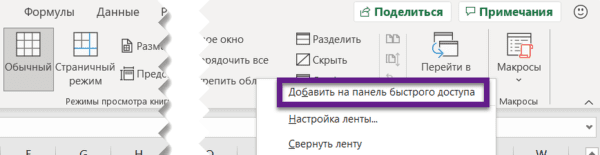
Перемещаемся по ленте без мышки
Нажмите на Alt. На ленте инструментов появились цифры и буквы — у каждого инструмента на панели быстрого доступа и у каждой вкладки на ленте соответственно:
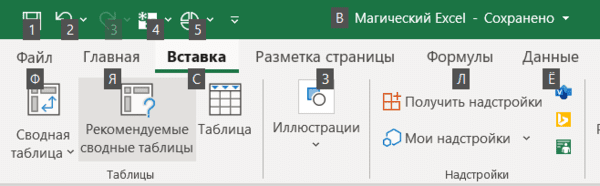
Нажмите на клавиатуре любую из букв — попадете на соответствующую вкладку на ленте, а там каждый инструмент в свою очередь тоже будет подписан. Так можно быстро вызвать нужные опции, не трогая мышку.
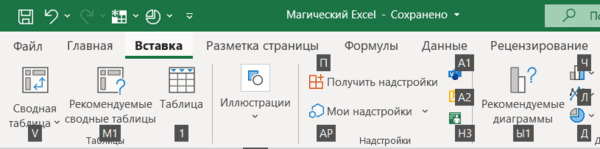
Как выглядит Excel? Макет и особенности
Поскольку Excel — это программа Microsoft, его компоновка похожа на структуру других программ Microsoft в том, что панель инструментов приложения включает такие функции, как «Файл», «Редактировать», «Инструменты» и т. д.
В Excel столбцы организованы по буквам, а строки по номерам. По мере того, как столбцы проходят мимо того, что доступно в алфавите, они будут помечены как AA, AB, AC, а затем BA, BB, BC, CA, CB, CC и т. Д. Это означает, что у каждой ячейки есть имя. Например, ячейка в столбце A и строке 5 называется A5. Эта особенность позволяет легко находить нужную информацию и вводить формулы.
На этой вкладке вы увидите некоторые знакомые вам функции Microsoft, такие как шрифт, инструмент копирования и вставки и параметр переноса текста; однако вы также увидите некоторые Специальные функции Excel, например, выделение ячеек. Другие вкладки включают «Макет», «Таблицы», «Диаграммы», «SmartArt», «Формулы», «Данные» и «Обзор».
Лучше всего изучить эти функции, чтобы понять, где их найти; возможно, они вам не понадобятся, но вы хотите знать, где их найти и что может предложить Excel.
№6 Копировать и перемещать ячейки, данные
Часто также необходимо быстро переместить информацию в другое место документа.
Как это сделать с одной ячейкой — знают многие постоянные юзеры.
А вот группу ячеек или информацию из них сместить в нужную локацию не каждый сможет.
Итак, для смещения группы ячеек надо их выделить курсором и найти на границе место, где курсор станет знаком для перемещения (две пересекающиеся стрелки).
Используя этот значок, нужно перемещать ячейки до места назначения.
Выделение таблицы с информацией
При желании перенести информацию в изначальном виде можно путем выделения ячеек, где она располагается.
Последующие действия — по предыдущей схеме перемещения (+ зажать Control) — переносим до нужной локации.
При этом информация скопируется — будь она изначально в таблице или просто в ячейках.
Восстановление несохраненного файла
На случай наступления конца света.
Для многих пользователей, скорее всего, будет знакома такая ситуация: обрадовались концу рабочего дня настолько, что на заботливый вопрос MS Excel «сохранить последние изменения» кликнули «нет». И труд всех последних часов ушел в небытие. Спасение возможно, надежда есть.
MS Excel 2010. Последовательность команд такая: «Файл» — «Последние» — «Восстановить несохраненные книги» (кнопка внизу справа).
MS Excel 2013. «Файл» — «Сведения» — «Управление версиями» — «Восстановить несохраненные книги». И программа откроет тайный мир всех временных копий книг, которые создавались или изменялись, но не были сохранены.
ВПР
В английской версии: VLOOKUP
Что делает: сопоставляет данные из одного столбца с другим.
Это одна из самых популярных функций при анализе данных в Экселе — с ней можно быстро находить данные в одном столбце и смотреть, чему они соответствуют в другом. Например, если мы хотим посмотреть, сколько потратили в марте, то используем такую формулу:
=VLOOKUP(«Март»;A2:D13;4;FALSE)
Функция возьмёт наш «Март», проверит весь диапазон, который мы указали, найдёт в нём наше слово и выведет результат из четвёртого столбца, который соответствует марту. Параметр FALSE означает, что нам нужно точное совпадение, — если хватит примерного, поставьте TRUE.
Это выглядит просто на нашей таблице — тут значения можно найти и без функций. Но когда у тебя не 12 строк, а 12 тысяч, то с формулами получается проще.
Ввод данных
Теперь давайте рассмотрим несколько инструментов для быстрого ввода данных.
Автозамена
Если вам часто нужно вводить какое-то словосочетание, адрес, емейл и так далее — придумайте для него короткое обозначение и добавьте в список автозамены в Параметрах:
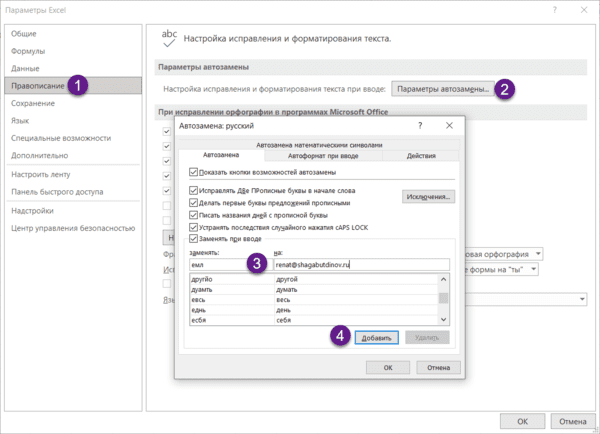
Прогрессия
Если нужно заполнить столбец или строку последовательностью чисел или дат, введите в ячейку первое значение и затем воспользуйтесь этим инструментом:
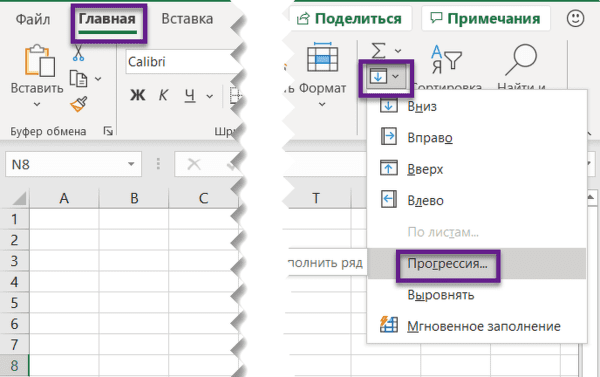
Протягивание
Представьте, что вам нужно извлечь какие-то данные из целого столбца или переписать их в другом виде (например, фамилию с инициалами вместо полных ФИО). Задайте Excel одну ячейку с образцом — что хотите получить:
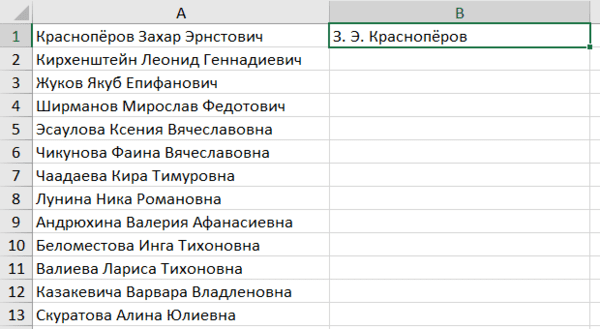
Выделите все ячейки, которые хотите заполнить по образцу, — и нажмите Ctrl+E. И магия случится (ну, в большинстве случаев).

Формула 1: ВПР
Эта функция дает возможность найти требуемую информацию в таблице, а возвращенный результат вывести в определенную ячейку. Аббревиатура, обозначающая название функции, расшифровывается, как «вертикальный просмотр».
Синтаксис
Это довольно сложная формула, имеющая 4 аргумента, а ее использование имеет множество особенностей.
Синтаксис такой:
=ВПР(искомое_значение;таблица;номер_столбца;)
Давайте более подробно рассмотрим все аргументы:
- Значение, которое ищется.
- Таблица. Необходимо, чтобы было искомое значение, находящееся в первой колонке, а также значение, которое возвращается. Последнее располагается где-угодно. Пользователь может самостоятельно определиться, куда вставлять результат формулы.
- Номер столбца.
- Интервальный просмотр. Если в этом нет необходимости, то можно не приводить значение этого аргумента. Оно являет собой логическое выражение, обозначающее степень точности совпадения, которое должно быть обнаружено функцией. Если указан параметр «Истина», то тогда Excel будет искать самое близкое значение к указанному в качестве искомого. Если же указан параметр «Ложь», то функция будет искать только те значения, которые находятся в первой колонке.
На этом скриншоте мы пробуем с помощью формулы понять, сколько просмотров было осуществлено по запросу «купить планшет».
Настройки Таблицы
В контекстной вкладке Конструктор находятся дополнительные инструменты анализа и настроек.
С помощью галочек в группе Параметры стилей таблиц
можно внести следующие изменения.
— Удалить или добавить строку заголовков
— Добавить или удалить строку с итогами
— Сделать формат строк чередующимися
— Выделить жирным первый столбец
— Выделить жирным последний столбец
— Сделать чередующуюся заливку строк
— Убрать автофильтр, установленный по умолчанию
В видеоуроке ниже показано, как это работает в действии.
В группе Стили таблиц можно выбрать другой формат. По умолчанию он такой как на картинках выше, но это легко изменить, если надо.
В группе Инструменты можно создать сводную таблицу, удалить дубликаты, а также преобразовать в обычный диапазон.
Однако самое интересное – это создание срезов.
Срез – это фильтр, вынесенный в отдельный графический элемент. Нажимаем на кнопку Вставить срез, выбираем столбец (столбцы), по которому будем фильтровать,
и срез готов. В нем показаны все уникальные значения выбранного столбца.
Для фильтрации Таблицы следует выбрать интересующую категорию.
Если нужно выбрать несколько категорий, то удерживаем Ctrl или предварительно нажимаем кнопку в верхнем правом углу, слева от снятия фильтра.
Попробуйте сами, как здорово фильтровать срезами (кликается мышью).
Для настройки самого среза на ленте также появляется контекстная вкладка Параметры. В ней можно изменить стиль, размеры кнопок, количество колонок и т.д. Там все понятно.
Функция ИНДЕКС в Excel — синтаксис и основные способы использования
В Excel есть две версии функции ИНДЕКС — форма массива и форма ссылки. Обе их можно использовать во всех версиях Microsoft Excel 365, 2019, 2016, 2013, 2010, 2007 и 2003.
Форма массива ИНДЕКС
В данном случае функция ИНДЕКС возвращает значение элемента в таблице или массиве на основе указанных вами номеров строк и столбцов.
ИНДЕКС(массив,номер_строки,)
- массив — это диапазон ячеек, именованный диапазон или таблица.
- Номер_строки — это номер строки в массиве, из которого нужно вернуть значение. Если этот аргумент опущен, требуется следующий – номер_столбца.
- Номер_столбца — это номер столбца, из которого нужно вернуть значение. Если он опущен, требуется номер_строки.
Например, формула =ИНДЕКС(C2:F11;4;3) возвращает значение на пересечении четвертой строки и третьего столбца в диапазоне C2:F11, что является значением в ячейке D4.
Чтобы получить представление о том, как формула ИНДЕКС работает с реальными данными, взгляните на следующий пример:
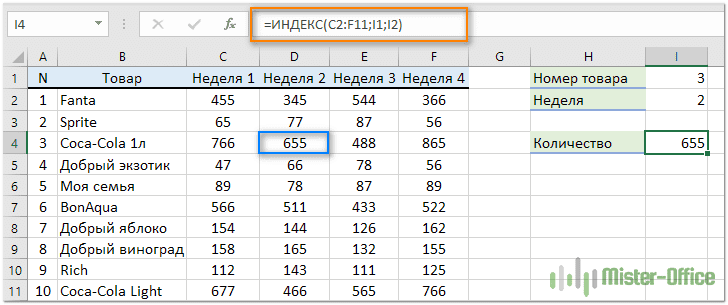
Вместо того, чтобы вводить в формулу номера строк и столбцов, вы можете указать ссылки на ячейки, чтобы получить более универсальную формулу:
Итак, эта формула ИНДЕКС возвращает количество товаров точно на пересечении номера товара, указанного в ячейке I1 (номер_строки), и номера недели, введенного в ячейке I2 (номер_столбца).
Примечание. Использование абсолютных ссылок ($C$2:$F$11) вместо относительных ссылок (C2:F11) в аргументе массива упрощает копирование формулы в другие ячейки. Кроме того, вы можете преобразовать диапазон в таблицу () и обращаться к нему по имени таблицы.
Что нужно помнить
- Если аргумент массива состоит только из одной строки или столбца, вы можете указать или не указать соответствующий аргумент номер_строки или номер_столбца.
- Если аргумент массива включает более одной строки, а номер_строки опущен или равен 0, функция ИНДЕКС возвращает массив всего столбца. Точно так же, если массив включает более одного столбца, а аргумент номер_столбца опущен или равен 0, формула ИНДЕКС возвращает всю строку. Вот , демонстрирующий такое поведение.
- Аргументы номер_строки и номер_столбца должны ссылаться на ячейку в массиве; в противном случае формула ИНДЕКС вернет ошибку #ССЫЛКА!.
Форма ИНДЕКС в виде ссылки
Ссылочная форма функции ИНДЕКС Excel возвращает ссылку на ячейку на пересечении указанной строки и столбца.
ИНДЕКС(ссылка, номер_строки, , )
ссылка — это один или несколько диапазонов.
Если вы вводите более одного диапазона, разделите диапазоны точкой с запятой и заключите аргумент ссылки в круглые скобки, например (A1:B5; D1:F5).
Если каждый диапазон в ссылке содержит только одну строку или столбец, соответствующий аргумент номер_строки или номер_столбца является необязательным.
- номер_строки – порядковый номер строки в диапазоне, из которого возвращается ссылка на ячейку, аналогично форме массива.
- номер_столбца — порядковый номер столбца, из которого возвращается ссылка на ячейку, также работает аналогично форме массива.
- номер_области — необязательный параметр, указывающий, какой диапазон из ссылочного аргумента использовать. Если он не указан, формула ИНДЕКС вернет результат для первого диапазона, указанного в ссылке.
Например, формула =ИНДЕКС((B2:F4;B8:F11);3;2;2) возвращает значение ячейки С10, которая находится на пересечении 3-й строки и 2-го столбца во второй области (B8:F11).
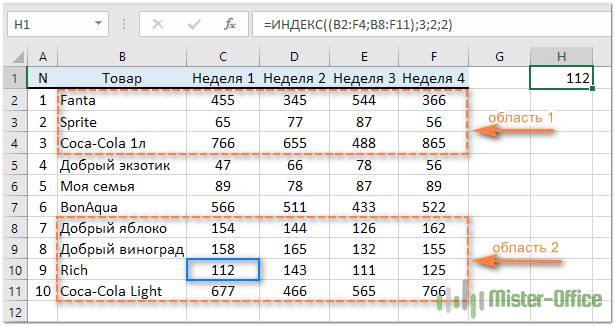
Что нужно помнить о функции ИНДЕКС в форме ссылки
- Если аргумент номер_строки или номер_столбца равен нулю (0), формула ИНДЕКС возвращает ссылку для всего столбца или строки соответственно.
- Если и номер_строки, и номер_столбца опущены, функция ИНДЕКС возвращает область, указанную в аргументе номер_области.
- Все аргументы (номер_строки, номер_столбца и номер_области) должны ссылаться на ячейку в пределах заданного диапазона. В противном случае формула ИНДЕКС вернет ошибку #ССЫЛКА!
Обе формулы ИНДЕКС, которые мы обсуждали до сих пор, очень просты и служат только для иллюстрации. Ваши реальные формулы, вероятно, будут намного сложнее. Поэтому давайте рассмотрим несколько наиболее эффективных способов использования ИНДЕКС в Excel.
Поиск перечня доступных функций в Excel
Если вы только начинаете свое знакомство с Microsoft Excel, полезно будет узнать, какие функции существуют, для чего предназначены и как происходит их создание. Для этого в программе есть графическое меню с отображением всего списка формул и кратким описанием действия расчетов.
-
Откройте вкладку «Формулы» и нажмите на кнопку «Вставить функцию» либо разверните список с понравившейся вам категорией функций.
-
Вместо этого всегда можно кликнуть по значку с изображением «Fx» для открытия окна «Вставка функции».
-
В этом окне переключите категорию на «Полный алфавитный перечень», чтобы в списке ниже отобразились все доступные формулы в Excel, расположенные в алфавитном порядке.
-
Выделите любую строку левой кнопкой мыши и прочитайте краткое описание снизу. В скобках показан синтаксис функции, который необходимо соблюдать во время ее написания, чтобы все аргументы и значения совпадали, а вычисления происходило корректно. Нажмите «Справка по этой функции», если хотите открыть страницу о ней в официальной документации Microsoft.
-
В браузере вы увидите большое количество информации по выбранной формуле как в текстовом, так и в формате видео, что позволит самостоятельно разобраться с принципом ее работы.
Отмечу, что наличие подобной информации на русском языке, еще и в таком развернутом виде, делает процесс знакомства с ПО еще более простым, особенно когда речь идет о переходе к более сложным функциям, действующим не совсем очевидным образом. Не стесняйтесь и переходите на упомянутые страницы, чтобы получить справку от специалистов и узнать что-то новое, что хотя бы минимально или даже значительно ускорит рабочий процесс.
Комьюнити теперь в Телеграм
Подпишитесь и будьте в курсе последних IT-новостей
Подписаться
Функция Excel – Если
Это обычная функция на проверку выражения или значения. Иногда бывает полезна. Например, нам необходимо в столбец C записывать значение «Больше» или «Меньше» на основании сравнения полей A и B т.е. например, если A больше B то записываем «Больше» если меньше то соответственно записываем «Меньше»:
На сегодня я думаю достаточно, да и принцип я думаю, понятен, т.е. в окне выбора функций все функции сгруппированы по назначению (категории) и с подробным описанием, как вызывается окно функций, Вы уже знаете, но все равно напомню, на панели жмем «Вставить функцию» и ищем нужную Вам функции и все.
Надеюсь, все выше перечисленные примеру окажутся Вам полезны.
Нетривиальные функции Microsoft Excel
Рассмотрим несколько простых, но нетривиальных и изящных инструментов, с помощью которых можно работать с большими объемами данных в Excel, реализовать эффективную выборку элементов из заданного массива, получать динамические итоги, объединенные данные из диапазонов, автоматически обрабатывать ошибки.
CHOOSE (ВЫБОР)
На основании индекса возвращает значение из списка аргументов. Используют функцию «CHOOSE» для выбора одного максимум из 254 значений на основании номера индекса. Сначала может показаться, что это обычная функция, ведь все, что она делает — выбирает элемент в своем списке на основе номера индекса. К тому же есть еще и функция «INDEX», которая делает то же, но если комбинировать «ВЫБОР» с другими формулами, она может быть довольно мощной.
Пример
Тривиальным примером использования данной функции является возвращение разных значений, основанных на условиях. Например, есть список фамилий и их оценки (1); нужно разделить их на основе определенных значений (2) и вывести полученные данные в поле «Результат».
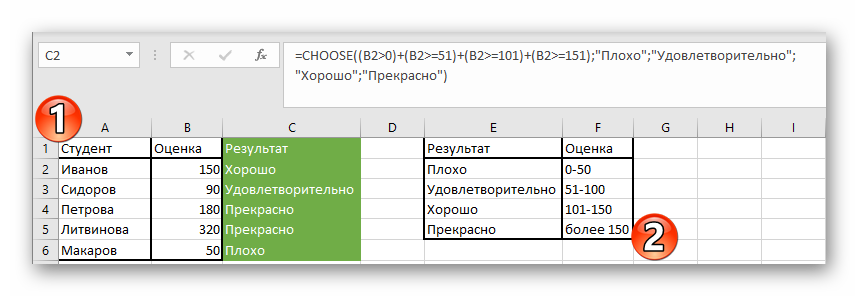
Чтобы решить эту задачу, достаточно использовать функцию «CHOOSE» следующим образом:
Функции группы LOOKUP (ПРОСМОТР)
Функции группы «LOOKUP» (VLOOKUP, HLOOKUP) по праву можно назвать одними из самых важных и полезных. Они помогают найти данные в определенном столбце, строке или таблице. «VLOOKUP (ВПР)» позволяет искать значение в столбце («V» — по вертикали) и возвращать другое значение из той же строки. «HLOOKUP (ГПР)» позволяет искать значение в строке («H» — по горизонтали) и возвращать другое значение из того же столбца. Довольно удобные и часто используемые, так как сопоставить вручную обширные диапазоны с десятками тысяч наименований проблематично.
Пример
В самом простом виде использование «ВПР» можно представить следующим образом. Пусть в некой таблице имеется список сотрудников (фамилия и идентификатор) и необходимо вытянуть информацию об имени сотрудника с фамилией Сидоров.

Для этого используем функцию «ВПР», где указываем, что искать, диапазон поиска, номер столбца и указать нужно ли искать точное вхождение.
IFERROR (ЕСЛИОШИБКА)
«ЕСЛИОШИБКА» в Microsoft Excel используется для обработки ситуаций, когда в результате работы формулы возникла некая ошибка. Работая с этой функцией, можно указать, какое именно значение должно возвращаться с помощью «IFERROR» вместо полученной ошибки. Если формула в ячейке не возвращает ошибку, вместо этого возвращается результат.
Пример
Простым примером использования «IFERROR» является замена ошибки в ячейке табличного процессора на значения, которые сопоставляются ошибке.
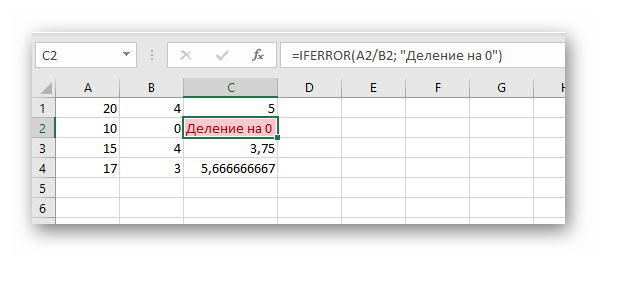
В данном случае стандартная ошибка, вызванная делением на 0 (числа первого столбца делятся на второй) заменяется на сообщение «Деление на 0» с помощью функции «ЕСЛИОШИБКА».
SUMPRODUCT (СУММПРОИЗВ)
«SUMPRODUCT» возвращает сумму произведений определенных массивов или диапазонов. Ее часто используют бухгалтера для расчета заработной платы и подсчетов объемов продаж.
Пример
Хорошим примером использования функции «СУММПРОИЗВ» является расчет объемов продаж определенной категории товара по заданным параметрам (категория, размер).

XIRR (ЧИСТВНДОХ)
«XIRR» — финансовая функция MS Excel, используемая для вычисления внутренней ставки доходности по определенному ряду нерегулярных потоков денег (для постоянных потоков используется функция «ВСД»).
Пример
В качестве примера можно рассмотреть вычисления внутренней ставки по заданным непостоянным потокам.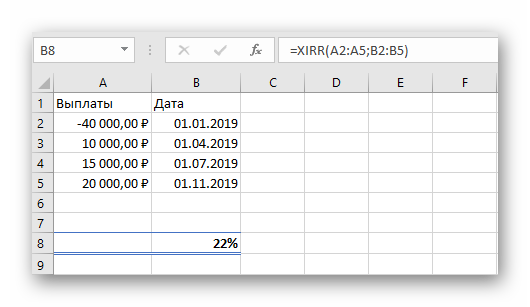
С помощью этих мало известных функций MS Excel можно существенно упростить работу с объемными данными и улучшить эффективность взаимодействия с таблицами. Более подробную информацию об этих функциях и их синтаксисе можно получить в самом табличном процессоре, просто кликнув по интересующему варианту.
Расширенная функция 6: VLookup
VLookup — это функция, которая позволяет вам находить информацию в таблице, строке или столбце. Он позволяет искать данные в определенном диапазоне и возвращает результат в указанном месте.
Чтобы выполнить Vlookup, вам нужно выбрать область в своей книге для ввода формулы / результата и место для ввода критериев поиска. Допустим, вы ищете зарплату сотрудника с идентификационным номером 18302. Введите слово «ID» в одну ячейку и «18302» в ячейку рядом с ним. Под идентификатором введите слово «Зарплата» в отдельной ячейке. Рядом с этой ячейкой вы будете вводить формулу.
Допустим, у нас есть идентификационный номер в ячейке D2 и зарплата / формула в D3. Наша таблица варьируется от A1 до C12, в столбце 1 указаны идентификаторы, а в столбце C — зарплаты. Для выполнения VLookup вам нужны критерии поиска, диапазон поиска и столбец, из которого вы хотите вернуть значение. Вы можете ввести слово «Верно» для приблизительного совпадения или «Ложь» для точного совпадения. Итак, в ячейку формулы мы должны ввести следующее: = VLookup (D2, A1: C12,3, False).
Я только что обыскал свою таблицу и сказал ей найти точное соответствие критериям, указанным в D2, и найти, где оно соответствует столбцу 3 или столбцу C. Результат должен появиться в ячейке, в которой мы написали формулу, D3 .
Имейте в виду, что подсчитываются только столбцы в таблица при написании формулы VLookup. Итак, если ваша таблица начинается в столбце R и переходит в столбец U, тогда столбец R равен 1, столбец S равен 2 и так далее.
№4 Добавить новые кнопки на панель быстрого доступа
Изначально на панели быстрого доступа располагается до трех значков.
Но при постоянной потребности в использовании каких-нибудь труднодоступных значков можно их туда добавить.
Панель быстрого доступа
Для этого нажимают «файл» (располагается чуть ниже самой панели). Появляется окно, где в нижней части левой колонки имеется пункт «параметры».
Нажатие на него приводит к появлению двух колонок — одна отображает возможные варианты значков, а другая – уже имеющиеся на ней.
Для окончательного выбора выбираются необходимые пункты и жмется «добавить».
Теперь значок на панели быстрого доступа.
ТОП-10 Бесплатных программ для работы (просмотра/чтения) с PDF (ПДФ) файлами +Отзывы







![Электронные таблицы. их назначение , примеры использования в экономических расчетах [реферат №632]](http://bringwell.ru/wp-content/uploads/3/5/5/355cddb290e1be273dccbbbb3bc25422.jpeg)