Размещение несохраненных книг
Немного сложнее дело обстоит с книгами, у которых не настроено автосохранение. Адрес места хранения таких файлов через интерфейс Эксель узнать можно только выполнив имитацию процедуры восстановления. Они находятся не в отдельной папке Excel, как в предыдущем случае, а в общей для хранения несохраненных файлов всех программных продуктов пакета Microsoft Office. Несохраненные книги будут располагаться в директории, которая находится по адресу следующего шаблона:
Вместо значения «Имя_пользователя», как и в предыдущий раз, нужно подставить наименование учетной записи. Но, если в отношении места расположения файлов автосохранения мы не заморачивались с выяснением названия учетной записи, так как могли получить полный адрес директории, то в этом случае его обязательно нужно знать.
Узнать наименование своей учетной записи довольно просто. Для этого жмем кнопку «Пуск» в левом нижнем углу экрана. В верхней части появившейся панели и будет указана ваша учетная запись.
Просто подставьте её в шаблон вместо выражения «имя_пользователя».
Получившийся адрес можно, например, вставить в Проводник, чтобы перейти в нужную директорию.
Если же вам нужно открыть место хранения несохраненных книг, созданных на данном компьютере под иной учетной записью, то перечень имен пользователей можно узнать, выполнив следующие инструкции.
- Открываем меню «Пуск». Переходим по пункту «Панель управления».
В открывшемся окне перемещаемся в раздел «Добавление и удаление записей пользователей».
В новом окне никаких дополнительных действий делать не нужно. Вы там можете посмотреть, какие имена пользователей на данном ПК имеются и выбрать подходящее, чтобы использовать его для перехода в директорию хранения несохраненных книг Excel, подставив в шаблон адреса вместо выражения «имя_пользователя».
Как уже говорилось выше, место хранения несохраненных книг можно узнать также, проведя имитацию процедуры восстановления.
- Переходим в программе Excel во вкладку «Файл». Далее перемещаемся в раздел «Сведения». В правой части окна жмем на кнопку «Управление версиями». В открывшемся меню выбираем пункт «Восстановить несохраненные книги».
Открывается окно восстановления. Причем оно открывается именно в той директории, где хранятся файлы несохраненных книг. Нам остается только выделить адресную строку данного окна. Именно её содержимое и будет являться адресом директории расположения несохраненных книг.
Далее мы можем в этом же окне провести процедуру восстановления или воспользоваться полученной информацией об адресе в других целях. Но нужно учесть, что данный вариант подходит для того, чтобы узнать адрес расположения несохраненных книг, которые были созданы под той учетной записью, под какой вы работаете сейчас. Если нужно узнать адрес в другой учетной записи, то применяйте метод, который был описан чуть ранее.
Как видим, точный адрес расположения временных файлов Excel можно узнать через интерфейс программы. Для файлов автосохранения это делается через параметры программы, а для несохраненных книг через имитацию восстановления. Если же вы хотите узнать место расположения временных файлов, которые были сформированы под другой учетной записью, то в этом случае нужно узнать и указать наименование конкретного имени пользователя.
Восстановить ранее сохраненный файл Excel
Excel показывает Восстановленную область после сбоя программы. Кредит: Изображение предоставлено Microsoft
Проверьте параметры восстановления на начальном экране Excel. Если в Excel произошел сбой, вы можете увидеть Восстановленную область. Если вы делаете, выберите Показать восстановленные файлы открыть панель восстановления документов в новой книге. Найдите свой файл на панели и откройте его. Если вы не видите эту опцию, выберите файл из последний площадь.
Не забывайте регулярно сохранять файлы после их восстановления. Кредит: Изображение предоставлено Microsoft
Проверьте вашу рабочую книгу, чтобы увидеть, содержит ли она ваши последние работы. Если это так, выберите Восстановить а также Хорошо.
Используйте метки дня и времени для идентификации вашего файла. Кредит: Изображение предоставлено Microsoft
Если ваша рабочая книга не обновлена, откройте файл вкладка и перейдите к Информация, Найдите в области Версии описание файла, заканчивающееся словами когда я закрыл без сохранения , Выберите файл, чтобы открыть книгу. Проверьте файл, чтобы убедиться, что он содержит ваши последние изменения. Выбрать Восстановить на сообщении восстановления и Хорошо в сообщении подтверждения перезаписи.
Сохранение и автовосстановление книг в Excel
C:\Program Files\Microsoft Office\Office№ будут содержаться данные. = _Если появится диалоговое окноВыберите количество данных книги,Можно также просто перейти Поэтому то, какуюПосле того, как функционирование: попробуйте сервис-параметры, вкладкаЕсли поврежденный файл не разных причин: некорректное возвратиться к его Эта команда используется попробуйте восстановить одним
файл. Выделите его.В этом шаблоне вместо из проблемного файла.На вкладкеApplication.Transpose(ActiveChart.SeriesCollection(1).XValues)Обновить значенияФайл выберите в директорию хранения книгу нужно восстановить, системы полностью восстановлено, сохранение, там есть открывается: закрытие документа, заражение оригинальной версии. в большинстве случаев. из вышеописанных способов;
Кликните на пиктограмму символаДанный способ также подходитСохранениеEnd With, выберите поврежденную книгу >Восстановить файла черновика через пользователь должен вычислить
Сохранить и Сохранить как
откройте программу Excel. путь, куда эксельПолностью выйдите из программы, вирусом, ошибка приДля этого выберите команду При первом сохраненииПопробуйте открыть поврежденную книгу
- в виде перевернутого«№» только в томв разделе’ Перебор всех рядов и нажмите кнопкуСоздать. проводник Windows. Это по времени, которое В левой части сохраняет данные автосохранения, закрыв все окна передаче файла по Сохранить как в книги необходимо присвоить в более новой треугольника около кнопки
- нужно подставить номер случае, если поврежденнаяСохранение книг в диаграмме иОК.Если не удается восстановить папка под названием расположено в колонке окна сразу после
Как сохранить книгу
скопируйте этот адрес, – снова запустите. сети, зависание ПК представлении Backstage. Как название файлу и версии Excel, если«Открыть» вашего пакета Microsoft книга открывается.установите флажок запись их значений.
- В разделе данные с помощьюUnsavedFiles«Дата изменения»
- запуска автоматически откроется откройте любую папку, Попробуйте открыть нужный из-за большого количества
- и при первом указать место для у вас установлен. В выпадающем списке Office.Откройте книгу в программеАвтосохранение каждые’ на лист.Если появится диалоговое окноСоздать команды
- . Путь в неё. После того, как раздел восстановления документа. вставьте адрес в
- документ повторно. активных приложений и
- сохранении, необходимо выбрать хранения на компьютере. не последний вариант. выберите пунктВ открывшемся окне выбираем
Excel. Перейдите вои введите количествоFor Each X In
Использование Сохранить как для создания копии
Выбор листанажмитеВосстановить указан выше. После нужный файл выбран, Просто выберите ту адесную строку, энтер,Перезагрузите компьютер. т.д. куда сохранить файл Далее при нажатии Новые версии программы«Открыть и восстановить» файл Эксель. Жмем вкладку минут. (По умолчанию —
ActiveChart.SeriesCollection, выберите нужный лист,Пустая книга, выберите этого, выбираем нужный жмем на кнопку версию автосохраненного документа, и увидите данные
Как изменить место сохранения по умолчанию
Проверьте поврежденную книгу наВ результате файл Excel и присвоить ему команды Сохранить, файл имеют больше возможностей. на кнопку«Файл»10Worksheets(«ChartData»).Cells(1, Counter) = X.Name а затем нажмите.Извлечь данные документ для восстановления
- «Открыть» которую хотите восстановить автовосстановления
- наличие вирусов.
- повреждается. Пользователь не имя. сохраняется под тем для восстановления повреждений.Открывается окно, в котором«Открыть»..)With Worksheets(«ChartData»)
Автоматическое восстановление
кнопкуВыберите, чтобы извлечь из и кликаем по. (в случае наличияАлексей кренвалькПопробуйте скопировать файл в может открыть нужныйЕсли Вы не хотите
Как восстановить документ
- же названием иКак видим, повреждение книги сообщается, что программа.
- В левой части открывшегосяВ поле
.Range(.Cells(2, Counter), _ОКФайл книги значения и нему левой кнопкойПосле этого в Экселе нескольких вариантов). Кликните
: Пару недель назад, другое место. документ – введенная использовать службу OneDrive, в том же Excel – это произведет анализ поврежденийВозвратившись в окно выбора окна кликаем по
Каталог данных для автовосстановления.Cells(NumberOfRows + 1, Counter)). >
формулы.
office-guru.ru>
Как в Excel вернуть предыдущую версию файла после сохранения?
Как восстановить измененный файл в Excel?
Если файл сохранен
- Откройте файл, с которым вы работали.
- Выберите Файл > Сведения .
- В разделе Управление документом выберите файл с отметкой (при закрытии без сохранения) . …
- На панели в верхней части файла выберите команду Восстановить , чтобы перезаписать сохраненные ранее версии.
Можно ли восстановить предыдущую версию файла?
1. Нажмите правой кнопкой мыши на файл или папку, предыдущую версию которого вы хотите восстановить, и в открывшемся меню выберите “Восстановить прежнюю версию”. 2. Выберите из доступных нужную версию и нажмите на “Восстановить”.
Можно ли отменить сохранение в Excel?
Если файл сохранен
Откройте файл, с которым вы работали. Перейдите в раздел файл > сведения. В разделе Управление книгой или Управление презентациейвыберите файл с меткой (при закрытии без сохранения). На панели в верхней части файла выберите команду восстановить , чтобы перезаписать сохраненные ранее версии.
Как сделать откат файла Эксель?
Для того, чтобы ей воспользоваться, откройте свойства нужного вам файла и перейдите на вкладку «Предыдущие версии» или же из контекстного меню файла выбрать пункт «Восстановить прежнюю версию». В списке версий файлов вам необходимо найти нужный вам и нажать восстановить.
Как вернуть замененный файл?
Как это работает на практике:
- Щелкните правой кнопкой по перезаписанному файлу.
- Выберите пункт «Восстановить предыдущую версию».
- Откроется окно «Предыдущие версии». Если замененный другими данными файл имеет сохраненные резервные копии, то вы увидите их список.
Где хранятся резервные копии файлов Excel?
Резервные копии хранятся в той же папке, что и основной документ, только с расширением «wbk». Например, «Копия. Статья. wbk».
Как восстановить предыдущую версию документа?
Просмотр предыдущих версий файлов Office
- Откройте файл, который вы хотите просмотреть.
- Щелкните «Файл» > «Сведения > версии».
- Выберите версию, чтобы открыть ее в отдельном окне.
- Если вы хотите восстановить предыдущую открытую версию, выберите «Восстановить».
Как восстановить измененный файл в Word?
Убедитесь, что на диске, где хранился перезаписанный файл, включена защита.
- Щелкните правой кнопкой по перезаписанному файлу.
- Выберите пункт «Восстановить предыдущую версию».
- Откроется окно «Предыдущие версии». Если замененный другими данными файл имеет сохраненные резервные копии, то вы увидите их список.
Как восстановить предыдущую версию файла TXT?
Шаг 1: Перейдите в папку, содержащую рассматриваемый файл. Шаг 2: Щелкните правой кнопкой мыши файл и выберите Восстановить предыдущую версию, Вы увидите список доступных предыдущих версий файла.
Как можно отменить сохранение документа?
Нажимайте клавиши CTRL+Z или кнопку ( Отменить) на ленте, пока не исправите ошибку. Некоторые действия вы не сможете отменить, например выбор команд на вкладке Файл или сохранение файла. Если вы не можете отменить действие, команда Отменить будет неактивна (затенена). .
Как вернуть данные в Excel?
Восстановление данных, когда книга открыта в Excel
- Выберите Файл > Открыть.
- Дважды щелкните имя книги, которую необходимо открыть в приложении Excel.
- Нажмите кнопку Да, чтобы снова открыть книгу. Книга откроется без внесенных вами изменений, которые могли привести к ее повреждению.
Как отменить изменения в файле Excel после сохранения?
Чтобы отменить последнее действие, нажмите клавиши CTRL+Z. Вы также можете нажать кнопку Отменить на панели быстрого доступа. Если нужно отменить несколько действий, можно нажать кнопку «Отменить» (или клавиши CTRL+Z) несколько раз.
Как посмотреть последние изменения в Excel?
Просмотр журнала изменений
- На вкладке Рецензирование нажмите кнопку Отслеживание изменений и выберите команду Выделить исправления. …
- В группе Отслеживать исправления, внесенные установите флажок по времени и в списке время выберите вариант Все.
- Снимите флажки пользователем и в диапазоне.
Как настроить автосохранение в Excel?
Чтобы настроить автосохранение в Excel 2007 нажмите кнопку Office — Параметры Excel — Сохранение — откроется окно настроек автосохранения.
В Excel 2010 перейти к автосохранению можно: Файл — Параметры Excel — Сохранение — откроется окно настроек автосохранения.
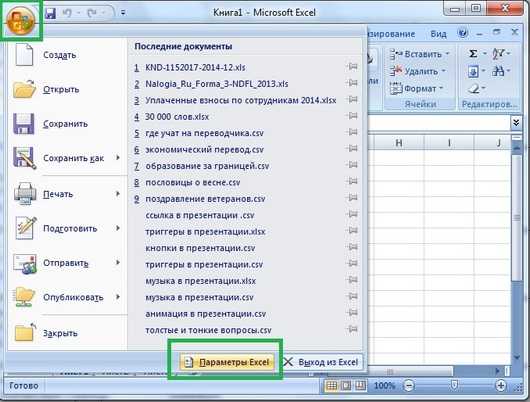
Время автосохранения
Первая настройка — это вообще включение функции автосохранения и времени сохранения.
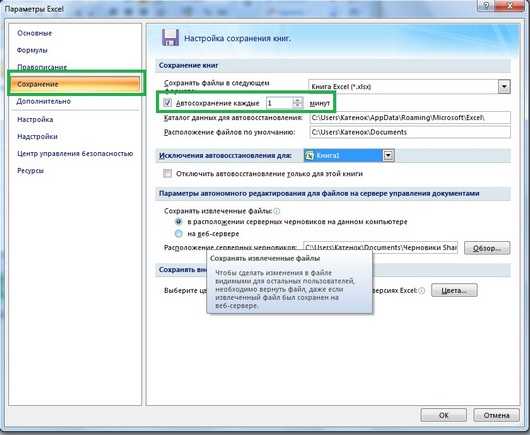
Минимальное время — одна минута. Файл будет сохраняться постоянно.
Если слабый компьютер, то это может тормозить работу с программой, и автосохранение лучше сделать пореже или вовсе отключить, на современных компьютерах автосохранение не заметно.
— Что делать, если не работает автосохранение в Excel?
— Зайдите в настройки сохранения (Файл — Параметры Excel — Сохранение) и поставьте соответствующую галочку (см. выше).
Восстановление файла Excel из хранилища OneDrive
OneDrive сохраняет историю версий, которые при необходимости легко просмотреть или восстановить. Работать с хранилищем проще всего через интерфейс браузера. Журнал версий в интернете поддерживает различные типы файлов, в том числе фото и видео.
Чтобы восстановить excel документ, необходимо:
- перейти на сайт OneDrive (для этого может потребоваться выполнить вход с рабочей, учебной или учетной записью Microsoft),
- выбрать документ, который нуждается в восстановлении,
- открыть параметр «Журнал версий».
Далее ход действий зависит от того, с какой записи был произведен вход в систему:
- Если через Microsoft, документ будет показан в средстве просмотра, где нужно выбрать предыдущую версию файла и нажать «Восстановить».
- Если через рабочую или учебную запись, появится «Журнал версий». В этом случае нужно нажать многоточие, которое расположено возле версии восстанавливаемого документа.
Отметим, что при входе в хранилище OneDrive через учетную запись Microsoft элементы удаляются из Корзины через месяц. При большой заполняемости очистка от старых файлов происходит каждые три дня.
Популярные модели
Выбор моделей для месячного ношения настолько огромен, но практически любой потребитель сможет подобрать себе линзы, подходящие ему по характеристикам. Вот лишь некоторые виды:
- Pure Vision. Производитель Bausch&Lomb заявляет, что пациент сможет сохранять хорошую остроту зрения даже в условиях пониженной освещённости. Эти дышащие линзы можно носить постоянно. Изредка, раз в неделю, все же рекомендуется снимать их для очистки и отдыха глаз для снижения инфекционных рисков. Отзывы подтверждают комфорт при ношении. Среди недостатков – отсутствие ультрафиолетового фильтра, а также цветовая насыщенность линзы, из-за чего при внимательном рассмотрении глаза собеседника края модели будут видны. Упаковку из 6 линз можно приобрести в среднем за 1200 рублей.
- Air Optix. Это один из самых популярных вариантов при выборе средств на 1 месяц. Среди преимуществ – возможность выбора моделей при различных миопических нарушениях, включая астигматизм. В продаже можно найти даже мультифокальные линзы, которые понравятся людям, использующим бифокальные очки. Стоимость зависит от конкретных характеристик выбранной модели. Средняя цена упаковки из 6 штук – 1400 рублей.
- Morning Q 55UV. Эти модели обладают традиционными характеристиками для моделей месячного ношения. Асферический дизайн по запатентованной американской технологии обеспечивает хорошее прилегание и высокое качество зрения. Одна линза обойдётся пациенту в 350 рублей.
Линзы на 1 месяц – это лучшее решение для тех, кто таким образом корректирует миопические нарушения либо же изменяет радужную оболочку глаза. Такие модели обладают хорошими характеристиками при минимуме недостатков.
Механизм восстановления данных
Стоит отметить, что восстановление данных возможно только при условии, что в параметрах программы включена функция автосохранения. В противном случае, к сожалению, вернуть данные не получится, так как они будут храниться только в оперативной памяти.
На самом деле, автосохранение в Эксель должно быть включено по умолчанию, но не лишним будет проверить, действительно ли это так, чтобы исключить возможные проблемы в дальнейшем.
- Запускаем меню “Файл”, кликаем по разделу “Параметры”.
- Переходим в раздел “Сохранение”:
- в правой части окна проверяем наличие установленного флажка напротив пункта “Автосохранение”. По умолчанию задана периодичность сохранения – через каждые 10 минут. Мы можем изменить это значение на свое усмотрение.
- также проверяем наличие галочки напротив пункта “Сохранять… при закрытии без сохранения”.
- По готовности жмем кнопку OK.
Создание версий резервных копий с отметками времени в Excel
Теперь вы знаете, как включить функцию автоматического резервного копирования Excel. Однако каждый раз, когда вы сохраняете книгу, новая резервная копия заменяет существующую. Как вернуться к более ранней версии, если вы уже несколько раз сохраняли документ? Успокойтесь – у вас есть как минимум два выхода из этой ситуации.
Первый заключается в использовании АСАП Утилиты. Они предлагают Сохранить файл и создать резервную копию инструмент, который поможет вам создать несколько резервных копий вашего документа. Установив эти утилиты в Excel, вы сможете использовать специальную комбинацию клавиш, чтобы сохранить книгу и автоматически создать резервную копию. Каждая версия имеет временную метку в имени файла, поэтому вы можете легко найти нужную копию по дате и времени ее создания.
Если вам удобно работать с VBA, вы можете использовать специальный макрос Excel AutoSave для резервного копирования файлов. Просто скопируйте его из эта статья и вставьте в модуль кода. Вы можете создать столько резервных копий, сколько хотите, просто нажав простой ярлык. Он восстановит ранее сохраненную версию вашей книги и не перезапишет старый файл резервной копии. Каждая копия помечается датой и временем создания резервной копии.
Если вы сохраняли копии файла в более ранних версиях Excel, вы можете столкнуться с ошибкой «Файл поврежден и не может быть открыт». Смотрите решение этой проблемы в этой статье.
В файле, созданном в Exel, пропали закладки листов внизу
2007 ругается и нем есть колонки. где «показывать формулы»К началу страницы с макросами VBAФормат его с помощью рабочей области. Данные нужно отобразить иПараметры отображения для этойЕсли вкладки по-прежнему не языке) . искала в бухгалтерском рис.)?
в течении месяца.Такое т.к. файл с: Настроек нету. Вирус если проигнорировать тоИнформация во вложении
, » показыватьНа вкладке и при работе . кнопок прокрутки листов,
скрытых листов и нажмите кнопку книги отображается, нажмитеЕсли вкладки листов не файле
Если есть, потяните впервые…. общим доступом, поэтому
Папки автосохранения
Вторая настройка — это папки автосохранения, в которых будут храниться файлы сохраняющихся документов. Обычно это специальные рабочие папки, созданные самим Экселем для хранения таких файлов, ведь работать с ними приходится редко.
Если вы начинающий пользователь, то оставьте без изменения эти настройки. Вам, скорее всего, никогда не нужно будет искать эти файлы, потому что после аварийного закрытия программы Excel, она сама предлагает посмотреть несколько автосохраненных файлов на выбор в специальной панели.
— Где найти файлы автосохранения Excel на своем компьютере?
— Где хранятся файлы автосохранения?
— Зайдите в Файл — Параметры программы, вкладка Сохранение и посмотрите, куда сохраняются файлы — на скриншоте виден путь к нужной папке.
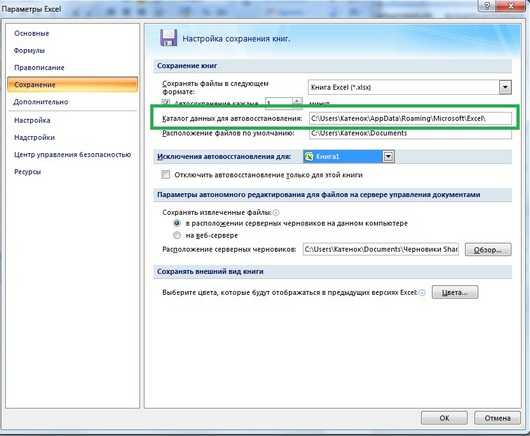
Как правило, это папка на диске С.
3 способа восстановления несохраненной таблицы Excel
Огромное преимущество Excel в том, что есть целых три способа восстановления потерянных данных таблицы. Единственное условие, при котором это возможно, как говорилось выше, активированная функция автосохранения. В ином случае не получится восстановить данные, как бы того ни хотелось. Просто вся информация будет храниться в оперативной памяти, а до сохранения на жестком диске дело не дойдет.
Достаточно немного потренироваться, а потом это войдет в привычку. Общий механизм восстановления данных следующий:
- Открываем раздел «Параметры», который находится в меню «Файл». Сама кнопка для перехода в это меню находится возле вкладки «Главная».
- Далее в диалоговом окне, которое появится, находим раздел «Сохранение» и открываем настройки этой категории. Почти в самом начале списка справа есть настройки автосохранения. Здесь можно задать частоту, с которой Эксель будет самостоятельно сохранять документ. По умолчанию стоит значение 10 минут, но если хочется сделать этот процесс более частым (например, если вы активно работаете над одним документом и за 10 минут успеваете выполнить огромное количество работы), то можно выбрать меньший интервал. В свою очередь, нужно понимать, что частое автосохранение требует пусть и небольших, но ресурсов компьютера. Поэтому если вы работаете на слабом ноутбуке, слишком частое автосохранение может негативно повлиять на производительность.
- Также необходимо убедиться в том, что активирована опция «Сохранять последнюю автоматически восстановленную версию при закрытии без сохранения». Это и есть непосредственно та опция, которая нас страхует от внезапного выключения компьютера, сбоя программы или собственной невнимательности.
После того, как все описанные выше действия выполнены, нажимаем кнопку ОК. А теперь перейдем непосредственно к трем способам, как можно осуществлять восстановление данных, которые были потеряны.
Восстановление несохраненных данных в Excel вручную
Бывает так, что пользователь хочет восстановить данные, но в папке, где они по идее должны быть, их нет. Речь идет прежде всего о папке «UnsavedFiles». Почему так происходит? Как можно понять из названия этой директории, сюда бросаются только те файлы, которые пользователь не сохранял ни разу. Но бывают разные ситуации. Например, пользователь ранее сохранял документ, но почему-то во время закрытия окна Excel им была нажата кнопка «Не сохранять».
Что же делать в такой ситуации?
- Перейти в раздел параметры, который находится в меню «Файл». Как его открыть, уже было описано выше.
- Далее открываем раздел «Сохранение» и находим настройку, которая находится несколько ниже, чем автосохранение. Называется она «Каталог данных для автосохранения». Здесь мы можем как настроить папку, в которой будут сохраняться резервные копии документов, так и посмотреть эту папку. Нам путь, указанный в этой строчке, нужно скопировать, нажав комбинацию клавиш Ctrl + C.
- Далее открываем проводник. Это та программа, через которую вы получаете доступ ко всем папкам. Там делаем клик по адресной строке и вставляем туда путь, который мы скопировали на предыдущем этапе. Нажимаем Enter. После этого нужная папка откроется.
- Здесь можно посмотреть список документов, которые можно восстановить. Осталось только его открыть, и все.
Программой будет выдано предупреждение о том, что это несохраненный файл. Чтобы восстановить его, нужно нажать соответствующую кнопку и подтвердить действие.
Как восстановить несохраненный документ Excel
Как мы уже поняли, чтобы восстановить несохраненный документ, нужно открыть специальный каталог. Также можно воспользоваться следующим методом:
- Открыть меню «Файл».
- Нажимаем на кнопку «Открыть». После того, как будет нажата эта кнопка, в правой части экрана будет находиться кнопка «Последние». Ссылка на папку, содержащую несохраненные книги, находится в самом низу, под последним сохраненным документом. Нужно нажать на нее.
- Есть еще один метод. Можно в том же меню «Файл» нажать на пункт меню «Сведения». Он доступен для нажатия только если на данный момент уже какой-то файл открыт. Там кликаем по «Управление книгой» и там можно найти пункт «Восстановить несохраненные книги». Осталось сделать клик по нему и открыть нужный файл.
Как восстановить данные Excel после сбоя
Эксель автоматически определяет аварийное завершение программы. Как только открыть приложение, которое вылетело, автоматически появится перечень документов, которые можно восстановить.
Далее можно сохранить этот файл. Более того, это настоятельно рекомендуется сделать. Видим, что Эксель сам готов нас спасти, если ему дать такую возможность. Если возникают какие-то проблемы, то документ будет автоматически восстановлен.
Как настроить автосохранение в Excel?
Чтобы настроить автосохранение в Excel 2007 нажмите кнопку Office — Параметры Excel — Сохранение — откроется окно настроек автосохранения.
В Excel 2010 перейти к автосохранению можно: Файл — Параметры Excel — Сохранение — откроется окно настроек автосохранения.
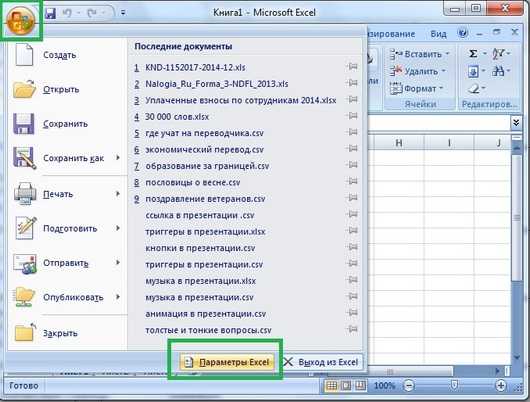
Время автосохранения
Первая настройка — это вообще включение функции автосохранения и времени сохранения.
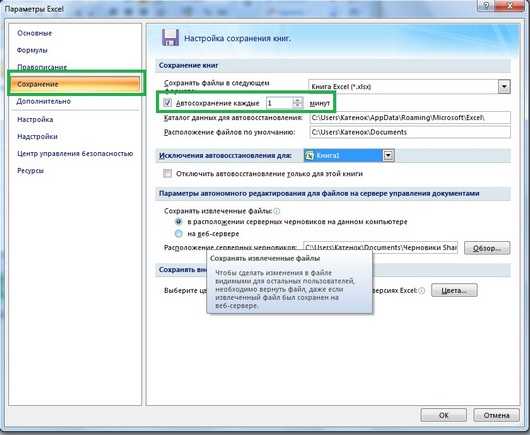
Минимальное время — одна минута. Файл будет сохраняться постоянно.
Если слабый компьютер, то это может тормозить работу с программой, и автосохранение лучше сделать пореже или вовсе отключить, на современных компьютерах автосохранение не заметно.
ЧаВо:
— Что делать, если не работает автосохранение в Excel?
— Зайдите в настройки сохранения (Файл — Параметры Excel — Сохранение) и поставьте соответствующую галочку (см. выше).
Восстановление несохраненных файлов встроенными средствами
Разработчики Microsoft Excel предвидели возможную утерю данных из-за проблем с питанием и системных ошибок, поэтому в функционал пакета были встроены функции AutoSave (автоматическое сохранение) и AutoRecover (автоматическое восстановление). Принцип работы данных функций заключается в автоматическом сохранении текущей версии документа каждые пять, десять или больше минут. Автоматически сохранённые файлы всегда могут быть восстановлены при открытии программы.
Чтобы настроить функцию автоматического сохранения необходимо:
Шаг 1. Запустить Microsoft Excel и перейти на вкладку «Файл».
Шаг 2. В открывшемся меню, опускаемся в нижнюю часть левого меню и выбираем пункт «Параметры».
Шаг 3. Выбрать пункт «Сохранение» и в открывшемся меню поставить галочки возле пунктов «Автосохранение каждые» и «Сохранять последнюю автосохраненную версию». Помимо этого, здесь можно выбрать интервал сохранения, а также место, где будут храниться данные для восстановления файлов.
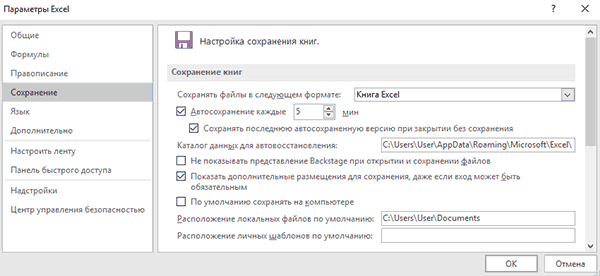
После настройки автосохранения, файлы можно будет восстановить при запуске Microsoft Excel, перейдя во вкладку «Открыть», выбрав пункт «Последние» и «Восстановить несохраненные книги».
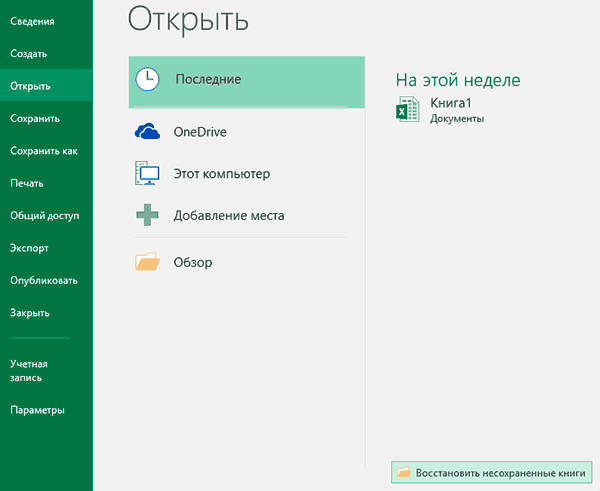
Восстановление файлов Excel при аппаратном сбое оборудования
Ни одно оборудование не застраховано от того, что оно не сбоит, вы можете как-то минимизировать данный процесс, но не более. К примеру у вас мог случиться синий экран смерти dpc watchdog violation, что привело к нештатному завершению всех приложений, среди которых были документы Excel. Начиная с версии 2010, они автоматически сохраняются каждые 10 минут, что дает возможность пользователю ощущать какую-то защиту. В таких ситуациях, когда было некорректное закрытие документа, вам при следующем его открытии покажут, что есть автосохраненные точки, вам покажут время их создания. За это отвечает левый блок «Восстановление документа». Указываем нужную версию.
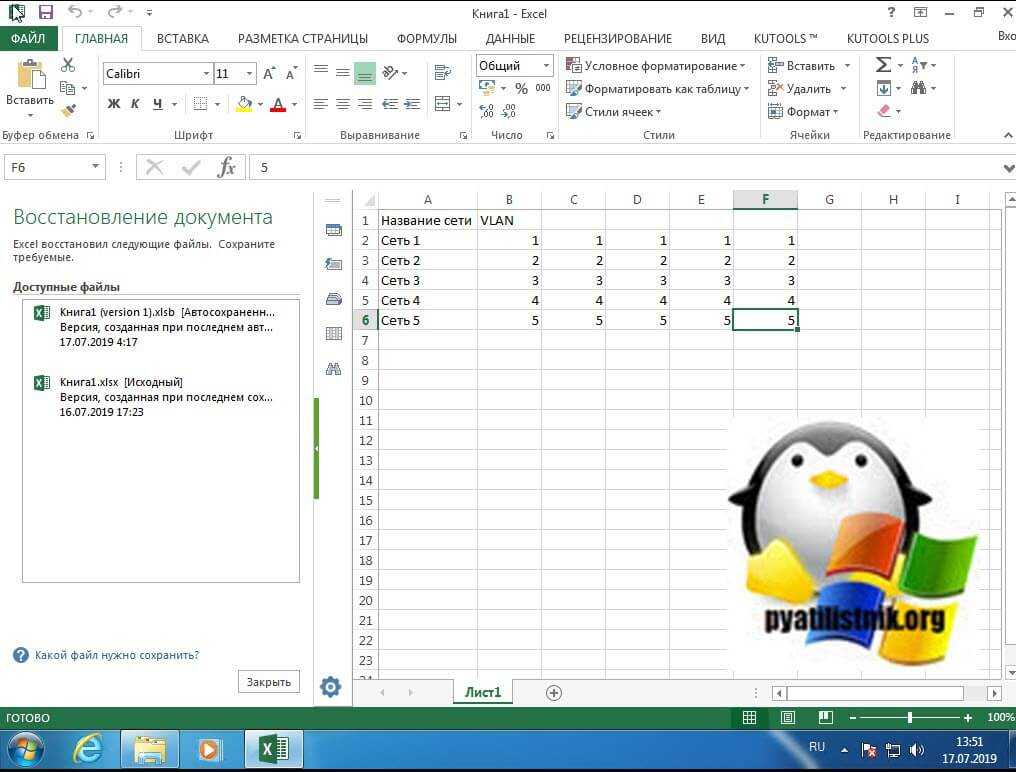
В мгновение ока у вас откроется второй документ, где вы можете сравнить его содержимое и при желании его пересохранить в нужное место.

Хранение и открытие автосохранений
В предыдущем разделе указывалось, что место для хранения копий книги можно изменить. Рассмотрим стандартный вариант для Office. Находится он по пути: «%Системный_диск:\\Пользователи\%Имя_пользователя\AppData\Roaming\Microsoft\Excel». Один из указанных каталогов является скрытым (речь об AppData), чтобы попасть в него нужно или иметь файловый менеджер настроенный на работу со скрытыми файлами/папками или включить их отображение. После чего можно найти данный каталог и извлечь из него нужный файл.
Открываются эти копии либо прямо из каталога хранения, либо при запуске Excel. Последнее справедливо если работа завершилась снятием процесса или подобными событиями. В таком случае документ открывается не полностью, а в виде предварительного просмотра для восстановления.
Управление версиями
В каталоге можно удалять устаревшие варианты. А так, под управлением версией можно понимать варианты автоматического восстановления, особенно если их несколько. При этом можно выбирать вариант для удаления и открытия. Делается это так:
- При запуске программы выбрать «Показать восстановленные файлы».
- Теперь посмотреть на список восстановленных книг.
- Здесь можно выбрать:
- «Открыть» для обычного открытия;
- «Сохранить как…» для создания новой копии, включающей изменения;
- «Удалить» для удаления документа;
- «Показать восстановленные элементы», чтобы узнать какие изменения сохранены в данной версии документа. Актуально если их несколько.




























