Как развернуть панель инструментов в Excel?
Теперь чтобы снова развернуть ее в Excel 2007 вам нужно нажать в верхней левой части экрана на маленькую стрелочку в строке Excel. Это откроет настройки Панели быстрого доступа, где, возможно, у вас активирована опция «Свернуть ленту». Снова нажмите на эту команду, и лента будет восстановлена.
Как закрепить рабочую панель в Excel?
Закрепленная или плавающая панель инструментов
- В меню Вид выберите пункт Панели инструментов , а затем — Настройка панелей инструментов и меню .
- Перейдите на вкладку Настройка панелей инструментов и меню . …
- В разделе Закрепить установите или снимите флажок нужной панели инструментов.
Как восстановить панель инструментов в Excel?
В верхнем правом углу окна Excel нажмите кнопку Овал. При нажатии этой кнопки панели инструментов скрываются (в любом приложении Microsoft Office для Mac). Второй щелчок вызывает отображение панелей инструментов.
Как закрепить верхнюю панель в Excel?
На вкладке Вид нажмите кнопку Обычный.
- Закрепление верхней строки На вкладке Вид нажмите кнопку Закрепить верхнюю строку. …
- Закрепление первого столбца Если же вам нужно закрепить крайний левый столбец, на вкладке Вид нажмите Закрепить первый столбец. …
- Закрепление неограниченного количества строк и столбцов
Как вернуть панель инструментов в Outlook?
Чтобы отобразить панель инструментов Диспетчер контактов , если панели инструментов были удалены, выполните следующие действия.
- В меню Справка выберите пункт Найти и восстановить.
- В диалоговом окне поиска и восстановления установите флажок Восстановить ярлыки (если он еще не выбран) и нажмите кнопку Начать.
Как вернуть панель инструментов в Power Point?
Если вам нужно больше места для просмотра, вы можете закрыть боковую панель, нажав на X в правом верхнем углу этой панели. Чтобы восстановить боковую панель, просто нажмите значок Обычный вид еще раз.
Как закрепить панель быстрого доступа в Excel?
Щелкните правой кнопкой мыши панель быстрого доступа и выберите в контекстном меню пункт Настройка панели быстрого доступа. В окне Настройка панели быстрого доступа нажмите кнопку Восстановить параметры по умолчанию и выберите команду Восстановить только панель быстрого доступа.
Как закрепить панель инструментов?
Нажмите клавиши Ctrl + Shift + T. в строке заголовка панели инструментов или панели настройки. Когда острие кнопки «Автоскрытие» указывает вниз, панель инструментов или панель настройки будет отображаться полностью.
Как закрепить панель в ворде сверху?
Как закрепить панель инструментов в Word
- Чтобы закрепить на панели инструментов новую вкладку, нужно нажать «Файл», и выбрать слева внизу пункт «Параметры».
- В открывшихся параметрах текстового редактора выбирается «Настройка ленты».
- Появится окно «Настройка ленты и сочетания клавиш». В нем нажимается внизу кнопка «Создать вкладку».
Как вернуть ленту в Excel?
Свертывание или развертывание ленты
Дважды щелкните любую вкладку ленты или нажмите клавиши CTRL + F1, чтобы свернуть ленту, если вам нужно больше узнать о своем документе. Чтобы снова показать ленту, дважды щелкните любую вкладку или нажмите клавиши CTRL+F1.
Как вернуть панель инструментов в Word 2003?
Как вернуть панель инструментов в Ворд 2003
- Кликните мышкой по меню «Вид».
- Наведите курсор на «Панели инструментов» и выберите для начала «Стандартная».
Как вернуть линейку в Excel?
Отображение и скрытие линейки
- Чтобы отобразить линейки, на вкладке Вид установите флажок Линейка .
- Если вертикальная линейка не отображается, на вкладке Файл выберите Параметры > Дополнительно , а затем в разделе Экран установите флажок выберите Показывать вертикальную линейку в режиме разметки .
Как закрепить вторую строку в Excel?
Например, если вы хотите закрепить первые две строки и первый столбец, переместите указатель в ячейку В3, прежде чем вызвать команду. Чтобы закрепить первые три строки (но не закреплять столбцы), выберите ячейку А4, прежде чем выполнить команду Закрепить области.
Как сделать работу с Эксель быстрее
При длительной и кропотливой работе с табличными процессорами возникает закономерный вопрос — как упростить и ускорить работу в Excel и Google Таблицах. Если самостоятельно «ковыряться» в приложении, можно потерять очень много времени. Гораздо проще, когда обучающий материал постепенно и структурированно подается в удобном формате.
Обучение Excel онлайн направлено на освоение специальных продвинутых «фишек» программы, которые значительно облегчают повседневную работу и сокращают расход времени в разы. Занятия в форме видеоуроков ведут опытнейшие специалисты. Каждому обучающемуся предназначен индивидуальный наставник, консультирующий и направляющий ученика.
Огромным преимуществом дистанционных занятий является свобода в выборе времени и места их прохождения. А ориентация на практическую работу позволит обучающимся уже на первых занятиях самостоятельно испробовать продвинутый потенциал Экселя.
Счётчик
Вставляем на лист элемент Счетчик . Определяем минимальное значение 2009 , максимальное – 2013 , шаг 1 . Связываем элемент с ячейкой $C$17 . В D17 введем формулу =С17 , т.к. элемент Счетчик в нашем случае возвращает значение года.
Чтобы определить значение какого элемента ( поле со списком, список или счетчик ) является активным в настоящий момент, в ячейке E9 введем формулу: =ЕСЛИ(C2=1;D8;ЕСЛИ(C2=2;D13;D17)) Как мы помним, значение в ячейке С2 определяется Группой переключателей .
Встроенный объект для ввода данных Excel
Прежде всего, давайте узнаем, как применять встроенную форму для ввода данных Excel.
- Нужно отметить, что по умолчанию значок, который её запускает, скрыт и его нужно активировать. Для этого переходим во вкладку «Файл», а затем щелкаем по пункту «Параметры».
В открывшемся окне параметров Эксель перемещаемся в раздел «Панель быстрого доступа». Большую часть окна занимает обширная область настроек. В левой её части находятся инструменты, которые могут быть добавлены на панель быстрого доступа, а в правой – уже присутствующие.
В поле «Выбрать команды из» устанавливаем значение «Команды не на ленте». Далее из списка команд, расположенного в алфавитном порядке, находим и выделяем позицию «Форма…». Затем жмем на кнопку «Добавить».
После этого нужный нам инструмент отобразится в правой части окна. Жмем на кнопку «OK».
Теперь данный инструмент располагается в окне Excel на панели быстрого доступа, и мы им можем воспользоваться. Он будет присутствовать при открытии любой книги данным экземпляром Excel.
Теперь, чтобы инструмент понял, что именно ему нужно заполнять, следует оформить шапку таблицы и записать любое значение в ней. Пусть табличный массив у нас будет состоять из четырех столбцов, которые имеют названия «Наименование товара», «Количество», «Цена» и «Сумма». Вводим данные названия в произвольный горизонтальный диапазон листа.
Также, чтобы программа поняла, с каким именно диапазонам ей нужно будет работать, следует ввести любое значение в первую строку табличного массива.
После этого выделяем любую ячейку заготовки таблицы и щелкаем на панели быстрого доступа по значку «Форма…», который мы ранее активировали.
Итак, открывается окно указанного инструмента. Как видим, данный объект имеет поля, которые соответствуют названиям столбцов нашего табличного массива. При этом первое поле уже заполнено значением, так как мы его ввели вручную на листе.
Вводим значения, которые считаем нужными и в остальные поля, после чего жмем на кнопку «Добавить».
После этого, как видим, в первую строку таблицы были автоматически перенесены введенные значения, а в форме произошел переход к следующему блоку полей, который соответствуют второй строке табличного массива.
Заполняем окно инструмента теми значениями, которые хотим видеть во второй строке табличной области, и снова щелкаем по кнопке «Добавить».
Как видим, значения второй строчки тоже были добавлены, причем нам даже не пришлось переставлять курсор в самой таблице.
Таким образом, заполняем табличный массив всеми значениями, которые хотим в неё ввести.
Кроме того, при желании, можно производить навигацию по ранее введенным значениям с помощью кнопок «Назад» и «Далее» или вертикальной полосы прокрутки.
При необходимости можно откорректировать любое значение в табличном массиве, изменив его в форме. Чтобы изменения отобразились на листе, после внесения их в соответствующий блок инструмента, жмем на кнопку «Добавить».
Как видим, изменение сразу произошло и в табличной области.
Если нам нужно удалить, какую-то строчку, то через кнопки навигации или полосу прокрутки переходим к соответствующему ей блоку полей в форме. После этого щелкаем по кнопке «Удалить» в окошке инструмента.
Открывается диалоговое окно предупреждения, в котором сообщается, что строка будет удалена. Если вы уверены в своих действиях, то жмите на кнопку «OK».
Как видим, строчка была извлечена из табличного диапазона. После того, как заполнение и редактирование закончено, можно выходить из окна инструмента, нажав на кнопку «Закрыть».
После этого для предания табличному массиву более наглядного визуального вида можно произвести форматирование.
Закрепление строки
Благодаря этому, их можно перелистывать отдельно друг от друга.
Пример фиксирования элементов документа и отображение сплошной линии
Для того чтобы зафиксировать строку, выполните следующие действия:
- Создайте новый документ программы (или откройте уже существующий);
- Выделите строку, которую необходимо прикрепить. Чтобы ускорить выделение большой строчки, нажмите на начальную ячейку, затем клавишу Shift и на конечный элемент. Таким образом вся строка будет моментально выделена;
Выделение, состоящее из нескольких ячеек
- Перейдите в стандартную вкладку «Вид», которая находится в главном окне программы на панели инструментов;
- Найдите панель параметров окна и выберите клавишу закрепления областей. В выпадающем списке нажмите на функцию, которая фиксирует строку, как показано на рисунке ниже;
Фиксирование ранее выделенной строки с помощью встроенных функций программы Эксель
Таким образом, можно с легкостью выделить шапку таблицы.
Если посмотреть на рисунок, будет видно, что зафиксированные строки отображаются, даже после пролистывания таблицы на двухсотые строчки.
Пример функционирования закрепленной строчки в программе
Также обязательно прочитайте:
- Горячие клавиши Excel — Самые необходимые варианты
- Формулы EXCEL с примерами — Инструкция по применению
- Как построить график в Excel — Инструкция
Элементы управления в панели инструментов
Пользовательская форма будет иметь разные компоненты. Когда вы нажимаете на любой из компонентов, вам либо будут предоставлены инструкции о том, что и как должна быть предоставлена информация, либо вам будут предоставлены варианты (варианты) для выбора. Все это обеспечивается с помощью элементов управления ActiveX в панели инструментов пользовательской формы.
Excel предоставляет два типа элементов управления – элементы управления формы и элементы управления ActiveX. Вы должны понимать разницу между этими двумя типами элементов управления.
Элементы управления формой
Элементы управления формой – это оригинальные элементы управления Excel, которые совместимы с более ранними версиями Excel, начиная с Excel версии 5.0. Элементы управления формой также предназначены для использования на листах макроса XLM.
Вы можете запускать макросы с помощью элементов управления формы. Вы можете назначить существующий макрос элементу управления, или написать или записать новый макрос. При нажатии на элемент управления макрос. Вы уже научились вставлять командную кнопку из элементов управления формы на листе для запуска макроса. Однако эти элементы управления не могут быть добавлены в пользовательскую форму.
Элементы управления ActiveX
Элементы управления ActiveX могут использоваться в пользовательских формах VBA. Элементы управления ActiveX имеют широкие свойства, которые можно использовать для настройки их внешнего вида, поведения, шрифтов и других характеристик.
У вас есть следующие элементы управления ActiveX в UserForm ToolBox –
- Указатель
- этикетка
- Текстовое окно
- Поле со списком
- ListBox
- CheckBox
- OptionButton
- Рамка
- Кнопка-переключатель
- CommandButton
- TabStrip
- MultiPage
- Полоса прокрутки
- в полях ввода
- Образ
В дополнение к этим элементам управления Visual Basic предоставляет функцию MsgBox, которую можно использовать для отображения сообщений и / или запроса пользователя о действии.
В следующих нескольких разделах вы поймете эти элементы управления и MsgBox. Затем вы сможете выбрать, какой из этих элементов управления требуется для разработки пользовательской формы.
Элементы управления формы в MS EXCEL
Элементы управления формы (Поле со списком, Флажок, Счетчик и др.) помогают быстро менять данные на листе в определенном диапазоне, включать и выключать опции, делать выбор и пр. В принципе, без них можно обойтись, но они делают управление данными на листе более наглядным и уменьшают вероятность ввода некорректных данных.
Для вставки элементов управления на лист необходимо отобразить вкладку Разработчик.
- В MS EXCEL 2007 это можно сделать через меню Кнопка офис/ Параметры Excel/ Основные/ Показывать вкладку Разработчик на ленте .
- В MS EXCEL 2010 это можно сделать так: Откройте вкладку Файл; Нажмите кнопку Параметры; Нажмите кнопку Настроить ленту; Выберите команду Настройка ленты и в разделе Основные вкладки установите флажок Разработчик.
Теперь вставить элемент управления можно через меню: Разработчик/ Элементы управления/ Вставить.
Обратите внимание, что в этом меню можно вставить Элементы ActiveX, которые расположены ниже интересующих нас Элементов управления формы. У обоих типов есть одни и те же элементы Кнопка, Список, Флажок и т.п
Разница между ними следующая: чтобы использовать Элементы ActiveX необходимо использовать VBA, а Элементы управления формы можно напрямую привязать к ячейке на листе.
Для тех, кто не ранее не работал с Элементами управления формы, советуем подробно ознакомиться с ними в следующих статьях:
В этой статье рассмотрим более сложный пример совместного использования элементов управления и Условного форматирования.
Разберем конкретный пример применения сразу нескольких Элементов управления. В файле примера с помощью элементов управления показано как пользователь может отредактировать значения в таблице (диапазон F9:K12).
С помощью одного из 3-х элементов управления Поле со списком, Список и Счетчик, пользователь может выбрать столбец таблицы (год). Нужный элемент управления выбирается с помощью группы Переключателей. Название выбранного элемента подсвечивается серым цветом (см. A8:B8 на рис. выше). Выбранный год выделяется в таблице Условным форматированием темно серым цветом (см. H9:H12 на рис. выше). Отображение этого выделения регулируется Флажком (фон флажка — красный). Полосами прокрутки можно редактировать Цену и Количество в выбранном году, но только в определенном диапазоне. Теперь – подробнее.
Как сделать границу в Excel?
Как обозначить границы таблицы в Excel?
Границы ячеек и цвета заливки в Excel
- Выделите ячейки, к которым необходимо добавить границы.
- На вкладке Главная нажмите на стрелку рядом с командой Границы. Появится выпадающее меню с различными типами границ.
- Выберите необходимый тип. …
- Границы отобразятся в соответствии с выбранным типом.
Как сделать видимыми границы между ячейками в Excel?
Щелкните правой кнопкой мыши на выделенном диапазоне. В контекстном меню выбе рите пункт «Формат ячеек». В окне «Формат ячеек» на вкладке «Граница» (рис. 3.49) в группе «Линия» выберите тип линий границы.
Как расширить границы страницы в Excel?
На вертикальной панели координат наводим указатель на нижнюю границу той строки, которую хотим расширить. В данном случае должен появиться плюсик со стрелками вверх и вниз. Зажав левую кнопку мыши, тянем линию границы вниз. Примечание: Расширять границы ячейки можно, используя только ее правую и нижнюю границы, т.
Как обвести ячейки в Excel?
Как обвести ячейку в Excel?
- Обведите ячейку овальной формы
- Обведите ячейку с помощью VBA.
- Нажмите Вставить > ФормыИ выберите Овал форма из Основные формы раздел в списке. …
- Щелкните фигуру правой кнопкой мыши и выберите Форма форматирования из контекстного меню.
Как нарисовать границы таблицы в Excel?
Щелкните таблицу или выделите ячейки, для которых нужно добавить или изменить границы. На вкладке Таблицы в разделе Нарисовать границу во всплывающем меню Тип линии выберите нужный тип линии. На вкладке Таблицы в разделе Нарисовать границу выберите команду Границы и щелкните нужные границы.
Как сделать разные границы в таблице?
Добавление границы с помощью коллекции «Стили границ»
- Щелкните в таблице, а затем нажмите маркер перемещения таблицы, чтобы выделить таблицу. Появится вкладка Работа с таблицами | Конструктор. …
- Щелкните Стили оформления границ и выберите стиль границы.
- Нажмите Границы и выберите, где вы хотите добавить границы.
Как убрать границы между ячейками в Excel?
Удаление всех границ ячеок
- Вы выберите ячейку или диапазон ячеек, для которых вы хотите удалить границы.
- На вкладке «Главная» в группе «Шрифт» щелкните стрелку рядом с кнопкой » » и выберите пункт «Нет границы».
Как сделать видимыми ячейки в Excel при печати?
Можно и так: Перейдите по пунктам меню «Файл» – «Параметры», в окне «Параметры Excel» выберите вкладку «Дополнительно», где в разделе «Параметры отображения листа» снимите галочку у чекбокса «Показывать сетку» (предпочтительно) или выберите «Цвет линий сетки:» белый.
Какие действия нужно сделать чтобы удалить данные из таблицы?
Удаление строки, столбца или ячейки из таблицы
- Щелкните правой кнопкой мыши ячейку, строку или столбец, которые вы хотите удалить.
- На мини-панели инструментов нажмите Удалить.
- Выберите Удалить ячейки, Удалить столбцы или Удалить строки.
Как расширить диапазон в Excel?
Расширение диапазона формулы массива
- Выберите диапазон ячеек, содержащий текущую формулу массива, а также пустые ячейки рядом с новыми данными.
- Нажмите F2. Теперь вы можете отредактировать формулу.
- Замените старый диапазон ячеек данными новым. …
- Нажмите клавиши CTRL+SHIFT+ВВОД.
Как расширить поле в Excel?
- На вкладке Разметка страницы нажмите команду Поля, а затем из выпадающего меню выберите пункт Настраиваемые поля.
- Появится диалоговое окно Параметры страницы.
- Введите требуемые значения для каждого поля, затем нажмите OK.
- Поля документа изменятся.
Как настроить таблицу в Экселе под размер листа?
Как изменить размер таблицы Excel?
- В окне открытого листа выделите любую ячейку таблицы.
- Перейдите к вкладке «Конст руктор» и в группе «Свойства» щелкните по кнопке «Изменить размер таблицы» (рис. 5.6).
- В окне «Изменение размера таблицы» (рис. …
- Закройте окно кнопкой «ОК».
Как сделать жирные ячейки в Excel?
В Excel, Outlook, PowerPoint и Word
- Выберите линию, которую нужно изменить. …
- В разделе Средства рисования на вкладке Формат в группе Стили фигур щелкните стрелку рядом с кнопкой Контур фигуры . …
- Наведите курсор на пункт Толщина , а затем щелкните нужную толщину линии.
Как сделать жирную рамку в Экселе?
Чтобы задать обрамление в Excel 2016 для ячейки или группы ячеек, сделайте текущей ячейку или выделите группу ячеек. Щелкните мышью на стрелке в правой части кнопки Толстые внешние границы (она расположена на вкладке Главная в группе Шрифт) и в появившемся списке выберите нужный вам вариант обрамления.
Как сделать обрамление таблицы?
Чтобы изменить обрамление одной ячейки или всей таблицы в целом, то есть настроить толщину и начертание рамок таблицы, щелкните внутри таблицы или внутри ячейки, обрамление которой вы хотите изменить, правой кнопкой мыши и в появившемся меню выберите пункт Границы и заливка.
Как в Эксель вернуть панель инструментов
То, как восстановить панель инструментов в Экселе, зависит от причины случившегося. Если лента была свернута и пропала случайно, вернуть ее можно двумя способами:
- Нажать на крошечную белую стрелку, расположенную в правом углу оставшейся ленты. В версиях до 2016 года данная стрелочка размещена, наоборот, в левой части ленты.
- Зажать комбинацию кнопок – «Ctrl» и «F1».
Оба способа восстановления достаточно быстрые, поэтому выбор зависит только от удобства пользователя.
Если в Экселе пропадает панель инструментов из-за неверных настроек приложения, потребуется следующее:
- Закрыть табличную программу и зайти в менеджер задач.
- В нем отыскивается файл с наименованием «com.microsoft.Excel.prefs.plist».
- После этого указанный файл перебрасывается на рабочий стол.
- Эксель запускается заново.
- Если запуск и работа приложения корректны и исправны, файл можно удалять. Если нет – потребуется переустановка пакета.
Как закрепить панель инструментов в Word
У писателей, копирайтеров, офисных служащих работа в текстовом редакторе Word занимает много времени. Гораздо удобнее набирать тексты, если закладки и их содержимое подстроены под конкретного пользователя. Не все знают, как закрепить панель инструментов в Word. Настройка кнопок команд, инструментов не является сверхсложной задачей.
Закрепление новой вкладки
На новой вкладке можно разместить необходимые для работы инструменты и кнопки быстрого доступа.
- Чтобы закрепить на панели инструментов новую вкладку, нужно нажать «Файл», и выбрать слева внизу пункт «Параметры».
- В открывшихся параметрах текстового редактора выбирается «Настройка ленты».
- Появится окно «Настройка ленты и сочетания клавиш». В нем нажимается внизу кнопка «Создать вкладку». Это окно можно открыть быстрее, щелкнув правой клавишей мышки по ленте и выбрав в контекстном меню пункт «Настройка ленты…»
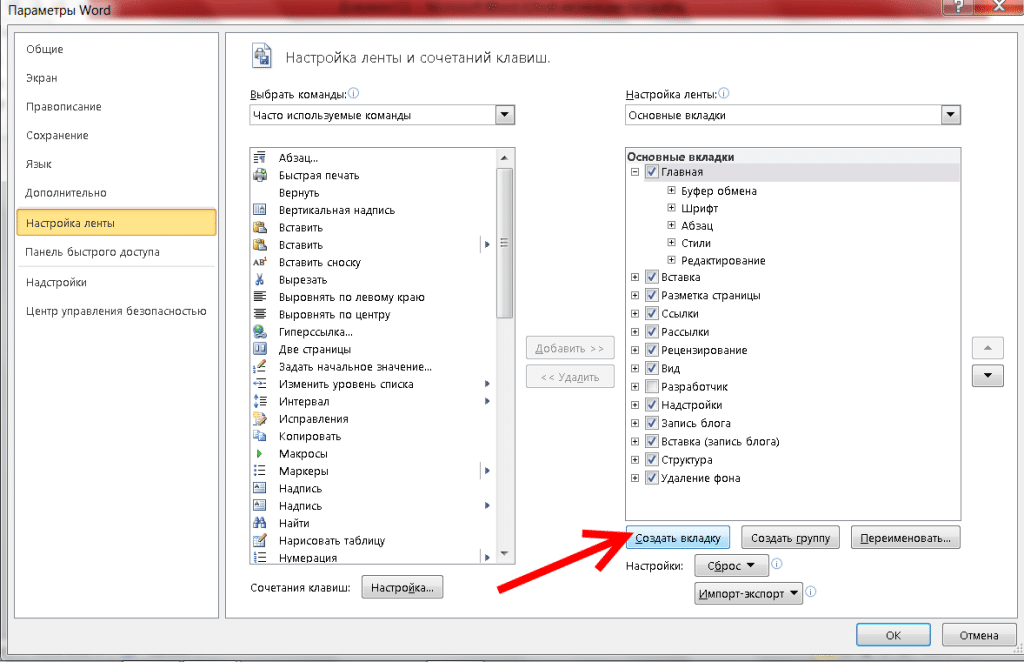
В Word 2010 на ленте появляется абсолютно пустая вкладка под названием «Создать вкладку». Теперь ее можно заполнить необходимыми кнопками и командами, используя настройки ленты.
Добавление кнопок и команд
Сочетание команд в новой вкладке можно выбирать на свое усмотрение, вне зависимости от их расположения в других вкладках.
- Открываем настройки ленты, слева можно увидеть перечень кнопок и команд, используемых при работе с текстом.
- Правый столбец – уже выведенные на вкладки ленты кнопки, редактировать и закреплять новые инструменты можно в каждой. Для этого в каждой вкладке создается «Новая группа».
- В левом столбце выбирается необходимая команда, например «Создать», в правом – место размещения. В нашем случае это «Новая группа (настраиваемая)». Выбранные пункты Word подсвечивает синим.
- Далее нажимается кнопка «Добавить» в середине страницы.
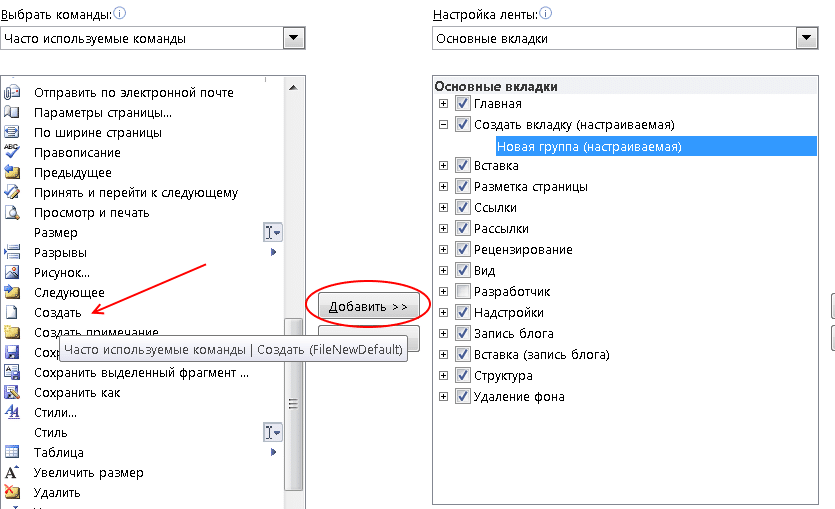
Новые команды можно увидеть на вкладке ленты, чем меньше новых инструментов, тем они крупнее.
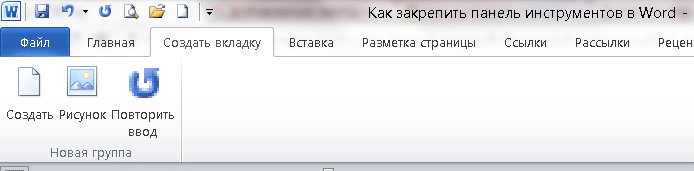
Переместить вкладку правее можно в «Настройках ленты…», нажав на нее левой клавишей мышки и потянув вверх или вниз.
Панель быстрого доступа
Можно закрепить в панели быстрого доступа кнопки из панели инструментов, используемые постоянно. Притом добавить не только предложенные разработчиками пункты, но и другие средства редактирования текста.
- Открыв контекстное меню Панели быстрого доступа, выбираем пункт «Другие команды»
- Откроется окно с двумя столбцами. В левом можно выбрать необходимый инструмент, в правом отображаются кнопки Быстрой панели.
- Выбрав необходимый пункт справа, нажимаем кнопку «Добавить».
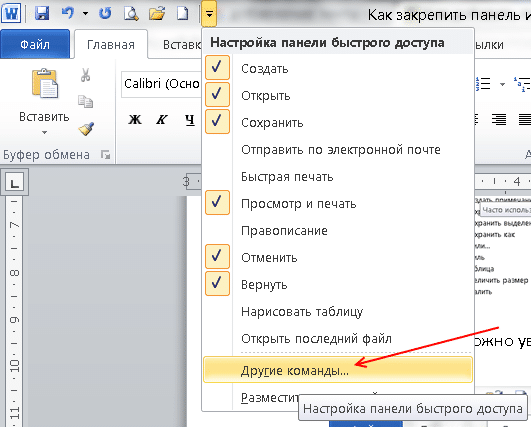
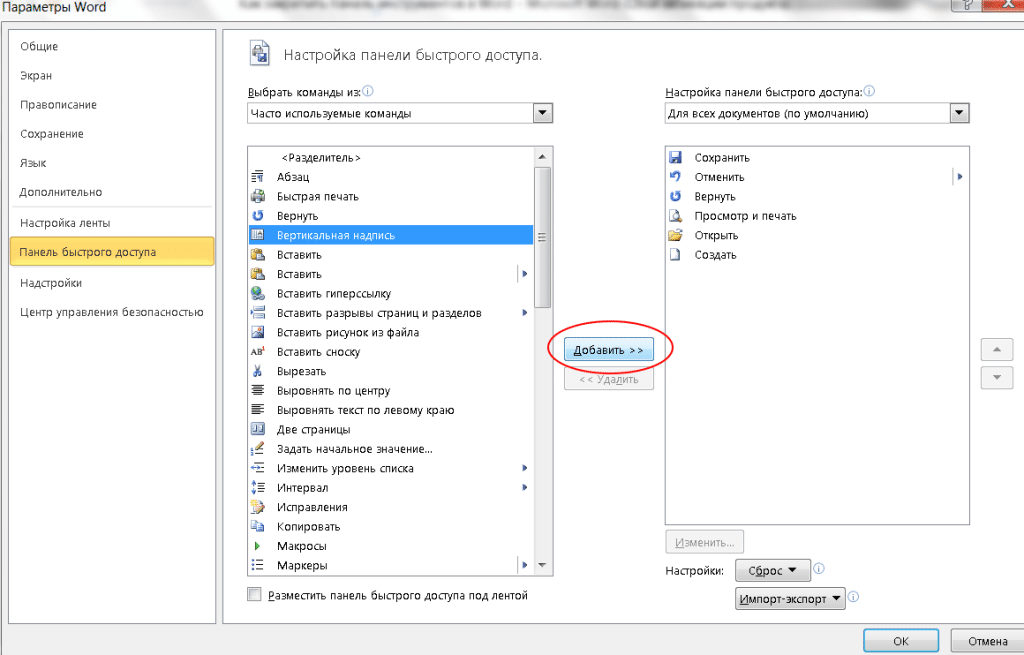
Чем больше вкладок и значков, тем они меньше, ими становится неудобно пользоваться. Перед тем как закрепить панель инструментов в Word, нужно обязательно продумать функциональность новых команд.
Поле со списком
Теперь вставим элемент управления Поле со списком . Вставить элемент можно через меню: Разработчик/ Элементы управления/ Вставить . В ячейках столбца М введем несколько значений лет: 2009, 2010, 2011, 2012, 2013. Эти значения будут использованы в элементе Поле со списком .
Создадим Именованный диапазон Список .
- выделяем диапазон М9:М12;
- нажимаем Формулы/ Определенные имена/ Присвоить имя ;
- в поле Имя вводим Список .
Теперь свяжем элемент управления с данными на листе. Для этого:
- выделите элемент управления Поле со списком ;
- правой клавишей вызовите его контекстное меню, затем Формат объекта… , вкладка Элемент управления ;
- в поле Формировать список по диапазону вводим Список (вместо ссылки на ячейку мы ввели ссылку на определенное Имя !). Конечно, вместо имени можно было указать просто ссылку на диапазон;
- свяжем элемент с ячейкой $C$8. В этой ячейке будет выводится порядковый номер выбранного элемента списка, т.е. если выберем 2009 , то выведется 1, т.к. это первый элемент в списке. Для дальнейших целей нам проще использовать именно год, а не его порядковый номер. Для этого в ячейку D8введем формулу =C8+2008 .
Пример
Разберем конкретный пример применения сразу нескольких Элементов управления. В файле примера с помощью элементов управления показано как пользователь может отредактировать значения в таблице (диапазон F9:K12 ).
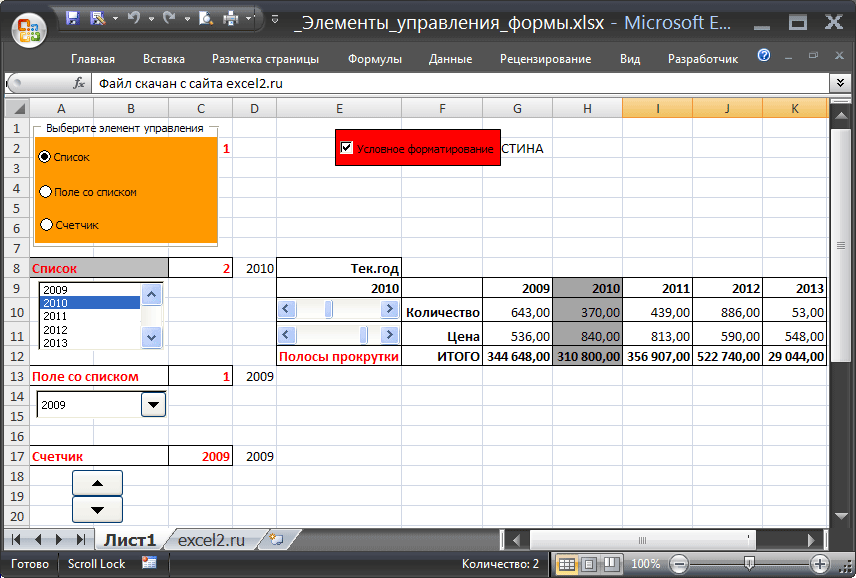
С помощью одного из 3-х элементов управления Поле со списком, Список и Счетчик , пользователь может выбрать столбец таблицы (год) . Нужный элемент управления выбирается с помощью группы Переключателей . Название выбранного элемента подсвечивается серым цветом (см. A8:B8 на рис. выше). Выбранный год выделяется в таблице Условным форматированием темно серым цветом (см. H9 :H12 на рис. выше). Отображение этого выделения регулируется Флажком (фон флажка – красный). Полосами прокрутки можно редактировать Цену и Количество в выбранном году, но только в определенном диапазоне.
Интерфейс Excel 2016 — Компьютерные курсы Среда 31
- В левой части окна настройки найдите нужную команду
- В правой части – выделите пользовательскую группу, в которую будем ее вставлять.
- Нажмите «добавить», команда будет перенесена
- Повторяйте пункты 1-3, пока не добавите на ленту все нужные команды
- Нажмите Ок для подтверждения изменений.
Описанный выше способ — это далеко не единственный метод создания выпадающего списка. Также можно обратится к помощи инструментов разработчика, чтобы выполнить данную задачу. В отличие от предыдущего этот способ обладает большей сложностью, ввиду чего пользуется меньшей популярностью, хотя в некоторых случаях считается незаменимой помощью учетчика.
Полезные сведения → Как объединить ячейки → Как вставить значения → Аргументы функции → Работа с форматами → Функция ЕСЛИ → Как удалить пробелы → Функция впр vlookup→ Работа с таблицами
Кнопка – элемент управления формы
Вставка кнопки на лист
- Выберите вкладку «Разработчик» и нажмите на кнопку «Вставить».
- Нажмите на значок кнопки в коллекции «Элементы управления формы».
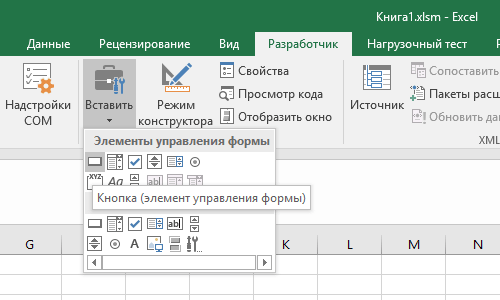
- Кликните в любом месте на рабочем листе Excel.
- Откроется окно «Назначить макрос объекту». Нажмите «Отмена», так как макрос для этой кнопки еще не готов.
- После нажатия кнопки «Отмена», на рабочем листе появится новая кнопка из коллекции «Элементы управления формы» в режиме редактирования.
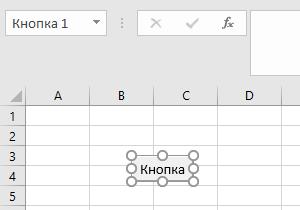
Ухватив мышкой за один из кружочков, можно изменить размер кнопки. Ухватив кнопку за границу, можно перетащить ее в другое место. Также, в режиме редактирования, можно изменить название кнопки прямо на ее поверхности.
Чтобы выйти из режима редактирования кнопки из коллекции «Элементы управления формы», кликните в любом месте на рабочем листе.
Чтобы вернуться в режим редактирования кнопки, кликните по ней правой кнопкой мыши и выберите из контекстного меню нужный пункт. Если вы хотите изменить размер или размещение кнопки перетаскиванием, кликните левой кнопкой мыши в любом месте рабочего листа. После первого клика контекстное меню закроется, а кнопка останется в режиме редактирования.
Создание процедуры для кнопки
Кнопке из коллекции «Элементы управления формы» можно назначить макрос (процедуру), размещенную в стандартном программном модуле.
Создайте или откройте файл Excel с расширением .xlsm (Книга Excel с поддержкой макросов) и перейдите в редактор VBA, нажав сочетание клавиш «Левая_клавиша_Alt+F11».
Если вы не создавали ранее в этом проекте VBA стандартный программный модуль, нажмите кнопку «Module» во вкладке «Insert» главного меню. То же подменю откроется при нажатии на вторую кнопку (после значка Excel) на панели инструментов.

Ссылка на модуль появится в проводнике слева. Если модуль создан ранее, дважды кликните по его ссылке в проводнике, и он откроется справа для редактирования.
Нажмите кнопку «Procedure…» во вкладке «Insert» главного меню. Та же ссылка будет доступна при нажатии на вторую кнопку после значка Excel на панели инструментов.
В открывшемся окне добавления шаблона процедуры оставьте выбранным переключатель «Sub», вставьте в поле «Name» название процедуры «NovayaProtsedura» и нажмите «OK».

В стандартный программный модуль будет вставлен шаблон процедуры «NovayaProtsedura».
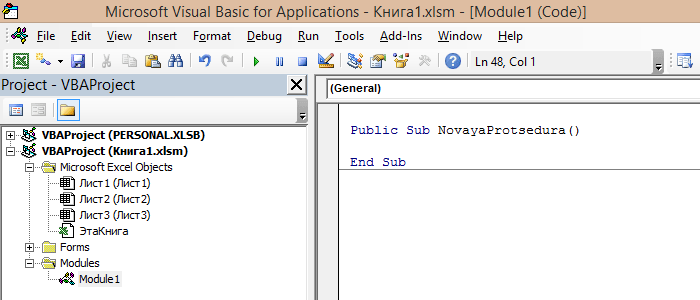
Вставьте внутрь шаблона процедуры следующий код:
|
1 |
‘Записываем в ячейку A1 число 44 Cells(1,1)=44 ‘Записываем в ячейку B1 число 56 Cells(1,2)=56 ‘Записываем в ячейку C1 формулу, которая Cells(1,3)=»=A1+B1″ |
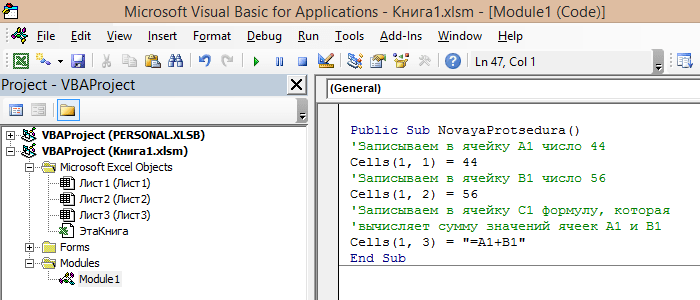
На этом процедура (подпрограмма, макрос) для кнопки готова.
Назначение макроса кнопке
Кликните правой кнопкой мыши по кнопке на рабочем листе и в контекстном меню выберите строку «Назначить макрос…», откроется окно «Назначить макрос объекту».
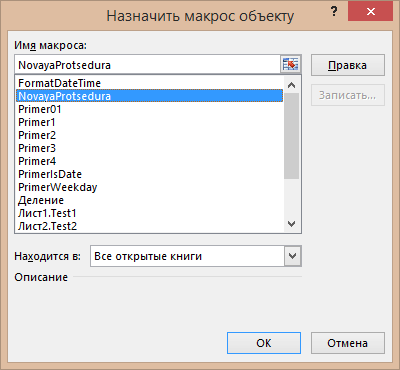
Выберите в списке процедуру «NovayaProtsedura» и нажмите «OK». Кликните левой кнопкой мыши по рабочему листу, чтобы командная кнопка вышла из режима редактирования.
Теперь можете нажать созданную кнопку из коллекции «Элементы управления формы» для проверки ее работоспособности.
Практическая работа № 1
Тема
Общие понятия
- Электронная таблица – совокупность строк и столбцов.
- Столбцы обозначены буквами латинского алфавита, а строки — цифрами. Пересечение строки и столбца называется клеткой или ячейкой.
- Каждая клетка имеет свой адрес, который состоит из буквы столбца и цифры строки (А5, В7, К4 …).
Задание 1. Запуск и выход из Excel.
- Запустите Excel. На экране появится окно Excel с открывшейся пустой рабочей книгой под названием Книга 1.
- Окно Excel содержит многие типичные элементы окон Windows. Внимательно рассмотрите окно Excel и выделите элементы интерфейса:
- Строка заголовка,
- Строка меню
состоит из трех листов рабочей таблицы
- Выход из Excel осуществляется с помощью команды Файл/Выход. Выполните эту команду.
СОВет
Если команда находится на ленте, то добавить ее на панель быстрого доступа можно, не вызывая дополнительное окно настройки. Просто щелкните правой кнопкой мыши на нужном инструменте и в контекстном меню выберите команду Добавить на панель быстрого доступа.
- Раскрывающийся список выбора области сохранения и действия данной настройки (можно задать такой режим, при котором данная конфигурация будет сохранена для программы Excel в целом или только для данного документа).
- Список команд, кнопки которых помещены на панель быстрого доступа.
- Список выбираемых команд.
- Кнопка Добавить позволяет переместить инструмент из списка доступных на панель быстрого доступа. Кнопка Удалить возвращает инструмент, выбранный в списке панели быстрого доступа, в список доступных инструментов.
- Кнопки изменения порядка следования инструментов в списке панели быстрого доступа. Выделите инструмент, расположение которого вы хотите изменить, и затем щелкайте на кнопке Вверх или Вниз.
- Кнопка Сброс позволяет вернуть панель быстрого доступа в исходное состояние (с тремя кнопками).
- Установка флажка Разместить панель быстрого доступа под лентой перемещает панель быстрого доступа ближе к верхней границе документа. Иногда это удобнее.
Если вы щелкнете на ленте правой кнопкой мыши, то в контекстном меню увидите команду Свернуть ленту. Эта команда позволяет в неактивном режиме видеть только наименования вкладок ленты, освобождая пространство, занятое наборами инструментов ленты. При выборе ярлычка вкладки указателем мыши содержимое ленты инструментов открывается, автоматически скрываясь после щелчка в любой ячейке таблицы Excel (рис. 1.5).
Рис. 1.5. Лента инструментов скрыта, панель быстрого доступа с дополнительными командами перемещена под ленту
Мы уже говорили о том, что все команды Excel 2010 собраны в виде инструментов на ленте инструментов и объединены по функциям на вкладках. Я думаю, что не лишним будет узнать, какая вкладка за какой набор команд отвечает.
- Главная — основные операции редактирования (вставка, удаление, вырезание, копирование), основные операции форматирования текста и задания формата ячеек, а также задание и вставка простых формул.
- Вставка — название говорит само за себя. Эта вкладка отвечает за
создание и вставку в текущий лист самых разных объектов: рисунков, диаграмм, сводных таблиц, ссылок на другие документы. От работы с этой вкладкой вы получите особенное удовольствие, поскольку она позволяет очень легко создавать такие красивые документы, что даже не верится, как мало усилий для этого нужно приложить.
- Разметка страницы — все, связанное с размерами листа, областью печати, ориентацией страницы, а также некоторые параметры оформления, влияющие на всю таблицу (я имею в виду темы и фон листа).
- Формулы — все связанное с вычислениями в таблице Excel: вставка
формул, установление связи между объектами, именование фрагментов таблицы и объектов, задание параметров вычислений. Богатство формул и возможностей поистине впечатляет.
Данные — задание параметров подключения к внешнему источнику
данных (будь то другой документ или источник данных в Интернете), управление процессом получения данных, задание способа размещения полученных данных в таблице и, наконец, задание способа отображения этих данных.
Рецензирование — отвечает за подготовку таблицы к тому, чтобы
показать ее другим людям, и за совместную работу над этой таблицей. Включает в себя как инструменты для совместной работы над документом, в том числе инструменты для вставки примечаний и сохранения правки, так и инструменты «хорошего тона», например для проверки орфографии. Некоторым людям не нравится, когда в их текстах находят орфографические ошибки.
Вид — отвечает за то, как выглядит программа внешне, видны или
скрыты те или иные из ее инструментов, размещает на экране несколько одновременно открытых окон Excel, позволяет задавать масштаб отображения как для листа в целом, так и для выделенной его области.
Включить всю панель
Для текстового редактора 2003, 2007 и 2010 года алгоритм действий будет примерно одинаковым. Рассмотрим подробнее на примере Word 2007.
Чтобы вернуть привычный вид окна документа делаете следующее:
- Ищете на верхней панели стрелочку вниз и нажимаете на нее.
- В выпадающем списке выбираете Свернуть ленту. Если галочка стоит, то нажав по этой строке, панель примет свой обычный вид и наоборот.
Для ворд 2016 года действия будут примерно те же, только заветная стрелочка находится рядом с кнопками свернуть и закрыть в правой части экрана.
Если нажать на значок, выпадет список, внутри которого присутствует список возможных вариантов отображения панели с комментарием к каждой настройке.













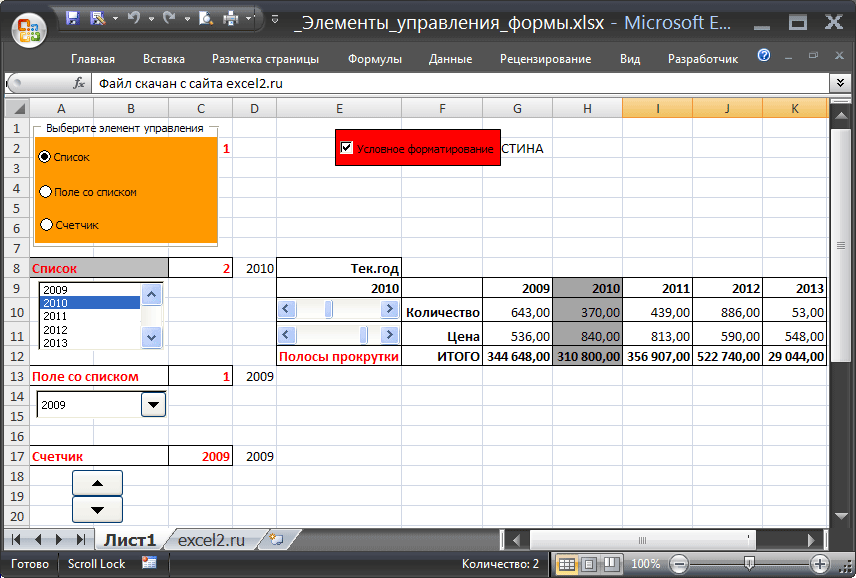







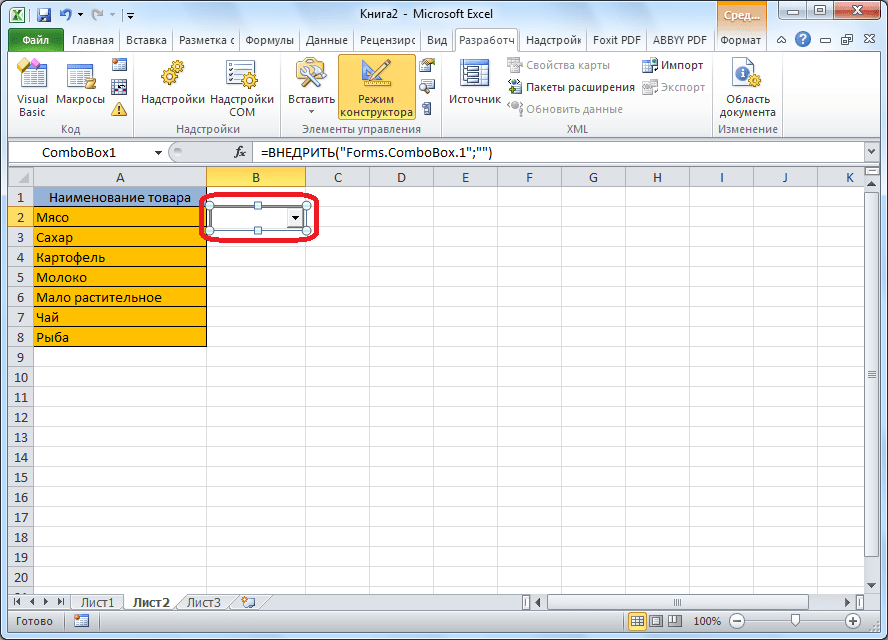

![Панель инструментов excel не работает [fix] - zanz](http://bringwell.ru/wp-content/uploads/f/a/8/fa8579fbbe9e23e4eac7e1d0c790e87e.png)


