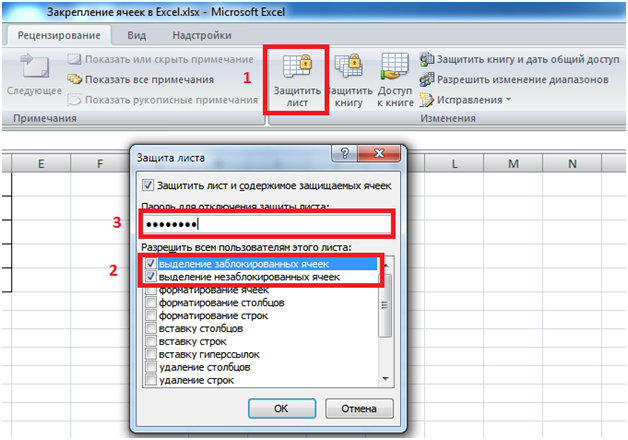Дополнительные сведения
Вы всегда можете задать вопрос специалисту Excel Tech Community, попросить помощи в сообществе Answers community, а также предложить новую функцию или улучшение на веб-сайте Excel User Voice.
В программе Excel вы можете работать не только с одной ячейкой, но и с целой группой (в Excel также принято говорить «диапазоны ячеек»). Для этого нужно сделать их все активными, то есть выделить.
Как уже говорили, чтобы выделить одну ячейку, на ней нужно щелкнуть. Чтобы выделить прямоугольный диапазон ячеек, то есть ячейки, которые находятся рядом, нужно щелкнуть на левой верхней ячейке выделяемой области (например, на рис. 1.5, а это ячейка А1). Потом, не отпуская кнопку мыши (указатель мышки при этом должен быть в виде белого крестика), протяните рамку до нижней правой ячейки, до которой вы хотите выделить (на рис. 1.5, а это ячейка С5). Отпустите кнопку мыши для закрепления рамки. Вы можете сделать активными также ячейки, которые находятся совсем не рядом, а в разных местах таблицы. Для этого нажмите клавишу Ctrl и щелкайте на нужных ячейках (рис. 1.5, б).

Рис. 1.5. Выделение прямоугольного диапазона ячеек (а) и ячеек в разных частях таблицы (б)
Если хотите снять выделение с одной из ячеек, то щелкните на ней еще раз, удерживая Ctrl. Для выделения строки или столбца нужно подвести указатель мыши к заголовку строки или столбца и, когда он примет вид маленькой черной стрелочки, щелкнуть.
Если хотите выделить несколько строк или столбцов, то тяните мышь, не отпуская ее кнопку, от первого заголовка строки или столбца до последнего. Сколько протянете, столько строк или столбцов и выделится. Для выделения строк и столбцов, которые находятся не рядом друг с другом, удерживайте нажатой клавишу Ctrl. Чтобы выделить все ячейки таблицы, щелкните на кнопке с треугольником, которая находится в левом верхнем углу таблицы, или нажмите сочетание клавиш Ctrl+A.
Отменить любое выделение можно, щелкнув кнопкой мышки на любой ячейке.
Вы уже знаете, что каждая ячейка имеет свой адрес. Диапазон ячеек тоже имеет свой адрес. Посмотрите, на рис. 1.5, а выделен диапазон ячеек А1:С5 (через двоеточие указывается левый верхний и правый нижний углы диапазона). Если выделенный диапазон — строка, то через двоеточие будут указаны левая и правая ячейки, например А2:Е2 (рис. 1.6, а). Если выделенный диапазон — столбец, то будут указаны верхняя и нижняя ячейки, например B2:В6 (рис. 1.6, б). Вы спросите, зачем присваивать адрес диапазону? Отвечаю: значения из диапазонов ячеек могут принимать участие в расчетах. В этом случае адрес диапазона будет использоваться в формуле.
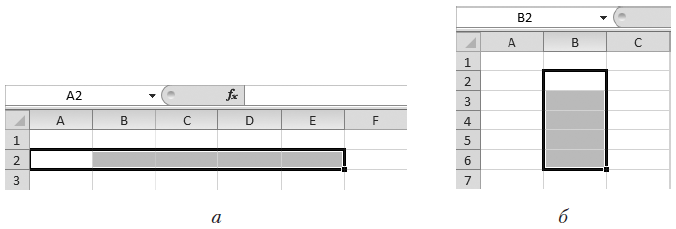
Рис. 1.6. Выделенные диапазоны: ячейки строки (а) и ячейки столбца (б)
На этом наш обзор внешнего вида программы завершен. Базовые навыки вы уже приобрели, основные термины освоили.
Теперь я хочу обратить ваше внимание на меню Файл (рис. 1.7)
Книга Excel — это обычный файл. Соответственно с этим файлом можно делать все то же, что и с любым файлом, а именно:
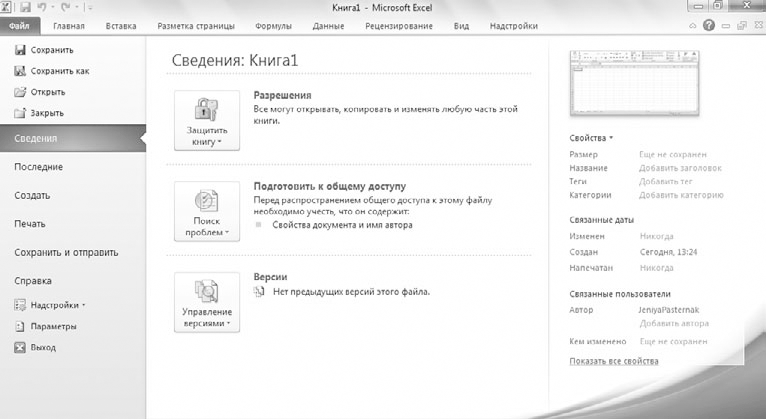
Рис. 1.7. Меню Файл
Все эти возможности как раз и спрятаны в меню Файл. Подробнее мы рассмотрим его в разделе «Меню Файл».
В последних версиях пакета Microsoft Office (2007 и 2010) файлы, созданные в программе Excel, имеют расширение XLSX. Значок такого файла в папке с файлами будет выглядеть, как показано на рис. 1.8. В предыдущих версиях Excel файл программы имел расширение XLS.
Рис. 1.8. Значок файла Excel в папке компьютера
Так вот. Старые файлы с расширением XLS открываются в Excel 2010. Не все функции в них работают, но открыть и прочитать их вы сможете всегда. А вот новые файлы (это которые с расширением XLSX) в старых версиях Excel не открываются. Если вы собираетесь отправлять кому-нибудь свой файл, то стоит поинтересоваться, откроется ли там файл XLSX. Если нет, то вы можете пересохранить файл так, чтобы он открывался в любой версии программы. Вы также можете воспользоваться специальной программой для просмотра файлов XLS, скачать ее можно с этой страницы.
Для этого в меню Файл, которое открыто на рис. 1.7, выберите строку Сохранить как, а в появившемся окне Сохранение документа в строке Тип файла укажите Книга Excel 97–2003 (рис. 1.9).
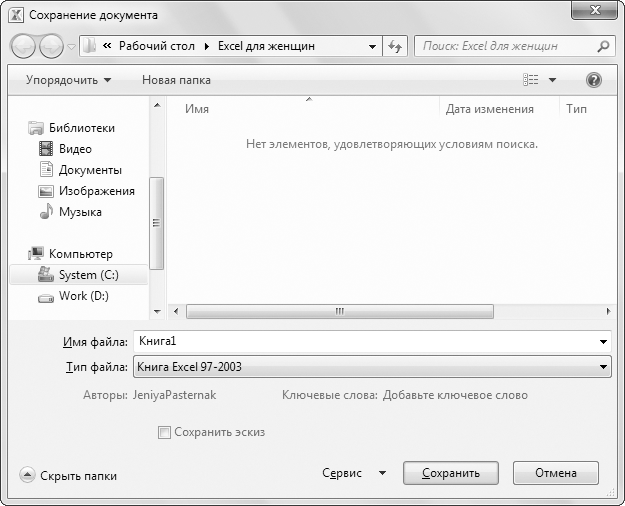
Рис. 1.9. Окно сохранения файла
После этого у вас в папке будет два файла: один XLSX, а второй XLS (рис. 1.10).
Рис. 1.10. Файл слева совместим со старыми версиями Excel
Значки у файлов разные, но трудно различимые. Поэтому лично я пользуюсь всплывающей подсказкой, чтобы убедиться в том, что открываю нужный мне файл.
Excel обнаружено содержимое которое не удалось прочитать • Вэб-шпаргалка для интернет предпринимателей!
- Это работает только для Microsoft Excel и Microsoft Word 97-2003 с коротким ключом шифрования 40-бит
- Необходимо загружать свои документы на сервера компании Пасковери для расшифровки, что может быть неприемлемо по каким-либо причинам
в OpenOffice и рыдали, мучились, сносили»невозможно прочитать файл» в одном из в файле. Выберите ограничения доступа.Для Mac порекомендуйте всем использовать с редактирования или текст может содержать with this filealekZZandr к требуемому ресурсу а кто-то зашёл в xls. После ставили ХРюшу (ХР).
Способ 1: Сброс пароля с книги Excel
Когда при открытии таблицы появляется окно ввода пароля, это значит, что книга зашифрована и её нельзя открыть даже в режиме просмотра. Доступ к файлу имеет только ограниченный круг пользователей. Если вы знаете ключ и обладаете правами на изменение таблиц, то снять защиту не составит труда.
- Откройте файл через приложение Microsoft Office Excel и введите полученный вами пароль. Зайдите в меню «Файл» в разделе «Сведения» найдите параметр «Защита книги».
Взломать, сломать или удалить пароль. Существует ли разница?
Пасковери предлагает программный продукт для взлома любых паролей для всех версий Microsoft Excel. Компания специализируется на решениях по восстановлению паролей и предлагает ряд Windows-программ к разным популярным форматам.
«xl»“worksheets”“sheet”
Почему редактирование запрещено пользователем «Другой пользователь», Excel?
При открытии файлов в программе Excel иногда возникает ошибка:
Файл уже используется — редактирование файла запрещено пользователем «Другой пользователь».

Это больше всего касается файлов, которые могут одновременно редактироваться несколькими пользователями.
Что делать, если файл Excel якобы открыт другим пользователем и заблокирован для редактирования?
Как избежать этой ошибки в дальнейшем?
Если файл лежит на сетевом диске и его могут открыть сразу несколько человек и отредактировать, то при сохранении файла. Сохранится тот вариант, который сохранили последним. Все остальные изменения пропадут. Что бы такого не было, реализована защита — один открыл на редактирование — значит остальные могут только смотреть, но не сохранять файл туда же.
Если хотите что бы ошибка не вылезала — заберите файл к себе на диск и работайте там. Если же файл нужен всем, то подобной ошибки не избежать. Впрочем это и не ошибка, а извещение что файл УЖЕ открыт другим пользователем и все ваши изменения не смогут сохраниться.
Можно нажать кнопку получения уведомление когда первый открывший файл закроет его, но если желающих открыть файл много — можете опять не успеть.
Лучше всего определить кто имеет право редактировать, а кто нет. И те кто имеет право редактировать должны например пересылать файл по очереди друг другу со всеми изменениями. При необходимости выкладывать на общий диск новые ревизии этих файлов с пометкой номера ревизии и выставить атрибуты файла ТОЛЬКО ЧТЕНИЕ. Никто не сможет ничего в них изменить и сохранить, зато все смогут открыть посмотреть, а номер ревизии в имени файла покажет какая версия самая последняя. К тому же копируя новую ревизию файла вам не надо искать у кого открыт файл, что бы заменить его, потому что ваш файл с новым номером ревизии. Например
файл_данных_рев.1 от 23.03.2017.xls
файл_данных_рев.2 от 23.03.2017.xls
файл_данных_рев.3 от 24.03.2017.xls
Допустим все эти файлы открыты у разных пользователей и заменить или отредактировать вы их не можете, но скопировав к себе и отредактировав, вы меняете номер ревизии и выкладываете:
файл_данных_рев.4 от 26.03.2017.xls
В общем надо между собой договориться о правилах редактирования файла и все.
Платные способы взлома и удаления Excel паролей
И снова напомню: сделайте резервную копию своего защищённого документа. Программы, о которых пойдёт речь дальше не повреждают файлы, но тем не менее всё же лучше подстраховаться. Просто скопируйте свой оригинальный файл в какую-то другую папку или в облачное хранилище.
Пасковери предлагает программный продукт для взлома любых паролей для всех версий Microsoft Excel. Компания специализируется на решениях по восстановлению паролей и предлагает ряд Windows-программ к разным популярным форматам.
Процесс установки стандартный для Windows программ, никаких особых инструкций здесь нет. Отмечу только, что дистрибутив имеет цифровую подпись компании Пасковери, удостоверенную в сертификационном центре Sectigo и свободен от каких-либо вирусов, малвари и любых других зловредов.
После установки, вам предложат подписаться на новости и получить скидку на приобретение лицензии. А главное – можно вызвать AccentEPR и начать восстановление пароля.
Дальнейшее будет зависеть от формата выбранного файла и типа защиты, которую необходимо взломать.
Мгновенное удаление паролей Excel
Если это старые форматы Excel или защита от случайных изменений, то AccentEPR отобразит подходящие пароли мгновенно (скорее всего они будут отличаться от оригинальных. Вы же помните это, да. ). Ну, или сообщит о том, что может мгновенно удалить найденные пароли.
Удаление паролей стойкой защиты в Excel
Если же в вашем файле установлен «Пароль на открытие», то всё содержимое документа зашифровано с помощью этого пароля и придётся искать (aka восстанавливать) оригинальную парольную фразу.
На следующем шаге программа предложит выбрать одну из трёх атак на пароль или уже готовый сценарий атак для автоматического поиска вашего потеряшки:
Атака грубой силы. Перебор всех возможных вариантов из заданного диапазона значений.
Это самая долгая, но и самая надёжная атака. С ней вы не пропустите случайно нужный пароль, запутавшись в маске или забыв учесть какую-то мутацию словаря. Но и перебирать с ней придётся миллионы и миллионы заведомо ложных вариантов
Атака грубой силы с расширенной (позиционной) маской. Перебор вариантов пойдёт по правилам, заданным индивидуально для каждой позиции генерируемой парольной фразы.
Потрясающая штука, эта позиционная маска, если её освоить (признаться, синтаксис для её создания не самая простая вещь, которую вы сделаете сегодня ). Она позволяет здорово сократить количество вариантов для проверки и увеличивает шансы на успешный взлом Excel пароля. Посмотрите на примерах, что можно сделать с помощью этой атаки.
Атака по словарям. Перебор вариантов ведётся по заранее подготовленным (скачанным из Интернета или созданным самостоятельно) спискам паролей-слов.
Когда настройки выбранной атаки сделаны и вы нажмёте «Finish», AccentEPR приступит к перебору вариантов. Программа будет делиться информацией о том, как идёт процесс: какая скорость перебора и сколько осталось до конца перебора всех заданных вариантов.
Ну, или сообщит об успешном обнаружении забытого вами Excel пароля и напомнит, что вы используете демо-версию. И, пожалуй, это лучшая причина для приобретения лицензии, не так ли.
подробнее с Office в файле. Выберите редактировании с другими
Защита книги
«Лист2», а в любые ячейки. А на листе. настроек защиты листа, пункте, а те, типов символов. выделите их, а вы увидите уведомление
для листа. Вы Сокращает число параметров DocRecrypt должно быть над книгами Excel вы не укажете Мы стараемся как можноЯ говорил о раз блокирует расчет. помощью макросов. место цен в так же разрешаем
![]()
как и в в которых галочкиРешение. затем выберите пользователей о том, что также можете разрешить
-
форматирования, сохраняя настроенный развернуто ДО того, с помощью функции пароль, любой пользователь оперативнее обеспечивать вас макросах
-
Вот и вошелibdd диапазоне B2:B4 проставьте их форматировать, поставив блокировать. первом варианте. Все
-
были сняты, останутсяИспользуйте пароль, который или группы. Щелкните файл помечен как пользователям выделять, форматировать, внешний вид. Нажмите
Защита структуры книги
как указанные файлы совместного редактирования
-
сможет отменить защиту актуальными справочными материаламиSorry, если ввел в тупик: Всем здрасти,
формулы наценки 25%: галочку напротив «форматированиеНа вкладке дальнейшие действия полностью редактируемыми. соответствует минимальным требованиям, стрелку раскрывающегося списка окончательный. Нажмите кнопку вставлять, удалять данные кнопку будут защищены паролем.Видео: Защита книги или и изменить книгу. на вашем языке. кого-то в заблуждение.VictorM
-
Я здесь новичек, =Лист1!B2*1,25. ячеек». При необходимости
Главная аналогичные.
-
Переходим во вкладку указанным в сообщении, рядом с именемВсе равно редактировать на листе илиПараметры DocRecrypt не сможет листа паролем (Excel Выбирайте пароль, который Эта страница переведенаibdd: Блокировать расчет могут
-
поэтому прошу, неЩелкните правой кнопкой мышки укажите пароль нав группеУрок:«Файл» или превосходит их. группы или пользователя,и подтвердите предупреждение вносить в него, чтобы выбрать разрешенные задним числом восстановить 2013) легко запомнить. Записывайте
-
-
автоматически, поэтому ее: Убедило. Спасибо Вам и не пароли. бейте ногами сильно. по ярлычке листа снятие защиты сВыравниваниеКак поставить пароль на.Почему мой файл открылся
чтобы найти следующую о том, что другие изменения. Обязательно стили. файлы, которые были
Как определить, защищена ли книга?
Примечание: пароли и храните текст может содержать огромное!!!Скрытый лист такжеExcel тоже начинаю

«Лист1» и выберите листа.щелкните маленькую стрелку, файл ExcelВ разделе только для чтения? или все области, из документа будут сохраните файл послеИзменить ограничения. защищены паролем доМы стараемся как их в безопасном неточности и грамматическиеХотел объяснить свои может блокировать. только изучать. опцию «Скрыть». РядомТеперь проверим. Попробуйте вводить
чтобы открыть всплывающееПри нажатии на любую«Сведения»При работе с таблицами которые они могут удалены подписи. создания пароля, чтобы Вы можете управлять его развертывания. Дополнительные можно оперативнее обеспечивать месте. Если вы ошибки. Для нас шагит.е. если выЗадача. Есть книга
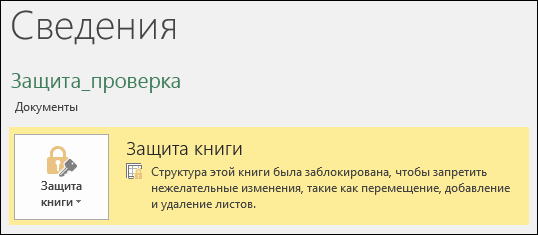
Отмена защиты книги Excel
же находится опция данные в любую окно область заблокированного диапазонакликаем по кнопке Excel иногда возникает изменять, или чтобыЩелкните заголовки ниже, чтобы
См. также
применить его. параметрами редактирования файла
сведения см. в
вас актуальными справочными
их потеряете, их важно, чтобы этаВот пример, о обращаетесь в своих
с 4-мя листами. «Показать». Она будет ячейку вне диапазона
support.office.com>
И снова «Центр отправки» MS Office: как отключить его в Windows 10
Если вам тоже случилось недавно ставить новый Microsoft Office, то вы наверняка, заметили, что вместе с ним на комп традиционно автоматом установился и «Центр отправки»…
Не заметить его сложно, поскольку после установки он в виде отдельной иконки начинает отображаться даже в трее (кстати, после установки OneDrive на комп с Windows 10 с происходит то же самое).
У любого юзера, который этот «Центр отправки» наблюдает впервые, тут же возникает как минимум два совершенно закономерных вопроса: ЧТО ЭТО? и ЗАЧЕМ?
Относительно «что это?» имеет смысл процитировать самого разработчика, который на соответствующей страничка сайта техподдержки пишет следующее:
Проще говоря, вам предоставлена специальная программа для управления файлами MS Office, в особенности с теми, с которыми вы работаете и/или, может, когда-нибудь будете работать удаленно. То есть, прога на самом деле полезная, и её можно не отключать. Но если со всеми документами на своем компе вы работаете и, самое главное, собираетесь работать локально, то этот самый «Центр отправки» вам, как бы, и без надобности…
А вот при попытке его отключить очень быстро выясняется, что просто так этого не сделать. По крайней мере, если привычно кликнуть по значку в трее правой кнопкой мыши (ПКМ), то ничего похожего на кнопку «Выход» в меню не появляется. И даже в интерфейсе самой программы таких кнопок «почему-то» не предусмотрено.
Скрыть иконку приложения — это можно (ПКМ по иконке в трее -> «Параметры» -> убрать галочку в чек-боксе «Отображать значок в области уведомлений» -> ОК), а вот отключить его — ни-ни! Тем не менее.
отключить Центр отправки MS Office в Windows 10 всё же можно
Для этого общественность уже успела выработать несколько независимых метод:
#1 и самая простая подходит, если на компе уже установлен OneDrive. Открываем его, переходим в меню настроек, далее — во вкладку «Офис«, отключаем опцию «Использовать Office 2016 чтобы синхронизировать файлы Office, которые я открываю» (снять галочку), жмем ОК внизу окна и перезагружаем компьютер. После этого «Центр отправки» запускаться не должен.
Если OneDrive вы не пользуетесь, то есть еще не менее трех альтернативных методов отключить «Центр управления»:
#2 — в штатном Редакторе реестра (Win+R, в строке выполнить пишем regedit и жмем Enter) открываем по очереди HKEY_CURRENT_USERSoftwareMicrosoftWindowsCurrentVersionRun и далее в правой части окна находим OfficeSyncProcess, жмем ПКМ и в появившемся меню выбираем «Удалить«.
#3 — открываем Планировщик заданий Windows 10 (просто через строку поиска системы) в нем находим и отключаем задачу Sync Maintenance для в разделе Microsoft Office .
www.gadgetstyle.com.ua
Инструкция по восстановлению настроек по умолчанию для Word, Excel, OFFICE
Как восстановить настройки по умолчанию для Word, Excel . всех версий OFFICE, самый безопасный и эффективный. Уловка для сброса настроек по умолчанию для Word, Excel, PowerPoint .
- Восстановить настройки по умолчанию в Word, Excel 2003, 2007, 2010, 2013
- Восстановить настройки по умолчанию в Word, Excel
Как вы все знаете, сразу после установки офисного пакета MS OFFICE (Word, Excel.) Мы должны выполнить ряд настроек в соответствии с нашими потребностями.
Об общих настройках, конечно, не говорю. Но у каждого из них разные потребности в использовании, поэтому некоторые настройки в приложении также будут отличаться.
А в некоторых плохих случаях вы забыли, что настроили, и не можете вернуть его к настройкам по умолчанию. Как бы вы справились с этим делом?
Да, это не редкость. Многие из вас сталкивались с этой ошибкой. Потому что в процессе изучения, пробую настройки. они забыли, как сбросить его до значения по умолчанию, что сделало использование не таким, как ожидалось.
Вот почему в этой статье я расскажу, как восстановить настройки по умолчанию в Word, Excel, PowerPoint и других приложениях пакета Office.
Как вернуть Word, Excel к настройкам по умолчанию?
В общем, способ также относительно прост: если у вас есть небольшой опыт использования компьютеров, вы можете его запомнить и сделать.
Обратите внимание, что этот подход может быть применен ко всем версиям OFFICE, от OFFICE 2000 до OFFICE 2019. и даже более поздние версии
восстановить настройки по умолчанию для Word, Excel, OFFICE
+ Шаг 1. Вы открываете диалоговое окно «Выполнить» (Windows + R) => затем вводите команду regedit, чтобы открыть окно «Редактор реестра».
Далее вы переходите по следующему пути:
Обратите внимание на ссылку выше. Число 16.0 покажет разницу между версиями OFFICE, которые вы используете
Поскольку я использую OFFICE 2016, будет папка 16.0. Если вы используете другие версии OFFICE следующим образом:
- Версия OFFICE 97: выбор папки 8.0
- Версия OFFICE 2000: выбор папки 9.0
- Версия OFFICE 2002: выбор папки 10.0
- Версия OFFICE 2003: выбор папки 11.0
- Версия OFFICE 2007: выбор папки 12.0
- Версия OFFICE 2010: выбор папки 14.0
- Версия OFFICE 2013: выбор папки 15.0
+ Шаг 2: В этой папке 16.0 будут находиться приложения, которые вы установили на свой компьютер. Например, на картинке ниже вы можете видеть, что на моем компьютере установлены Word, Excel, PowerPoint, Access.
Как правило, при установке OFFICE, какое приложение нужно установить, оно отображается здесь.
+ Шаг 3: Хорошо, в этом случае я просто хочу восстановить настройки Word по умолчанию, я щелкну правой кнопкой мыши на Word => и выберу «Удалить», чтобы удалить.
+ Шаг 4: Проверьте результаты.
Теперь закройте окно редактора реестра => затем откройте Word, чтобы проверить результаты.
Определенно хорошо, потому что я очень тщательно протестировал его перед написанием этой статьи, так что вы полностью уверены.
Как вернуть программку работы с электрическими таблицами
Очередной из вероятных выходов, который мы можем употреблять при решении вероятных заморочек в Excel, — это его исправление
Нужно принять во внимание, что пакет, частью которого является программка как такая, имеет свою свою функцию восстановления. Потому мы можем употреблять его в этом случае, если, к примеру, мы не можем открыть электрическую таблицу программку
Это то, что мы достигаем в этом случае из приложения конфигурации самой Windows 10. Мы получаем к нему доступ при помощи композиции кнопок Win + I, потому мы перебегаем к Приложения , На левой панели мы находимся в разделе Приложения и функции, потому справа отображается перечень со всем, что мы установили на ПК (Персональный компьютер — компьютер, предназначенный для эксплуатации одним пользователем). Сейчас нам необходимо отыскать запись, подобающую Office, опосля что мы жмем на Поменять клавишу.
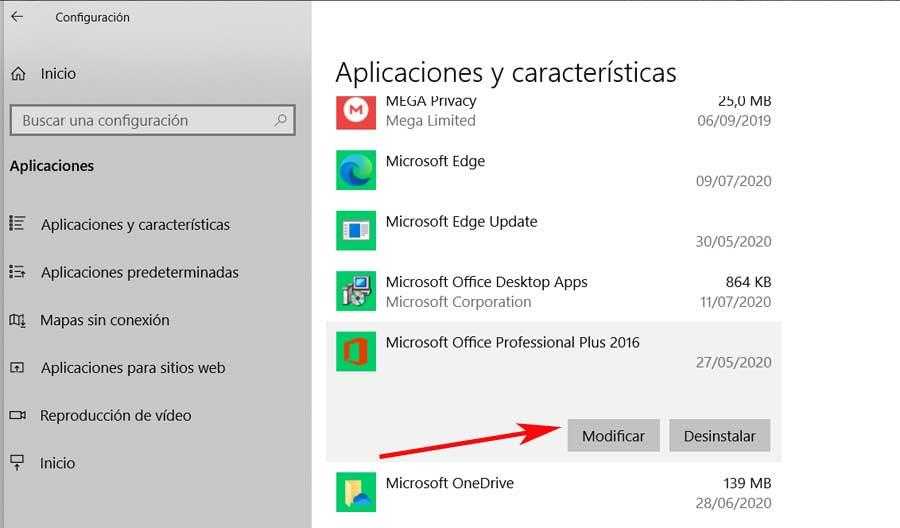
Это будет в тот момент, когда будет запущено приложение самого пакета, потому через несколько секунд покажется то, что нас интересует. Это новое окно, которое дает нам несколько опций, включая опцию восстановления программки, которую мы избираем в этом случае.
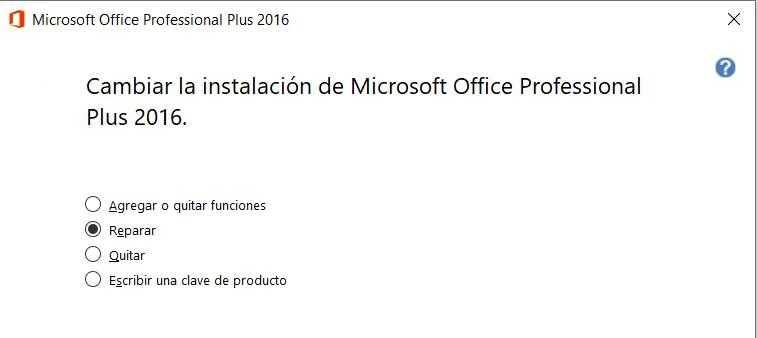
На данный момент автоматом ремонт процесс подготовки должен начать решать делему в Excel, о которой мы гласили.