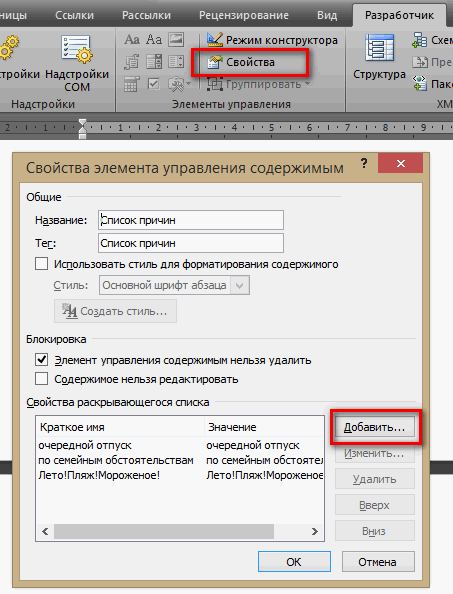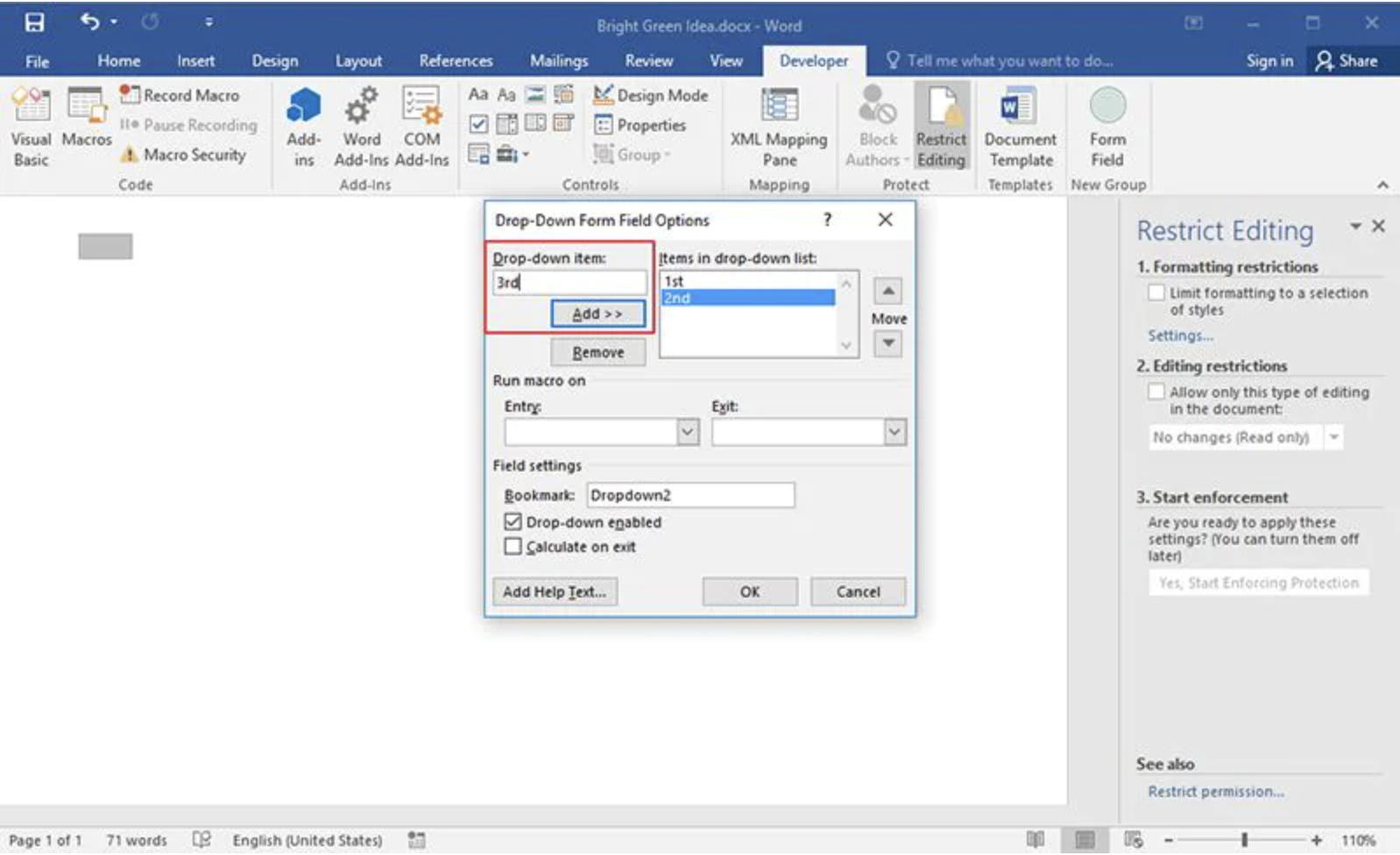Создаем настраиваемую форму в MS Word
Не будем усложнять, и в нашей первой «анкете» будет только одно поле: имя. В группе «Элементы управления» вкладки «Разработчик» найдите инструмент «Обычный текст» и щелкните его. Сразу же на листе появится текстовое поле, заполненное пустым «пространством для ввода текста».
Что ж, теперь начинается волшебство
Нажмите на инструмент редактирования пределов и обратите внимание на панель, которая появляется справа. Мы хотим получить простой результат: пользователь, заполняющий документ, может ввести какой-то текст в поле формы (в данном случае его имя), но он не может изменить само поле, а также изменить форматирование или вставить любой дополнительный текст в документе
Удаление выпадающего списка в Microsoft Excel
Способ 1: Кнопка «Удалить» в контекстном меню
Для удаления выпадающего списка в Excel можно обойтись без перехода в соответствующее меню, где осуществляется управление подобными элементами. Вызов подходящего для очистки инструмента выполняется и через контекстное меню, что чаще занимает гораздо меньше времени, нежели стандартный принцип удаления.
- Сначала отыщите в таблице выпадающий список, выделите его, а затем сделайте щелчок правой кнопкой мыши.
Если вдруг оказалось, что был удален не тот список или это действие необходимо отменить по другим причинам, сразу же нажмите стандартное сочетание клавиш Ctrl + Z и список снова появится в той же ячейке в своем предыдущем состоянии.
Способ 2: Кнопка «Очистить все» в меню управления списками
Больше методов, не связанных с окном управления списками в Excel и позволяющих удалить выпадающий перечень, нет, поэтому переместимся к меню «Данные» и разберем первую кнопку под названием «Очистить все».
- Выделите выпадающий список и откройте вкладку «Данные».
Способ 3: Изменение типа данных ячейки
Осталось разобрать последний способ, выполняющийся через то же окно «Проверка вводимых значений». Он подразумевает изменение типа данных ячейки без предварительной очистки содержимого. Этот процесс осуществляется самостоятельно, поскольку источник данных в данном случае просто отсутствует.
- Нажмите по кнопке «Проверка данных» для перехода в то же меню.
Мы рады, что смогли помочь Вам в решении проблемы.
Помимо этой статьи, на сайте еще 12345 инструкций. Добавьте сайт Lumpics.ru в закладки (CTRL+D) и мы точно еще пригодимся вам.
Опишите, что у вас не получилось. Наши специалисты постараются ответить максимально быстро.
Как создать выпадающий список в Excel
Создать выпадающий список легко в Excel, но процесс не очевиден. Вот краткое изложение шагов по созданию настраиваемого выпадающего списка в Excel:
- Создайте именованный диапазон: Этот шаг необходим для создания списка, который мы будем использовать в раскрывающемся списке.
- Добавить проверку данных: Это не столь очевидный шаг, когда вы заполняете ячейку для отображения выпадающего списка.
- Добавить именованный диапазон к проверке данных: Наконец, вы соберете все вместе и определите источник раскрывающегося списка (т. Е. Ранее названный вами диапазон).
- Установить входное сообщение для проверки данных: Этот шаг не является обязательным. Это позволяет вам добавить всплывающее сообщение для руководства ваших пользователей электронных таблиц.
Excel не легок
это мощно. Это означает, что у вас есть множество вариантов, как вы скоро увидите. Теперь давайте рассмотрим шаги по созданию раскрывающегося списка Excel более подробно.
1. Создайте именованный диапазон
Одним из способов добавления списка элементов в раскрывающийся список с помощью проверки данных является добавление списка в рабочую таблицу и назвать диапазон ячеек, содержащих список, Вы можете добавить список либо на тот же лист, на который вы собираетесь добавить раскрывающийся список, либо на другой лист. Использование именованного диапазона ячеек в раскрывающемся списке облегчает обслуживание.
Мы собираемся создать выпадающий список, содержащий несколько разных видов еды на Sheet2 В качестве примера. Введите каждый элемент в отдельную ячейку либо в один столбец, либо в одну строку. Выберите элементы, введите имя для диапазона выбранных ячеек в Поле имении нажмите Войти,
2. Добавьте проверку данных
Перейдите на рабочий лист, где вы хотите добавить свой выпадающий список. Нажмите на Данные вкладка, а затем нажмите Проверка данных в Инструменты данных раздел.
Убедитесь, что настройки вкладка активна на Проверка данных чат.
3. Добавить именованный диапазон к проверке данных
Затем выберите Список от Позволять раскрывающийся список. Мы собираемся использовать имя из именованного диапазона ячеек, которое мы определили, чтобы заполнить раскрывающийся список. Введите следующий текст в Источник коробка.
Заменить «питаниеС любым именем, которое вы дали вашему диапазону клеток. щелчок Ok,
Игнорировать пустым флажок установлен по умолчанию. Это позволяет выбрать ячейку, а затем отменить выбор ячейки без выбора элемента. Если вы хотите, чтобы параметр был выбран из раскрывающегося списка, снимите флажок Игнорировать пустым коробка.
4. Установите входное сообщение для проверки данных
Если вы хотите, чтобы всплывающее сообщение отображалось при выборе ячейки, содержащей раскрывающийся список, щелкните Входное сообщение Вкладка. Проверить Показать входное сообщение, когда ячейка выбрана поле и заполните заглавие и Входящее сообщение коробки. Вы также можете использовать Предупреждение об ошибке вкладка для добавления сообщения, которое отображается, когда в раскрывающемся списке вводится недопустимый ввод (например, если кто-то вводит в ячейку, а не выбирает параметр). Проверить Показать сообщение об ошибке после ввода неверных данных коробка. Выберите Стиль и заполните заглавие и Сообщение об ошибке коробки.
щелчок Ok,
Когда вы выбираете ячейку
с раскрывающимся списком справа от ячейки отображается стрелка вниз для выбора параметра. Кнопка со стрелкой вниз отображается только при выборе ячейки. Мы покажем вам способ отображать стрелку вниз рядом с раскрывающимся списком все время позже в этой статье.
Если раскрывающийся список содержит более восьми элементов, вы увидите полосу прокрутки в раскрывающемся списке при нажатии на стрелку.
Связанный список
У пользователей также есть возможность создавать и более сложные взаимозависимые списки (связанные). Это значит, что список в одной ячейке будет зависеть от того, какое значение мы выбрали в другой. Например, в единицах измерения товара мы можем задать килограммы или литры. Если вы выберем в первой ячейке кефир, во второй на выбор будет предложено два варианта – литры или миллилитры. А если в первую ячейки мы остановимся на яблоках, во второй у нас будет выбор из килограммов или граммов.
- Для этого нужно подготовить как минимум три столбца. В первом будут заполнены наименования товаров, а во втором и третьем – их возможные единицы измерения. Столбцов с возможными вариациями единиц измерения может быть и больше.
- Сначала создаем один общий список для всех наименований продуктов, выделив все строки столбца “Наименование”, через контекстное меню выделенного диапазона.
- Задаем ему имя, например, “Питание”.
- Затем таким же образом формируем отдельные списки для каждого продукта с соответствующими единицами измерения. Для большей наглядности возьмем в качестве примера первую позицию – “Лук”. Отмечаем ячейки, содержащие все единицы измерения для этого продукта, через контекстное меню присваиваем имя, которое полностью должно совпадать с наименованием.Таким же образом создаем отдельные списки для всех остальных продуктов в нашем перечне.
- После этого вставляем общий список с продуктами в верхнюю ячейку первого столбца основной таблицы – как и в описанном выше примере, через кнопку “Проверка данных” (вкладка “Данные”).
- В качестве источника указываем “=Питание” (согласно нашему названию).
- Затем кликаем по верхней ячейке столбца с единицами измерения, также заходим в окно проверки данных и в источнике указываем формулу “=ДВССЫЛ(A2)“, где A2 – номер ячейки с соответствующим продуктом.
- Списки готовы. Осталось его только растянуть их все строки таблицы, как для столбца A, так и для столбца B.
Наполняем форму элементами
Теперь у вас есть пустой шаблон, поэтому вы уже можете добавлять информацию в форму. Форма, которую мы создадим в этом примере, представляет собой простую анкету для сбора информации о людях, которые будут ее заполнять. Сначала введите основные вопросы. В нашем случае мы узнаем следующую информацию:
- Имя — обычный текст
- Возраст — раскрывающийся список
- Дата рождения (день рождения) — выбор даты
- Пол — флажок
- ZIP — простой текст
- Номер телефона — обычный текст
- Любимый основной цвет и почему — поле со списком
- Лучшие начинки для пиццы — флажок и простой текст
- Какая работа вы мечтаете и почему? Ограничьте свой ответ 200 словами (о какой работе вы мечтаете и почему) — форматированный текст
- На каком транспортном средстве вы ездите? (Какая у вас машина) — простым текстом
Чтобы начать создавать различные параметры управления, откройте вкладку «Разработчик», которую вы добавили ранее, и в разделе «Элементы управления» выберите «De Mode).
Департамент ИТ
В этой заметке мы с вами рассмотрим некоторые из наиболее полезных элементов управления и возможные области их применения.
Добраться до элементов управления можно перейдя на вкладку ленты «Разработчик» (рис. 1.).
Рисю 1. Меню «Элементы управления»
Здесь собраны самые распространенные и полезные инструменты :
- Вставка форматированного и простого текста;
- Вставка рисунка;
- Поле со списком (текст предложенных вариантов в поле можно редактировать);
- Раскрывающийся список (текст редактировать нельзя, можно выбрать только предложенные варианты);
- Выбор даты (календарь).
Все эти инструменты (ну или большую часть из них) можно использовать для создания быстро заполняемых бланков и форм – например, заявления на отпуск:
- Вставка текста – имя и фамилия заявителя;
- Раскрывающийся список – причина подачи заявления;
- Выбор даты – указание даты начала и конца отпуска.
Давайте разберем процесс настройки на примере элемента «Раскрывающийся список». После вставки элемента настроить его можно при помощи двух кнопок – «Режим конструктора» и «Свойства» (рис.2).
Рис. 2. Кнопки настройки элемента
Кнопка «Режим конструктора» позволяет управлять расположением элемента и его заголовком (рис.3).
Рис.3 Настройка элемента в режиме «конструктора»
Кнопка «Свойства» позволяет задать значения выпадающего списка, защиту от редактирования (рис. 4).
Рис. 4. Настройка свойств элемента
В итоге, после всех стараний, получаем готовый раскрывающийся список и возможность сэкономить немного времени при заполнении документов (рис. 5).
Рис. 5. Настроенный элемент «Раскрывающийся список»
Настройка остальных типов элементов примерно похожа – с этим вы без затруднений разберетесь самостоятельно. Удачи!
Как поставить галочки в Google Sheets
Добавьте флажок в таблицу
Самый простой и простой список имеет два варианта ответа — да и нет. И для этого Google Sheets предлагает флажки.
Предположим, у нас есть электронная таблица №1 с заказами шоколада из разных регионов. Вы можете увидеть часть данных ниже:
Нам нужно посмотреть, какой заказ был принят каким менеджером и выполнен ли заказ. Для этого мы создаем электронную таблицу № 2, чтобы поместить туда нашу справочную информацию.
Кончик. Поскольку ваша основная электронная таблица может содержать множество данных с сотнями строк и столбцов, может быть несколько неудобно добавлять лишнюю информацию, которая может запутать вас в будущем. Таким образом, мы советуем вам создать еще один рабочий лист и поместить туда свои дополнительные данные.
Выберите столбец A в другой электронной таблице и перейдите к Вставить > Флажок в меню Google Таблиц. К каждой выбранной ячейке сразу же будет добавлен пустой флажок.
Кончик. Вы можете вставить флажок в Google Sheets только в одну ячейку, затем выберите эту ячейку и дважды щелкните этот маленький синий квадрат, чтобы заполнить весь столбец до конца таблицы флажками:
Есть еще один способ добавления флажков. Поместите курсор в A2 и введите следующую формулу:
=СИМВОЛ(9744)
Нажмите Enter, и вы получите пустой флажок.
Спуститесь в ячейку A3 и введите аналогичную формулу:
=СИМВОЛ(9745)
Нажмите Enter и получите заполненный флажок.
Кончик. Посмотрите, какие другие типы флажков вы можете добавить в Google Sheets в этом сообщении блога.
Давайте поместим фамилии наших сотрудников в столбец справа, чтобы использовать их позже:
Теперь нам нужно добавить информацию о менеджерах заказов и статусах заказов в столбцы H и I первой электронной таблицы.
Для начала добавим заголовки столбцов. Затем, поскольку имена хранятся в списке, мы используем флажки Google Sheets и раскрывающийся список для их ввода.
Начнем с заполнения информации о статусе заказа. Выберите диапазон ячеек для вставки флажка в Google Sheets — H2:H20. Затем перейдите к Данные > Проверка данных:
Выбрать Флажок вариант рядом с Критерии.
Кончик. Вы можете поставить галочку напротив Использовать пользовательские значения ячеек и установите текст для каждого типа флажка: отмеченный и неотмеченный.
Когда будете готовы, нажмите Сохранять.
В результате каждая ячейка в пределах диапазона будет помечена флажком. Теперь вы можете управлять ими в зависимости от статуса вашего заказа.
Добавьте настраиваемый раскрывающийся список Google Sheets в свою таблицу.
Другой способ добавить раскрывающийся список в ячейку более распространен и предлагает больше возможностей.
Выберите диапазон I2:I20, чтобы вставить имена менеджеров, обрабатывающих заказы. Перейти к Данные > Проверка данных. Убедись, что Критерии вариант показывает Список из диапазона и выберите диапазон с нужными именами:
Кончик. Вы можете либо ввести диапазон вручную, либо щелкнуть символ таблицы и выбрать диапазон с именами из электронной таблицы 2. Затем нажмите ХОРОШО:
Чтобы закончить, нажмите Сохранять и вы получите диапазон ячеек с треугольниками, которые открывают раскрывающееся меню имен в Google SheetsfВсе выбранные раскрывающиеся списки удаляются.
Точно так же мы можем создать список флажков. Просто повторите описанные выше шаги, но выберите A2:A3 в качестве диапазона критериев.
Как увеличить шрифт в выпадающем списке в Excel?
Как увеличить выпадающий список в Excel?
Изменение раскрывающегося списка с введенными вручную элементами
- На листе с раскрывающимся списком выделите содержащую список ячейку.
- На вкладке Данные нажмите кнопку Проверка данных.
- На вкладке Параметры щелкните поле Источник и измените нужные элементы списка.
Как изменить размер текста в Excel?
Изменение размера шрифта в Excel
- Выберите ячейки, в которых требуется изменить размер шрифта.
- Нажмите на стрелку рядом с полем Размер шрифта на вкладке Главная.
- В появившемся раскрывающемся списке выберите необходимый размер шрифта. …
- Размер шрифта изменится в соответствии с выбранным.
Как сделать выпадающий список в Excel с поиском?
Выпадающий список в Excel с подстановкой данных
- Выделяем диапазон для выпадающего списка. В главном меню находим инструмент «Форматировать как таблицу».
- Откроются стили. Выбираем любой. …
- Ставим курсор в ячейку, где будет находиться выпадающий список. Открываем параметры инструмента «Проверка данных» (выше описан путь).
Как увеличить шрифт в Excel при печати?
На вкладке Разметка страницы выберите Параметры страницы. На вкладке Страница установите флажок Установить и выберите процент уменьшения или увеличения листа. Примечание: Напечатанные данные никогда не превышают 100 %. В меню Файл выберите элемент Печать.
Как добавить данные в выпадающий список?
Откройте лист и выберите ячейку в которую вы хотите добавить выпадающий список => на верхней панели выберите “Данные” => откройте левой клавишей мыши “Проверка данных”. 7. Перейдите во вкладку “Сообщения для ввода”, здесь вы можете написать сообщение, которое будет отображаться при выборе ячейки со списком.
Как в Excel сделать раскрывающийся список?
Выделите ячейки (можно сразу несколько), в которых хотите получить выпадающий список и выберите в меню (на вкладке) Данные — Проверка (Data — Validation). Из выпадающего списка Тип данных (Allow) выберите вариант Список (List) и введите в строчку Источник (Source) знак равенства и имя диапазона (т. е. =Товары).
Как изменить размер шрифта выделенной части текста?
Изменение размера шрифта выделенного текста
- Выделите текст или ячейки с текстом, который нужно изменить. Чтобы выделить весь текст в документе Word, нажмите клавиши CTRL+A.
- На вкладке Главная в поле Размер шрифта выберите нужный размер шрифта. Вы также можете ввести любой размер с учетом следующих ограничений:
Как изменить шрифт основного текста в Excel?
Однако вы можете изменить стандартный тип и размер шрифта для новых книг.
- В меню Excel выберите пункт Параметры.
- В разделе Разработка выберите пункт Общие.
- Укажите значения в полях Шрифт по умолчанию и Размер шрифта.
- Нажмите кнопку ОК. …
- Закройте приложение Excel и снова запустите его.
Как сделать все заглавные буквы в Excel?
Функции Excel для изменения регистра текста
- Функция UPPER (ПРОПИСН) преобразовывает все символы нижнего регистра в верхний регистр.
- Функция LOWER (СТРОЧН) делает все прописные буквы строчными.
- Функция PROPER (ПРОПНАЧ) делает в каждом слове первую букву прописной, а все остальные – строчными.
Как в Excel сделать выпадающий список с выбором нескольких значений?
Макрос выпадающего списка с несколькими значениями в Excel
- Войти во вкладку «Данные»;
- Выбрать опцию «Проверка данных»;
- Выбрать «Список»;
- Указать диапазон, из которого будет выбираться выпадающий список или создать список прямо в появившемся поле через знак «;».
Как сделать выпадающий список с несколькими столбцами?
Двухуровневый выпадающий список в Excel
- Выберите ячейку, в которую будете вставлять выпадающий список;
- Переходим на вкладку ленты Данные;
- Выбираем команду Проверка данных;
- В выпадающем списке выбираем значение Список;
- В поле Источник указываем следующую формулу =ДВССЫЛ(«Таблица1»).
Как увеличить размер шрифта при печати на принтере?
Увеличиваем размер шрифта
- Жмем ctrl + Р для отправки страницы на печать. Здесь нужно выбрать опцию «Свойства», где нужно установить «Масштаб» или «Выходной размер» — все зависит от драйвера подключенного принтера. Главное – установить масштаб, который не будет меньше текущего.
- Нажимаем «Ок» и отправляем на печать.
Как распечатать таблицу в Excel на весь лист а4?
На вкладке Файл выберите пункт Печать. Нажмите кнопку Печать для предварительного просмотра. В окне Параметры печати выберите параметр Весь лист и нажмите кнопку Печать.
Как изменить размер изображения при печати?
Чтобы изменить размер при печати, вызовите команду Изображение → Разрешение при печати. Эта команда откроет диалог «Смена разрешения при печати». Выберите известные вам единицы измерения, такие как «дюймы». Укажите одно измерение, и GIMP изменит другое пропорционально.
Создание списка с применением инструментов разработчика
Создать выпадающий список можно и другим образом – через инструменты разработчика с применением технологии ActiveX. Метод несколько сложнее описанного выше, но он предлагает более широкий набор инструментов по настройке списка: можно будет задать количество элементов, размер и внешний вид самого окна со списком, необходимость соответствия значения в ячейке с одним из значений списка и многое другое.
- В первую очередь, эти инструменты нужно найти и активировать, так как по умолчанию они выключены. Переходим в меню “Файл”.
- В перечне слева находим в самом низу пункт “Параметры” и щелкаем по нему.
- Переходим в раздел “Настроить ленту” и в области “Основные вкладки” ставим галочку напротив пункта “Разработчик”. Инструменты разработчика будут добавлены на ленту программы. Кликаем OK, чтобы сохранить настройки.
- Теперь в программе есть новая вкладка под названием “Разработчик”. Через нее мы и будем работать. Сначала создаем столбец с элементами, которые будут источниками значений для нашего выпадающего списка.
- Переключаемся во вкладу “Разработчик”. В подразделе “Элементы управления” нажимаем на кнопку “Вставить”. В открывшемся перечне в блоке функций “Элементы ActiveX” кликаем по значку “Поле со списком”.
- Далее нажимаем на нужную ячейку, после чего появится окно со списком. Настраиваем его размеры по границам ячейки. Если список выделен мышкой, на панели инструментов будет активен “Режим конструктора”. Нажимаем на кнопку “Свойства”, чтобы продолжить настройку списка.
- В открывшихся параметрах находим строку “ListFillRange”. В столбце рядом через двоеточие пишем координаты диапазона ячеек, составляющих наш ранее созданный список. Закрываем окно с параметрами, щелкнув на крестик.
- Затем кликаем правой кнопкой мыши по окну списка, далее – по пункту “Объект ComboBox” и выбираем “Edit”.
- В результате мы получаем выпадающий список с заранее определенным перечнем.
- Чтобы вставить его в несколько ячеек, наводим курсор на правый нижний угол ячейки со списком, и как только он поменяет вид на крестик, зажимаем левую кнопку мыши и тянем вниз до самой нижней строки, в которой нам нужен подобный список.
Выпадающий список в Excel с данными с другого листа/файла
Когда значения для выпадающего списка расположены на другом листе или в другой книге, стандартный способ не работает. Решить задачу можно с помощью функции ДВССЫЛ: она сформирует правильную ссылку на внешний источник информации.
- Делаем активной ячейку, куда хотим поместить раскрывающийся список.
- Открываем параметры проверки данных. В поле «Источник» вводим формулу: =ДВССЫЛ(“Лист1!$A$1:$A$9”).
Имя файла, из которого берется информация для списка, заключено в квадратные скобки. Этот файл должен быть открыт. Если книга с нужными значениями находится в другой папке, нужно указывать путь полностью.
Как задать выбранный пункт по умолчанию
В случае если вам нужно задать в html выпадающем списке опцию, которая будет отображаться по умолчанию, используем атрибут selected. Например:
PHP
<select name=»country»>
<option disabled>Выберите страну</option>
<option selected>Россия</option>
<option >Белоруссия</option>
</select>
|
1 |
<select name=»country»> <option disabled>Выберитестрану<option> <option selected>Россия<option> <option>Белоруссия<option> <select> |
Обратите внимание. Если первый пункт раскрывающегося списка html задать с атрибутом disabled, то его можно использовать как подсказку или placeholder
Что такое выпадающий список и для чего он нужен?
Выпадающий список в Excel, представляет собой функцию занесения данных, статичного типа, в одну ячейку. Эта опция создана для облегчения работы с таблицами, например, при заполнении финансовых отчетов, разнообразных прайс-листов и т.п., создаются реестры статичных значений (дата, название продукции, наименование должностей и имен сотрудников и т.п.), которые потом очень удобно использовать в процессе заполнения серийной документации (множество однотипных документов).
Простыми словами, основной его функцией является быстрое заполнение, либо коррекция определенных сегментов документа. Все значения не нужно вводить вручную, а просто выбирать из перечня уже имеющиеся.
Какие ещё защищенные поля можно создавать в MS Word?
Кроме уже знакомого нам поля типа «Обычный текст», MS Word предлагает к вашим услугам такие «ходовые» поля как:
- «Форматированный текст» — к тексту в поле можно применить форматирование
- «Флажок» — возможность создать форму с вариантами выбора
- «Раскрывающийся список» — возможность задать элемент с заранее предустановленными вариантами выбора
- «Выбор даты» — раскрывающийся список с календарем для удобного выбора нужной даты
С помощью этого набора вы можете создавать в текстовом редакторе Word формы с практически неограниченными возможностями применения.
В этой заметке мы с вами рассмотрим некоторые из наиболее полезных элементов управления и возможные области их применения.
Добраться до элементов управления можно перейдя на вкладку ленты «Разработчик» (рис. 1.).

Рисю 1. Меню «Элементы управления»
Здесь собраны самые распространенные и полезные инструменты:
- Вставка форматированного и простого текста;
- Вставка рисунка;
- Поле со списком (текст предложенных вариантов в поле можно редактировать);
- Раскрывающийся список (текст редактировать нельзя, можно выбрать только предложенные варианты);
- Выбор даты (календарь).
Все эти инструменты (ну или большую часть из них) можно использовать для создания быстро заполняемых бланков и форм – например, заявления на отпуск:
- Вставка текста – имя и фамилия заявителя;
- Раскрывающийся список – причина подачи заявления;
- Выбор даты – указание даты начала и конца отпуска.
Давайте разберем процесс настройки на примере элемента «Раскрывающийся список». После вставки элемента настроить его можно при помощи двух кнопок – «Режим конструктора» и «Свойства» (рис.2).
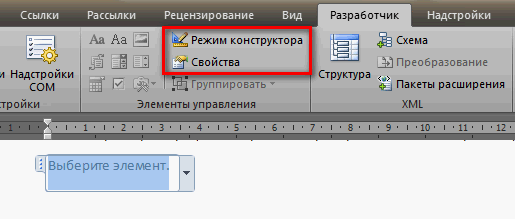
Рис. 2. Кнопки настройки элемента
Кнопка «Режим конструктора» позволяет управлять расположением элемента и его заголовком (рис.3).
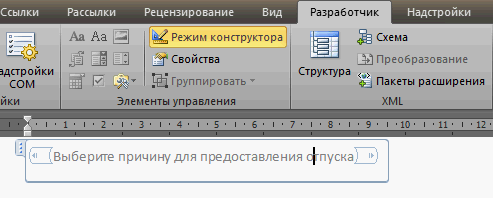
Рис.3 Настройка элемента в режиме «конструктора»
Кнопка «Свойства» позволяет задать значения выпадающего списка, защиту от редактирования (рис. 4).
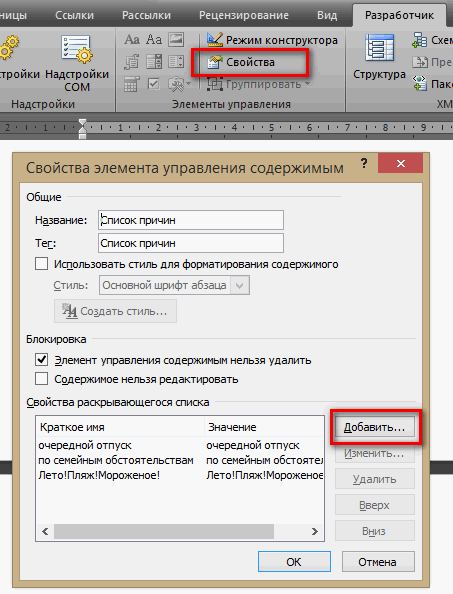
Рис. 4. Настройка свойств элемента
В итоге, после всех стараний, получаем готовый раскрывающийся список и возможность сэкономить немного времени при заполнении документов (рис. 5).
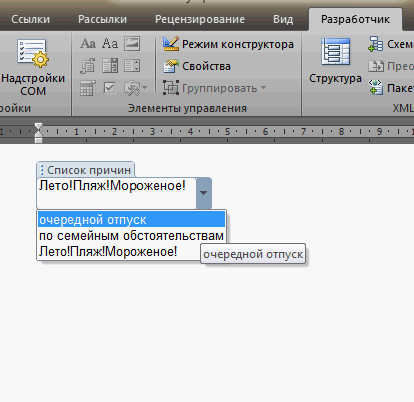
Рис. 5. Настроенный элемент «Раскрывающийся список»
Настройка остальных типов элементов примерно похожа – с этим вы без затруднений разберетесь самостоятельно. Удачи!