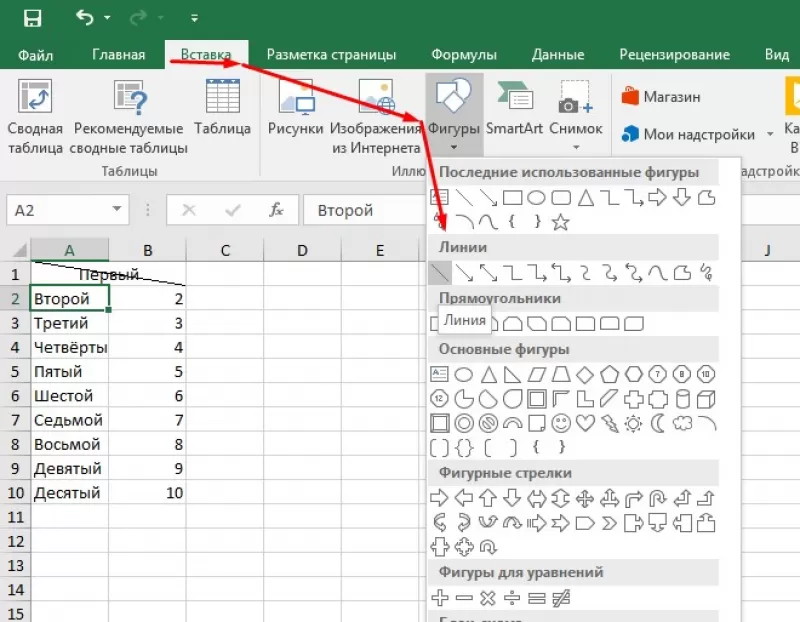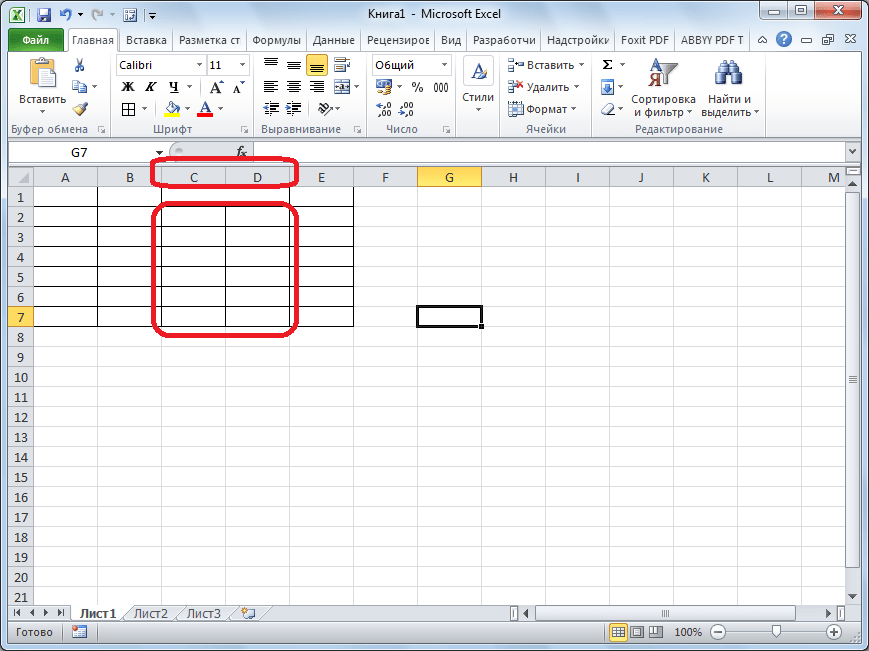Как разбить ячейку в Excel на две?
Разбить на две ячейки можно только объединенную ячейку. А самостоятельную, которая не была объединена – нельзя. НО как получить такую таблицу:
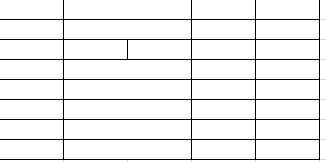
Давайте посмотрим на нее внимательнее, на листе Excel.
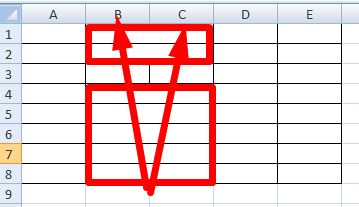
Черта разделяет не одну ячейку, а показывает границы двух ячеек. Ячейки выше «разделенной» и ниже объединены по строкам. Первый столбец, третий и четвертый в этой таблице состоят из одного столбца. Второй столбец – из двух.
Таким образом, чтобы разбить нужную ячейку на две части, необходимо объединить соседние ячейки. В нашем примере – сверху и снизу. Ту ячейку, которую нужно разделить, не объединяем.
Что делать, если не работает объединение в Excel
Главная причина проблем — неумение пользователей правильно производить объединение, из-за чего и возникают жалобы, мол, не работает функция. Но существуют и другие объяснения, почему в Экселе не объединяются ячейки. Эти вопросы рассмотрим в отдельном разделе.
Правильно выполните объединение
Трудности с совмещением часто возникают из-за банального незнания принципов взаимодействия с приложением. Как результат, объединение в Excel не работает. Но существует ряд методик, позволяющих решить задачу без затруднений.
Базовый метод
Одна из причин, почему Эксель не дает объединить ячейки, неправильное выполнение этой работы. Для решения задачи сделайте следующие шаги:
- Выделите с помощью левой кнопки мышки нужные элементы (столбцы, сроки).
- Зайдите в раздел «Главная».
- Отыщите и кликните на стрелку меню, где есть несколько вариантов, и выберите «Объединить ячейки».
- Жмите на «Объединение с выравниванием по центру» для форматирования.

Если необходимо совместить большое число строк по отдельности в Excel, используйте опцию «Объединение по строкам». Подробнее, почему Эксель не объединяет ячейки, рассмотрено ниже.

Контекстное меню
Многие жалуются, мол, не могу объединить ячейки в Excel стандартным методом, и опция не работает. В таком случае можно воспользоваться возможностями контекстного меню. Результат будет аналогичным, а сам процесс требует меньших затрат времени.
Сделайте следующие шаги:
- Выделите с помощью курсора секции, которые нужно объединить.
- Жмите по ним правой кнопкой мышки, а в появившемся меню кликните на «Формат …».
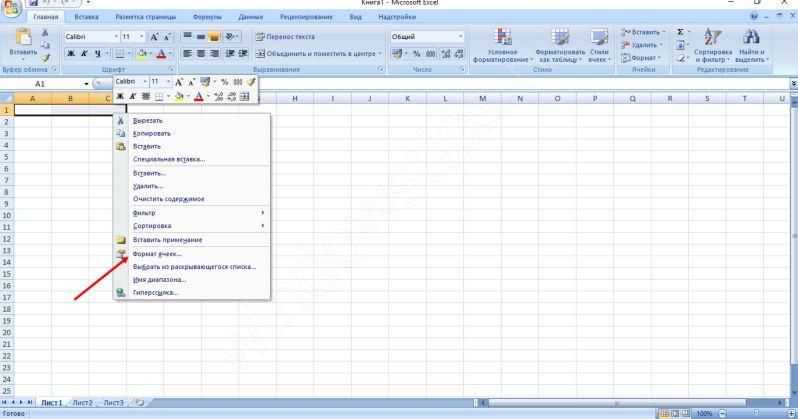
Зайдите в раздел «Выравнивание».
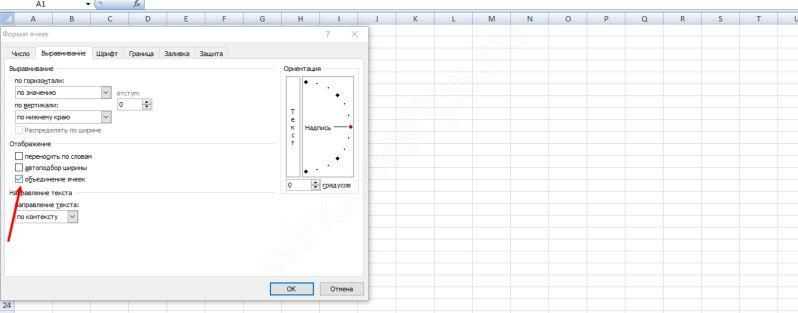
- Поставьте отметку «Объединение …».
- Выставьте и другие параметры: ориентация, направление текста, выравнивание по вертикали / горизонтали, подбор ширины, перенос по словам и прочее.
- Жмите на кнопку «ОК».
Сохранение данных
Одна из причин, почему в Экселе не объединяются ячейки с данными — ошибки в выполнении работы. Для решения задачи необходимо данные из одной секции добавить к тем сведениям, которые находятся во второй части, а потом перенести их в новую позицию. Для решения этой задачи применяется формула «Сцепить».
Алгоритм действий в Excel следующий:
- Выберите секцию, в которой нужно получить результат.
- Поставьте знак «=», выберите определенные позиции или диапазон данных.
- Между диапазоном и ячейкой внесите знак «&».
- После внесения данных жмите «Ввода».
- Добавьте пробелы для получения читабельности текста.

Если необходимо избавиться от первоначальных данных, использованных для объединения, и оставить лишь результат, копируйте информацию в качестве значения и удалите ненужные колонки. Для этого копируйте готовое значение с помощью Ctrl+C, а потом с помощью правой кнопкой мышки выберите «Значения».
Если в Excel не объединяет ячейки в таблице и не работает, причина чаще всего в неправильных действиях оператора. В ситуации, когда вы все делаете правильно, воспользуйтесь дополнительными рекомендациями (указаны ниже).
Прочие причины, почему не работает функция и пути решения
В процессе работы с программой бывают и другие сбои, требующие решения. Рассмотрим основные варианты:
Объединение ячеек в Excel не активно. Для решения проблемы попробуйте отключить защиту листа. Также может помочь объединение в другой колонке. Если и здесь функция не работает, имеет место повреждение программы. Войдите в раздел «Общий доступ …» стоит отметка «Разрешить изменить файл нескольким пользователям». Также причиной может быть отсутствие активации приложения.
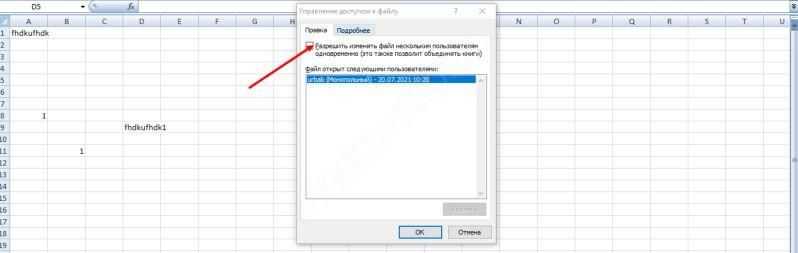
- Не получается объединить ячейки в Excel. Как и в прошлом случае, попробуйте отключить общий доступ во вкладке «Рецензирование». Также проделайте правильные шаги по выполнению задачи (рассмотрены выше).
- Не активна кнопка, позволяющая объединить ячейки в Excel. Попробуйте выровнять границу между столбцами «Показатели, понижающие КТУ» и «Размер %». Дополнительно убедитесь, что сам лист не защищен.
Способ 1: деление числа на число
Лист Эксель можно использовать как своеобразный калькулятор, просто деля одно число на другое. Знаком деления выступает слеш (обратная черта) – «/».
- Становимся в любую свободную ячейку листа или в строку формул. Ставим знак «равно» (=). Набираем с клавиатуры делимое число. Ставим знак деления (/). Набираем с клавиатуры делитель. В некоторых случаях делителей бывает больше одного. Тогда, перед каждым делителем ставим слеш (/).
Для того, чтобы произвести расчет и вывести его результат на монитор, делаем клик по кнопке Enter.
После этого Эксель рассчитает формулу и в указанную ячейку выведет результат вычислений.
Если вычисление производится с несколькими знаками, то очередность их выполнения производится программой согласно законам математики. То есть, прежде всего, выполняется деление и умножение, а уже потом – сложение и вычитание.
Как известно, деление на 0 является некорректным действием. Поэтому при такой попытке совершить подобный расчет в Экселе в ячейке появится результат «#ДЕЛ/0!».
Урок: Работа с формулами в Excel
Как работать с объединенными ячейками Excel
Как объединить ячейки в Excel
Сначала расскажем что такое объединенные ячейки в Excel и как их сделать. Тут нет ничего сложно, достаточно выделить две или более ячеек и выбрать команду на ленте Главная -> Выравнивание -> Объединить и поместить в центре.
Вы можете объединять ячейки как по горизонтали, так и по вертикали. Также можно объединить области, содержащие боле одной строки и столбца.
Способы объединения ячеек
Если внимательней посмотреть на команду объединения ячеек, то можно увидеть выпадающее меню, которое в свою очередь содержит следующие дополнительные действия:
- Объединить по строкам — позволяет выбрать диапазон ячеек, который содержит несколько строк. В этом случае Excel будет создавать объединенные ячейки по одной на каждой строке
- Объединить ячейки — объединяет выделенные ячейки в одну, но при этом не выравнивает текст в ячейке.
- Отменить объединение ячеек — позволяет разбить объединенную ячейку на несколько.
Какие проблемы возникают при использовании объединенных ячеек
Как уже говорили, пользоваться объединенными ячейками стоит аккуратно, так как они ограничивают функционал Excel и могут в дальнейшем принести неприятности. Если все-таки решили пользоваться объединенными ячейками, всегда помните о следующих моментах:
- Если диапазон содержит объединенные ячейки, то пользоваться сортировкой и фильтрацией в этом диапазоне будет невозможно.
- Также невозможно будет преобразовать такой диапазон в таблицу (форматировать как таблицу).
- Также можно забыть об автоматическом выравнивании ширины или высоты ячейки. Например если имеется объединенная ячейка A1:B1, то выравнять ширину столбца A уже не получится.
- Если Вы пользуетесь горячими клавишами для навигации, например переходите в начало и конец таблицы путем сочетания клавиш Ctrl + стрелка вверх и вниз, то переход не удастся, и курсор будет «упираться» в объединенные ячейки.
- Если вы выделяете столбцы (или строки) с помощью горячих клавиш Ctrl (Shift) +Пробел, то при наличии объединенных ячеек, вы не сможете выделить 1 столбец (или строку).
Как найти все объединенные ячейки и разъединить их
Чтобы разъединить все ячейки и удалить объединенные, достаточно выполнить следующие действия:
- Выделить все ячейки на листе. Это можно сделать путем нажатия сочетания клавиш Ctrl + A или кликнуть на черный треугольник между заголовками строк и столбцов на листе.
- Нажать на команду Главная -> Выравнивание -> Объединить и поместить в центре если она выделена. Если же она не выделена, значит выбранный лист не содержит объединенных ячеек.
Если же необходимо найти все объединенные ячейки в книге, то это можно сделать через панель поиска. Для этого выполните следующие шаги:
- Откройте окно Найти и заменить. Сделать это можно сочетанием клавиш Ctrl + F.
- Поле Найти оставьте пустым и нажмите на кнопку Параметры.
- Должна отобразиться кнопка Формат. Нажмите левой кнопкой мыши по ней.
- В диалоговом окне Найти формат на вкладке Выравнивание выберите опцию Объединение ячеек. Далее нажмите Ok.
- В диалоговом окне Найти и заменить нажмите Найти далее или Найти все в зависимости от вашей дальнейшей задачи.
Альтернативы использования объединенных ячеек
Как правило объединенные ячейки применяют для целей выравнивания текста. Однако мало кто знает, что текст можно выровнять и без объединения ячеек и потери функционала. Для этого можно использовать обычное форматирование ячеек:
- Выделите диапазон ячеек, который хотите отцентрировать. При этом сам текст должен содержаться в левой верхней ячейке.
- Выберите команду формат ячеек или нажмите сочетание клавиш Ctrl + 1.
- В диалоговом окне Формат ячеек перейдите на вкладку Выравнивание.
- В выпадающем списке выравнивания по горизонтали выберите значение по центру выделения и нажмите OK.
Еще один способ избежать объединения ячеек — это использовать надписи. В них также можно вставлять текст и выбирать направление текста по вертикали. Способ конечно также накладывает много ограничений, но в каких-то случаях имеет место быть.
Все способы можно скачать нажав кнопку вначале статьи.
Арифметические операции в Excel
Microsoft Excel – электронная таблица, позволяющая вести многоуровневые расчеты в сферах бухгалтерского учета: балансы, ведомости, сметы. Работать с числами – главная обязанность
А потому важно понимать работу различных функций и знаков
Прежде всего, стоит разобраться в обозначениях:
- «+» — сложение.
- «-» — вычитание.
- «*» — умножение.
- «/» — деление.
- «^» — возведение числа в степень.
- «%» — процент.
Каждый знак вводится в формулах, начинающихся с равно.
Пример: =7+6
После нажатия клавиши ВВОД (Enter), данные подсчитываются, и выводится результат. Если число после проведения арифметической операции получилось не целым, а с громадным количеством цифр после запятой, то можно воспользоваться настройкой и уменьшить разрядность. Для этого достаточно на «Главной» в разделе «Число» найти указанную кнопку.
Использование текстовых функций в Excel
Другой способ разбить ячейку в Excel — использовать разные текстовые функции. Текстовые функции позволяют извлекать части ячейки, которые можно вставить в другую ячейку.
Текстовые функции в Excel включают:
- Левый(): Извлечь несколько символов из левой части текста.
- Верно (): Извлечь несколько символов из правой части текста.
- Середина (): Извлечь несколько символов из середины строки.
- Находить(): Найти подстроку в другой строке.
- Лен (): Возвращает общее количество символов в текстовой строке.
Чтобы разделить клетки, вам может не понадобиться использовать все эти функции. Однако есть несколько методов, которые можно использовать для достижения того же.
Например, вы можете использовать функцию Left и функцию Find для извлечения имени. Функция поиска помогает, потому что она может сказать вам, где находится символ-разделитель. В данном случае это расстояние.
Итак, функция будет выглядеть так:
=LEFT(C3,FIND(” “,C3))
Когда вы нажимаете клавишу Enter После ввода этой функции вы увидите, что имя извлекается из строки в ячейке C3.
Это работает, потому что функции Left требуется количество символов для ее извлечения. Поскольку вы ставите пробел в конце имени, вы можете использовать функцию НАЙТИ, чтобы найти пробел, который возвращает количество символов, необходимое для получения имени.
Вы можете извлечь фамилию, используя функцию Right или Mid.
Используя правую функцию:
=RIGHT(C3,LEN(C3)-FIND(” “,C3))
Это извлечет фамилию, найдя позицию пробела, а затем вычтет ее из общей длины строки. Это дает функции Right количество символов, необходимое для извлечения фамилии.
Технически вы можете сделать то же самое, что и функция RIGHT с функцией Mid, например:
=MID(C3,FIND(” “,C3),LEN(C3)-FIND(” “,C3))
В этом случае Find дает Mid в качестве отправной точки, а Len в сочетании с Find предоставляет количество символов для извлечения. Это также вернет фамилию.
Использование текстовых функций Excel для разделения ячейки в Excel работает так же, как решение Text-To-Column, но также позволяет заполнить весь столбец под этими результатами теми же функциями, прокручивая вниз.
Способ 2: разделение объединенных ячеек
А сейчас будет рассказано, как разделить ячейку в Excel на две по-настоящему. Конечно, для этого необходимо будет изначально прибегнуть к некоторым действиям, а если быть точнее, то объединить два смежных столбца. Для этого:
- Запустите программу.
- Зажав левую кнопку мыши на наименованиях столбцов (латинские буквы, находящиеся над первой строкой таблицы), выделите два столбца.
- Находясь на главной вкладке приложения, нажмите по стрелочке рядом с кнопкой «Выравнивание».
- Из появившегося выпадающего меню выберите строку «Объединить по строкам».
Теперь вместо двух столбцов у вас один. Именно в нем вы можете разделить ячейку на две. Чтобы это выполнить, вам необходимо:
Кликните по той ячейке, которую желаете разделить на две
Важно, чтобы она находилась в столбце, который получился после объединения.
Перейдите на вкладку «Главная».
В группе инструментов «Выравнивание» нажмите по кнопке «Объединить и поместить в центр».
В появившемся выпадающем меню выберите опцию «Отменить объединение ячеек».
Теперь вместо одной ячейки у вас две. Кстати, если вы думаете, как разделить данные ячейки в Excel на две, то, к сожалению, каких-то специальных инструментов для этого не предусмотрено. Вам необходимо будет пользоваться обычным «Копировать»/«Вставить». А лучше сначала построить структуру таблицы и уже потом вписывать в нее значения.
Как написать формулу в Excel
Редактор таблиц Microsoft Excel имеет очень широкий набор возможностей для решения задач самой разной сложности в различных сферах деятельности. Именно благодаря этому Эксель стал таким популярным среди пользователей по всему миру. Одним из базовых навыков работы с программой является проведение простейших вычислений и математических операций. В этой статье подробно разберём, как выполнять сложение, вычитание, умножение и деление в Excel. Давайте же начнём! Поехали!
Математические операции выполняются без использования калькулятора
Все расчёты в Экселе основаны на построении простых формул, с помощью которых программа и будет производить вычисления. Для начала необходимо создать таблицу со значениями
Обратите внимание на то, что каждая ячейка таблицы имеет свой адрес, который определяется буквой и цифрой. Каждая буква соответствует столбцу, а каждая цифра — строке. Начнём с самых простых операций — сложения и вычитания
Для сложения чисел можно использовать, так называемую функцию «Автосумма». Ей удобно пользоваться в случаях, когда необходимо посчитать сумму чисел, которые стоят подряд в одной строке, столбце либо в выделенной вами области. Чтобы воспользоваться этим инструментом, перейдите во вкладку «Формулы». Там вы обнаружите кнопку «Автосумма». Выделив участок таблицы со значениями, которые нужно сложить, кликните по кнопке «Автосумма». После этого появится отдельная ячейка, содержащая результат вычисления. Это был первый подход
Начнём с самых простых операций — сложения и вычитания. Для сложения чисел можно использовать, так называемую функцию «Автосумма». Ей удобно пользоваться в случаях, когда необходимо посчитать сумму чисел, которые стоят подряд в одной строке, столбце либо в выделенной вами области. Чтобы воспользоваться этим инструментом, перейдите во вкладку «Формулы». Там вы обнаружите кнопку «Автосумма». Выделив участок таблицы со значениями, которые нужно сложить, кликните по кнопке «Автосумма». После этого появится отдельная ячейка, содержащая результат вычисления. Это был первый подход.
Второй подход заключается в том, что формула для расчёта вводится вручную. Допустим, перед вами стоит задача вычислить сумму чисел, разбросанных по таблице. Для этого сделайте активной (кликните по ней левой кнопкой мыши) ячейку, в которую желаете поместить результат вычисления. Затем поставьте знак «=» и по очереди вводите адрес каждой ячейки, содержимое которой нужно просуммировать, не забывая ставить знак «+» между ними. К примеру, у вас должно получиться: «=A1+B7+C2+B3+E5». После того как будет введён адрес последней ячейки, нажмите на клавиатуре «Enter» и вы получите сумму всех отмеченных чисел. Необязательно вводить каждый адрес вручную. Достаточно кликнуть по определённой ячейке и в поле для формул сразу отобразится её адрес, ставьте после него «+» и переходите к следующей.
Существует ещё один подход — использование функции «Специальная вставка». Этот способ удобен тем, что позволяет суммировать данные из нескольких отдельных таблиц, при условии, что все их графы одинаковые. Для начала создайте сводную таблицу, в которую вы будете вставлять скопированные данные. Выделите числа одной таблицы и вставьте их в сводную, далее поступите так же со значениями второй таблицы, только в этот раз кликните по ячейке правой кнопкой мыши и выберите пункт «Специальная вставка». В открывшемся окне в разделе «Вставить» отметьте «Значения», а в разделе «Операция» выберите сложить. В результате все данные просуммируются.
Вычитание в Excel выполняется таким же способом, как и сложение. Вам понадобится ввести формулу, указав необходимые ячейки, только вместо знака «+» между адресами ставится «–».
Чтобы умножить числа в Экселе, напишите формулу, отмечая нужные данные и ставя между ними знак «*». Формула будет иметь следующий вид: «=A3*A7*B2».
Деление производится аналогичным образом, только используется знак «/». Также вы можете выполнять несколько арифметический операций сразу. Формулы строятся по математическим правилам. Например: «=(B2-B4)*E8/(A1+D1)*D4». Построенная вами формула может быть любой сложности, главное, не забывать основные математические правила, чтобы расчёт был выполнен верно.
Как разделить ячейку в экселе на две по диагонали
Для этого тоже можно использовать два способа. Для первого понадобится вставка автофигуры «Линия», как описано выше. Только рисовать линию надо из угла в угол ячейки.
Для второго способа вызываем редактор «Формат ячеек» и переходим во вкладку «Граница». Нажав кнопку, как показано на рисунке, получим разделение ячейки эксель по диагонали.
Рассмотренные выше способы помогут разделить ячейку таблицы Excel на две. Сделать это, как уже понятно, несложно. Стоит только отметить тот факт, что объединение ячеек не всегда полезно. Если в разрабатываемом документе будет использоваться сортировка или различные циклы по ячейкам, то не рекомендуется объединять ячейки в таблице без особой надобности. В этом случае визуально разделить ячейку можно другими способами.
Как в Excel разделить на 1000?
Для этого, в любой ячейке рядом с таблицей пишем 1000, заходим в эту ячейку и копируем ее. Выделяем весь диапазон с числами, которые нужно разделить на 1000 и вызываем «Специальную вставку», нажав на правую клавишу мыши. Выбираем «разделить»: и нажимаем ОК.
Как поделить весь столбец в Excel?
идем в меню Главная/ Буфер обмена/ Вставить/ Специальная вставка ; выбираем Разделить в разделе Операция ; нажимаем ОК .
Как в Excel разбить число на несколько ячеек?
Выделите ячейки с номерами, которые нужно разбить на цифры, затем нажмите Kutools > Слияние и разделение > Разделить клетки. Смотрите скриншот: 2. в Разделить клетки диалоговое окно, выберите Разделить на столбцы вариант в Тип и в разделе Указать разделитель выберите Указать ширину и введите число 1 в текстовое поле.
Как изменить все значения в столбце Excel?
Выбираем инструмент: «Главная»-«Вставить»-«Специальная вставка» (или нажимаем CTRL+SHIFT+V). В появившимся окне отмечаем опцию «значения» и нажимаем Ок. Таким образом, сохранился финансовый формат ячеек, а значения обновились.
Как делить числа в Excel?
Итак, как в экселе разделить число на число?
- ввести число-делимое в одну ячейку, например, А1.
- ввести число-делитель в другую ячейку, например, А2.
- в ячейке, в которой нужно получить результат деления, ввести формулу: =А1/А2 и нажать клавишу Enter.
Как разбить данные в ячейку в Excel?
Разделение содержимого ячейки на несколько ячеек
- Выделите одну или несколько ячеек, которые хотите разделить. …
- На вкладке Данные в группе Работа с данными нажмите кнопку Текст по столбцам. …
- Установите переключатель С разделителями, если выбран другой вариант, и нажмите кнопку Далее.
Как разделить весь столбец на 1000?
Для этого, в любой ячейке рядом с таблицей пишем 1000, заходим в эту ячейку и копируем ее. Выделяем весь диапазон с числами, которые нужно разделить на 1000 и вызываем «Специальную вставку», нажав на правую клавишу мыши. Выбираем «разделить»: и нажимаем ОК.
Как разделить число в ячейке?
Групповое изменение числовых значений в MS EXCEL
- в любой пустой ячейке вводим 1000 (например, в D2 ) и нажимаем ENTER ;
- копируем в Буфер обмена значение ячейки D2 ;
- выделяем диапазон с ценами ( В2:В10 );
- идем в меню Главная/ Буфер обмена/ Вставить/ Специальная вставка;
- выбираем Разделить в разделе Операция;
- нажимаем ОК.
Как разделить все числа в столбце на одно число?
Как быстро умножить/разделить/сложить/вычесть из множества ячеек одно и то же число?
- в любую пустую ячейку записываем это число(1,18 в случае с НДС);
- копируем ячейку с этим числом ( Ctrl + C );
- выделяем все ячейки, которые надо помножить на это число
- нажимаем Правую кнопку мыши -Специальная вставка (Paste Special) .
Каким образом можно разделить число на части?
Пропорциональное деление — деление какой-нибудь величины на части, прямо или обратно пропорциональные данным числам. Чтобы разделить число на части пропорционально нескольким данным числам, надо разделить его на сумму этих чисел и частное умножить на каждое из них.
Как изменить числовое значение в Excel?
Выделите ячейки с числами, которые сохранены как текст. На вкладке Главная щелкните Вставить и выберите пункт Специальная вставка. Щелкните умножить и нажмите кнопку ОК. Excel умножит каждую ячейку на 1, при этом преобразовав текст в числа.
Можно ли редактировать ячейки с формулами?
Выделите ячейку, формулу в которой необходимо изменить. … Щелкните по Строке формул, чтобы приступить к редактированию формулы. Вы также можете дважды щелкнуть по ячейке, чтобы посмотреть и отредактировать формулу прямо в ней. Все ячейки, на которые ссылается формула, будут выделены разноцветными границами.
Как ввести данные в ячейку Как отредактировать данные в ячейке?
Ввод текста или числа в ячейку
- Выберите ячейку на листе.
- Введите числа или текст, которые нужно ввести, а затем нажмите ввод или TAB. Чтобы ввести данные в новой строке ячейки, введите разрыв строки, нажав ALT+ВВОД.
Как называется функция деления в Excel?
Деление в Экселе можно также выполнить при помощи специальной функции, которая называется ЧАСТНОЕ. Особенность этой функции состоит в том, что она делит, но без остатка. То есть, при использовании данного способа деления итогом всегда будет целое число.
Как сделать формулу в Excel?
Создание простой формулы в Excel
- Выделите на листе ячейку, в которую необходимо ввести формулу.
- Введите = (знак равенства), а затем константы и операторы (не более 8192 знаков), которые нужно использовать при вычислении. В нашем примере введите =1+1. Примечания: …
- Нажмите клавишу ВВОД (Windows) или Return (Mac).
Разделение содержимого ячейки на несколько ячеек
Примечание: Excel в Вебе нет мастера “Текст по столбцам”. Заместо этого можно разделить текст на различные столбцы при помощи функций.
Выделите одну либо несколько ячеек, которые желаете разделить.
Принципиально: При разделении ячейки ее содержимое поменяет данные из последующей ячейки, потому высвободите достаточное место на листе.
На вкладке Данные в группе Работа с данными нажмите клавишу Текст по столбцам. Раскроется Мастер распределения текста по столбцам.
Установите переключатель С разделителями, если избран иной вариант, и нажмите клавишу Дальше.
Изберите один либо несколько разделителей, чтоб задать места, в которых произойдет разделение ячейки. В области Эталон разбора данных можно поглядеть на предполагаемые результаты разделения. Нажмите клавишу Дальше.
В области Формат данных столбца изберите формат данных для новейших столбцов. По дефлоту в их будет употребляться таковой же формат данных, как и в начальной ячейке. Нажмите клавишу Готово.