Активация режима совместимости в Виндовс 10
Мы выделили два основных способа решения проблемы, которая озвучивалась ранее. В обоих случаях будут использованы встроенные функции операционной системы. Это значит, что инсталлировать дополнительный софт не нужно. Достаточно следовать приведенным ниже инструкциям.
Способ 1: Средство устранения неполадок
Утилита «Устранение неполадок», которая по умолчанию присутствует в каждой редакции Windows 10, способна решить множество различных проблем. Одна из ее функций и понадобится нам в этом способе. Необходимо выполнить следующие действия:
- Откройте окно «Пуск», нажав на кнопку с аналогичным названием на рабочем столе. В левой части найдите папку «Служебные – Windows» и разверните ее. В перечне вложенных приложений кликните по пункту «Панель управления».
Далее запустите утилиту «Устранение неполадок» из открывшегося окна «Панели управления». Для более удобного поиска можете активировать режим отображения содержимого «Крупные значки».
В открывшемся после этого окне нужно кликнуть по строке, которую мы отметили на следующем скриншоте.
Кликните по появившейся строке «Запуск от имени администратора». Как понятно из названия, это перезапустит утилиту с максимальными привилегиями.
После перезапуска окна снова нажмите левой кнопкой мышки по строке «Дополнительно».
Далее следует отметить опцию «Автоматически применять исправления» и нажать кнопку «Далее».
Через некоторое время появится перечень такого софта. К сожалению, очень часто проблемное приложение не отображается в полученном списке. Поэтому рекомендуем сразу выбрать пункт «Нет в списке» и нажать кнопку «Далее».
В следующем окне необходимо указать путь к исполняемому файлу программы, с которой возникают проблемы при запуске. Для этого нажмите «Обзор».
На экране появится окно выбора файла. Найдите его на жестком диске, выделите одиночным нажатием ЛКМ, а затем используйте кнопку «Открыть».
Затем нажмите кнопку «Далее» в окошке «Устранение проблем с совместимостью» для продолжения.
Начнется автоматический анализ выбранного приложения и выявление проблем с его запуском. Как правило, необходимо будет подождать 1-2 минуты.
В следующем окне нужно кликнуть по строке «Диагностика программы».
Из списка возможных проблем нужно выбрать самый первый пункт, а затем нажать кнопку «Далее» для продолжения.
На следующем этапе необходимо указать ту версию операционной системы, в которой выбранная ранее программа работала корректно. После этого нужно нажать «Далее».
В результате будут применены необходимые изменения. Дополнительно можно проверить работоспособность проблемного софта с новыми настройками. Для этого следует нажать кнопку «Проверить программу». Если все работает должным образом, то в этом же окне нажмите «Далее».
На этом процесс диагностики и устранения проблем завершится. Вам будет предложено сохранить все ранее внесенные изменения. Нажмите кнопку «Да, сохранить эти параметры для программы».
Процесс сохранения занимает некоторое время. Дождитесь, пока указанное ниже окно не исчезнет.
Далее будет представлен краткий отчет. В идеале вы увидите сообщение о том, что проблема исправлена. Остается лишь закрыть «Средство устранения неполадок», нажав на кнопку с таким же названием.
Следуя описанным инструкциям, вы без труда сможете задействовать «Режим совместимости» для нужного приложения. Если же результат оказался неудовлетворительным, попробуйте следующий метод.
Способ 2: Изменение свойств ярлыка
Этот метод намного проще предыдущего. Для его реализации нужно выполнить несколько простых действий:
- На ярлыке проблемной программы нажмите правой кнопкой мышки. Из открывшегося контекстного меню выберите строку «Свойства».
Появится новое окно. В нем переместитесь во вкладку под названием «Совместимость». Активируйте функцию «Запустить программу в режиме совместимости». Уже после этого из выпадающего меню ниже выберите ту версию Windows, в которой софт работал корректно. При необходимости можете поставить галочку рядом со строкой «Запускать эту программу от имени администратора». Это позволит на постоянной основе выполнять запуск приложения с максимальными привилегиями. В завершении нажмите кнопку «OK» для применения внесенных изменений.
Как видите, запустить любую программу в режиме совместимости совсем не сложно. Помните, что без необходимости указанную функцию лучше не включать, так как именно она порой становится причиной других проблем.
Хранение данных в Microsoft Excel
Самый очевидный вариант использования возможностей Excel – обеспечение работы с данными. Точнее, возможность безопасно хранить большие массивы информации без привлечения дорогого оборудования.
Электронные таблицы позволяют не только собирать вручную информацию, но и настроить базы данных.
Программа может хранить огромные массивы информации, быстро загружать файлы с ними, подгружать данные из сторонних источников, проводить аналитические расчёты без зависаний, распределять базы между сотрудниками и многое другое. Это и накопитель данных, и система их обработки одновременно.
Изменение ширины столбцов и высоты строк
Примечание:
Мы стараемся как можно оперативнее обеспечивать вас актуальными справочными материалами на вашем языке. Эта страница переведена автоматически, поэтому ее текст может содержать неточности и грамматические ошибки
Для нас важно, чтобы эта статья была вам полезна. Просим вас уделить пару секунд и сообщить, помогла ли она вам, с помощью кнопок внизу страницы. Для удобства также приводим ссылку на оригинал (на английском языке)
Для удобства также приводим ссылку на оригинал (на английском языке).
Если вам нужно увеличить или уменьшить ширину строк и столбцов Excel, существует несколько способов их изменения. В приведенной ниже таблице указаны минимальные, максимальные значения и размеры по умолчанию для каждого элемента на уровне точек.
Если вы работаете в режиме разМетки страницы (вкладка «вид
«, Группа »представления книги «, кнопка «разметкастраницы «), можно задать ширину столбца или высоту строки в дюймах, сантиметрах и миллиметрах. По умолчанию единица измерения — дюймы. Перейдите в менюфайл _гт_Параметры _гт_Advanced _гт_Display _гт_ выберите параметр в спискеединицы измерения линейки . При переключении вобычный режим значения ширины столбцов и высоты строк будут отображаться в точках.
Отдельные строки и столбцы могут иметь только один параметр. Например, один столбец может иметь ширину 25 пунктов, но она не может быть шириной 25 пунктов для одной строки, а 10 пунктов для другой.
Установка заданной ширины столбца
Выберите столбец или столбцы, ширину которых требуется изменить.
На вкладке Главная
в группеЯчейки нажмите кнопкуФормат .
В разделе Размер ячейки
выберите пунктШирина столбца .
Введите значение в поле Ширина столбцов
Нажмите кнопку ОК
Совет:
Чтобы быстро задать ширину одного столбца, щелкните его правой кнопкой мыши, выберите пунктШирина столбца , введите нужное значение и нажмите кнопкуОК .
Выберите столбец или столбцы, ширину которых требуется изменить.
На вкладке Главная
в группеЯчейки нажмите кнопкуФормат .
В разделе Размер ячейки
выберите пунктАвтоподбор ширины столбца .
Примечание:
Чтобы быстро подобрать ширину всех столбцов листа, нажмите кнопкуВыделить все и дважды щелкните любую границу между заголовками двух столбцов.
Отображать только то, что вы хотите увидеть
Каждый лист в Excel может содержать более 1 000 000 строк и 16 000 столбцов информации, но очень редко это все пространство, необходимое для повседневных проектов. К счастью, вы можете ограничить количество столбцов и строк, отображаемых в вашей электронной таблице. Кроме того, вы можете ограничить доступ к отдельным областям листа.
Например, чтобы избежать случайных изменений определенных данных, вы можете разместить их в той части рабочего листа, где другие пользователи не смогут получить к ней доступ. Или, если менее опытным пользователям нужен доступ к вашей электронной таблице, ограничение того, куда они могут пойти, предотвратит их потерю в пустых строках и столбцах.
Эти инструкции относятся к Excel 2019, 2016, 2013, 2010 и Excel для Office 365.
Ограничить количество строк в Excel с помощью VBA
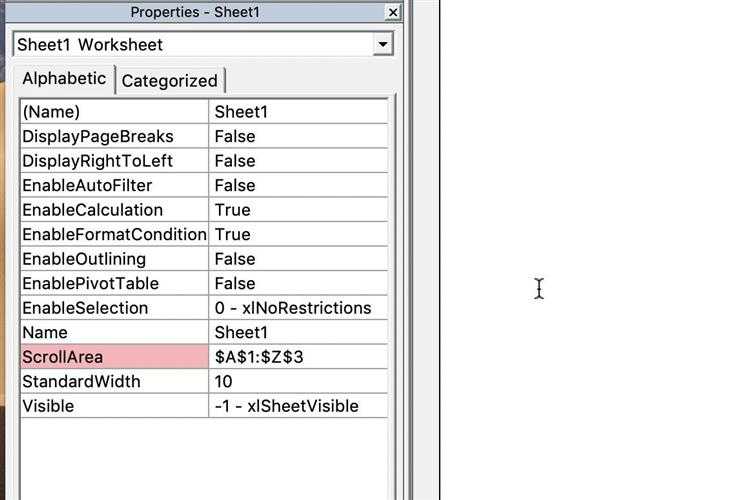
Вы можете использовать Visual Basic для приложений (VBA), чтобы временно ограничить диапазон используемых строк и столбцов в свойстве Область прокрутки рабочего листа.
Изменение области прокрутки является временной мерой; он сбрасывается при каждом закрытии и повторном открытии книги.
В этом примере вы измените свойства листа, чтобы ограничить количество строк до 30 и количество столбцов до 26 .
-
Открыть пустой файл Excel.
-
Щелкните правой кнопкой мыши вкладку листа в правом нижнем углу экрана для Лист 1 .
-
Нажмите Показать код в меню, чтобы открыть окно редактора Visual Basic для приложений (VBA) .
-
Найдите окно Свойства листа в левом нижнем углу окна редактора VBA.
-
Найдите свойство Область прокрутки в списке свойств листа.
-
Нажмите на пустое поле справа от области прокрутки .
-
Введите диапазон a1: z30 в поле.
-
Сохранить лист.
-
Нажмите «Файл»> «Закрыть» и вернитесь в Microsoft Excel.
Теперь проверьте свою рабочую таблицу, чтобы убедиться, что ваши изменения вступили в силу. Если вы попытаетесь прокрутить строку 30 или столбец Z, электронная таблица должна вернуть вас к выбранному диапазону. Вы не сможете редактировать ячейки за пределами этого диапазона.
Снятие ограничений прокрутки
Самый простой способ снять ограничения прокрутки – сохранить, закрыть и снова открыть книгу. В качестве альтернативы, используйте шаги со 2 по 4 выше, чтобы открыть Свойства листа в окне VBA editor и удалить диапазон, указанный для прокрутки. Область свойство.
Изображение отображает введенный диапазон как $ A $ 1: $ Z $ 30 . При сохранении книги редактор VBA добавляет знаки доллара, чтобы сделать ссылки на ячейки в диапазоне абсолютными.
Скрыть строки и столбцы в Excel
Альтернативный метод ограничения рабочей области рабочего листа – скрыть неиспользуемые строки и столбцы; они останутся скрытыми даже после того, как вы закроете документ.
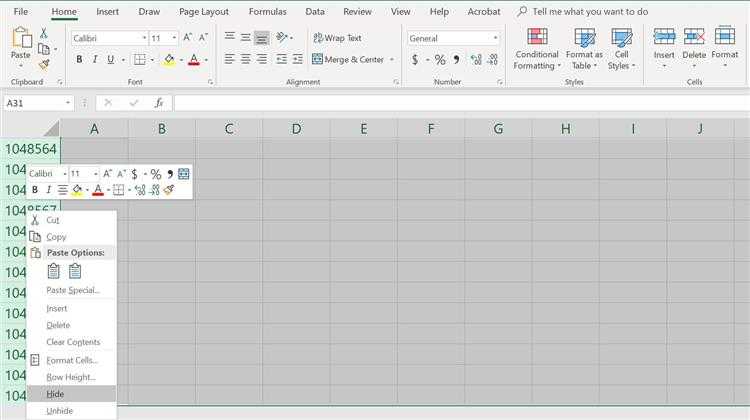
Вот как скрыть строки и столбцы за пределами диапазона A1: Z30 :
-
Нажмите заголовок строки для строки 31 , чтобы выбрать всю строку.
-
Нажмите и удерживайте клавиши Shift и Ctrl на клавиатуре.
-
Нажмите и отпустите клавишу Стрелка вниз на клавиатуре, чтобы выбрать все строки от 31 строки до нижней листа.
-
Нажмите правой кнопкой мыши в заголовках строк , чтобы открыть контекстное меню .
-
Выберите Скрыть в меню, чтобы скрыть выбранные столбцы.
-
Нажмите на заголовок столбца для столбца AA и повторите шаги со второго по пятый, чтобы скрыть все столбцы после столбца Z .
Нажмите и отпустите кнопку со стрелкой вправо вместо стрелки вниз, чтобы скрыть столбцы вправо.
-
Сохранить книгу; столбцы и строки вне диапазона от A1 до Z30 будут скрыты, пока вы их не отобразите.
Показать строки и столбцы в Excel
Если вы передумали или допустили ошибку, вы можете показать строки и столбцы и начать все сначала.
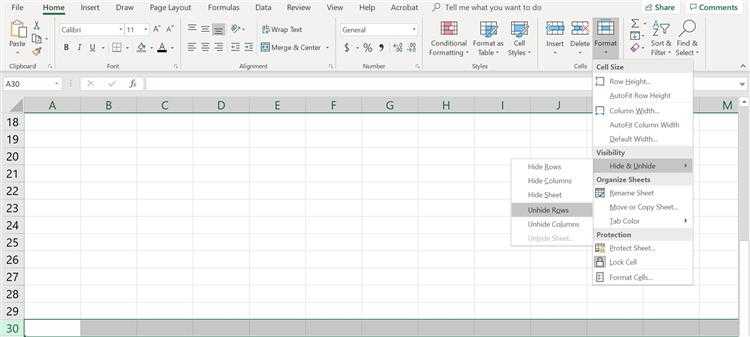
Чтобы отобразить строку 31 и выше и столбец Z и выше:
-
Нажмите на заголовок строки для строки 30 – или последней видимой строки на листе – чтобы выбрать всю строку.
-
Затем, щелкнув правой кнопкой мыши, прокрутите вниз до скрытого раздела.
-
Нажмите Главная вкладка на ленте .
-
В разделе Ячейки нажмите Формат > Скрыть и показать > Показать строки , чтобы восстановить скрытые строки.
Вы также можете щелкнуть правой кнопкой мыши заголовок строки и выбрать «Показать» в раскрывающемся меню.
-
Нажмите на заголовок столбца для столбца AA – или последнего видимого столбца – и повторите шаги два-четыре выше, чтобы отобразить все столбцы.
Предел символов для ячеек в Excel
Вы можете установить ограничение на количество символов для ячеек в Excel. Это ограничение работает таким образом, что введенное значение должно содержать минимальное количество символов или не длиннее определенного количества символов.
Это полезно, когда пользователь должен ввести номер телефона, почтовый индекс или что-то подобное.
- Откройте файл Excel вы хотите добавить ограничения на количество символов.
- Выберите ячейки / столбцы / строки к которому будет добавлен лимит.
- Перейти к Вкладка «Данные».
- Нажмите «Проверка данных». на панели инструментов Data Tools.
- Перейти к Вкладка «Настройки».
- Открой Раскрывающийся список «Разрешить» и выберите «Длина текста».
- Открой Раскрывающийся список «Данные» и выберите ограничивающие критерии. Чтобы ограничить его определенным числом, выберите «Меньше или равно».
- Чтобы установить максимальное значение, введите значение в поле Максимум.
- Щелкните ОК.
Добавить всплывающую подсказку для ограничения количества символов
Пользователь не сможет определить, есть ли в ячейке ограничение на количество символов, поэтому добавление всплывающей подсказки поможет им.
- Выберите ячейки / столбцы / строки с ограничением символов.
- Перейти к Вкладка «Данные».
- Нажмите Проверка достоверности данных.
- Выберите Вкладка «Входное сообщение».
- Включите Опция «Показывать входное сообщение, когда ячейка выбрана».
- В поле заголовка введите тему для всплывающей подсказки.
- Введите сообщениее в ‘Входное сообщение’ поле.
- Нажмите ХОРОШО.
Добавить сообщение об ошибке
Когда пользователь вводит значение, которое не соответствует ограничениям на количество символов в ячейке, он увидит ошибку. К сожалению, сообщение об ошибке носит общий характер и не сообщает пользователю, почему значение не было исключено. Вы можете изменить его, чтобы пользователь знал, что не так.
- Выберите ячейку / столбец / строки с ограничением символов.
- Перейти к Вкладка данных на ленте.
- Нажмите Проверка достоверности данных.
- Перейти к Окно сообщения об ошибке.
- Включите Параметр «Показывать предупреждение об ошибке после ввода неверных данных».
- Введите заголовок оповещения в ‘Заголовок ».
- Введите сообщение который сообщает пользователю, какие данные вводить в Поле сообщения об ошибке.
Microsoft Office 2003 для Windows
или скачать напрямую
|
Microsoft Office 2003 для windows 10 Microsoft Office 2003 для windows 8.1 Microsoft Office 2003 для windows 8 |
Microsoft Office 2003 для windows 7 Microsoft Office 2003 для windows Vista Microsoft Office 2003 для windows XP |
| Версия | Платформа | Язык | Размер | Формат | Загрузка |
|---|---|---|---|---|---|
| Microsoft Office 2003 | Windows | Русский | 634,1MB | .exe | |
| * скачайте бесплатно Microsoft Office 2003 для Windows, файл проверен! |
Microsoft Office 2003 (Офис 2003) – пакет программ, позволяющий работать с текстовой, числовой и мультимедийной информацией, обеспечивающий полноценную работу с почтовыми отправлениями и базами данных. По сравнению с предыдущей версией – Office XP, улучшено взаимодействие с интернетом: появилась возможность отправки документов прямо из рабочего окна, добавлена опция совместной работы над проектом с отображением изменений, внесенных другими пользователями. Правами доступа к файлу можно управлять с назначением срока их действия: автор может открывать просмотр и редактирование документов, блокировать копирование и печать. Инструментальная панель стала более упорядоченной, появилась группировка по областям, справочные материалы вынесены за пределы рабочей зоны.

Состав Office 2003
Microsoft Office 2003 включает в себя 8 компонентов:
- • текстовый редактор Word;
- • табличный процессор Excel;
- • программа для создания презентаций PowerPoint;
- • приложение для управления базами данных Access;
- • почтовый клиент Outlook;
- • средство сбора больших объемов данных InfoPath;
- • блокнот с расширенным функционалом OneNote;
- • полиграфический инструмент Publisher.
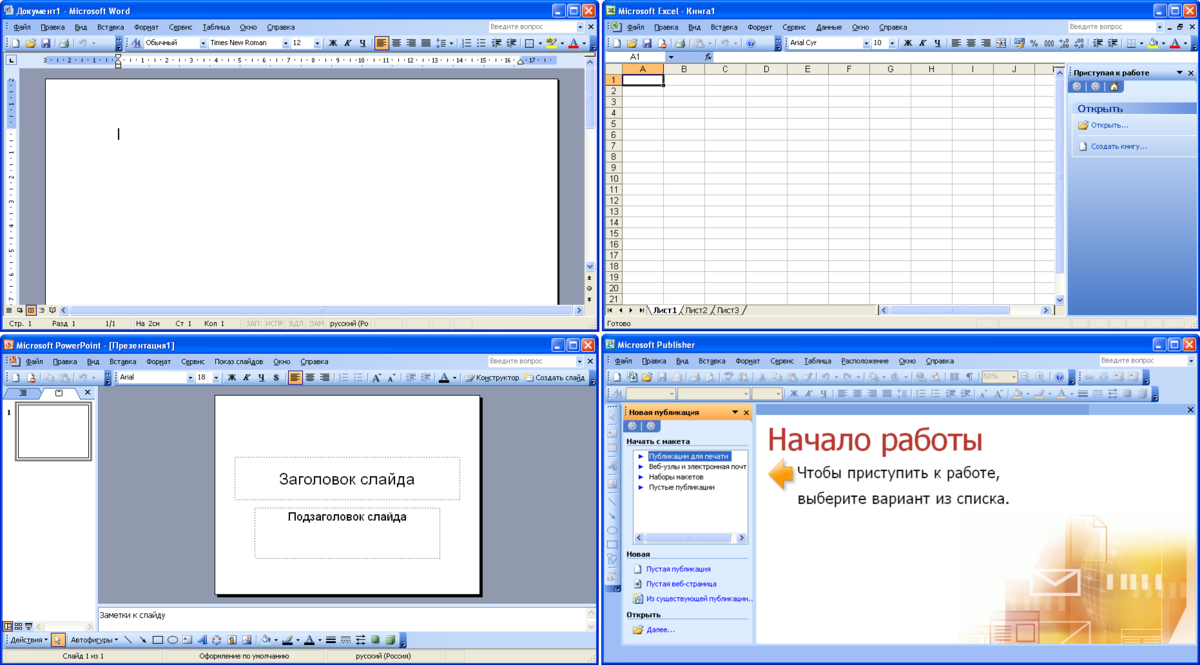
В Word можно просматривать файл в режиме чтения, накладывать ограничения на форматирование документов и защищать отдельные текстовые фрагменты от правки. Excel позволяет создавать таблицы и статистические отчеты, производить визуализацию представленных данных в форме графиков и диаграмм.

PowerPoint предоставляет возможность создавать презентации для различных целей: защита дипломных работ и диссертаций, визуальное представление нового продукта или результатов научной деятельности, показ результатов маркетинговых исследований и пр. Приложение интегрировано с Windows Media, существует функция воспроизведения потокового звука и полноэкранного показа видеороликов.
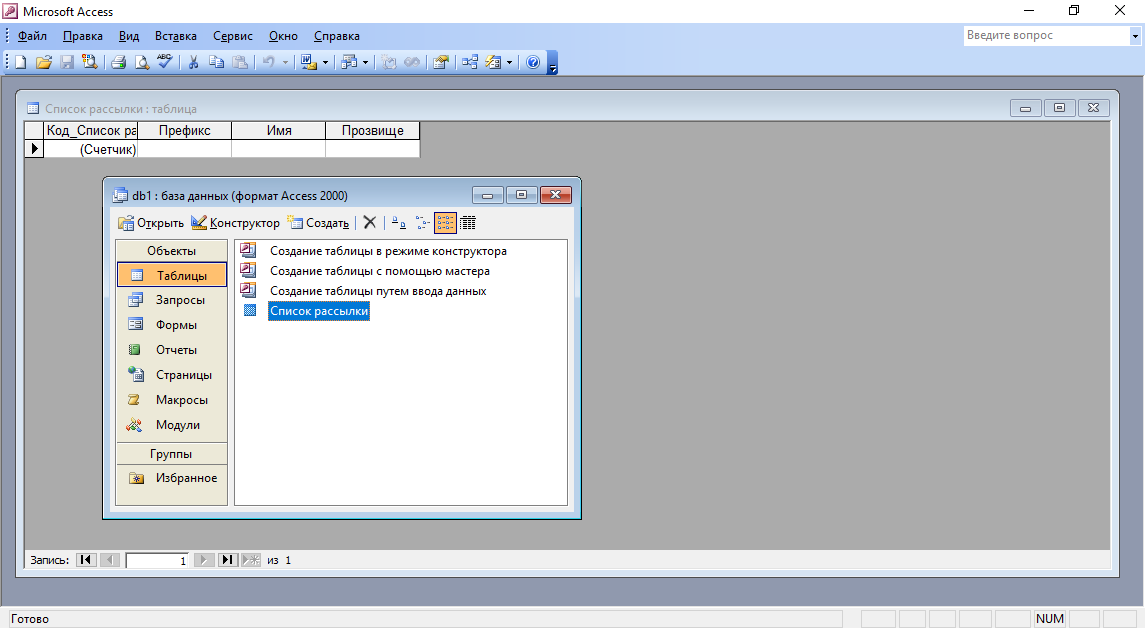
Access обеспечивает использование внешних таблиц и связанных запросов, позволяет систематизировать БД. Содержит встроенный язык программирования VBA, с помощью которого пользователи могут самостоятельно создавать приложения для хранения информации.
Встроенный почтовый клиент одновременно играет роль органайзера и записной книжки, он способен мгновенно уведомлять о новых сообщениях и отслеживать нежелательные входящие отправления. InfoPath содержит динамические формы, упрощающие работу с большими информационными массивами, а OneNote поддерживает прикрепление иллюстраций и голосовых данных, внесение рукописных примечаний.
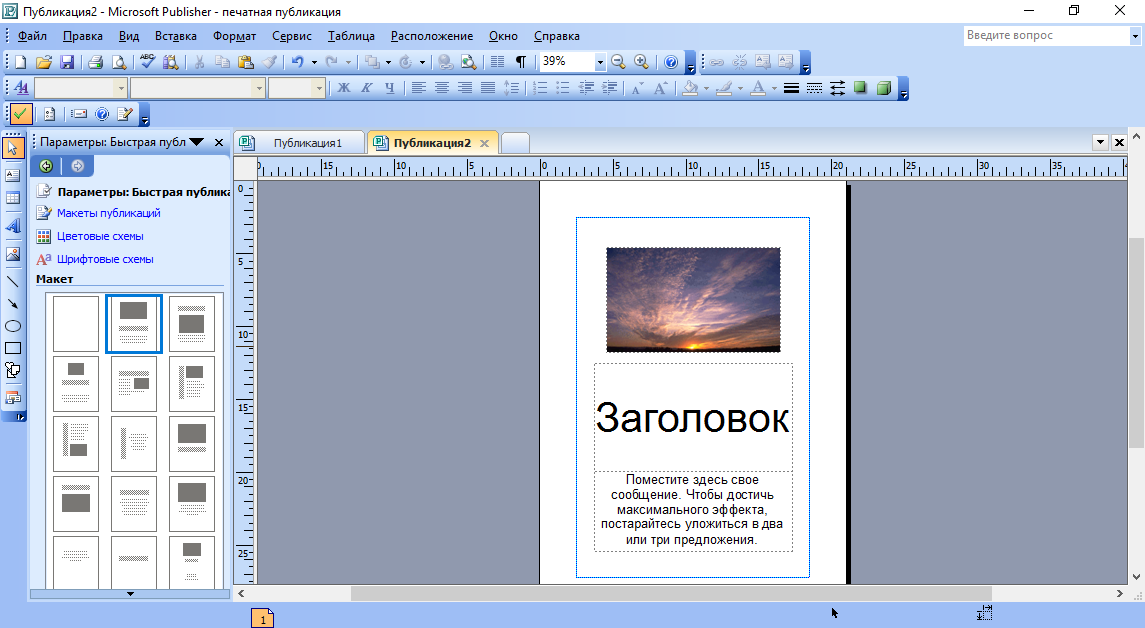
Publisher обеспечивает разработку макетов для печати: плакатов, визиток, рекламных проспектов, брошюр и пр., может устанавливаться как отдельное приложение.
Версии Office 2003
Пакет представлен несколькими версиями с различными возможностями:
- • корпоративной;
- • профессиональной;
- • для малого бизнеса;
- • стандартной;
- • домашней (дом, работа, учеба);
- • базовой.
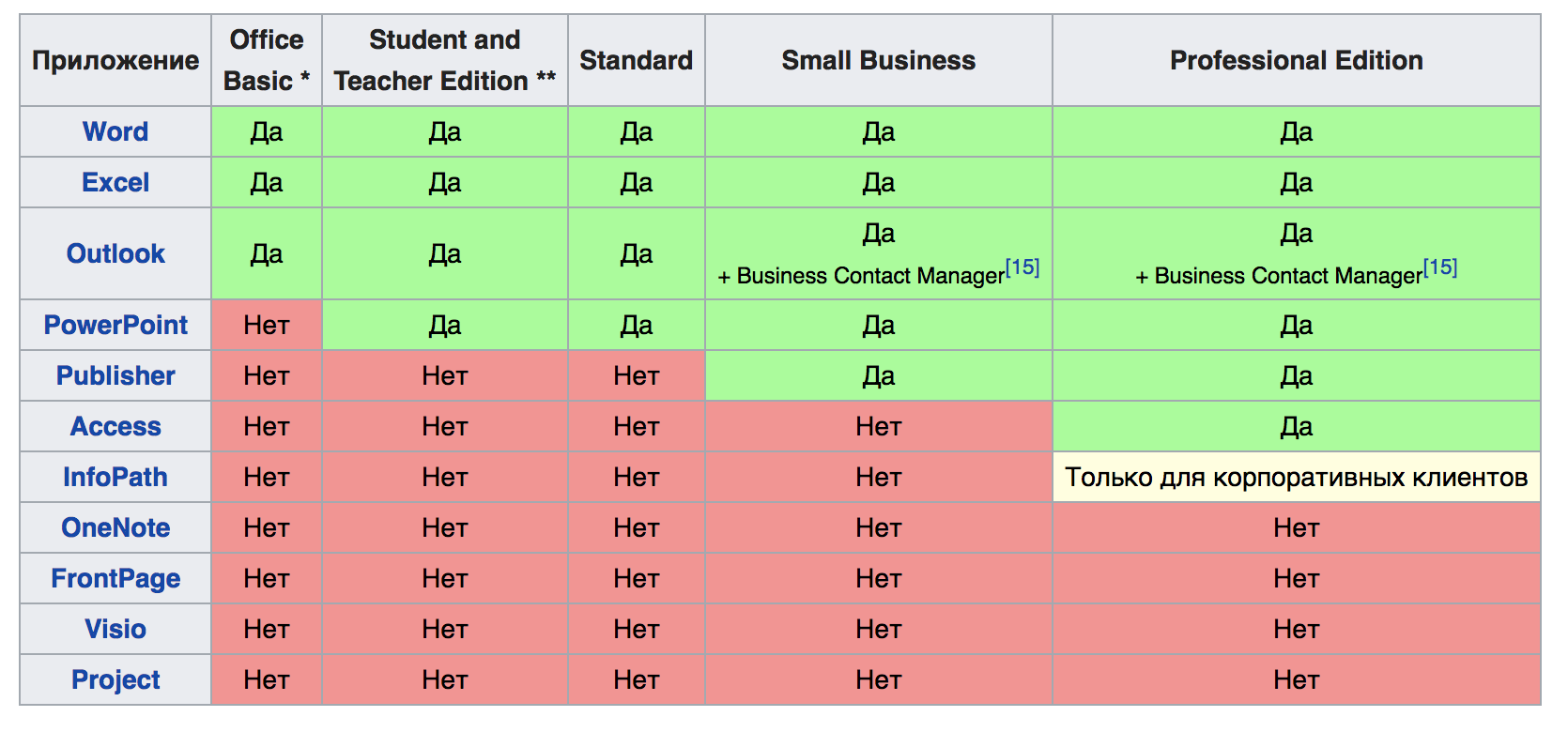
Word, Excel и Outlook содержатся во всех версиях, PowerPoint – во всех, кроме базовой, Access и InfoPath – только в профессиональной и корпоративной, а Publisher – в профессиональной, корпоративной и для малого бизнеса.
Для установки офисного пакета требует компьютер с частотой процессора не ниже 233 МГц, оперативной памятью от 128 Мб и свободным местом на жестком диске 400 Мб.
Скачать Офис с лицензионным ключом активации на год
Microsoft открыли официальный доступ к пробной версии на целый год! Можно пользоваться бесплатно и самое главное легально, т.к. выдается лицензионный ключ. Для этого:
- Перейдите по этой ссылке и пройдите простую и бесплатную регистрацию.
- После на указанный E-mail придет письмо, нажмите на кнопку Redeem today.
- Далее выполните все пункты и получите код на использование программы в течение года.
Данный метод позволяет скачать полный пакет Офиса для ОС Виндовс 10 бесплатно на русском языке и без регистрации на официальном сайте.
Основные возможности и комплектация Microsoft Office 2010
Данная сборка для дома и бизнеса является самой распространенной комплектацией, интерфейс полностью на русском языке, утилита сочетает в себе быстроту, надежность и современный дизайн всех программ. Как и все предыдущие сборки, полностью совместима с Windows 7, 8 и 10, а также корректно работает на более старых выпусках данной ОС.
Возможна установка следующих компонентов:
Office 2010 года был обновлен до неузнаваемости, интерфейс сильно изменился. Стал стабильнее своих предшественников, появились новые и полезные модули, макросы, плагины и некоторые элементы для комплексной защиты и поддержки. Хорошо оптимизирован, потребляет минимум системных ресурсов компьютера, основная загрузка пакета происходит через онлайн сервер.
1.1 Получение доступа к интерфейсу Application для Excel.
2. Определить — лучше глобально (для наглядности и удобства) — переменные, отражающие иерархию объектов ExcelПриложение->Набор книг->Книга->Набор страниц->Страница->ячейки(ячейка):
Можно видеть у отдельных авторов в некоторых примерах конструкцию вида Excel.Application.9 и т.п. , что не является обязательным, а скорее всего и вредным — ориентация будет на конкретную библиотеку *.olb. Без указания версии Offise приложение берет ее из реестра (HREY_CLASSES_ROOT раздел Word.Application ключ CurVer, там можно прочитать Excel.Application.8 или Excel.Application.9 или . ).
Презентация на тему: » Работа с гиперссылками в PowerPoint. Гиперссылка это элемент управления, необходимый для навигации внутри презентации или для перехода к другому внешнему.» — Транскрипт:
1
Работа с гиперссылками в PowerPoint
2
Гиперссылка это элемент управления, необходимый для навигации внутри презентации или для перехода к другому внешнему ресурсу, в качестве которого может выступать адрес в сети Интернет, адрес электронной почты, новый документ или любой другой файл. рис 1 Далее Что такое гиперссылка?
3
Как создать гиперссылки в PowerPoint? Перед тем как вставить гиперссылку в презентацию, на слайде нужно создать любой объект. Для примера вставим прямоугольник, при щелчке на которой у нас будет срабатывать гиперссылка. Откроем вкладку Вставка, в группе Иллюстрации выберем Фигуры Прямоугольник. Построим на слайде прямоугольник. Выделим прямоугольник и настроим гиперссылку. рис 2 Далее
4
Способы создания гиперссылок: Способ 1. На вкладке Вставка в группе Связи (для версии MSOffice 2007) выберем Гиперссылка. (Для версии 2010: Вставка Ссылки Гиперссылка).рис 3 Способ 2. Щелкнуть правой кнопкой мыши по созданному прямоугольнику и в контекстном меню выбрать Гиперссылка. Откроется диалоговое окно Вставка гиперссылки. В этом окне можно выбрать, с чем нужно связать объект на слайде (Связать с…).рис 4
5
Виды гиперссылок Что может открываться при щелчке на гиперссылке (связать гиперссылку с…)? Файлом, веб-страницей. Если нужно, чтобы при нажатии на кнопку был открыт какой-либо файл, то указываем путь к файлу (открываем нужную папку и выбираем файл) и нажимаем ОК. В режиме показа презентации при щелчке мыши на объекте с гиперссылкой откроется выбранный файл. Если нужно при просмотре презентации открыть веб-страницу, то в строке Адрес указываем URL-адрес страницы (например, рис 6 рис Местом в документе. Данный вид гиперссылки используется, когда необходимо настроить переход с одного слайда на другой. В этом случае выбираем место в документе (слайд), куда будет осуществляться переход.рис 7 Новым документом. Этот вид гиперссылки нужен, если мы хотим создать новый документ (новую презентацию, рисунок, текстовый документ и др.) Нужно ввести имя нового документа и выбрать место на диске, где он будет создан ( Путь Изменить ). Например, нам нужно создать текстовый документ. Нажимаем кнопку Изменить, в строке Имя набираем название нового документа Гиперссылки.docx, указываем путь к папке, в которой документ будет создан, и нажимаем ОК. Останется только выбрать, когда нужно вносить изменения в документ: позже (он будет открыт при просмотре презентации и нажатии на объект с гиперссылкой) или сейчас (документ будет открыт сразу же после создания гиперссылки и нажатии на кнопку ОК).рис 8 Электронной почтой. Используется для создания электронного письма с заданной темой и электронным адресом. Выбираем Связать с электронной почтой, вводим Адрес и Тему письма, нажимаем ОК. Далее
6
Нужно отметить еще один момент При создании любой гиперссылки в окне Вставка гиперссылки мы можем ввести текстовую подсказку, которая будет появляться в режиме показа презентации при наведении указателя мыши на объект. Для этого в окне Вставка гиперссылки нажимаем Подсказка, вводим текст подсказки и нажмем ОК
Важно: все гиперссылки будут работать только в режиме просмотра презентации. Как только мы настроили гиперссылку, которая будет срабатывать при щелчке кнопки мыши по фигуре, можем выбрать оформление для этой фигуры (Выделить фигуру Формат группа Стили фигур Заливка, Контур, Эффекты настраиваем на свое усмотрение).рис 9 Далее
7
7
Использования текста в качестве гиперссылки Выделим на слайде часть текста, который будет использоваться в качестве гиперссылки. Гиперссылка для текста создается по тому же алгоритму, что и для фигуры. Как изменить гиперссылку? Чтобы изменить гиперссылку, выделим объект, на который она установлена, откроем Вставка Гиперссылка и изменим ее параметры. Или другой способ. Щелкнем правой кнопкой мыши по объекту с гиперссылкой и выберем Изменить гиперссылку. Как удалить гиперссылку в презентации? Чтобы удалить гиперссылку, выделим объект, на который она установлена, откроем Вставка Гиперссылка Удалить ссылку. Или другой способ. Щелкнем правой кнопкой мыши по объекту с гиперссылкой и выберем Удалить гиперссылку. Далее
Что такое режим совместимости
Начиная с версии Excel 2007, основной формат XLS был заменен на XLSX. Одновременно с этим значительные изменения коснулись общего функционала данной программы, интерфейса.
Если открывать таблицы, которые были созданы в старых версиях Excel через современные версии программы, проблем не возникнет, документы можно будет редактировать, сохранять повторно. Однако, если открыть файл созданный в современной версии Excel через программу прошлых лет, может появиться ошибка или же информация отобразится некорректно.
Чтобы подобных проблем не возникало, в программе есть встроенная функция под названием «Режим совместимости». Она исключает возникновение ошибок при открытии таблиц Excel созданных в одних версиях на более современных или устаревших программах. Но когда режим совместимости активен, большинство новейших функций будут недоступны для применения к документу другой версии. Это значительно сокращает возможности пользователя при работе с таблицей Excel. Чтобы расширить функционал программы, нужно знать, как отключить данную функцию. А чтобы открывать старые файлы без возникновения ошибок – как включить.
Как отключить режим
Если файл Excel был создан на устаревшей версии программы, но открывается без ошибок в новой версии, чтобы получить доступ ко всем новым функциям, необходимо отключить режим совместимости. Для этого нужно выполнить несколько действий:
Как активировать режим
Для активации режима совместимости нет необходимости выполнять какие-либо дополнительные действия. После открытия документа, созданного в Excel версии 2003 и выше, программа автоматически определяет версию таблицы, предоставляет определенный набор инструментов для ее редактирования.
Пометка активированного режима совместимости
Если совместимость совпадает без конфликтов, программа не будет ограничивать доступ к различным встроенным инструментам. Если же по совместимости есть проблемы, режим будет автоматически активирован.
Анализ предприятия в Excel: примеры
Для анализа деятельности предприятия берутся данные из бухгалтерского баланса, отчета о прибылях и убытках. Каждый пользователь создает свою форму, в которой отражаются особенности фирмы, важная для принятия решений информация.
- скачать систему анализа предприятий;
- скачать аналитическую таблицу финансов;
- таблица рентабельности бизнеса;
- отчет по движению денежных средств;
- пример балльного метода в финансово-экономической аналитике.
Для примера предлагаем скачать финансовый анализ предприятий в таблицах и графиках составленные профессиональными специалистами в области финансово-экономической аналитике. Здесь используются формы бухгалтерской отчетности, формулы и таблицы для расчета и анализа платежеспособности, финансового состояния, рентабельности, деловой активности и т.д.
Excel содержит множество мощных инструментов для выполнения сложных математических вычислений, например, Анализ «что если». Этот инструмент способен экспериментальным путем найти решение по Вашим исходным данным, даже если данные являются неполными. В этом уроке Вы узнаете, как использовать один из инструментов анализа «что если» под названием Подбор параметра.

























