Начало работы
Для построения синтаксиса функции ВПР вам потребуется следующая информация:
Значение, которое вам нужно найти, то есть искомое значение.
Диапазон, в котором находится искомое значение. Помните, что для правильной работы функции ВПР искомое значение всегда должно находиться в первом столбце диапазона. Например, если искомое значение находится в ячейке C2, диапазон должен начинаться с C.
Номер столбца в диапазоне, содержащий возвращаемое значение. Например, если в качестве диапазона задано значение B2: D11, число B должно быть первым столбцом, а в качестве второго — «C» и т. д.
При желании вы можете указать слово ИСТИНА, если вам достаточно приблизительного совпадения, или слово ЛОЖЬ, если вам требуется точное совпадение возвращаемого значения. Если вы ничего не указываете, по умолчанию всегда подразумевается вариант ИСТИНА, то есть приблизительное совпадение.
Теперь объедините все перечисленное выше аргументы следующим образом:
= ВПР (искомое значение; диапазон с искомым значением; номер столбца в диапазоне с возвращаемым значением, приближенное соответствие (истина) или точное совпадение (ложь)).
Вот несколько примеров использования функции ВПР.
Вы можете использовать функцию ВПР для объединения нескольких таблиц в одну, если одна из них имеет общие поля. Это может быть особенно удобно, если вам нужно предоставить доступ к книге пользователям более ранних версий Excel, которые не поддерживают функции работы с данными с несколькими таблицами в качестве источников данных — путем объединения источников в одну таблицу и изменения источника данных компонента данных на новый. Таблица, функция данных может использоваться в более ранних версиях Excel (при условии, что сама функция данных поддерживается в более ранней версии).
Здесь в столбцах A-F и H есть значения или формулы, которые используют только значения на листе, а остальные столбцы используют функцию ВПР и значения столбца A (клиентский код) и столбец B (юрист) для получения данных из других таблиц.
Скопируйте таблицу с общими полями на новый лист и присвойте ей имя.
Чтобы открыть диалоговое окно Управление связями, нажмите кнопку данные > работа с данными > связей .
Для каждой из перечисленных связей обратите внимание на следующее:
Поле, связывающее таблицы (в диалоговом окне отображаются в круглых скобках). Это lookup_value формулы функции ВПР.
Имя связанной таблицы подстановки. Это table_array формулы функции ВПР.
Поле (столбец) в связанной таблице подстановки с данными, которые вы хотите добавить в новый столбец. Эти сведения не отображаются в диалоговом окне Управление связями. чтобы узнать, какое поле вы хотите извлечь, вам потребуется ознакомиться со связанной таблицей подстановки. Вы хотите отметить номер столбца (A = 1) – это col_index_num в формуле.
Чтобы добавить поле в новую таблицу, введите формулу ВПР в первом пустом столбце с помощью сведений, собранных в действии 3.
В нашем примере столбец G использует юрист ( lookup_value) для получения данных о тарифных курсах из четвертого столбца (col_index_num = 4) из таблицы судебные тблатторнэйс ( table_array) с формулой = ВПР (, tbl_Attorneys, 4, ложь).
В формуле также могут использоваться ссылки на ячейки и ссылки на диапазоны. В нашем примере это было бы = ВПР (a2; «Юристы»! А:Д, 4, ложь).
Продолжайте добавлять поля, пока не будут созданы все нужные поля. Если вы пытаетесь подготовить книгу с функциями данных, которые используют несколько таблиц, измените источник данных функции данных в новой таблице.
Экономические задачи, решаемые при помощи формулы ЕСЛИ
Расчётная функция программы Excel, именуемая формулой ЕСЛИ, достаточно часто применяется для осуществления простых экономических расчётов. Она входит в состав группы логических формул и даёт возможность выполнить расчёт необходимых данных по условиям, которые задал пользователь. При помощи формулы ЕСЛИ выполняется сравнение числовых или текстовых значений по заданным в виде формулы условиям.
В общем виде выражение расчётной формулы для заданной ячейки приведено ниже:
=ЕСЛИ(логическое_выражение;;).
Здесь логическим выражением являются данные, подлежащие проверке или сравнению и расположенные в виде чисел или текста в определённых ячейках:
- значение_если_истина является результатом, который будет записан в расчётную ячейку в случае верного значения.
- значение_если_ложь является результатом, который буде записан в расчётную ячейку в случае неверного значения.
Рассмотрим конкретный пример. Организация осуществляет реализацию трёх номенклатурных групп товаров, а именно:
- Лимонад.
- Минеральная вода.
- Пиво.
Начиная с даты 01.09.2020, организация планировала сделать скидку на пиво в размере пятнадцать процентов. Для формирования нового прайса, следует сохранить весь перечень в формате таблицы Excel. Первый столбец отображает номенклатуру всех товаров в алфавитном порядке, второй столбец является признаком группы продукции.
Чтобы решить задачу, следует создать в таблице ещё один, то есть, третий столбец и прописать в первой ячейке номенклатуры выражение:
=ЕСЛИ(C4=»пиво»;15%;0).
Данную формулу необходимо продлить до окончания списка номенклатуры товаров. В результате были сформированы данные о товарах, на которые с указанной даты была снижена цена. Таблица приведена ниже:
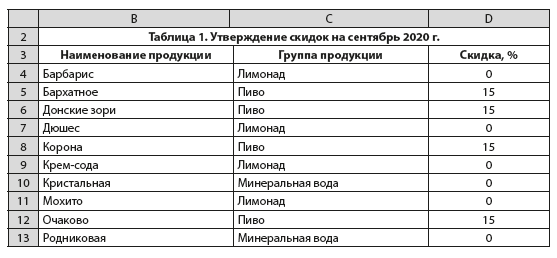 Рисунок 1. Таблица. Автор24 — интернет-биржа студенческих работ
Рисунок 1. Таблица. Автор24 — интернет-биржа студенческих работ
В этом примере отображено применение формулы ЕСЛИ при обработке значений в начальных данных в текстовом формате.
Решение финансовых задач в Excel
Чаще всего для этой цели применяются финансовые функции. Рассмотрим пример.
Условие. Рассчитать, какую сумму положить на вклад, чтобы через четыре года образовалось 400 000 рублей. Процентная ставка – 20% годовых. Проценты начисляются ежеквартально.
Оформим исходные данные в виде таблицы:
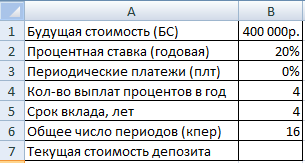
Так как процентная ставка не меняется в течение всего периода, используем функцию ПС (СТАВКА, КПЕР, ПЛТ, БС, ТИП).
Заполнение аргументов:
- Ставка – 20%/4, т.к. проценты начисляются ежеквартально.
- Кпер – 4*4 (общий срок вклада * число периодов начисления в год).
- Плт – 0. Ничего не пишем, т.к. депозит пополняться не будет.
- Тип – 0.
- БС – сумма, которую мы хотим получить в конце срока вклада.
Вкладчику необходимо вложить эти деньги, поэтому результат отрицательный.
Информатика Практическое занятие Excel Обработка экономических задач
Использование электронных таблиц для обработки экономических задач, для учета индивидуальных показателей учебной деятельности. Функции Excel
Пояснения к работе
Функции в Excel предназначены для вычисления базовых величин, необходимых при проведении сложных финансовых, статистических, математических и т. д. расчетов.
Функции СУММ, СРЕДНЕЕ; нахождение процента, автозаполнение, автосумма, максимальное (минимальное) значения. Логические функции ЕСЛИ, СЧЕТЕСЛИ.
Функции предназначены для упрощения расчетов. Список всех функций и описание каждой можно увидеть, набрав команду или щелкнув кнопку
СУММ ( ) — суммирует значение всех ячеек указанных диапазонов.
Пример: СУММ (А10:С15; E 3: F 8).
СРЗНАЧ ( ) — вычисляет среднее значение по всем диапазонам;
МАКС ( ), МИН ( — выдает максимальное (минимальное) значение указанных диапазонов;
ЕСЛИ ( ; F 1>; F 2>) — логическая функция, выдает значение выражения F 1>, если истинно, и значение выражения F 2> в противном случае.
Детский сад приобрел: ручка – 150 штук, ластик – 90 штук, маркер – 200 штук, карандаш – 120 штук, бумага – 1450 листов. Определить стоимость каждого вида покупок, итоговую стоимость и процент стоимости каждого вида покупок от общей стоимости рис. 1.
Рис. 1. Стоимость и процент стоимости покупок
Стоимость каждого вида покупок рассчитываем по формуле: в ячейку D 3 записываем формулу = B 3* C 3 и копируем эту формулу в диапазон ячеек D 4: D 7.
Итоговую стоимость находим: в ячейку D 8 помешаем формулу = СУММ( D 3: D 7).
Процент стоимости каждого вида покупок от общей стоимости определяем по формуле, записанной в ячейку E 3 == D 3/$ D $8, копируем эту формулу в диапазон E 4: E 7. Полученные значения диапазона E 3: E 7 выражаем в процентах.
Определить финансовый результат на основании таблицы, в которую сведены данные по доходу и расходу каждого дня недели. Определить общий финансовый результат за неделю, средний доход рис. 2. Постройте линейчатую диаграмму распределения финансового результата за неделю.
Финансовый результат = Доход – Расход. Общий финансовый результат за неделю найти с помощью автосуммы.
Финансовая сводка за неделю (тыс.руб.)
Зачем нужна функция ВПР и когда её используют
Представьте, что вы продаёте автомобили. У вас есть каталог с характеристиками авто и их стоимостью. Также у вас есть таблица с данными клиентов, которые забронировали эти автомобили.
Это каталог автомобилей с ценами
Это список клиентов: указаны забронированные авто, но нет цен
Вам нужно сообщить покупателям, сколько стоят их авто. Перед тем как обзванивать клиентов, нужно объединить данные: добавить во вторую таблицу колонку с ценами из первой.
Просто скопировать и вставить эту колонку не получится. Искать каждое авто вручную и переносить цены — долго.
ВПР автоматически сопоставит названия автомобилей в двух таблицах. Функция скопирует цены из каталога в список забронированных машин. Так напротив каждого клиента будет стоять не только марка автомобиля, но и цена.
Ниже пошагово и со скриншотами разберёмся, как сделать ВПР для этих двух таблиц с данными.
Способ 4. ВПР с несколькими условиями при помощи функции СУММЕСЛИМН
Функция СУММЕСЛИМН является полноценной альтернативой функции ВПР, если нужно подтянуть числовой результат по нескольким условиям.
Отличие функции СУММЕСЛИМН от ВПР в следующем: ВПР ищет самое первое совпадение и возвращает данные по строке с этом первом совпадении. А СУММЕСЛИМН просуммирует все значения, соответствующие критериям поиска. Нужно учитывать эту особенность.
Синтаксис функции СУММЕСЛИМН:
=СУММЕСЛИМН(Диапазон_суммирования; Диапазон_условия1; Условие1;…; Диапазон_условияN; УсловиеN)
Подтянем данные в нашу рабочую таблицу из таблицы-источника по тем же критериям, но уже при помощи функции СУММЕСЛИМН.
Функция СУММЕСЛИМН просуммировала все значения в столбце L, у которых значение в столбце I равно значению В7, значения в столбце J — C7, а значения в столбце K — D7. Как видите, результат такой же, как и при других способах.
Но, если мы добавим еще одну такую же строчку, то результат вычисления функции изменится. Именно эту особенность и нужно учитывать, если вы используете СУММЕСЛИМН вместо ВПР по нескольким условиям.
В этой статье мы рассмотрели, как работает функция ВПР в excel с несколькими условиями различными способами.
Решение математических задач в Excel
Средствами программы можно решать как простейшие математические задачки, так и более сложные (операции с функциями, матрицами, линейными уравнениями и т.п.).
Условие учебной задачи. Найти обратную матрицу В для матрицы А.
- Делаем таблицу со значениями матрицы А.
- Выделяем на этом же листе область для обратной матрицы.
- Нажимаем кнопку «Вставить функцию». Категория – «Математические». Тип – «МОБР».
- В поле аргумента «Массив» вписываем диапазон матрицы А.
- Нажимаем одновременно Shift+Ctrl+Enter — это обязательное условие для ввода массивов.
Возможности Excel не безграничны. Но множество задач программе «под силу». Тем более здесь не описаны возможности которые можно расширить с помощью макросов и пользовательских настроек.
Как применить МАКС, ВПР и ПОИСКПОЗ для решения задач
Функции МИН и МАКС помогают найти наименьшее или наибольшее значение данных. Функция ПОИСКПОЗ помогает найти номер указанного элемента в выделенном диапазоне. А формула ВПР, напомним, позволяет извлечь нужные данные из столбцов в указанные ячейки.
Рассмотрим комбинацию этих функций на примере решения задачи в Excel для экономистов. Составим комбинированную формулу, чтобы найти компанию с наибольшей суммой задолженности.
Для начала составим список должников, укажем сумму их задолженности и выставим дату окончания кредитного договора.
Для решения задачи, можно применить функции последовательно:
Найти самый крупный долг поможет функция МАКС (=МАКС(B2:B10)), где B2:B10 — столбец с данными по задолженности.
Чтобы найти номер компании-должника в списке, нужно в таблицу добавить столбец с нумерацией. Так как функция ПОИСКПОЗ ищет данные только в крайнем левом столбце выделенного диапазона.
Составляем функцию по формуле: ПОИСКПОЗ(искомое_значение;просматриваемый_массив;)
В нашем случае это будет =ПОИСКПОЗ(14569;C2:C10;0), где искомое — максимальная сумма долга. Тип сопоставления будет “0”, потому что к столбцу с долгами мы не применяли сортировку.
Чтобы узнать название компании-должника, применим знакомую функцию ВПР.
Выглядеть она будет так =ВПР(D14;A2:B10;2), где D4 — искомое, A2:B10 — таблица или выделенный диапазон с названиями компаний и нумерацией, а “2” — номер столбца с должниками.
Этот же результат можно было получить, собрав одну формулу из 3-х:
=ВПР (ПОИСКПОЗ (МАКС (C2:C10); C2:C10;0); A2:B10;2).
В экономических расчетах функция ВПР помогает быстро извлечь нужное значение из огромного диапазона данных. Причем значение можно найти по разным критериям отбора. Например, цену товара можно извлечь по идентификатору, налоговую ставку — по уровню дохода и пр. Кроме вышеупомянутых функций, экономисты часто используют формулу СРЗНАЧ, например, для расчета средней заработной платы. Функцию СЧЁТ, когда нужно рассчитать количество отгрузок в разрезе клиентов или стоимости товара за определенный период. Кстати, на примере отгрузок, формула МИН/МАКС поможет отследить диапазон, в котором изменялась стоимость товара.
Существует еще сотня математических и финансовых функций в Ехсеl, с помощью которых можно решить экономические задачи разной сложности. Например, обрабатывать заказы, планировать загрузку производства, рассчитывать налоги, вести кадровый учет и управлять сбытом. Но для решения подобных задач, подсказок в Excel будет уже недостаточно. Тут необходимо глубже погружаться в программу и учиться работать с разными ее инструментами: от функций и сводных таблиц, до диаграмм и макросов.
Цветные диаграммы лучше покажут вашу работу с данными, чем сетка Excel!Освойте программу Power BI, создавайте визуальные отчеты в пару кликов после курса «ACPM: Бизнес-анализ данных в финансах»!
Насколько уверенно вы владеете Excel?
Способ 2. ВПР с несколькими условиями в Excel при помощи сочетания функций ИНДЕКС / ПОИСКПОЗ
В этом способе, на самом деле, совсем не используется функция ВПР. Однако, он решает ту же самую задачу — подтянуть значения из таблицы-источника по нескольким условиям.
Этот способ удобен тем, что не нужно создавать дополнительных столбцов в таблице-источнике (на практике не всегда возможно добавить столбец — источник может быть защищен от изменений).
В данном примере мы не будем разбирать, как работают функции ИНДЕКС и ПОИСКПОЗ по отдельности, а рассмотрим только, как решить нашу задачу — сделать ВПР с несколькими условиями в excel на примере.
Скопируем в нашем примере строку с условиями поиска и напишем следующую формулу:
После написания формулы необходимо нажать сочетание клавиш Ctrl + Shift + Enter. Это необходимо сделать, т.к. это формула массива — в противном случае выйдет ошибка #ЗНАЧ.
Давайте разберем формулу:
=ИНДЕКС(L4:L13;ПОИСКПОЗ(B5&C5&D5;I4:I13&J4:J13&K4:K13;0))
-
-
- L4:L13 — массив, из которого будет подтягиваться информация. Тот столбец, данные из которого нам нужны.
- B5&C5&D5 — критерии для поиска, которые мы объединили между собой оператором конкатенации &.
- I4:I13&J4:J13&K4:K13 — столбцы, в которых будут происходить поиск по заданным критериям.
-
I4:I13 — столбец с марками автомобилей (соответствует критерию в ячейке В5)
J4:J13 — столбец с моделями автомобилей (соответствует критерию в ячейке С5)
K4:K13 — столбец с цветом автомобилей (соответствует критерию в ячейке D5)
Обратите внимание, что столбцы, в которых будет происходить поиск, должны располагаться в формуле в таком же порядке, как и критерии поиска
Примеры функции ВПР в Excel
Для следующих примеров использования функции ВПР мы возьмем немного другие данные.
Нужно поднять цены второго стола до первого. Код используется здесь как критерий. Шаги для расчета ВПР показаны ниже.
Вторая таблица меньше первой, т.е отсутствуют некоторые коды. Для отсутствующих элементов функция ВПР выдает ошибку #Н/Д.
Появление таких ошибок, кстати, можно использовать, когда нужно найти отличия в таблицах. Но, скорее всего, мешают баги.
Конструкция с функцией ЕСЛИОШИБКА
Наряду с функцией ВПР часто используется функция ЕСЛИОШИБКА, которая «замалчивает» ошибки #Н/Д и вместо этого возвращает некоторое значение. Обычно это 0 или пусто.
Как видите, ошибок больше нет, а вместо них пустые ячейки.
Разные форматы критерия в таблицах
Одной из частых причин ошибок является несовпадение форматов критериев в двух таблицах. Функция ВПР обрабатывает текстовый и числовой форматы как разные значения. Есть два варианта.
В первом случае критерии из первой таблицы хранятся в виде чисел, а критерии из второй таблицы — в виде текста.
В ячейках с числами, сохраненными в виде текста, в верхнем левом углу появляется зеленый треугольник. Вы можете выбрать все эти числа и выбрать «Преобразовать в число» из раскрывающегося списка.
Это решение используется довольно часто. Но не всегда подходит. Например, когда данные во второй таблице регулярно загружаются из какой-то базы 1С. В таких файлах обычно все сохраняется в виде текста. И если мы планируем постоянно использовать такие данные, вставляя их в заранее подготовленный диапазон, то лучше, чтобы формулы работали без дополнительного вмешательства.
Автоматически изменить формат критерия во второй таблице нельзя, потому что ссылка ведет на полный диапазон. Придется мешать ссылку на критерий в первой таблице. Для этого нужно добавить функцию ТЕКСТ, которая изменит числовой формат на текстовый. Синтаксис функции ТЕКСТ требует указания формата. Просто установите формат #. Ниже изображение с готовой формулой.
Есть еще две ошибки, связанные с тем, что этих товаров нет во второй таблице. Чтобы заставить их замолчать, вы снова можете использовать функцию ЕСЛИОШИБКА.
Вторая ситуация заключается в том, что «текст» является критерием первой таблицы. Форматы опять не совпадают.
Как и в прошлый раз, внесем коррективы в функцию ВПР. Преобразование «текста» в «число» еще проще. Просто добавьте 0 к ссылке на критерий «текст» или умножьте на 1.
Существует и третья смешанная ситуация. Это гораздо реже. Это когда в первой и второй таблицах критерии хранятся как число и как текст, смешанные вместе. Здесь вам нужно будет использовать сразу все описанные выше функции: ЕСЛИОШИБКА, ТЕКСТ и +0. Сначала мы пишем ЕСЛИОШИБКА и в качестве первого аргумента этой функции мы пишем ВПР с некоторой конструкцией для изменения формата. Например, ВПР с формулой ТЕКСТ. В качестве второго аргумента (то есть того, что должно быть при ошибке) пишем вторую ВПР с +0. Итак, если ВПР с функцией ТЕКСТ не выдает ошибки, то все в порядке. Но если первая конструкция возвращает ошибку #Н/Д, то функция ЕСЛИОШИБКА заменяет вторую конструкцию ВПР на +0. Другими словами, сначала мы делаем все критерии текстовыми, а затем числовыми. Таким образом, ВПР проверяет оба формата. Один из них будет соответствовать формату второй таблицы. Это немного громоздко, но в целом это работает.
Отсутствующие критерии по-прежнему вызывают ошибку #Н/Д. В этом случае всю формулу можно «обернуть» обратно в ЕСЛИОШИБКА.
Функция СЖПРОБЕЛЫ для чистки текстового критерия
В качестве критерия рекомендуется брать единый код, в котором опечатки, характерные для текста, маловероятны. Но иногда кода еще нет и критерием является текст (названия организаций, имена людей и т.п.). В этом случае возможны случайные опечатки. Одна из самых распространенных ошибок — лишние пробелы. Проблема решается простым использованием функции TRIM для всех критериев. Вы можете сделать это с помощью формулы ВПР или сначала просмотреть все критерии в обеих таблицах. Кому удобнее.
Подсчет номера столбца в большой таблице
Если во второй таблице много столбцов, да еще некоторые из них скрыты или сгруппированы, то напрямую подсчитать количество столбцов между критериями и требуемыми данными очень сложно. Есть хитрость, позволяющая вообще не считать эти столбцы. Для этого при выборе второй таблицы смотрите в правый нижний угол выделенного диапазона. Появится подсказка о количестве выбранных строк и столбцов. Запоминаем количество столбцов и вводим ВПР в формулу.
Отличная экономия времени.
Функция ВПР и выпадающий список
Допустим, какие-то данные у нас сделаны в виде раскрывающегося списка. В нашем примере – «Материалы». Необходимо настроить функцию так, чтобы при выборе наименования появлялась цена.
Сначала сделаем раскрывающийся список:
- Ставим курсор в ячейку Е8, где и будет этот список.
- Заходим на вкладку «Данные». Меню «Проверка данных».
- Выбираем тип данных – «Список». Источник – диапазон с наименованиями материалов.
- Когда нажмем ОК – сформируется выпадающий список.
Теперь нужно сделать так, чтобы при выборе определенного материала в графе цена появлялась соответствующая цифра. Ставим курсор в ячейку Е9 (где должна будет появляться цена).
- Открываем «Мастер функций» и выбираем ВПР.
- Первый аргумент – «Искомое значение» — ячейка с выпадающим списком. Таблица – диапазон с названиями материалов и ценами. Столбец, соответственно, 2. Функция приобрела следующий вид: .
- Нажимаем ВВОД и наслаждаемся результатом.

Изменяем материал – меняется цена:
![]()
Так работает раскрывающийся список в Excel с функцией ВПР. Все происходит автоматически. В течение нескольких секунд. Все работает быстро и качественно. Нужно только разобраться с этой функцией.
Функция ВПР в Excel
Следующей функцией, которая заслуживает наше внимание, является функция ВПР с категории «Массивы и ссылки». Я думаю, что нового не скажу и откровением не станет тот факт, что в работе каждого экономиста встречаются большие объемы информации, громадные таблицы, которые нужно перелопатить, анализировать для получения нужных данных, вот такие данные и называются «массивы»
В этой статье я обращаю ваше внимание как работает функция ВПР в Excel, так как она производит поиск в вертикальных списках данных, которые наиболее распространенные в нашей работе. Есть еще функция ГПР, которая работает аналогично, но поиск производит в горизонтальных списках, а это намного реже нужно, нежели в вертикальных
Можно также использовать функции ПОИСКПОЗ и ИНДЕКС для расширения ваших возможностей, но о них вы почитаете в других статьях на моем сайте.
Это функция является своеобразным культовым символом при работе с массивами и не знать о ее возможностях это грех. Она производит поиск любых значений по заданным критериям в большом массиве данных, задать критерии можно даже с помощью символов подстановки, что позволит расширить горизонты применения на небывалую величину.
Детально о том как работает описываемая функция в Excel вы можете ознакомиться и посмотреть видео здесь.
Как воспользоваться функцией
Для того чтоб осознать, как работает этот инструмент, нужно выполнить последующие шаги.
- Сделайте таблицу, по которой можно будет создать какой-либо поиск инфы.
- Добавим несколько полей, которые будем употреблять для демонстрации формул.
- В поле «Разыскиваемая фамилия» введем какую-нибудь на выбор из тех, что есть в таблице.
- Потом перебегаем на последующую ячейку и вызываем окно «Вставка функции».
- Избираем категорию «Полный алфавитный список».
- Находим подходящую нам функцию «ВПР». Для продолжения жмем на клавишу «OK».
- Потом нас попросят указать «Аргументы функции»:
- В поле «Разыскиваемое выражение» указываем ссылку на ячейку, в какой мы написали подходящую нам фамилию.
- Для того чтоб заполнить поле «Таблица», довольно просто выделить все наши данные с помощью мышки. Ссылка подставится автоматом.
- В графе «Номер столбца» указываем номер 2, так как в нашем случае имя находится во 2-ой колонке.
- Крайнее поле может принимать значения «0» либо «1» («ЛОЖЬ» и «ИСТИНА»). Если укажете «0», то редактор будет находить четкое совпадение по данным аспектам. Если же «1» – то во время поиска не будут учитываться полные совпадения.
- Для сохранения кликните на клавишу «OK».
- В итоге этого мы получили имя «Томара». Другими словами, всё верно.
Сейчас необходимо пользоваться данной нам же формулой и для других полей. Обычное копирование ячейки с помощью Ctrl+C и Ctrl+V не подойдёт, так как у нас употребляются относительные ссылки и всякий раз будет изменяться номер столбца.
Для того чтоб всё сработало верно, необходимо создать последующее:
- Кликните на ячейку с первой функцией.
- Перейдите в строчку ввода формул.
- Скопируйте текст с помощью Ctrl+C.
- Сделайте активной последующее поле.
- Опять перейдите в строчку ввода формул.
- Нажмите на жаркие клавиши Ctrl+V.
- Потом меняем номер столбца на подходящий. В нашем случае это 3. Жмем на кнопку Enter.
- Благодаря этому мы лицезреем, что данные из столбца «Год рождения» обусловились верно.
- Опосля этого повторяем те же самые деяния для крайнего поля, но с корректировкой номера подходящего столбца.
Механизм работы данной функции состоит в том, что Excel отыскивает фрагмент в обозначенной вами области и потом может возвратить хоть какое значение с данной нам строчки. От вас лишь требуется указать порядковый номер столбца в обозначенном спектре.
Решение задач оптимизации в Excel
Оптимизационные модели применяются в экономической и технической сфере. Их цель – подобрать сбалансированное решение, оптимальное в конкретных условиях (количество продаж для получения определенной выручки, лучшее меню, число рейсов и т.п.).
В Excel для решения задач оптимизации используются следующие команды:
Для решения простейших задач применяется команда «Подбор параметра». Самых сложных – «Диспетчер сценариев». Рассмотрим пример решения оптимизационной задачи с помощью надстройки «Поиск решения».
Условие. Фирма производит несколько сортов йогурта. Условно – «1», «2» и «3». Реализовав 100 баночек йогурта «1», предприятие получает 200 рублей. «2» — 250 рублей. «3» — 300 рублей. Сбыт, налажен, но количество имеющегося сырья ограничено. Нужно найти, какой йогурт и в каком объеме необходимо делать, чтобы получить максимальный доход от продаж.
Известные данные (в т.ч. нормы расхода сырья) занесем в таблицу:
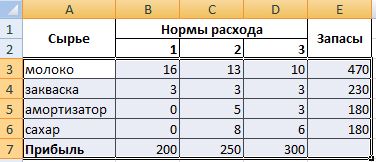
На основании этих данных составим рабочую таблицу:

Активизируем команду «Поиск решения» и вносим параметры.

После нажатия кнопки «Выполнить» программа выдает свое решение.
Оптимальный вариант – сконцентрироваться на выпуске йогурта «3» и «1». Йогурт «2» производить не стоит.
Функция ВПР, пошаговая инструкция
Итак, изначально у нас есть две таблицы, которые Вы можете видеть на скриншоте ниже. Общим столбцом для обеих таблиц является «Должность».
Цель: добавить в первую (верхнюю) таблицу в столбец «Зарплата» данные из аналогичного столбца второй (нижней) таблицы.
Если Вы подумали, что это можно сделать и вручную, то это большая ошибка, поскольку строк в таблицах может быть многие тысячи, а порядок их следования в обеих таблицах вовсе не обязан совпадать!
При помощи же функции ВПР мы можем использовать Excel для совмещения двух таблиц, причём очень быстро. Начнём с ячейки C4 в первой таблице и на её примере покажем простую инструкцию по вставке функции ВПР.
Функция ВПР, инструкция
Добавим ВПР в ячейку.Здесь это ячейка С4. Вставить формулу можно либо вручную (соблюдая синтаксис, описанный ранее), либо при помощи Мастера функций.
Указываем параметр «Искомое значение»В нашем примере нужно указать Excel, что мы будем искать во второй таблицы. Поскольку общим столбцом в обеих таблицах является Должность, то в качестве аргумента укажем адрес ячейки, содержащей должность (в примере это B4).
Указываем параметр «Таблица».Указываем диапазон ячеек, в котором нужно искать должность из первой таблицы. В нашем примере это будет «A$10:B$12»
Ещё раз обращаем внимание на то, что заголовки таблицы в диапазон попадать не должны.
Указываем параметр «Номер столбца».Поскольку мы хотим в первую таблицу добавить значение зарплаты, то укажем номер столбца 2 («Должность» это первый столбец указанной в предыдущем аргументе таблицы, а «Зарплата» — второй столбец).
Указываем параметр «Интервальный просмотр».В данном случае нас интересует именно точное совпадение названия должности в обеих таблицах поэтому укажем интервальный просмотр 0.
Обратите внимание на символ «$» перед номерами строк в диапазоне (аргумент ВПР номер 2). Это нужно для того, чтобы номера строк оставались неизменными при копировании формулы в другие ячейки
В результате для ячейки C4 мы получим следующую формулу:=ВПР(B4; A$10:B$12; 2; 0)
Как работает функция ВПР
В нашем примере функция ВПР в Эксель для ячейки C4 работает следующим образом. Excel ищет слово «Директор» в колонке «Должность» второй таблицы (как и было указано ранее, поиск выполняется в первом столбце указанного диапазона). Искомое значение найдено во второй строке второй таблицы (заголовки не считаем).
Поскольку в качестве параметра «Номер столбца» мы указали 2, то функция ВПР вернёт в результате то, что указано в колонке «Зарплата».
Итого полученный результат: «40 000»
Это значение и будет результатом выполнения функции ВПР в данном конкретном случае. На скриншоте выше Вы можете видеть, что значение «40 000» вписано в ячейку C4 первой таблицы.
Скачать файл Excel (*.xlsx) с этим примером Вы можете после статьи.
Заполним аналогичными формулами остальные ячейки
Поскольку в Excel формула ВПР применяется обычно для обработки больших объёмов данных, то лучше сразу приучаться заполнять только одну формулу, а в остальные ячейки копировать данные. Ссылка на статью по особенностям копирования формул приводилась выше.
В данном случае лишь необходимо учесть, что диапазон ячеек, в котором производится поиск (аргумент 2), не должен меняться. Именно поэтому перед номерами строк в диапазоне поставлены символы «$». Для первого аргумента (искомое значение) это, напротив, не нужно, поскольку для каждой строки первой таблицы искомое значение будет в разной ячейке (в нашем примере: A4, A5, A6).



























